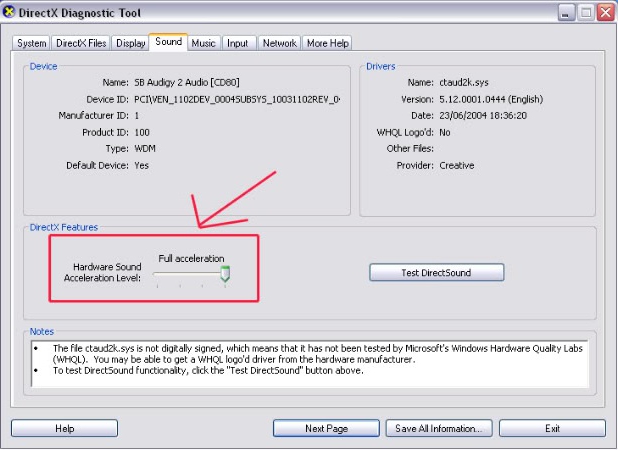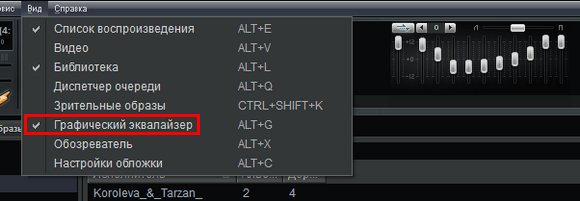Включение звука в ноутбуке
Содержание:
- Как восстановить звук?
- Самая частая проблема
- Настройки в БИОСе
- Возможные программные ошибки со звуком ноутбука
- Восстановление громкости с помощью программ
- Проверить звуковую карту
- Установить драйвер на звук
- Вариант третий «Сломался разъем»
- Почему нет звука на ноутбуке? Самые частные причины
- Что делать, когда пропал звук на ноутбуке и не работает на ПК с Windows 10?
- Устраняем проблему в браузере
- Устранение неполадок и настройка
- Включение службы Windows Audio
Как восстановить звук?
На ноутбуке нет звука, что делать? Проводить периодическую проверку, а затем, ориентируясь на причину отсутствия звучания, следует выполнить такие действия:
Первое, что следует сделать для того, чтобы восстановить звук на ноутбуке – это осуществить его перезагрузку. Часто после этого действия звучание появляется и все работает как следует. Особенно это стоит выполнить, если после установки виндовс 7 или 8 пропал звук. Нужно чтобы все изменения обновились, начали работать в новом режиме.
Проверьте, подключены ли динамики и наушники
Если перезагрузка не принесла должного результата, то следует проверить включены ли динамики и наушники, исправны ли колонки. Имеется вероятность отсутствия подключения, следствием которого стал слабый звук либо он стал хрипеть, тогда его стоит усилить. Нередки такие ситуации, когда обрыв проводов является причиной неполадки.
Проверьте системные настройки
Ситуация с системными настройками не страшная, она устранима быстро без применения сложных программ. Если звучание отсутствует полностью или лишь в браузере, то изначально нужно посмотреть микшер громкости: кликните на правую кнопку мыши и перейти к фразе «Открыть регулятор громкости». Далее проверьте нахождение ползунков, которые отвечают за состояние громкости.
Если они располагаются внизу, то будет тихий звук на ноутбуке. Их придется передвинуть вверх, будет решена проблема того,как увеличить звук. Нужно обратиться к расположению звуковых индикаторов, которые должны находиться в положении «Включить звук». Ползунок слева регулирует всю громкость, а другие ползунки отвечают за системные звуки имеющихся приложений. Обозначенная проблема на самом деле нередкое явление: если отсутствует звучание, то имеет смысл внимательно изучить микшер громкости.
Не отключена ли звуковая карта в БИОС
Одной из распространенных причин, почему нет звука на вашем ноутбуке, является неработающее состояние звуковой карты в БИОС. Такая неполадка может возникнуть после системного сбоя. Кроме того, не исключается ситуация отключения карты по причине своей неопытности самим пользователем. Следует сказать, что неработающая звуковая карта как раз и есть источник неполадки. Решается проблема совсем просто: нужно обратиться к БИОС и включить карту. Сразу же после этого звук при просмотре фильма должен восстановиться.
Попасть в БИОС просто, делается это посредством горячих клавиш, которые имеются на каждом ноутбуке. После попадания в БИОС следует обратиться к разделу Advanced Features, Chipset, дальше перейти в «Onboard devices». На звуковой карте (Realtek Audio, Audio Controller) нужно установить значок «Enable». О выключенном состоянии свидетельствует значок «Disable». Если вы обратились к БИОС, при этом видите знак «Enable», все же звук не отсутствует, то следует решить еще одну проблему.
Проверьте службы «Windows Audio»
Имеется вероятность, что служба «Windows Audio» отключена в настройках, по этой причине воспроизводиться звук не будет. Если вы не имеете желания направляться в сервисный центр, то проверку исправной работы этой службы провести самостоятельно не составит труда. Вам нужно нажать две клавиши «Win+R» одновременно, сразу появится окно, где следует ввести команду «services.msc».
В этом списке следует найти службу «Windows Audio» и посмотреть ее состояние. Правильными настройками выступают такие, когда столбик «Состояние» имеет режим «Работает», столбец «Тип запуска» настроен «Автоматически». Когда в поле «Состояние» установлено значение «Остановлена», это говорит о том, что служба не работает, вследствие чего нет звучания на ноутбуке. Нужно перейти к этой службе и выбрать пункт «Запустить».
Для обновления необходимо обратиться к диспетчеру устройств, где есть звуковая карта, кликнуть правой кнопкой мыши на вкладку «Свойства». Высветится окно, в котором следует найти вкладку «Драйвер» и нажать кнопку «Обновить». Далее будет предложен способ поиска через интернет. Если у вас имеется диск либо папка с драйверами, то нужно выбрать второй вариант и указать место, где находится драйвер. При отсутствии драйверов следует скачать их из интернета онлайн.
Откат системы выступает еще одним возможным вариантом решения проблемы. Его следует осуществлять, если это связано с неправильным обновлением драйвера. Сделать это просто и быстро, нужно лишь кликнуть «Откатить», а в предупреждении нажать «Да». Если пропажа связана с неверной работой драйвера звуковой карты, то стоит самому разобраться в том, как настроить нужные параметры.
Самая частая проблема
Наиболее частой причиной, почему ноутбук стал тихо воспроизводить звук, является изменение его громкости системным регулятором. Это мог сделать пользователь и банально забыть, или параметры системы изменил аудио или видео плеер. Исправить проблему достаточно легко.
- В панели задач, в нижнем правом углу, находится значок в виде динамика.
- На значке достаточно кликнуть левой кнопкой мыши.
- В появившемся окне регулятора громкости нужно передвинуть ползунок на самый верх.
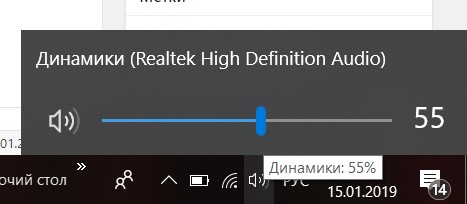
Если увеличить громкость таким способом не удалось, возможно, установлены персональные параметры для используемой при воспроизведении программы. Чтобы это проверить, достаточно запустить регулятор. В его нижней части расположена надпись Микшер. Нажав на нее, можно попасть в раздел, где сделать громче или тише можно звук любого из используемых в данный момент приложений.
Настройки в БИОСе
Неправильные настройки БИОСа могут стать причиной неработоспособности кнопки. На разных моделях ноутбуков меню, отвечающее за эти настройки, может отличаться. Поэтому нужно просто зайти в БИОС и посмотреть, какие там выставлены параметры, отвечающие за функционал этой кнопки.
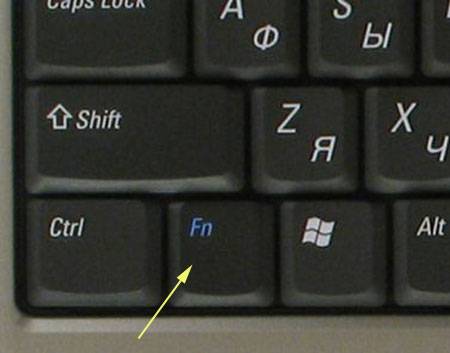
Если не работает кнопка управления – необходимо выполнить ее диагностику. Для этого просто нужно проверить ее действие в разных программах. Если вы точно обнаружили, что конкретная кнопка на вашей клавиатуре вышла из строя – нужно исправить эту ситуацию.
Самостоятельно сменить кнопку может быть проблематично, поэтому лучше воспользоваться услугами сервисного центра. В большинстве случаев замене подлежит вся клавиатура, поскольку подобрать конкретную кнопку, взирая на разнообразие видов и форм клавиатур, может быть сложно.
Как видим, его отсутствие – не столь редкая проблема. Он может исчезнуть после обновления драйвера, операционной системы, после внесения системных настроек или по каким-то другим причинам.
В любом случае паниковать не стоит. Нужно проверить возможные варианты исчезновения и устранить проблему, если, конечно, причина не заключается в вышедшем из строя оборудовании, починить которое в домашних условиях может быть проблематичным, а для большинства пользователей – невыполнимым вообще заданием.
Изначально стоит проверить, не отключен ли он в системном трее, медиаплеере. Возможно причина в микрофоне, динамике, вытянутом шнуре. Если это все в порядке – проверяем программную часть. Если и здесь все соответствует норме – тогда причина в аппаратной слагаемой.
Для диагностики можно обратиться к специалистам, которые смогут за считанные минуты при помощи специальных средств точно установить поломку и предложить оптимальный путь выхода из сложившейся ситуации. Но сначала нужно проверить все возможные варианты самостоятельно.
Возможные программные ошибки со звуком ноутбука
В этом разделе приведены не так часто встречающиеся, но актуальные программные ошибки, с которыми могут столкнуться пользователи.
Потеря звука при выходе из гибернации
Владельцы ноутбуков быстро привыкают к использованию режима гибернации. Достаточно закрыть крышку, чтобы отправить компьютер в глубокий сон. Не надо закрывать окна и на следующий день пытаться вспомнить над чем работал. Открываем крышку и продолжаем с того места, где закончили накануне. Потеря звукового устройства происходит в том случае, когда компьютер отправляется в сон с подключенными проводными наушниками. Если их отключить пока ноутбук находится в режиме гибернации можно при пробуждении столкнуться с отсутствием звука. Выход в этом случае простой. Присоединяем наушники, закрываем источник неверно выводящий звуковой ряд и отключаем их. В некоторых случаях после это потребуется перезагрузка ноутбука.
Отсутствие звука из-за повреждения реестра
Это полностью рукотворная причина является следствием «очистки» системного реестра с помощью «оптимизаторов» Windows.
При включении ноутбука обнаруживаем полное отсутствие звука и иконку громкости в трее в виде, показанном на скриншоте.

Попытки вызвать контекстное меню приводят к активации средства устранения неполадок. Закрываем это окно, поскольку дело тут не в драйвере.
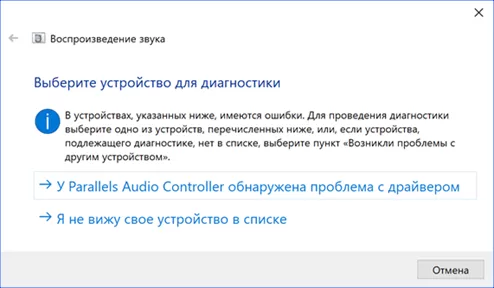
Вызываем диалоговое окно «Выполнить» сочетанием клавиш «Win+r». Вводим в текстовое поле «regedit» и открываем редактор реестра.

Вызываем поиск из меню «Правка» или используем сочетание «Ctrl+F». В открывшемся окне набираем «ksthunk». В поисковых опциях оставляем галочку, только напротив отмеченного цифрой «2» пункта.

Конечным результатом должно стать перемещение в ветку, путь к которой выделен в адресной строке. Выделяем в левой части окна ключ {4d36e96c-e325-11ce-bfc1-08002be10318}. В правой части находим многостроковый параметр «UpperFilters» и вызываем для него контекстное меню. Открываем пункт «Изменить».

Удаляем все лишние строки, приводя параметр к виду, показанному на скриншоте. Закрываем редактор реестра и выполняем перезагрузку.
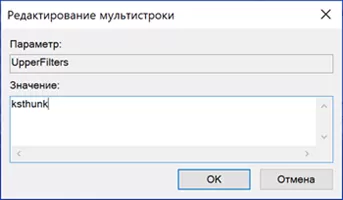
После запуска операционной системы звук будет работать, а иконка динамика в трее приобретет нормальный вид.
Восстановление громкости с помощью программ
Проверку можно произвести при помощи довольно распространённой утилиты под названием «Диспетчер звука». Это отдельно установленное приложение от производителя звуковых карт. К примеру, диспетчер под названием «Realtek High Definition Audio», как правило, находится в панели уведомлений.
 Проверка драйверов также является распространённой причиной того, почему не работает звук на Windows 7 или любой другой ОС. Внизу, слева от рабочего окна «Пуск» кликните правой кнопкой мышки на «Компьютер» и выберите в появившемся окне раздел под названием «Управление», затем далее кликните на пункт «Диспетчер устройств». Появится ещё одно отдельное окно, в котором необходимо нажать на меню «Звуковые устройства». В случае если устройство отключено, то следует включить его.
Проверка драйверов также является распространённой причиной того, почему не работает звук на Windows 7 или любой другой ОС. Внизу, слева от рабочего окна «Пуск» кликните правой кнопкой мышки на «Компьютер» и выберите в появившемся окне раздел под названием «Управление», затем далее кликните на пункт «Диспетчер устройств». Появится ещё одно отдельное окно, в котором необходимо нажать на меню «Звуковые устройства». В случае если устройство отключено, то следует включить его.
Но если около устройства присутствует жёлтый знак восклицания, то драйвер нужно будет переустановить. Для этого нажмите на Realtek High Definition Audio правой кн. мыши и выберите элемент, который называется «Обновить драйверы». Затем после окончания процесса обновления рекомендуется перезагрузить ноутбук.
Бывает, что переустановка драйвера необходима, но система явно отображает, что совершенно не нуждается в этом. Опять же, при обновлении драйверов система может автоматически не найти необходимый драйвер для восстановления. В таких ситуациях драйвер необходимо будет искать самостоятельно. Наиболее часто такие ситуации происходят, когда установлен не подходящий конкретной системе драйвер или другая, несовместимая версия. Вот примеры того что можно сделать в таких случаях:
- Поискать на диске материнской платы, где находятся все драйвера.
- Скачать нужные драйверы через сайт-производитель звуковой карты.
- Скачать драйвер через фирменный сайт- производитель ноутбука (подходит для ситуаций, когда карта в устройстве встроенная).
Проверка в виндовс службы под названием «Audio». Для того чтобы вызвать окно этой службы, нажмите на кнопку Пуск, которая расположена внизу, на панели задач и выберите элемент под названием «Панель Управления». Далее следует кликнуть на пункт «Администрирование», а после выбрать «Службы» и запустить службу «Windows audio». Если же она не запущена, то зайти в её свойства (при помощи клика правой кн. мышки на элементе «Windows audio»). После того как служба включится, в разделе «Тип Запуска» выберите пункт «Автоматически».
Проверить звуковую карту
Ваша звуковая карта включена? Если звука по-прежнему нет, то этот момент тоже надо проверить.
Нажмите по разделу Компьютер правой кнопкой и перейдите в Свойства.
Слева откройте Диспетчер задач.
Найдите раздел Звуковые устройства и внутри включите свою звуковую карту.
Возможно она уже включена или её здесь вообще нет. Случаи бывают разные. Если у вас звуковая карта не отображается, но есть раздел Другие устройства, например, Аудиоустройство на шине, а рядом восклицательный знак, то это значит, что слетел драйвер и нужно его установить. Об этом расскажу в четвёртом пункте!
Установить драйвер на звук
Итак, если вы определили, что звук на компьютере пропал по причине отсутствия драйвера, то нам нужно заново его установить. Сейчас мы этим и займёмся. А для тех, у кого драйвер есть, я всё равно советую его установить, так как предыдущая версия будет обновлена более новой.
Первым делом давайте определим, какой именно драйвер нам нужно скачать. Вернитесь в Диспетчер устройств и нажмите два раза по звуковой карте.
В новом окне перейдите на вкладку Сведения, далее разделе Свойство выберите пункт ИД оборудования и скопируйте первое значение. Всё как показано на картинке:
Теперь идём на сайт devid.info и в строку поиска вбиваем это значение. Ищем драйвер!
Сервис подберёт для нас подходящий драйвер и останется скачать свежую версию под свою Windows.
Мне предлагают скачать драйвер 2016 года, а если я вернусь диспетчер задач и гляну текущую версию своего драйвера, то увижу, что у меня уже устаревшая версия (июнь 2015 года).
Обязательно нужно обновиться!
После скачивания драйвера я запускаю установочный .exe файл.
А если драйвер был скачан в каком-то другом формате, то его устанавливают по-другому.
Нужно через Диспетчер задач на вкладке Драйвер нажать Обновить и Выполнить поиск драйверов на этом компьютере.
Затем через кнопку Обзор указать путь, где лежит файл и нажать Далее.
Установка будет выполнена, а по окончанию версия драйвера обновится.
НО ЭТО ЕЩЁ НЕ ВСЁ!
Для тех, у кого стоит звуковая карта Realtek (она почти у всех), я рекомендую установить вспомогательную программу. Она называется Realtek High Definition Audio Driver и очень помогает при работе со звуком. Если у вас пропал звук на компьютере, то опять же, после установки проблема с большой вероятностью решится!
Скачайте Realtek High Definition Audio Driver и установите.
Установка проходит в два этапа. Сначала программа копирует необходимые файлы и предупреждает, что ПК будет перезагружен. После этого компьютер перезагружается и драйвер уже полноценно устанавливается. По завершению компьютер снова надо перезапустить, чтобы изменения вступили в силу.
В итоге мы увидим рядом с регулятором громкости новый значок. Маленькая колонка говорит о том, что программа работает.
Её можно запустить и даже выполнить некоторые настройки, но об этом не в этом уроке.
Вариант третий «Сломался разъем»
Если вы пользуетесь ноутбуком или компьютером и звук пропал в наушниках или на колонках проверьте визуально на целостность разъем и штекер, прощупайте плотно пальцами весь шнур, покрутите штекер в разъеме. Если же звука нет на динамиках ноутбука то плотно прощупайте корпус ноутбука выше клавиатуры по всей площади буквально нажимая пальцами
Обратите внимание на соединение экрана и основной части бывает такое что из-за поломки в прошлом они наносят повреждения проводам динамиков. Если у вас Системный блок то очень хороший способ который решил много проблем разборка-сборка
т.е. отключите все платы от питания и пусть полежат пяток минут. Если же вы не опытный пользователь, то лучше даже не лезть! В случае с ноутбуком все аналогично. Если звук пропал на наушниках или колонках попробуйте подключить их к другому устройству например к телефону или планшету дабы убедиться что это действительно проблема не в них.
Почему нет звука на ноутбуке? Самые частные причины
1. Пользователь мог ненамеренно и сам того не заметив выключить звук на ноутбуке полностью или частично убрать его в некоторых приложениях. Или же программа могла дать сбой и в результате случилось то же самое.
Решение: Такой случай разрешается крайне просто. Для начала просто убедитесь, что иконка звука в панели задач не обведена красным перечеркнутым кругом. Это действительно будет означать, что звук просто был отключен. Но иногда эта иконка не может служить показателем. Тогда хозяину ноутбука лишь следует нажать на нее ПКМ или тачпада на значок громкости и выбрать раздел «Открыть микшер громкости». Затем просто уберите иконку динамика с маленьким красным перечеркнутым кругом. Вам также могут помочь горячие клавише на клавиатуре ноутбука. Просто нажмите кнопку Fn и клавишу перечеркнутого звука в верхнем ряду клавиатуры.
2. Если в настройках громкости все в порядке, тогда переходим к следующей возможной причине отсутствия на ноутбуке звука. Неудачно обновленные или «слетевшие» звуковые драйвера также могут отключить звук на устройстве.
Решение: При такой проблеме хозяину ноутбука может помочь откат и переустановка звуковых драйверов. О том, как это сделать, пользователь может узнать из статей на профессиональных ресурсах.
3. Если переустановка драйверов звука на ноутбуке не помогла, то стоит проверить состояния самих динамиков устройства. Вставьте наушники, попробуйте подключить портативный динамик или любое другое внешнее устройство. Вспомните, не проливалась ли на них какая-либо жидкость?
Решение: Если динамики ноутбука действительно были повреждены каким-либо способом, то тогда самое время обратиться в сервисный центр по ремонту технических устройств. Вы также можете заменить динамики самостоятельно, если у вас есть необходимые знания и опыт, чтобы все работало.
Нет звука на ноутбуке, более сложные проблемы
4. Если пользователь недавно устанавливал какую-либо новую программу или же обновление и звук прекратил стабильное функционирование после этой установки, то, возможно, проблема кроется в разладе между системой и установленной новой программой или обновлением.
Решение: Стоит попробовать сделать откатить системы на тот период времени, когда программа или обновление не были установлены и звуковое сопровождение стабильно работало.
5. Звук мог пропасть в Интернете, например, на определенных сайтах («Вконтакте», «YouTube») или при воспроизведении какого-то фильма.
Решение: Проверьте ползунок звука на сайте, так как, если он стоит на низком уровне, то вполне закономерно, что звук будет отсутствовать. Если звук не воспроизводится на каком-то конкретном видео документе, то, возможно, у него повреждена или отсутствует аудиодорожка. Такой файл никак не исправить.

6. В системе Winows почти всегда есть диспетчер звука (чаще всего он называется Realtek High Definition Audio), который, как правило, устанавливается вместе со звуковыми драйверами. Его неправильно заданные настройки могут стать причиной отсутствия звука на ноутбуке.
Решение: Найти этот диспетчер довольно просто. Зайдите в панель управления и выберите вкладку «Оборудование и звук». Там Вы увидите иконку установленного на Вашем устройстве диспетчера. Откройте это программное обеспечение и проверьте основные заданные настройки звука.
7. При резких скачках электросети (например, когда внезапно отключили и тут же включили свет) или по другим причинам может сломаться звуковая карта ноутбука.
Решение: Обратитесь за заменой звуковой карты в сервисный центр по ремонту технических устройств. Вы также можете купить ее и поменять самостоятельно, если у Вас, как и в случае с заменой динамиков, достаточно знаний и опыта. Еще один вариант – покупка внешней звуковой карты. Такие карты по своему виду напоминают переносные карты памяти (флэшки). У них более доступный ценовой уровень и они обеспечивают воспроизведение звука даже лучше, чем звуковые карты, уже встроенные в Вашем ноутбуке.
Что делать, когда пропал звук на ноутбуке и не работает на ПК с Windows 10?
1. Использование устройства воспроизведения
Давайте сначала выберем очевидные вещи. Если вы регулярно переключаетесь между наушниками, цифровыми аудио выходами и стандартными громкоговорителями, есть вероятность, что вы выбрали звук по умолчанию для вашего ноутбука и не вернули его в обратное состояние или Windows выбрал его автоматически.
Щелкните право кнопкой мыши на значок звука в трее, около часов, и выберите Устройства воспроизведения.

Нажмите правой кнопкой мыши на устройстве котором хотите выводить звук. Если вы хотите выход звука с колонок, то включите его, чтобы он был зеленым, если он отключен. Многие мониторы имеют встроенные динамики. Нажмите на монитор правой кнопкой мыши и включите, если хотите звук с монитора. Если по непонятным причинам у вас нет устройств, которые вам нужны, выберите пункты Показать отключенные устройства и Показать отсоединенные. Если звук не заработал на ноутбуке, то двигаемся дальше.
2. Обновление звуковых драйверов
Если звук пропал на ноутбуке, то драйверы могут быть виноваты. Откройте «Диспетчер устройств» нажав Win+R и вбив команду devmgmt.msc. В самом диспетчере откройте Аудио входы и аудио выходы, далее увидите Динамики, нажмите правой кнопкой мыши на значке динамики и Обновить драйвер. Если не помогло, то нажмите на значке «Динамики» правой кнопкой мыши и выберите свойства. Далее можете попробовать Удалить устройство драйвера, и перезагрузить компьютер.
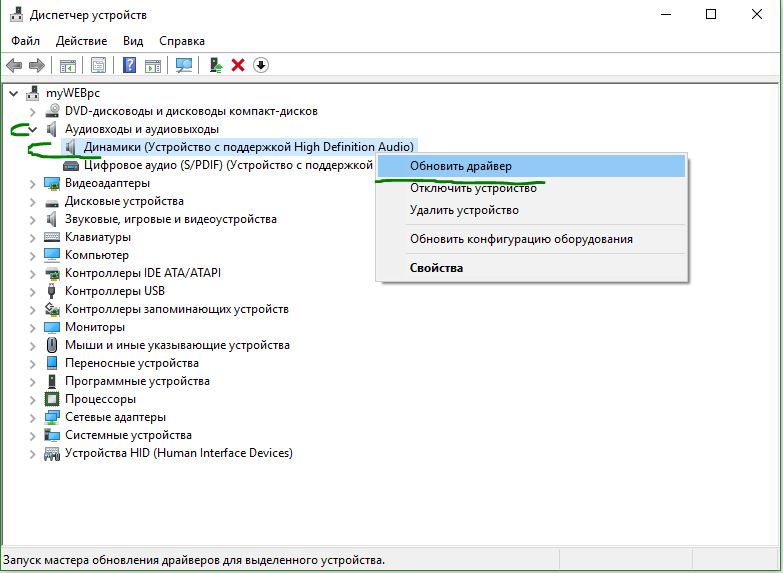
3. Обновление и переустановка звуковых контроллеров
Если звук пропал на ноутбуке и не работает на компе, то в том же Диспетчере устройств перейдите Звуковые, игровые и видео устройства. Удалите все звуковые устройства, они после перезагрузки установятся сами и следуйте пункту ниже.
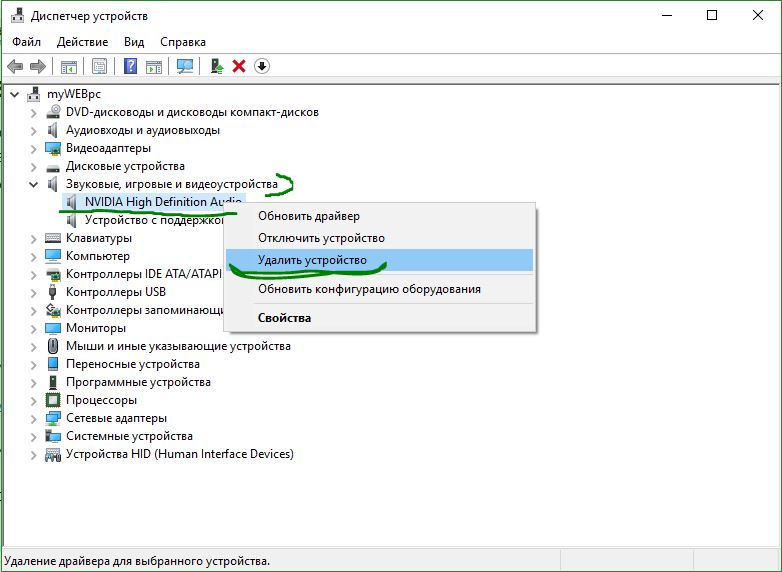
Если у вас есть устройство под названием IDT High Definition Audio CODEC, то обновите его вручную, выполнив следующие шаги:
- Нажмите правой кнопкой мыши на IDT High Definition Audio CODEC и нажмите обновить драйвер.
- В окне выберите Выполнить поиск на этом компьютере.
- В следующим окне выберите Выбрать драйвер из списка доступных драйверов на компьютере.
- Выберите High Definition Audio из списка и нажмите «Далее». Может потребоваться перезагрузить систему.
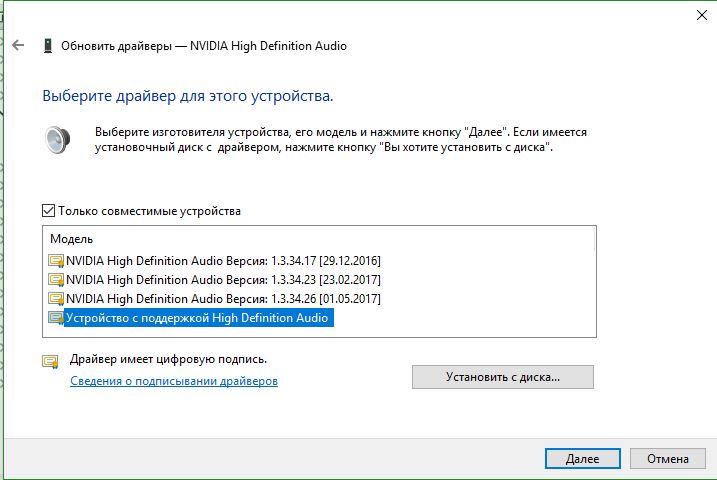
4. Проблемы с Realtek HD Audio Manager
Этот инструмент управления звуком поставляется в комплекте со многими ноутбуками и компьютерами, использующими звуковые драйверы Realtek. Откройте Realtek Sound Manager, в системном трее должен быть значок и отключите аудио порты «Передней панели». Вам нужно отключить автоопределения выходов, которые расположены на системном блоке спереди. Обычно с этой утилитой можно решить проблему, когда звук пропал на компьютере.

Или
Отключите их вручную в самом компьютере. Посмотрите куда идет провод от передней аудио панели и просто вытащите фишку с материнской платы. (Крайний случай, подходит для проверки не подгорела ли сама мат. плата на звук).
5. Отключение Звуковых Эффектов
Новая функция может быть добавлена с намерением сделать компьютер или ноутбук лучше, но почему-то, делает хуже. Предназначена для оптимизации звука для каждого оборудования. Если пропал звук на ноутбуке, то перейдите в устройства воспроизведения, нажав в трее правой кнопкой мыши на значке звука. Выберите, где у вас должен быть звук, обычно это динамики и нажмите правой кнопкой мыши > свойства.


6. Устранение неполадок со звуком
Если выше методы не помогли и звук по прежнему не работает, то запустите диагностику. В Windows 10 очень доработанная система устранение неполадок с устройствами, что позволяет выявить проблемы в самой системы. Нажмите на значок звука в трее правой кнопкой мыши и Устранение неполадок со звуком.
Смотрите еще:
- Сжатая память Windows 10: Что это? Как работает? Как Отключить?
- Диск загружен на 100% в диспетчере задач Windows 10
- Как установить любые обновления Windows без Интернета
- Что такое и для чего нужна папка AppData в Windows?
- Резервное копирование и восстановление реестра Windows
Загрузка комментариев
Устраняем проблему в браузере
Есть несколько нюансов способных повлиять на работу браузера и конкретно на то, что нет звука при воспроизведении музыки или видео. Пользователь должен знать, что плееры на сайтах работают с помощью Adobe Flash Player. Это стороннее приложение, которое необходимо установить и обновить. Стандартная причина того, что при просмотре фильма не воспроизводится звук – отсутствие данной программы или ее устаревшая версия. Чтобы устранить дефект, достаточно скачать с официального сайта производителя нужный софт и установить его. Инсталлятор занимает малый объем на жестком диске и процесс займет несколько минут. Важный момент – в процессе установки браузер необходимо закрыть, а в идеале проверить работоспособность после перезагрузки.
Вторая причина – старая версия браузера. Разработчики любого браузера периодически выпускают обновления, они делают работу программы быстрой, стабильной и комфортной. Иногда не установленные обновления не вызывают неприятностей и можно вполне работать в старой версии, но существуют пакеты обновлений, без которых корректной работы добиться сложно. В том числе пользователь может увидеть, что пропал звук.

Часто звук пропадает не из-за каких-то недостатков софта, а в силу подключенных утилит или расширений. В браузере Опера запускается турбо режим – его задача экономить трафик и ускорить работу в интернете. В целом неудобств заметно не будет, но встроенные проигрыватели на сайтах работать перестают. Если о таком влиянии расширения пользователь не знает, то он может долго и безуспешно гадать, в чем заключается дефект и как от него избавиться. В данной ситуации переустановка браузера не поможет. Программа автоматически загрузит пользовательские настройки, и режим экономии трафика будет по умолчанию включен. Мой совет – если звук отключился в результате каких-либо действий в браузере, связанных с его настройкой, улучшением, нужно их отменить и посмотреть результат. В целом перед установкой чего-либо в браузере стоит ознакомиться с отзывами и оценками расширения, потом стоит решить – ставить его или воздержаться.
Стоит помнить о функции отключения звука в браузерах на конкретных страницах. Если открыто несколько страничек и на них воспроизводится звук, то рядом с крестиком для закрытия сайта на верхней панели браузера видно значок звука – маленький динамик. При нажатии на него сайт продолжит воспроизведение, но звук отключится. Бывает так, что случайно значок был нажат и звука нет.
Если звук при просмотре видео стал тише, то вполне вероятно, что его убавили непосредственно в браузере. Плееры на сайте в целом не отличаются от обычной программы, установленной на ПК. У них присутствует ряд настроек, в частности уровень громкости. Проверьте этот момент.
Иногда в браузере при просмотре видео тихий звук, хотя все включено на полную громкость. Причина в данном случае заключается в самой звуковой дорожке, она просто недостаточной громкости. Я рекомендую просто поискать фильм на другом сайте или скачать его для просмотра офлайн.
Устранение неполадок и настройка
Самое простое решение данной проблемы может встретиться у начинающих пользователей. Люди попросту снижают уровень звука в микшере громкости, из-за чего они связывают это с какими-либо неисправностями. Чаще всего звук отключают полностью на клавиатуре, на специальную клавишу, расположенную на верхней панели.
Вернуть назад его можно аналогичным образом, с помощью клавиатуры, а также через микшер громкости. Открыть его можно на рабочем столе, в правом нижнем углу – там будет расположен значок «Скрытые задачи». Выбираем его, после чего кликаем по микшеру и устанавливаем необходимый уровень звука.
Более серьёзная техническая проблема связана со звуковой панелью. Находится она в том же месте, где и микшер громкости, но указывается как «Диспетчер звука». Эту функцию так же следует проверить, потому что пользователь мог случайно там отключить звук. Чтобы это проверить и исправить либо восстановить, необходимо зайти в виндовсе в сам диспетчер звука, и выбрать значение «Устройства воспроизведения». В открывшемся окне отобразятся все подключенные звуковые устройства: как встроенные, так и подключённые внешне, через разъёмы. Теперь необходимо внимательно посмотреть на выводимые на экране устройства, напротив значения «Динамики» должна стоять галочка. Если она отсутствует, достаточно просто кликнуть на неё дважды и всё, проблема решена.

Если ни один из методов не помог, либо устройства не отображаются в диспетчере звука, то следует проверить наличие драйверов звуковой карты обычно с оборудованием идёт диск с такими программами. Сделать это лучше всего через программу «DriverPack», так как она не только проверяет версию драйверов, но так же и обновляет их автоматически.
Включение службы Windows Audio
После некорректного отключения ноутбука, может возникнуть ситуация, когда некоторые службы, без ведома пользователя, перестают работать, включая и Windows Audio. Для проверки этого момента, нажмите Win+R, введите services.msc, а далее «Ок».
В появившемся перечне служб отыщите Windows Audio.
Если в столбце «Состояние» нет надписи работает, это нужно исправить. Кликните ПКМ по рассматриваемой строке, и выберите «Свойства».
В «Тип запуска» нужно выставить «Автоматически», чтобы впоследствии эти действия не пришлось повторять, запустите эту службу, нажав соответствующую кнопку, а далее «Применить», «Ок».