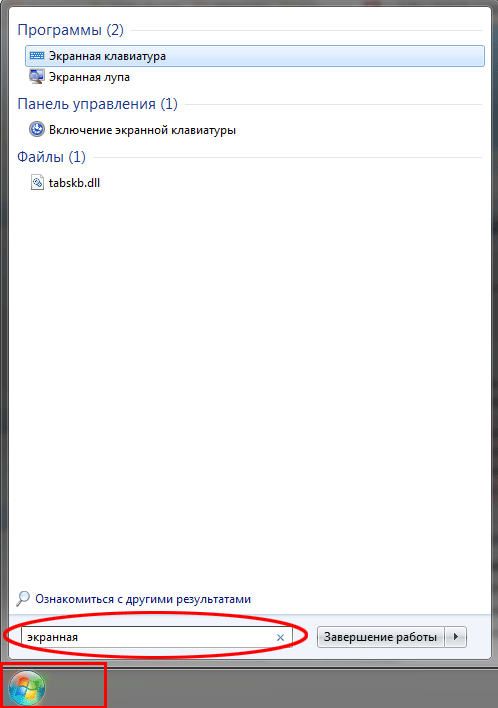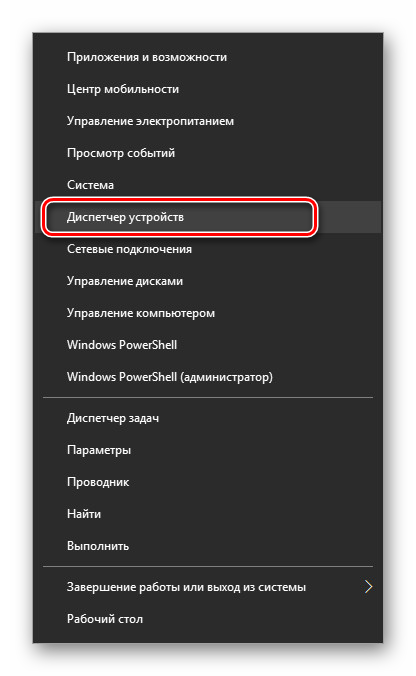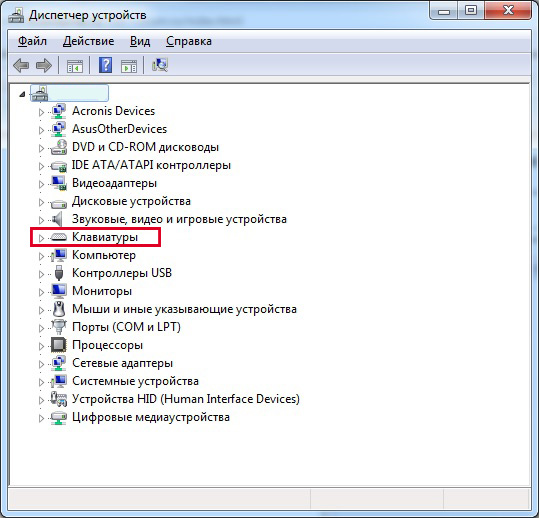Как вернуть клавиатуру на телефоне
Содержание:
- Как настроить клавиатуру на Андроиде?
- Что делать, если пропала клавиатура
- Варианты решения
- Как распространяются клавиатуры?
- Изменение виртуальной клавиатуры
- Подключение клавиатуры через USB кабель к устройству Android
- Что делать, если на клавиатуре смартфона залипают клавиши
- Как устранить проблему
- Как подключить съемную клавиатуру к планшету
- Что делать, если клавиатура в Android телефоне пропала?
- На Xiaomi нет клавиатуры!
- Как Поменять Клавиатуру на Телефоне – Язык, Цвет и Тему
- Как настроить клавиатуру на андроиде
- Лучшее приложение для Андроида: как сделать практичный выбор
- Настройка инструмента ввода Gboard от Google
- Как включить клавиатуру на телефоне андроид
Как настроить клавиатуру на Андроиде?
Загрузка …
Хотя программы ввода текста прекрасно работают без настройки, ознакомление с дополнительными функциями и параметрами способно существенно облегчить процесс использования. В качестве примера возьмем Gboard, как самое популярное приложение данной категории. Чтобы войти в настройки, следует в разделе «Язык и ввод» нажать на строку с названием клавиатуры. Откроется новое окно, включающее следующие пункты и подпункты:
- Языки. Выбрав строку, можно добавить раскладки часто используемых языков. По умолчанию будут установлены русский и английский.
Настройки. Включают следующие опции:
- Ряд цифр – активация позволяет постоянно отображать числовой ряд над буквами.
- Переключатель эмодзи и языка – отображает кнопку перехода в окно выбора смайликов или смены раскладки. Когда один переключатель активируется, второй автоматически выключается.
- Кнопка голосового ввода – выводит иконку микрофона, после нажатия на которую можно надиктовать текст, исключая необходимость ручного ввода символов.
- Эмодзи на клавиатуре символов – показывает смайлики в строке подсказок.
- Звук при нажатии клавиш – имитирует щелчки физической клавиатуры. После активации появляется возможность выставить громкость звука.
- Вибрация при нажатии – виброотклик при наборе текста. Также задается сила вибрации.
- Увеличивать при нажатии – вводимый символ будет становиться больше в момент соприкосновения пальца с экраном.
- Долгое нажатие: символы – данная настройка клавиатуры Андроида отображает дополнительные символы после длительного удержания определенной буквы. Используется для того, чтобы исключить необходимость перехода к окну редко используемых знаков. Также регулируется длительность нажатия в миллисекундах.
Тема – позволяет выбрать фоновый рисунок, который будет отображаться под раскладкой.
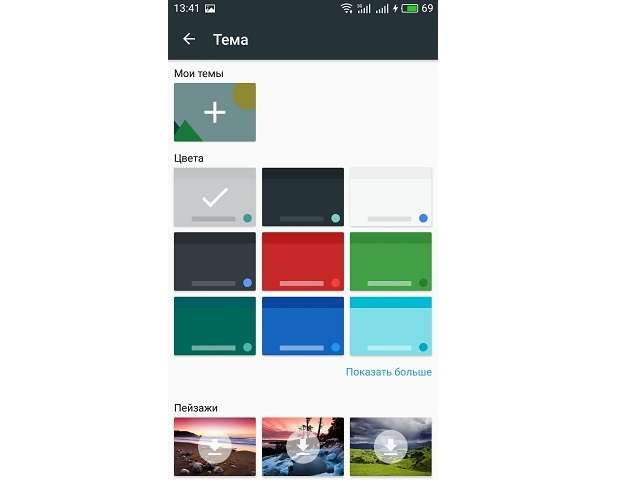
Исправление текста – обширный раздел параметров, который отвечает за коррекцию вводимого пользователем текста. Включает следующие опции:
- Показ строки подсказок во время набора, а также предугадывание следующего слова.
- Фильтр нецензурных выражений – исключает нецензурные слова из подсказок.
- Подсказывать имена – предлагает абонентов из телефонной книги.
- Персональные подсказки – основываются на полученных ранее данных. Опция позволяет клавиатуре запомнить слова, которых нет в словаре, но их применяет пользователь.
- Автоисправление – если система не знает введенного слова, то оно будет заменено на самое близкое по смыслу после нажатия на пробел или знак препинания.
- Заглавные автоматически – первое слово предложения будет иметь заглавную букву.
- Точки автоматически – после двойного нажатия на пробел будет вставлена точка.
Непрерывный ввод – функция, позволяющая набирать текст, не отрывая пальца от клавиатуры. Только ради нее многие пользователи интересуются, как поменять клавиатуру на Андроиде. Опция основывается на предугадывании слова из того набора символов, который встретился на пути движения пальца.
Обратите внимание
Процент точного попадания непрерывного ввода очень высок, а если стараться чертить линии аккуратно, то проблем с неверным определением вовсе не возникнет.
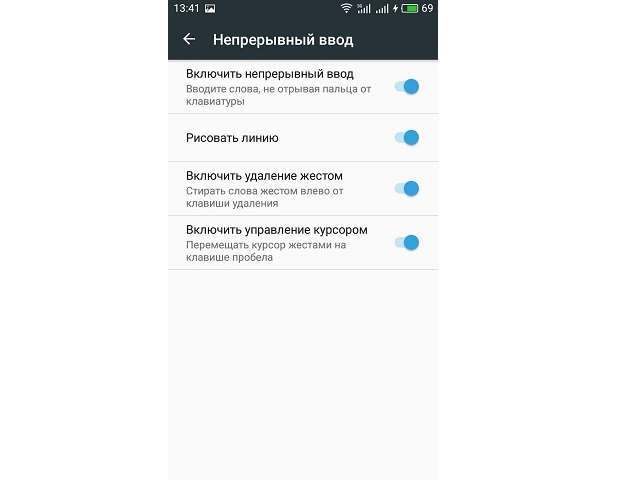
Голосовой набор – в этом разделе можно установить перечень языков для распознавания, загрузить языковые пакеты на смартфон, чтобы обеспечить работу модуля без подключения к Интернету, а также активировать скрытие распознанных нецензурных фраз.
Словарь – позволяет редактировать ранее добавленные слова, выполнять синхронизацию с сервером или удалить сохраненные данные.
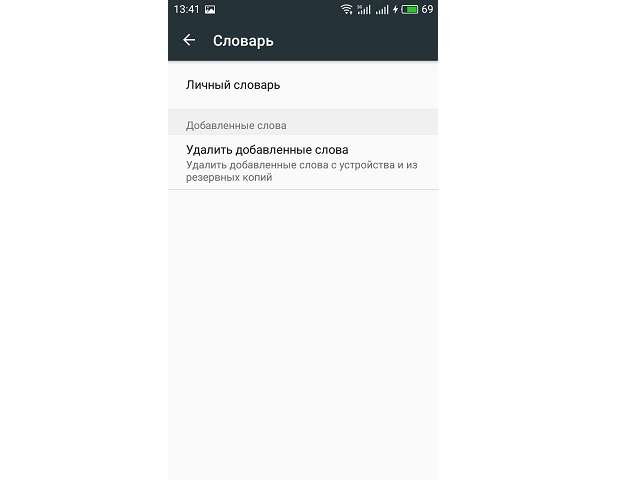
Поиск – в разделе определяется наличие поисковых подсказов при вводе текста, а также отображение кнопки для быстрого перехода к поиску Google.
Дополнительно – включает следующие параметры:
- Эмодзи на аппаратной клавиатуре – зажав клавишу Alt, можно открыть список смайликов.
- Показывать значок приложения – отображает ярлык в Google Старт.
- Отправлять статистику использования – если включено, будет отправляться анонимный отчет о работе приложения.
- Отправлять фрагменты – активирует отправку фрагментов текста для улучшения работы Gboard.
Это все настройки, которые имеются в данной клавиатуре. Разобравшись с их значением, можно подогнать параметры инструмента ввода текста под свои нужды.
Что делать, если пропала клавиатура
Основные причины, по которым может пропасть клавиатура, следующие:
- некорректная работа приложения;
- ошибки в ее работе.
Неисправности можно устранить самостоятельно, если заранее изучить инструкцию.
Решить проблему можно несколькими способами.
Если стандартная клавиатура дает сбои, можно попробовать установить альтернативные варианты. После их установки, в настройках «Язык и ввод», выбрать новый вариант по умолчанию.
В некоторых случаях конфликты программ приводят к сбою в работе Андроид. В таком случае нужно удалить программы, после установки которых появилась данная проблема.
Если все вышеперечисленные действия не дали результатов, нужно сбросить настройки до заводских. Только после этого придется все скачивать и активировать заново.
Чтобы при сбросе не удалились важные данные, их лучше сохранить на другом носителе.
Варианты решения
Существует несколько способов исправления проблемы.
Обратите внимание! На разных устройствах и версиях Android может отличаться название пунктов меню или их расположение, но принцип работы одинаковый. Заполненный или перегруженный кэш может стать причиной неисправности приложения, отвечающего за ввод текста
В таком случае его необходимо очистить
Заполненный или перегруженный кэш может стать причиной неисправности приложения, отвечающего за ввод текста. В таком случае его необходимо очистить.
Выбор необходимой клавиатуры
Бывает, что в Android происходит сбой при установке нескольких приложений для ввода текста, и система не может определить, какую клавиатуру выбрать.
Установка другого приложения
Если со стандартной клавиатурой происходят сбои, стоит попробовать альтернативные варианты.
Наиболее популярные бесплатные программы ввода текста в 2018 году:
Swift KeyboardИспользует качественный искусственный интеллект для определения стиля письма. Присутствует большой выбор смайлов и дополнительных символов.
Cheetah Keyboard. Наличие большого словаря и возможность смарт-ответов. Доступен ввод популярных GIF-изображений и мемов.
Ginger Клавиатура Эмоджи. Встроенный переводчик и проверка английской грамматики.
Яндекс.Клавиатура. Продукт компании Яндекс, вмещающий отправку геолокации и подбора эмоджи во время набора сообщения.
TouchPal. Автоподбор парных символов по типу кавычек, скобок. Разнообразные смайлы, в том числе текстовые.После установки ПО выберите его в качестве метода ввода по умолчанию в пункте настроек «Язык и ввод».
Удаление конфликтной программы
Некоторые приложения «конфликтуют» между собой, что приводит к сбою. В данном случае, это те, которые связаны с методом ввода (например, набор эмоджи, речевые синтезаторы и т.п.). Поэтому следует удалить программы, после установки которых была замечена проблема.
Сброс настроек
Если ни один из вышеописанных методов не помог, необходимо сделать сброс настроек системы. Данный вариант следует использовать в крайнем случае, чтобы не рисковать потерей необходимой информации
Важно! Сброс приведет к полному удалению данных с устройства
Сохраните важную информацию на другой носитель (например, в облачное хранилище).
После перезагрузки устройства ввод текста будет работать.
Обратите внимание! В статье « » подробно рассказано о способах восстановления, а также о создании резервной копии.
При возникновении проблемы с экранной клавиатурой необходимо очистить кэш программы или попробовать выбрать альтернативный метод ввода. В крайнем случае, следует сбросить систему до заводских настроек.
Каждый производитель смартфона старается встроить в своё творение собственную виртуальную клавиатуру. Но требованиям пользователя она отвечает не всегда. В таком случае операционная система Android позволяет заменить клавиатуру, скачав любую другую. Но не все владельцы смартфонов понимают, как поменять клавиатуру на Андроид. Если вы тоже задаётесь таким вопросом, то сегодняшний материал написан именно для вас!
Как распространяются клавиатуры?
Любая виртуальная клавиатура для планшета или смартфона — это обычное приложение. Если производитель установил собственную клавиатуру, то удалить её без особых ухищрений невозможно. Но это не значит, что нельзя изменить клавиатуру, отображаемую по умолчанию при каждом наборе текста.
При установке новой клавиатуры для её активации чаще всего не нужно заходить в «Настройки
», следуя нашей инструкции. Достаточно при первом запуске согласиться с предложением, ответив на него нажатием кнопки «Да
». Либо утилита вас сама перебросит в нужное окно настроек, где необходимо лишь активировать переключатель у установленной клавиатуры.
Изменение виртуальной клавиатуры
Выбрать другую клавиатуру на телефоне можно без особого труда. Для этого совершите описанные ниже действия:
Шаг 1. Проследуйте в раздел «Настройки
».
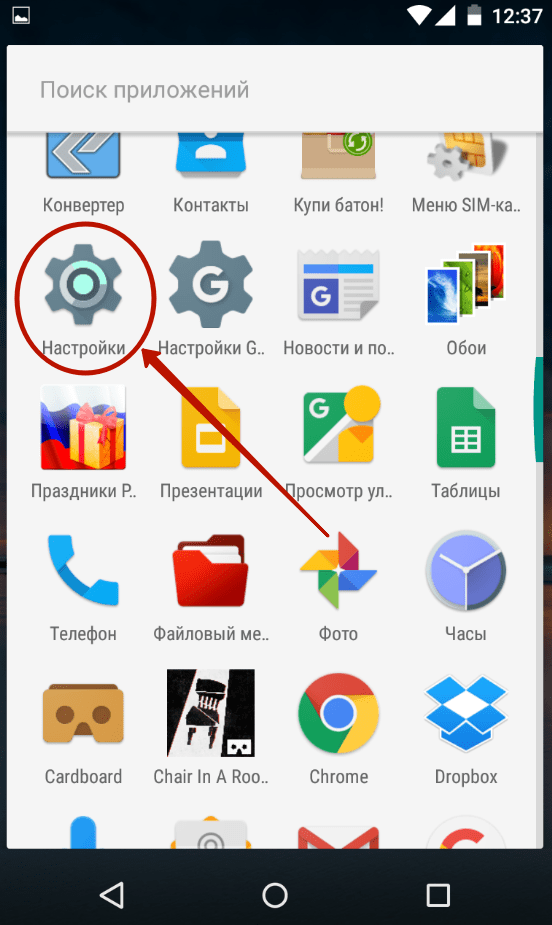
Шаг 2. Выберите пункт «Язык и ввод
».

Шаг 3. Здесь следует выбрать пункт «Текущая клавиатура
». Он может располагаться в подразделе или вкладке «Клавиатура и способы ввода
».

Шаг 4. Здесь поставьте кружочек около пункта «Русский
», после чего нажмите на кнопку «Выбрать раскладку
».
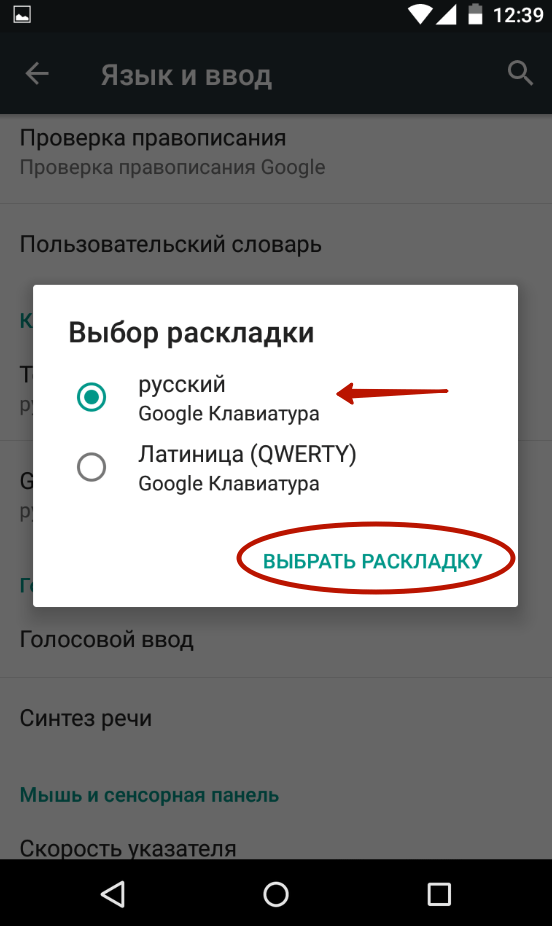
Шаг 5. Вы попадете в раздел, описанный выше. Здесь необходимо активизировать ту виртуальную клавиатуру, которой вы желаете пользоваться. Здесь же можно включить голосовой и некоторые другие необычные методы ввода.
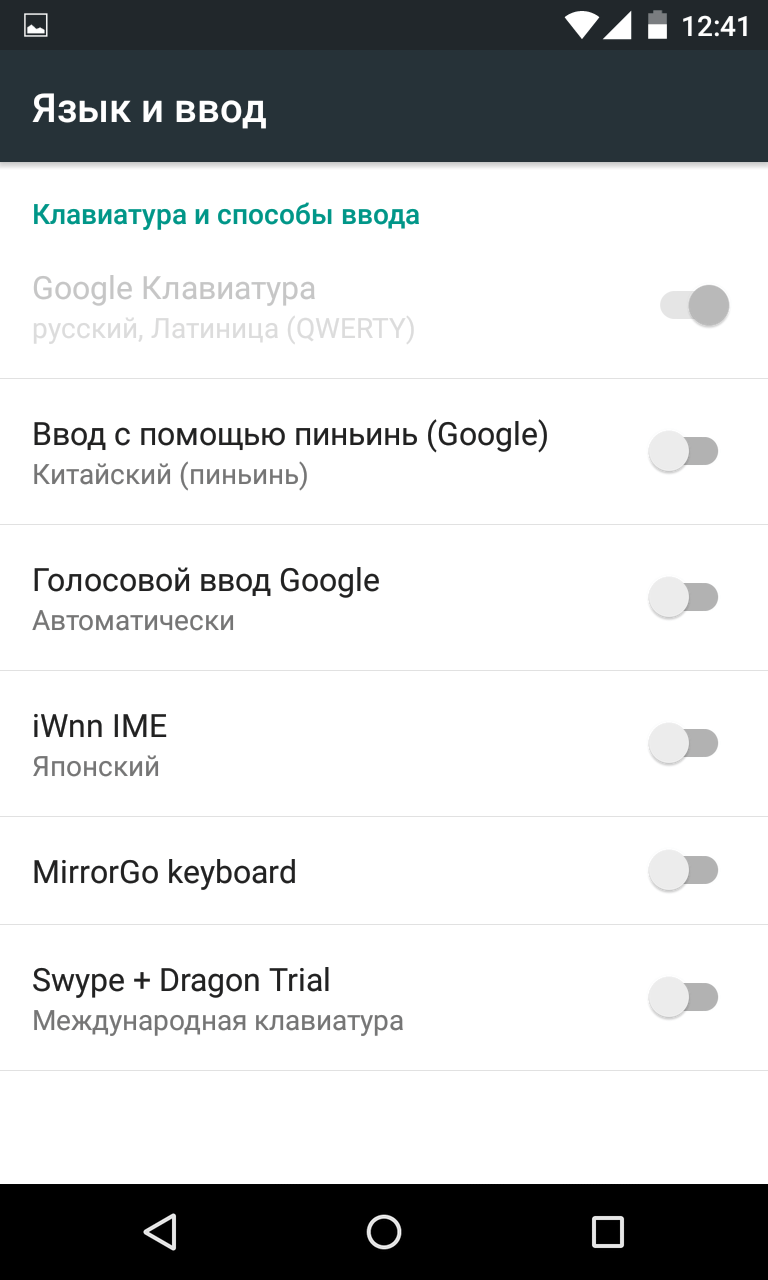
Шаг 6. Активизируйте таким же образом клавиатуру для англоязычной раскладки.
Вот и всё. Установить клавиатуру на Андроид очень просто — достаточно скачать её из Google Play. Ничего сложного нет и в её активации — теперь вы знаете, как это можно сделать.
Подключение клавиатуры через USB кабель к устройству Android
Для подключения USB-клавиатуры к телефону на Андроид потребуется адаптер-переходник USB OTG и это при условии, что ваш смартфон поддерживает адаптер USB OTG.

Если вы купили устройство Андроид недавно, то скорее всего он готов поддерживать использование адаптера USB OTG.
Однако, если вы неуверены или не знаете, поддерживает ваше устройство данную функцию, это можно легко проверить с помощью приложения OTG Checker.
После запуска оно автоматически просканирует и определит необходимую поддержку интерфейса OTG для программного обеспечения.
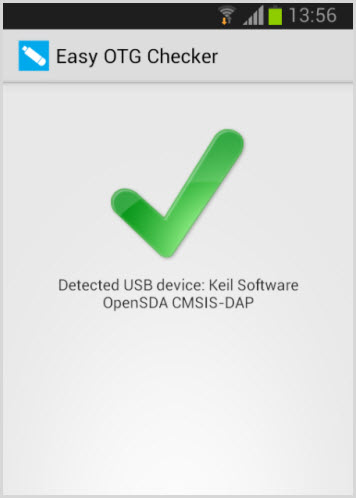
С переходником OTG проделайте следующие действия:
- Подключите устройство ввода к разъему USB адаптера, а смартфон к разъему micro-USB.
- Внешняя клава автоматически подключиться так же, как подключается она к компьютеру.
- Откройте нужное приложение и пробуйте вводить информацию на клавиатуре, слова начнут появляться. Все работает.
После удачного подключения вы можете воспользоваться всеми стандартными сочетаниями клавиш ( Ctrl + A, Ctrl + С, Ctrl + V и другие ) для удобной работы с документами и текстами.
Что делать, если на клавиатуре смартфона залипают клавиши
Часто при поиске информации в интернете пользователь нажимает на одну кнопку, после чего она залипает, и в дальнейшем пользоваться клавиатурой становится невозможно.

Изменение раскладки на клавиатуре Андроид
Данное обстоятельство вызвано следующими причинами:
- Системный сбой. Обычно происходит на телефонах с устаревшей версией Android. ля устранения проблемы можно периодически перезагружать телефон, однако опытные специалисты рекомендуют обновить операционную систему.
- Вредоносное ПО. На смартфон попал вирус, который отрицательно сказался на его производительности. В этом случае нужно сбросить настройки девайса до заводского уровня. Данную процедуру можно быстро выполнить через настройки гаджета.
- Слабые технические характеристики. В таком случае работоспособность устройства будет сопровождаться зависаниями, особенно, если одновременно запущено несколько процессов.
- Неофициальная прошивка. В сложившейся ситуации аппарат потребуется перепрошивать. Для осуществления процедур лучше обратиться в сервисный центр, где данную задачу решат в минимально короткие сроки.
- Большое количество лишних файлов. Смарт фон периодически нужно чистить от системного мусора. Данная процедура ускоряет его работу, повышает производительность. Для очистки кеша можно воспользоваться предустановленным софтом.
Изменение настроек клавиш на Android упрощает процесс пользования гаджетом, добавляет новые эффекты. Различные типы клавиатур можно скачать с Google Play Market. Таким образом, информация, изложенная выше, позволяет ответить на вопрос, как настроить клавиатуру на телефоне Андроид. Сделать это совсем несложно.
Как устранить проблему
Процесс устранения будет зависеть от причины поломки. Большинство проблем можно решить самостоятельно, проверив настройки.

Засорился кэш
Если кэш засорен, делаем следующее:
- Открываем настройки смартфона.
- Переходим в раздел Приложения.
- Ищем программу, отвечающую за ввод информации через клавиатуру. Ее наименование можно найти в разделе Язык и ввод.
- У нас откроется страница. Здесь удаляем ненужные данные и нажимаем Очистить кэш.
- Перезапускаем операционную систему телефона.
- Проверяем, исчезла ли проблема.
Конфликт похожих программ
Если проблема касается конфликта двух похожих приложений, делаем следующее:
- Открываем настройки телефона.
- Ищем раздел Язык и ввод.
- Теперь нажимаем на пункт Текущая клавиатура.
- У нас высветит окно. Здесь необходимо поставить по умолчанию тот инструмент, который мы хотим. Лучше всего выбрать Gboard или другое, уже проверенное приложение.

Дополнительные программы
Если нам нужно выбрать хороший инструмент для ввода с клавиатуры, лучше остановится на одном из следующих:
- Kika.
- SwiftKey.
- Классическая клавиатура.
Просто скачиваем одно из предложенных приложений. Устанавливаем их. В большинстве случаев установленная программа ставится как инструмент ввода по умолчанию. Если этого не произошло, ставим его вручную, используя способ из предыдущего раздела (так где конфликт похожих приложений).
Конфликт приложений
Если клавиатура перестала работать после установки дополнительного ПО, делаем следующее:
- Заходим в настройки.
- Открываем Все приложения.
- Ищем то, которое было установлено недавно.
- Нажимаем кнопку Удалить.
- Перезагружаем устройство.
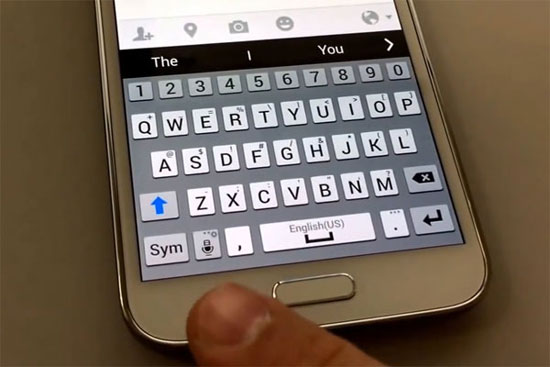
Сброс настроек и возвращение заводских
Делаем следующее:
- Открываем раздел Расширенные настройки.
- Теперь выбираем пункт Восстановление и сброс.
- Нам нужна строка Сброс настроек.
- При наличии системы безопасности на телефоне придется ввести пароль или пин-код.
- Нажимаем Стереть все.
- Ждем, пока данные удалятся (зависит от количества приложений на телефоне).
- Перезагружаем смартфон.
Как подключить съемную клавиатуру к планшету
Способы зависят от типа девайса. Если он использует bluetooth-технологию, то для его подключения потребуется произвести следующие действия:
- переведите переключатель на обратной стороне в положение «ON»;
- пройдите по пути «меню» — «устройство беспроводной связи» — «поиск устройств»;
- зажмите клавиши Escape и K;
- после этого клавиатура должна появиться в списке устройств.
Если необходимо подключиться посредством USB, вам, скорее всего, понадобится дополнительно приобрести переходник, поскольку планшетный порт micro-USB, как правило, несовместим со стандартным портом клавиатуры. Иногда такой переходник, называемый OTG-кабелем, поставляется в комплекте с планшетом. Он представляет собой провод, один конец которого подключается к порту micro-USB, второй — к клавиатуре.
Что делать, если клавиатура в Android телефоне пропала?
Чтобы убрать клавиатуру с дисплея смартфона потребуется просто тапнуть на кнопку «Назад» или использовать стрелку вниз вверху строки для ввода символов. Однако некоторые пользователи сталкиваются с другой проблемой, при которой встроенный сервис в операционную систему на экране вовсе не появляется при наборе текста. Такая проблема может появляться по причине сбоев самой программы, которая используется для ввода.
Если появляется подобный дефект, потребуется найти быстрое решение. Без клавиатуры невозможно использовать мессенджеры, браузеры и другие приложения. Для выполнения восстановлений потребуется:
- Перейти в меню настроек смартфона и зайти в раздел «Приложения».
- Открыть строку «Все», после чего найти софт, который используется для ввода текста.
- Нажать на название утилиты, в новом меню выбрать кнопку чистки кэша.
- Сделать перезапуск смартфона и операционной системы.
Такие действия должны решить проблему, однако есть другой вариант, который подходит для пользователей, нуждающихся в намеренном отключении. Все действия выполняются из основного меню для настроек телефона. Выбор способа проводится через основное меню настроек. Потребуется зайти в панель для методов ввода символом, после чего установить галочку возле раздела со стандартной клавиатурой.
Если для ввода используется отдельная утилита от сторонних разработчиков, то потребуется убрать флажок с клавиатуры Андроид и поставить маркер на нужный вариант.
На Xiaomi нет клавиатуры!
После обновления телефона Xiaomi совсем пропала клавиатура? Решение есть! В связи с обновлением операционной системы MIUI до последней версии, практически у всех пользователей сегодня (16.12.19) пропала клавиатура. Текст буквально обрезает наполовину, когда пользователь пытается что-то написать! Об этом пишут тысячи владельцев Xiaomi на многочисленных форумах и сайтах. И разработчики об этой проблеме знают, однако обновление дополнительное до сих пор не выкатили.
У некоторых пользователей проблема с клавиатурой может выражаться по-разному. Вот некоторые из симптомов:
- Клавиатуру обрезает наполовину;
- Открывается поверх окна, в котором пытаетесь что-то написать;
- Не открывается вовсе;
- Приложение для ввода текста закрывается с ошибкой.
Здесь есть несколько решений, пока разработчики не исправили косяки, и все зависит от того, какая именно клавиатура у вас не работает.
Не работает Facemoji Keyboard for Xiaomi
После обновления у большинства владельцев Xiaomi не работает стандартная клавиатура Facemoji Keyboard for Xiaomi. В этом случае можно попробовать три варианта:
Очистка кэша на устройстве
- Зайдите в «Настройки» своего гаджета и перейдите во вкладку «Приложения»;
- Далее перейдите в «Все приложения» и в списке найдите Facemoji Keyboard for Xiaomi или воспользуйтесь поиском;
- Далее кликните по вкладке «Память» и очистите кэш, нажав внизу кнопку «Очистить».
Замена стандартной клавиатуры на Xiaomi
Если не помогло, то предлагаем вам второй вариант. В этом случае вам необходимо будет заменить стандартную клавиатуру на другую, например, Gboard (лучшая альтернатива на Xiaomi).
Внимание! Вы поменяете клавиатуру только на время, пока не будет выпущено обновление, исправляющее все проблемы! В любой момент можно будет вернуть все обратно! Порядок действий следующий:
- Зайдите в Google Play и скачайте клавиатуру Gboard;
- Далее перейдите в «Настройки» своего смартфона, и кликните по пункту «Расширенные настройки»;
- Выберите вкладку «Язык и ввод» и в разделе «Способы ввода» нажмите на «Текущая клавиатура»;
- Далее нажмите вкладку «Выбрать способы ввода» и поставьте ползунок в состояние «Выкл» у стандартной клавиатуры Xiaomi, а Gboard активируйте.
Таким образом можно активировать и поменять любую клавиатуру, но мы конкретно описали для вашего случая. Универсальная инструкция у нас описана в пункте №2.2 по этой ссылке.
Установка Lite-версии Facemoji
Это еще один вариант, который поможет вам восстановить рабочее состояние клавиатуры, похожей на стандартную от Xiaomi. Вы можете в Google Play загрузить упрощенный вариант ввода текста, который работает корректно и стабильно. Мы лично проверили это, когда обновляли материал!

- Зайдите в Google Play и загрузите приложение Facemoji Lite;
- Как только установка будет завершена, в настройках замените стандартную клавиатуру на новую. Если не знаете, как это сделать, читайте пункт 2.2 здесь.
Не работает клавиатура Gboard
С обновлением MIUI у некоторых пользователей перестала работать даже клавиатура Gboard, поддерживаемая Google. В этом случае также можно воспользоваться одним из нескольких решений:
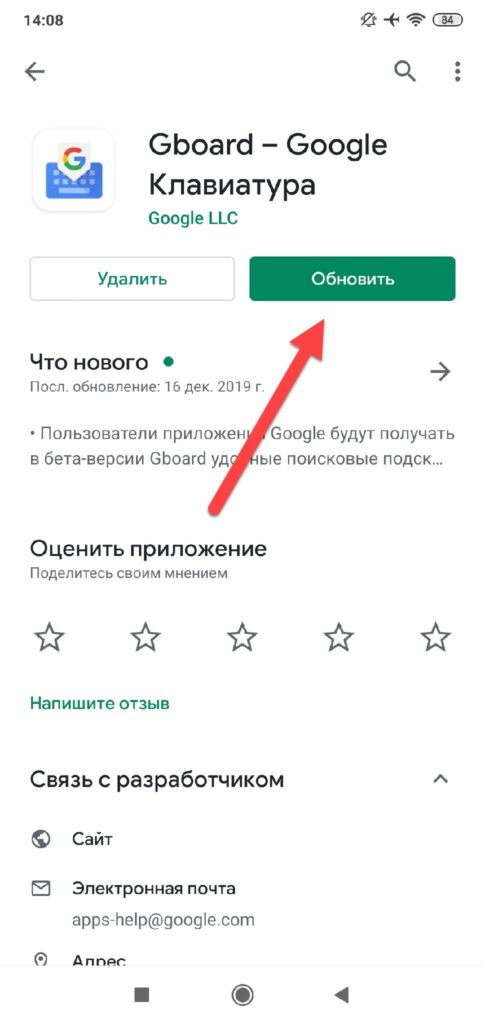
- Обновить приложение. Зайдите в Google Play и проверьте, нет ли обновлений для этой программы. Скорее всего, таковые имеются;
- Очистить кэш. Зайдите в настройки своего аппарата, далее в «Приложения», найдите там в списке Gboard и очистите кэш;
- Переустановка приложения. В некоторых случаях требуется полное удаление клавиатуры и повторная установка. Только учтите, что настройки для Gboard будут сброшены, если ранее вы их настраивали;
- Используйте другую клавиатуру. Попробуйте по умолчанию включить Facemoji Xiaomi или Lite версию. Можно установить и другие варианты, например, Swift или Cheetah Keyboard.
Мы дополним эту статью, если появятся новые варианты решения проблемы конкретно для устройств Xiaomi! Если же у вас телефон другой марки, можете смело переходить к следующим пунктам, описанным в статье!
Как Поменять Клавиатуру на Телефоне – Язык, Цвет и Тему
В отличие от стандартной клавиатуры, виртуальная по функциональности повторяет компьютерную. Благодаря ей можно:
- печатать на разных языках;
- использовать родной язык, пользуясь иностранными клавишами за границей;
- осуществлять набор мышкой;
- быстро переходить от способа набора к алфавиту.
Смена Виртуальных Клавиш Клавиатуры на Телефоне
Для выбора новой виртуальной клавиатуры на смартфоне с Андроид необходимо следовать следующему алгоритму:
- Заходим в “Настройки”.
- Выбираем “Язык и ввод”.
- Переходим к текущей клавиатуре. Она находится в подразделе или во вкладке “Клавиатура и способы ввода”.
- Отмечаем точкой “Русский” и выбираем раскладку.
- Попадаем в “Язык и ввод”. Выбираем необходимый вид виртуальных клавиш и активизируем его. Голосовой ввод также можно найти в этом разделе.
- Для англоязычной раскладки повторяем все то же самое.
В смартфонах Android нового поколения порядок действий будет немного другим:
- “Настройки” -> “Язык и ввод”. При отсутствии такого пункта в меню стоит зайти в “Расширенные настройки” или найти пункт через поиск.
- После перехода в “Язык и ввод” выбираем пункт “Управление клавиатурами” и включаем нужную.
- Возвращаемся обратно в “Язык и ввод” и кликаем по “Текущей клавиатуре”. Выбираем необходимые клавиши здесь.
ВАЖНО! После настройки нужной раскладки изменить ее станет возможно в любое удобное время. Вызвать варианты можно будет через любой мессенджер долгим нажатием на значок “Выбор раскладки”
После этого выбираем нужный пункт и готово.
Включаем Быструю Смену Клавиш Клавиатуры на Телефоне
Для начала использования этой функции переходим в “Способы ввода текста” и поступать согласно инструкции. Изменить раскладку на виртуальную можно с помощью специального значка, который расположен на клавиатуре.
Чтобы активировать значок для быстрого вызова виртуальной раскладки нужно:
- Запустите виртуальные клавиши.
- Зайдите в “Настройки”, нажав на шестеренку (расположено в нижней части окна).
- Переходим в “Дополнительные настройки” -> “Защита ввода данных”.
- На экране появятся параметры, с помощью которых можно произвести настройку:
- Здесь можно поставить метку для запуска виртуальной клавиатуры с помощью комбинации кнопок CTRL+ALT+SHIFT+P. Для этого в соответствующей строке ставим метку.
- Значок вызова виртуальных клавиш может быть размещен в полях ввода в любом мессенджере. Для этого необходимо поставить метку в строке “Показывать значок быстрого вызова в полях ввода”.
- Также появление значка можно обеспечить только на определенных сайтах, где это пригодится пользователю. Для этого выполняем шаги: “Экранная клавиатура” -> “Изменить категории” -> “Параметры защиты ввода данных”. Здесь будут указаны сайты, на которых возможно отображение смены клавиш в полях ввода. После произведенных действий значок будет появляться после входа на указанные сайты.
ВАЖНО! Виртуальный редактор позволяет осуществлять набор текста мышкой или с помощью кнопок
Как настроить клавиатуру на андроиде
Есть несколько вариантов настройки. Заходят в «Управление клавиатурами» и нажимают на переключатель, активируя его напротив скачанного софта из Маркета. После этой манипуляции приложение сможет собирать необходимые данные после запуска виртуальной клавы. В категории «Способ ввода» переключают на установленную раскладку. Необходимо также разрешить софту доступ к контактам.
Есть и другие способы.
Первый способ:
- Переходят в «Настройки».
- Далее кликают на «Язык и ввод» или «Средства ввода».
- Выбирают «Текущая клавиатура» и язык, после чего раскладку. Для выбора последней откроется список доступных.
Второй способ:
- Выбирают на Google Play одно из понравившихся средств для ввода. Скачивают.
- Клавиатура поменяется в автоматическом формате.
Как увеличить или уменьшить клавиатуру на андроиде
На телефонах по умолчанию выбран средний размер. Как увеличить клавиатуру на андроид-устройстве? Это можно сделать через приложение SwiftKey в несколько шагов:
- Открывают установленное приложение. Здесь смена шрифта влияет на масштаб. Если у смартфона экран изогнут, вид клавиатуры может быть не таким, каким его ожидают.
- Заходят в «Настройки» — «Язык ввода».
- Выбирают «Экранную».
- На вкладке «Персонализация» можно менять размер, раскладку.
Важно! Все, что дальше требуется, просто сузить или расширить рамку вокруг клавиатуры
Как поменять цвет клавиатуры на Android
Сменить надоевший цвет телефонной клавы на новый легко. Достаточно открыть приложение, в котором требуется ввод текста. Подойдет и браузер. Вызывают клавиатуру. Нажимают и удерживают до тех пор, пока не появится значок шестеренки. После его нажатия на экран будет выведено меню, где выбирают «Настройки Google клавиатуры», а дальше — «Тема». Есть возможность загрузки собственной картинки.
Обратите внимание! Инструкция работает только для последних версий клавиатуры Google
Сделать клавиатуру черной
Приложение от Гугл «Простая черная клавиатура» поможет сделать средства набора текста темным. Здесь все просто: надо установить софт, а после нажать клавишу «Добавить». Она выглядит, как минимум, стильно. Мобильное устройство начинает работать быстрее и плавно совершенно независимо от модели.
Черная клавиатура — стильно, лаконично, современно
Сменить фон клавиатуры на андроиде
Фон способен вмиг придать устройству оригинальности. Процесс смены состоит из следующих этапов:
Важно! Для удобства набора рекомендуется установить контуры вокруг клавиш
Добавление языка на 5, 6, 7 версии
Открывают в «Языке и ввод» «Текущая клавиатура». Выбирают тип раскладки.
Добавление происходит в пункте «Клавиатура Android». Здесь представлены настройки, которые отвечают за наличие вибрации, звук клавиш и др. Для добавления языка выбирают «Язык».
Обратите внимание! Может быть активирован язык системы. Тогда просто ставят тумблер в выключенное положение
Остальные языки станут доступны. Выбирают нужный.
Добавление языка на Android 8 и 9
Пошаговая инструкция:
- Входят в пункт «Система» и из него в «Язык и ввод».
- Открывают виртуальную клавиатуру Gboard.
- В «Языках» кликают по «Добавить клавиатуру».
- Выбирают язык.
Лучшее приложение для Андроида: как сделать практичный выбор
Если вы не хотите выбирать случайное приложение из списка, ознакомьтесь со специальным хит-парадом клавиатур для Андроида, составленным самими пользователями. В пятерку лучших входят следующие:
- GO Keyboard.
- Ginger.
- Slide IT.
- TouchPal.
- Fleksy.
В интернете существует огромный ассортимент всевозможных приложений, настроенных под любые потребности пользователей. Изложенное выше руководство поможет выбрать и установить лучший вариант, благодаря которому вы будете чувствовать себя комфортно, печатая тексты даже на самом маленьком экране. Удачи в работе, экспериментируйте с удовольствием!
Настройка инструмента ввода Gboard от Google
Для того чтобы произвести настройку параметров набора текста Gboard от Google, нужно скачать из Плай Маркета приложение Gboard. Затем нужно его открыть, и следовать простой инструкции:
- в настройках гаджета включают инструмент ввода;
- в качестве основной выбирается Gboard.
Приложение позволяет установить разрешение на доступ к контактам. Благодаря этому при наборе текста будут сразу отражаться имена, внесенные в память телефона.
Как добавить язык в Gboard
Легче всего переключиться на пункт настройки при помощи клавиатуры. Для этого нужно открыть любое окно, в которое можно ввести текст. Это необходимо для активирования инструмента ввода. После этого нужно нажать клавишу пробел или запятая. Появится ярлык с настройками.
Они содержат следующие пункты:
- Язык – здесь можно добавлять новые языки, переключать с одного на другой.
- Настройки – здесь содержатся параметры изменения звука, размера, яркости.
- Тема – это пункт, в котором пользователь может выбрать внешний вид инструмента ввода. Здесь можно подобрать контуры клавиш после подбора темы.
- Функция исправления текста – здесь можно подключить автозамену, активировать подсказку слов, ввод заглавных букв.
- Программа непрерывного ввода – это функция, которая позволяет вводить текст при помощи жестов.
- Голосовой ввод – возможность включить распознание голоса, скачать языковой пакет без подсоединения к интернету.
- Раздел формирования личного словаря автозамены.
Все эти функции облегчают пользование смартфоном или планшетом.
Добавление языка ввода в Gboard
Как добавить язык в Gboard через настройки Android
Чтобы добавить язык в Gboard, нужно совершить следующие действия:
- Скачать приложение Gboard на телефон или планшет.
- Открыть любое приложение для набора текстового сообщения.
- Нажать на поле для ввода.
- Открыть меню в верхней части клавиатуры.
- Нажать на значок «…», затем выбрать пункт «настройки».
- Выбрать язык, после этого добавить инструмент ввода.
- Активировать нужный язык.
- Выбрать раскладку.
Важно! Если производить смену настроек в приложении Gboard, это никаким образом не отразится на настройках Андроида
Как сменить раскладку в Gboard
Чтобы осуществить переключение с одного языка на другой, например, с русского на английский, нужно открыть в телефоне любое окно для ввода текста. Затем нужно активировать текстовое поле. Чтобы переключить язык, нужно нажать и несколько секунд удерживать пробел.
Как изменить язык с помощью специального переключателя
Менять язык на гаджете Андроид можно, используя специальный переключатель. Для этого необходимо выбрать приложение для ввода текстового сообщения, затем нажать на поле.
В левом нижнем углу нужно активировать и удерживать несколько секунд клавишу «Запятая», затем открыть «Настройки», чтобы запустить Gboard. Затем выбирается переключатель языков «Глобус».
Важно! Если эта настройка неактивна, требуется отключить функцию «Показывать переключатель»
Как включить клавиатуру на телефоне андроид
Существует несколько методов восстановления приложения для внесения текста, у каждого есть определенные инструкции.
Первый метод — очистка кэширования данных. Любое работающее приложение всегда создает данные, которые необходимы для более быстрой работы. Иногда подобных файлов собирается в памяти телефона довольно много, в результате приложение работает хуже. Чтобы почистить кэш, нужно выполнить простые действия:
- Найти меню «Настройки», выбрать в нем «Приложения».
- Выбрать программу, которая используется для вывода виртуальной клавиатуры (найти ее можно в разделе «Язык и ввод» — «Способы ввода»).
- После открытия программы появятся кнопки «Стереть данные» и «Очистить кэш», которые необходимо нажать по очереди.
- После проведения процедуры необходимо перезагрузить систему и проверить работу клавиатуры.
Обратите внимание! Это самый простой способ, который помогает исправить ошибки в большинстве случаев. При выполнении действий в правильной последовательности программа начинает нормально работать

Можно выбрать разные настройки для внесения текста
Нередко причиной нарушения работы является то, что на андроиде установлено несколько программ, которые используются для ввода текста. В результате возникает несовместимость, система просто не может выбрать, какое приложение ей использовать. Решить данную проблему получится следующим способом:
- В настройках телефона найти раздел «Язык и ввод». Должно выскакивать меню «Текущая клавиатура».
- В появившемся окошке нужно выбрать то приложение, которое будет использоваться по умолчанию. Лучше отметить Gboard либо другое известное программное обеспечение.
В результате пройдет активация программы, и при введении текста будет использоваться только та программа для ввода слов, которая стоит по умолчанию.

Выбор клавиатуры проводится в настройках телефона
Обратите внимание! В некоторых случаях справиться с проблемой можно при помощи сторонних приложений. Лучше всего отдавать предпочтение программам, у которых больше всего положительных отзывов и скачиваний
Скачать их можно в Play Market, после чего они установятся на мобильное устройство.
Наиболее известными и популярными программами считаются:
- Swift Keyboard. Программа с искусственным интеллектом, которая определяет стиль письма, включает набор смайлов и дополнительных символов;
- Cheetah Keyboard. Приложение с обширным словарем и функцией смарт-ответов, а также с возможностью ввода GIF-изображений;
- «Ginger Клавиатура Эмоджи» — переводчик и проверка грамматики английского языка.
Также можно воспользоваться «Яндекс.Клавиатурой» либо программой TouchPal.
Нередко причиной проблем в работе буквенного приложения является недавно установленное программное обеспечение, которое связано с вводом текста. Это могут быть разнообразные наборы смайликов либо подобные программки. Чтобы восстановить работу клавиатуры, потребуется удалить подобное программное обеспечение. Сделать это несложно:
- Необходимо в телефоне найти в настройках пункт «Все приложения».
- В списке отыскать недавно установленное.
- Удалить его, нажав на меню «Удалить».
- Перезагрузить мобильное устройство.
После перезагрузки программка для введения текста должна работать нормально.
Важно! Самым последним решением проблемы является сброс до заводских настроек. Возможно, в программном обеспечении ошибка, которую можно устранить только таким образом
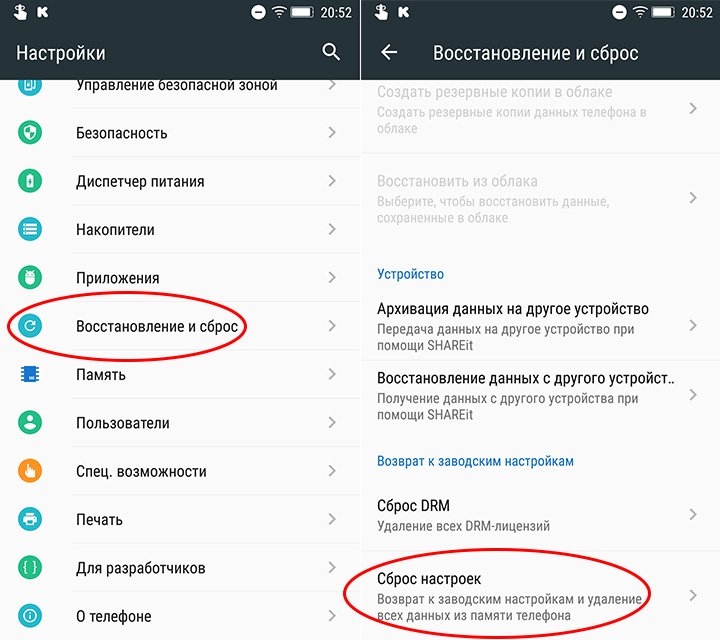
Сброс до заводских настроек закончится потерей всей информации
Сброс до заводских настроек приведет к потере всех данных, поэтому стоит сохранить их заранее. Требуется выполнить несложные действия:
- Найти в телефоне «Расширенные настройки», после этого выбрать меню «Восстановление и сброс».
- Найти меню «Сброс настроек».
- Последовательно подтвердить все необходимые действия. Затем снова должен появится пункт «Стереть все». Мобильное устройство очистится и перезагрузится, после чего работа клавиатуры должна восстановиться.
Важно! Стоит помнить, что, возможно, потребуется введение пин-кода, если в телефоне настроена безопасность