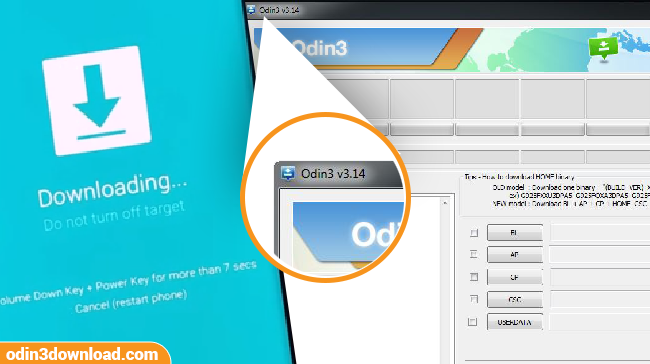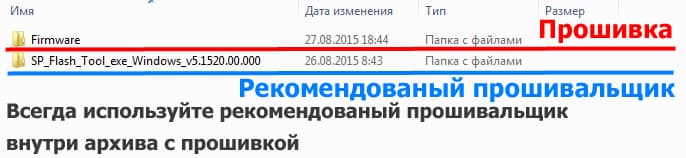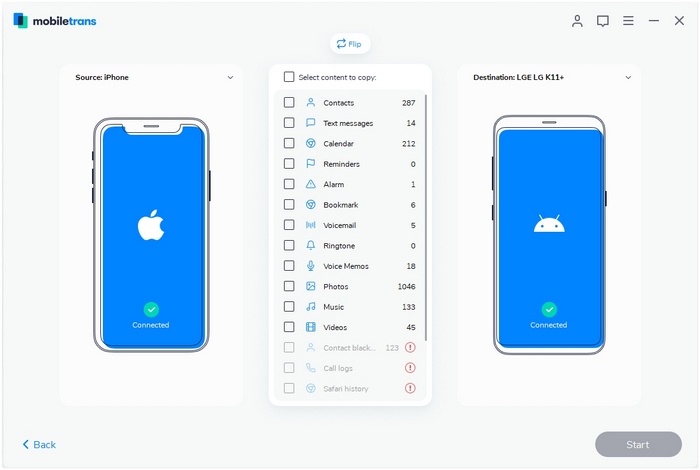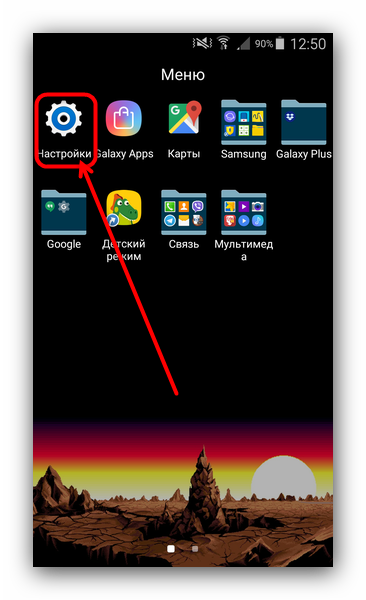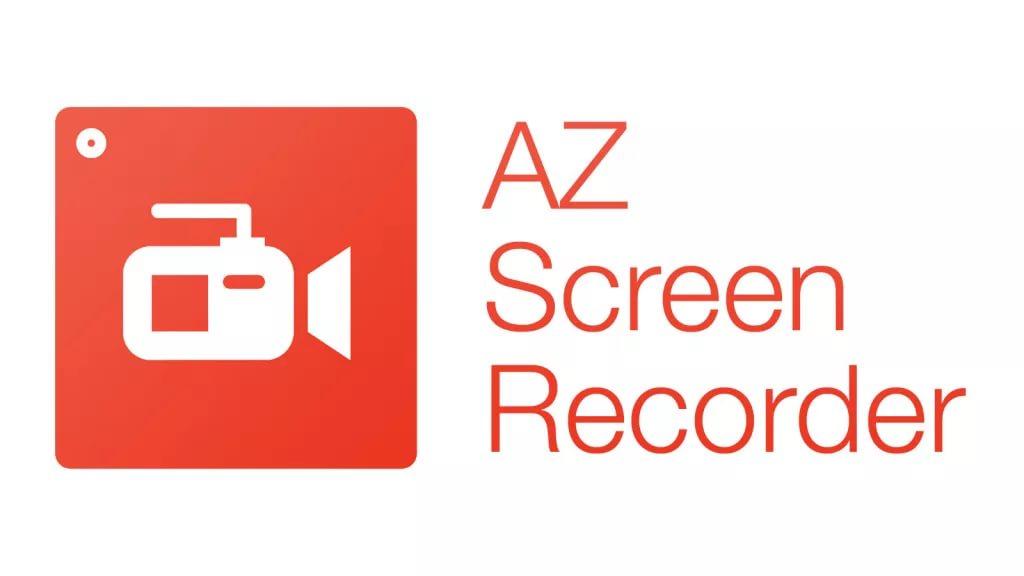Самостоятельная прошивка планшета самсунг
Содержание:
- Какие есть способы прошивки?
- Как обновить Samsung Galaxy Tab?
- Зачем обновлять Андроид на Самсунге
- Многофайловая прошивка
- Какие есть способы прошивки?
- Обновление через программу
- Способ №1. Обходимся собственными средствами аппарата
- Как выбрать прошивку для Samsung
- ↑ Как прошить самсунг через Odin
- Прошивка Android устройств Samsung с помощью Odin
- Как прошить устройство Samsung с помощью программы Odin — пошаговая инструкция
- Обновление прошивки
- Какие бывают прошивки для гаджетов
- Прошивка с помощью сторонней программы Odin
- Обновление прошивки Android на телефоне Samsung через Odin
Какие есть способы прошивки?
Прошить своё устройство (Samsung Galaxy n9005 Note, n900, S3, N7100 и другие) вы можете как с помощью официальных инструментов компании Samsung, так и с помощью сторонних утилит. Давайте рассмотрим каждое из этих значений, после чего перейдём к их инструкциям.
- Обновление прошивки с помощью официального программного обеспечения. Сделать это можно с самого смартфона, без использования компьютера или с его помощью путём прямого подключения устройства через порт USB. Это нужно для тех, кто просто хочет обновить версию операционной системы, — к примеру, с Android4 до Android 5.0.
- Прошивка или перепрошивка с помощью сторонних инструментов. Наиболее популярным сервисом в этом вопросе является программа Odin. Она легко устанавливается на компьютер или ноутбук и предоставляется пользователям бесплатно.
Как обновить Samsung Galaxy Tab?
Процесс обновления Samsung Galaxy Tab (GT-P1000, GT-P1000N, GT-P1000L, GT-P100, GT-i800, GT-P1010) заключается в установке на него альтернативной прошивки (ROM) после того, как производитель перестал обновлять устройство по “воздуху”. Проще говоря, если телефон перестал обновляться сам, то пора устанавливать на него альтернативную прошивку.
Обновляться нужно и в том случае, если у вас начались проблемы с устройством, которые вы не смогли решить никаким иным способом. Если вы не уверены, что сможете без проблем самостоятельно накатить прошивку, то лучше воспользоваться услугами более опытных пользователей, чтобы не навредить гаджету. Или задуматься о замене устройства на более новое.
Источники
- https://plansheta.ru/proshivki/kak-obnovit-android-na-planshete
- https://support.google.com/android/answer/7680439?hl=ru
- https://samsung-wiki.com/kak-proshit-planshet-samsung.html
- https://androidsfaq.com/kak-obnovit-proshivku-versiyu-android/
- https://ExpertLand.ru/planshet/obnovit-android
- https://tehnika.expert/cifrovaya/planshet/kak-obnovit-versiyu-android.html
- https://zen.yandex.ru/media/mrandroidru/kak-obnovit-android-na-planshete-5f3618df4f781b2b916238c5
- https://protabletpc.ru/advice/kak-pereproshit-planshet-samsung.html
- https://plansheta.ru/proshivki/kak-proshit-planshet-samsung
- https://AndroidMir.org/faq/update/obnovlenie-tel-samsung/samsung-galaxy-tab-obnovlenie-i-proshivka/
Зачем обновлять Андроид на Самсунге
Некоторые пользователи придерживаются мнения, что смартфон необходимо обновлять, каждый раз, когда выходит новая версия ОС. Они отслеживают выход обновлений, чтобы поскорее улучшить свой девайс. Но у этого есть и обратная сторона. Так, прежде чем проверять выход новой версии ОС, рекомендуется знать, зачем вообще обновлять Андроид.
Современные операционные системы, которые устанавливаются на телефоны, достаточно сложные. Разработчикам необходимо позаботиться об интерфейсе, который будет приятный на вид и удовлетворять все потребности пользователя
Кроме того, отдельное внимание стоит уделять и безопасности. Смартфон должен быть надежным для пользователя, так как на нем часто хранится личная важная информация, например, банковские карточки
Во время разработки операционной системы учесть все факторы и возможные проблемы не получится. К тому же пользователи часто скачивают приложения, которые напрямую влияют на производительность смартфона и вызывают различные ошибки. Система каждый раз требует изменений, которые и находятся в очередном обновлении.
Но скачивать новое обновление не всегда является хорошей идеей. Так, оно может подходить только для более новых моделей смартфонов. На старых же устройствах снизится производительность. К тому же часто новые версии ОС содержат ошибки. Поэтому перед обновлением рекомендуется почитать отзывы других пользователей.
Многофайловая прошивка
Искушенным пользователям простого обновления ОС недостаточно: они желают убрать из смартфона ненужные системные сервисы и добавить новый функционал своему устройству. Для этого используется метод многофайловой прошивки, алгоритм которой мы рассмотрим на примере программы Odin. Перед стартом нужно учесть важные нюансы:
- после использования нелегальных инструментов вы полностью лишаетесь гарантии;
- все операции производится пользователями на страх и риск.
В перечень подготовительных манипуляций перед тем, как прошить самсунг через odin, входит сохранение важных данных, обеспечение сети и достаточного заряда батареи на смартфоне, а также настройка служб. В целом процесс проходит по простому алгоритму:
- Скачиваем на ПК Odin.
- Находим с помощью Samsung Firmware Linker файлы прошивки, написанные именно для вашей модели Самсунга.
- Ищем в сети драйвер под свою модель Самсунга. Он нужен, чтобы ПК правильно взаимодействовал со смартфоном.
- Дальше начинаем прошивать телефон. Переходим в режим прошивки одновременным зажатием кнопок снижения громкости, выключения и центральной. Появится меню, в котором нужно согласиться с перепрошивкой нажатием кнопки увеличения громкости.
- Подключаем смартфон оригинальным кабелем к ПК и дожидаемся успешной загрузки драйверов.
- Запускаем Odin на ПК и убеждаемся, что компьютер видит смартфон – это подтвердит горячий значок в нижнем углу.
NFC в телефоне Samsung — что это такое и как пользоваться
Стоит отметить, что не всегда комбинация клавиш смартфона вызывает меню прошивки. Некоторые Самсунги не реагируют на эти действия, поэтому при отсутствии успеха рекомендуется поискать в инструкции к устройству или на специальных формах информацию о верном способе перехода в нужное окно.
Сложность многофайловой прошивки заключается в необходимости верного расположения файлов в полях:
| Файл прошивки | Поле назначения |
| PIT | PIT |
| CODE_xxxxx.tar.md5 | AP/PDA |
| tar.md5 | BL/Bootloader |
| MODEM_xxxxx.tar.md5 | CP/PHONE |
| tar.md5 | CSC |
Это все, что требуется сделать для успешной прошивки, никаких галочек выставлять дополнительно не нужно. Жмем кнопку старта и дожидаемся окончания установки. При успешном завершении станет активной кнопка Reset, кликните на нее и ожидайте перезагрузки смартфона.
После успешной перезагрузки телефона можно отключить шнур. Теперь смартфон полностью готов к работе в обновленном виде. Иногда перезагрузка приводит к невозможности включить устройство, в таком случае единственным выходом является сброс с помощью специальной кнопочки в корпусе.
Какие есть способы прошивки?
Прошить своё устройство (Samsung Galaxy n9005 Note, n900, S3, N7100 и другие) вы можете как с помощью официальных инструментов компании Samsung, так и с помощью сторонних утилит. Давайте рассмотрим каждое из этих значений, после чего перейдём к их инструкциям.
- Обновление прошивки с помощью официального программного обеспечения. Сделать это можно с самого смартфона, без использования компьютера или с его помощью путём прямого подключения устройства через порт USB. Это нужно для тех, кто просто хочет обновить версию операционной системы, — к примеру, с Andro >Официальное обновление прошивки
Без использования компьютера
- Итак, вы решили обновить версию операционной системы своего смартфона без всяких шнуров и других приспособлений, а только силами самого устройства. Поехали!
- Первоначально подключаемся к сети Wi-Fi. Без этого идти дальше смысла нет. Если доступа к беспроводным сетям нет, но имеется компьютер с выходом в глобальную сеть и шнур для USB, тогда переходим к следующему абзацу под названием «С использованием компьютера».
- Теперь переходим в меню «Настройки» и находим пункт «Об устройстве». Здесь нам нужна будет вкладка с названием «Обновление ПО». Жмём кнопку обновить.
- Если ваш смартфон пишет, что обновления уже установлены на ваше устройство, — значит, доступных прошивок для вашего аппарат нет. То есть, установлена последняя доступная версия операционной системы.
- В противном случае нужно согласиться на загрузку обновлений и дождаться его завершения. По окончании кликаем по кнопке установить. После этого ваш Samsung Galaxy начнёт обновление системы, во время которого устройством нельзя пользоваться. Ни в коем случае не выключайте телефон, не пытайтесь перезагрузить его или вытащить батарейку — можно получить «кирпич», то есть полностью нерабочий аппарат.
- Только когда вы увидите привычный домашний экран и сообщение о том, что вы успешно провели процедуру обновления прошивки, можете пользоваться устройством в обычном режиме.
С использованием компьютера
- Для работы обязательно наличие доступа в интернет для компьютера или ноутбука. Иначе вы ничего не сможете сделать.
- Скачиваем на ПК программное обеспечение Smart Switch с официального сайта компании (http://www.samsung.com/global/download/smartswitchwin/).
- Теперь подключаем смартфон с помощью USB-шнура к ПК и ждём, пока устройство обнаружится.
- Программа сама покажет вам доступность новой версии операционной системы для аппарата в специальном маленьком окне. При положительном варианте исхода событий появится кнопка «Обновить», на которую вам и потребуется нажать.
- Осталось дождаться окончания загрузки и установки обновлений. Инсталляция может занимать длительное время, поэтому наберитесь терпения.
- Как и в предыдущем варианте, ни в коем случае не выключайте устройство, не вынимайте шнур от компьютера. Обеспечьте бесперебойную работу как ПК, так и телефона во избежание непредвиденных поломок.
- После успешного обновления прошивки можно продолжить работу со смартфоном в обычном режиме.
Что следует знать после перепрошивки?
Компания Samsung в своём официальном мануале (инструкции) по апгрейду операционной системы рекомендует после таких манипуляций сделать сброс данных. В противном случае Самсунг предупреждает о возможных сбоях в работе системы
Это необязательно произойдёт с вашим гаджетом, но вы можете принять это во внимание при обнаружении таких проблем в дальнейшей работе с телефоном
Однако стоит помнить о том, что перед сбросом важно обязательно сохранить все имеющиеся данные: фотографии, контакты, видео, музыку, документы. Сделать это можно вручную, простым переносом информации на компьютер, или же с помощью утилиты Smart Switch, позволяющей сделать резервное копирование данных смартфона Samsung Galaxy n9005 Note, n900, S3, N7100 и другие. https://www.youtube.com/embed/xuLKCZZyW10
Обновление через программу
Следующий способ лучше использовать только в том случае, если разработчики уже перестали выпускать обновления, а новую версию системы установить всё-таки хочется. Вам потребуется приложить немного больше усилий, а также установить на компьютер специальную программу и скачать архив с прошивкой. Для наглядности предлагаем рассмотреть примерный алгоритм действий, чтобы понимать, подойдет вам такой вариант или нет:
Рекомендуем найти инструкции конкретно для вашей модели устройства, потому что всегда есть подводные камни и некоторые нюансы. Более того, вы даже можете посмотреть видеоурок по обновлению планшета на YouTube.
Программа Odin для прошивания устройств Самсунг
Перед тем как перепрошить свой планшет, вы должны знать, что одним из самых популярных инструментов для этой цели служит программа Odin (Один, англ.)
Обратите внимание, что она используется только для Самсунгов. Кроме того, следует иметь в виду, что существуют разные версии этой программы
В частности, для устройств, выпущенных до 2011 года, рекомендуется использовать версию 1.85. Для планшетов, выпущенных в промежутке между 2011 и 2014 годами — версию 3.07. А для девайсов с датой рождения после 2014 года подойдёт версия 3.10.6.
Ссылки для скачивания официальных версий прошивок Самсунг:
- samsung-updates.com
- samfirmware.com
ВАЖНО! Не рекомендуется для перепрошивки использовать русифицированную программу Odin — существует риск превратить свое устройство в кусочек дорогого металлопластика
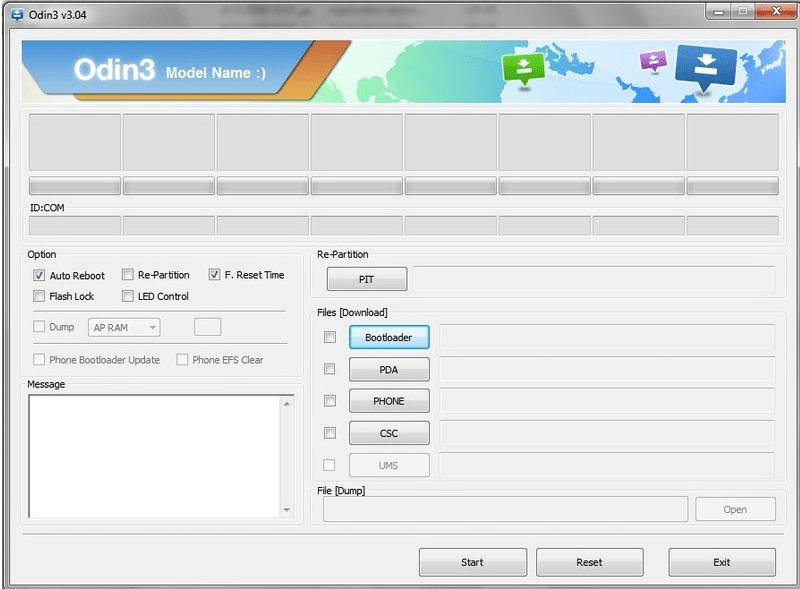
О программе Kies
Немаловажный технический момент при выполнении нашей задачи — использование программы Kies (кис, англ.) для обмена информацией между планшетом и компьютером посредством USB-соединения.
Есть две версии:
- Kies — для телефонов, смартфонов/ планшетов до Galaxy Note III (вкл. Galaxy S4, Note II и т. д.).
- Kies3 — для смартфонов/планшетов выше Galaxy Note III (Android OS 4.3 и более).
Поэтому для начала вам требуется проанализировать, какую именно версию программы необходимо установить на ПК.
По этому же адресу, перед установкой программы, ознакомьтесь с необходимыми требованиями к операционной системе на вашем компьютере.

Способ №1. Обходимся собственными средствами аппарата
Данный способ состоит в следующем:
- Скачайте файл прошивки. Лучше всего, чтобы он был в формате .zip. Переместите его на карту памяти, прямо в корень, чтобы потом долго не искать.
- Зайдите в режим рекавери. Что касается Самсунгов, то на них возможны такие варианты для входа:- громкость вниз + включение;- громкость верх + включение- «Домой» + громкость вниз + включение;- «Домой» + громкость верх + включение.
- Выберете вариант «install zip from sdcard» или тот пункт, где есть слово «install». Делается это при помощи кнопок громкости (вниз и вверх) и клавиши включения (с ее помощью происходит выбор пункта меню).
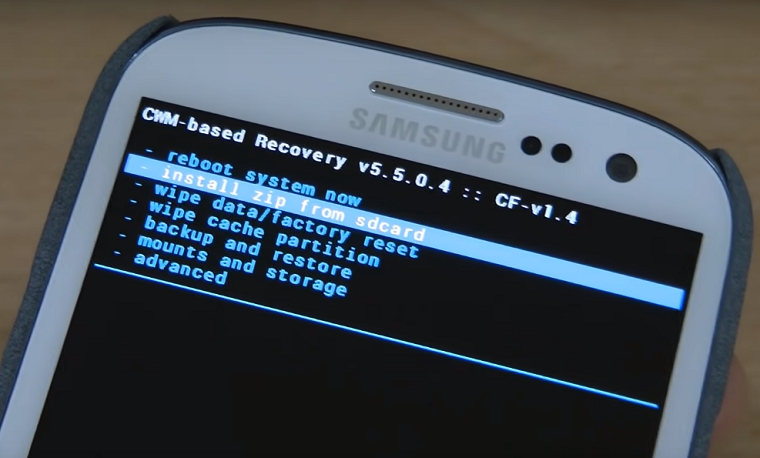
Рис. №1. Пункт «install zip from sdcard» в рекавери
Дальше таким же образом выберете «choose zip from sdcard».

Рис. №2. Пункт «choose zip from sdcard»
Выберете свой файл прошивки теми же клавишами.
После этого останется просто подождать, пока прошивка будет установлена на Самсунг.
Как выбрать прошивку для Samsung
Первым делом необходимо определиться, сколько файлов должно быть в прошивке. Существует две разновидности выпускаемых прошивок для Samsung:
- Однофайловая – простая прошивка, отлично подходит для обновления смартфона
- Сервисная (Многофайловая) – 4-файловая прошивка, с помощью которой лучше всего восстанавливать ПО смартфона
Также прошивка через Odin может помочь с переразметкой памяти, для этого используется PIT-файл. Если говорить простыми словами – можно забрать память из встроенного хранилища и отдать эту память под установку приложений. Без необходимости лучше не пользоваться PIT-файлом.
На всех новых устройствах Samsung есть ограничения на откат системы, который связан с загрузчиком. Вы не сможете установить прошивку с версией загрузчика ниже, чем установлена сейчас. Чтобы узнать какая прошивка вам подойдет выполните следующие шаги:
- Откройте Настройки – о телефоне
- Найдите «Версия ПО»
- Первые 4 символа после модели устройства — это и есть версия загрузчика

Вам подойдет прошивка Samsung с такой же версией загрузчика. . Если вы не можете определиться, какую прошивку стоит качать – напишите в комментарии ваше устройство и версию ПО, укажите ваши пожелания и я подберу прошивку для вас.
↑ Как прошить самсунг через Odin
Зачем необходима программа «Один»? Благодаря этому приложению становится возможным восстановление работы смартфона после ошибок «операционки». В частности, если телефон не хочет включаться, то можно попробовать выполнить установку новой прошивки. Также благодаря этой программе можно выполнить инсталляцию кастомных версий «операционок» для получения новых опций или чтобы устройство работало более стабильно. Первоначально разработка приложения «Один» осуществлялась для специалистов, которые работали в сервис-центрах. Теперь благодаря подробным инструкциям использовать программу могут даже не очень подготовленные пользователи телефонов «Самсунг»
Важно учитывать, чтобы прошить устройство, требуется неукоснительное соблюдение инструкций, в противном случае появятся неполадки
Прошивка Android устройств Samsung с помощью Odin
Важно:
Перед прошивкой следует учесть несколько моментов:
- Телефон должен быть достаточно заряжен. В большинстве случаев заряд должен составлять как минимум 50%. Лучше, если он будет ещё выше – это исключит возможность отключения смартфона во время прошивки.
- Используйте ноутбук или компьютер с источником бесперебойного питания. Это, как и в предыдущем случае, исключит возможность неожиданного отключения во время процесса прошивки, что может повлечь выход телефона из строя.
- Используйте оригинальный usb кабель
- Скачанную программу распакуйте на рабочем столе или в корне диска C. Главное следите, чтобы по пути к файлам с программой были только латинские символы (c:новая папка – неправильно, c:new folder – правильно)
ШАГ 1 – подготовка к прошивке
Первым делом необходимо скачать прошивку для своей модели смартфона Samsung. Сделать это можно с нескольких сайтов. Самые популярные из них:
- samsung-updates.com
- samfirmware.com
Минус в том, что прошивки на данных ресурсах, расположены на файлообменниках, с которых бесплатно скачать можно только на очень низкой скорости. Учитывая, что прошивки весят порой более одного гигабайта, процесс бесплатного скачивания может затянуться на много часов.
Как альтернатива, прошивку для своего Samsung можно поискать на форуме 4PDA, либо воспользоваться программой SamFirm.
При скачивании, обратите внимание на регион прошивки:
- SER – прошивки для России и СНГ
- SEK – прошивки для Украины и СНГ
Также, для успешной прошивки, на компьютер необходимо установить драйвер. Я рекомендую просто скачать с сайта samsung.com программу Smart Switch вместе с которой на компьютер установятся все необходимые драйвера. Перед запуском Odin, Smart Switch необходимо закрыть!
И так, что мы имеем:
- скачанную программу Odin
- скачанную прошивку для своей модели Samsung
- установленные драйвера
ШАГ 2 – процесс прошивки Samsung
Распакуйте Odin на рабочем столе и в корень диска C
Как мы уже выяснили ранее, по пути к фалам с программой не должно быть русских символов
Запустите Odin от имени администратора
Переведите телефон в Download Mode
В соотвествующие поля программы Odin добавляем файлы прошивки:Если прошивка однофайловая, добавляем её в поле AP или PDA (зависит от версии Odin)
Если прошивка многофайловая, то чтобы понять какие файлы куда вставлять, обратите внимание на их название. Файл, который начинается на AP добавляем в поле AP, файл начинающийся на CSC вставляем в поле CSC и так далее. Подключаем смартфон к компьютеру
Подключаем смартфон к компьютеру
если телефон подключился правильно в поле ID:COM появится номер COM-порта
Галочки в левой части программы не трогаем, если это не требуется дополнительно.
Нажмите кнопку Start для начала процесса прошивки
По окончании вы увидите соответствующее сообщение. Смартфон автоматически перезагрузится.
Удачных прошивок!
Как прошить устройство Samsung с помощью программы Odin — пошаговая инструкция
Перед началом прошивки на устройстве нужно включить специальный режим, чтобы он мог работать с Odin. Для этого нужно отключить смартфон и одновременно зажать кнопки уменьшения громкости, «Домой» и кнопку включения устройства.
Однофайловая прошивка
Включаем программу Odin. В поле AP или PDA помещаем скачанный файл прошивки.
Нажмите кнопку Start. Весь процесс идёт 2–5 минут. Как он закончится, пустой квадрат закрасится синим, а в нём появится большая надпись PASS. Ваш Samsung перезагрузится. На этом прошивка будет завершена, можете отключить устройство от компьютера и проверить его.
Многофайловая прошивка
Запустите программу Odin.
У вас несколько файлов. Каждое из них нужно вставить в соответствующее поле (вместо «…» будет некий набор символов):
- Файл PIT — есть не во всех — в поле PIT
- APBOOT_»…».tar.md5 в поле BL или BOOTLOADER
- CODE_»…».tar.md5 в поле APB или PDA
- MODEM_»…».tar.md5 в поле СP, CSC_»…».tar.md5 в поле CSC
Теперь нажмите Start и подождите несколько минут. Появится сообщение о том, что прошивка выполнена, устройство перезагрузится, и вы сможете отключить его от компьютера. Samsung перепрошит.
Recovery Mode (Рекавери)
Чтобы установить кастомное Recovery, его нужно сначала скачать. Главное правило здесь: универсальных Recovery не существует. Ищите конкретно для своей модели. Популярен вариант рекавери TWRP, ссылка: http://teamw.in/twrp_view_all_devices.
Перед прошивкой стоит изменить в настройках кое-какие параметры. Для этого зайдите в «Настройки» -> «Параметры разработчика». А в этом меню нужно включить отладку по USB.
После включить «Разблокировку OEM» и отключить «Удалённое управление».
Теперь откройте Odin и в поле AP поместите скачанный файл. Нажмите Start и подождите несколько минут. Устройство перезагрузится и Recovery будет прошит. Можете отключить устройство от компьютера.
Ядро
Ядро прошивается точно так же, как и Recovery. Скачайте нужный файл прошивки. В меню для разработчиков включите отладку по USB, разблокировку OEM и отключите удалённое управление Samsung. Затем откройте Odin, положите файл в поле AP и нажмите Start. Когда устройство перезагрузится, можете отключить его от компьютера. Прошивка будет установлена.
Если установлена кастомная прошивка
Перепрошивка кастомной сборки системы ничем не отличается от перепрошивки официальной. Сначала скачиваем последнюю версию, открываем программу Odin и помещаем файлы прошивки в соответствующие поля. Затем нажимаем Start, ждём 2–5 минут, пока не появится сообщение PASS на синем фоне. Теперь смартфон перезагрузится, и установка прошивки на этом будет закончена. Можете отключить устройство от компьютера.
У некоторых кастомных прошивок есть более удобный способ установки. В частности, разработчики Cyanogen Mod сделали установщик, который проделывает все шаги самостоятельно. Вам достаточно скачать его на компьютер, подключить к ПК ваше мобильное устройство и следовать инструкциям программы. Спустя несколько минут установка будет завершена, и вы сможете использовать свежий Cyanogen Mod. Так же удобно и просто можно обновить Cyanogen Mod.
Обновление прошивки
Не пугайтесь, это несложно, и сделать это можно в домашних условиях, если следовать инструкции и не допускать ошибок. Всего способа, как уже упоминалось выше, два — с флешки и через интернет. Рассмотрим оба варианта максимально подробно.

Через USB
Понадобится скачать актуальную версию прошивки на флешку. Делается это уже по знакомой вам схеме:
- Зайдите на сайт производителя — https://www.samsung.com/ru/
- В правом верхнем углу отыщите значок лупы и нажмите на него. Появится строка поиска. Введите в ней модель своего телевизора, заранее известную.
- Поисковик, найдя вашу модель, покажет все ее характеристики и прочую информацию.
- Также, вы заметите заголовки: «Решения и советы», «Загрузки и руководства» и прочие. Вас интересует второй — «Загрузки и руководства». Нажмите на данный заголовок.
- Найдите там подзаголовок «Загрузки». Под ним будут находиться файлы с обновлениями. Выберите самую новую и нажмите на «Загрузки».
- Начнется скачивание прошивки.
Теперь нужно заняться подготовкой флешки:
- Вставьте накопитель в гнездо компьютера и зайдите в «Мой компьютер».
- Откройте свойства флешки. Для этого один раз правой кнопкой мыши кликните по названию накопителя.
- Появилось меню. Нажмите на строку «Форматировать».
- В этом окошке найдите пункт «Файловая система». Стандартно будет выставлено «NTFS» — нажмите и поменяйте на «FAT32».
- Нажмите кнопку «Начать».
- Подождите, пока завершится форматирования.
Вернемся к скаченному файлу. Найдите его и два раза кликните по нему левой кнопкой мыши. По завершению распаковки, на экране появится окошко с командой для разархивации файлов на накопитель. Выберите вставленную флешку и нажмите на «Extract».
Когда операция будет закончена, изымите флешку из гнезда компьютера и переставьте ее в телевизор.
На телевизоре откройте главное меню и зайдите в раздел «Поддержка». Выберите «Обновление ПО», а после «По USB». Подтвердите действия, нажав «ОК». Еще раз согласитесь в совершаемых действиях. Не вытаскивайте флешку, пока обновление не установится.
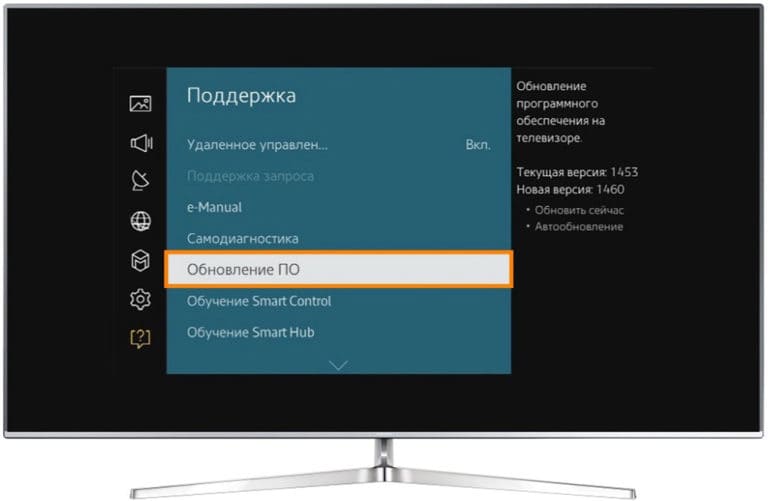
Все должно пройти хорошо, но проблемы все же могут возникнуть. Такие как:
- отдел «Обновление ПО» не работает;
Решение простое: Открыв Смарт Хаб, закройте develop и еще раз проведите операцию по обновлению.
- ТВ не воспринимает скаченный файл;
Учитывая, что вы уверены в правильности загруженных материалов. Смените накопитель.
Впрочем, если установка таким образом напрочь отказывается проходить, можно воспользоваться вторым методом. Благо, он остался в запасе.
С помощью интернета
Естественно, в первую очередь проверьте подключение к Сети
Неважно, Wi-Fi или LAN.
Перейдите в главное меню.
Откройте раздел «Поддержка».
Нажмите на «Обновление ПО».
Кликните на «Обновить сейчас», а потом на «По сети».
Система сама проверит, есть ли доступные обновления к вашей модели ТВ.
Если такие есть, устройство спросит: «Обновить сейчас?». Ответ — «Да».
Немного подождите; устройство должно скачать файлы на жесткий диск, который встроен в корпус телевизора.
Телевизор не выключайте.
После загрузки, устройство автоматически перезагрузится.
Готово.
Какие бывают прошивки для гаджетов
Прошивки смартфонов и планшетов делятся на два вида:
- официальные: компания Google, выпустив версию Android для определённой линейки моделей смартфонов или планшетов, ещё несколько лет поддерживает эти устройства, регулярно выпуская обновления и исправления для них. Самый лёгкий способ — обновить версию Android, используя беспроводной интернет: 3G/4G-сети сотовых провайдеров, «расшаренный» по Wi-Fi проводной интернет и т. д. Либо можно загрузить прошивку отдельно и по USB-кабелю осуществить полную переустановку;
- «кастомные» — это улучшенные, доработанные сторонними разработчиками прошивки Android. Как правило, включают в себя Full Root — полную версию Root-доступа. Естественно, отключено официальное обновление Google Android. Отсутствуют многие приложения, навязываемые компанией Google. Может быть отключена реклама от Google в самих приложениях.

CyanogenMod — одна из «кастомных» прошивок Android
В каких случаях нужно прошивать смартфон или планшет
Прошивать гаджет нужно в следующих случаях:
- к этому обязывает специфика работы — для решения задач отчаянно не хватает какого-то из непроверенных приложений;
- вы недовольны тарифами сотового оператора, «привязавшего» ваше устройство — необходимо его «разлочить» («отвязать» от «родной» сотовой сети);
- нужна отладка устройства через инженерное меню — а его в официальной версии Android нет: надо менять и ядро системы Android, и версию прошивки;
- прошивка не поддерживает установку либо перенос приложений на SD-карту; встроенной же памяти не хватает для всего и сразу;
- вы хотите получить полное управление над гаджетом, сменив и программную консоль Recovery; либо консоль Recovery изначально была стёрта с устройства производителем;
- вы разработчик или бета-тестер: тестируете сотню и более новых Android-приложений каждый месяц, другие «кастомные» прошивки Android — а ограничения официальной прошивки мешают вам;
- вы хотите улучшить технические характеристики: «разогнать» скорость интернета в 3G/4G и быстродействие процессора, добавить переключение между диапазонами сотовых сетей, поддерживаемых чипсетом гаджета, но не поддерживаемых «родной» прошивкой, изменить прошивку фотокамеры в целях улучшения её характеристик и т. д.
Все ваши действия с прошивкой Android — это ваш добровольный риск, ответственность за который не несёт ни сам производитель, ни компания Google, ни сторонние разработчики, доработавшие вашу желаемую версию Android, ни оператор или сеть магазинов, продавшие вам это устройство.
Видео: что такое прошивка и зачем она нужна
Что ещё может дать «кастомная» прошивка
Если версия Android содержала «залочку» под оператора — таковы политика и маркетинг сотовых операторов, продающих дешёвые смартфоны под своим брендом (например, «МТС-916», «МТС-960», «Билайн-Смарт (1/2/3)», «МегаФон Login», «TELE2 Mini» и т. д.). «Кастомная» сборка Android — например, CyanogenMod, — может исправить и это. Ибо привязка гаджета в последние годы не полностью, но всё же блокирует все услуги других сотовых операторов, включая регистрацию в их сетях, то есть при попытке использовать SIM-карту другого оператора делает функцию «Сотовые данные» в «Настройках» недоступной.
В «кастомных» прошивках Android могут поддерживаться функции, которых раньше не было. В качестве примера взят всё тот же 3G-смартфон «МТС-916», популярный в 2012 г.

МТС-916 — один из примеров прошитой оператором версии Android
При смене прошивки с Android 2.2 от «МТС» на Android CyanogenMod 2.3.7 появилось новое стандартное приложение — FM-радио: с его помощью в качестве радиоприёмника был задействован синтезатор радиочастоты в составе Bluetooth-модуля. При запуске FM-радио система Android 2.3.7 требовала не только подключить наушники, но и включить Bluetooth. Тем не менее факт налицо: радио на гаджете заработало.
При смене «родной» прошивки на «кастомную» новая функция, ранее недоступная, может быть специфической — это зависит от конкретной модели или линейки гаджетов той или иной марки. Это не фантастика. Установка на смартфон или планшет доработанной версии Android порой несёт в себе приятную мелочь, которой владелец гаджета не ожидал. Всё вышесказанное может затронуть и устройства Samsung.
Прошивка с помощью сторонней программы Odin
Для начала ознакомьтесь с основными пунктами, которые ни в коем случае нельзя нарушать. Вы предупреждены об этом несколько раз, чтобы потом не хватались за голову не говорили себе: «Что же я наделал?». Поэтому лучше перестраховаться и внимательно смотреть, что необходимо выполнить и что вы делаете.
Все операции вы совершаете на свой страх и риск
Это самое важно правило, потому что после прошивки неофициальным способом вы лишаетесь гарантий Samsung.
Не выдёргивать шнур питания компьютера или ноутбука, то есть обеспечить безусловную работу ПК.
Зарядить смартфон минимум на 80-90 процентов, чтобы он не мог разрядиться во время обновления.
При подключении к ПК использовать только оригинальный шнур.
Предварительная подготовка и настройка служб
Как вы могли заметить, эти правила не отличаются от требований при обновлении официальными средствами Samsung, поэтому вам будет несложно их соблюдать. Теперь перейдём к самому главному:
- Для начала скачиваем утилиту Odin. Её можно взять с сайта (https://androidpru/odin-firmware-samsung/).
- Теперь загрузите на компьютер файл прошивки для вашего устройства. Если не знаете, где это сделать, то можете воспользоваться программой Samsung Firmware Linker, позволяющей найти и скачать прошивку именно для вашего устройства.
- Скачайте драйвер для вашего устройства на компьютер. Это необходимо для правильного обнаружения и конфигурации смартфона при его подключении к ПК. Можете воспользоваться ресурсом (https://androidp1.ru/drviver-for-android/).
- Обязательно на всякий случай сохраните все важные данные с устройства на любой другой носитель. Потому что при перепрошивке возможна частичная или полная потеря информации с гаджета.
- Подготовительные работы на этом закончились, и мы с вами переходим к основному процессу. Переводим телефон в режим прошивки. Если вы не знаете, как это сделать, то пробуем такой вариант: выключите устройство, зажмите кнопки уменьшения громкости, центральную и блокировки (выключения) одновременно. При правильной работе вы должны выйти в специальное меню, где с помощью клавиши увеличения громкости вы дадите согласие на запуск в режиме прошивки. Если вы не попали в такое меню, то найдите эту информацию конкретно для вашего устройства.
- Если у вас всё получилось, то можете подключить аппарат к компьютеру через USB. Подождите некоторое время, пока установятся необходимые драйвера.
- После этого можно запустить приложение Odin на компьютере. Слева в углу вы увидите, что гаджет подключён, — значит, мы двигаемся дальше.
- Теперь нужно добавить файлы прошивки в правильном порядке. Если для однофайловых прошивок всё предельно ясно (вставить прошивку в поле AP или же PDA путём нажатия на соответствующую кнопку), то с многофайловыми придётся повозиться чуть дольше.

Многофайловые прошивки
Давайте разберёмся, какие файлы и в какое поле нужно вставить:
- PIT вставляем в поле PIT.
- tar.md5 — в BL или Bootloader.
- Файл CODE_xxxxx.tar.md5 — в AP или PDA.
- Файл MODEM_xxxxx.tar.md5 — в CP или PHONE.
- tar.md5 — в CSC.
Продолжение
Обратите внимание, что никаких галочек слева ставить не надо, если сама прошивка не предусматривает этого.
После правильной расстановки файлов прошивки нажмите на кнопку START и дождитесь завершения работы программы. После окончания слева появится слово RESET или PASS
Теперь устройство перезагрузится и будет снова готово к работе. Можете отсоединить смартфон от компьютера.
Обновление прошивки Android на телефоне Samsung через Odin
Теперь обратимся к «серой» прошивке. Предлагаю для начала посмотреть пошаговый видеоролик, а потом продолжим.
Прежде всего необходимо перевести телефон в режим загрузки («Downloading»), что делается одновременным нажатием сочетания клавиш «Домой», «Включение» и «Громкость минус» (или «Громкость плюс» в зависимости от модели). Если сделали правильно, то на экране появится логотип Андроид и надпись о загрузочном режиме.
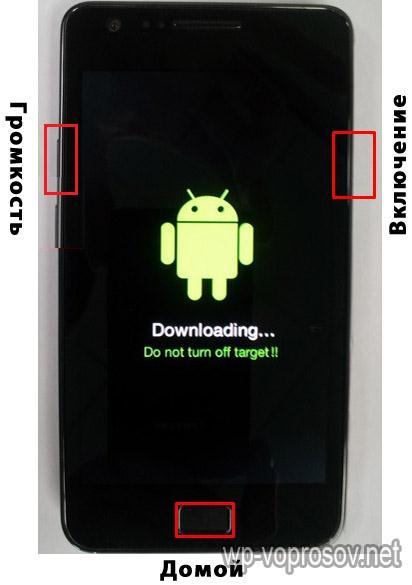
Далее скачиваем и устанавливаем программу Odin MultiDownloader (найти ее легко на любом тематическом сайте или погуглить в поисковике) — это профессиональная прога, предназначенная для сервисных центров, поэтому можно не пугаться, если все правильно в ней сделать, то ничего плохого с телефоном не случится.
И также еще понадобятся файлы прошивки, которые вы скачали с официального сайта или какого-либо форума поддержки сторонней прошивки. Как правило, их четыре — PDA, основной файл прошивки; PHONE, который отвечает за работу с сетью сотового оператора; CSC — настройки телефона; и PIT — хранилище служебной информации. Убедитесь, что все они присутствуют в наборе. Однако бывают и однофайловые версии, в этом случае его нужно будет импортировать на место основного — PDA.

Если вы работаете на компьютере, на котором установлена система Windows 7 и выше, то этого будет достаточно. Если XP, то обязательно придется также установить уже разобранную нами программу Kies, которая установит для на винду драйвера для вашего телефона Android, либо отдельно сами дрова — . На этом же сайте можно также подобрать дрова конкретно для своей модели и версии ОС компьютера.
Теперь надо прежде всего убить все процессы Kies, если вы его устанавливали и запускали. Для этого жмем на компе сочетание клавиш Ctrl+Alt+Del и ищем процессы, в названии которых присутствует слово «Kies». И завершаем их. Потом запускаем Odin — смартфон у нас уже в режиме загрузки — подсоединяем его по USB кабелю и нажимаем кнопку «Громкость вверх» (применительно к Samsung Galaxy S2).
Теперь можно начинать обновление ПО.
В программе Odin должен желтым цветом отобразиться один (первый) раздел ID:COM (их несколько для одновременной работы с несколькими телефонами). В программе выставляем галочки на «Re-Partition», «Autoreboot» и «F.Reset Time».
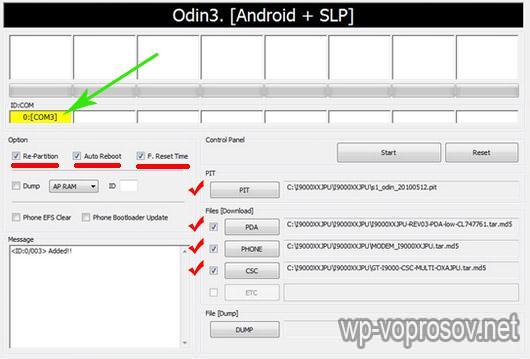
Теперь нажимаем кнопку «Start» и ждем выполнения процесса до тех пор, пока график процесса не дойдет до конца, загорится зеленым цветом и появится надпись «Pass».
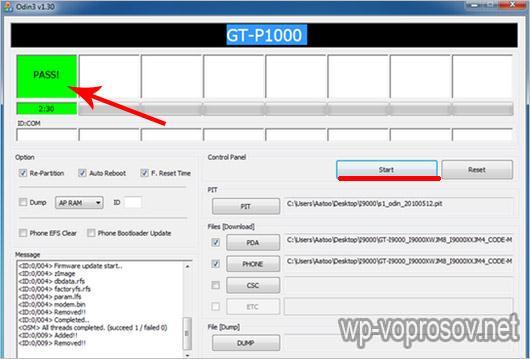
После этого телефон перезагрузится и начнет работу на новой версии программного обеспечения. Дополнительно для проверки текущей версии можно использовать команду *#1234#. Также можно сделать полное очищение всех данных с помощью сервисного кода *2767*3855#.
На этом прошивка телефона Samsung на базе Android OS завершена, всем спасибо за внимание!
Не помогло