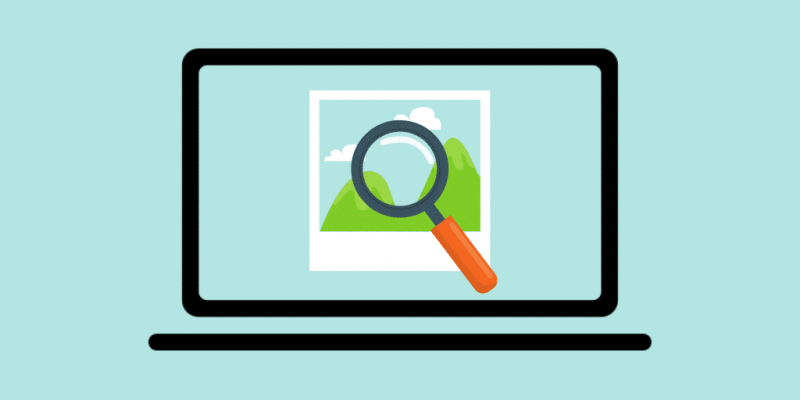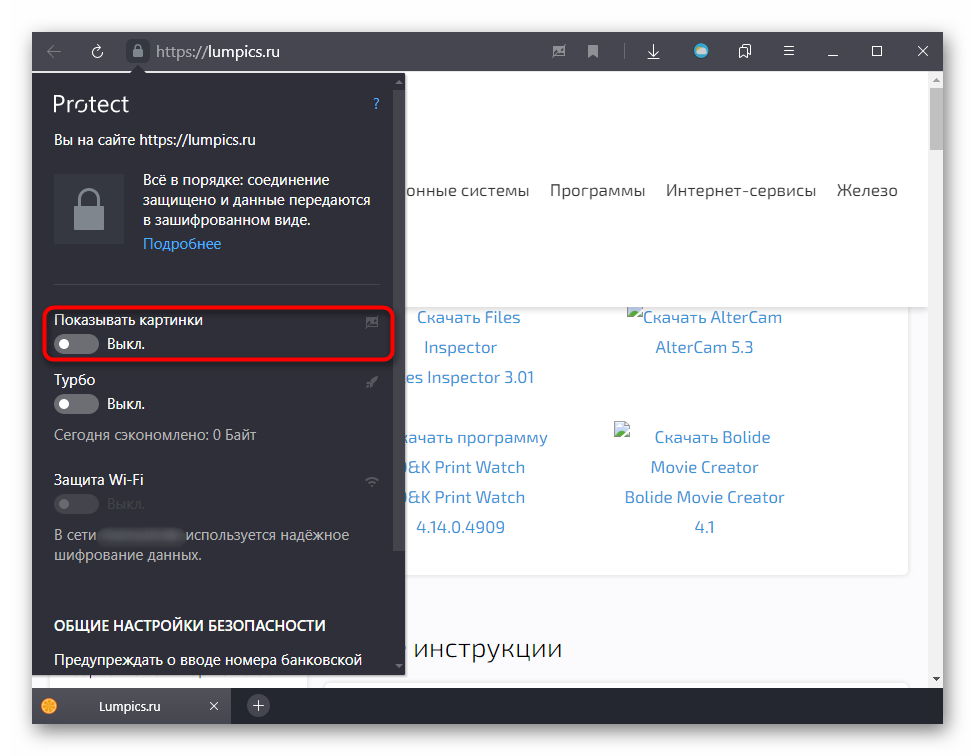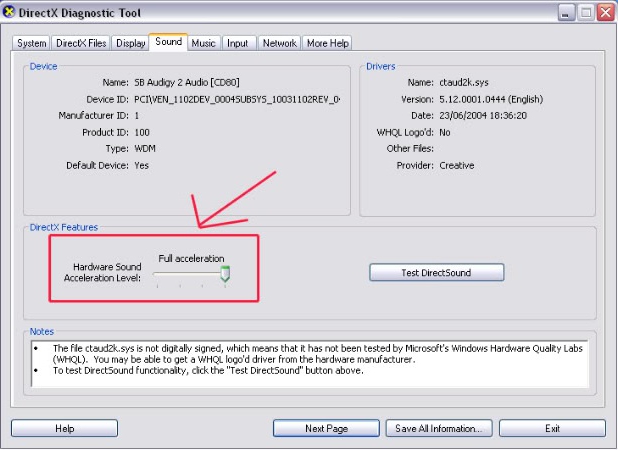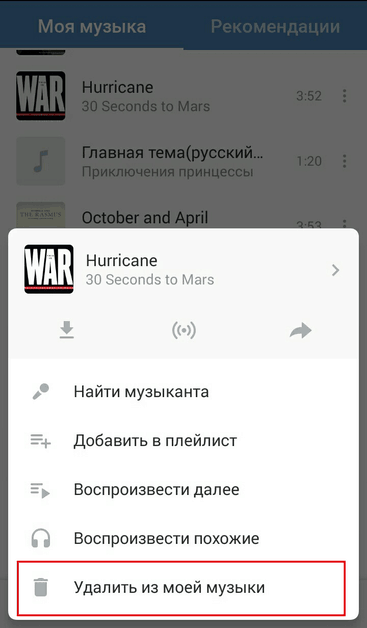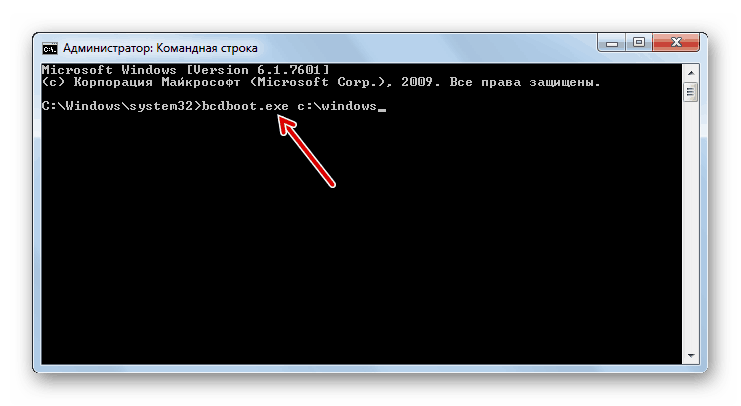Устранение проблем в работе средства просмотра фотографий в windows 7
Содержание:
- Сторонние приложения для просмотра фотографий
- # 5 Лучший просмотрщик фотографий для Windows 10 — FastStone просмотра изображений
- Возвращение стандартного просмотра фотографий
- Просмотр файлов в папке
- Чистая установка виндовс
- Можно ли скачать программу для просмотра фотографий на Windows 10
- Исправляем ошибки при открытии фотографий в Виндовс 10
- Как переустановить приложение фотографии Windows 10
- Сторонние приложения для просмотра фотографий
- Чем смотреть фотографии на Windows 10
- Как вернуть старое средство просмотра фотографий в Windows 10?1. Воспользуемся редактором реестра.
- Приложение фотографии Windows 10 не работает
- Значки в папке отображаются, а фото и видео не видно
Сторонние приложения для просмотра фотографий
Установив приложение из данного списка, вы получите новую программу для просмотра фотографий. Практически все сторонние утилиты отличаются от стандартных более широким спектром предлагаемых настроек. Но основное их отличие заключается в дизайне, так как именно он является основополагающим фактором удобства в просмотре чего-либо.
IRfanView
Программа позволяет совершать все стандартные действия с фотоснимком: увеличивать и уменьшать его, поворачивать и обрезать. Помимо этого, на открытой картинке можно рисовать, писать, применять инструменты «Ластик» и «Заливка». Имеется возможность выделить определённый участок снимка и скопировать его.

Скачать программу можно с официального сайта. Имеется версия и для 32-битной, и для 64-битной системы.
Picasa
Picasa — приложение от компании Google, поддержка которого на данный момент прекращена (вместо него развивается сервис «Google Фото»). Но скачать его с неофициальных сайтов и использовать можно до сих пор, хоть и без поддержки синхронизации фотографий на разных устройствах. Удобство приложения заключается в том, что в окне программы имеется встроенный проводник, благодаря которому можно найти другой снимок, не возвращаясь к стандартному «Проводнику» Windows.

FastStone Image Viewer
Приложение похоже на предыдущее тем, что также имеет встроенный проводник. Открытую фотографию можно отредактировать на примитивном уровне, так как профессиональных инструментов для монтажа нет. С официального сайта можно скачать установочный файл бесплатно.

Видео: как пользоваться FastStone Image Viewer
Carambis PhotoTrip
Особенность приложения заключается в том, что оно позволяет создавать папки для фотографий, разбивая их по группам. Вам не придётся перемещать снимки в проводнике, ведь собрать все нужные картинки можно будет прямо в Carambis PhotoTrip. В приложении также есть встроенный редактор, позволяющий изменить цвет, яркость и другие параметры снимка. Скачать программу можно также с официального сайта.
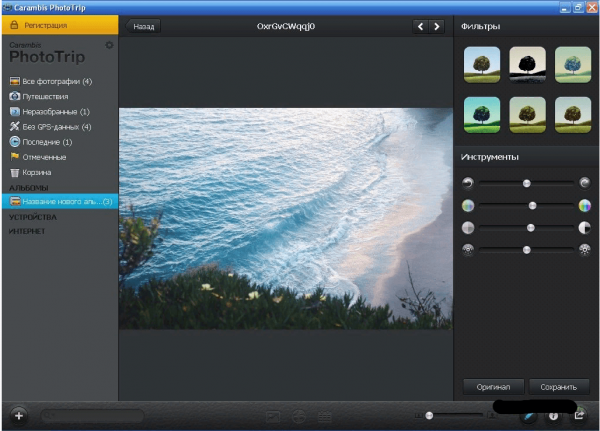
XnView
Приложение XnView умеет не только показывать изображения, но и изменять их формат. У него имеется встроенный проводник, благодаря которому можно легко найти нужные файлы. В настройках программы можно указать методы сортировки и отображения снимков. Скачать программу можно с официального сайта.
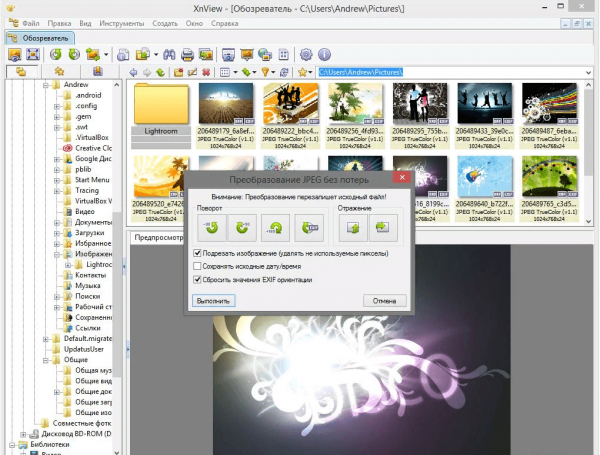
Видео: как пользоваться XnView
ACDSee
Профессиональная программа для просмотра фотографий. В ней находится огромное количество настроек, с помощью которых вы сможете изменить внешний вид, свойства приложения и снимков под себя. На официальном сайте есть две версии: платная (89,95$) и бесплатная (пробная).
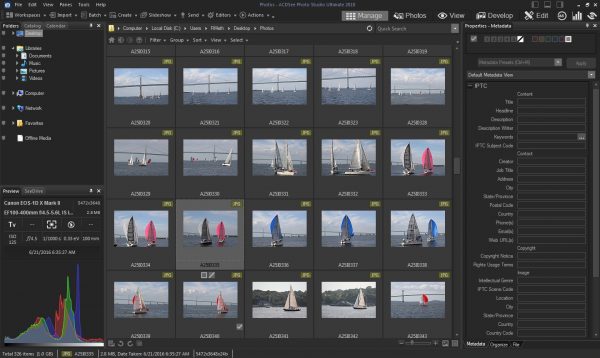
Заменить новое приложение для просмотра картинок от Microsoft на привычное старое можно при помощи редактирования реестра, выполнения команд в PowerShell или стороннего приложения Winaero Tweaker. Также можно загрузить стороннюю утилиту и использовать её вместо стандартных вариантов.
# 5 Лучший просмотрщик фотографий для Windows 10 — FastStone просмотра изображений
Первые впечатления от FastStone Image Viewer могут быть обманчивы. Интерфейс довольно унылый, но он прост и представляет функции таким образом, чтобы их было легко найти.
После открытия программы вы увидите, что окно разбито на три компонента. В верхнем левом углу у вас есть меню каталогов для просмотра, нижний левый показывает предварительный просмотр изображений, а справа отображает содержимое папок.
Представление этих функций таким способом значительно упрощает просмотр изображений.
Плюсы
- Уникальная структура интерфейса улучшает пользовательский опыт
- Поддерживает все распространенные форматы изображений
- Создает переходы JPEG без потерь
- Совместим с изображениями RAW от большинства цифровых камер
- Бесплатно для всех пользователей
- Продолжает получать обновления
Возвращение стандартного просмотра фотографий
Старая программа, работающая с изображениями и фотографиями разных форматов, была заменена, но не удалена из системы. Поэтому, изменив настройки Windows одним из нижеописанных способов, вы получите привычное окно. При этом вернуть современную программу «Фотографии», используемую по умолчанию в Windows 10, можно будет в любой момент.
В Windows 10 можно вернуть «Просмотр фотографий» из Windows 7
Внесение изменений в реестр
В первую очередь необходимо изменить параметры реестра так, чтобы привычное приложение из Windows 7 стало доступным. Для этого необходимо скачать файл Registry_commands с набором команд, автоматически меняющих определённые настройки реестра:
- Запустив его, выдайте разрешение на внесение изменений.
- Через небольшой промежуток времени появится уведомление, сообщающее об успешном завершении операции.
Теперь приложение «Просмотр фотографий» разблокировано, осталось установить его в роли программы по умолчанию одним из нижеописанных методов.
Если по каким-то причинам данный способ не принёс результата, то есть старое приложение не стало доступным, используйте методы-аналоги «Настройка через PowerShell» и «Настройка через Winaero Tweaker». Также ниже будут описаны приложения от сторонних разработчиков. Возможно, они вам понравятся больше, чем старая или современная программа от Microsoft.
Использование контекстного меню
Самый простой способ — использовать возможности быстрого доступа «Проводника»:
- Найдя любую картинку в «Проводнике», кликните по ней правой клавишей мыши и выберите «Открыть с помощью» — «Выбрать другое приложение».
- Развернётся список программ, способных работать с картинками. Укажите, что хотите использовать «Просмотр фотографий Windows», и поставьте галочку, подтверждающую использование этого приложения для всех остальных снимков данного формата.
Готово, благодаря установленной галочке все изображения будут открываться именно в старом приложении. Учтите, если вы открывали файл формата .jpeg, то приложение по умолчанию применится только для остальных файлов данного формата, а для картинок в расширении .png придётся повторить вышеописанные действия снова.
Изменение параметров
Если предыдущий метод по каким-то причинам не сработал, выполните следующие шаги:
- Разверните параметры компьютера.
- Раскройте блок «Приложения».
- Перейдите к настройкам приложений по умолчанию и в списке отыщите пункт «Просмотр фотографий». В нём выбрана программа «Фотографии», кликните по её иконке и выберите из появившегося списка приложение «Просмотр фотографий».
Готово, теперь все изображения будут открываться с помощью «Просмотр фотографий», пока вы снова не установите приложение «Фотографии» в настройках компьютера.
Видео: как вернуть «Просмотр фотографий» в Windows 10
Настройка через PowerShell
- Используя системную поисковую строку, отыщите по названию и откройте приложение PowerShell.
- Скачайте файл PowerShell_commands и скопируйте из него все команды в окно PowerShell. Переносите их все одновременно. Их выполнение приведёт к тому, что программа «Просмотр фотографий» разблокируется для всех форматов, в которых хранятся изображения (.png, .jpeg и т. д.).
Если хотите разрешить использование старой программы отображения только для определённых форматов, то самостоятельно выберите из списка подходящие команды. После того как выполнение команд завершится, вернитесь к инструкциям «Использование контекстного меню» и «Изменение параметров», чтобы установить приложение «Просмотр фотографий» в качестве программы по умолчанию.
- Запустив Winaero Tweaker, перейдите к пункту Get Classic Apps и выберите первый подпункт Activate Windows Photo View.
- Оказавшись в нём, кликните по кнопке Activate Windows Photo View. Готово, теперь все картинки будут открываться в программе «Просмотр фотографий». Если же этого не происходит, измените приложение по умолчанию самостоятельно, используя вышеописанные методы «Использование контекстного меню» и «Изменение параметров».
Просмотр файлов в папке
В Проводнике открываем ту папку, в которой надо просмотреть файлы
Сначала обратите внимание на вкладку «Вид» (1 на рис. 3)
Если по ней кликнуть, будет предложено восемь вариантов для просмотра файлов в папке:
- Огромные значки
- Крупные значки
- Обычные значки
- Мелкие значки
- Список
- Таблица
- Плитка
- Содержимое
Можно по очереди кликнуть на каждый из вариантов, чтобы найти оптимальный для себя. Однако в разных папках могут быть наиболее подходящими разные варианты для просмотра файлов.
Если в папке находится большое количество текстовых документов, то для просмотра бывает удобным вариант «Список» или «Таблица». В том случае, когда много фотографий или картинок в папке, то, вероятно, нагляднее и проще будет их просматривать при выбранном режиме «Крупные значки» (цифра 2 на рис. 3) или «Огромные значки». На самом деле, все зависит от предпочтений пользователя.

Рис. 3 (Клик для увеличения). В Проводнике находим папку для просмотра находящихся там файлов. В папке открываем вкладку «Вид» в верхнем меню и выбираем для просмотра «Крупные значки».
На рисунке 4 представлен просмотр файлов в папке в режиме «Список».

Рис. 4 (Клик для увеличения). В папке во вкладке «Вид» выбран вариант «Список» для просмотра файлов.
Зачастую при каждом входе в ту или иную папку требуется задать подходящий вид: крупные значки, или таблица, или иной вариант. Это несложно, ибо выбор подходящего режима для просмотра файлов в папке происходит за пару кликов. Но зато такая маленькая хитрость обеспечивает удобство в дальнейшей работе.
Чистая установка виндовс
Переход на свежую версию винды был вами осуществлен посредством чистой установки, в этом случае необходимо его просто активировать, подробнее о том, где находится в windows 10 добрый друг — стандартное средство просмотра фотографий. Искать исполняемый файл с известным расширением .exe также бесполезно.
Способ 1. Реестр — наше всё
Переходим в командную строку для работы с деревом данных.
Новички:
tz_win2_8/screenshot_00.1
Опытные пользователи:
+
Далее вводим без кавычек в строке
«regedit» → ok
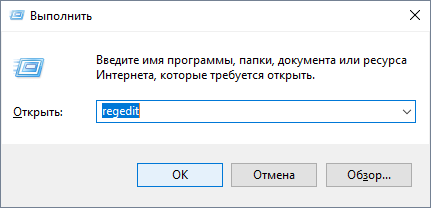
Переходим:
«HKEY_ LOCAL_ MACHINE» → «SOFTWARE» → «Microsoft» → «Window’s_ Photo_ Viewer» → «Capabilities» → «FileAssociations»
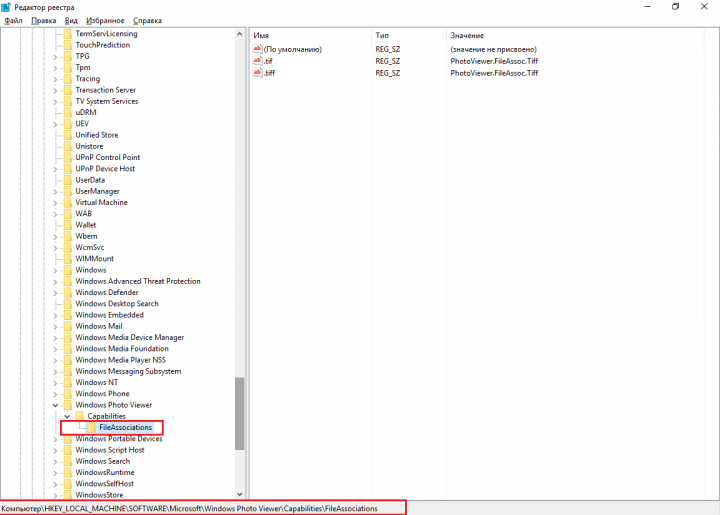
Обратите внимание, что указано только 2 расширения, добавим все необходимые:
в правой части окна в свободном пространстве кликаем правой клавишей мыши (далее ПКМ) → «Создать» → «Строковый параметр»

вводим без кавычек «.jpeg» →

Два раза левым кликом по созданной позиции, в поле «Значение» введите сохраняя синтаксис:
«PhotoViewer.FileAssoc.Tiff» → ok
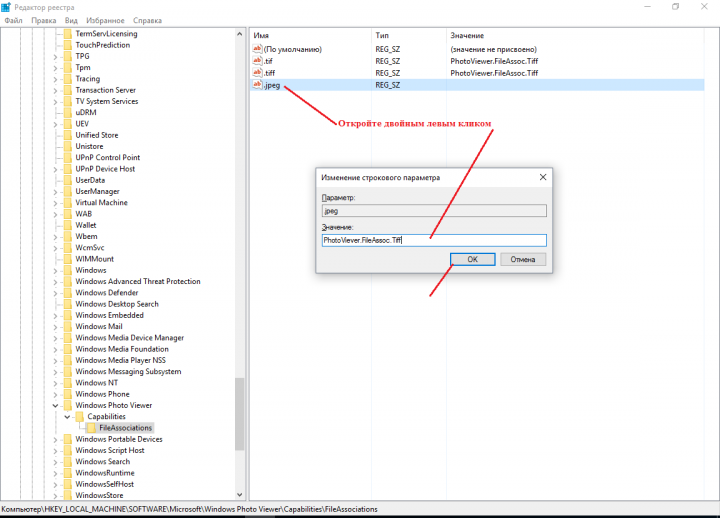
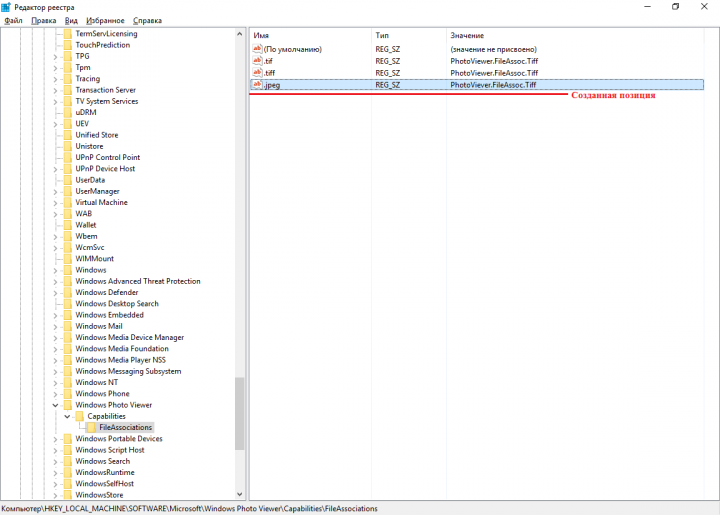
Мы создали параметр только по 1-ой позиции, тоже проделаем для остальных расширений, изменяя лишь имя параметра:
- «.jpg»;
- «.png»;
- «.gif»;
- «.bmp» и т.д.
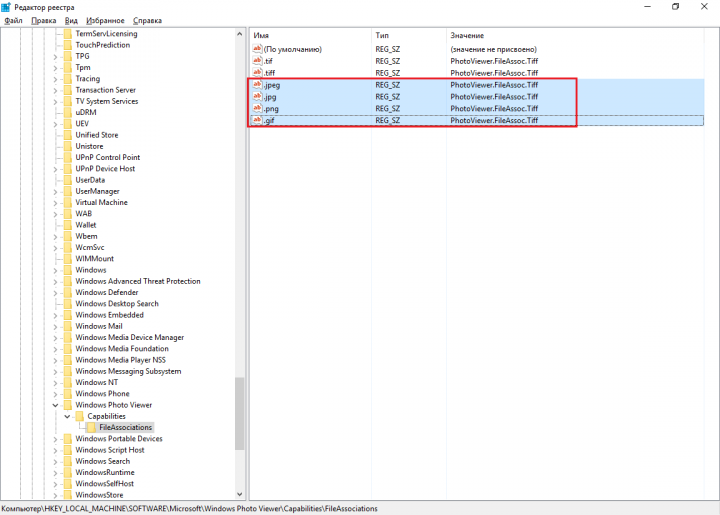

Закрываем реестр и переходим
«Пуск» → «Параметры» → «Система»


«Приложения_по_умолчанию» → внизу окна «Задать_значения_по_умолчанию_по_приложению»
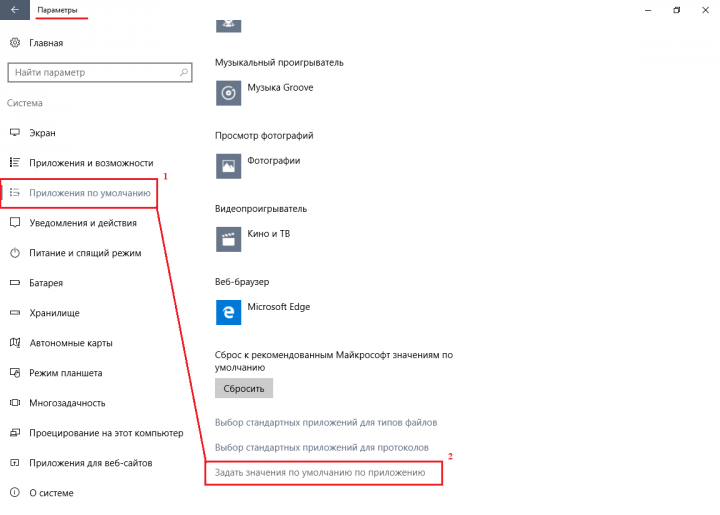
В правой части «Средство_view_ foto…» → «Выбрать_значения_по_умолчанию_для_этой_программы»
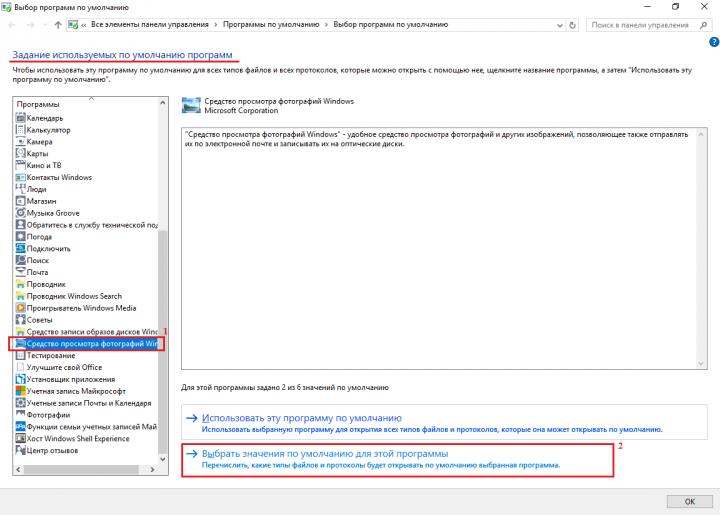
«Выделить все» → «Сохранить»

Переходим в папку с изображениями для выбора стандартной программы просмотра (далее будет значение — view) фотографий (также будет по тексту фигурировать foto) window’s 10 и кликом ПКМ на любой файл, выбираем в контекстном меню:
«Открыть_ с_ помощью» → «Выбрать_ другое_ приложение»

«view_foto_Windows» → поставьте галочку «Всегда_использовать_это_приложение_для_открытия_.jpg_файлов» → ok
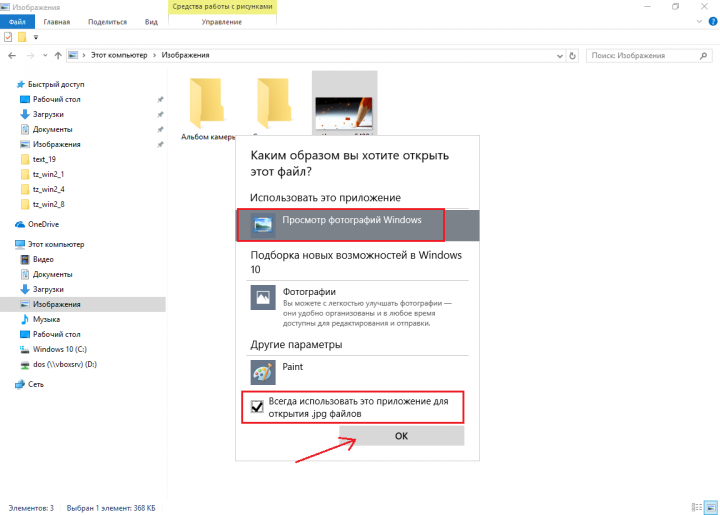

Таким образом, мы показали, как восстановить старый просмотр фотографий window’s, а также назначили его по умолчанию в виндовс 10, далее о других доступных способах.
Способ 2. ПО Winaero Tweaker
Чтобы активировать стандартный просмотрщик фотографий в windows 10 не обязательно использовать системный реестр, тем более что манипуляции с ним рекомендуется делать только опытным пользователям, ну или прежде, сделав точку восстановления, так как же вернуть? Альтернатива есть всегда, в помощь небольшая программка — Winaero Tweker, скачать рекомендуем с официального ресурса http://winaero.com/download.php?view.1796, лицензия free, единственным минусом может показаться только то, что она не русифицирована, ниже подробнее. У нас версия 0.7.0.0 – установка не требует особых знаний и усилий.
Запускаем install-пакет → «Next»
На втором шаге выбор: полная установка или portable (переносная, лишь с извлечением файлов), мы выбрали – 2-ой.

«I_accept_the_agreement» — принимаем лицензионное соглашение.

Укажите желаемый путь распаковки файлов → «Browse» или оставьте по умолчанию «C:\WinaeroTweaker» → «Extract files» → дождитесь завершения «Finish»
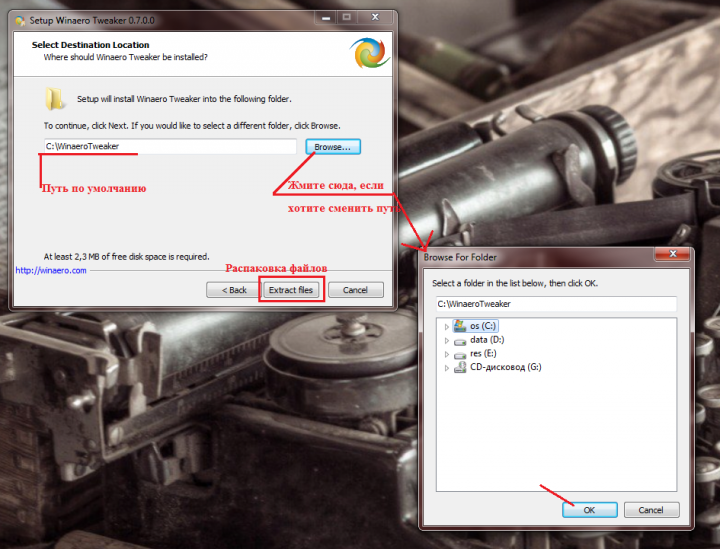
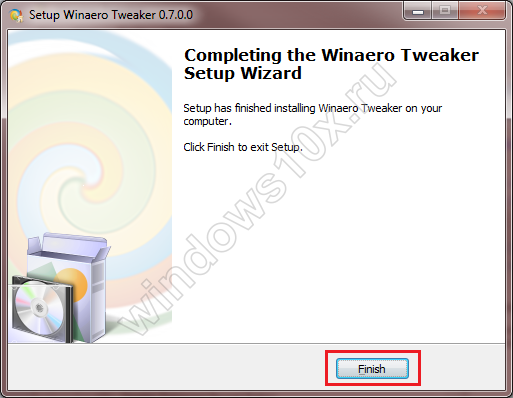
Переходим в указанную при распаковке директорию и запускаем программу, при первом запуске, может открыться окно с лицензионным соглашением, жмите «I AGREE».
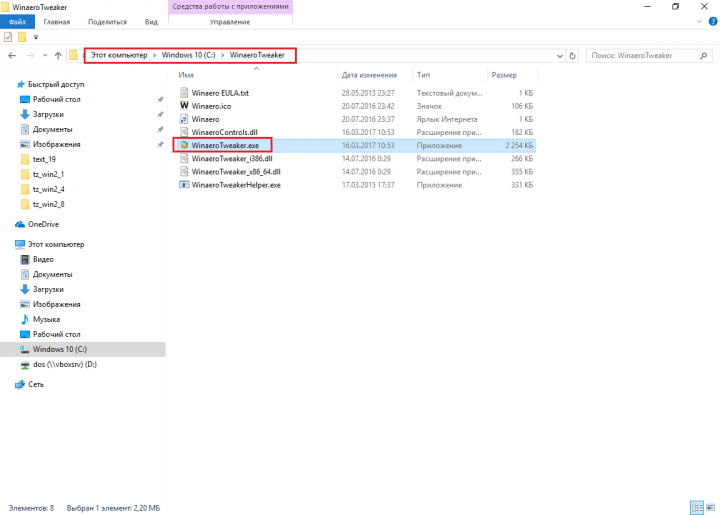

В левой части окна «Get Classic Apps» → в правой части «Activate_ Windows_ Photo_ Viewer»
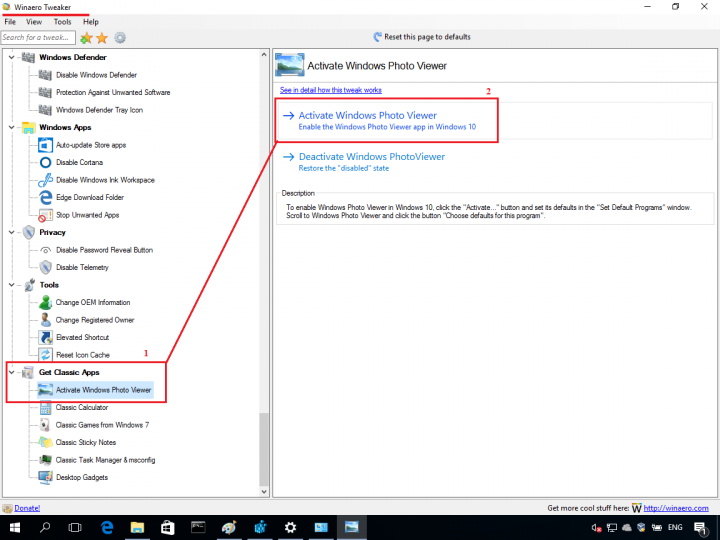
«Задание_ сопоставлений_ программы» → «Выделить все» → «Сохранить»
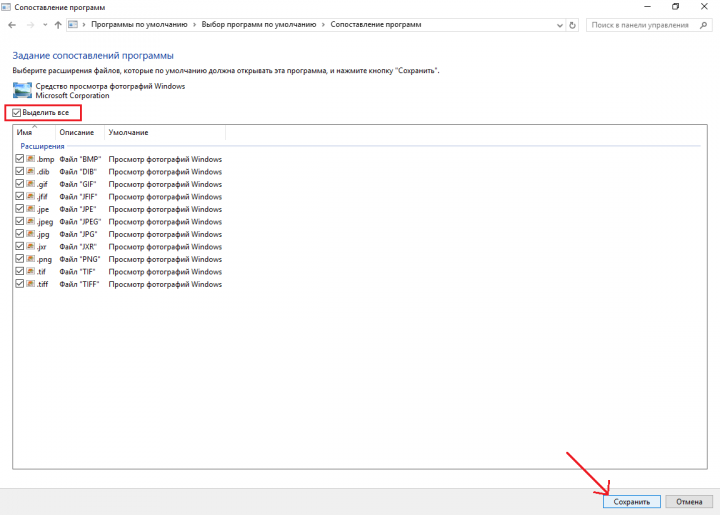
Вот так за несколько минут вы сможете в windows 10 самостоятельно настроить просмотр фотографий, как в привычной windows версии 7.
Можно ли скачать программу для просмотра фотографий на Windows 10
Многие пользователи ошибочно считают, что в Windows 10 программа “Просмотр фотографий” отсутствует, поэтому они хотят ее скачать. На самом деле, приложение уже установлено на компьютере по умолчанию, и выше было рассмотрено, как к нему привязать нужные форматы. Скачать из интернета можно только аналог программы или подхватить какой-нибудь вирус, попытавшись загрузить ее с одного из сайтов.
Если вы не хотите редактировать реестр или использовать PowerShell, можно скачать программу, которая позволяет в понятном графическом интерфейсе активировать приложение для просмотра фотографий. Например, это программа WinAero Tweaker. После ее загрузки и установки, в разделе “Windows Accessories” достаточно нажать на “Activate Windows Photo Viewer”, чтобы привязать к популярным форматам стандартное приложение для просмотра фото.

Первые два варианта, описанные в статье, не требуют установки дополнительного софта, что делает их более надежными.
Исправляем ошибки при открытии фотографий в Виндовс 10
Неполадки с приложением «Фотографии» в Windows 10 обычно появляются после обновления системы, поэтому следующий апдейт, возможно, исправит их. Если вы не хотите ждать и решили самостоятельно устранить неисправность, предлагаем воспользоваться описанными ниже методами.
Способ 1: Сброс настроек приложения
У всех встроенных приложений есть функция сброса настроек. Она приводит к переустановке ПО, в ходе которой стираются все пользовательские данные и возвращаются стандартные параметры. Вместе с этим могут исчезнуть неполадки в работе программного обеспечения, поэтому в первую очередь выполняем следующие действия:
- Нажимаем Win+X (либо правой кнопкой мышки щелкаем по иконке «Пуск») и выбираем раздел «Приложения и возможности».

Находим в списке приложение «Фотографии», щелкаем по нему и открываем «Дополнительные параметры».
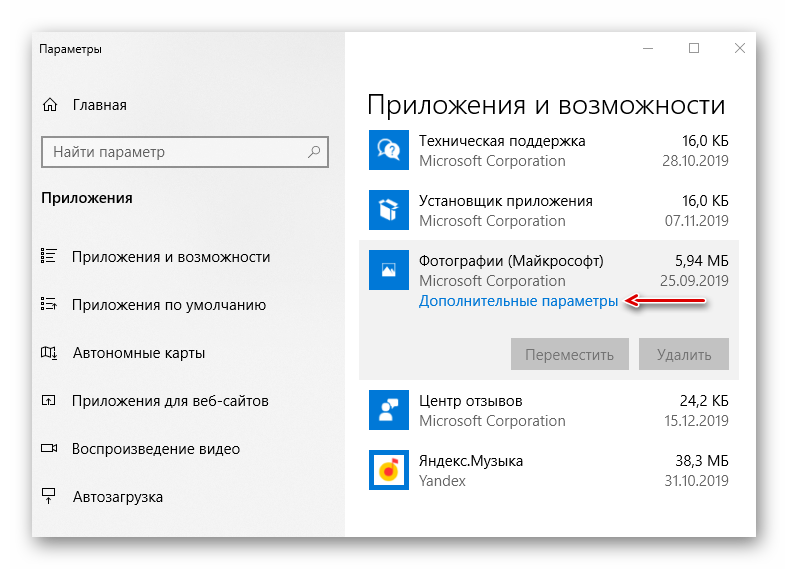
В следующем окне нажимаем «Сбросить».
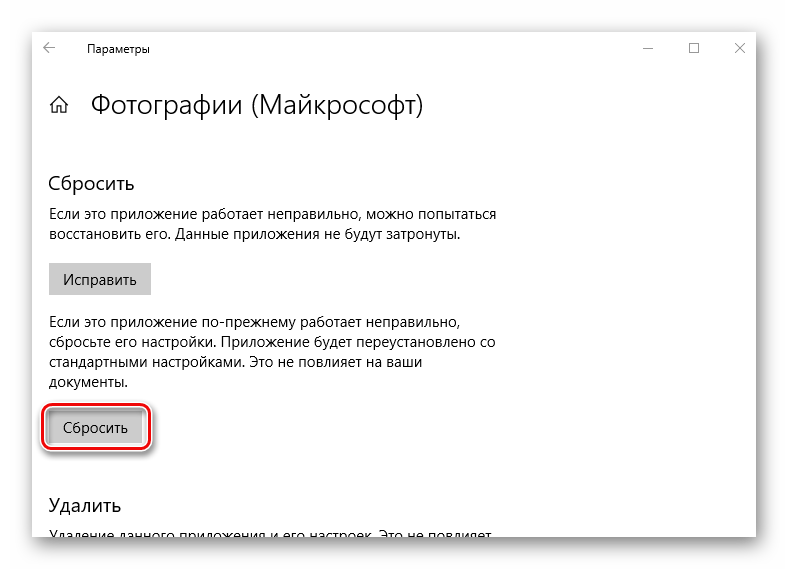
Закрываем «Параметры» Виндовс и сначала запускаем само средство для просмотра изображений. Если оно работает, пробуем с его помощью открыть фотографии.
Способ 2: Повторная регистрация приложения
Если переустановка программы не помогла, можно заново зарегистрировать ее в системе с помощью оболочки PowerShell и соответствующей команды.
- Нажимаем Win+X и запускаем с привилегированными правами Виндовс ПаверШелл либо используем для этих целей поиск.

Вписываем код:
Затем нажимаем «Enter» и ждем завершения процесса.

Закрываем PowerShell, перезагружаем компьютер и проверяем, помогла ли перерегистрация исправить приложение «Фотографии».
Способ 3: Получение доступа в папку Windows Apps
Все приложения, установленные из Microsoft Store, по умолчанию лежат в системной папке WindowsApps. Помимо того, что сам каталог скрыт, попасть в него обычным способом невозможно. Получение доступа к нему может исправить проблему с открытием фотографий.
На завершение процесса системе потребуется некоторое время. После этого закрываем все окна и открываем папку WindowsApps. Она снова заявит об отсутствии разрешений, но в этот раз после нажатия кнопки «Продолжить» доступ предоставит. После этого пробуем открыть фотографии. Если проблемы с просмотром изображений остались, попробуйте выйти из учетки Майкрософт и войти с локальной учетной записью.
Способ 4: Проверка системных файлов
Следующий шаг – воспользоваться восстановительными утилитами, встроенными в Windows 10. Они сканируют защищенные файлы операционной системы, исправляют измененные и поврежденные, а те элементы, которые восстановить невозможно, подменяют оригинальными версиями.
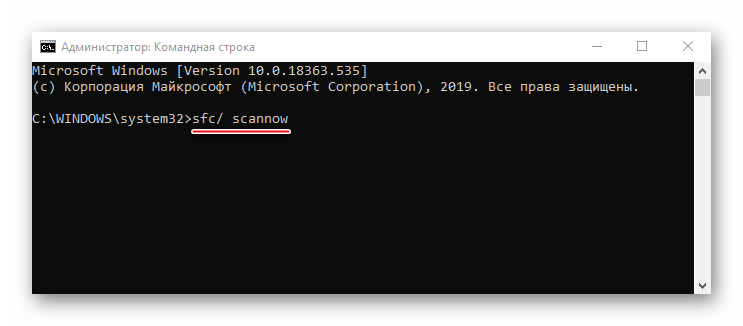
Подробнее:
Способ 5: Восстановление Виндовс 10
В крайнем случае можно задуматься о точках восстановления системы. Этот параметр позволяет вернуть Windows в то состояние, которое у нее было в определенный момент в прошлом. Данные пользователя при этом не пострадают, но драйвера, обновления и приложения, установленные после создания точки восстановления, будут удалены. Этот способ целесообразен, если неполадки появились недавно, а возможен только в том случае, если точки восстановления до этого создавались.

Подробнее:Откат к точке восстановления в Windows 10Как создать точку восстановления в Windows 10
Если вы пока не решили проблему, а точек восстановления никогда не делали, подумайте о сторонних программах, которые помимо просмотра изображений, могут предложить куда более широкий функционал.
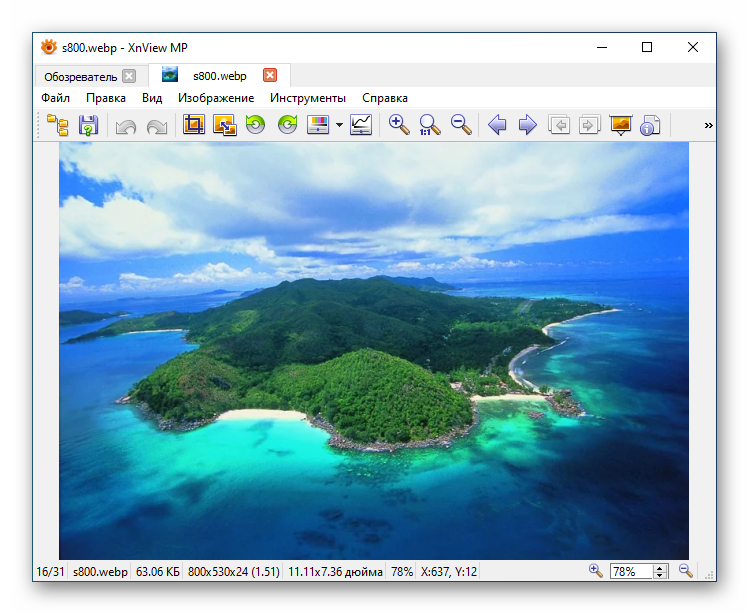
Подробнее:
Мы предложили вам несколько методов устранения неисправностей во время открытия фотографий на Windows 10. Надеемся, что применение одного из них или сразу нескольких принесет положительный результат.
Опишите, что у вас не получилось.
Наши специалисты постараются ответить максимально быстро.
Как переустановить приложение фотографии Windows 10
Еще одним из возможных способов решения проблемы – переустановить приложение «Фотографии». Windows 10 предлагает для этого удобную консоль PowerShell, которая пришла на смену стандартной командной строки.
Чтобы быстро запустить PowerShell – найдите программу в поиске и запустите от лица администратора. Не перепутайте с PowerShell ISE!

- В открытом окне PowerShell введите команду:
- Нажмите на иконку программы в верхнем левом углу, выберите «Изменить» и «Найти».

Вставьте туда следующее:
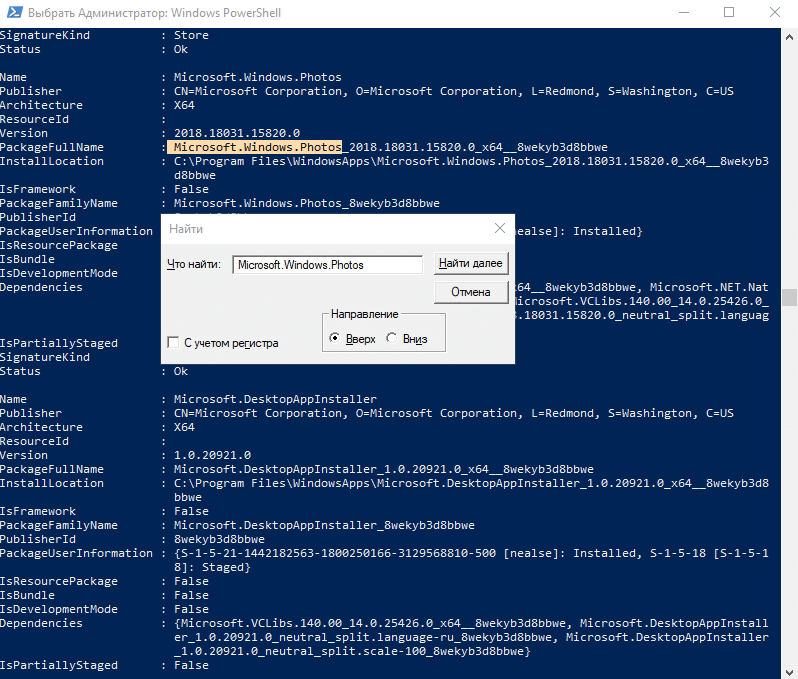
Найдите строчку PackageFullName и скопируйте название программы. В моем случае это «Microsoft.Windows.Photos_2018.18031.15820.0_x64__8wekyb3d8bbwe», в Вашем же случае значение будет иным.
Далее вставляем полученное имя в команду вместо звездочек и ждем выполнения.
Таким образом мы с Вами попытались восстановить приложение фотографии в Windows 10
Сторонние приложения для просмотра фотографий
Установив приложение из данного списка, вы получите новую программу для просмотра фотографий. Практически все сторонние утилиты отличаются от стандартных более широким спектром предлагаемых настроек. Но основное их отличие заключается в дизайне, так как именно он является основополагающим фактором удобства в просмотре чего-либо.
IRfanView
Программа позволяет совершать все стандартные действия с фотоснимком: увеличивать и уменьшать его, поворачивать и обрезать. Помимо этого, на открытой картинке можно рисовать, писать, применять инструменты «Ластик» и «Заливка». Имеется возможность выделить определённый участок снимка и скопировать его.
 В IRfanView можно редактировать фотографии
В IRfanView можно редактировать фотографии
Скачать программу можно с официального сайта. Имеется версия и для 32-битной, и для 64-битной системы.
Picasa
Picasa — приложение от компании Google, поддержка которого на данный момент прекращена (вместо него развивается сервис «Google Фото»). Но скачать его с неофициальных сайтов и использовать можно до сих пор, хоть и без поддержки синхронизации фотографий на разных устройствах. Удобство приложения заключается в том, что в окне программы имеется встроенный проводник, благодаря которому можно найти другой снимок, не возвращаясь к стандартному «Проводнику» Windows.
 Приложение Picasa разработано Google
Приложение Picasa разработано Google
FastStone Image Viewer
Приложение похоже на предыдущее тем, что также имеет встроенный проводник. Открытую фотографию можно отредактировать на примитивном уровне, так как профессиональных инструментов для монтажа нет. С официального сайта можно скачать установочный файл бесплатно.
 В FastStone Image Viewer есть встроенный проводник
В FastStone Image Viewer есть встроенный проводник
Видео: как пользоваться FastStone Image Viewer
Carambis PhotoTrip
Особенность приложения заключается в том, что оно позволяет создавать папки для фотографий, разбивая их по группам. Вам не придётся перемещать снимки в проводнике, ведь собрать все нужные картинки можно будет прямо в Carambis PhotoTrip. В приложении также есть встроенный редактор, позволяющий изменить цвет, яркость и другие параметры снимка. Скачать программу можно также с официального сайта.
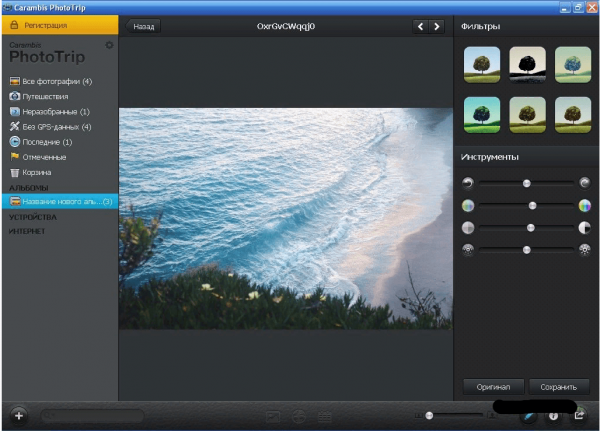 В приложении есть встроенный редактор и разбивка по папкам
В приложении есть встроенный редактор и разбивка по папкам
XnView
Приложение XnView умеет не только показывать изображения, но и изменять их формат. У него имеется встроенный проводник, благодаря которому можно легко найти нужные файлы. В настройках программы можно указать методы сортировки и отображения снимков. Скачать программу можно с официального сайта.
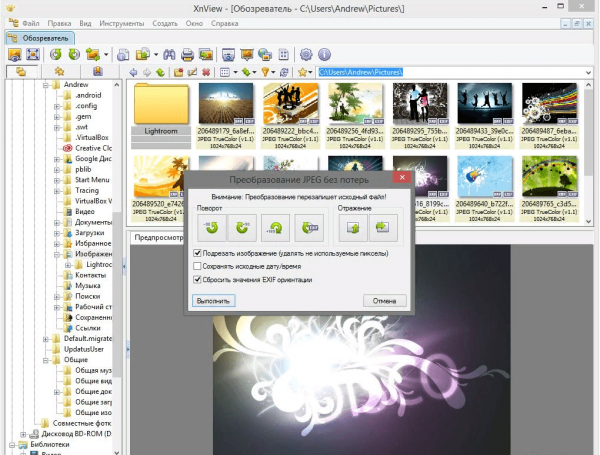 В XnView много настроек и есть возможность преобразования формата
В XnView много настроек и есть возможность преобразования формата
Видео: как пользоваться XnView
ACDSee
Профессиональная программа для просмотра фотографий. В ней находится огромное количество настроек, с помощью которых вы сможете изменить внешний вид, свойства приложения и снимков под себя. На официальном сайте есть две версии: платная (89,95$) и бесплатная (пробная).
 ACDSee предлагает много настроек для профессиональной работы
ACDSee предлагает много настроек для профессиональной работы
Заменить новое приложение для просмотра картинок от Microsoft на привычное старое можно при помощи редактирования реестра, выполнения команд в PowerShell или стороннего приложения Winaero Tweaker. Также можно загрузить стороннюю утилиту и использовать её вместо стандартных вариантов.
Чем смотреть фотографии на Windows 10
Все вышеперечисленные способы в нашем случае нам не помогли. К счастью, данное стандартное приложение – не единственное, при помощи которого можно просматривать изображения.
Специалисты могут использовать привычные программы для упорядочивания фотографий и просмотра фотографий. В нашем же случае будет достаточно вернуть привычный классический «Просмотр фотографий Windows».
- Перейдите в «Настройки» – «Приложения» – ««
- Выберите «Просмотр фотографий» вместо приложения Фотографии.

Но что делать, если такой программы больше нет? Ее можно вернуть достаточно легко.
Для этого скопируйте данный код и вставьте в окно PowerShell, запущенное от администратора.
После этого на компьютере появится классическое приложение.

Как вернуть старое средство просмотра фотографий в Windows 10?1. Воспользуемся редактором реестра.
Более продвинутые пользователи пытаются указать «Средство просмотра фотографий» как приложение для открытия пиксельных изображений через инструмент «Сопоставление программ». Но, опять же, приложение доступно только для вышеуказанных форматов TIFF/TIF.
Можно ли сделать так, чтобы средство просмотра фотографий можно было указать в качестве средства открытия и других форматов изображений? Естественно, и сделать это проще простого. Для этого нужно выполнить следующие шаги.
1. Вызываем редактор реестра. Для этого нужно нажать сочетание клавиш Win+R, откроется окно “Выполнить”, где необходимо ввести команду regedit.
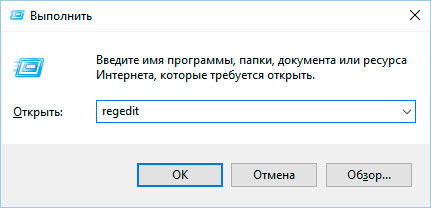
2. Переходим по адресу: HKLM/SOFTWARE/Microsoft/Windows Photo Viewer/Capabilities/FileAssociations.
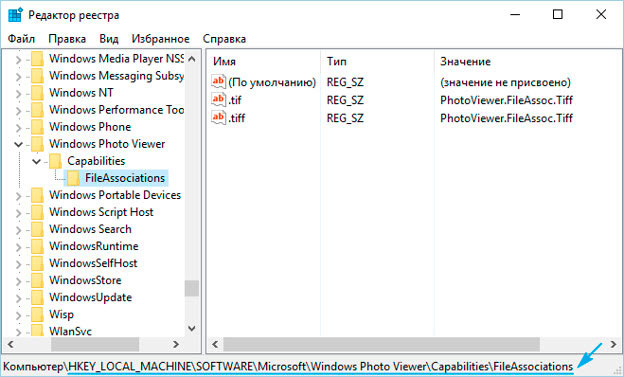
Здесь увидите пару параметров с названием форматов изображений, которые позволено открывать при помощи просмотрщика фото – средство просмотра фотографий.
3. Посредством правой кнопки мыши вызываем контекстное меню на свободной части пространства правого фрейма окна и выбираем создание строкового параметра (REG_SZ).
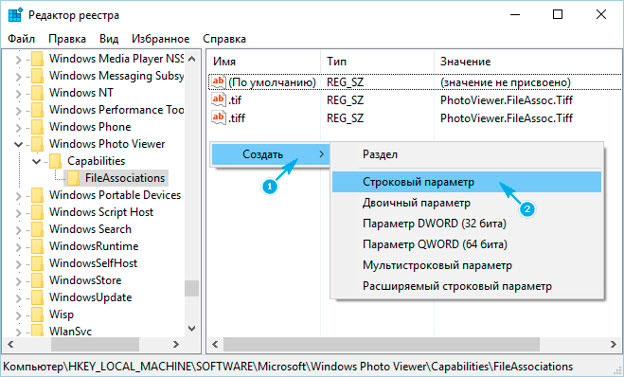
4. Вводим его имя как .jpeg, а в качестве значения задаем PhotoViewer.FileAssoc.Tiff.
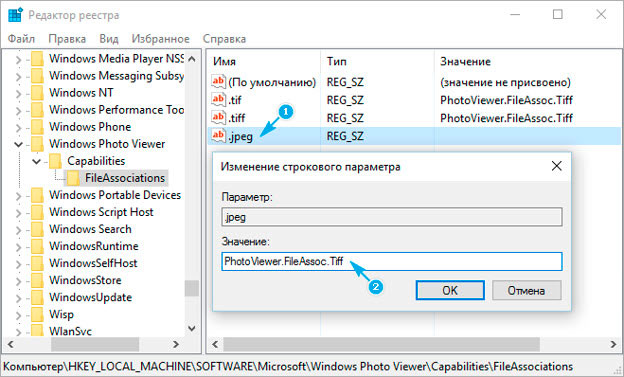
Примечание. Все те же операции проделываем для остальных форматов (.jpg, .gif, .png), которые хотите открывать через более удобный инструмент визуализации изображений.

5. Вызываем «Параметры», посредством нажатия клавиш Win+I.
6. Далее переходим в раздел «Система» → «Приложения по умолчанию».

8. В левой части окна со списком программ нажимаем пункт «Средство просмотра фотографий», затем — по пиктограмме с надписью: «Выбрать значения по умолчанию для этой программы».

9. Далее проставляем флажки возле требуемых форматов.
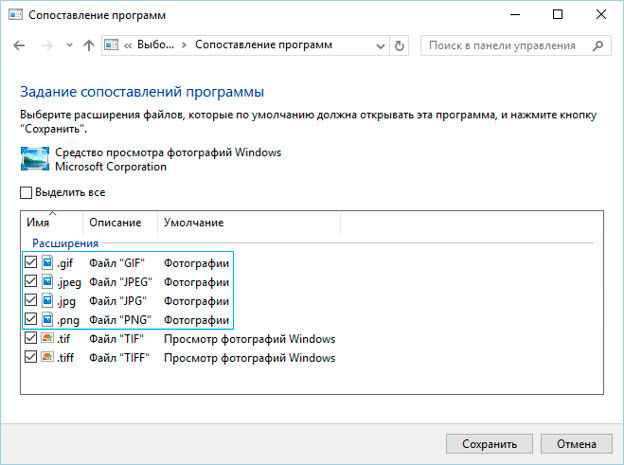
10. После этого нажимаем кнопку «Сохранить».
11. Вызываем пункт контекстного меню «Открыть с помощью» на одном из выбранных форматов изображений. Появится пункт «Просмотр фотографий Windows».
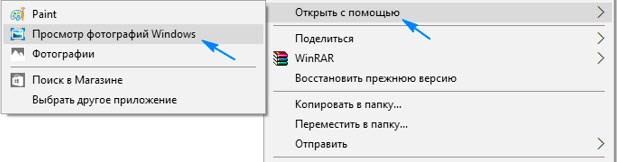
12. Указываем этот инструмент как средство открытия изображений по умолчанию.
Приложение фотографии Windows 10 не работает
По умолчанию все файлы изображений открываются через стандартное приложение «Фотографии». Эта программа разработана для комфортного и быстрого просмотра фото и картинок на компьютере, планшетах, смартфонах и других мобильных устройств. И если на планшетном компьютере приложение работает корректно, то на компьютере с операционной системой Windows 10 долго открываются фотографии, или приложение не запускается вовсе.

Почему же приложение фотографии Windows 10 не работает? Причин может быть несколько, и пока разработчики работают над исправлением данной ошибки, мы попробуем решить проблему доступными способами.
Значки в папке отображаются, а фото и видео не видно
Бывает так, что в папке отображаются значки файлов, а не эскизы. В этом случае НЕ получится просмотр файлов так, как показано на рисунке 5. Рассмотрим, какие галочки можно проверить на своем компьютере, чтобы устранить это недоразумение.
Открываем Проводник (рис. 1). Далее в верхнем меню кликаем «Файл», затем – «Изменить параметры папок и поиска».

Рис. 6 (Клик для увеличения). Проводник – меню «Файл» – «Изменить параметры папок и поиска».
В «Параметрах папок» нужно открыть вкладку «Вид» (рис. 7):

Рис. 7. Во вкладке «Вид» проверяем, что нет галочки напротив опции «Всегда отображать значки, а не эскизы».
Чтобы при просмотре файлов в папке увидеть именно эскизы, надо убедиться, что отсутствует галочка напротив «Всегда отображать значки, а не эскизы». Именно этот вариант показан на рис. 7.
Если галочка имеется, следует ее убрать, после чего применить сделанные настройки. Затем нужно проверить, как показываются файлы в папках.