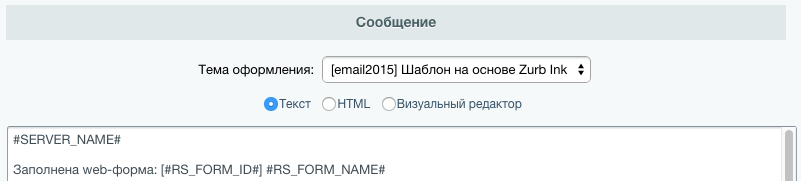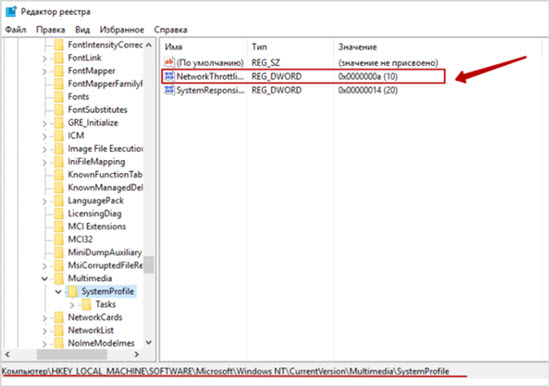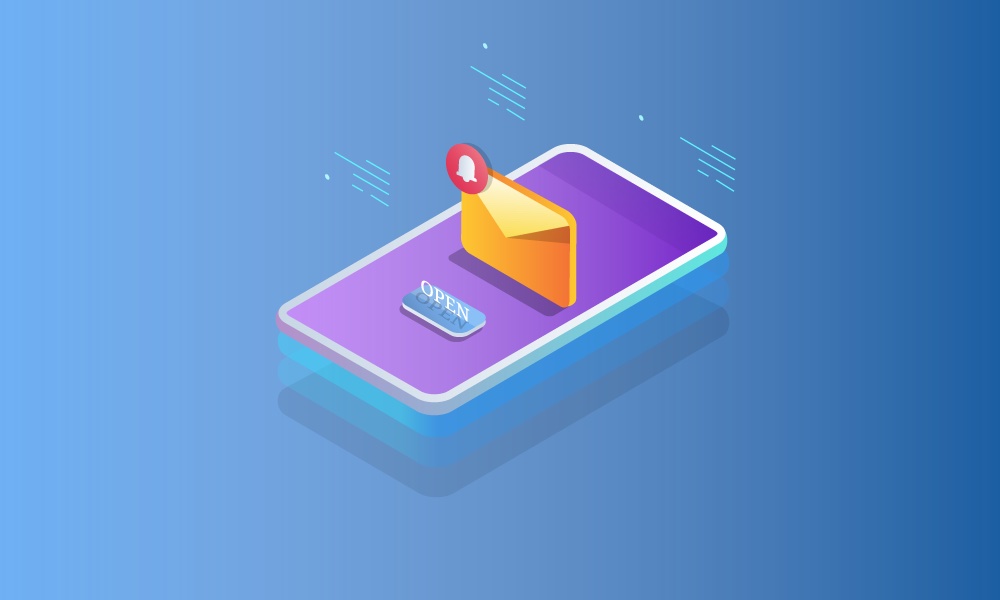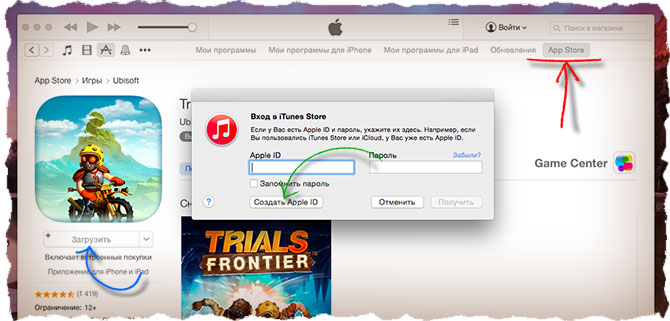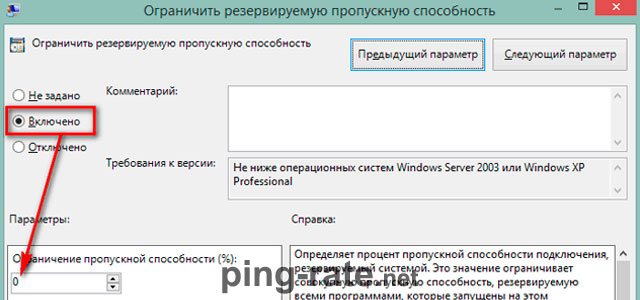Проверка email на существование
Содержание:
- Почему нельзя использовать одну пару логина-пароля в разных сервисах или сразу нескольких почтовых аккаунтах?
- Не могу войти в почту Майл – что делать
- Почему клиенты любят ePochta Verifier
- Регистрация
- О сервисе monitor.firefox.com – чем он полезен и как можно его использовать?
- Как предотвратить невалидные email адреса
- Способы поиска
- От теории – к практике
- Вход в почту Майл
- Как работает email верифайер
- Проверка валидности имени на PHP
- Ищем почту на компьютере
- Заключение
Почему нельзя использовать одну пару логина-пароля в разных сервисах или сразу нескольких почтовых аккаунтах?
Ни в коем случае нельзя использовать одинаковые логины-пароли на разных сайтах. То же самое касается почтовых аккаунтов – логин и пароль не должен быть идентичным или даже похожим. Если однажды ваши данные окажутся в открытом доступе, хакерам не составит труда добраться до других ваших аккаунтов с аналогичным логином и паролем.
Кроме того если ваш компьютер заражен трояном, мошенники могут перехватить логин и пароль. В результате этого они получат доступ к вашей электронной почте, а оттуда узнают, на каких сервисах вы зарегистрированы и первым делом попробуют войти туда, используя уже известный им логин и пароль или просто пароль.
По возможности на каждом сайте должен использоваться уникальный пароль, но если для вас это затруднительно, то придумайте сложный пароль хотя бы для электронной почты и не используйте его на других сайтах и сервисах. Чтобы не держать все пароли в голове, можно использовать менеджер паролей 1Password, который разработал Трой Хант.
Не могу войти в почту Майл – что делать
Проблемы с входом в почту mail.ru происходят по разным причинам:
- Неправильное название ящика;
- Ошибка в пароле;
- Выполнен вход в другую почту;
- и прочие.
Сейчас я подробно расскажу про самые распространенные проблемы с доступом и способы их решения.
Ошибка «Неверное имя или пароль»
Эта одна из самых частых проблем: вы вводите адрес ящика и пароль от него, а вместо писем выскакивает ошибка «Неверное имя или пароль».
Способы решения:
- Проверить адрес почты
- Скопировать пароль через «Блокнот»
Шаг 1: проверить адрес почты. Если при входе вы напечатаете в адресе ящика хотя бы одну неверную букву или цифру, почта не откроется
Помимо этого важно выбрать правильную приставку – ведь это может быть не только @mail.ru, а @list.ru, @bk.ru или @inbox.ru
Допустим, адрес моей почты iliya.86@list.ru. Если печати пропустить всего одну букву, цифру или точку, ящик уже не откроется. Например, вместо iliya.86 напечатать ilya.86.
Также не менее важно выбрать правильное окончание. Ведь даже если я напечатают всё верно, но вместо list.ru будет указано mail.ru, почта не откроется
Потому как iliya.86@list.ru и iliya.86@mail.ru – это два разных адреса.
Обратите внимание, в адресе не может быть русских букв – только английские. И он пишется слитно, без пробелов
Шаг 2: скопировать пароль через «Блокнот». С паролем примерно такая же ситуация, как и с адресом: ошибка всего в одной букве или цифре – и он не подойдет. Кроме того важен еще и размер букв. Если вместо большой буквы набрать маленькую, пароль будет неверным.
Избежать ошибок поможет программа «Блокнот». Для ее запуска откройте «Пуск», в нижней строке поиска напечатайте слово блокнот и выберите программу.
Откроется белое окно. Напечатайте в него ваш пароль. Помните: в нем нет пробелов (ни до, ни после, ни посередине) и он состоит только из английских букв/цифр.
Если у вас все буквы будут печататься в большом размере, нажмите один раз клавишу Caps Lock на клавиатуре.
Затем нажмите на кнопку «Правка» вверху и выберите «Выделить все».
Должно получиться примерно следующее:
Теперь наведите мышку на выделенный пароль, нажмите по нему правой кнопкой и выберите «Копировать».
Пароль сохранился в буфере обмена и теперь его нужно вставить в Майл. Для этого переходим в mail.ru, нажимаем правой кнопкой в поле «Пароль» и выбираем пункт «Вставить».
Теперь, когда и адрес почты и пароль набраны верно, осталось лишь нажать кнопку «Войти». Если все хорошо, откроются входящие письма.
Восстановление доступа к почте
Вы внимательно ввели логин и скопировали из «Блокнота» пароль, но почта по-прежнему не открывается? Тогда единственный способ ее вернуть — восстановить доступ.
Но для этого нужно точно знать свой адрес (см. ). Если вы в нем не уверены, лучше спросите у человека, с которым раньше переписывались. Может, у него сохранились сообщения от вас — тогда в верхней части письма будет написан адрес.
Как восстановить доступ к почте. Откройте сайт mail.ru и в форме для входа в почту нажмите на ссылку «Забыли пароль?».
Введите адрес своего электронного ящика и нажмите «Восстановить».
Далее Майл попросит выполнить какое-то действие: ответить на секретный вопрос, указать часть номера телефона или другой адрес электронной почты. Это те данные, которые были назначены для восстановления пароля.
Например, система просит ввести две цифры телефона. Этот телефон был указан в настройках почты. Значит, пишем цифры, вводим код с картинки и нажимаем «Получить код по SMS».
Появится окошко для ввода кода, а сам он придет на данный номер телефона в смс сообщении. Печатаем и нажимаем «Готово».
Затем нужно будет ввести новый пароль для входа в почту и повторить его. Печатаем и нажимаем «Войти в почту».
В пароле должны быть буквы английского алфавита и цифры. Всего не меньше шести знаков.
Сразу после этого откроется ваш электронный ящик. Теперь он будет доступен по новому паролю.
Если восстановить доступ не получается. Часто пользователь не может восстановить пароль из-за того, что данные утрачены. Нет доступа к номеру телефона, забыл ответ на секретный вопрос.
Для таких случаев в форме восстановления пароля есть специальная ссылка. Она так и называется «У меня нет доступа к указанному телефону» или «Я не помню ответ».
Нажав на нее, откроется анкета. Ее нужно заполнить теми данным, на которые была зарегистрирована почта:
- Имя
- Фамилия
- Дата рождения
- Пароль при регистрации
- Когда была зарегистрирована почта
- Секретный вопрос и ответ на него
- Email для связи
Введите те данные, которые помните, и нажмите «Продолжить».
После отправки анкеты придется подождать несколько рабочих дней. Обычно через два-три дня администрация высылает решение по вашему вопросу. Если ответы были правильными, то придет письмо со ссылкой для назначения нового пароля.
Почему клиенты любят ePochta Verifier
Вера, «WEDGE»
Darmenov Duman, «Darmenov»
Евгений, «Азбука Ремонта»
Евгений, маркетолог
Роман Иванов
Скачать
Как добавить адреса в ePochta Verifier?
Список адресатов может быть импортирован в программу из других приложений ePochta, текстового файла или буфера обмена Windows. После этого вам останется лишь нажать «Проверить» для получения результата.
Что такое синтаксическая проверка?
Из списка исключаются адреса, которые не соответствуют стандарту. Например, будут удалены такие адреса, как ann#mail.ru, john!@$mail.com.
Что такое проверка существования доменного имени?
Если не существует домена, то и электронный адрес заведомо не существует. Следовательно, он не допускается до третьего этапа проверки. Если адрес получателя ann@mail.ru и домен mail.ru существует, то имеет смысл проверять существование конкретного адреса в домене.
Регистрация
Gmail
Чтобы зарегистрироваться на почте Google:
1. Откройте страницу поисковика – https://www.google.com/.
2. Вверху справа кликните ссылку «Почта».
3. Нажмите кнопку «Создать аккаунт».
4. Введите имя и фамилию.
5. В поле «Имя пользователя» введите логин, он уже будет использован и в качестве названия (адреса) ящика. Имя должно быть уникальным.
6. В полях «Пароль» и «Подтвердить» наберите пароль для входа (внимательно выполняйте повторный ввод, комбинация должна совпадать).
Предупреждение! В качестве ключа для входа используйте сложные символьные комбинации длиной от 10-12 знаков. Избегайте примитивных последовательностей (qwerty, 12345) и слов, которые легко подобрать (клички животных, название книг, игр и пр.)
7. Нажмите «Далее».
8. Введите номер своего мобильного, дату рождения, пол.
9. Снова нажмите далее. Выполните верификацию телефона через СМС-код. Следуйте инструкции, чтобы завершить регистрацию.
Яндекс
В системе Яндекс ящик создаётся по схожему алгоритму:
1. Откройте офсайт – yandex.ru.
2. Вверху справа нажмите опцию «Завести почту».
3. Заполните форму:
- имя и фамилия;
- логин (адрес);
- пароль;
- номер телефона.
Если вы не можете воспользоваться мобильным, кликните ссылку «У меня нет телефона». Затем выберите контрольный вопрос и введите ответ на него. Перепечатайте символьную последовательность с картинки в поле (капчу).
4. Чтобы отправить форму, нажмите «Зарегистрироваться».
Mail.ru
На mail.ru процедура создания аккаунта тоже простая:
1. На главной страничке портала, в панели для входа, воспользуйтесь ссылкой «Создать почту».
2. На новой страничке введите:
- имя и фамилию;
- дату рождения (выберите в ниспадающих перечнях дата, месяц, год);
- пол;
- имя аккаунта (сервис предоставляет возможность указывать не только название, но и выбирать домен из доступных вариантов в форме);
- пароль.
3. Нажмите «Зарегистрироваться».
4. Введите капчу. Следуйте подсказкам, чтобы завершить операцию.
О сервисе monitor.firefox.com – чем он полезен и как можно его использовать?
Firefox Monitor – это еще один сервис, позволяющий проверить электронный адрес на предмет утечки. С помощью данного сайта можно понять, оказывался ли ваш адрес электронной почты в открытом доступе, хотя бы раз, начиная с 2007 года. Информация об утечках обновляется ежедневно, поэтому все данные гарантированно актуальны.
Чтобы постоянно не искать адрес своей электронной почты в базе данных, можно подписаться на мониторинг утечек с помощью аккаунта Firefox и в случае, если ваш электронный адрес окажется в открытом доступе, вам придет соответствующее уведомление. Подобным образом можно будет отслеживать сразу несколько электронных адресов.
Чтобы проверить адрес электронной почты на наличие в свободном доступе, введите его в строку на главной странице и нажмите кнопку «Проверить на утечки». После этого данный сервис покажет, засветился ли ваш электронный почтовый ящик среди известных утечек.
Как предотвратить невалидные email адреса
Используйте подписку с двойным подтверждением
SendPulse использует форму подписки с двойным подтверждением, поэтому не стоит волноваться о качестве списка вашей рассылки!
Соберите качественную базу!
SendPulse заботится о своих клиентах, поэтому все формы имеют двухэтапную подписку. Используйте уже готовую форму или создайте свою без знаний кода!
Проводите реактивационные рассылки
Боитесь потерять подписчиков? Настривайте реактивационные письма в SendPulse, включайте их в триггерные рассылки, и дайте знать клиентам, что вы заинтересованы в общении с ними. Если пользователь не взаимодействовал с вашим сервисом несколько месяцев, спросите его в письме, интересны ли ему ваши услуги или предложите изменить частоту и контент рассылок. А если вы очень хотите остаться вместе — предложите персональную скидку. Если подписчик всё ещё не открывает ваши письма, смело удаляйте его из списка.
Позвольте подписчику отписаться
Добавляйте ссылку отписки от рассылки в футер каждого письма. Процесс отписки должен быть максимально простым и быстрым — в один клик. Иначе, пользователи будут отмечать ваши письма как спам. Лёгкая отписка поможет вам поддерживать активность вашей базы подписчиков.
Обновлено: 22.05.2020
Способы поиска
Лопатим архивы – на рабочем столе и в папках ПК и мобильного
Как правило, первая мысль юзера, когда он кидается искать логин почты, – где-то у меня был записан. Идея хорошая и игнорировать её не стоит. Вспомните, поищите – на каком листочке, в каком блокноте, в файле записывали учётные данные. Авось и повезёт. Ещё может быть записано только имя и пароль. Вот так:
логин: moyapochta
пароль: edrfweoi32490o
Тогда считайте – нашли. Всего-то нужно к логину добавить «собачку» и домен почтового сервиса (опять же нужно вспомнить, где ящик создавался). И вот вам уже пропавший адрес – moyapochta@gmail.com (если регистрировался на Google). Осталось только проверить.

НО: если видите, что поиски затягиваются, пусть даже более 5 минут – бросайте это дело, есть варианты побыстрее (читайте дальше).
Подскажут личные профили в соцсетях
В Одноклассниках:
1. Кликните по аватарке вверху справа.
2. В ниспадающем списке нажмите «Изменить настройки».
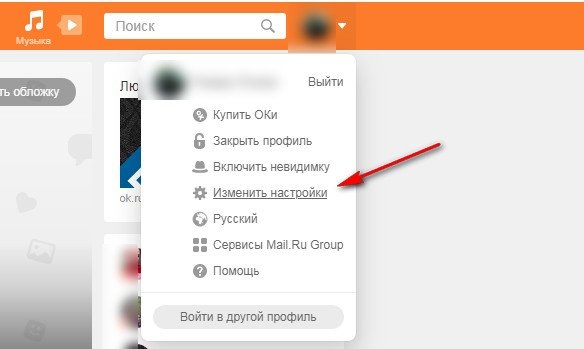
3. Просмотрите данные на вкладке «Основное», в строке «Адрес эл. почты».
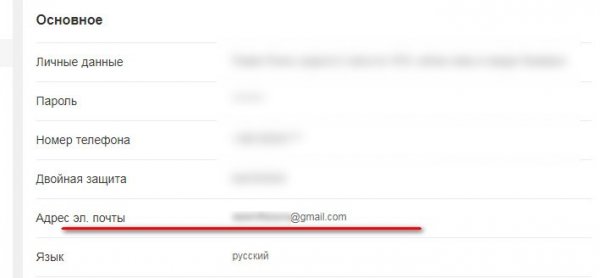
1. Аналогично – нужно кликнуть по аватарке в верхней панели.
2. В меню выбрать «Настройки».
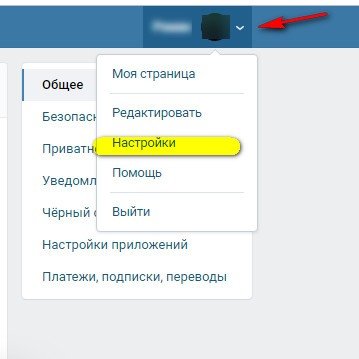
3. Проверить опцию «Электронная почта». Хоть там адрес и не полностью отображается, но посмотрев его (даже со «звёздочками»), может быть и вспомните целиком.
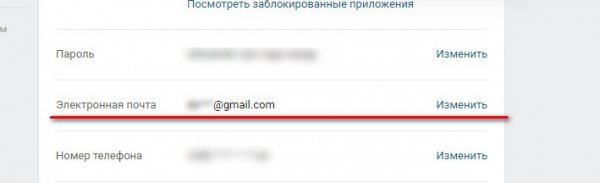
На дисплее профиль email – вглядываемся в интерфейс
Для наглядности разберём, как это делается на известных сервисах.
Gmail (Google)

Хотите, перепишите себе – на листочек или в текстовый файл. А можно и скопировать (выделить мышкой – Ctrl+C), а потом вставить (Ctrl + V) в чате (если отправить кому) или опять же в файл.
Яндекс
Когда вход выполнен в систему, данные почты отображаются в верхнем правом углу: панель с аватаркой и статистика по корреспонденции.
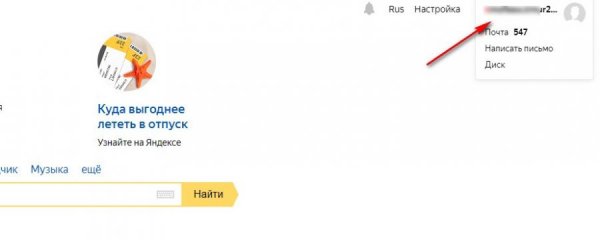
Если кликнуть по ней, интерфейс разворачивается: дополнительно отображается и имя.
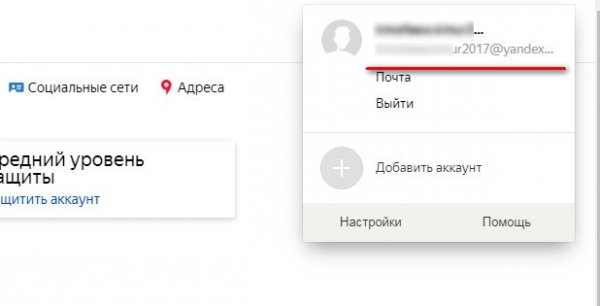
Повторный клик открывает настройки профиля. Найдите свои данные возлей аватарки. Кстати, их тоже можно скопировать, если требуется где-то разместить или кому-то отправить.
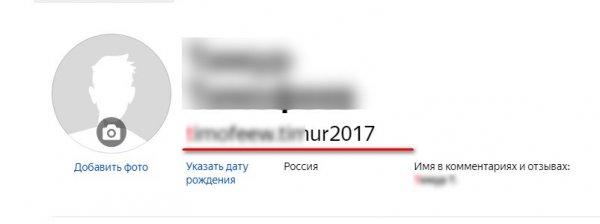
Mail.ru
Особо вообще никуда заглядывать не нужно. Если в браузере настроена автоматическая авторизация, то после загрузки главной страницы в панели входа отобразится емайл.
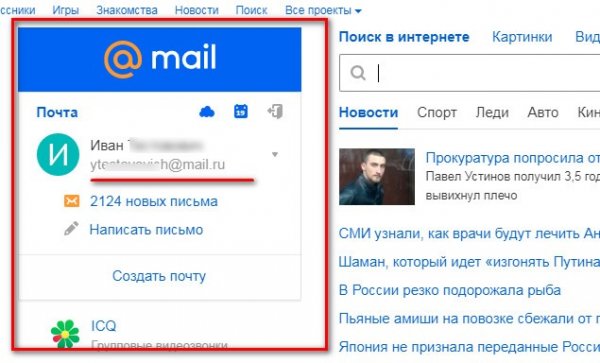
Но если войти в профиль – адрес можно посмотреть в верхней части страницы над полем поиска.

В «сейф» браузера заглядывали?
Практически все современные браузеры оснащены менеджерами паролей. Если кратко, это такой модуль, хранящий логины и пароли сайтов, который вводил пользователь. Так вот, если у вас в браузере менеджер включен, то можно узнавать адреса посредством просмотра его «сейфа» – хранилища данных.
Доступ к учёткам в топовых веб-обозревателях:
Яндекс браузер
1. По правую сторону от адресной строки нажмите иконку «ключ».

2. Просмотрите данные. В списке может быть и логин почты, который вы ищите.
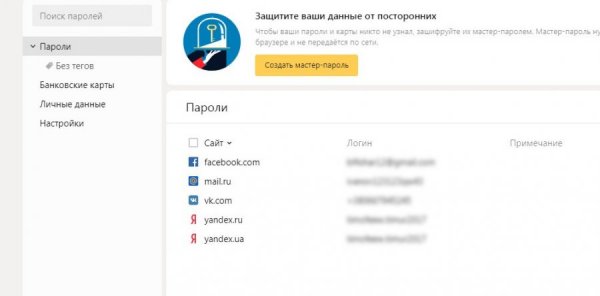
Opera
1. Нажмите кнопку меню (вверху слева).
2. Перейдите в раздел «Настройки».
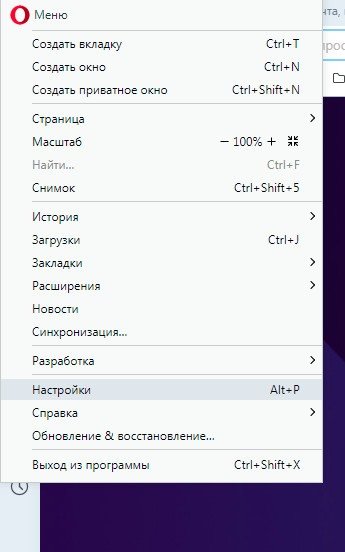
3. Введите в поисковой строке – пароли. Просмотрите сохранённые учётные записи в блоке с таким же названием (как и запрос).

Google Chrome
В Хроме также нужно «залезть» в настройки через главное меню.
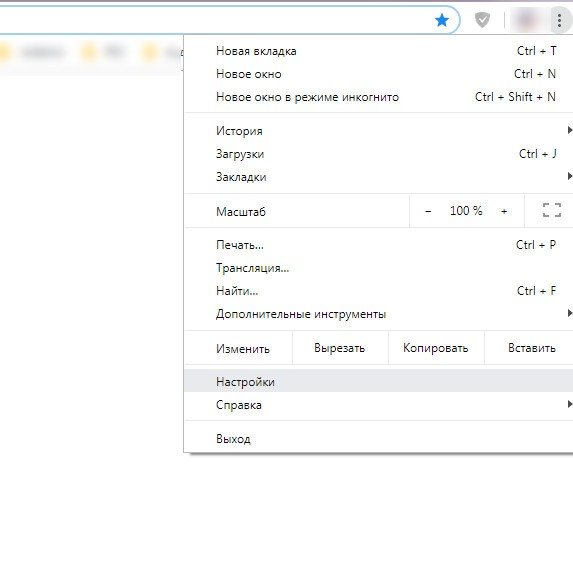
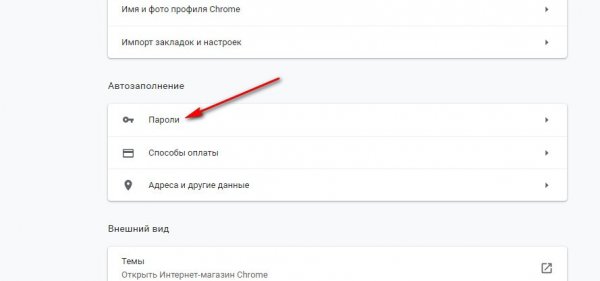
Подсказки от опции «Автозаполнение»
При активированной опции «Автозаполнение» браузер запоминает логин и пароль, который вы указываете для входа в почтовом ящике. И когда выполняется очередная авторизация, под полем ввода отображает логин/логины.
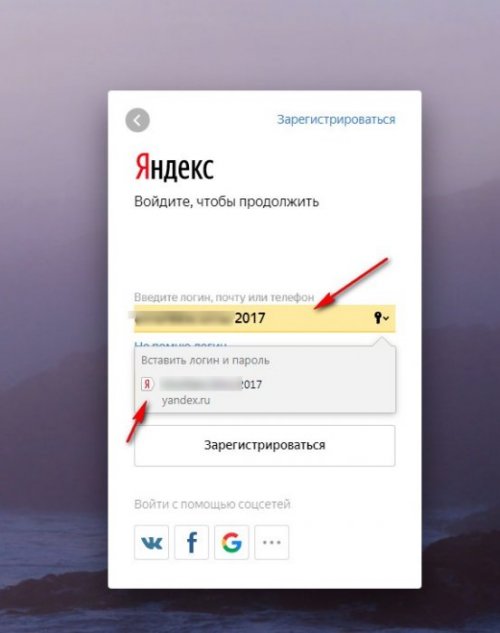
Попробуйте загрузить страничку входа и установите курсор в строку для набора адреса, должна появиться подсказка. То есть браузер сможет вам показать адрес.
В помощь вкладка «история» в браузере
Веб-журнал посещённых страниц в браузере может выдать вам то, что нужно. Но при условии, конечно, того, что он не очищался.
Открывается вкладка с историей загруженных URL обычно горячей комбинацией клавиш – Ctrl + H, или через меню. Также можно использовать специальные ссылки. В Google Chrome журнал можно загрузить, набрав в адресной строке – chrome://history/
Запись с адресом может выглядеть так:
«иконка почтового сервиса» Входящие (200) –«логин ящика»@gmail.com mail.google.com
Советы для телефона
В принципе, большинство вышеописанных методов можно применять и на мобильном. Но есть и специализированные «рецепты», присущие только мобильным системам.
В настройках
- тапнуть на домашнем экране «Настройки»;
- перейти в раздел «Аккаунты»;
- выбрать тип аккаунта (допустим, если ищем профиль gmail, указываем Google);
- просмотреть список, переписать, скопировать нужный адрес.
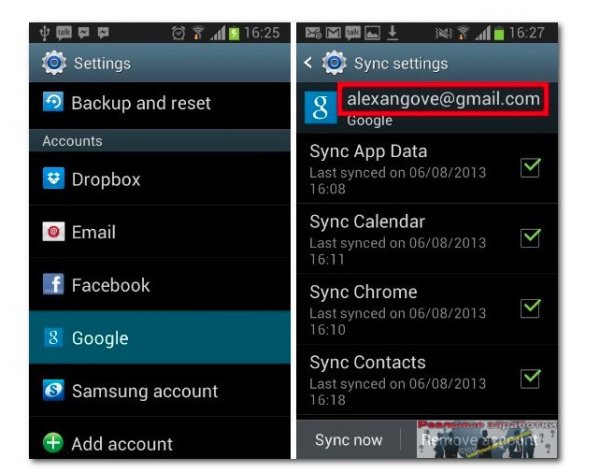
В магазине приложений
Чтобы узнать логин на Android:
- открывается приложение Google Play (с домашнего экрана устройства);
- на ресурсе нажимается кнопка «меню» (три полоски);
- открывается профиль с email и аватаркой.
От теории – к практике
Надеемся, что у вас больше не осталось вопросов, какой логин придумать для почты. Изобретайте и выдумывайте! Помните: за обычной последовательностью букв, цифр и символов кроется ваша неповторимая индивидуальность. Подойдите к процессу серьезно и не забывайте ваши регистрационные данные! Если вы решитесь их записать – позаботьтесь о том, чтобы они были недоступны никому кроме вас самих.
Приветствую, друзья! Вот скажите-ка мне, как назвать почтовый ящик, чтобы он был не только легок для запоминания и красив, но и «работал» на вас. Да-да, практически в прямом смысле. Сегодня я хочу обсудить очень важный, как мне кажется вопрос: как создать себе красивый имидж во всемирной паутине.
Длинные и несуразные почтовые ящики вызывают лишь раздражение, это общеизвестный факт. Попробуйте вспомнить, может быть вы даже встречали где-нибудь на просторах сети или чьей-нибудь визитке почту из невероятного количества символов или цифр, между которыми не прослеживается никаких логических связей? Почти наверняка уверен, что такое вы видели. Но даже не пытались запомнить или создать в своем подсознании хоть какую-то связь между адресом в сети и человеком, которому он принадлежит.
Поэтому очень важно грамотно подойти к вопросу выбора названия. Он должен быть коротким и лаконичным, но вместе с этим броским и звучным
Помимо этого нужно постараться сделать его таким, чтобы он помогал вам в рабочей деятельности, если вы планируете использовать его в этих целях.
- https://uonesimple.in.ua/websites/kakoy-adres-elektronnoy-pochtyi-mozhno-pridumat/
- https://start-luck.ru/yelektronnaya-pochta/kak-pridumat-pochtu.html
- https://www.syl.ru/article/151221/new_kak-sozdat-elektronnuyu-pochtu-poshagovaya-instruktsiya
- https://offlink.ru/wi-fi/beautiful-names-for-mail-how-to-come-up-with-an-email-examples-and-tips/
- https://lubovzubareva.ru/internet-gramotnost/chto-takoe-elektronnaya-pochta
Вход в почту Майл
Почта Майл – это самая популярная бесплатная служба электронных сообщений в рунете. Через нее можно мгновенно отправлять и получать письма из любой страны мира. Доставляются они за несколько минут и кроме текста могут содержать еще и файлы: фотографии, документы, музыку и видео.
Если у вас уже есть почтовый ящик в Майле, то сейчас я покажу, как в него правильно заходить. А если такой почты еще нет, то сначала нужно зарегистрироваться в системе. Об этом читайте .
Как войти в свой ящик на компьютере
Войти на мою страницу Майла можно с любого компьютера: с ПК, ноутбука или нетбука. Даже с чужого компьютера: на работе, учебе или в клубе.
Для этого нужно открыть браузер, перейти на сайт mail.ru и набрать свои данные для входа. Сейчас я покажу, как это правильно сделать.
На заметку. Браузер – это программа для интернета, через которую вы работаете в сети. Это может быть Google Chrome, Yandex, Mozilla Firefox, Safari, Internet Explorer или другая программа.
1. Отройте новую вкладку.
2. В адресной строке напечатайте mail.ru и нажмите кнопку Enter на клавиатуре.
Загрузится главная страница сайта Майл.ру. Чтобы попасть в свою почту, нужно ввести данные для входа в прямоугольнике в левом верхнем углу.
Возможно, программа уже заполнила ваши данные с предыдущего входа. Тогда просто нажмите на надпись «Почта». Сразу после этого откроется ваш ящик.
3. В строке «Имя ящика» напечатайте логин от своей электронной почты. Логин — это часть адреса до знака @.
Например, если адрес ящика ivan.petrov56@mail.ru, то в это поле нужно напечатать ivan.petrov56. Без пробелов и без точки в конце.
Если почтовый адрес заканчивается не на mail.ru, а на list.ru, или bk.ru, или inbox.ru, то нажмите на соседнее поле @mail.ru и выберите нужное окончание.
4. В строке «Пароль» напечатайте код от вашего ящика (он будет набираться точками). Затем нажмите на кнопку «Войти».
Если вы открываете свою почту на чужом компьютере, уберите галочку с пункта «Запомнить».
Откроется личный кабинет на сайте mail.ru. Это и есть ваша электронная почта Майл. Выглядит она примерно так:
Как войти в почту с телефона
На современных мобильных телефонах и планшетах можно полноценно работать с почтой Майл. Есть два способа, как это сделать – через браузер или через приложение.
Вход через браузер – это когда вы запускаете программу для интернета и в ней заходите в электронный ящик. А приложение – это отдельная программа, которая устанавливается на мобильный. Через приложение работать с почтой удобнее.
Способы входа в почту mail.ru со смартфона или планшета
| Плюсы | Минусы | |
|---|---|---|
| Вход через браузер | Работает на любом телефоне и планшете (даже на чужом) Не нужно ничего дополнительно устанавливать и настраивать |
✘ Без интернета не работает ✘ Не приходят уведомления о новых письмах |
| Мобильное приложение | Удобный интерфейс Есть push-уведомления о новых сообщениях Письма сохраняются в памяти телефона Можно добавить несколько ящиков |
✘ Нужна установка и/или настройка |
Вход через браузер
1. В верхней части браузера напечатайте m.mail.ru и перейдите на этот адрес.
2. Нажмите на надпись «Почта».
3. В поле «Логин» напечатайте название своего ящика до знака @. Например, если название такое ivan.petrov56@mail.ru, то печатать нужно ivan.petrov56
В том случае, если ваш ящик заканчивается не на mail.ru, то в соседнем поле, там, где написано @mail.ru, выберите нужное окончание. Это может быть @inbox.ru, @list.ru, @bk.ru.
4. В поле «Пароль» напечатайте пароль от ящика и нажмите «Войти».
Если вы входите в почту не со своего устройства, а с чужого, то уберите птичку с пункта «Запомнить».
Откроется список входящих писем. Вот и всё – вы вошли в электронный ящик!
Мобильное приложение
Работать с письмами через браузер удобно, но только если вы редко пользуетесь почтой. Редко – это значит не чаще раза в неделю. В остальных случаях лучше использовать почтовый клиент. Это такое приложение, которое помогает быстро получать и отправлять письма.
Часто в телефоне уже есть встроенный почтовый клиент. Как правило, он называется «Почта» или «Mail» и находится прямо на экране. О том, как настроить такое приложение на iPhone и iPad читайте здесь, а на Android – здесь.
Но есть и другой вариант – официальное приложение Mail.ru. В нем больше функций:
- Поиск по всем письмам в ящике
- Группировка писем по теме
- Можно добавить несколько почтовых ящиков и быстро переключаться между ними
- Можно добавлять не только ящики Майла, но и других сервисов: Яндекс, Gmail,Yahoo и др.
- Есть адресная книга, персональный спам-фильтр, пометки и многое другое.
Скачать официальное приложение Mail.ru можно по ссылкам:
Как работает email верифайер
- Проверку синтаксиса
- Проверку адреса на случайный набор символов
- Проверку существования домена
- Проверку MX-записи
- Проверку на статус catch-all домена
- SMTP-аутентификацию (пингование адреса)
- Проверку на freemail
А вот 5 самых распространенных способов того, как происходит проверка электронной почты на существование у большинства профессиональных верифайеров:
1. Проверка формата адреса
При написании профессионального электронного письма вы наверняка пользуетесь сервисами вроде LanguageTool, чтобы проверить текст и убедиться, что каждое слово и все знаки препинания написаны правильно и уместно.
Программная проверка емейл профильными сервисами делает то же самое. Алгоритмы верификации синтаксиса выполняют:
- Проверку соответствия стандартам email-корреспонденции: выделение локальной части адреса, наличие “собачки” ( @ ) и доменного имени с точкой ( . )
- Подсчет символов: в локальной части допускается не более 64 знаков
- Проверку правильного размещения точек ( . ) и “собачек” ( @ )
- Проверку правильного размещения специальных символов: ? “ # $ % & ` * + – _ . / | \ ^ {} ~ (они могут использоваться только в середине локальной части адреса, но не в начале или конце, о чем подробно написано )
2. Проверка почтового ящика по домену
Имя домена пишется сразу после символа @ и указывает на то, к какому домену относится почтовый ящик. Например, в адресе pauline@bombom.com часть bombom.com — это доменное имя. Верифайеры проверяют корректность его написания и наличие такого домена в принципе.
3. Catch-all проверка

К примеру, функция catch-all активна на доменном имеми natwest.com. В локальной части адреса вы можете написать любой случайный набор символов, добавить к нему @natwest.com, и на этот ящик все-равно получится отправить письмо. Соответственно, все адреса, связанные с этим доменным именем, будут принимать почту. Но регулярные рассылки на них все-же могут привести к жестким отказам, так как catch-all домены часто перенастраиваются, чтобы избавить пользователей от нежелательной корреспонденции.
Профессиональная проверка существования почты надежными верифайерами включает распознавание привязки адреса к catch-all домену, чтобы предотвратить возврат писем. Если вы видите, что адрес помечен как неверифицируемый, вы уже на свой страх и риск решаете, стоит ли отправлять на него сообщения, или же лучше удалить его из списка рассылки раз и навсегда.
4. Проверка MX-записи
Этот способ проверки является обязательным и общим для всех верифайеров. Здесь есть множество специфических технических нюансов, но проверка MX-записи однозначно позволяет получить более точную валидацию.
Проверка валидности имени на PHP
В приведенном ниже коде показан простой способ проверки валидности введённого пользователем имени. Согласно регулярке в поле можно вводить только латинские буквы, дефисы, апострофы и пробелы. Если значение поля имени не соответствует шаблону, то в переменную сохраним сообщение об ошибке:
<?php
$name = test_input($_POST);
if (!preg_match(«/^*$/»,$name)) { $nameErr = «Введите корректное имя»; }?>
Примечание: Функция ищет в строке шаблон, возвращая , если шаблон существует, и , если данные в строке не соответсвуют шаблону.
Но что если нужно, чтобы имя было ТОЛЬКО на латинице или ТОЛЬКО на кирилице и ограничить длину до 30 символов?
Например, для полных имён типа «Максим Максимов-Суханов» или «Maxim Maximov-Sukhanov», естественно только на одном из языков регулярное выражение примет следующий вид (бонусом можно писать украинские имена):
<?php
$name = test_input($_POST);
if (!preg_match(«/^(({1,30})|({1,30}))$/u»,$name)) { $nameErr = «Введите корректное имя»; }?>
или более строгий вариант выражения без прочих символов и в котором первая буква строки должна быть в верхнем регистре, а все остальные в нижнем:
/^({1}{29})|({1}{29})$/u
Примечание: Не забывайте про букву «Ё», которая не входит в диапазон «А-Я» и её нужно указывать отдельно!
Ищем почту на компьютере
Автозаполнение форм в браузере
- Щелкните по полю формы авторизации (месту, куда вводят логин) на любом сайте, где вы могли быть зарегистрированы под интересующим вас email. Если данные сохранены, браузер отобразит адрес почты.
- Если вы помните несколько первых символов интересующей почты, начните вводить ее в поле «Логин» или «Email». Если браузер сохранил адрес в кэше, он отобразится полностью.
Кстати, помимо почты, в настройках браузера можно посмотреть все сохраненные пароли от веб-ресурсов. Разберемся, как это сделать, на примере Google Chrome, Opera, Firefox и Edge
Chrome
Чтобы открыть вкладку данных авторизации на сайтах, введите в адресную строку браузера инструкцию chrome://settings/passwords. Или выполните следующее:
- Войдите в меню браузера нажатием на вертикальное троеточие в правом верхнем углу.
- Перейдите в настройки.
- В окне настроек в меню слева выберите пункт «Автозаполнение».
- Выберите раздел «Пароли».
- Найдите в колонке «Имя пользователя» нужный вам email. Здесь же можно посмотреть и пароли, если нажать на иконку с изображением глаза.
Opera
В браузере Опера тоже можно перейти на страницу с данными авторизации через адресную строку, введя запрос: opera://settings/passwords.
Чтобы попасть в этот же раздел через меню, выполните следующее:
- Кликните по значку-логотипу «O» в верхнем левом углу.
- В появившемся меню выберите пункт «Настройки».
- Прокрутите экран вниз до раздела «Автозаполнение» и выберите пункт «Пароли». В нем содержатся адреса электронной почты для авторизации на сайтах.
Mozilla Firefox
А для тех, кто не ищет простых решений, приведу инструкцию, как найти логины и пароли через настройки:
- Откройте меню браузера, нажав на три горизонтальных черты справа вверху.
- Перейдите в раздел «Настройки».
- Выберите «Приватность и защита».
- Прокрутите страницу вниз, пока не увидите раздел «Логины и пароли». Нажмите на кнопку «Сохраненные логины».
EDGE
Перейти на страницу с данными авторизации в Microsoft EDGE также можно через адресную строку по запросу edge://settings/passwords. А чтобы попасть туда через меню, достаточно сделать всего два шага:
- Перейдите в настройки.
- В новом окне выберите раздел «Пароли».
В профиле на сайте электронной почты
Еще один способ узнать свою почту – посмотреть ее на самом почтовом сервисе.
Когда вы авторизованы в искомом аккаунте
Здесь все просто – ваш адрес электронной почты написан где-то на видном месте.
Почтовый ящик Gmail
Нажмите на иконку вашего аватара сверху справа (если аватар не выбран, то вместо него будет буква в цветном круге).
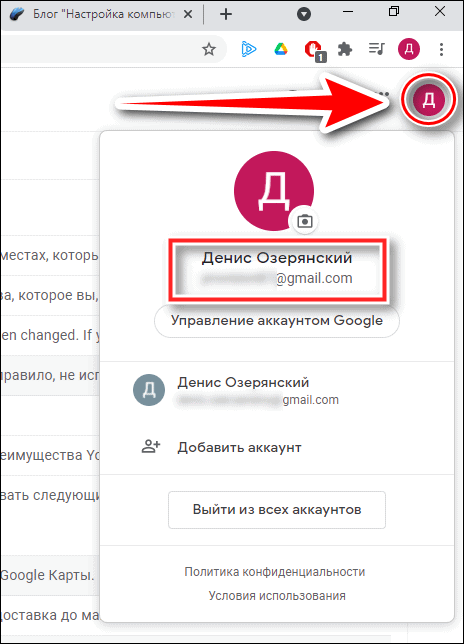
В браузере Chrome хранятся все аккаунты Google с адресом почты, которые вы когда-либо использовали на нем. Даже те, в которые авторизация не выполнена
Mail.ru

Если вы развернете список, нажав на треугольник рядом с адресом, то также увидите все аккаунты, созданные на этом ресурсе.

Яндекс Почта
Чтобы узнать адрес почты на Яндексе, нужно нажать на изображение своего аватара на главной странице (принцип такой же, как в Gmail).
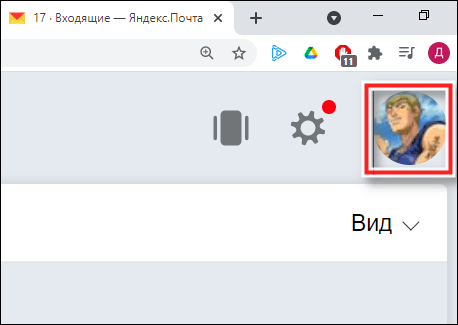
После нажатия появится окно с подробной информацией, в том числе адреса емейл всех ваших аккаунтов на сервисах Яндекса.
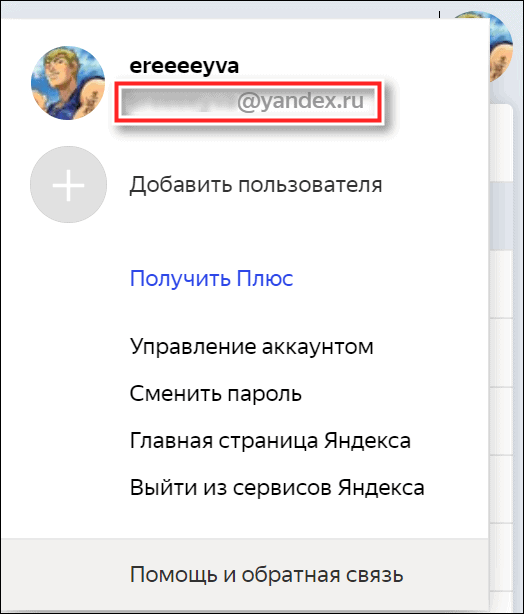
Когда авторизация не выполнена
В этом случае можно воспользоваться подсказками при автозаполнении форм. Способ работает на любом почтовом сервисе. Рассмотрим его на примере Mail.ru:
- Находясь на странице почтового сервиса, нажмите кнопку «Добавить почтовый ящик».
- В появившемся окне начните вводить первые символы забытого адреса. Если не помните его даже приблизительно, то последовательно нажимайте все буквы и символы. Если вы хотя бы однажды заходили в аккаунт этой почты, то адрес обязательно появится (за исключением случаев предварительной очистки данных браузера или переустановки).
На других сайтах
Почту можно отыскать и на различных сайтах, где вы использовали ее при регистрации. Крупные ресурсы, вроде социальных сетей, как правило, скрывают ее полное написание. Но чтобы освежить память, бывает достаточно и части информации.
Рассмотрим, как узнать адрес электронной почты на примере «ВКонтакте»:
- Разверните выпадающий список на странице соцсети, кликнув по иконке с миниатюрой вашего фото.
- Выберите пункт «Настройки».
- В настройках вы увидите наполовину скрытый адрес почты, которую использовали для регистрации.
В отличие от социальных сетей, форумы и сайты меньшего масштаба редко замазывают или сокращают регистрационные данные. Если вы пользователь таких ресурсов, вполне возможно, что у вас сохранилась там авторизация. И если вам повезет войти в настройки аккаунта, вы найдете там адрес своей почты (на скриншоте я сам замазал адрес, в оригинале он полностью виден).

Заключение
В этой статье я поместил большой пласт информации. Сначала я рассказал о том, как вспомнить свой собственный адрес, потом мы уже сосредоточились на поиске емейла посторонних людей.
В первом случае все предельно просто: необходимо воспользоваться готовыми пошаговыми инструментами для почтовых сервисов либо же написать письмо в техническую поддержку – там все расскажут и подскажут.
В некоторых почтовиках нет встроенной функции по “вспоминанию” своего “мыла” – тогда придется искать адрес самостоятельно либо писать в службу поддержки.
Во втором случае мы рассмотрели наиболее удобные сервисы и сайты – все они могут помочь найти интересующую нас информацию.
Я надеюсь, что этот материал дал ответы на все ваши вопросы. На этом все, всего доброго.