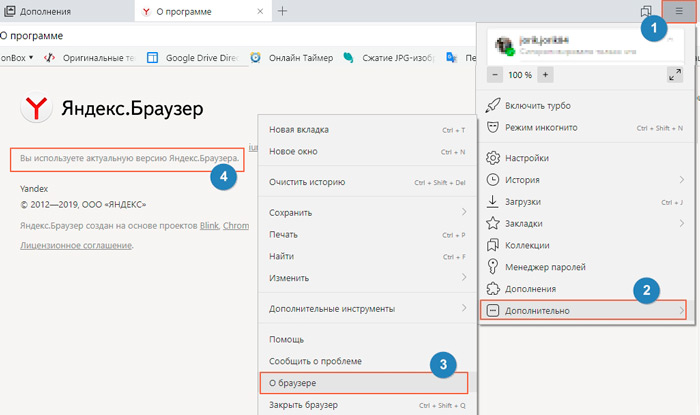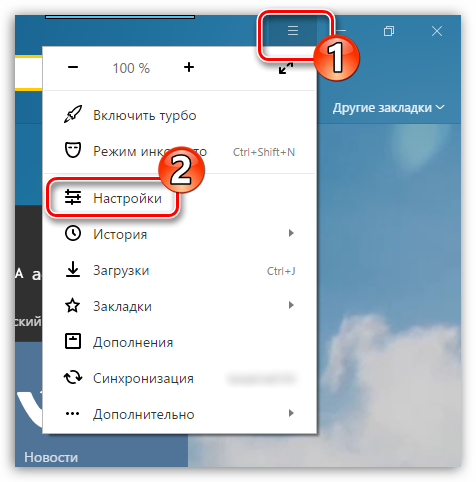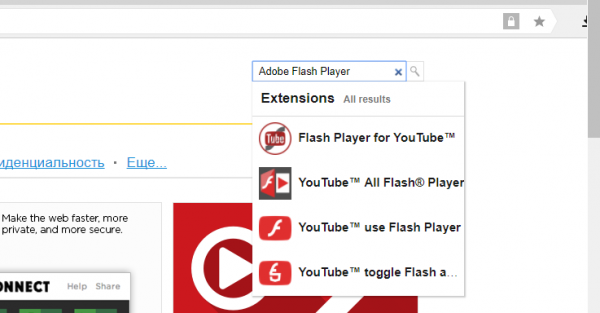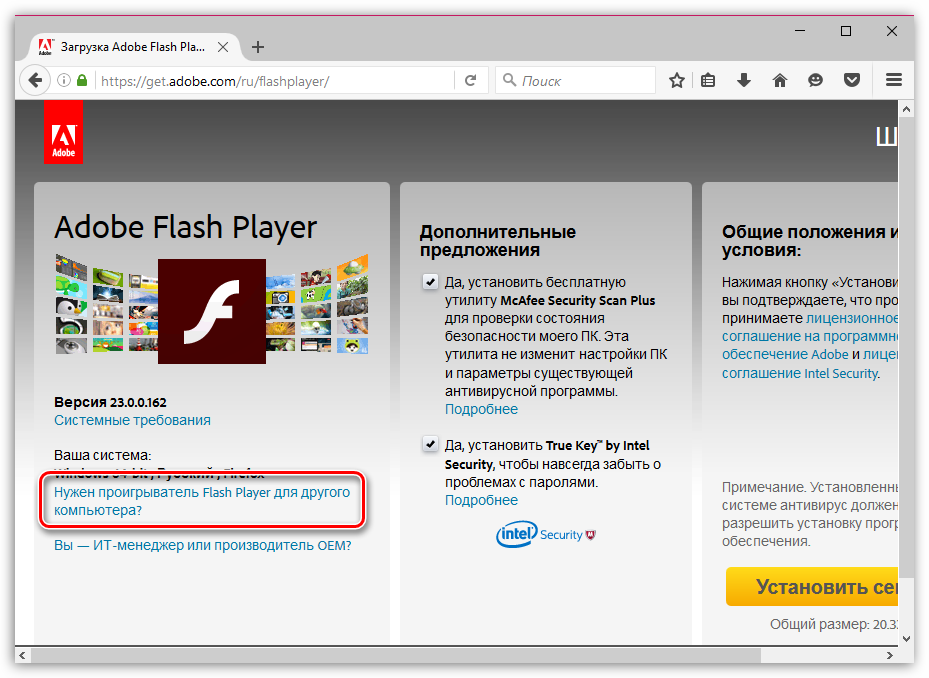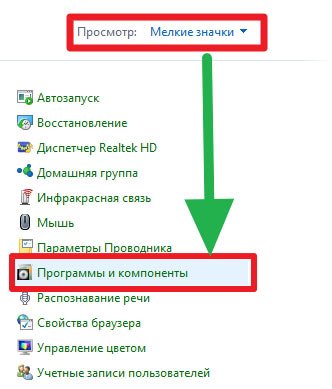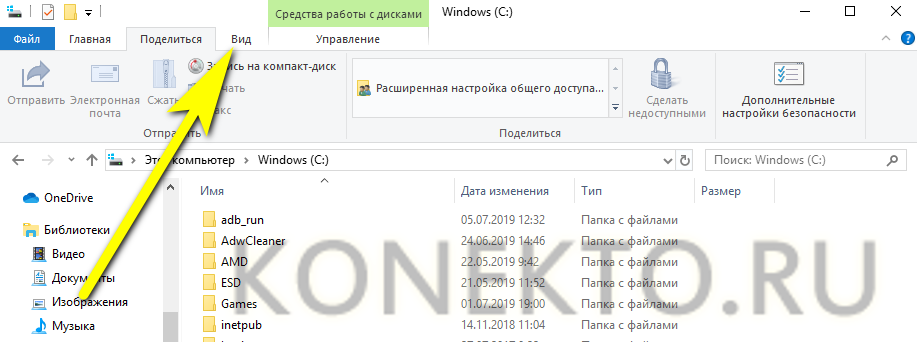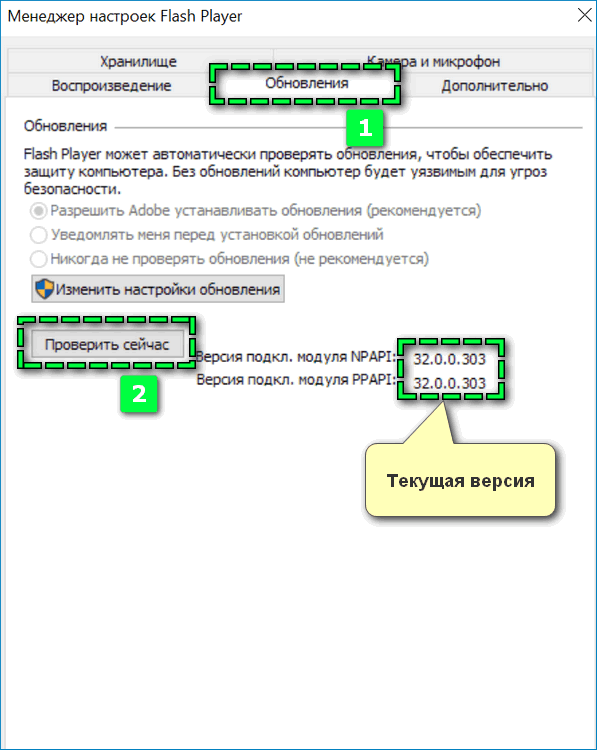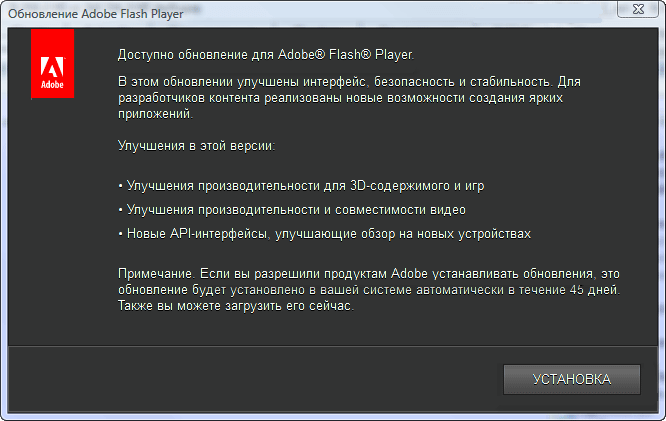Adobe flash player
Содержание:
- Как узнать версию Flash Player через «Пуск»
- Adobe Flash Player: проверка компьютером, без участия пользователя
- Как узнать версию Flash Player через официальный сайт Adobe
- Какой Флеш Плеер нужен для Яндекс браузера
- Тестирование текущей скорости чтения и записи
- Проверка флешки
- Вариант 2: для IE, Mozilla Firefox и Opera
- Версии Flash Player: почему его нужно обновлять
- Как узнать, какой у вас флэш-плеер
- Используем функционал Windows
- Почему прекращена поддержка Адобе Флеш Плеер
- Вариант 2: для IE, Mozilla Firefox и Opera
- Вариант 2: для IE, Mozilla Firefox и Opera
- Вариант 1: для браузеров на движке Chromium
- С Flash покончено
- Процесс установки Adobe Flash Player на компьютер
- Вступление
- Версии Flash Player: почему его нужно обновлять
- Flash Memory Toolkit
- Самый быстрый и правильный вариант
Как узнать версию Flash Player через «Пуск»
Способов узнать версию Flash Player несколько. Начнем с самого простого. Если у вас установлена ОС Windows, узнать информацию о версии можно через кнопку меню «Пуск». В правой колонке находите строку «Панель управления».
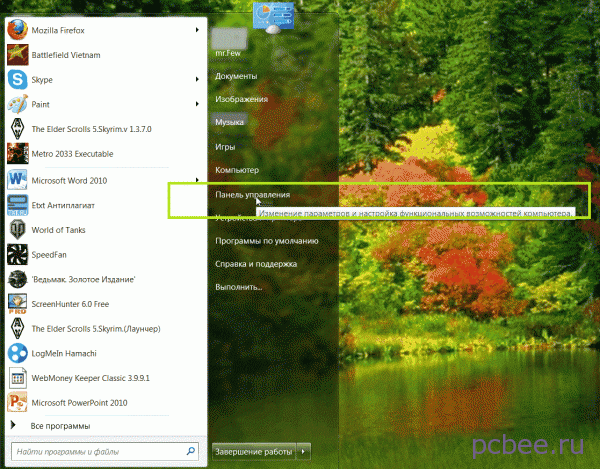
Как найти версию Flash Player через «Пуск»
Далее в открывшемся меню находите строку, которая называется «Удаление и установка программ» или что-то похожее. Ее название и местонахождение зависит от версии «операционки», установленной на вашем компьютере. В моем случае нужная информация находится в подменю «Программы и компоненты». При наведении на нее курсора появляется информация «Удаление или изменение программ на этом компьютере» (у меня стоит Windows 7).
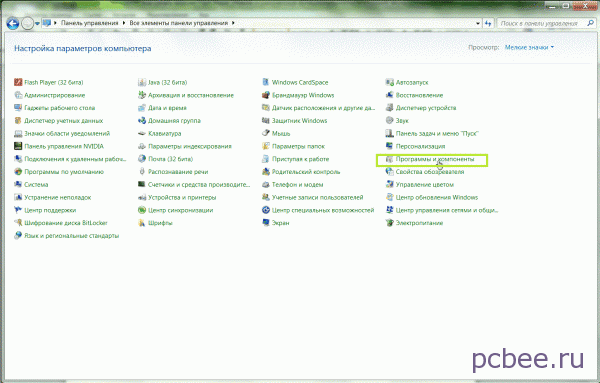
Как найти версию Flash Player через «Пуск»
Нажав на эту строку, попадаем на страницу, где указана информация обо всех программах, установленных на вашем компьютере с указанием версии программ и даты их закачки. Так как разработчик Flash Player компания Adobe, то наш медиа проигрыватель находится в верхней части таблицы.

Версия Flash Player
Собственно, все. Версия Flash Player найдена. Если на вашем компьютере не установлен Флеш Плейер, узнайте, как его можно становить в статье Как установить Flash Player.
Adobe Flash Player: проверка компьютером, без участия пользователя
Можно раз и навсегда освободить себя от необходимости проверки версии Флеш Плеера, доверив это рутинное действие компьютеру (см. картинку выше). Программа будет сама регулярно узнавать номер свежей версии, сравнивать его с установленной утилитой и, при необходимости, устанавливать без ведома пользователя. Удобно – но только если соединение с интернетом стабильное, быстрое, а трафик в размере 20-40 мегабайт не доставит лишних денежных расходов.
Для нормальной работы любого браузера требуется наличие дополнительных компонентов, иначе интернет-страницы будут загружаться не полностью, а многие возможности и вовсе будут недоступны. Одним из главных компонентов любого интернет-браузера является Flash Player. Без него вы не сможете просматривать анимации на интернет-страницах, играть в флеш-игры и др. Также время от времени версию Flash Player необходимо обновлять.
Существует несколько способов посмотреть, какая версия этой программы установлена на вашем компьютере. Первый способ такой. Нажмите «Пуск». Пройдите на «Панель управления». Дальше выберите компонент «Установка и удаление программ». В зависимости от вида меню и версии операционной системы, этот компонент находится в разных разделах.
Откройте «Установка и удаление программ». После этого выберите «Сортировка программ по имени». Таким образом, одними из самых первых в списке должны отображаться программы от компании Adobe, которая и является разработчиком Flash Player. Среди них и ищите Flash Player. Там и будет написана версия программы, которая установлена на вашем компьютере.
Бывают случаи, когда среди программ нет Flash Player. Тогда вам нужно воспользоваться софтом, который покажет информацию обо всех установленных приложений. Скачайте из интернета утилиту Revo Uninstaller. Она предназначена для просмотра и удаления программ. Установите ее на свой компьютер. Запустите утилиту.
После запуска Revo Uninstaller вы увидите, что в ее окне отображается список установленных программ. Они расположены в нем в алфавитном порядке. Так что Adobe Flash Player ищите в начале списка. Нажав по программе левой кнопкой мышки, вы сможете посмотреть ее версию.
Также узнать версию программы можно непосредственно на официальном сайте компании Adobe. Зайдите на главную страницу сайта. После этого перейдите в «Поддержка». Выберите «Документация», затем — «Документация по Flash Player». Прокрутите страничку сайта вниз.
Далее нажмите по строке «Главная страница Flash Player». Откроется страничка, на которой будет вся информация об установленной версии программы. Найдите пункт You have version, снизу будет информация о версии программы. В случае необходимости вы сразу можете обновить Flash Player.
Как узнать версию Flash Player через официальный сайт Adobe
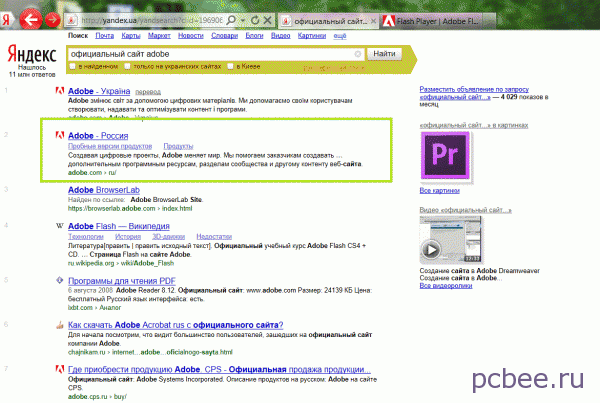
В выдаче по запросу находим русскоязычный сайт, заходим на него. Очень красочная картинка. Внизу страницы находим в столбце «Поддержка и обучение» находим строку «Справка по продукту».
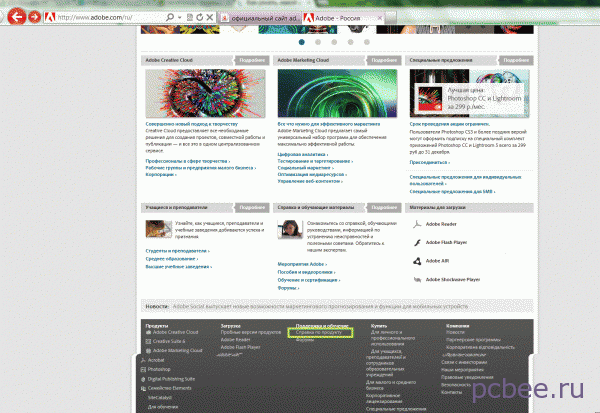
Как узнать версию Flash Player через сайт Adobe
Нажав на нее, попадаем на следующую страницу с продуктами фирмы Adobe. Наш флеш-плеер находится в закладке «Другие продукты».
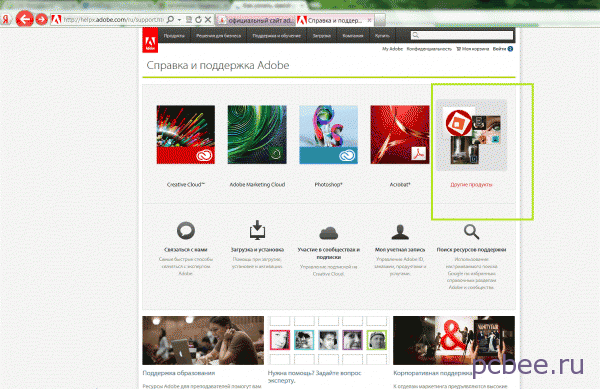
Как узнать версию Flash Player через сайт Adobe
Нажав на нее, вы попадаете на следующую страницу с перечнем продуктов.
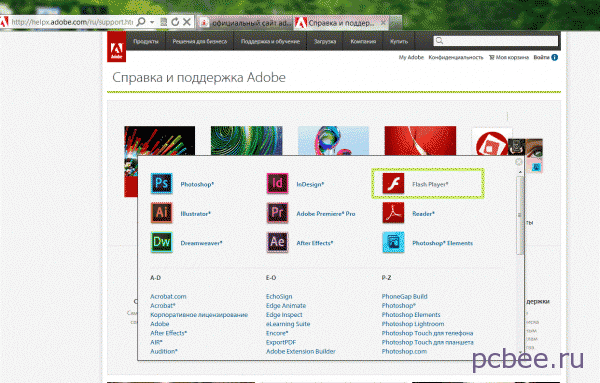
Как узнать версию Flash Player через сайт Adobe
Просто находите Flash Player и нажимаете на иконку. Открывается следующая страница.
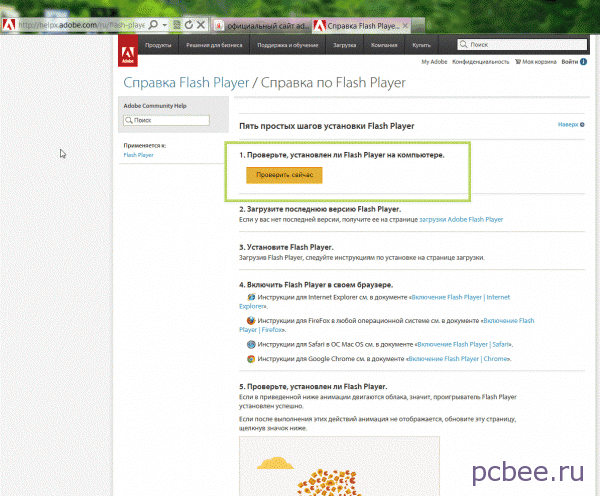
Как узнать версию Flash Player через сайт Adobe
Тут можно нажав на кнопку «Проверить сейчас», узнать версию вашего Flash Player и, если надо, закачать новую.

Как узнать версию Flash Player через сайт Adobe
Как видите, у меня не последняя версия. Дальше нужно следовать инструкциям по обновлению. Но версию Flash Player, установленную на компьютере мы нашли.
Эти два способа в любом случае позволят вам узнать версию Flash Player.
Какой Флеш Плеер нужен для Яндекс браузера
Большинству пользователей при вопросе, какой плагин выбрать в Yandex browser, мы советуем остановить наибольшее внимание на последней стабильной версии, доступной на сегодняшний день. У остальных подходов есть несколько недостатков, хотя они связаны и с преимуществами
Какой Флэш Плеер установить для Яндекс обозревателя:
Старая версия. Многие пользователи оставляют устаревшие версии плагина, так как не видят существенных изменений после обновлений. Мы редко замечаем отличия версий, так как нововведения часто направлены на закрытие старых дыр безопасности, повышение производительности функций, добавление нового функционала и т.п. Все перечисленные изменения невооружённым взглядом незаметны. Недостатки подхода: уязвимости системы, устранённые в свежих версиях, отсутствие поддержки некоторых функций, частые краши страниц, зависания и лаги анимации, чрезмерная загрузка ресурсов браузера. Преимущества: нет необходимости обновлять плагин, поддержка старых версий браузеров. Старыми считаются все версии до 31.0.0.1.
Новая версия
На первый взгляд – самый лучший подход заключается в установке самых свежих версий, но важно понимать, как работает команда разработчиков над плагином. Условно процесс разработки можем разделить на 3 этапа: программирование, закрытое тестирование и открытое тестирование
На последнем этапе подходящая версия уже доступна всем, но она не является завершённой и часто имеет проблемы с оптимизацией и поддержкой некоторых операционных систем. Недостатки: часто появляются сбои, лаги, а иногда вовсе невозможно загрузить плагин, нет поддержки сайтов, использующих устаревшие версии Адобе Флеш Плеера. Преимущества: возможность пользоваться новыми функциями, высокая производительность (если нет сбоев), улучшенная графика.
С учётом всего вышеперечисленного, выбирая, какой Флеш Плеер подходит для Яндекс браузера, лучше отдать предпочтение стабильной версии. Обычно стабильный Adobe Flash Player отмечается пометкой Stable, но найти информацию о стадии разработки версии бывает сложно и приходится пользоваться технической документацией.
Простой метод узнать актуальную версию – посетить страницу официального сайта , посвящённую этой теме.


Интересно! Более того, правило выбора стабильной модификации программы действует в отношении большинства программных продуктов.
Тестирование текущей скорости чтения и записи
Как правило, во время копирования файлов с компьютера на USB вы можете видеть на экране скорость передачи. При этом максимальные показатели чтения/записи ограничены. Попробуйте использовать несколько инструментов, которые помогут увеличить производительность флешки и протестируют ее работоспособность. Часто именно быстродействие играет ключевую роль.
CrystalDiskMark
- Загрузите и установите утилиту.
- Подключите USB и запустите CrystalDiskMark.
-
Выберите флешку, размер и число тестов.
- Нажмите кнопку «Все».
- Подождите, пока процесс не завершится.
В конце концов, скорость записи/чтения файлов возрастет.
Проверка флешки
Давайте рассмотрим, как пользоваться H2testw — протестируем
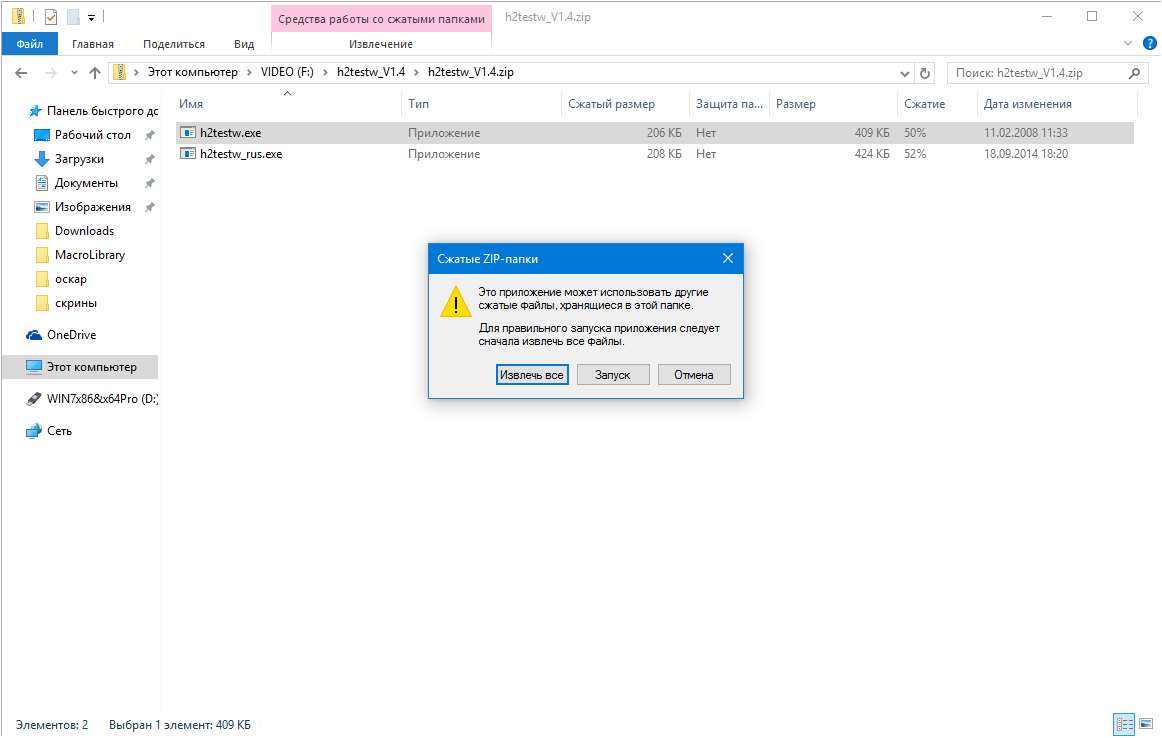
- В верхнем фрейме переносим чекбокс к нужному положению для переключения языка интерфейса (на примере это «English»).

- Кликаем «Select target» и выбираем любой каталог, раздел или накопитель на компьютере.

- В «Data volume», если нужно и можно, указываем объем свободной памяти, подвергаемый проверке.
Активировать опцию «endless verify» нужно только для определения случайных ошибок при передаче файлов, обычно её не трогают.
- Жмём «Verify» (или «Write + Verify» для отформатированного девайса), чтобы запустить тест флешки.
Он состоит из двух этапов.
- Забивание свободных от битов ячеек памяти или всей памяти накопителя файлами одинакового размера, который утилита определит сама, исходя из объема устройства или свободного места на нём. При этом измеряется скорость записи на USB-девайс.
- Считывание записанной информации и сравнение контрольных прочитанных файлов с теми, которые присущи записываемым.
Таким образом решается пара проблем: определение скорости считывания («Reading speed») и объем доступной памяти. В разделённом на несколько областей окне прогресса визуализируется текущее состояние записи и считывания файлов, а именно:
- выбранный объем;
- прошедшее и приблизительное оставшееся до завершения операции время;
- текущая скорость записи/чтения в зависимости от операции.

С появлением окна прогресса проверка флешки будет завершена. Отчёт можно скопировать в буфер, а файлы *.h2w удалять с накопителя, если не планируете повторять верификацию
Такая вот простая инструкция по работе с H2testw поможет определить истинный объем любого хранилища цифровой информации и предотвратить потерю важной информации ввиду выхода флеш-карты из строя
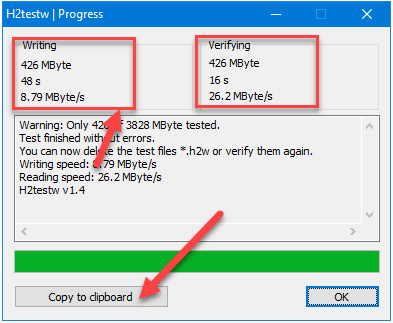
Вариант 2: для IE, Mozilla Firefox и Opera
Если же вы являетесь пользователем веб-обозревателя Internet Explorer, Mozilla Firefox или Opera, то для вас требуется отдельная установка Flash Player в виде программы.
Чтобы проверить в этом случае, установлен ли на компьютере Flash Player, откройте на компьютере окно «Панель управления»
и выполните переход к разделу «Программы и компоненты»
.

Если в списке установленных программ вы видите Flash Player, значит, программа инсталлирована на вашем компьютере.
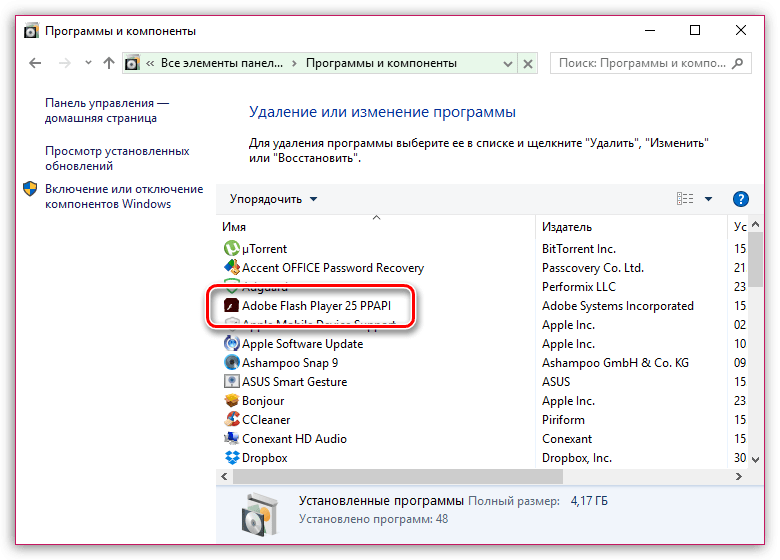
Кроме этого, проверить наличие Flash Player вы можете и через меню браузера. Для каждого из перечисленных веб-обозревателей это делается по-своему.
Проверка наличия Flash Player для Internet Explorer
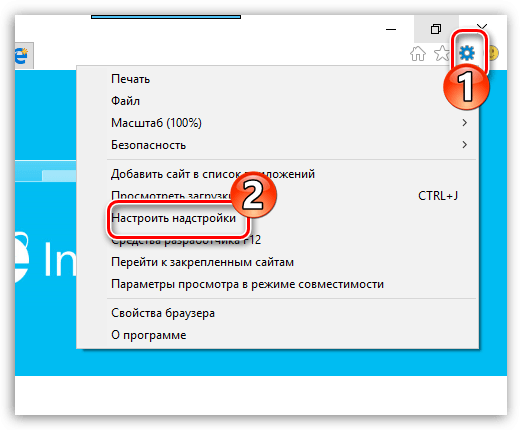
Что делать, если устарел плагин Adobe Flash Player? Все просто: его необходимо обновить. Хотя, в принципе, это не обязательно. Но тогда Вы не сможете слушать музыку в ВКонтакте, смотреть видео на Youtube и играть в игры в браузере. А все потому, что в данном случае требуются специальные драйвера. И все они как раз имеются в Адобе Флеш Плеере. Поэтому, как ни крути, но все же Вам придется его обновить.
Но у меня есть 3 хорошие новости. Во-первых, это делается буквально за 2-3 минуты. Во-вторых, это совершенно бесплатно. В-третьих, ниже приведена подробная инструкция, как обновить Adobe Flash Player на компьютере или ноутбуке.
Версии Flash Player: почему его нужно обновлять
На самом деле вариантов Flash-плеера существует сразу три, и это только для Windows:
• плагин для браузеров на основе Chromium: Chrome, новая Opera, Vivaldi, Яндекс-браузер, многие другие;
• дополнение для браузера Mozilla Firefox и его клонов: Pale Moon, WaterFox и т.д.
• флеш-плеер для Internet Explorer (или нового браузера Edge из состава Windows 10).
Программа регулярно развивается: крупные обновления выпускаются компанией Adobe с периодичность раз в 3-4 месяца. Версии имеют числовое значение, например 21.0.0.242. .
Первое целое число (21) – «поколение», либо крупная версия программы. Именно это число растёт по 3-4 раза в год, раз в несколько месяцев. Последнее число после точки (0.242) означает небольшие внутренние обновления, направленные на усиление безопасности, мелкую оптимизацию кода, другие не особо значительные нововведения, не достойные выпуска отдельной «крупной» версии. Эти обновления появляются с периодичностью раз в 1-3 недели.
Все три варианта плеера для разных браузеров имеют один и тот же номер версии. Желательно устанавливать в одну систему все три разновидности программы – речь идёт и об информационной безопасности, и о скорости работы компьютера.
Как узнать, какой у вас флэш-плеер
В любом браузере, для полноценной его работы, используются дополнительные компоненты. Применяются они для корректного отображения некоторых элементов посещаемых ресурсов. Один из важнейших дополнительных компонентов — Flash Player. Без этой программы вы не сможете просматривать анимации, смотреть через браузер различные видеоролики, играть в браузерные игры и др. Программу Flash Player требуется периодически обновлять. Для того, что чтобы узнать текущую версию приложения понадобится:
— Приложение Revo Uninstaller;
— Компьютер с ОС Windows(закажите мощный пк у нас и получите скидку на лицензионный Windows).
Узнать текущую версию установленной у вас программы Flash Player можно несколькими различными способами. Мы рассмотрим некоторые из них.
Используем функционал Windows
Под этим заголовком мы разберёмся, как проверить флешку на битые сектора с помощью возможностей Винды. В первую очередь вставляем наш девайс в гнездо компьютера или ноутбука и топаем в «Мой компьютер», чтобы посмотреть под какой буквой он определился, допустим, это буква «H», запомните этот момент, буква нам ещё пригодится. Чуть ниже я укажу команду, где эта буква будет фигурировать, вам её нужно будет заменить на свою.
В чём же будут заключаться наши действия? Нам необходимо дать команду системе, чтобы она проверила наш USB на повреждённые сектора и по возможности их восстановила. Сделать мы это можем сразу из окошка «Выполнить», или предварительно войдя в командную строку.
Мы будем использовать команду chkdsk, что означает Check Disk (проверка диска).
Первый способ. Жмём сочетание клавиш «Win+R», мы попадаем в окошко «Выполнить», вводим туда команду «chkdsk H:/F/R». Буква «F» отвечает за повреждения файловой системы, а «R» — за сектора.
Второй способ. Точно так же заходим в «Выполнить», только вводим команду «cmd», она приведёт нас в командную строку. Рекомендуется использовать именно этот способ, тогда мы отследить отчёт и понять, что с нашими секторами и файловой системой. В командную строку вбиваем ту же самую команду и ждём результата.
В принципе, это всё на что способна Widows, дальше будем использовать специализированные программы.
Почему прекращена поддержка Адобе Флеш Плеер
В своё время появление «Adobe Flash Player» ознаменовало собой цифровую революцию в сети Интернет. Веб-сайты, которые раньше состояли только из текста и изображений, быстро стали заполняться всевозможным флеш-контентом. А именно: анимированным меню, встроенными мультфильмами, интерактивными играми, навязчивой реклама и курсами интерактивного обучения. Флеш стал настолько распространённым, что созданные на технологии Flash веб-сайты начали расти как грибы после дождя.
Первый удар по Flash был нанесён в 2010 году Стивом Джобсом, который в то время занимал должность генерального директора компании «Apple». В 2010 году он опубликовал открытое письмо, в котором указал на основные недостатки технологии Flash и заявил, что «Apple» не будет поддерживать «Flash Player» на своих устройствах «iPhone» и «iPad». Поэтому о замене Адобе Флеш Плеер было известно уже давно.
Позже вал критики флеш только возрастал. Всё сводилось к 4 основным пунктам:
-
Низкий уровень безопасности. Давно известно, что Флеш Плеер имеет ошибки и уязвимости, которые в Adobe не хотели исправлять. Поскольку плеер работает как стороннее приложение внутри веб-браузера, он часто становился целью хакерских атак, выступая слабым звеном в цепочке. Поэтому заменить его нужно было и ранее;
-
Плохая производительность. Из-за высокой необходимости в ресурсах флеш замедлял работу других приложений, и производил к сбоям в работе веб-браузеров;
-
Отсутствие поддержки сенсорного управления. Первоначально разработанный для стационарных компьютеров, флеш не очень подходил для устройств с сенсорным управлением уровня планшетов и смартфонов;
-
Высокий расход батареи. Просмотр Flash-контента на мобильных устройствах существенно расходовал аккумулятор.
В 2017 году мировые гиганты «Adobe», «Google», «Apple» и «Microsoft» приняли решение отказаться от Flash Player к концу 2020 года.
После прекращения поддержки Flash самые преданные сторонники данной технологии стали искать работающие альтернативы. Что же имеется у нас на данный момент?
Вариант 2: для IE, Mozilla Firefox и Opera
Если же вы являетесь пользователем веб-обозревателя Internet Explorer, Mozilla Firefox или Opera, то для вас требуется отдельная установка Flash Player в виде программы.
Чтобы проверить в этом случае, установлен ли на компьютере Flash Player, откройте на компьютере окно «Панель управления» и выполните переход к разделу «Программы и компоненты» .
Если в списке установленных программ вы видите Flash Player, значит, программа инсталлирована на вашем компьютере.
Кроме этого, проверить наличие Flash Player вы можете и через меню браузера. Для каждого из перечисленных веб-обозревателей это делается по-своему.
Проверка наличия Flash Player для Internet Explorer
Для нормальной работы любого браузера требуется наличие дополнительных компонентов, иначе интернет-страницы будут загружаться не полностью, а многие возможности и вовсе будут недоступны. Одним из главных компонентов любого интернет-браузера является Flash Player. Без него вы не сможете просматривать анимации на интернет-страницах, играть в флеш-игры и др. Также время от времени версию Flash Player необходимо обновлять.
Инструкция
Существует несколько способов посмотреть, какая версия этой программы установлена на вашем компьютере. Первый способ такой. Нажмите «Пуск». Пройдите на «Панель управления». Дальше выберите компонент «Установка и удаление программ». В зависимости от вида меню и версии операционной системы, этот компонент находится в разных разделах.
Откройте «Установка и удаление программ». После этого выберите «Сортировка программ по имени». Таким образом, одними из самых первых в списке должны отображаться программы от компании Adobe, которая и является разработчиком Flash Player. Среди них и ищите Flash Player. Там и будет написана версия программы, которая установлена на вашем компьютере.
Бывают случаи, когда среди программ нет Flash Player. Тогда вам нужно воспользоваться софтом, который покажет информацию обо всех установленных приложений. Скачайте из интернета утилиту Revo Uninstaller. Она предназначена для просмотра и удаления программ. Установите ее на свой компьютер. Запустите утилиту.
После запуска Revo Uninstaller вы увидите, что в ее окне отображается список установленных программ. Они расположены в нем в алфавитном порядке. Так что Adobe Flash Player ищите в начале списка. Нажав по программе левой кнопкой мышки, вы сможете посмотреть ее версию.
Также узнать версию программы можно непосредственно на официальном сайте компании Adobe. Зайдите на главную страницу сайта. После этого перейдите в «Поддержка». Выберите «Документация», затем — «Документация по Flash Player». Прокрутите страничку сайта вниз.
Далее нажмите по строке «Главная страница Flash Player». Откроется страничка, на которой будет вся информация об установленной версии программы. Найдите пункт You have version, снизу будет информация о версии программы. В случае необходимости вы сразу можете обновить Flash Player.
Adobe Flash Player является одной из основных программ , которую необходимо установить на компьютер. Она отвечает за воспроизведение Flash в браузерах. Это могут быть игры, анимация, фильмы, музыка и многое другое. И что также нужно знать, так это то, что в связи с ее особенностью работы в системе, она должна постоянно обновляться. Обычно это происходит автоматическим образом. Но если такого не произошло, вы должны знать, как Адобе Флеш Плеер обновить .
Вариант 2: для IE, Mozilla Firefox и Opera
Если же вы являетесь пользователем веб-обозревателя Internet Explorer, Mozilla Firefox или Opera, то для вас требуется отдельная установка Flash Player в виде программы.
Чтобы проверить в этом случае, установлен ли на компьютере Flash Player, откройте на компьютере окно «Панель управления» и выполните переход к разделу «Программы и компоненты» .
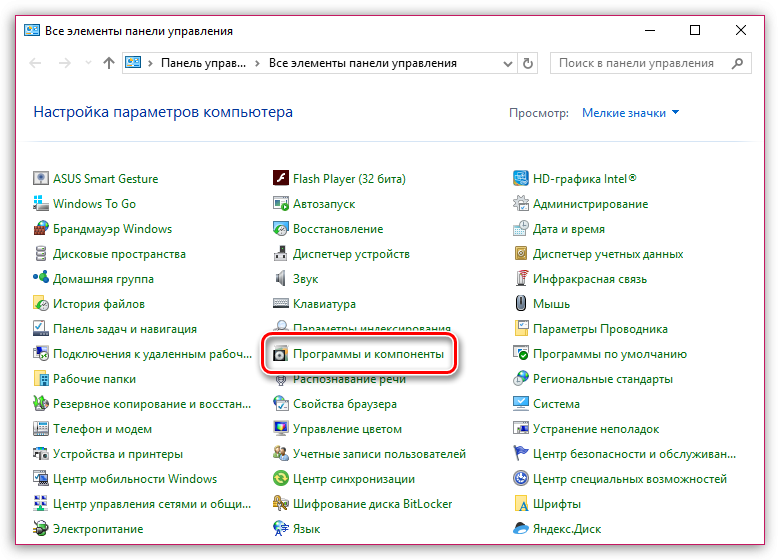
Если в списке установленных программ вы видите Flash Player, значит, программа инсталлирована на вашем компьютере.
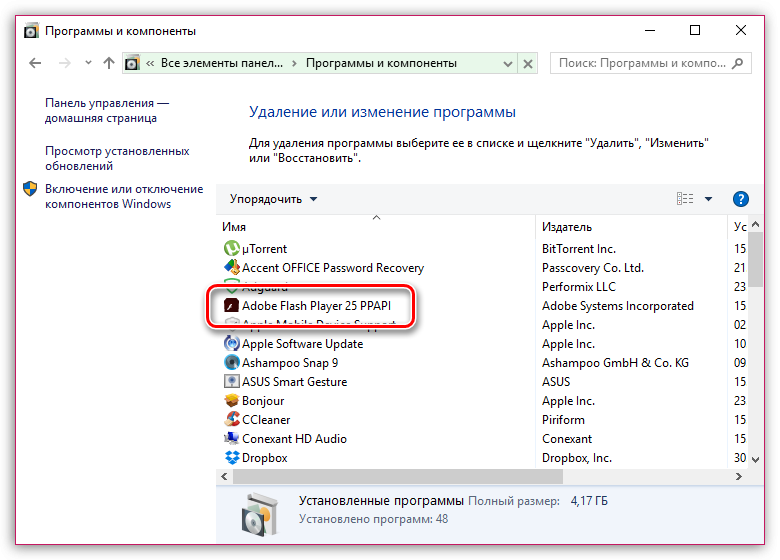
Кроме этого, проверить наличие Flash Player вы можете и через меню браузера. Для каждого из перечисленных веб-обозревателей это делается по-своему.
Проверка наличия Flash Player для Internet Explorer
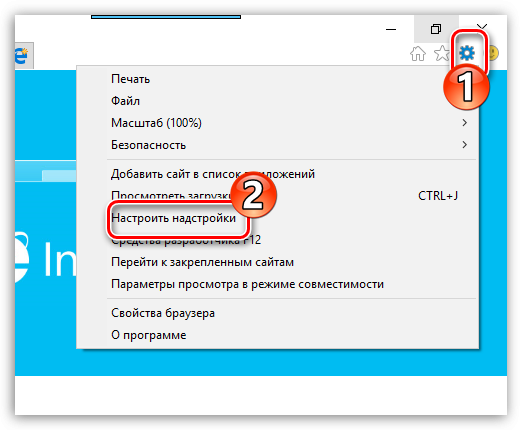
Для нормальной работы любого браузера требуется наличие дополнительных компонентов, иначе интернет-страницы будут загружаться не полностью, а многие возможности и вовсе будут недоступны. Одним из главных компонентов любого интернет-браузера является Flash Player. Без него вы не сможете просматривать анимации на интернет-страницах, играть в флеш-игры и др. Также время от времени версию Flash Player необходимо обновлять.
Инструкция
Adobe Flash Player является одной из основных программ , которую необходимо установить на компьютер. Она отвечает за воспроизведение Flash в браузерах. Это могут быть игры, анимация, фильмы, музыка и многое другое. И что также нужно знать, так это то, что в связи с ее особенностью работы в системе, она должна постоянно обновляться. Обычно это происходит автоматическим образом. Но если такого не произошло, вы должны знать, как Адобе Флеш Плеер обновить .
Вариант 1: для браузеров на движке Chromium
Прежде всего, необходимо отделить группу браузеров, для которых Flash Player уже установлен, а значит, дополнительно устанавливать его не требуется. К данным браузерам относятся практически все веб-обогреватели, созданные на основе движка Chromium. К таким браузерам относятся Google Chrome, Яндекс.Браузер, Амиго и другие подобные. Если вы являетесь пользователем одного из данных веб-обозревателей – будьте спокойны, плагин уже установлен.Убедиться в этом вы можете, если сделайте клик мышкой в правом верхнем углу по кнопке меню интернет-обозревателя и пойдете к разделу «Настройки».
«Дополнительные» «Конфиденциальность и безопасность»«Настройки контента»«Flash»«Разрешить Flash на сайтах»
С Flash покончено
Компания Adobe приступила к принудительной блокировке воспроизведения любого контента в интернете, для воспроизведения которого необходим ее фирменный проигрыватель Flash Player. Это последний этап уничтожения технологии Flash, зародившейся еще в конце XX века и в середине прошлого десятилетия признанной переполненной уязвимостями и максимально небезопасной.
Блокировке подвергается любой flash-контент – рисованные анимации, видео, переконвертированное во Flash, баннеры, компоненты веб-сайтов и др. Для этого она использует механизмы, заложенные в самом Flash Player, и попутно не позволяет обновить его или просто скачать его дистрибутив со своего официального сайта.
На момент публикации материала страница с перечнем актуальных версий Flash Player по-прежнему была доступна – на нее можно перейти, к примеру, через меню «Обновление» в настройках Flash Player, в которые можно попасть через «Панель управления» на компьютерах под Windows. Однако ссылка, еще вчера позволявшая скачать и установить апдейт проигрывателя, теперь ведет совсем на другой сайт.
Сайт с перечнем актуальных версий Flash Player…
Нажав на нее, пользователь увидит на своем мониторе сайт, сообщающий о смерти Flash как технологии. Там же он может найти инструкцию по удалению проигрывателя со своего ПК на базе Windows или macOS и узнать о том, что стало причиной отказа от дальнейшего развития Flash. Всю эту информацию Adobe предоставила на английском языке – попытка выбора российского региона в настройках сайта не переводит ее на русский.
…и страница, на которую он перенаправляет
Следует отметить, что интернет в глобальном плане не пострадает от блокировки и прекращения поддержки Flash. На момент публикации материала лишь 2,2% существующих сайтов использовали эту технологию (статистика W3Techs).
Процесс установки Adobe Flash Player на компьютер

Обратите внимание на две существующие версии установки: для Internet Explorer и для остальных браузеров. Выберите тот вариант, который вам подходит, чтобы избежать проблем в дальнейшем
Для установки правильной версии, нужно скачивать посредством соответствующего браузера, для которого вы устанавливаете плеер.
Если устанавливаете версию для всех браузеров, то плагин будет инсталлирован во всех браузерах: Chrome, FireFox, Opera. И наоборот, если версия плеера предназначена только для Internet Explorer, плагин установится исключительно в него. Отметим, что в Гугл Хром уже имеет встроенный флеш плеер. Однако обновляется до последней версии он реже, чем официальный плеер.
Также здесь сможете убрать галочку, разрешающую установку дополнительного пакета программ.
Приступаем ко второму шагу. Здесь программа просит скачать файл установщика на диск, нажмите «Сохранить файл».

После загрузки приступаем к запуску приложения и следуем рекомендациям мастера установки.
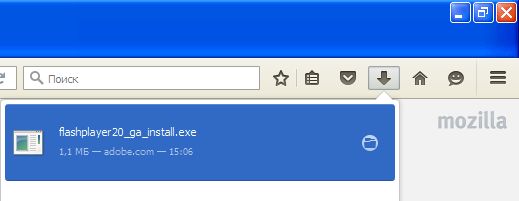
На этом этапе установщик попросит закрыть все браузеры. Когда появится уведомление о способе обновления программы, разрешите автоматическую установку обновлений. Жмите «Далее». Потом кликните «Завершить». Флеш Плеер установлен!
Вступление
В самом общем случае «крутовизну» USB-накопителя принято измерять его объёмом, такой подход отражает одну грань истины, но его нельзя назвать полным. Кроме фактического объёма, который, кстати, на деле может оказаться далёким от заявленного, у флешки есть и другие параметры, которые мы научимся различать и измерять каждый. Это скорость чтения, скорость записи, повреждённые сектора и множество видов различных ошибок.
В этой статье мы рассмотрим несколько специализированных и программ, но в первую очередь попробуем использовать встроенный функционал Windows. Он не поможет нам найти все ответы на наши вопросы, но проверить диск на ошибки и исправить их он вполне в состоянии. Приступим.
Версии Flash Player: почему его нужно обновлять
На самом деле вариантов Flash-плеера существует сразу три, и это только для Windows:
• плагин для браузеров на основе Chromium: Chrome, новая Opera, Vivaldi, Яндекс-браузер, многие другие;
• дополнение для браузера Mozilla Firefox и его клонов: Pale Moon, WaterFox и т.д.
• флеш-плеер для Internet Explorer (или нового браузера Edge из состава Windows 10).
Программа регулярно развивается: крупные обновления выпускаются компанией Adobe с периодичность раз в 3-4 месяца. Версии имеют числовое значение, например 21.0.0.242. .
Первое целое число (21) – «поколение», либо крупная версия программы. Именно это число растёт по 3-4 раза в год, раз в несколько месяцев. Последнее число после точки (0.242) означает небольшие внутренние обновления, направленные на усиление безопасности, мелкую оптимизацию кода, другие не особо значительные нововведения, не достойные выпуска отдельной «крупной» версии. Эти обновления появляются с периодичностью раз в 1-3 недели.
Все три варианта плеера для разных браузеров имеют один и тот же номер версии. Желательно устанавливать в одну систему все три разновидности программы – речь идёт и об информационной безопасности, и о скорости работы компьютера.
Flash Memory Toolkit
Следующая программа для тестирования флешки — Flash Memory Toolkit. Очень мощный продукт. Лицензия стоит не мало, но в trial-версии доступны абсолютно все функции, для нас это палочка-выручалочка. Функционал программы широк, но главными её особенностями являются: восстановление утраченных данных и защищённое удаление (рассмотрим далее). Тема статьи — тестирование флешки, поэтому мы затронем и соответствующие разделы, естественно.
Итак, мы, конечно же, скачали приложение, установили его и запустили, перед нами окно программы:
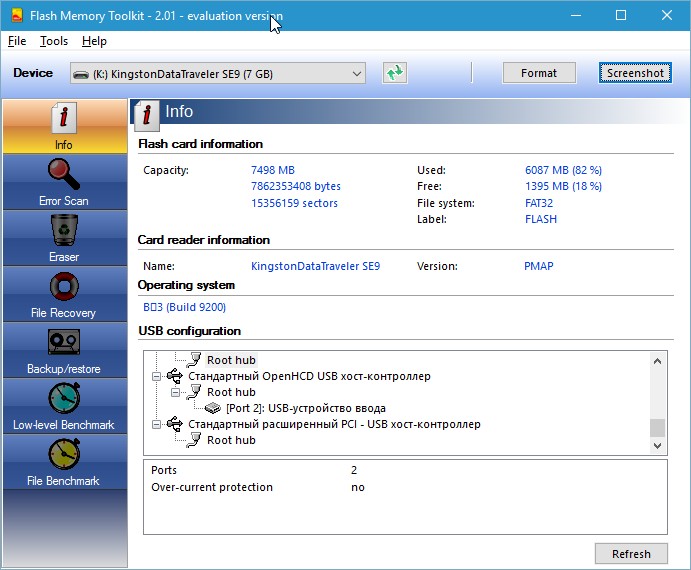
Спешить мы не будем, пробежимся по всем важным элементам интерфейса. В первую очередь добавляем нашу флешку на обработку (строка в левом верхнем углу). Рядом с этой строкой есть кнопки для форматирования и скриншота, ничего необычного. Далее чуть ниже слева мы видим панель вкладок, это основные функции программы, их мы и будем использовать.
- Первая вкладка «Info» предоставляет нам всю первичную информацию по нашему носителю: ёмкость, свободное место, файловая система, имя и т. д.
- Вторая вкладка «Error Scan» говорит сама за себя, это тестирование флешки на ошибки чтения или записи. Очень неплохо проводить такую проверку сразу после покупки твердотельного накопителя.
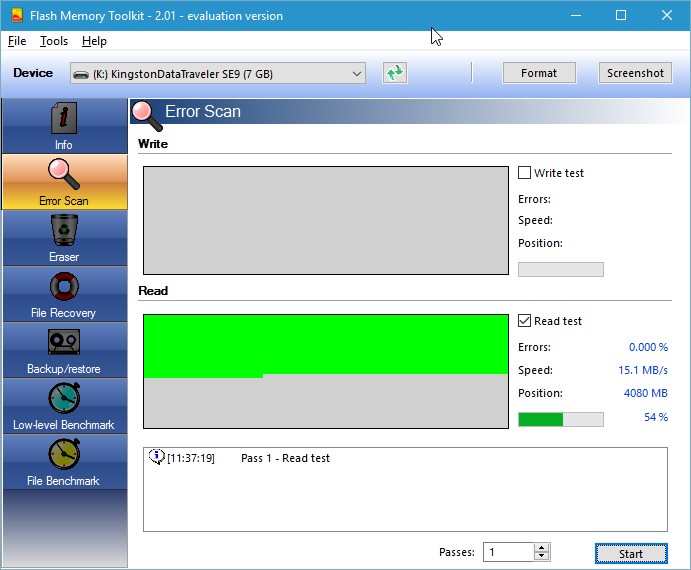
- Третья вкладка — очистка диска, но особая очистка. После такого форматирования невозможно восстановить данные, идёт работа с самой файловой системой, функция незаменима в смысле безопасности и конфиденциальности данных.
- «File Recovery» — вот то, из-за чего можно скачивать эту программу. Аналогов этой вкладке по функциональным возможностям в рунете не так много. По сути, мы имеем полноценное восстановление утраченных данных, естественно, тех данных, которые удалили обычным способом, которые стёрлись в результате ошибки или сбоя алгоритма. Выбираем нужный тип файлов, которые собираемся искать, ждём. Программа предложит список всех файлов выбранного типа, нам же, в свою очередь, нужно выбрать конкретные файлы для восстановления. Для изображений предусмотрен предпросмотр, очень удобная и полезная функция, поддерживаются почти все самые популярные расширения файлов. Важный момент — сохраняйте все восстанавливающиеся файлы на любой другой носитель, отличный от того, с которым производятся все манипуляции.
- Backup/restore — обычное резервное копирование, останавливаться здесь не будем.
- Low-level Benchmark — низкоуровневая проверка скорости накопителя, аналог функции предыдущей программы.
- File Benchmark — видоизменённая функция измерения скорости с привязкой к размеру перемещаемого файла.
Мы рассмотрели все функции этой программы, пора делать выводы.
Самый быстрый и правильный вариант
На самом деле, указанный плагин является интегрированным в веб-обозреватель, и апдейты устанавливаются автоматически при каждом обновлении браузера. Но иногда случается так, что данная процедура отключена вручную или с помощью стороннего приложения-оптимизатора.
Что нужно сделать?
- Запускаем Yandex, кликаем по кнопке вызова главного меню в правом верхнем углу;
- Переходим к пункту «Дополнительно», затем отображается новый список, где следует нажать на элемент с названием «О браузере»;
- Загружается окно с информацией – актуальна ли Ваша версия или нет. Если нуждается в обновлении, то сможете загрузить его прямо здесь.