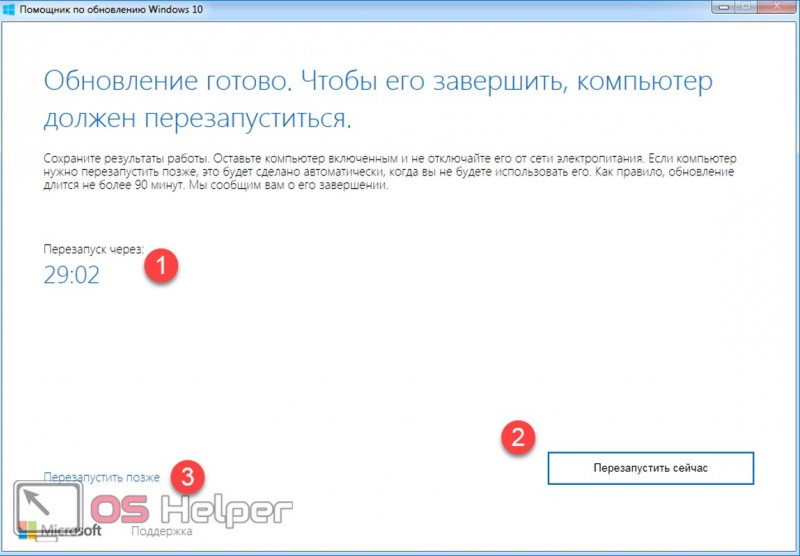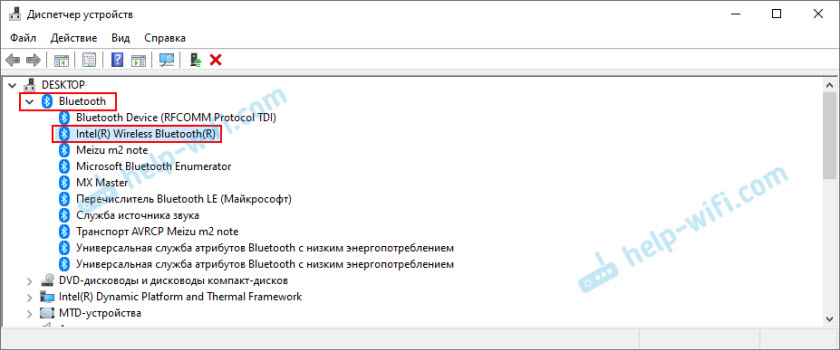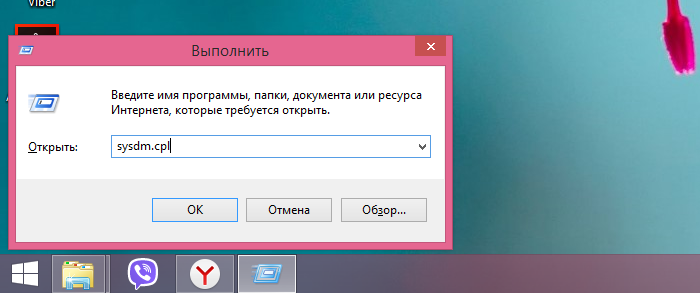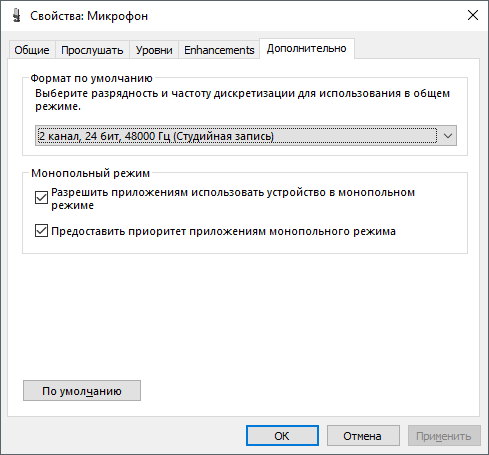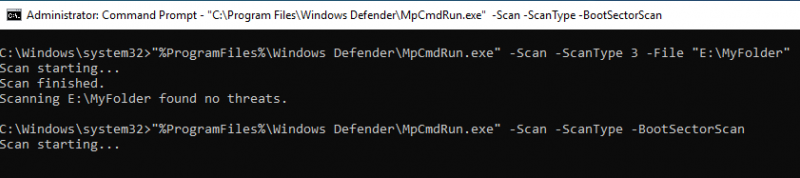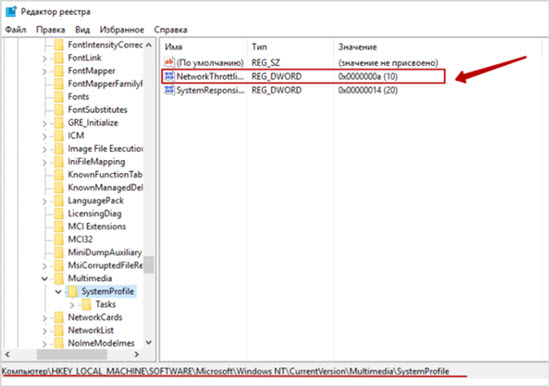Проверка джойстика на виндовс 10
Содержание:
- Gamepad / Controller Test Frequently Asked Questions
- Принцип всё тот же, не сложнее флешки
- Геймпад не опознан
- И всё-таки не будем обижать руль, это не флешка
- Пошаговая инструкция по настройке джойстика для Windows 10
- Sega
- Как подключить руль и педали к компьютеру Windows 7
- Настройка средствами системы
- Геймпады против мышек
- Проверка геймпада
- Logitech Cordless Rumblepad 2
- Подключение и настройка геймпада на Windows 10, 8, 7
- Как подключить руль к компьютеру?
- Как подключить геймпад и джойстик к ПК Windows 10 через провод
- Калибровка
- Способы проверки вибрации на джойстике PC
- Компьютер не видит джойстик: Решение
- Connecting Your Controller to Gamepad Viewer / Tester
- Как проверить геймпад в windows 10
Gamepad / Controller Test Frequently Asked Questions
Gamepad Viewer Not Working. What to do?
The gamepad viewer works on gamepad.js library which is still not full compatible with all browsers and operating systems.
Below are a few things you should check to get the gamepad working for you.
- Check if the controller is properly plugged in or paired correctly via bluetooth/wireless.
- Try pressing some buttons. It works for some controllers as pressing the buttons wakes up the gamepad API.
- Check if other running apps are using the gamepad? If yes, close them and check.
- Sometimes browsers just cache the webpage. Restarting your web browser works very well in such cases.
Does vibration work?
Yes, but only on Chrome browser as it is the only one that supports vibration so far.
What about experimental features?
The experimental gamepad features like Pose, HapticActuators etc are not widely supported yet. As soon as, the support is extended, we will update the page
Once browsers start supporting them, this page will be updated.
Why are the axis movements weird?
Different controllers respond differently to the gamepad API. So, some browsers or OSes may show a bit skewed movements. Please use the tool on Chrome for best results.
Принцип всё тот же, не сложнее флешки
Ладно, для тех, кто привык жить, «как в архиерейском строю», скажем – установка и настройка руля и педалей практически ничем не отличается от установки любого другого оборудования, того же принтера или сканера.
Итак, начинаем, а помогает нам, как всегда, этот спасительный USB-порт. Сначала проводим соединение кабелей и разъёмов. Тут будьте повнимательней, и советуем не пренебрегать схемами, которыми пестрит инструкция по установке, входящая в комплект поставки устройств. Схемы и помогут быстро решить, как подключить игровой руль.
Соединяем руль и педали между собой — конструкции существуют разные: руль к педали и дальше в ноут, педаль к рулю, это не имеет никакого принципиального значения. Главное, что когда вставим кабель в USB-разъём ноутбука, устройства начнут автоматически распознаваться. В идеале весь процесс тут же в течение 20–30 секунд и закончится, вам останется только с удивлением от такой простоты в нижнем правом углу экрана прочитать ласкающую взгляд фразу: «Устройство установлено и готово к работе».
Геймпад не опознан
Проблема в том, что геймпад не распознается Windows 10. Вы запустили средство устранения неполадок оборудования, перезагрузили компьютер, но проблема все еще сохраняется. Так что же будет дальше? Что ж, мы поговорим о нескольких способах решения этой проблемы.
Обновите драйвер
Часто проблема с оборудованием, совместимым с Windows 10, сводится к драйверу. Простое обновление и проблема исправлена. Вам необходимо загрузить последнюю версию драйвера с веб-сайта производителя.
Если вы используете геймпад, поддерживающий Windows 10, обновите драйвер до последней версии.
Если вы используете старый геймпад, который не полностью поддерживает Windows 10, вам может потребоваться запустить драйвер в режиме совместимости с Windows 7 или Windows 8. Для этого загрузите драйвер геймпада, желательно самый последний, и щелкните правой кнопкой мыши файл установки, а затем выберите «Свойства» в меню.
В появившемся новом окне найдите вкладку совместимости, затем нажмите «Запустить эту программу в режиме совместимости». В раскрывающемся меню выберите либо Windows 7, либо Windows 8, после чего завершите установку и перезапустите компьютер.
Настройте параметры управления питанием
Ваш неопознанный геймпад можно исправить с помощью простой настройки параметров управления питанием в Windows 10.
Нажмите клавишу Windows + X, чтобы открыть меню WinX, затем выберите «Диспетчер устройств» из списка. Отсюда, разверните опцию, которая говорит контроллеры универсальной последовательной шины, затем щелкните правой кнопкой мыши на USB Root Hub и выберите Свойства.
Следующим шагом будет выбор управления питанием, затем снимите все флажки в разделе «Разрешить компьютеру выключать это устройство для экономии энергии».
Перезагрузите компьютер с Windows 10 и попробуйте снова использовать геймпад.
Избавьтесь от некоторых устройств Plug-N-Play
Существует вероятность того, что количество устройств, подключенных к вашему компьютеру, вызывает проблему, поэтому вам нужно просто удалить их или те, которые вы не используете.
Посмотрим правде в глаза: если у компьютера достаточно портов, мы подключим к нему множество вещей и никогда не удаляем их, даже если они не используются.
По большей части эти советы должны выполнять свою работу. Однако, если они не работают, то лучшим способом продвижения вперед может стать приобретение нового геймпада.
Связанное чтение : USB-устройство не распознано.
Источник
И всё-таки не будем обижать руль, это не флешка
Но прямо скажем, руль и педали всё-таки не флешка, до такой элементарщины дело может и не дойти. Более того, скорее всего, фраза будет другой, что-то вроде «Устройство не готово» или «Устройство не распознано».
Ничего страшного, это нормальный ход вещей. Значит, система не распознала ваши гонщицкие принадлежности, не имеет для них драйверов и предлагает установить их самостоятельно.
Для этого вставляем в CD-дисковод диск с программным обеспечением руля и педалей, этот диск входит в комплект поставки изделий. Инсталлятор оборудования с диска запускается автоматически. Устанавливаем все драйверы и программы, возможно, перезагружаем компьютер.

CD-диск с программным обеспечением руля и педалей
Далее, вы ведь не собираетесь использовать педали и руль для гонок по файлам системы, не в «Моём компьютере» же использовать это оборудования а-ля Сенна.
Поэтому для испытаний установки понадобиться запустить какую-нибудь игру и попробовать поуправлять уже рулём, не забывая тормозить и разгоняться педалями.
Пошаговая инструкция по настройке джойстика для Windows 10
Алгоритм настройки параметров зависит от вида выбранного джойстика. В версии Windows 10 разработчики изменили интерфейс и дополнительно внесли некоторые возможности, что поможет лучшему спряжению дополнительных устройств.

Для выполнения основных настроек и регулировки работы стоит сделать следующее:
- Включите ПК, запустите его в стандартном пользовательском режиме.
- После этого зайдите в основное меню через клавишу «пуск» или с помощью кнопки в левом нижнем углу основного экрана.
- Выберите раздел «оборудование и звук», а затем «устройства и принтеры».
- Из предложенного списка найдите название своего контроллера и нажмите на него.
Дальнейший план настроек будет зависеть от выбранного контроллера, поэтому стоит рассмотреть отдельно каждую модель.
Калибровка джойстика от PS
Наиболее распространённой версией является PlayStation. Для калибровки джойстика потребуется выполнить следующее:
- Зайдите в соответствующий раздел описанным выше методом. Нажмите правой кнопкой мыши по названию устройства.
- Откройте параметры игровых устройств и приступайте к основным настройкам.
- В появившемся окне выберите «свойства», а затем вкладку «параметры».
- Выберите пункт «откалибровать» для выполнения всех необходимых манипуляций.
- Используйте центральные контроллеры для выбора разделов, а кнопки на панели для выбора и подтверждения действий.
Настройки джойстика Xbox на компьютере

- В поисковой строке основного меню введите «joy.cpl». Зайдите в появившийся раздел.
- В диалоговом окне выберите геймпад XNA, кликните на «свойства».
- Из открывшегося меню зайдите на вкладку «настройки», а затем в «калибровку» для выставления всех необходимых параметров. Так вы сможете настроить соответствующие параметры и опции.
ВАЖНО! Не забудьте сохранить внесённые изменения перед закрытием диалогового окна с настройками
Sega
Sega Master System
Геймпады Sega Master System с дополнением в середине D-pad и без него
Геймпады Master System имеют схожий вид с контроллером NES, но, в отличие от него, D-pad выполнен в форме квадрата, а не креста. Кнопок Start и Select нет вообще. Две кнопки, отвечающие за действия, пронумерованы как «1» и «2». При этом «1» дублирует кнопку «Старт». Игры на Master System входили в режим паузы только через нажатия специальной кнопки на корпусе консоли.
В нескольких ранних моделях контроллеров в середине D-pad был встроено небольшое дополнение, которое при нажатии придавало геймпаду большее ощущение сходства с джойстиком. Обычный же геймпад для системы был выпущен позже. В отличие от Nintendo, Sega использовала для своих контроллеров универсальное соединение DE-9, позволявшее использовать эти геймпады на других игровых системах.
Sega Genesis/Mega Drive
Трехкнопочный геймпад Mega Drive/Genesis
Уже в Mega Drive/Genesis контроллер обладал восьминаправленным D-pad, кнопкой Старт и тремя кнопками действия. Трех кнопок было достаточно для первых аркадных игр вроде Golden Axe. Однако появление «файтингов» послужило поводом для релиза шестикнопочной версии контроллера.
Шестикнопочный геймпад Mega Drive/Genesis
Значительно меньший по размеру, он обладал дополнительными тремя кнопками над рядом основных (так называемая раскладка «Street Fighter»), а также кнопкой Mode, располагавшейся под правым указательным пальцем. Её необходимость была обусловлена тем, что некоторые игры были несовместимы с новым контроллером (например, John Madden Football and Olympic Gold). В момент загрузки консоли, при демонстрации логотипа Sega, необходимо было нажать эту кнопку. Обе версии геймпадов вновь использовали соединение через стандарт DE-9.
Sega Saturn
Оригинальный геймпад от Sega Saturn
Геймпад Sega Saturn был исполнен восьмью кнопками, шесть из которых отвечали за действия, а оставшиеся две, левая и правая, были дополнительными (плюс кнопка Start). 3D Control Pad с аналоговым стиком (на фотографии) входила в часть комплектов популярной на платформе игры Nights into Dreams….
Аналоговый геймпад для Sega Saturn
Официально для Sega Saturn были созданы несколько контроллеров: световой пистолет (названный Stunner), рулевое колесо (Arcade Racer), рукоятка для авиасимулятора (Mission Stick), пара аркадных джойстиков (Twin Sticks), и привычный аркадный джойстик (Virtua Stick).
Sega Dreamcast
Геймпад для Dreamcast с модулем памяти
Схожий с 3D Control Pad по дизайну, геймпад для Sega Dreamcast, обладал следующим набором кнопок: D-pad, четыре кнопки на лицевой стороне, кнопка Start и два аналоговых триггера, впервые представленных на тыльной стороне, с левой и правой стороны. Контроллер также имел два слота, для использования карт памяти, VMU (Visual Memory Unit — модуль, который объединял в себе возможности карты памяти и портативной консоли), или модуль вибрации.
Позднее слоты для аксессуаров, размещение кнопок и аналоговые триггеры с внутренней стороны геймпада будут представлены на контроллере для Xbox от Microsoft.
Как и в случае с Sega Saturn, Dreamcast обладал дополнительными контроллерами, включая уникальный контроллер-удочку (для игр Get Bass/Sega Bass Fishing), мышь, клавиатуру, а также световой пистолет, рулевое колесо, аркадный джойстик и маракасы (для игры Samba de Amigo).
Как подключить руль и педали к компьютеру Windows 7
Здесь все просто, потому что джойстик, руль, педали, подключают к компьютеру по тому же принципу, что и офисную технику — сначала они подсоединяются через порт, затем система начинает их распознавать. Это занимает до минуты. После этого можно запускать игру и устраивать гонки, перенастроив под свое удобство некоторые функции.
Такое правило действует в отношении всех вариаций Windows.
Любой девайс, собирающийся вступить в контакт с компьютером, имеет соответствующее программное обеспечение или драйверы. Вернее, таковые присутствуют на компьютере. Только благодаря им машина опознает то, что к ней подключилось. Если же их нет, придется пользователю самому озаботиться этой проблемой.
Таким образом, если пользователь подсоединил руль или джойстик и собрался «покататься», но ПК не воспринял подключенное оборудование, это часто означает, что соответствующего обеспечения на компьютере нет.
Система дает это понять сообщением об ошибке или фразой «Устройство не опознано».
Справиться с неприятностью можно вручную, причем даже без большого опыта. Драйверы всегда прилагаются в комплекте на диске, который прилагается в комплекте к игровому девайсу.
Во всяком случае, уважаемые производители, заботящиеся о своей репутации и отвечающие за качество, поступают именно так. Игровые драйвера
Настройка средствами системы
Ну а если пока любимой гонки на ПК нет.
Тогда проверить результаты установки можно и системой.
Заходим в «Панель управления» «Пуска» и выбираем «Оборудование и звук».
В открывшемся окне нам нужен «Просмотр устройств и принтеров» — здесь мы увидим все подключённые устройства, в том числе и наш руль.

«Просмотр устройств и принтеров»
Если же руля пока нет, добавляем его через кнопку «Добавить» (её нужно поискать на экране, всё зависит от версии системы и стиля представления окна).

Добавление нового устройства
Система сама попытается найти новые устройства и предложит все в едином списке. Выбираем в нём руль и жмём «Далее». Устройство установится — скорее всего, система установит драйвер из своей библиотеки (репозитория) драйверов, которая была заполнена с CD.
Но руль мало установить. Когда вы запустите игру, она не будет работать ни с рулём, ни с педалями. Да просто уже нужно саму игру научить реагировать на все повороты руля и нажатия педалей. Но это уже совсем другая песня, она зависит от того, с какой ноги встали сами разработчики программы, тут обычно идём в «Настройку игры» и внимательно смотрим на экран, в этом увлечении не проливая кофе на клавиатуру.
Геймпады против мышек
Некоторые судари, предпочитающие исключительно ПК-гейминг, обожают ругать геймпады. Как же они любят вставлять свое «экспертное» мнение относительно преимущества комбинации «клавиатура-мышь» перед «геймпад-геймпад».
При удобном случае они подчеркивают то, что на любом джое, будь то устройство от Microsoft или Sony, нельзя играть в шутеры. А с извращенными «творениями» Nintendo вообще беда, просто провал.

Отчасти это правда, что с джоем труднее целиться и все такое, с ним, естественно, удобнее играть в игры от третьего лица. Это вообще без вопросов, факт. Но «специалисты» на этом не заканчивают. Они утверждают, что проходить Dark Souls с геймпадом – это извращение, а с клавой и мышечкой – норм. От подобных заявлений я смеюсь навзрыд.

Откуда берутся такие персонажи, из какого опыта они заключают такие суждения? Я не знаю.
На самом деле, тут примерно такая же история, как и с великой битвой «consoles VS PC». Победитель в этой войне у каждого свой. Хочешь дешевле, но с периодическим вливанием денег и танцами с бубном? Твой выбор ПК и мышь. Хочешь более частых инвестиций, но не в больших дозах и ощущением комфорта? Твой выбор консоли и джойстики. Все предельно просто.

Многие могут возмутиться – к ПК можно подключить джойстик, и тогда тоже удобно. – нет, не то, не удобно, вот вообще никак, как ни старайся.
Для меня лично удобство и комфорт – главенствующие фигуры. Я сам дозрел до этого не сразу. Мне просто классно играть сидя в кресле, развалившись и вытянув ноги, держа в руках идеально лежащий геймпад. Истинное наслаждение! Хотя поначалу было не по себе, но за пару дней я понял, как чудесно целиться при помощи джоя, прям идеально. Привыкание – это тоже в какой то степени челлендж и хардкор. Хардкор как процесс притирания к средству управления, так и к сложным консольным играм. А челлендж – как преступление через себя, свои убеждения, закостенелость, полная победа над раздутым эго.

И это несмотря на то, что мои школьные годы пришлись на эпоху компьютерных клубов. В те времена мы все играли Counter Strike 1.6. Но я украдкой уважал и поигрывал в Unreal Tournament – он ощущался как что-то нереальное и фантастичное. В общем: игры про реализм даже тогда, лет пятнадцать назад, мне не нравились.
И, думаю, если в то время у меня был бы выбор на чем играть в «Торнамент», я бы предпочел «отправляться в путь» с джойпадом. Хотя понимаю радости ПК гейминга, и «культ мыши» воспринимаю как норму.
Проверка геймпада
Последнее обновление 27 июля, 2020_
Правильно ли работает геймпад для ПК, PS4, Xbox, джойстик, руль и педали, другое игровое устройство? Этими способами проверки вы убедитесь в работоспособности кнопок, стиков, наличии вибрации:
- Проверить игровое устройство средствами Windows
- Программа для проверки геймпада
- Онлайн тестирование кнопок и вибрации геймпада. Узнать где на джойстике / геймпаде кнопки 1, 2, 3 … 16
Проверка игровых устройств средствами Windows
Откройте – Панель управления\ Все элементы панели управления\ Устройства и принтеры\ находим свой геймпад\ пкм – Параметры игровых устройств управления

поочередно нажимая все кнопки убедитесь в их работоспособности
При неправильной работе элементов управления джойстика его необходимо откалибровать – для этого в Свойства контроллера нажмите Калибровать:
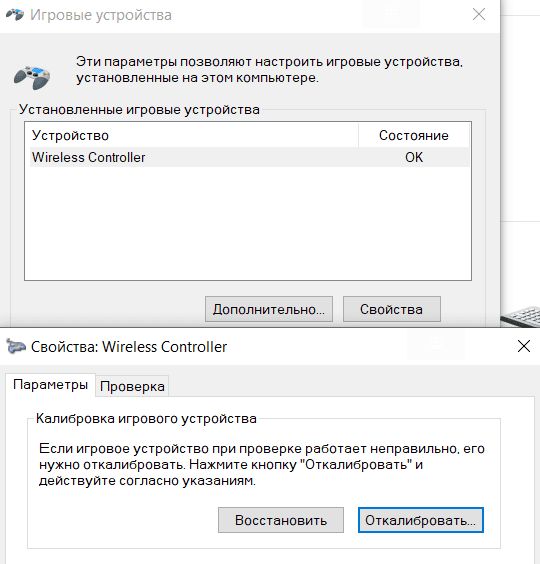
откалибровать установленное игровое устройство
Программа для проверки геймпада
JoyTester – это удобное приложение, которое позволяет вам проверить, работает ли ваш джойстик в соответствии с его параметрами. Программа предназначена для автоматического обнаружения контроллера, подключенного к компьютеру, для предоставления информации о его состоянии.
Вы можете использовать этот инструмент, если обнаружите, что панель управления Windows не предоставляет вам всю информацию о вашем устройстве.
не вносит заметных изменений в доступные данные, но предоставляет некоторые дополнительные элементы. Его главная цель – проверить, правильно ли работает ваше устройство.
По сути, главное окно приложения отображает те же данные, которые реорганизованы в несколько ином макете. Вы можете просмотреть светодиодные индикаторы кнопок и указатель точки обзора, которые позволяют обнаруживать неисправные при их использовании.

Программа может отображать отклик максимум для десяти кнопок, а отображение точки обзора позволяет просматривать траекторию движения стиков. На правой боковой панели отображаются дополнительные пункты, такие как аппаратные возможности и диапазон определенного контроллера, выраженный в числовом выражении.
Посмотрите эту статью тоже: Какой геймпад выбрать для ПК?
Числовые значения позволяют оценить чувствительность определенной кнопки и посмотреть, доступен ли пользователю весь диапазон движения. Зная показания датчиков, которые описывают действия кнопки, можно использовать их для сравнения производительности контроллера.
Хотя приложение Joystick Tester не отображает очень разные сведения о контроллере, оно по-прежнему позволяет проверять функции как аналоговых, так и цифровых USB-устройств. Он прост в использовании и предоставляет всю информацию в едином интерфейсе без какой-либо настройки.
Вы должны использовать эту программу, когда опробуете новый игровой контроллер или проверяете функциональность старого джойстика.
Онлайн проверка игрового устройства
Подключите геймпад к компьютеру и нажмите любую кнопку, когда перейдете на сайт . Проверьте работу кнопок – здесь же можно посмотреть их нумерацию с 1 … до 17, стиков, бамперов, триггеров и вибрацию геймпада:
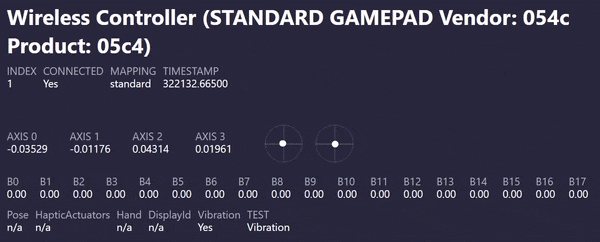
кнопки на геймпаде 1, 2, 3, 4, 5 ÷ 17 и 2 стика, проверка вибрации – для этого нажмите TEST Vibration.
Logitech Cordless Rumblepad 2
 Цена – $55
Цена – $55
Вердикт
Продукт предоставлен
DataLux, www.datalux.ua
Отличная эргономика; небольшая масса
Не самый удобный D-pad
Уже довольно старая модель (появилась около двух лет назад), однако до сих пор остающаяся очень даже актуальной, – немногие пады от других производителей могут похвастать таким же продуманным дизайном.
Внешне Cordless Rumblepad 2 похож на классический DualShock от Sony PlayStation 2, только чуть крупнее плюс «рога» у пада от Logitech более эргономичной формы, из-за чего он несколько лучше лежит в средних по размерам ладонях. Раскладка кнопок практически полностью повторяет DualShock (за единственным исключением – на месте Start
иSelect находятсяMode , переключающая D-pad и левый аналоговый стик, и кнопка отключения вибрацииVibration , а две функциональные кнопки расположены над ними). Заметим, что после первой модели в этой серии, Logitech Dual Action, к подобной конфигурации «а-ля DualShock» пришли и другие производители компьютерных геймпадов.
|
|
Кнопки нажимаются легко и отчетливо, обладают достаточно большим ходом (больше 1 мм). Шифты чуть-чуть туговаты. Шляпки аналоговых стиков крупные, прорезинены и практически не проскальзывают при игре.
Корпус целиком выполнен из шероховатой, приятной на ощупь пластмассы. Как для беспроводных моделей, геймпад легкий (питается от двух батареек АА).
Подключение и настройка геймпада на Windows 10, 8, 7
Начнем с базы. Для подключения геймпада вам понадобится сам геймпад и программа для последующей настройки (если это старые игры).
На выбор есть четыре разных программы:
- MotionJoy Famepad Tool;
- JoyToKey;
- ScpToolkit;
- Xpadder.
О нюансах каждой программы мы расскажем отдельно ниже.
Универсальный способ подключения к Windows при помощи ScpToolkit
Этот способ называется универсальным так как работает на всех версиях Windows. К тому же он не требует от вас особых навыков и настройка занимает всего 2 минуты. Чтобы подключить геймпад, вам нужно:
- скачать ScpToolkit для своего ПК;
- установите приложение;
- подключите джойстик к компьютеру и запустите ScpToolkit;
- поставьте галочки напротив драйверов, которые нужно установить (зависит от используемого геймпада);
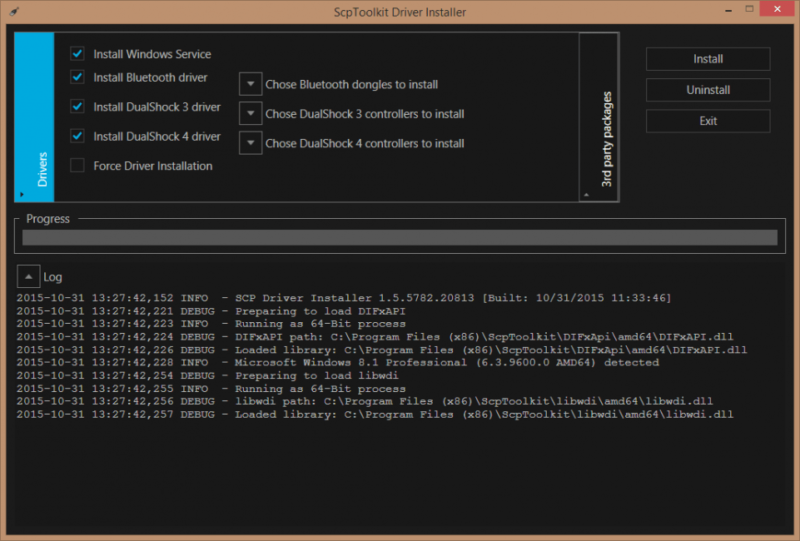
нажмите кнопку Install и дождитесь скачивания и установки драйверов.
Теперь можно использовать джойстик в качестве управления и играть.
Подключение джойстика с помощью MotionJoy Famepad Tool
Это еще один набор драйверов и утилит для операционных систем Windows. Установка простая, программа понятная и не занимает много места на вашем ПК.

Программа не только помогает в установке драйверов, но и позволит вам настроить кнопки и их значения как вам удобно. Чтобы подключить геймпад с помощью MotionJoy Famepad Tool, нужно:
- скачать установочный файл и установить программу;
- подключить джойстик к ПК;
- выбрать режим подключения;
- настроить необходимые кнопки;
- нажать “Старт”.

На этом настройка и установка закончены и вы можете приступить к игре.
Подключение с помощью JoyToKey
Это идеальная программа для геймеров, использующих Windows 10. JoyToKey позволит использовать геймпад даже в тех играх, которые его не поддерживают.

Чтобы начать работу с JoyToKey, вам нужно:
- скачать программу и установить на свой компьютер;
- подключить геймпад к компьютеру;
- открыть параметры игры и скопировать кнопки, которые вы будете применять в ней;
- назначить эти кнопки для геймпада;
- запустить игру.
Единственный минус этой программы — она полностью на английском языке, но проблем с настройкой вы не встретите.
Программа Xpadder (для Windows)
Эта программа является аналогом предыдущего варианта. Позволяет эмулировать нажатие кнопок на мышке и клавиатуре при помощи геймпада. Софт предназначен для тех игр, которые не могут по умолчанию управляться с помощи джойстиков.
Чтобы воспользоваться Xpadder, вам нужно:
- скачать программу и открыть файл xpadder.exe;
- нажать три раза кнопку “Запуск” и ждать окончания установки;
- запустить программу и подключить геймпад к компьютеру;
- нажмите на иконку с изображенным геймпадом;
- выберите пункт “Настройки”;
- загрузите изображение контроллера, похожего на ваш геймпад;
- настройте кнопки на джойстике;
- нажмите “Принять”.
Если похожего джойстика нет в предложенных файлах, вы можете сфотографировать свой и загрузить его в папку “Изображения Контроллера”.
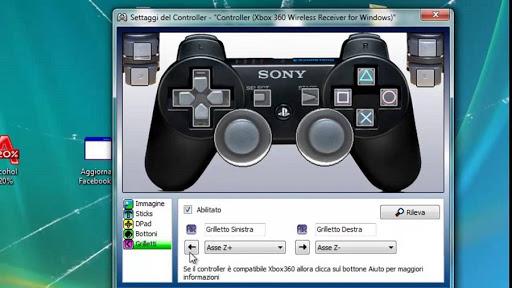
Как подключить руль к компьютеру?
У руля есть два исполнительных устройства: это сама «баранка» и блок с педалями. Педали обычно подключаются к настольному блоку, а уже он — в разъем USB компьютера. Собираем эту нехитрую схему, причем не забываем, что руль должен надежно фиксироваться на поверхности. Дальше у вас два пути:
- настроить руль с использованием драйверов от производителя,
- сделать то же самое средствами операционной системы.
Разумеется, первый вариант гораздо надежнее. Чем больше у вас кнопок и рычагов, тем меньше вероятности, что все это заработает сразу и без драйверов. CD-диски вкладывать в упаковку давно перестали, так что за «дровами» нужно будет сходить на сайт производителя. Найдите там свою модель, выберите версию Windows и скачайте софт. После его установки, как правило, проблем не возникает: на ваш компьютер устанавливается утилита, в которой все можно подключить и настроить легко.
Немного повозиться придется в том случае, если вы так и не нашли нужный драйвер у производителя. Такое случается, например, с устройствами, снятыми с производства. Ничего страшного: Windows сама может подыскать нужный софт. Для этого делаем следующие операции:
Заходим в «Панель управления», открываем «Панель управления\Оборудование и звук\Устройства и принтеры».

- Если вы видите там свой руль — это уже хорошо. Если нет, добавьте его вручную.
-
-
- Нажмите на кнопку «Добавить устройство».
- Подождите, пока компьютер определит руль.
- Нажмите «Далее» и дождитесь, когда система подберет подходящий драйвер.
-
Если руль все-таки есть в списке устройств изначально, щелкните по нему правой кнопкой мыши и войдите в «Свойства». Перейдя на вкладку «Драйвер», вы сможете посмотреть список драйверов, которые уже установила система. Если активна кнопка «Обновить» — нажмите ее, хуже не будет.

На этом подключение, скорее всего, закончится. Но еще не факт, что все у вас будет работать идеально. Если вы заметили, что какие-то кнопки или сама «баранка» с педалями неправильно реагируют на ваши действия (или вообще не реагируют), необходимо выполнить калибровку.
Как подключить геймпад и джойстик к ПК Windows 10 через провод
Операционная система виндовс 10 по умолчанию поддерживает подключение к компьютеру или ноутбуку контроллера от игровой приставки Xbox, поэтому подобный функционал существует, и проделать подобную операцию с джойстиками других производителей не составит большого труда.
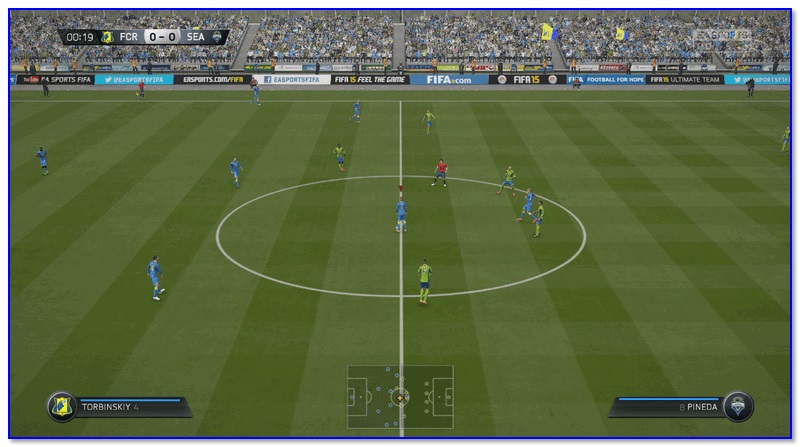
Игра на ПК с помощью джойстика
Игровые контроллеры бывают различных видов. Если они старые, то, скорее всего, их подключение будет производиться с помощью проводов, а именно USB-кабеля. Есть также и современные модели по типу DualShock 4, которые способны подключиться не только проводным, но и беспроводным путем. Наличие в них специального Wireless передатчика Bluetooth не мешает подсоединению посредством любого кабеля USB.
Однако есть и устаревшие девайсы, работающие только на проводах. Также иногда воспользоваться блютузом не удается по причине отсутствия на персональном компьютере соответствующего модуля.
К сведению! Адаптер часто устанавливают в ноутбуках, так как они позиционируются беспроводными, портативными и автономными устройствами, способными взаимодействовать с другими девайсами по воздуху.
Если имеется тот или иной джойстик, который можно подключить по проводу, необходимо просто воткнуть его в свободное и исправное гнездо USB и подождать пару секунд. За это время операционная система виндовс 10 проверит девайс и установит на него соответствующие драйверы. При следующем подключении процесс пройдет намного быстрее. После того как ОС определит девайс, можно перейти в любую игру, настроить ее должным образом и начинать играть.
Обратите внимание! Иногда вместе с геймпадами в комплекте идет беспроводной адаптер, который также вставляется в порт USB. Он похож на те, которые используются для беспроводных компьютерных мышек
В этом случае в контроллер придется предварительно вставить батарейки.

Проводное подсоединение контроллера
Калибровка
Для того, чтобы откалибровать подсоединенный девайс, есть два простых способа.
Способ №1
- Нажать слева в нижнем углу кнопку «Пуск», которую обычно используют при завершении работ или перезагрузке. Нажимаем слева внизу кнопку с логотипом Виндовс
- Раскрыть раздел «Все программы». Раскрываем опцию «Все программы»
- Перейти в раздел «Стандартные», подраздел «Выполнить». Переходим в раздел «Стандартные», подраздел «Выполнить»
- В открывшееся поле ввести команду «joy.cpl», нажать «Enter». Вводим команду «joy.cpl», нажимаем «Enter»
- Откроется окно со всеми опознанными игровыми девайсами. Выбрать из них нужное, щелкнуть по нему левой кнопкой манипулятора, далее открыть раздел «Свойства». Кликаем левой кнопкой мышки по устройству, нажимаем опцию «Свойства»
- В закладке «Параметры», жмите на опцию «Откалибровать». В закладке «Параметры», нажимаем на опцию «Откалибровать»
- Можно приступать к настройке, читая инструкцию «Мастера калибровки устройства», и выполняя указанные действия. Читаем информацию, следуем инструкции «Мастера калибровки устройства»
Способ №2
Второй способ позволяет обойтись без непонятных неопытному юзеру команд, достаточно:
- После нажатия кнопки пуска перейти в рубрику «Панель управления». Открываем «Панель управления»
- Оттуда — в раздел «Оборудование и звук». В режиме «Просмотр» должна стоять «Категория», находим и открываем раздел «Оборудование и звук»
- Затем в подраздел «Устройства и принтеры». Кликаем по подразделу «Устройства и принтеры»
- Далее откроется раздел игровых устройств, нажать правым кликом мышки по названию устройства, затем на опцию «Параметры игровых устройств…». Нажимаем правым кликом мышки по названию устройства, затем левым кликом по строке «Параметры игровых устройств…»
- Кликнуть по опции «Свойства». Кликаем левой кнопкой мышки по устройству, нажимаем опцию «Свойства»
- Всплывет окно настройки с кнопкой калибровки. Ее и нужно нажать. В закладке «Параметры», нажимаем на опцию «Откалибровать»
Перед пользователем появляется карта настроек кнопок и других приспособлений на джойстике или руле, расписано, что на какую команду реагирует и насколько может руль отклоняться по оси.
Подкрутив эти опции под свои предпочтения, руль тестируют еще раз. Если пользователь удовлетворен тем, что видит, можно переходить к игре.
Способы проверки вибрации на джойстике PC
Проверяется вибрация следующим образом:
- Запускаем игру, которая может работать с геймпадом.
- Заходим в опции и проверяем, включен ли режим вибрации. Проходим несколько уровней в игре.
- В стандартных случаях функция появляется при взрывах, ударах, уроне, показах видеороликов или движении транспорта по обочине. Но если на протяжении получаса игры она не появляется, устройство работает неправильно.
- Нам нужно искать кнопку Vibration, расположенную на лицевой панели рядом с Mode. Если нажать на эту клавишу, геймпад вибрирует, что сообщает о работоспособности устройства. Помните, нажав на эту кнопку, мы включаем или выключаем обратную связь, и вибрации появляются в обоих случаях (длятся около 2-х секунд).
- Необходимо установить драйвера. Они должны быть на загрузочном диске. Если их нет, скачиваем с интернета. В составе приложения должны быть программы с файлами реестра и калибровкой и отладкой устройства. В некоторых устройствах присутствуют программы, которые позволяют проверять калибровку геймпада. Например, нажав на комбинацию кнопок, появляются различные звуки вместе с функцией вибрации. Если последние присутствуют, устройство работает нормально.
- Теперь нужно проверить совместимость этой игры и джойстика. Приборы бывают новые и устаревшие. Внешних отличий нет, отличается алгоритм их работы. На старых играх проблем не возникает, но современные требуют новые устройства, которые способны создавать необходимые функции. Возможно, джойстик исправен, но он просто устарел. Здесь поможет только покупка нового устройства.

Если на джойстике пропала функция, проблема может касаться драйверов. Попробуйте их обновить. Если это не помогло, купите более современное оборудование.
На данной странице вы сможете проверить состояние геймпада. Узнать чувствительность таких важных элементов, как курки или стики. Сравнить параметры оригинальных джойстиков и их китайских аналогов.
Отображаются все геймпады подключенные к компьютеру
Нажмите на любую кнопку на геймпаде для отображения
Компьютер не видит джойстик: Решение
Если не работает джойстик на ноутбуке , рекомендуем выполнить несколько вариантов решения проблемы:
- Подзаряжаем устройство. Новый геймпад скорее всего полностью разряжен, его нужно установить на зарядку (или заменить батарейки).
- Пробуем установить другие драйвера. Если ПК не видит геймпад , вероятнее всего дело в некорректном программном обеспечении. Лучше использовать драйвера с официального сайта.
- Переставляем USB-приемник в другой порт. Нередко конкретный разъем работает плохо, особенно на передней панели. Лучше переключиться к использованию входа с тыльной стороны (для стационарных ПК).
- Обновляем прошивку. Процедура выполняется через специальное ПО от производителя.
- Настраиваем геймпад в Steam. Если Steam игра не видит джойстик , можем в приложении задать базовые параметры для джойстика. Для этого переходим в «Настройки» на страницу «Контроллер» и выбираем «Настройки для режима Big Picture». Устанавливаем необходимые параметры и закрываем.
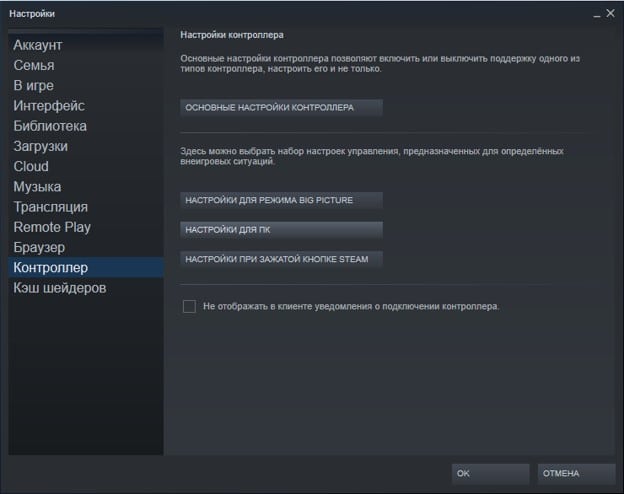
Connecting Your Controller to Gamepad Viewer / Tester
Follow the instructions below to use the gamepad viewer for streaming or testing your controller.
- Open gamepadviewer.net on any browser that supports HTML5 such as Chrome, Firefox etc.
- You will see a screen that shows ‘No gamepad connected’. Connect your gamepad to your laptop or desktop where you have opened the gamepad tester.
- Once the game controller is connected successfully, the tool will detect the device itself. If it does not detect, press any key on the gamepad to wake it up.
- Now, you will see the default gamepad graphic in your browser window.
- Press any button on your gamepad and you will be able to see the same button get highlighted on the screen.
- Not only the A,B,X,Y, Up, Down, Left, Right buttons, you can also see the movement of left and right sticks as well as shoulder triggers.
If you are facing any issues in connecting your controller to the gamepad viewer, try removing and plugging in the controller again. Still not working? Share the error in the comments and I will help you get it working for you.
Как проверить геймпад в windows 10
Видеоигры – один из самых популярных способов развлечения и отдыха. Сейчас почти невозможно найти молодого человека, который ни разу не играл в компьютерные игры. А если есть спрос, тогда есть и предложение. Каждый год выходят десятки игр и устройств для них. Среди устройств, призванных сделать игру еще комфортнее, распространенными являются джойстики.
В современных играх эти девайсы намного удобнее клавиатуры. Приятное расположение кнопок, определение положения джойстика в трехмерном пространстве, вибрация позволяют полностью окунуться в игровой мир.
Относительно новые джойстики работают “из коробки”, то есть их можно использовать сразу после подключения. Но есть и особенные модели, которые требуют настройки. Например, джойстики GameCube и N64 требуют калибровки перед использованием. В этой статье мы расскажем, как настроить джойстик в Windows 10. На более ранних Windows эта процедура ничем не отличается.
Мы будем проводить калибровку джойстика Xbox One
Неважно, какой у вас контроллер. Калибровка джойстиков под игры разных моделей не имеет различий