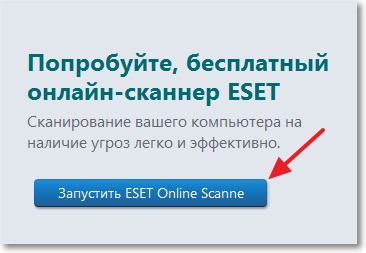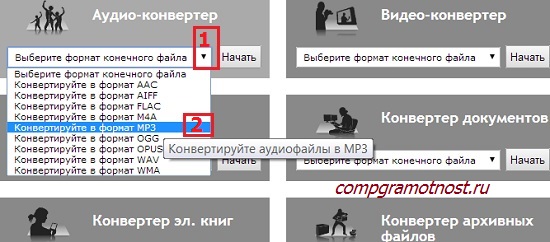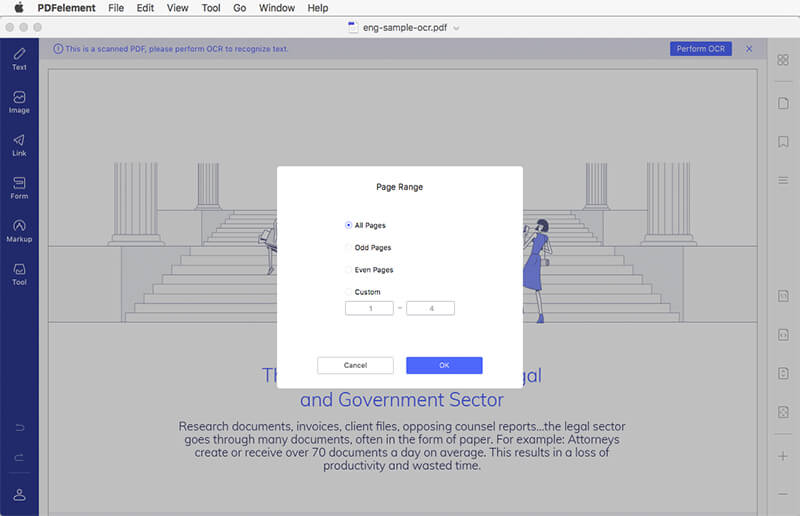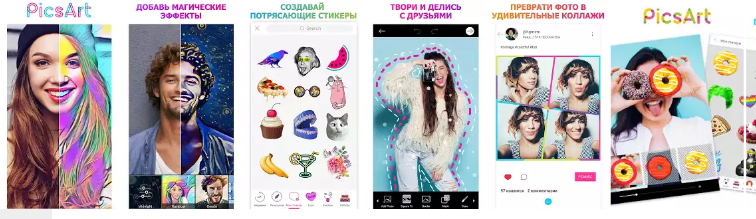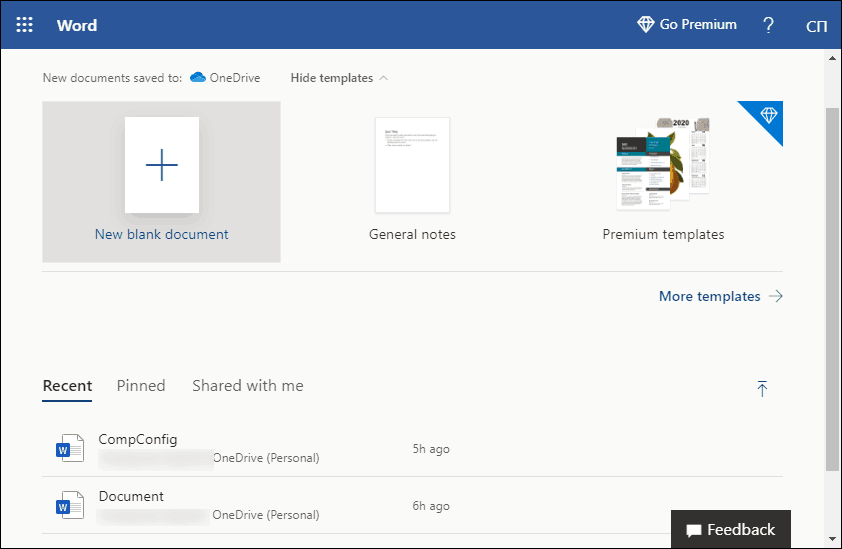Online webcam test
Содержание:
- Как проверить веб камеру на Windows 10. Как включить.
- AVerMedia PW513
- WebcamMicTest
- Проверка камеры на ноутбуке: способы
- Зачем нужна проверка веб камеры?
- Проверка веб камеры
- AverMedia Live Streamer CAM 313
- Webcamtest
- Что делать, если видео не отображается?
- Программы для работы с веб-камерой
- Online Mic Test
- Проверка веб камеры онлайн на звук и видео
- Подведём итоги
Как проверить веб камеру на Windows 10. Как включить.
Сейчас я покажу, как на Windows 10 быстро проверить работает ли у вас камера, если не работает посмотреть включена ли она и покажем, как устанавливаются драйвера на веб-камеру.
Microsoft в Windows 10 ввел специальную программу «Камера», которой мы и воспользуемся для ее проверки.
Жмем на кнопку «Пуск» (левый нижний угол экрана) и выбираем «Все приложения.
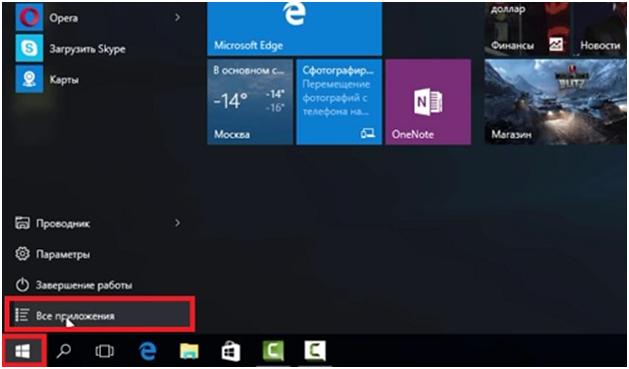
В списке отсортированы приложения по алфавиту, поэтому находим букву «К» и заходим в «Камера».
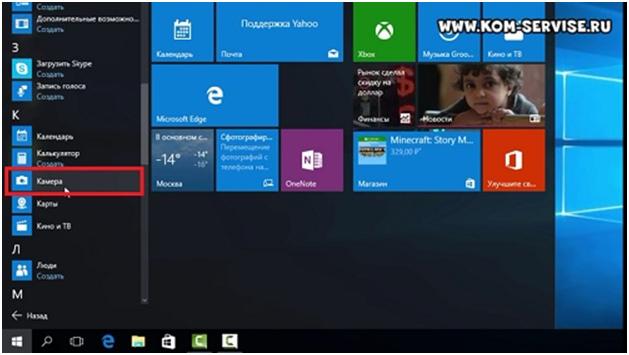
В появившемся окне, запрашивающем доступ к камере, выбираем «Настройки».
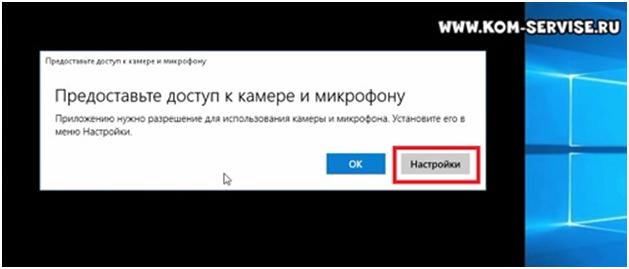
Также в настройки можно зайти через «Пуск – Параметры – Конфиденциальность» и здесь слева находим «Камера».
Выбираем этот пункт и в графе «Разрешить приложениям использовать камеру» перемещаем переключатель в положение «Вкл.»
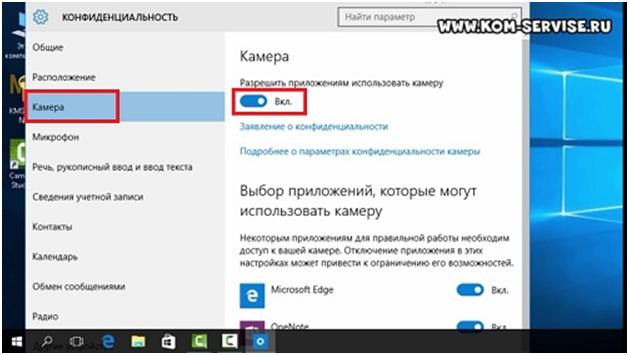
Теперь снова заходим в «Пуск – Приложения – Камера» и все должно заработать и вы увидите изображение с веб-камеры.
В данном приложении есть кнопки просмотра фотографий (слева вверху), настройка яркости (по центру вверху), кнопка, чтобы сделать фото и записать видео (справа).
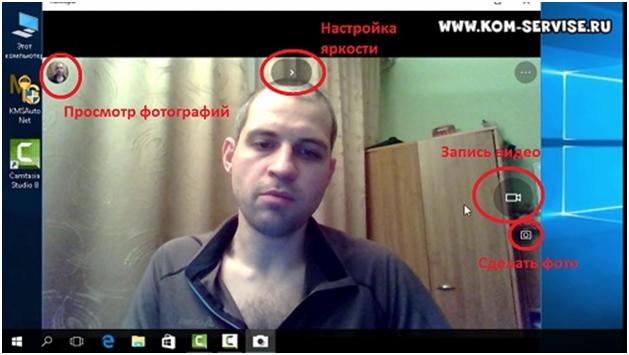
Таким образом, мы можем проверить, будет ли работать веб-камера и в других приложениях.
Если же возникли какие-то проблемы, то есть несколько вариантов их решения.
В старых ноутбуках часто есть кнопки включения камеры или какие-либо переключатели.
Кнопки обычно располагаются возле кнопки включения и помечены схематическим изображением камеры, а переключатели, как правило, размещают на торце возле TouchPad.
Далее заходим в систему «Пуск – Параметры – Система» спускаемся в самый низ и слева находим «О системе». Здесь также опускаемся вниз и выбираем «Диспетчер устройств».
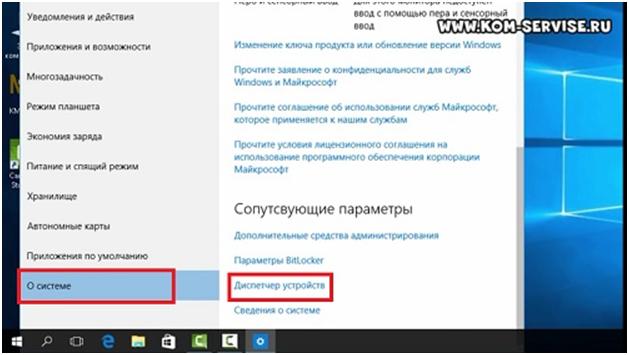
В диспетчере устройств находим «Устройство обработки изображений», нажав на него, можно увидеть вашу веб-камеру.
Чтобы включить или отключить ее, нужно нажать на ней правой кнопкой мыши, выбрать «Включить»/«Отключить».
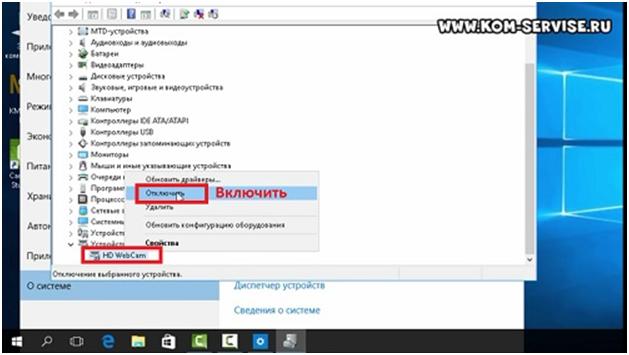
Если в диспетчере файлов в «Устройство обработки изображений» не будет присутствовать веб-камера, а будет отображаться не определенное устройство с восклицательным знаком, возможно, что оно не имеет драйверов.
Обычно есть русские сайты, а есть европейские, и на европейских драйверов больше. Поэтому если вы не нашли драйвера на русском сайте, попробуйте поискать их на европейском.
На сайте находим вкладку «Сервисы – Драйверы и руководства». Заходим на эту страницу и здесь можно найти драйвера по серийному номеру или модели ноутбука.
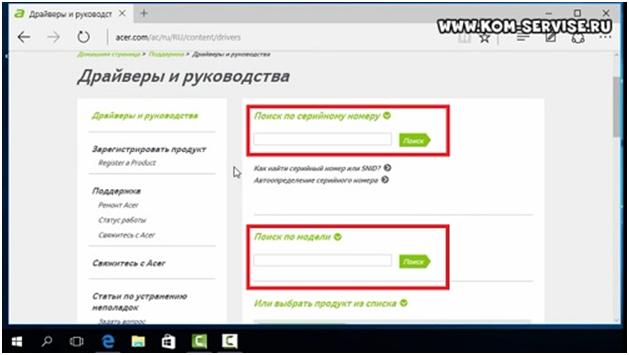
Если драйверов нет для Windows 10, можно поискать их под Windows 8, 7, они, как правило, совместимы.
Еще можно поискать драйвера по id оборудования. Для этого заходим в «Диспетчер устройств» и кликаем правой кнопкой мыши на устройстве, выбираем свойства.
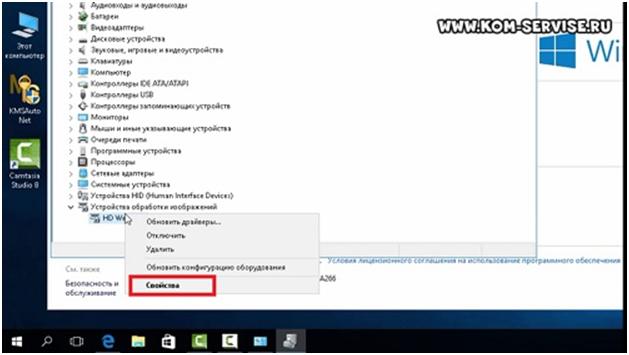
Переходим на вкладку «Сведения», жмем на выпадающий список «Описание устройства» и выбираем «ИД оборудования».
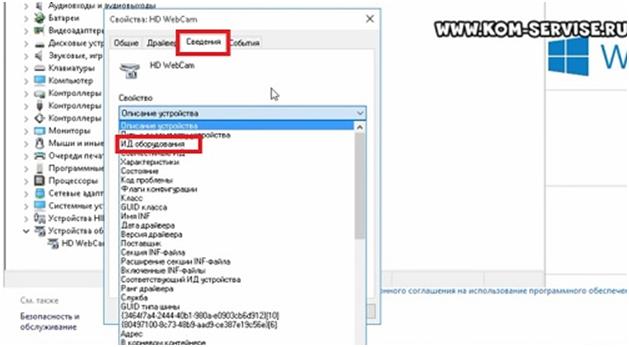
В окне появится ИД вашего оборудования. Копируем его и вбиваем в любом поисковике с припиской «…скачать драйвера». Поисковик выдаст несколько сайтов, где вы сможете скачать драйвера.
Если не находит по полному ИД, можно удалить пару секторов в ИД.
В итоге можно определить следующие варианты, почему не работает камера.
- Не включен переключатель/сочетание клавиш на некоторых старых ноутбуках.
- Не стоят драйвера, либо стоят не те.
- Проблема с Windows.
AVerMedia PW513
 Разрешение: 3840×2160, 30 fps, 8 МпСенсор: CMOSСветосила: F2.8Угол обзора: 94°Дистанция фокусировки: 10 смПодключение: USB 3.0, 1,5 мГабариты: 13х5,3х3 смВес: 199 гЦена на март 2021 года: 17 000 рублей ($225)
Разрешение: 3840×2160, 30 fps, 8 МпСенсор: CMOSСветосила: F2.8Угол обзора: 94°Дистанция фокусировки: 10 смПодключение: USB 3.0, 1,5 мГабариты: 13х5,3х3 смВес: 199 гЦена на март 2021 года: 17 000 рублей ($225)
Наконец топовая модель — PW513. Это уже почти 17 000 рублей, и деньги просят, по сути, только за 4K. Внешне камера значительно больше в размерах, хотя металл используется только на задней стороне, где, видимо, расположена вся электроника.
О размере матрицы AVerMedia не говорит, но разрешение у неё увеличилось с 2 до 8 Мп, а линзу ей выдали яркостью F2.8, что довольно неплохо. Правда, как и на PW315, речь идёт о «рыбьем глазе», который захватывает практически всю комнату. Но, за счёт разрешения здесь уже можно смело кропать картинку и не сильно терять в качестве.


Единственное, надо предупредить: с 4К работают далеко не все программы. Если те же OBS и AverMedia RECentral без проблем принимают возможности камеры, то Zoom забирает поток в Full HD.
Что касается качества съёмки, то в условиях без подготовки — то есть при отсутствии света — камера недалеко ушла от младших собратьев. Она явно задирает чувствительность и выдает приличное количество шумов. Но если всё сделать по уму, то разница между PW 513 и младшей 313 огромна. Да, разрешающей способности старшей модели всё ещё не хватает, и её ни в коем случае нельзя сравнивать с полупрофессиональными камерами, но в целом картинка получается более детальной.

Подведём общий итог. Все до единой модели работают нормально, не глючат, не разваливаются и выполняют свои функции как надо. Но перед покупкой каждой из них надо чётко понимать, зачем они вам нужны и что вы хотите получить.
CAM 313 — это, наверное, самый разумный вариант из протестированных для того, чтобы попробовать себя на Twitch. С минимальным светом камера даёт нестыдную картинку, с которой можно не только болтать внизу экрана на фоне игры, но и выводить себя на передний план и общаться со зрителями.
Отлично камера справляется и со всеми потребностями Zoom. Конечно, короткий фокус заставит поднапрячься с уборкой фона, но никто не мешает освоить программы типа NVIDIA Broadcast, которые замыливают всё, что находится сзади вас.
PW315 — это уже решение для проведения конференций и каких-то общих уроков или собраний. Для комфортного стриминга у неё слишком большой угол обзора, с которым бороться гораздо сложнее, чем на 313-й модели.
Аналогично со старшей PW513: это скорее инструмент для конференций или дополнительных планов во время трансляции или видеосъёмки. Как основная камера она слишком привередлива к аккуратности фона. Хотя матрица у нее гораздо лучше, чем у PW315.
Больше на Игромании
- Обзор фильма «Пила: Спираль». Сточены зубья и сломана ручка
- Почему концовку Mass Effect 3 до сих пор ненавидят
- Подвинься, Лукас. История создания трилогии Mass Effect
WebcamMicTest
Ранее этот инструмент был исключительно на английском языке, что вызывало дискомфорт у многих пользователей. Но сейчас доступен русскоязычный интерфейс – вот ссылка .
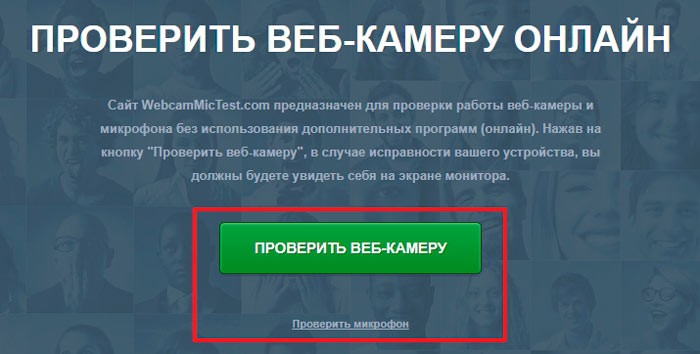
Если сервис попросит предоставить доступ к Вашему оборудованию, то обязательно стоит дать разрешение, иначе процедура не увенчается успехом:
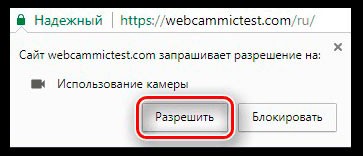
Спустя несколько секунд на черном экране должно отобразиться изображение, передаваемое с веб-камеры. Это говорит об исправности оборудования.
Для определения работоспособности микрофона переходим сюда . Теперь предстоит произнести несколько слов и посмотреть на график – меняется ли он? Если да, значит с устройством записи голоса все в порядке.

Автор рекомендует:
Проверка камеры на ноутбуке: способы
Любой только купленный ноутбук имеет камеру, то есть не потребуется выполнять каких-либо настроек. Видеокамере не требуется активация, так как производитель позаботился о наличии необходимых драйверов.
Включая любое приложение, где используется видеокамера, происходит автоматический запуск этого устройства. На это указывает мигающий диод, расположенный около камеры. Узнать рабочее ли устройство можно различными способами.

С помощью «Пуск»
Основные этапы действий:
- Слева снизу экрана нажать «Пуск».
- Перейти в «Диспетчер задач», зайти «Оборудование и звук». В ОС Виндовс 10, чтобы войти в диспетчер задач, нужно кликнуть на клавиатуре кнопку Win, затем слева снизу экрана нажать на стрелку и в меню опуститься в конец. Здесь отыскать «Диспетчер управления».
- Затем нужно войти во вкладку «Оборудование для обработки изображений».
- Теперь кликнуть на веб-камеру, правой клавишей мышки нажать «Включить».
- После нужно произвести последнюю проверку — кликнуть на пункт «Свойства», должно появиться транслируемое изображение.
Приложения для видеосвязи
Этот вариант проверки является универсальным и может использоваться для любой модели ноутбука. Этот способ характеризуется проверкой устройств с помощью приложений Skype, Mail Агента и иных программ, через которые можно общаться с помощью видеоустройства.
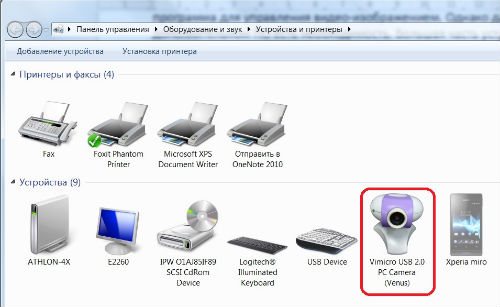
Portable-программы
Как узнать исправность камеры, если нет интернета либо по какой-то причине невозможно зайти в видеочат? В таком случае можно закачать portable версию программы, которая используется для работы с видеокамерой.
Все требуемые приложения можно с лёгкостью отыскать в сети и бесплатно закачать на флэшку. К этим ПО относится множество продуктов, например: Ava Cam, CyberLink You Cam, Webcam Max и некоторые иные. Закачать необходимую программу и запустить её не составляет сложности, потому этот вариант проверки работоспособности видеоустройства не потребует особых знаний в этой области.
Проверка ПО
Для проверки драйверов нужно выполнить следующие этапы:
- Открыть «Пуск», после войти в меню «Диспетчер управлений», найти «Панель устройств».
- Теперь в перечне установленного оборудования нужно отыскать «Оборудование для обработки изображений» и открыть эту ссылку, кликнув на стрелку.
- Нажать клавишей мыши на видеоустройстве, найти «Свойства».
- В появившемся новом окне отыскать пункт «Общие», в меню «Состояние оборудования» обязан быть указан статус камеры «Оборудование работает нормально». Если не появилось это сообщение, то необходимо зайти во вкладку «Драйвер».
- В этом меню можно произвести обновление находящихся драйверов или выполнить установку новых.
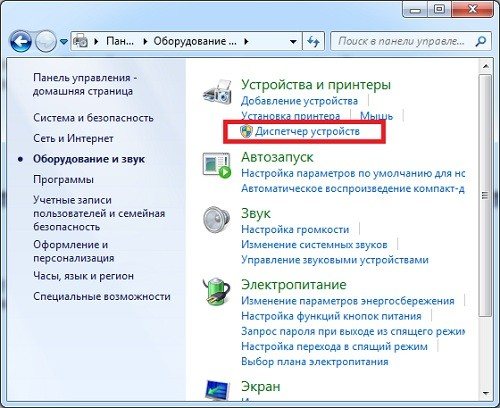
Зачем нужна проверка веб камеры?
Часто, при покупке нового мультимедийного девайса, требуется проверить как работает веб камера и работает ли она вообще. То же самое относится и к необходимости проверить микрофон на веб камере. И здесь возникает небольшой когнитивный диссонанс, потому что в большинстве случаев эта простейшая операция превращается в проблему, т.к. без прямого звонка кому-нибудь в скайпе и других мессенджерах проверить камеру довольно затруднительно. Но, согласитесь, глупо беспокоить знакомых с просьбой подтвердить наличие и качество сигнала. Вот здесь и приходит на помощью наш бесплатный онлайн сервис проверки веб камеры. Вам не нужно ничего устанавливать и копаться с настройками: просто зайдите и проверьте.
Также, необходимость проверить веб камеру возникает при переустановке устройства на новый компьютер или в другой порт. Дело в том, что не всегда происходит точное определение устройства и чаще всего оно работает некорректно. В этих случаях наш диагностический онлайн сервис будет незаменимым инструментом при отладке и настройке видеоустройства.
Проверка веб камеры
- Обнаружение медиа-устройств. Пожалуйста, подождите…
- В ожидании вашего разрешения…
- Запуск камеры. Пожалуйста, подождите…
- Обнаружение максимального поддерживаемого разрешения. Пожалуйста, подождите…
- Для получения дополнительной информации, ].
- Изменение камеры приведет к сбросу текущего процесса. Вы хотите продолжить?
- Произошла непредвиденная ошибка. Перезагрузите страницу и повторите попытку.
- Не удалось найти мультимедийные устройства. Очень вероятно, что ваш браузер не разрешает доступ к этим устройствам. Попробуйте перезагрузить эту страницу или открыть её с помощью другого браузера. Только помните, что для тестирования камеры вам нужно разрешить нашему сайту получить доступ к ней.
- Не удалось найти камеру, однако обнаружены другие мультимедийные устройства (например, динамики или микрофоны). Скорее всего, это означает, что ваша камера работает неправильно.
- Ваш браузер не поддерживает функции для доступа к мультимедийным устройствам. Обновите браузер или установите другой.
- Вы не разрешили браузеру использовать камеру. Перезагрузите страницу и повторите попытку.
- По-видимому, ваша камера используется или блокируется другим приложением. Чтобы запустить камеру, вы должны временно закрыть то приложение.
- Срок ожидания вашего разрешения истёк. Перезагрузите страницу и повторите попытку.
- Не удаётся передать видео. Причиной может быть неисправная камера или что она в настоящее время используется другим приложением.
- Видеодорожка приостановлена.
- Не удалось обнаружить какой-либо активный поток медиа-контента.
- Ваша веб-камера не выводит никаких видеодорожек.
- Ваш браузер не поддерживает функции для доступа к видеодорожкам.
- Видеодорожка недоступна из-за технической проблемы.
- Ваша веб-камера внезапно прекратила передачу видеодорожки.
- По неизвестным причинам видеодорожка отключена.
- Проверка веб-камеры. Пожалуйста, подождите…
- Была обнаружена одна веб-камера. Нажмите «Проверить мою камеру», чтобы узнать, если она работает правильно.
- Было обнаружено несколько веб-камер. Чтобы проверить работоспособности камеры, выберите её в списке ниже и нажмите «Проверить мою камеру».
- Хорошие новости! Инструмент проверки веб-камеры определил, что ваша камера работает правильно. Тем не менее, рассмотрите возможность тестировать камеру онлайн для получения дополнительной технической информации.
- Название вашей камеры определяется как «`name`», а в качестве разрешения по умолчанию используется `resolution`. Продолжительность воспроизведения видео: `duration`s.
- Плохие новости! Кажется, ваша камера работает неправильно. Однако это может быть не так, особенно если вы видите себя на изображении ниже. Для получения более точных результатов тестируйте камеру онлайн.
Проверить мою камеру Остановить камеру Просмотр камеры
AverMedia Live Streamer CAM 313
 Разрешение 1920х1080, 2 МпРазмер сенсора: 1/2,7 дюйма, CMOSРабочая дистанция: 40 – 100 смМикрофоны: два, моноПодключение: USB 2.0, 1,5 мГабариты: 9×5,3х4,7 ммВес: 130 гЦена на апрель 2021 года: от 3500 рублей ($46)
Разрешение 1920х1080, 2 МпРазмер сенсора: 1/2,7 дюйма, CMOSРабочая дистанция: 40 – 100 смМикрофоны: два, моноПодключение: USB 2.0, 1,5 мГабариты: 9×5,3х4,7 ммВес: 130 гЦена на апрель 2021 года: от 3500 рублей ($46)
Начнём с младшего решения: это Live Streamer CAM 313. Стоит от 3000 до 4500 рублей и поставляется в небольшой коробке, внутри которой лежит само устройство и краткая инструкция по установке и запуску.
Модель собрана из пластика и сделана относительно просто. Но тут как с мониторами: веб-камера — это не то устройство, с которым ты постоянно контактируешь, поэтому собрано оно может быть как угодно — главное, чтобы работало, показывало картинку и нормально выглядело на столе.
Для крепления есть несъёмная раскладывающаяся площадка. Она может работать как небольшая подставка с настраиваемым углом, её можно зацепить за монитор даже с самыми тонкими рамками или прикрутить на штатив, что спасёт во время трансляций или записи видео. Длина кабеля — полтора метра, и этого достаточно, чтобы кинуть камеру на монитор и дотянуться до стоящего под столом компьютера. Что же до интерфейса, то хватает старого USB 2.0, что неудивительно на фоне Full HD при 30 кадрах в секунду.
Запускается CAM 313 просто: воткнул в USB, и работает. Камера встраивается в Windows и появляется как источник во всех программах, начиная с OBS и заканчивая Zoom. То же самое происходит при подключении к Xbox.
Параллельно на компьютер можно поставить фирменную программу AVerMedia Engine. В ней регулируются яркость, контрастность, насыщенность, баланс белого и даже частота развёртки — это полезно, если на видео вдруг начинает моргать подсветка, допустим, клавиатуры. Здесь же можно наложить эффекты, но никаких фонов нет: только маски вроде бороды, кошачьих ушей и тому подобного. На наш вкус, лучше бы добавили банальный кроп.



Трудности
Дело в том, что у CAM 313 широкоугольный объектив. В каких-то ситуациях это хорошо: например, если вы сидите на совещании и надо втроём влезть в кадр. А вот в домашних условиях это усложняет процесс: камера захватывает два с половиной метра вокруг вас и, чтобы фон выглядел более-менее опрятно, приходится гораздо основательнее готовиться к переговорам или стримам.
Естественно, зума нет, поэтому если вы хотите убрать весь фон и занять практически весь кадр, камеру надо ставить на штатив и садиться от неё на расстоянии 35-40 сантиметров. Это, кстати, соответствует и минимальному расстоянию фокусировки. Диафрагма здесь полностью открыта, так что замыливать фон CAM 313 не умеет.
Теперь о качестве съёмки. Начнём с того, что сенсор очень маленький: 1/2,7 дюйма с разрешением 2 Мп. Соответственно, света ему, как правило, не хватает, и камера активно использует цифровую обработку и повышает чувствительность, что, конечно же, приводит к шумам на картинке. Однако это не значит, что CAM 313 показывает плохо. Если брать чисто домашние условия, она даёт картинку лучше большинства игровых ноутбуков.
Исправление
Впрочем, большая часть претензий относится к работе из коробки: достал, включил и пытаешься что-то снимать или общаться. Но раз мы всё-таки говорим про камеру и видео, то для хорошего изображения нужно хоть минимально озаботиться такими вещами, как постобработка и свет.
Ставишь на стол лампу помощнее, направляешь её через отражение от ближайшего шкафа, и ситуация меняется кардинально. А если поставить сбоку хотя бы один софтбокс и отражатель с противоположной стороны, то сил CAM 313 хватает для нестыдной картинки для Twitch или даже для YouTube.

При этом проблемы с «шириком» и фоном успешно решаются сторонними программами. Та же NVIDIA Broadcast прекрасно мылит задний фон, а если поставить ещё и контровой свет, то работает практически без ошибок.
Единственное, что никак не поправить, — это звук. На камере есть два микрофона, которые пишут в моно, и их хватит максимум на Zoom: приёмники очень чувствительные и практически без низкого диапазона.
В итоге CAM 313 хватает на любые задачи. Конференции — не вопрос, встречи в Zoom — аналогично. Twitch — поставил минимум света на две-три тысячи и вперёд: картинка получается даже получше, чем у фронталок почти всех среднебюджетных телефонов. Естественно, чудес ждать не надо. Но с учётом, что самая дешёвая камера, с которой вообще стоит лезть в видео, будет стоить 45 тысяч, CAM 313, как бы избито это ни звучало, отрабатывает каждый рубль.
Webcamtest
Этот сервис также достаточно простой и функциональный, легко грузится и доступен почти всегда.
Проверить здесь также можно как вебкамеру, так и микрофон.
Для этого проделайте следующее:
- В центре серого экрана вы увидите небольшое окошко с запросом разрешения доступа к установленному оборудованию – нажмите в нем левую кнопку «Разрешить»;
- В некоторых случаях дополнительное разрешения может запросить не только сайт, но и браузер – дайте и его тоже;
- В случае если камера подключена и исправна, то на месте серого экрана появится изображение с нее;
- По умолчанию сервис настроен на проверку именно видеосигнала, если же нужно проверить аудиосигнал, то внизу серого поля найдите соответствующие кнопки и переключитесь между форматами;
- Здесь также нужно будет дать разрешение на подключение к оборудованию в отдельном окне, а затем – еще одно разрешение браузеру на доступ к микрофону (если он его потребует);
- На месте изображения с камеры появится линия с определенной амплитудой колебаний, как и при использовании предыдущего сервиса;
-
Если микрофон исправен, линия будет колебаться при издании любого звука, если неисправен – оставаться неподвижной.
Сервис достаточно функциональный и удобный, к его использовании просто разобраться.
Он хорошо работает с любым типом оборудования, как встроенным, так и подключенным.
Единственным его минусом можно считать принцип работы, основанный на Flash-плеере, из-за чего нужно давать дополнительное разрешение, а кроме того, Flash-плеер теряет популярность и может отсутствовать у некоторых пользователей.
Важно! Если проверку осуществить не удается, это может говорить о том, что необходимо дополнительно включить Flash-плеер.
Что делать, если видео не отображается?
Если вы не смогли проверить веб камеру онлайн из-за того, что трансляция не выводится на экран, то нужно решить одну из 3-ех проблем.
- Включите оборудование – на компьютерах подключение проводится автоматически после инсталляции драйвера, а на ноутбуках нужно нажать F10, F6 или Fn, после чего проблема будет решена. Уточнить функциональную кнопку можно в инструкции, которая прилагается к ноутбуку;
- Установите драйвер – трансляция не выведется на экран, если вы не установили драйвер, совместимый с операционной системой. Если у вас нет диска, то зайдите на сайт производителя и скачайте версию для своей модели (название есть на упаковке) или уточните наименование в диспетчере устройств;
- Инсталлируйте Adobe Flash Player – часто оборудование не работает после переустановки Windows. Все драйвера и программы удаляются, а вместе с ними и Flash Player. Он скачивается автоматически во время посещения сайтов (вам предлагают его скачать), если этого не произошло, то скачайте его с официального сайта.
Вы все сделали строго по нашей инструкции, но ничего не получилось? Расслабьтесь, наши специалисты готовы помочь вам. Оставьте свой комментарий, и мы детально ответим на вопрос и поможем решить проблему!
Программы для работы с веб-камерой
Рассмотрим самые популярные варианты.
«Камера» (стандартное приложение)
Стандартная программа от Microsoft — для тех, кому не требуется сложный функционал. «Камера» позволяет проверить, включена ли вебка, сделать снимок и снять видео. Главный плюс приложения — интуитивно понятное управление. Из дополнительных функций здесь имеются:
- возможность установить таймер для снимка;
- ручная настройка яркости;
- мультисъемка;
- сетка кадрирования;
- подавление мерцания.
ManyCam
ManyCam осуществляет захват видео с одной или нескольких камер, имеет функцию редактирования изображения онлайн — собеседник в Skype сразу увидит наложенные эффекты. Возможности программы:
- настройка разрешения, количества кадров в секунду;
- добавление титров;
- комбинирование фильтров;
- замена аудиодорожки;
- интеграция со всеми популярными мессенджерами.
CyberLink YouCam
Cyberlink YouCam предлагает пользователям продвинутый функционал, чтобы получить от веб-камеры максимум. Программа дает возможность создавать клипы, презентации, добавлять динамические эффекты, фильтры, красочные рамки. Преимущества приложения:
- функция захвата экрана;
- использование спецэффектов в режиме реального времени;
- большое число анимированных шаблонов;
- встроенные средства защиты конфиденциальности;
- инструменты рисования.
Программа отлично оптимизирована с Windows 8 и 10. Помимо всего, она имеет функцию запоминания лица пользователя.
WebcamXP
WebcamXP — очень удобное приложение для видеонаблюдения, которое отличается широкими возможностями передачи трансляций с вебки в Интернет. Программа способна взаимодействовать с TV-тюнерами, а также позволяет получить доступ к веб-камере через смартфон. Для этого необходимо скачать WebcamXP и на телефон.
Основные возможности программы:
- запись видео по локальной сети;
- ручной выбор источников трансляции, настройка скорости и других параметров;
- отправка уведомлений при обнаружении движения в кадре;
- настройка конфигурации датчика слежения.
Movavi Video Suite
Movavi Video Suite предлагает полный комплекс инструментов для работы с медиафайлами. Программа позволяет не только записывать видео с вебки, но и обрабатывать его, монтировать, изменять качество. Другие функции приложения:
- масштабирование отдельных областей видео;
- цветокоррекция;
- покадровая обработка;
- наложение фильтров;
- нарезка видео на отдельные фрагменты с возможностью сохранения в разных форматах.
Online Mic Test
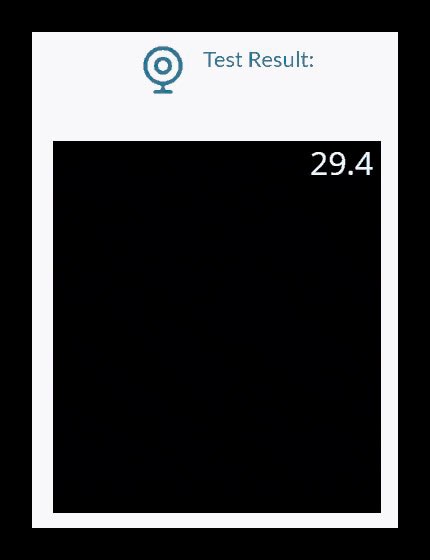
Откровенно говоря, не вижу смысла перебирать несколько сервисов, поскольку все они похожи. Лично я отдаю предпочтение WebcamMicTest. Он на русском, с приятным оформлением и минимальным количеством отвлекающей рекламы. Но выбор за Вами!
Oнлайн проверка работы веб камеры и микрофона совершенно бесплатна и занимает минимум времени. Какой бы вариант Вы не выбрали – получите одинаковые итоги. Если же картинку не видите, значит проблема заключается в самом «железе». Рекомендую выполнить обновление драйверов с помощью утилиты IObit Driver Booster или же воспользоваться встроенными возможностями системы.
На крайний случай, стоит попробовать подключить технику к другому ПК. Вдруг там все заработает, значит неисправность возникает на первом компьютере и нужно искать дефект другими способами. Каждая ситуация индивидуальна – оставляйте комментарии, попробуем разобраться вместе.
Проверка веб камеры онлайн на звук и видео
Проверка веб камеры онлайн на звук и видео осуществляется несколькими способами. Разберём их по порядку:
- С помощью Windows. Практически на любом компьютере, который имеет ОС Виндовс, есть стандартный метод проверки видеокамеры на работоспособность через «Диспетчер устройств».
- Проверка камеры на звук и видео через настройки Скайпа. У каждого мессенджера есть настройки, которые позволяют узнать, работает ли видеокамера и звук.
- Проверяем камеру на специальных онлайн-сервисах. Чуть ниже мы рассмотрим несколько бесплатных сервисов, которые проверят Вашу видео камеру на компьютере, ноутбуке, телефоне за секунду.
Итак, мы рассмотрели три способа проверки видео камеры. Теперь, перейдём к практике и убедимся, что наша веб-камера работает.
Как проверить камеру на компьютере
Проверить камеру на компьютере довольно легко. Для этого открываете меню «Пуск» и в его поиске пишете – «Диспетчер устройств» (Скрин 1).
Далее, в него заходите. В списке устройств нужно найти раздел – «Устройства обработки изображений» и кликнуть по нему левой кнопкой мыши (Скрин 2).
После этого Вы увидите устройство веб-камеры. Нажмите по нему правой кнопкой мыши и из меню выберите «Свойства» (Скрин 3).
Далее, в свойствах этого устройства будет показано уведомление о том, что «Устройство работает нормально». Если это так, значит Ваша камера на компьютере полноценно работает. В худшем случае, в окне уведомлений устройства будет написано, что оно не доступно или не работает. Также перед устройством камеры в диспетчере устройство будет отображаться восклицательный знак предупреждения.
На многих операционных системах в компьютере можно найти приложение «Камера» через меню «Пуск» и его запустить. Если она работает, Ваше лицо появится в камере. В ином случае будет виден тёмный экран.
Как проверить камеру на ноутбуке
На ноутбуке Вам поможет проверить камеру мессенджер Скайп (обычно он устанавливается с системой). Запускаете программу Скайп и заходите в настройки Скайпа (Скрин 4).
Далее, открываете раздел настроек «Звук и видео». После этого откроется окно, в котором можно проверить камеру и звук (Скрин 5).
Внизу камеры есть «Микрофон» и «Динамики». Во время разговора у микрофона будет увеличиваться и уменьшаться шкала звука. Так можно узнать, есть звук или нет.
Другой вариант проверки камеры на ноутбуке – использование сервисов. Давайте разберём несколько ресурсов:
- Webcammictest.com/ru/;
- Ru.webcamtests.com.
Итак, заходим на первый из сайтов. Далее, нажимаем кнопку «Проверить веб-камеру» (Скрин 6).
После этого в правом вверху сайта покажется окно, в котором нужно кликнуть кнопку «Разрешить», чтобы сервис смог получить доступ к Вашей камере. Тогда Вы заметите, что окно станет активным и камера заработает.
Теперь, проверим следующий сервис, который так же проверяет веб-камеру компьютера на работоспособность. Открываем сайт в браузере, и нажимаем кнопку «Тестировать камеру». Также нажимаете «Разрешить» и ожидаете когда сервис проанализирует Вашу веб-камеру. Когда тестирование завершится, появится уведомление – «Тестирование успешно завершено». Если Всё с камерой нормально, Ваше лицо должно появится в области камеры на сервисе.
Таких сервисов в Интернете много. Мы лишь разобрали самые топовые из них.
Проверка веб камеры онлайн на звук и видео. Как проверить камеру на телефоне
На каждом современном телефоне есть камера, которую можно проверить. У телефонов разработанные на платформах Андроид, должно быть приложение, которое называется «Камера» (Такое как и на компьютере). Если оно находится на главном экране телефона, то нажмите на него, чтобы запустить камеру.
Другой способ проверки камеры — через настройки телефона. Заходим в настройки телефона на Андроид. Далее, выбираем раздел «Общие» и «Приложения». Ищете в списках приложений «Камера» и нажимаете на неё один раз. Если камера работает, там будет активная кнопка «Остановить» а «Отключить» не активна.
Также помогают проверить камеру на телефоне те способы, которые мы разобрали в статье.
Подведём итоги
Web-камера – это встроенный или подключаемый элемент, являющийся неотъемлемой компонентой при эксплуатации компьютеров, ноутбуков и современных гаджетов. Её работоспособность обуславливает возможность общения через специальные видеочаты с приятелями, знакомыми и родными. Ещё несколько лет назад такая возможность была просто мифической, сегодня же «видеться» с близкими, независимо от расстояния с ними, можно посредством современных устройств, оснащённых камерами при условии наличия интернета и установленной утилиты. В этой статье описаны несложные методы инспектирования работы камеры, с которыми сможет справиться самостоятельно даже «новичок». Выбирайте удобный именно для вас метод проверки, диагностируйте, настраивайте и получайте удовольствие от общения.