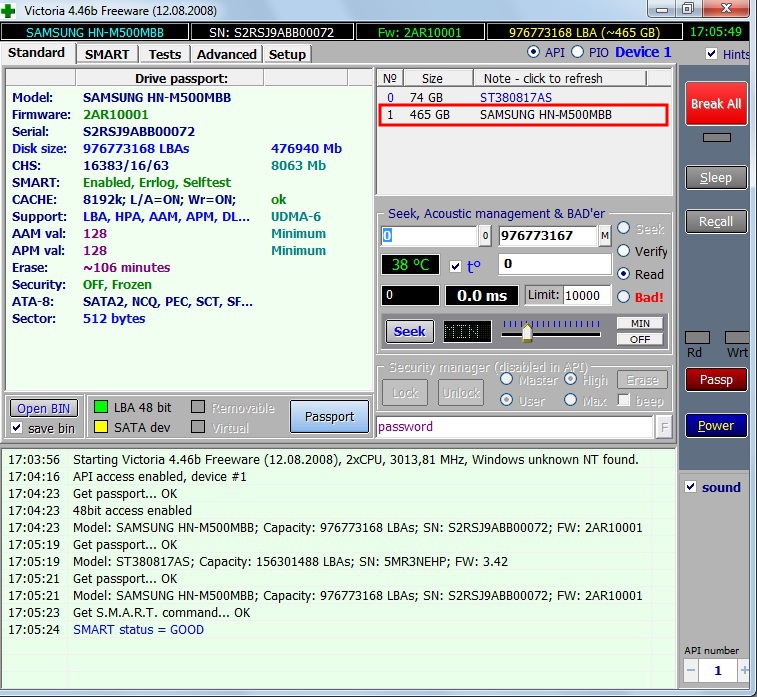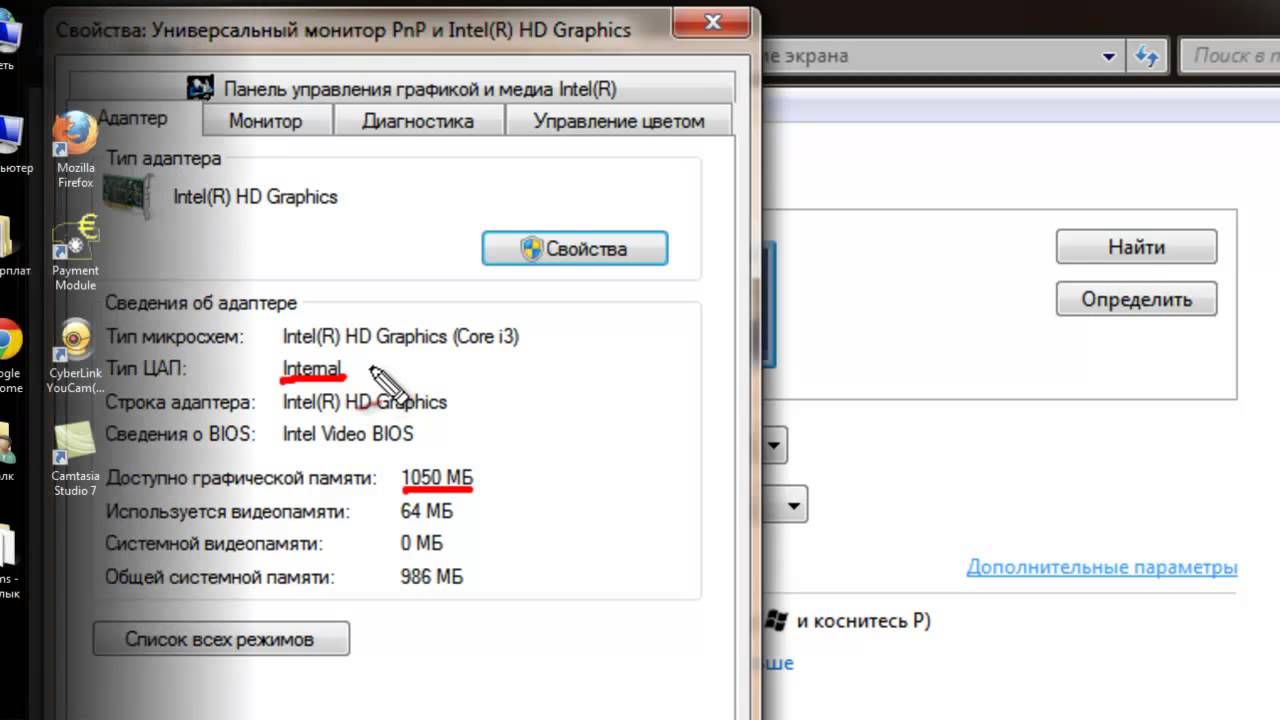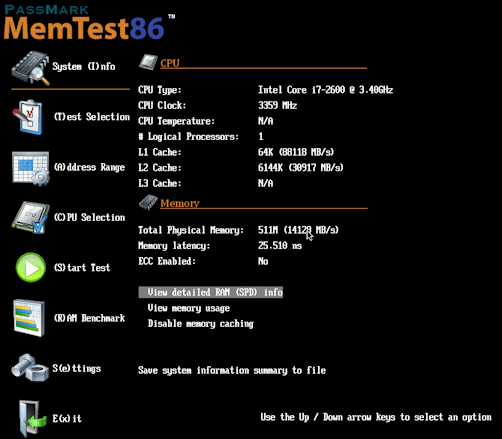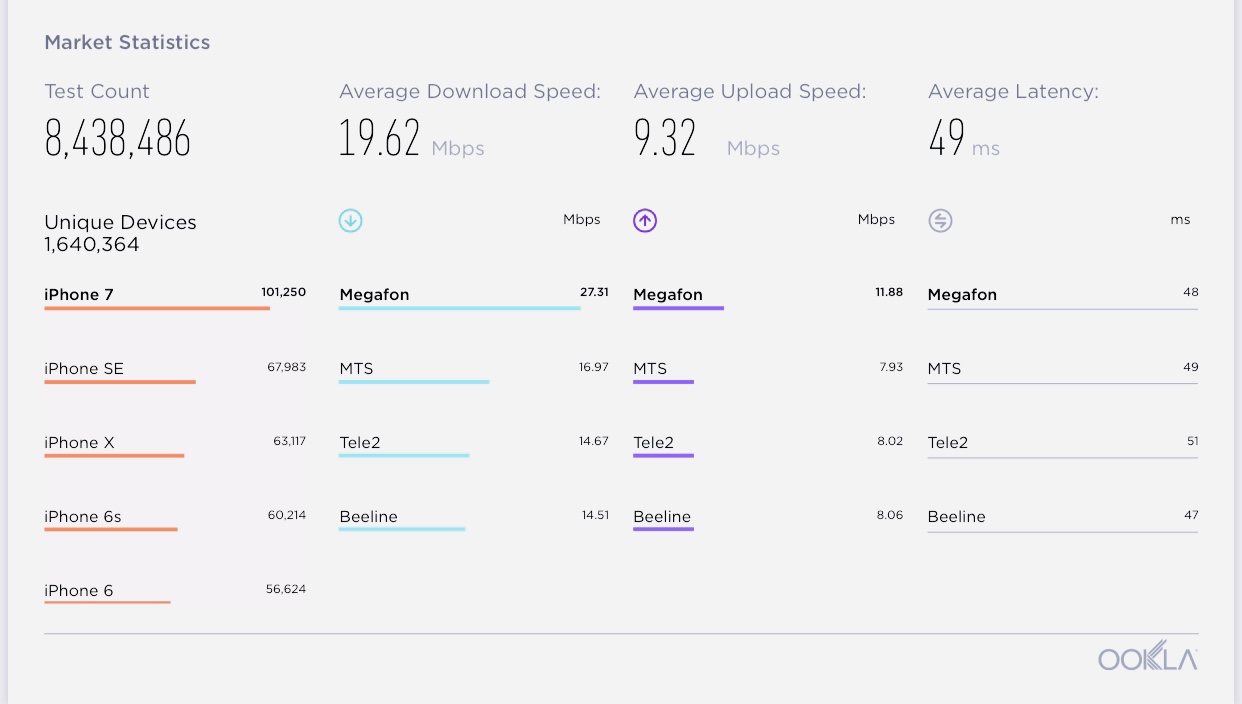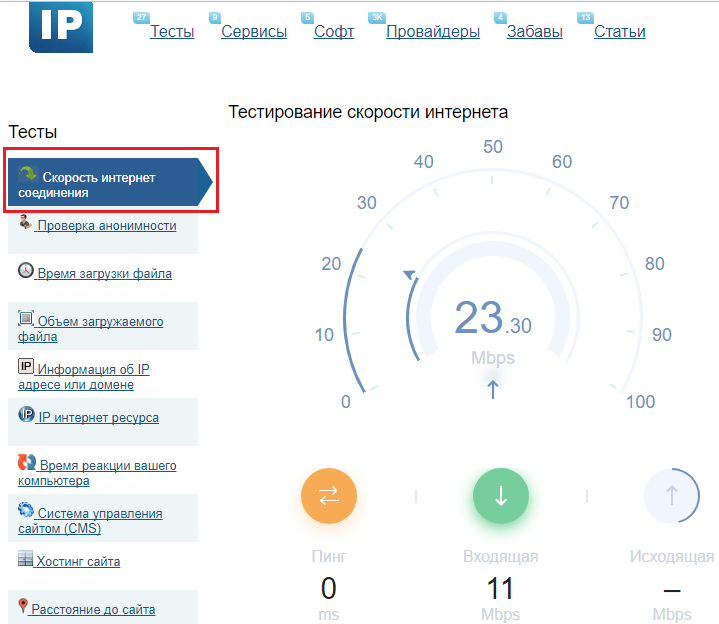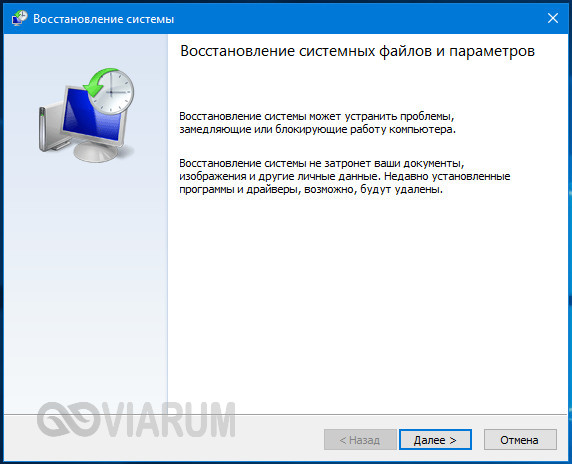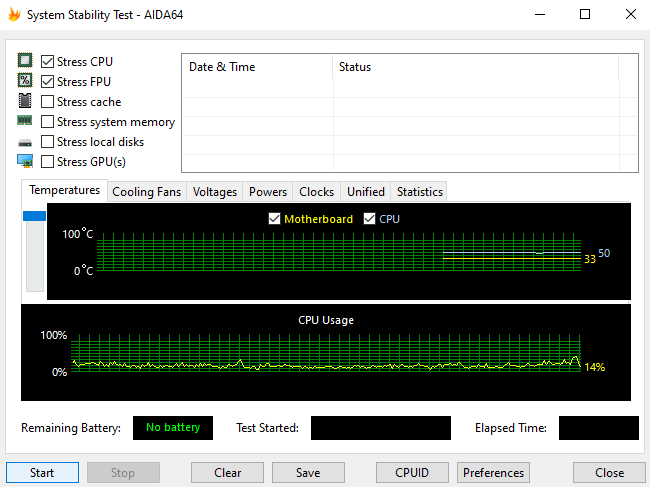Как проверить ssd у хостера?
Содержание:
- Диагностика накопителей
- Обновление от 01.07.2019. Вот и все!
- ↓ 05 – AmorphousDiskMark | macOS
- Top 6 Hard Drive Speed Test Software for Windows
- Тест скорости твердотельного накопителя
- ↓ 02 – Тест производительности дисков ATTO | Windows
- 2021 Top 10 Free HDD/SSD Speed Test Software for Windows 10/8/7
- От чего зависит скорость записи и чтения
- Другие программы оценки скорости твердотельных накопителей
- От чего зависит скорость жесткого диска и как его увеличить
- Проверка скорости SSD
Диагностика накопителей
Главная задача проверок дисков SSD заключается в диагностике его состояния и выдаче информации о наличии ошибок, ресурсе и предполагаемом эксплуатационном сроке. Это даёт возможность пользователю заранее узнать о будущих проблемах с накопителем, ведущих к непредсказуемой потере информации. Кроме того, по результатам проверки можно запланировать финансовые расходы на покупку нового SSD-диска, стоимость которого может не позволить быстро найти такую сумму, если проблема возникла неожиданно.
Кроме того, проверка накопителя не занимает много времени и даже не требует покупки дорогого программного обеспечения. Утилиты можно скачать в сети бесплатно или приобрести за сумму, не превышающую стоимость стандартной антивирусной программы. Тогда как восстановление утраченной информации с SSD, в отличие от жёстких дисков, невозможно.
Обновление от 01.07.2019. Вот и все!
После долгого и продолжительного тестирования вечером в пятницу, 29-го июня 2019 года, накопитель скоропостижно скончался. Он не виден ни в системе, ни в BIOS, и вообще не подает никаких признаков жизни.
Судя по всему, «умер» контроллер, хотя память NAND так и осталась целой, не потеряв за этот срок ни одной ячейки.
Ирония в том, что в пятницу же я случайно обнаружил свой старый SSD Plextor S2C, который у меня некогда был на аналогичном тестировании, и который, естественно, так же мертв.
Дело в том, что в те далекие (по компьютерным меркам) времена, когда выпускалась эта (S2C) модель, корпуса частенько бывали выполненными из металла. Не чета современным SSD, в большинстве случаев использующим пластик.
То же и с BX500. К тому же и контроллер греется весьма существенно. Вот я и решил проверить, вдруг температура все же влияет на быстродействие, мало ли что…
Crucial был установлен в корпус от Плекстора, вошел как родной, а с крышкой он контактировал через термопрокладку. К большому сожалению, скриншот CrystalDiskInfo я тогда не сделал, ибо планировал выполнить это сегодня, но скажу, что на быстродействии все мои манипуляции не сказались никак.
А вот температура снизилась существенно. Вместо обычных 66-72°C, которые стали уже привычными в процессе тестирования, контроллер в тех же условиях, но с охлаждением через металлический корпус, не нагревался выше 42°C!
Вот только это не помогло. Спустя несколько часов SSD умер, тем самым подтвердив постулат, что если что-то нормально работает — не трогай!
↓ 05 – AmorphousDiskMark | macOS

AmorphousDiskMark measures storage read/write performance in MB/s and IOPS. AmorphousDiskMark is designed to measure the megabytes per second and the Input/Output operations per second and display the results in its main window. The app features four types of tests, each featuring a different kind of data block.
- Sequential 128 KiB block read/write tests with Queue Depth=1, 2, 4, 8, 16, 32, 64, 128, 256, 512, or 1024
- Random sequence 4 KiB block read/write tests with Queue Depth=1, 2, 4, 8, 16, 32, 64, 128, 256, 512, or 1024
- Sequential 1 MiB block read/write tests
- Random sequence 4 KiB block read/write tests
- Read/write MB/s scores
- Read/write IOPS scores in tooltip
- Test data: random or zero
- Test size: 50 MiB, 100 MiB, 500 MiB, 1 GiB, 2 GiB, 4 GiB, 8 GiB, 16 GiB, or 32 GiB
- Test interval: 0 seconds, …, 10 minutes
Top 6 Hard Drive Speed Test Software for Windows
1 HD Tach
If you want to perform a hard drive speed test for your windows device, the HD Tach is here http://www.techspot.com/downloads/6714-hdtach.html
The main features of this hard drive tester include:
- It reads from all areas in the hard drive
- Provides an average speed report
- It logs read speeds to a text file for loading in a spreadsheet
- Performs sequential as well as random reads
- It also tests the burst speed of the drive
How to use HD Tach to test hard drive speed?
- Download the application and install it into your device
- Open the installation folder and then right-click on HD Tach
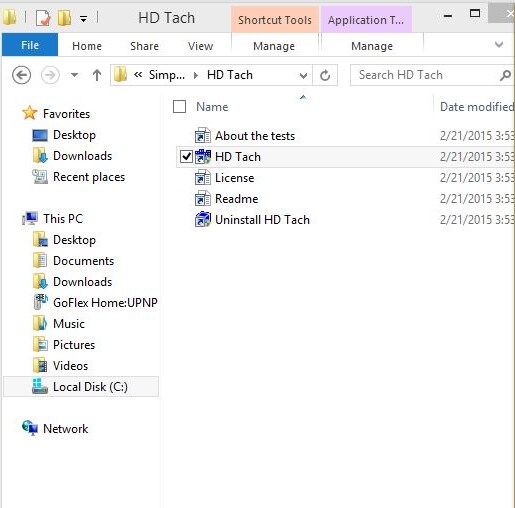
- On the Compatibility tab, select Windows XP ( Service Pack 3) and then click Run this program as administrator
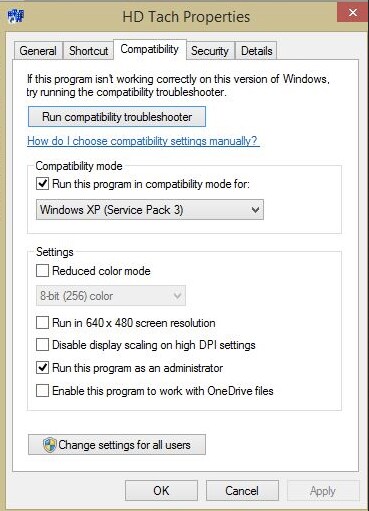
- Run the application and click run test
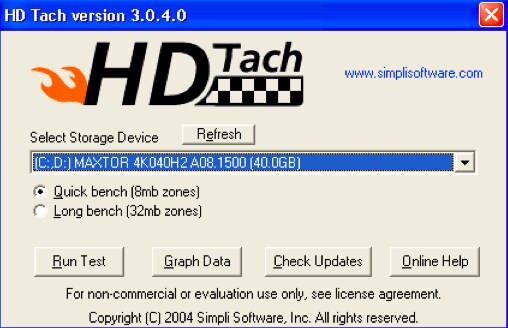
- When the test is complete, you will see the screen appearing in this manner
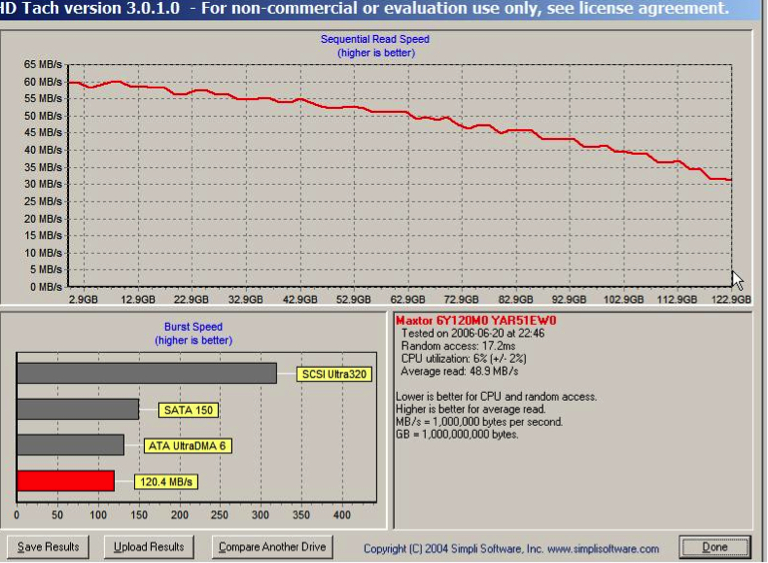
Recent Videos from Recoverit
View More >
2 ATTO Disk Benchmark
Features of ATTO Disk hard speed tester includes:
- It can transfer sizes up to 64 MB and lengths up to 32 GB
- Supports overlapped I/O
- Its time mode provides room for continuous testing
- It supports several queue depths
You can get this app from http://www.softpedia.com/get/System/Benchmarks/ATTO-Disk-Benchmark.html
How to use ATTO Disk Benchmark to test hard drive speed on Windows?
- Download the hard drive speed tester install it
- Run the Benchmark.exe
- Select the drive and hit Start
- Wait for the test to complete then check the results
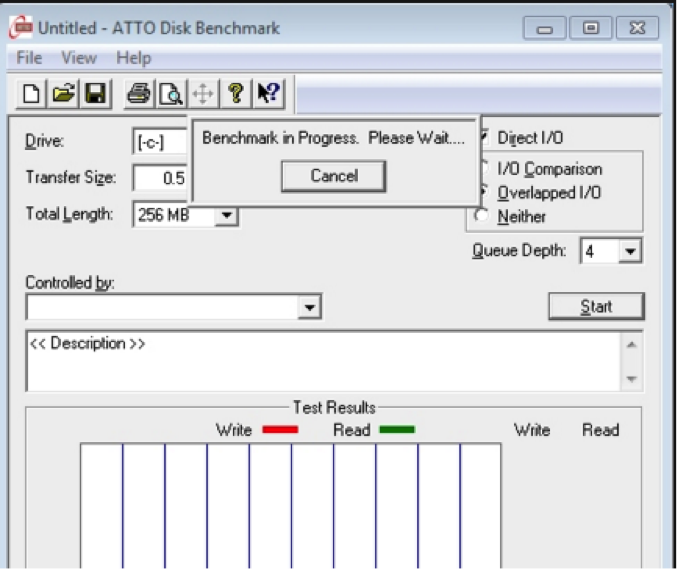
3 Anvil’s Storage Utilities
Features of Anvil’s hard drive speed test includes
- Performs complete read/write tests using random and sequential operations
- Provides a full set of results which include response time
- It comes with three IOPS tests
How to use Anvil’s Storage Utilities to test hard drive speed?
- Download this hard drive speed tester and install it in your device. Simply go tohttp://as-ssd-benchmark.en.softonic.com/

- Unpack the app. It will detect and display the information related to the computer in its interface
- Check the settings to ensure that everything is configured correctly.
- Click start for the test to start.
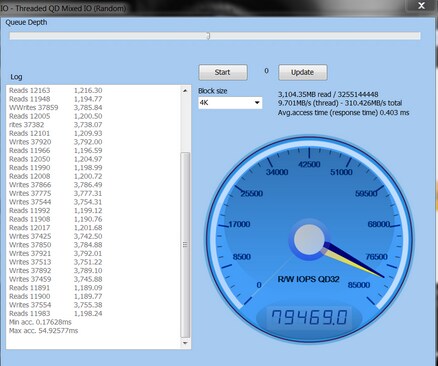
4 roadkill Speed test
Features of RoadKil hard drive speed test includes:
- Provides details on how fast your drive can transfer data
- Allows you to compare different drive speeds
How to use the software to test your hard drive speed?
The usage of this app is very straight forward.
- Download and install the app. To download, click http://www.roadkil.net/program.php?ProgramID=13
- Run the program and select the disk to be tested
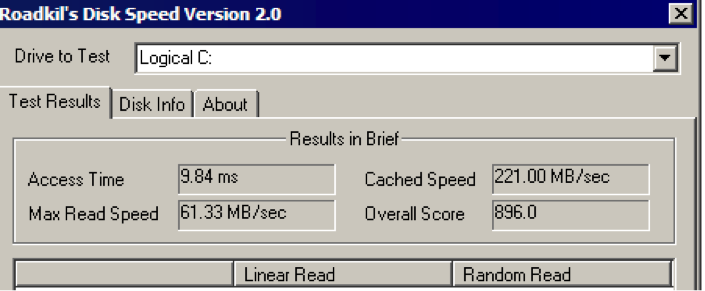
- Hit begin the test and wait for it to complete.
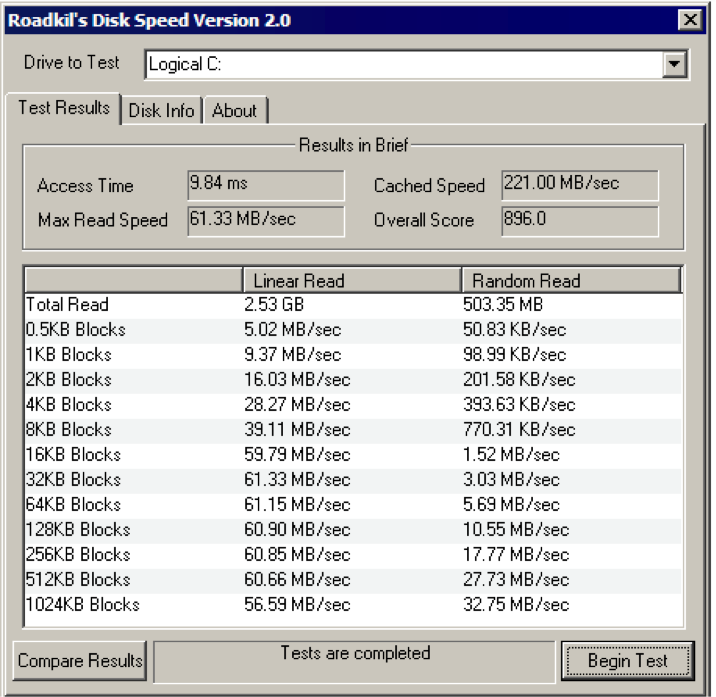
5 Parkdale
Features of Parkdale speed test for Windows hard drive includes:
- Measures speeds of hard disks, network servers, and Cd Rom devices
- Transfers are measured in kb/s or MB/s
- Available for both Mac and Windows
- Has 3 different modes; FileAccess, QuickAccess, and BlockAccess
To use this Speed tester to test hard drive speed, follow these simple steps:
- Download the app
- Run the up, select the drive, and choose one of the three modes that you would like to use to speed test the hard drive.
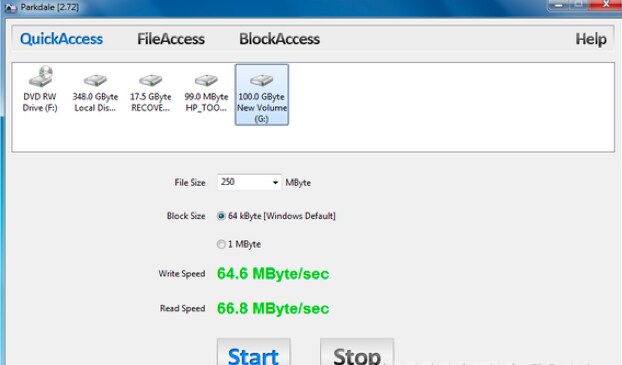
- Click start and let the process run
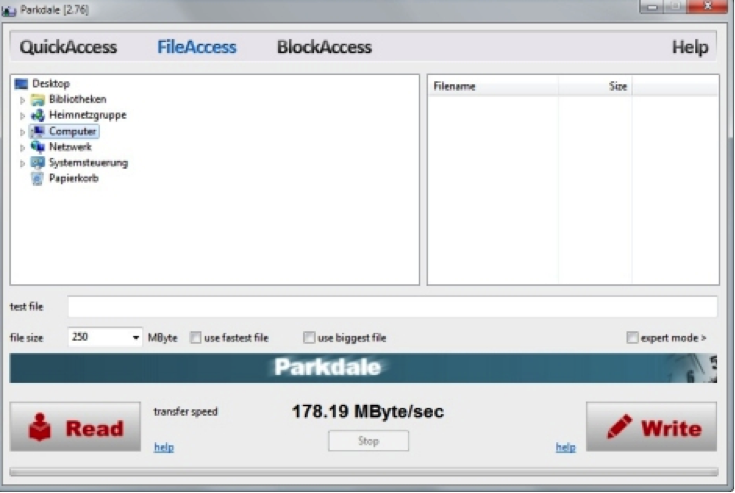
6 CrystalDiskMark
This is a freeware utility that is used to check hard disk performance.
Some of its features to test hard drive speed are:
- Runs both sequential and random read/write tests
- It can test any drive. This means you can perform an external hard drive speed test.
To download this app, go to
Steps on how to use CrystalDiskMark to perform hard drive speed test
- Download CrystalDiskMark and then install it
- Run the program
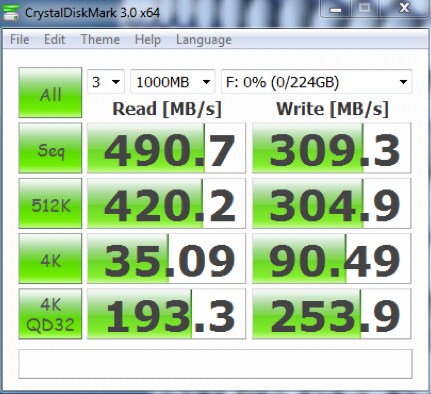
- Select the following setting in this step
- Number of runs 1
- Size to test 50 MB
- The disk you would like to check

- Click ALL to start the test.
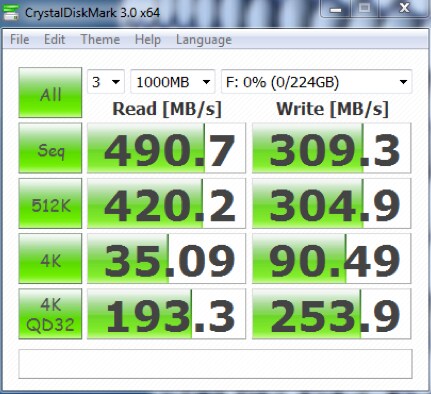
Тест скорости твердотельного накопителя
В качестве решения выберем простенькую программку под названием CrystalDiskMark . Она имеет русифицированный интерфейс и очень проста в обращении. Итак, приступим.
Сразу после запуска перед нами откроется главное окно, на котором находятся все необходимые настройки и информация.
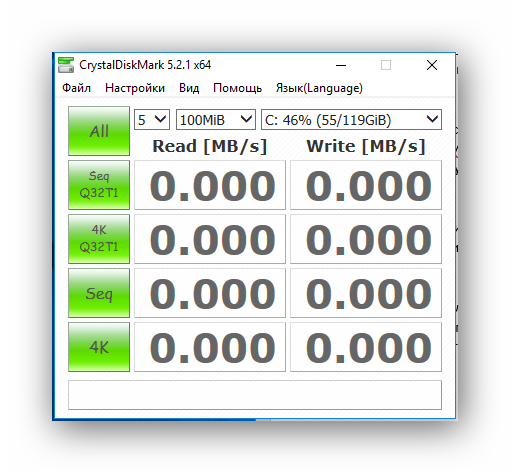
Перед началом теста установим пару параметров: количество проверок и размер файла. От первого параметра будет зависеть точность измерений. По большому счету, пяти проверок, которые установлены по умолчанию, вполне достаточно для получение корректных измерений. Но если вы хотите получить более точную информацию, то можно установить и максимальное значение.
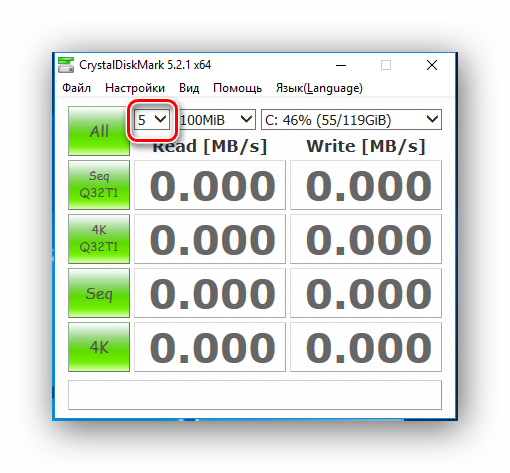
Второй параметр – это размер файла, чтение и запись которого будет производиться во время тестов. Значение этого параметра будет также влиять как на точность измерений, так и на время выполнения теста. Однако, для того, чтобы не сокращать срок службы ССД, можно установить значение этого параметра в 100 Мегабайт.
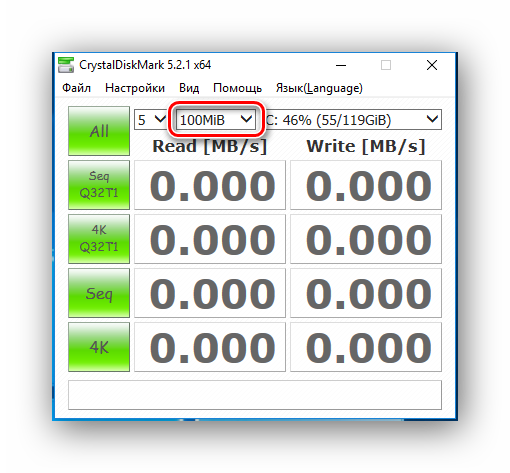
После установки всех параметров переходим к выбору диска. Здесь все просто, раскрываем список и выбираем наш твердотельный накопитель.
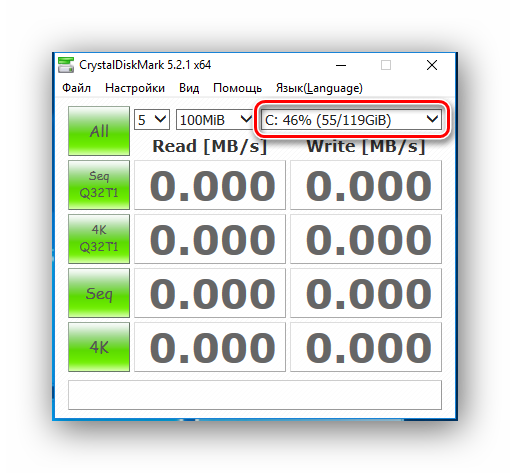
Теперь можно переходить непосредственно к тестированию. В приложении CrystalDiskMark предусмотрено пять тестов:
- Seq Q32T1 – тестирование последовательной записи/чтения файла с глубиной 32 на один поток;
- 4K Q32T1 – тестирование случайной записи/чтения блоков размеров 4 Килобайта с глубиной 32 на один поток;
- Seq – тестирование последовательной записи/чтения с глубиной 1;
- 4К – тестирование случайной записи/чтения с глубиной 1.
Каждый из тестов можно запустить отдельно, для этого достаточно кликнуть по зеленой кнопке нужного теста и дождаться результата.

Также можно сделать и полное тестирование, нажав на кнопку All.
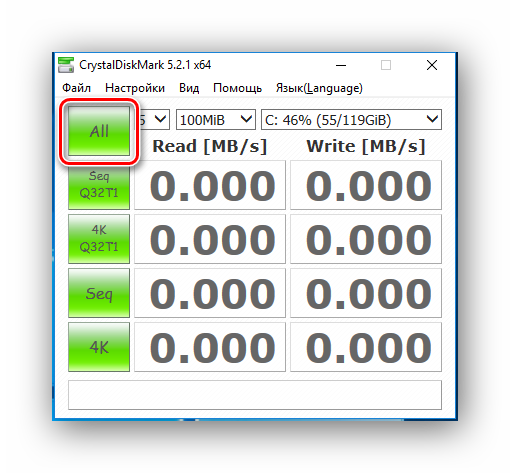
Поскольку при повседневном использовании персонального компьютера чаще всего используется случайный метод чтения/записи данных (в 80%), то нас больше будут интересовать результаты второго (4K Q32t1) и четвертого (4K) теста.
Теперь давай проанализируем результаты нашего теста. В качестве «подопытного» использовался диск ADATA SP900 объемом 128 ГБайт. В результате мы получили следующее:
- при последовательном методе накопитель читает данные со скоростью 210-219 Мбит/с;
- запись при этом же методе происходит медленнее — всего 118 Мбит/с;
- чтение при случайном методе с глубиной в 1 происходит на скорости 20 Мбит/с;
- запись при аналогичном методе — 50 Мбит/с;
- чтение и запись с глубиной 32 — 118 МБит/с и 99 МБит/с, соответственно.
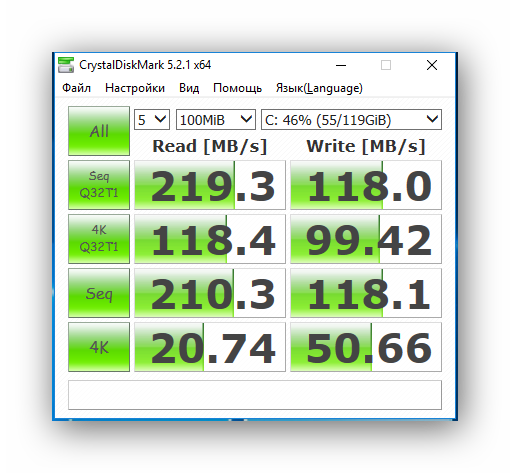
Итак, с помощью небольшой программы мы можем с легкостью оценить скорость SSD и сравнить ее с той, которую указывают производители. К слову сказать, эта скорость обычно завышена, а с помощью CrystalDiskMark можно узнать на сколько именно.
↓ 02 – Тест производительности дисков ATTO | Windows

Как ведущий в отрасли поставщик высокопроизводительных продуктов для хранения и подключения к сети, ATTO создала широко распространенное бесплатное программное обеспечение Disk Benchmark для измерения производительности систем хранения. Disk Benchmark, как один из лучших инструментов, используемых в отрасли, определяет производительность жестких дисков, твердотельных накопителей, RAID-массивов, а также подключение хоста к подключенному хранилищу. Производители ведущих накопителей, такие как Hitachi, создают и тестируют каждый накопитель с помощью теста ATTO Disk Benchmark. Характеристики:
- Размер передачи от 512B до 64MB
- Длина передачи от 64 КБ до 32 ГБ
- Поддержка перекрывающегося ввода-вывода
- Поддерживает очередь различной глубины
- Сравнение ввода-вывода с различными тестовыми шаблонами
- Временной режим позволяет непрерывное тестирование
- Неразрушающее измерение производительности отформатированных дисков
- Тест производительности жесткого диска
2021 Top 10 Free HDD/SSD Speed Test Software for Windows 10/8/7
#1 MiniTool Partition Wizard Pro
It is the first recommended free hard disk benchmarking program. As for how to use it to test the speed of hard drive/SSD, the step-by-step guide is included at the beginning of this tutorial.
Aside from allowing you to test the performance of hard disk and SSD in Windows (10), you can also use it to manage hard drive partition/dynamic disk, clone disk, convert disk like FAT to NTFS, recover data/files/partitions from hard drive/SSD/SD card/USB, and more.
Get this all-in-one partition manager & data recovery software for Windows 10/8/7.

#2 CrystalDiskMark
This free and open-source hard disk benchmark software is commonly used for testing the speed of Solid State Drives. It outputs sequential and random reads/writes speeds based on various queue deeps and threads. This program is compatible with Windows 10/8/7/Vista/XP.
#3 ATTO Disk Benchmark
The capabilities of this disk benchmark freeware utility include measure performance differences of hard drives, Solid State Drives, RAID, etc. It is compatible with Windows 10/8/7.
#4 AS SSD Benchmark
You can use this tool to test Solid State Drives speed. You can use it to carry out several specific tests to test sequential or random read and write speed of the SSD.
It is compatible with Windows 10/8/7/Vista/XP.
#5 HD Tach
HD Tach is free disk benchmark software for Windows. You can use it to test the sequential read, random access speed of the connected storage devices. It supports CSI, IDE/ATA, IEEE 1394, USB, SATA and RAID drive technologies.
This software only supports Windows XP or 2000, and it is discontinued.
#6 HD Tune
A SSD/HDD benchmark tool lets you test hard drive’s speed, scan for errors, securely erase all data, etc. Its free trial version can perform low-level benchmark to test drive’s read speed. It is compatible with Windows XP-10.
#7 Anvil’s Storage Utilities
This tool is specially designed for testing reads and writes speed of SSD or HDD. It can give a comprehensive SSD benchmark result.
#9 Parkdale
You can use this tool to test sequential and random read & write speed of hard disks. You can select several drives like drive D, drive I, and it can conduct a continuous testing, and the result will be written into a log file. Then you can check and compare which drive has the best disk performance.
От чего зависит скорость записи и чтения
Различия в конструкции
В случае компьютерных дисков – HDD и SSD – скорость записи и чтения зависит, в первую очередь, от их типа. HDD-носители более механические, это может в некоторых случаях замедлить процесс чтения и записи. SSD не имеют движущихся механических частей, благодаря чему запись и считывание происходит быстрее, независимо от расположения файла на диске.
RPM
Для дисков HDD большое влияние на скорость действия имеет скорость вращения (об/мин), т.е. количество оборотов пластины диска за минуту. Чем оно больше, тем быстрее жесткий диск реагирует на команды.
Лучше всего выбрать модель, которая имеет скорость вращения шпинделя 7200 об/мин. Большее значение имеет смысл в случае диска, который будет использоваться для хранения операционной системы и программ.
Емкость диска
Конечно, всегда важным остаётся вопрос о емкости диске и количестве свободного места – быстрее будет работать жесткий диск, на котором осталось не менее 10% свободного места (т.е. в случае диска 1 ТБ должно быть ок. 100 ГБ), чем заполненный «под упор».
Очень большое значение имеет размер кэш-памяти, которая ускоряет доступ к данным. Чем её больше, тем лучше. В данный момент на рынке вы найдете как модели, которые имеют 128 или 256 МБ кэш-памяти.
Стандарт SATA
Большое значение имеет также интерфейс. В старых компьютерах это был интерфейс ATA (англ. Advanced Technology Attachment, известный также как IDE – Integrated Drive Electronics), который со временем был вытеснен более поздней версии SATA (Serial ATA).
В данный момент материнские платы компьютеров оснащаются интерфейсом SATA III, который может работать со скоростью до 6 Гбит/с и обеспечивает пропускную способность 600 МБ/сек.
SATA III обратно совместим с SATA II – это означает, что диск SATA III будет работать через интерфейс SATA II материнской платы в компьютере, но будет делать это заметно медленнее, в соответствии со стандартом SATA II. С совместимостью SATA III и SATA I бывает по-разному, но, как правило, всё должно работать.
В случае выбора HDD стоит руководствоваться тем, какой интерфейс у вас на материнской плате компьютера и выбрать диск в таком же стандарте, благодаря чему, Вы будете использовать все возможности компьютера.
Если вы ищете диск SSD в стандарте SATA, даже к старой материнской плате в стандарте SATA II можно подключить диск SSD SATA III – он лучше использует свои возможности даже в этом случае, хотя и не так быстро, из-за ограничения скорости на материнской плате. Однако, будет работать значительно лучше и быстрее, чем HDD с тем же интерфейсом.
Протокол обмена данных
Еще одним важным вопросом является используемый протокол. В случае SSD это может быть AHCI или NVMe.
Протокол AHCI был создан для жестких дисков HDD, в то время, когда ещё никто не ждал появления более быстрых носителей. Возникшие позже SSD-накопители имели огромный потенциал в плане потока данных, однако, он сильно ограничивался устаревшим протоколом.
Для новых быстрых жестких дисков был создан новый протокол NVMe. Его возможности показывает приведенная ниже таблица:
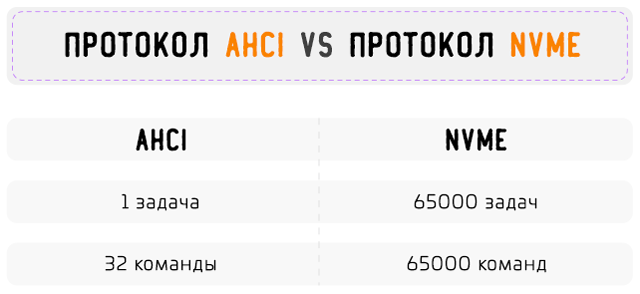
Другие программы оценки скорости твердотельных накопителей
CrystalDiskMark — не единственная утилита, позволяющая узнать скорость SSD в различных условиях. Есть и другие бесплатные и условно-бесплатные инструменты:
- HD Tune и AS SSD Benchmark — наверное, две следующие по популярности программы проверки скорости SSD. Задействованы в методике тестирования обзоров на notebookcheck.net в дополнение к CDM. Официальные сайты: https://www.hdtune.com/download.html (на сайте доступна как бесплатная так и Pro версии программы) и https://www.alex-is.de/ соответственно.
- DiskSpd — утилита командной строки для оценки производительности накопителей. По сути, именно она лежит в основе CrystalDiskMark. Описание и загрузка доступны на сайте Microsoft TechNet — https://aka.ms/diskspd
- PassMark — программа для тестирования производительности различных компонентов компьютера, в том числе дисков. Бесплатно на 30 дней. Позволяет сравнить результат с другими SSD, а также скорость вашего накопителя по сравнению с такими же, протестированными другими пользователями. Тестирование в привычном интерфейсе можно запустить через меню программы Advanced — Disk — Drive Performance.
- UserBenchmark — бесплатная утилита, быстро тестирующая различные компоненты компьютера автоматически и отображающая результаты на веб-странице, включая показатели скорости установленных SSD и их сравнение с результатами тестов других пользователей.
- Утилиты некоторых производителей SSD также содержат инструменты проверки производительности дисков. Например, в Samsung Magician вы можете найти его в разделе Performance Benchmark. В этом тесте показатели последовательного чтения и записи примерно соответствуют тем, что получаются в CrystalDiskMark.
В завершение отмечу, что при использовании ПО производителей SSD и включении функций «ускорения» наподобие Rapid Mode, вы по факту не получаете объективный результат в тестах, так как начинают играть роль задействованные технологии — кэш в оперативной памяти (который может достигать большего размера, чем объем данных, используемых для тестирования) и другие. Поэтому при проверке рекомендую их отключать.
От чего зависит скорость жесткого диска и как его увеличить
Низкая скорость диска может быть по нескольким причинам:
- SSD рекомендуется держать на половину пустым, так как при большем заполнении теряется производительность и получаете маленькую скорость работы.
- Скорость вращения шпинделя жесткого диска HDD. Имеет два значения – 5400 и 7200 оборотов в минуту, редко встречаются 5700/5900 об/мин. Чем выше скорость вращения, тем выше производительность, энергопотребление, нагрев, шум.
-
SATA интерфейсы.
-
Sata интерфейсы материнской платы бывают SATA I, SATA II, SATA III. Имеют пропускную способность:
- SATA I – 150 Мб/с.
- SATA II – 300 Мб/с.
- SATA III – 600 Мб/с.
-
Sata интерфейсы жесткого диска SATA I, SATA II, SATA III на практике имеют значительно меньшую скорость, чем поддерживает материнская плата:
- HDD SATA I – до 75 Мб/с.
- HDD SATA II – до 105 Мб/с.
- HDD SATA III – до 255 Мб/с.
- SSD SATA III – 350-600 Мб/с.
-
Sata интерфейсы материнской платы бывают SATA I, SATA II, SATA III. Имеют пропускную способность:
- Буферная память HDD. Чем больше кэш, тем быстрее обрабатывает информацию жесткий диск.
- Битые сектора или задержка при чтении. Если жесткий сыпется, то маленькая скорость в тесте может быть одним из показателей. Чтобы исключить или подтвердить гипотезу, рекомендую проверить состояние жесткого диска.
Примеры. Если в материнскую плату с поддержкой SATA II подключить HDD SATA III, то мы получим скорость меньше 300 Мб/с. Но не только от того, что пропускная способность SATA 2 материнской платы ограничена 300 Мб/с, но и потому что HDD SATA 3 на практике имеет скорость чтения не больше 255 Мб/с. Вывод: Если в материнскую плату с интерфейсом SATA II подключить HDD SATA III, то мы не потеряем скорость.
Но, если в тот же SATA II материнки подключить SSD, то вместо заявленных производителем 550 Мб/с, мы получим лишь до 300 Мб/с. Вывод: можно заметить прирост производительности, в отличии от работы на HDD, но правда заключается в том, что твердотельный жесткий диск не раскроет весь свой потенциал.
Имея цифры пропускной способности интерфейсов SATA материнской платы и практическую информацию по скорости SATA HDD/SSD, можно легко понять, на что рассчитывать при том или ином установленном носителе. Воспользовавшись этой информацией и применив ее на практике, вы можете попробовать увеличить скорость диска.
Если вас не устраивает скорость работы вашего HDD и вы хотели бы заменить его на SSD, но вас останавливают установленные важные программы и информация на жестком диске, то рекомендую просто клонировать Windows с HDD на SSD.
Проверка скорости SSD
Определить насколько реальная скорость твердотельного накопителя или насколько она близка к заявленной, можно с помощью стороннего программного обеспечения. Оно поможет определить текущую скорость, что в свою очередь может заставить пользователя попытаться улучшить показатель. Программ для тестирования SSD множество, мы рассмотрим самые популярные среди пользователей.
CrystalDiskInfo
Программное обеспечение в свободном доступе, бесплатное. Утилита совместима с операционными системами Windows XP, Vista, Windows 7, 8, 10. Программное обеспечение создано для проверки скорости SSD и её сравнения. Как же провести тест с помощью утилиты CrystalDiskInfo:
- Закройте все лишние программы, которые могут влиять на чистоту теста на скорость. К таким ПО относятся мессенджеры, торренты, графические редакторы и прочие.
- Рядом с вкладкой “All” выберите количество циклов чтение/запись, оптимальное количество 3-5 (по умолчанию установлено 5).
- Выберите объём тестового файла, рекомендуется 1 Гб.
- Выберите диск теста SSD накопителя (обычно выбирают диск, на котором хранится операционная система).
После настройки утилиты для тестирования, нажимается кнопка All и запускается тест. По итогу, вы получите небольшую таблицу с цифровыми показателями в два столбика. Рассмотрим, что означают эти данные:
- Столбец “read” — это данные скорости чтения.
- Столбец “write” — данные скорости записи.
- Последовательная скорость чтения/записи при глубине очереди равной 32 (SeqQ32T1).
- Тест скорости случайного чтения/записи блоков 4 Кб при глубине очереди равной 32 (4KQ32T1).
- Последовательная скорость чтения/записи (Seg).
- Скорость случайного чтения/записи блоков 4 Кб при глубине очереди равной 1.
Традиционно рассматривают последовательную скорость чтения и записи, ведь обычно производители указывают именно линейное значение.
AS SSD Benchmark
Бесплатная программа для тестирования SSD с единственным недостатком — не русифицированным меню. Утилита совместима со всеми операционными системами, и как предыдущая программа CrystalDiskInfo, служит для теста скорости чтения-записи, оценки состояния диска. Разница с предыдущей программе лежит в отсутствии таких показателей:
- Отсутствия данных последовательной скорости чтения/записи при глубине очереди равной 32.
- Тест скорости случайного чтения/записи блоков 4 Кб при глубине очереди равной 64 (4K-64Thrd).
Отличительной особенности утилиты можно назвать возможность сравнения полученных данных с данными других пользователей, если воспользоваться специальными web-ресурсами. Дополнительно утилиту можно использовать для тестирования SSD на время и скорость копирования отдельных файлов любых размеров.
HD Tune
Возможности программного обеспечения:
- Получения подробных сведений о твердотельном накопителе.
- Проверка текущего состояния SSD диска.
- Сканирование накопителя на ошибки и битые сектора.
- Автоматическое определение температурного режима.
- У версии Pro есть дополнительные тесты для SSD диска.
После установки программы появится окно с 4 вкладками: benchmark, info, health, error scan. Рассмотрим каждую из вкладок, какие данные они предоставляют:
- Benchmark. Предназначена для проверки скорости SSD. После проведения тестов появятся сведения о таких параметрах: пиковая скорость, самая низкая, максимальная и средний показатель, показатель нагрузки на CPU, интервал времени обращения файлам.
- В этом окне вы можете ознакомиться с моделью твердотельного накопителя, его серийный номер, объём памяти
- Health. Само название говорит о том, что в этой вкладке вы можете ознакомиться со “здоровьем” винчестера. Если напротив какого-либо параметра стоит утверждение “OK” значит характеристики отвечают нормальное работе накопителя, если стоит статус “Failed”, значит устройство функционирует некорректно.
- Error scan. Последняя вкладка помогает находить повреждённые сектора. Для сканирования потребуется немного времени, после чего в окне появится поле с битыми секторами, обозначенными красными квадратами. Для того, чтобы ускорить процесс нахождения повреждённых файлов, рекомендуется снизить нагрузку на ЦПУ, закрыв фоновые программы, а также антивирус, если это возможно.