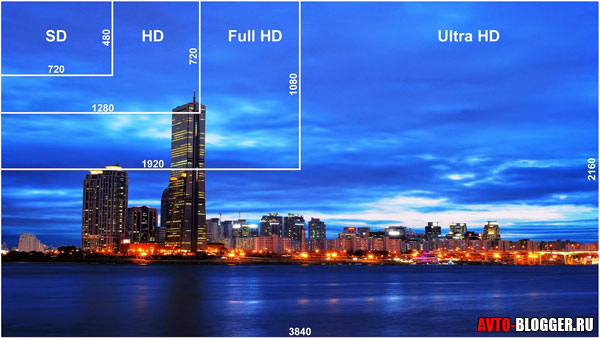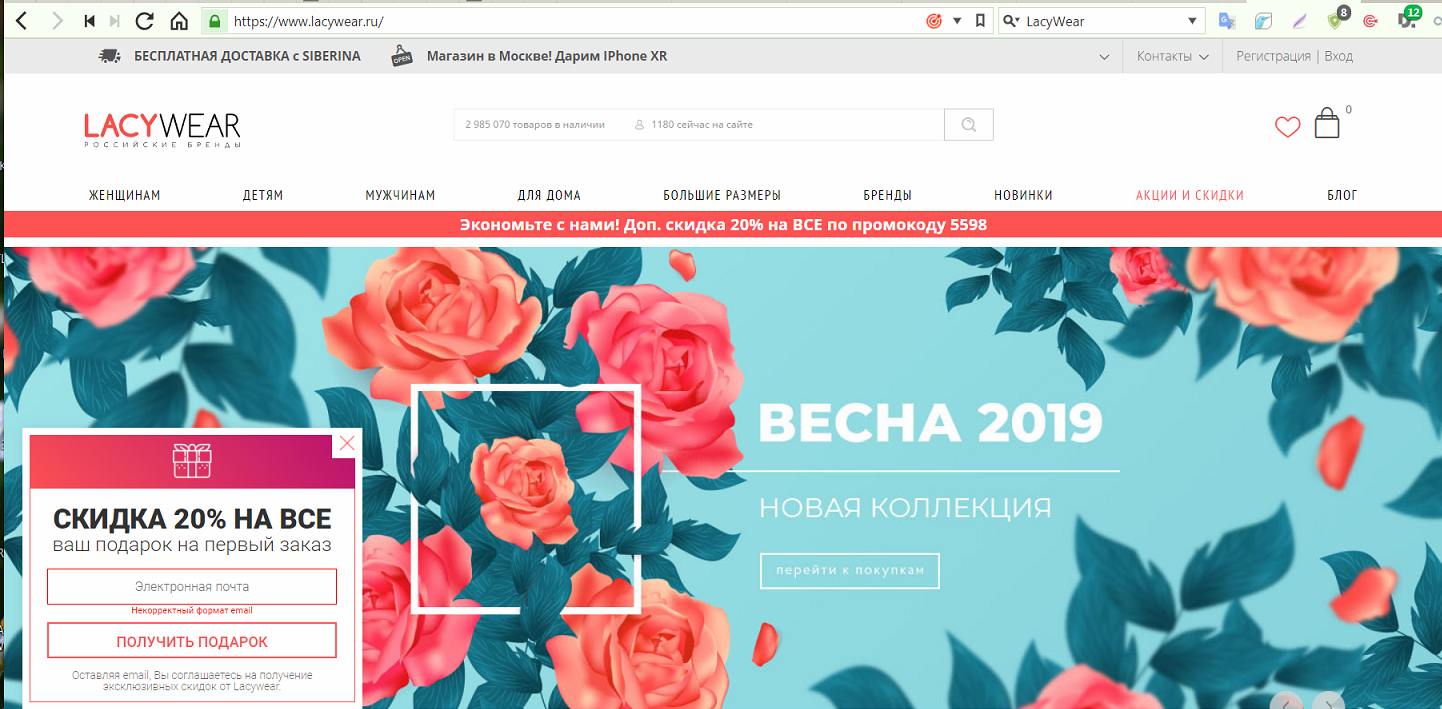Как правильно выбрать флешку usb/юсб
Содержание:
- Как мы тестировали флешки
- Дизайн
- Распространённые причины выхода из строя USB-флешек и microSD-карт
- Тестирование накопителей
- Сравнительная таблица 10 лучших моделей
- Check Flash
- Тестирование текущей скорости чтения и записи
- Обзор приложений для проверки скорости чтения / записи на sd карту
- Как увеличить скорость флешки?
- Корпус флешки
- Рейтинг флешек
- Варианты оптимизации скорости передачи данных на флешку
- USBDeview
- Как узнать скорость чтения/записи флешки (определяем реальную скорость работы)
Как мы тестировали флешки
Мы протестировали в больше 70 USB-накопителей с объёмом памяти 32, 64 и 128 гигабайт в нескольких тестовых раундах. Все USB-накопители были протестированы на совместимость с USB 3.1 (Gen 1, Type A), поскольку он имеет обратную совместимость.
С USB 3.0 в 2011 году была введена более высокая скорость передачи данных, которая называется «USB SuperSpeed» и имеет теоретическую скорость передачи до пяти гигабит в секунду (Гбит/с). В 2013 году на рынке появился ещё более быстрый USB 3.1, который теоретически может передавать данные со скоростью 10 Гбит/с – так родился «USB SuperSpeedPlus».
Но, когда дело дошло до наименования, отрасль согласовала стратегию, которая сбивает с толку клиентов: устройства с USB 3.0, теоретическая скорость передачи которых составляет 5 Гбит/с, теперь также могут называться «USB 3.1 Gen 1». «Правильный» USB 3.1 со скоростью передачи 10 Гбит/с теперь обозначается как «USB 3.1 Gen 2».
Затем следует тип подключения, то есть форма вилки и соответствующей розетки. С типом USB-C, наконец, не имеет значения, каким образом вы подключаете вилку к устройству. В случае более крупного обычного типа A штекер USB по-прежнему должен быть подключен правильно.
Многие считают, что термин «USB Type-C» также включает стандарт передачи данных, но это не так. «Тип C» относится только к форме вилки. Так что может случиться так, что устройство имеют штекер USB Type-C, но поддерживают только медленный стандарт USB 2.0. Поэтому перед покупкой вам следует очень внимательно посмотреть, какой протокол передачи данных фактически используется. Эту информацию часто бывает сложно найти, особенно со смартфонами.
USB-накопители, которые можно использовать особенно гибко, имеют как разъём типа A, так и разъём типа C. Флешки также можно подключить к смартфонам, у которых уже есть соединение типа C. Это полезно, например, если вы не хотите подключать своё личное мобильное устройство к другим компьютерам, но всё же должны передавать данные. Смартфон также должен поддерживать технологию USB-OTG («On-the-Go»), чтобы иметь возможность считывать данные с внешних носителей. Об этом можно узнать из информации производителя мобильного устройства или через бесплатные приложения.
Но это ещё не всё, OTG не работает автоматически со всеми USB-накопителями, поскольку некоторым требуется немного больше энергии, чем могут обеспечить интерфейсы мобильных устройств. Другие модели по-прежнему используют предыдущий стандарт Micro-USB вместо USB Type-C. Но, даже флешки без этих двух типов разъёмов могут использовать OTG с помощью дополнительных переходников.
Дизайн
Встречаются USB флешки с нестандартным дизайном – в виде фигурок человечков, животных, героев мультфильмов, а также замаскированные или встроенные в другие предметы. Например, существуют модели, выполненные в виде визитки, слитка золота, пули, точилки, кулона, ручки. Помимо этого, выпускаются флешки с разнообразными принтами, гравировкой, ромбовидными гранями, кристаллами Swarovski и другим декором. Могут стать неплохим оригинальным подарком.
Следует учесть, что нестандартный или просто крупный корпус может быть преградой при подключении флешки. Крупногабаритный корпус накопителя закроет соседний USB-порт, так что вторую флешку или другое устройство подключить к ПК будет нельзя. Поэтому за пользователем всегда остается выбор: оригинальный дизайн накопителя или ее практичность.
Кроме флешек с необычным дизайном, встречаются миниатюрные накопители, у которых корпус меньше, чем разъем. Устройства, чей размер не превышает 25 мм, хороши для телевизоров, планшетных компьютеров, автомобильных магнитол и ноутбуков.
Правда, миниатюрные флешки работают более медленно и менее надежны по сравнению с обычными моделями. В частности, у них отсутствует защита разъема. Также подобные накопители очень легко потерять.
Распространённые причины выхода из строя USB-флешек и microSD-карт
Физические повреждения накопителя
Повреждение корпуса

Данная проблема характерна больше для стандартных USB-флешек
. При сильном ударе может повредиться корпус или погнуться USB-разъём, из-за чего компьютер перестанет распознавать внешнее устройство. В этом случае накопитель уже не подлежит восстановлению и его можно только заменить. Однако, если при ударе чип памяти не был повреждён, можно обратиться к специалистам, которые при помощи специального оборудования восстановят с неё все данные.
Попадание влаги

При попадании внутрь корпуса накопителя влаги её необходимо тщательно высушить. Использование мокрой флешки может привести к замыканию и, соответственно, к потере информации на ней. Сушить её необходимо несколько дней в сухом тёплом месте. Не прибегайте к помощи фена, т.к. горячий поток воздуха может сжечь контакты. Есть большая доля вероятности, что после просушки накопитель вновь будет исправно работать. Если этого не произошло, то с неё так же можно восстановить данные при помощи специалистов.
Перепады напряжения

Очень распространённая причина, по которой из строя выходят не только USB-накопители, но и компьютеры. Чрезмерное или недостаточное поступление электрического тока может привести к перегоранию контактов и чипа памяти, вследствие чего вся информация с флешки будет утеряна навсегда. Причиной этому часто служит заводской брак, когда при сборке путают полярность контактов. Вторая по популярности причина – незаземлённые розетки. Единственный способ предотвратить такую поломку – вовремя менять проводку в доме.
Логические неисправности накопителя
Некорректное использование накопителя

Логические ошибки в работе USB-флешки
или microSD-карты
заключаются в том, что физически они полностью исправны, однако при подключении к компьютеру устройство распознаётся им как неформатированное или пустое. Это говорит о том, что произошёл сбой в файловой системе накопителя, который мог быть вызван перебоями питания при работе с устройством или недобросовестным отношением пользователя к нему. Преждевременное извлечение карты памяти или флешки из компьютера приводит к повреждению служебных таблиц, из-за чего и может возникать выше названая проблема. Чтобы избежать логических ошибок на внешних накопителях при работе в операционной системе Windows, всегда пользуйтесь функцией «безопасного извлечения устройства
».
Естественный износ памяти внешнего накопителя

- Данная проблема чаще всего связана с заводским браком или долгим использованием внешнего накопителя. USB-флешки
и microSD-карты
тоже подвержены старению. После длительного использования устройства при чтении данных могут возникать ошибки, долго загружаться содержимое накопителя, некорректно записываться архивы и искажаться файлы. Часто устройство может выдавать уведомление об ошибке CRC
. - Если изначально USB-флешка
или microSD-карта
функционировала нормально, но спустя какое-то время появились выше описанные проблемы, то причина заключается в физическом повреждении памяти в результате износа. На внешних накопителях используется тип памяти NAND
, которая имеет ограниченное количество перезаписей. Постоянная запись и дальнейшее удаление информации с накопителя приводит к тому, что некоторые ячейки памяти выходят из строя. Это не было бы серьёзной проблемой, если бы запись данных на флешке происходила равномерно. Однако файловая система FAT
устроена таким образом, что её системные таблицы перезаписываются после каждого обновления файлов, что приводит к образованию битых секторов в самых неприятных местах.
Тестирование накопителей
Составлять рейтинг флешек по надёжности мы не стали, раз на раз не приходится, тем более, как правило, имя бренда говорит само за себя, у покупателей всегда больше доверия к узнаваемому имени. Лучшие производители флешек все на виду: Transcend, SanDisk и т. д. Для собственного теста мы решили взять что-то необычное и купили самую дешёвую китайскую карту Mixza Tohaoll Micro SD самого распространённого класса, то есть UHS-1 U1. Нам стало интересно, выдаст ли она хотя бы честные данные для своего класса. Стоила она чуть более 600 рублей. Сравним её с флешкой того же класса от Transcend. Ниже скриншот проведённых тестов.
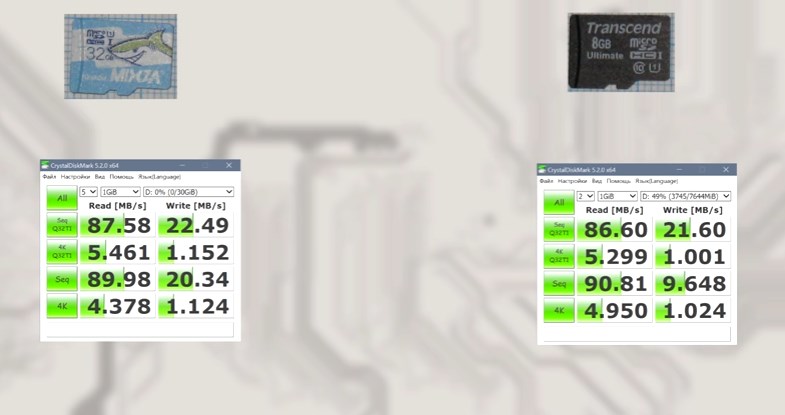
Для записи потока видео нужна скорость последовательной записи, без премудростей. То есть то, что в третьей строке теста. Тут видно, что Трансенд имеет заслуженный стандарт U1. Чуть меньше 10 МБ/с, но здесь тоже всё мутно с десятичными байтами, поэтому чистый минимум 10-го класса — это как раз то, что у Transcend вышло в этом тесте
При этом скорость чтения около 90 МБ/с, хороший показатель, это важно для смартфонов, кстати. Флешка пограничная между тем, потянет ли она запись 4K, или видео будет с ограничением по времени после переполнения буфера, потом будет немного тупить и вновь разрешит снимать видео
С некоторыми смартфонами и камерами её будет хватать, с некоторыми — нет, для всех прочих задач этой флешки хватит.
Что касается китайской флешки, она также демонстрирует хорошую скорость чтения, но скорость записи превышает требования для стандарта U1 в два раза. Иными словами, это хорошая флешка, она будет годна для любых задач, в том числе и для фотиков с серийной съёмкой в RAW и 4K. Дополнительно мы проверили её на реальную скорость при полном заполнении, заодно проверили, не обманули ли нас китайцы с объёмом. Скорость записи оказалась около 19 МБ/с, а скорость чтения выше 60 МБ/с. Показатели чуть скромнее, чем в синтетических тестах, но всё равно вдвое выше требований стандарта, указанного на упаковке, хотя, если посмотреть на упаковку, то там обозначена скорость 80 МБ/с, на практике она оказалась ниже. Как мы и говорили ранее, если указана одна скорость, то это скорость чтения, она не так критична в любых задачах, кроме чтения в смартфонах.
Сравнительная таблица 10 лучших моделей
| Модель | Скорость, Мбит/сек | Интерфейс | Емкость, Гб | Цена, руб. |
| Transcend JetFlash 790 | 90/12 | 3.0 | 16-128 | 400 |
| Corsair Flash Voyager GT USB 3.0 | 390/80-240 | 3.0 | 32-512 | 1 200 |
| SAMSUNG USB 3.1 FLASH DRIVE FIT PLUS | 200/20 | 3.1 | 64, 128, 256 | 1 290 |
| Kingston DataTraveler Locker+ | 135/20 | 3.0 | 16 | 1 936 |
| ADATA i-Memory UE710 | 90/20 | USB 3.0 и Lightning | 32 | 1 980 |
| SanDisk Extreme Pro USB 3.1 | 420/380 | 3.1 | 128/256 | 3 429 |
| HyperX Savage 128GB | 350/250 | 3.1 | 128, 256, 512 | 5 820 |
| Kingston DataTraveler Locker+ G3 | 135/40 | 3.0 | 32/64 | 6 138 |
| Kingston IronKey S1000 | 400/300 | 3.0 | 64/128 | 13 100 |
| Kingston DataTraveler Ultimate GT | 300/200 | 3.1 | 1 024 | 49 554 |
Check Flash
Первая программа для проверки флешки — Check Flash. Не самая удобная в использовании программа, сначала неопытному пользователю некоторые функции могут оказаться неочевидными, но с предоставленными инструкциями всё должно проясниться.
Итак, очевидно, нам нужно скачать программу. Архив уже у нас на рабочем столе, распаковываем его. Утилита портативная, установки не требует.
Первым делом копируем все нужные файлы на другой носитель, потому что в итоге нам будет необходимо произвести форматирование флешки.
После запуска Check Flash мы увидим окно, поделённое на секторы с различными настройками, ниже в скриншотах будет указано, как именно выставлять эти настройки для проверки одного из параметров накопителя.
Для начала выбираем наш девайс в графе «Устройство», вся необходимая информация после проверки будет появляться в соответствующем поле. После выставления всех радиопереключателей в такое же состояние, как на скриншотах, нужно нажать кнопку «Пуск!» и подтвердить своё решение. Большое поле справа укажет нам о состоянии ячеек памяти, определить цветовое значение можно на вкладке «Легенда». Как проверить реальный объем флешки? Приступим, первая проверка будет затрагивать этот вопрос:
Проверка флешки на скорость чтения и записи:
Тест флешки на ячейки памяти с ошибками:
После всех тестов переходим на вкладку «Журнал» и наблюдаем отчёт. Если различных ошибок слишком много — хранить на таком носителе важные данные не рекомендуется, высока вероятность их потерять. Во время работы Check Disk создавала различные файлы на нашем носителе, чтобы от них избавиться, достаточно форматировать флэшку с помощью обычного проводника.
Тестирование текущей скорости чтения и записи
Как правило, во время копирования файлов с компьютера на USB вы можете видеть на экране скорость передачи. При этом максимальные показатели чтения/записи ограничены. Попробуйте использовать несколько инструментов, которые помогут увеличить производительность флешки и протестируют ее работоспособность. Часто именно быстродействие играет ключевую роль.
CrystalDiskMark
- Загрузите и установите утилиту.
- Подключите USB и запустите CrystalDiskMark.
-
Выберите флешку, размер и число тестов.
- Нажмите кнопку «Все».
- Подождите, пока процесс не завершится.
В конце концов, скорость записи/чтения файлов возрастет.
Обзор приложений для проверки скорости чтения / записи на sd карту
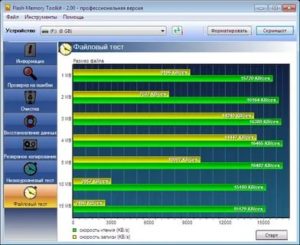
Из-за низкой скорости записи/чтения на SD карту работа устройства, в котором она используется, может серьезно замедляться.
Мы привыкли, что «тормозить» гаджет способен только из-за программных проблем и забываем о влиянии железа на отзывчивость интерфейса.
Непростительная ошибка, исправить которую, а заодно и проверить реальные возможности sd карты, помогут программы-тестеры для разных платформ:
SD Card Test Pro
Платное решение для профессионального тестирования i/o speed карт памяти всех популярных форматов, включая внутренние накопители мобильных устройств. Всего за 2$ в приложении доступны:
- замеры скорости в быстром и стандартном режимах,
- проверка sd карты, для чего есть несколько видов настраиваемых тестов,
- детальные графики на основе заданных параметров.
Скачать SD Card Test
Disk Speed/Performance Test
Ещё один интересный бенчмарк, который умеет фиксировать скорость чтения и записи на разных видах флеш-памяти.
Тест карты памяти в Disk Speed
Бесплатно доступны:
- настраиваемые и стандартизированные тесты на скорость карты памяти,
- ведение логов,
- проверка карты памяти на ошибки,
- статистика тестирования,
- анализ ОЗУ и ПЗУ устройства,
- анализа отдельного участка хранилища по прописанному вручную пути к папке.
Скачать Disk Speed
Flash Memory Toolkit
Продвинутая программа для работы с флеш-накопителями.
Помимо теста скорости карты памяти в софте предусмотрены функции стирания данных и восстановления ранее удалённой информации. Кнопки для перехода между экранами вынесены в левое меню, непосредственно для тестов нужны две нижние: Low-level benchmark и File benchmark — анализатор скорости обработки и записи файлов, соответственно.
Скачать Flash Memory Toolkit
Performance Test – оценим компьютер по достоинству
При покупке новой sd-карты (событие редкой важности) всякий желает оказаться в выигрыше. Покупатель волнуется, чтобы вложенная сумма оправдала доверие, продавец в любом случае заинтересован в выгодной для него продаже
В связи с этим, весьма полезно замерить производительность sd-карты, а не просто довериться рекомендациям продавца (“каждый кулик свое болото хвалит”). Таким образом, вы будете знать, соответствует ли данный компьютер своей цене.
– процессор: тестирование на сжатие, шифрование, MMX/SSE, инструкции 3DNow! ;– оперативная память: оценка эффективности и оценка скорости доступа;– видеокарта: производительность 2D/3D-производительности;
– sd-карты: чтение, запись и поиск файлов на диске.
Результаты можно сохранить в текстовый либо графический файл. В дальнейшем можно сравнить результат с компьютерами другой производительности.
В зарегистрированной версии программы доступны более усовершенствованные тесты по всем параметрам и, соответственно, более развитая система статистики.
Программа легка в настройке, графики интуитивно понятны. Никаких сложных диаграмм – все вам “скажут” цифры. Поэтому за покупкой идите с этой программой, и тогда достойная sd-карта обязательно найдет своего покупателя. За приемлемую цену, разумеется.
Какую программу выбрать для проверки скорости sd карты
Проверить скорость карты памяти в каждой из перечисленных программ не сложно без инструкций. Результаты, как показывает независимый тест, все они выдают примерно одинаковые. Не стоит забывать, что повлиять на итоговые цифры замеров может многое: от заполненности sd до количества оперативной памяти в устройстве-тестировщике.
Как увеличить скорость флешки?
Если с ПК все в порядке, то виновником медленной передачи данных является сама флешка. Бюджетные флешки не демонстрируют внушительных показатели скорости записи данных. Обычным явлением для таковых стала скорость передачи 5-7 Мб/с с интерфейсом USB 2.0.
Приобретенная в расчете на быструю запись флешка с интерфейсом 3.0 будет работать идентично, как и USB 2.0, если более интерфейс 3.0 компьютер не поддерживает. Для получения производительности USB 3.0, таким разъемом должны быть оборудование порты компьютера.
Если информация медленно копируется на флешку, подключенную к разъему на передней панели корпуса компьютера, можно ее протестировать после подключения к портам сзади корпуса. На переднюю панель могут быть вынесены устаревшие порты, а разъемы системной платы предусматривают современные интерфейсы.
Корпус флешки
Казалось бы, что может быть проще в выборе флешки. Но по факту все не так уж и просто
Есть ряд моментов, на которые стоит обращать внимание. Да и разнообразие корпусов для USB накопителей сейчас очень большое
Но среди них можно выбрать основные типы корпусов. К ним относятся:
Флешки с открытым разъемом. Обычно такой тип корпуса встречается на флешках маленького размера. Использовать такую флешку очень удобно, она помещается в любой карман и места почти не занимает. Но с другой стороны, контакты не защищены, а значит в скором времени на них появятся царапины. Если их будет сильно много, то флешка в скором времени перестанет работать.
Флешки с колпачком. Такой тип корпуса флешки пользуется особой популярностью у пользователей. Лично я считаю, что такой тип строения корпуса самый практичный. Колпачки на такие флешки делают из разных материалов: резина, пластик, металл. Резиновые колпачки считаются самыми лучшими, поскольку защищают рабочие контакты от влаги и пыли. Также такие колпачки не нуждаются в фиксаторах. Они замечательно держаться и так. Многие пользователи теряют защитные колпачки, которые сделаны из пластика или металла. Но на Ютубе вы можете найти много видео, где рассказывают, как изготовить такой колпачок самостоятельно.
Корпус-скобка. Конструкция состоит из корпуса и скобы, которая зафиксирована снаружи и может поворачиваться из стороны в сторону, что дает возможность в определенном положении закрыть собой USB-разъем. Но с такой скобой безопасности такая флешка вообще не может быть защищена от внешних факторов. Да и скобу вы в конечном итоге можете потерять, поскольку крепится она крайне ненадежно.
Флешки слайдеры тоже очень популярны среди пользователей. Корпус устроен таким образом, что рабочий разъем прячется в него и извлекается помощью подвижной клавиши. Минусом у такого корпуса является то, что фиксатор, который позволяет задвигать и выдвигать флешку, может сломаться. Использовать накопитель в таком состоянии крайне неудобно. Несмотря на то, что флешка прячется в корпус, должной защиты у нее нет. От влаги и грязи так уж точно.
Из всего вышеперечисленного, я советую брать флешку с резиновой защитой. Так вы точно будете уверены, что ни пыль, ни грязь не страшны накопителю.
Есть флешки, у которых и корпус сделан из резины. С одной стороны, эта защита надежная. Но любой излом корпуса приведет флешку в негодность. Поэтому необходимо выбирать модели, у которых есть основа на жестком корпусе. Такую флешку хоть в воде топи, хоть с высоты бросай — урон ей нанесен не будет. В последнее время стало больше флешек, в которых есть индикатор заполнения накопителя.
Рейтинг флешек
Из-за большого количества разных производителей, компаний и вариантов скорости, объема у людей возникает вопрос, какую флешку лучше купить для компьютера. Следует понимать, что существуют накопители для телефонов, фотоаппаратов (SD) которые подключаются к ПК только через специальный картридер (в ноутбуке он встроенный). Каждый год выходят обзоры, в которых рассматриваются лучшие производители флешек, какие модели стоит выбрать по соотношению цена/качество.
Существуют определенные лидеры продаж, которые пользуются популярностью среди пользователей. Классификация проводится на основе оставленных покупателями отзывов о работе флешек. Вы можете выбрать одну из следующих компаний:
- Transcend. Известная компания, которая занимается выпуском продукции для компьютеров в 1988 года. Впервые этот производитель ввел пожизненную гарантию на свои накопители, потому что срок службы, количество циклов записи у этих носителей действительно большой. Хотите проверенную флешку – нужно выбрать Transcend.
- Silicon Power. Очень популярна фирма, продукция которой продается в 90 странах мира.
- Kingstone. Выбрать этот вариант следует, если хотите проверенный бренд, который на рынке с 1987 года. Производитель уверенно конкурирует со всеми остальными фирмами.
- TeamGroup. Каждый год ассортимент увеличивается и покупателю есть из его выбрать.
- SanDisk. Появились в 1988 году на рынке и каждый год выпускают не менее 4 млн копий карт памяти. Дизайн очень простои цена демократичная.
- Apacer. Зарекомендовала себя компания, как производитель качественной, надежной продукции, которую на страшно выбрать и купить.
- Pretec. Эта фирма широко используется в промышленных и военных целях. Это хороший довод в пользу того, чтобы выбрать эту флешку.
- Adata. Относительно новая компания, которая выпускает надежную продукцию.
- Prestigio. Компания, которая выпускает много электронной продукции. Выбрать такие флешки стоит, если вы любите кожу (эксклюзивный дизайн), которой оформлен корпус изделия.
Самая большая
Накопители отличаются по стоимости в зависимости от того насколько объемным является носитель. Более емкие варианты будут стоить дороже, на данный моменты самый большой объем флешки – 512 Гб. Выбрать такой вариант нужно, если вы хотите копировать фильмы из интернета, игры, с которыми отправитесь в путешествие. Для текстовых файлов, музыки это будет слишком большой объем накопителя. При этом выглядеть устройство будет по-прежнему очень компактно. Вот примеры таких носителей вместе со стоимостью:
- Intenso Ultra Line 128GB – от 1800 рублей;
- Sandisk Ultra Fit 128GB – от 2100 рублей;
- Sandisk Cruzer Blade 128GB – от 1300 рублей;
- CnMemory Spaceloop XL (256 GB) – от 2000 рублей;
- Patriot Supersonic Mega (512 GB) – 2500 рублей.

Самая быстрая
Еще один важный параметр накопителя – скорость передачи данных. Все модели проходят обязательное тестирование на заводе и на упаковке должна быть указана величина в Мб/с. Скоростные флешки выносят этот показатель на упаковку, потому что это их преимущество. Если вы нигде не можете найти данный параметр, значит, он низкий и компания не хочет его открывать. Ниже будет представлен небольшой ТОП, какая флешка самая надежная и быстрая:
| Название | Соотношение скорости записи/чтения в % |
| Sandisk Extreme USB 3.0 | 76 |
| ADATA DashDrive UV128 | 36 |
| Transcend JetFlash 780 | 35 |
| Transcend JetFlash 760 | 22 |
| Kingston DataTraveler G4 | 20 |
| Silicon Power Marvel M01 | 18 |
| Transcend JetFlash 790 | 18 |
Самые надежные
Очень важно покупать накопители в официальных магазинах, потому что из Китая приходит много подделок. Рейтинг флешек по надежности постоянно меняется, потому что устройство производится больших количествах и порой случаются баки на заводе
Ниже представлен рейтинг надежных и проверенных моделей на основе положительных отзывов покупателей:
- Transcend JetFlash 700. Накопитель с очень простым дизайном из пластика. Выбрать можно вариант с интерфейсом 2.0 и 3.0 (USB). Выбрать стоит эту модель, если нужна хорошая производительность без переплаты за оформление.
- Transcend JetFlash 780. Это модель отличается другим устройством ячеек памяти, что обеспечивает более высокую скорость обработки данных.
- Kingston DataTraveler 100 GЗ. Простая и практичная модель с раздвижным корпусом из пластика.
- Transcend JetFlash З50. Очень маленькая и удобная флешка для работы или учебы.
- Kingston DataTraveler G4. Удобная система крепления, можно повесить на ключи, чтобы не потерять.
- Картофельный суп на мясном больоне с вермишелью
- Жаркое в горшочках в духовке: рецепты
- Диета Кима Протасова — подробное описание по неделям. Меню диеты Кима Протасова на каждый день, отзывы с фото
Варианты оптимизации скорости передачи данных на флешку
Во время эксплуатации накопителя, иногда пользователь замечает, что привычные файлы не очень большого объёма, которые раньше можно было скинуть с компьютера за несколько секунд, стали перекидываться значительно дольше. Увеличение времени передачи данных доставляет массу неудобств для потребителя. Есть несколько общедоступных методов, с которыми может справиться любой человек без посторонней помощи, позволяющих оптимизировать функциональность flash-накопителя.
Проверка на вирусы и выбор правильной файловой системы накопителя
Если медленно перекидываются файлы на флешку, первое, что стоит проверить — это наличие вирусов на ней или на ПК. Нередко они создают проблемы подобного рода.

Для устранения неполадки стоит отформатировать накопитель, предварительно скопировав все важные материалы, находящиеся на нём, так как после процедуры они будут уничтожены и восстановить их будет сложно. А также параллельно надо проверить компьютер на наличие вирусов антивирусными программами.
Дополнительно на производительность памяти флешки может влиять выбор файловой системы. Наилучшим вариантом для Windows считается файловая система NTFS, которая считается наиболее быстрой конфигурацией. Если пользователь имеет компьютер с Linux, тогда практичнее отформатировать флешку в системе FAT32, которая более приспособлена к работе с этой операционной системой.
Чтобы отформатировать накопитель, вставьте флешку в ПК, зайдите в «Мой компьютер», щёлкните правой клавишей мыши на наименовании флешки и выберитев выпадающем меню «Форматировать». В открывшемся окне нужно выбрать файловую систему и кликнуть кнопку «Начать». После завершения форматирования флешку можно эксплуатировать в обычном режиме, её производительность может увеличиться.
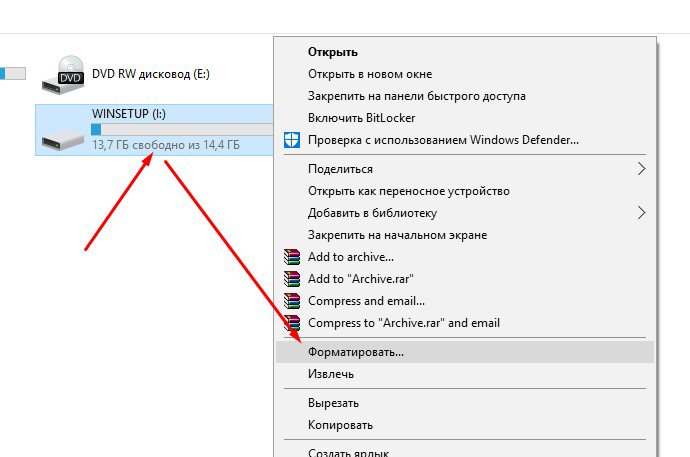
Настройка USB-накопителя
Нередко причиной того, что флешка медленно работает, является неправильная настройка её параметров. Чаще всего, по умолчанию, флешка работает в режиме «Быстрое удаление», что позволяет пользователю не заботиться о безопасном извлечении flash-накопителя, однако параллельно снижает скорость его функционирования.
Рассмотрим, как увеличить скорость копирования файлов на флешку, изменив технические программные характеристики накопителя. Для этого требуется зайти в «Дисковые устройства» через «Диспетчер устройств» и выбрать флешку, щёлкнув на её названии два раза левой клавишей мыши. В открытом окне потребуется выбрать вкладку «Политика», активизировать опцию «Оптимальная производительность» и сохранить изменения. Подобная процедура значительно увеличит скорость копирования файлов, однако необходимо помнить, что после изменения настроек всякий раз перед извлечением устройства из компьютера надо будет пользоваться функцией «Безопасное извлечение устройства». Игнорирование этого правила может привести к утрате записанных данных на накопителе, вследствие некорректного завершения работы.

Изменение настроек БИОСа
Часто причиной низкой скорости передачи данных с ПК на флешку, являются устаревшие настройки в BIOS. Дело в том, что в БИОСе раньше устанавливался по умолчанию показатель Legacy USB Support, который позволял синхронизироваться ПК с флешками старого образца. На сегодня для большинства современных накопителей он не является обязательным и его отключение повлияет на скорость работы флешки в положительную сторону.
Для изменения настроек необходимо зайти в меню BIOS, нажав клавишу F12 или Delete, при начальной загрузке ПК. В вызванном меню надо найти пункт Advanced, в следующем появившемся окне выбрать параметр Legacy USB Support и отключить его. После этого требуется нажать клавишу F10 для сохранения изменений и перезагрузить ПК. Эти параметры могут отличаться в вашей версии BIOS.

Стоит отметить, что после отключения параметра Legacy USB Support могут перестать синхронизироваться с ПК USB-устройства, которые имеют устаревшие технические показатели. Поэтому, если такие имеются у вас, надо либо отказаться от такого метода повышения функциональности флешки или заранее позаботиться о приобретении устройств нового образца.
USBDeview
USBDeview — бесплатное легкое приложение, которое делает несколько вещей:
Показывает список все подключенных устройства USB.
Список всех ранее используемых USB-устройств.
Расширенные данные производителя для всех USB-устройств.
Возможность включить, отключить или удалить USB-устройства.
Проверка скорости работы USB-устройств.
Вы также можете опубликовать результаты теста скорости для устройств USB 2.0 и USB 3.0, чтобы сравнить их.
Скачать
3. Parkdale
Parkdale — это менее известный инструмент, который дает вам выбор между простым и сложным. QuickAccess — это тест одним кликом с типичными параметрами, FileAccess — это еще один тест одним щелчком мыши с отдельной методологией, а BlockAccess — это низкоуровневый тест непосредственно на диске.
Для проверки скорости USB-накопителя QuickAccess будет более чем достаточно. Выберите размер файла (по умолчанию 1 ГБ), размер блока (64 КБ или 1 МБ), затем нажмите Start.
Скачать
4. Check Flash
Check Flash — один из самых современных инструментов для тестирования, предлагающий несколько вариантов и гибкость.
Основные функции:
Три режима тестирования: временный файл, логический диск и физический диск.
Несколько типов тестирования, включая небольшой набор шаблонов, полный набор шаблонов, шаблон записи и проверку шаблона.
Четыре длительности тестирования, включая один полный проход, ручное количество проходов, до первой ошибки, и Burn It (чтобы испытать вашу флешку на пределе).
Единственным недостатком является то, что все это занимает некоторое время. Для меня один полный проход занял около 30 минут, но дал мне тот же объем информации, что и другие инструменты. Поэтому я рекомендую Check Flash только в том случае, если вам нужны специальные типы тестирования или длительность теста.
Скачать
5. Crystal Disk Mark
Crystal Disk Mark был создан для обычных жестких дисков и SSD в дополнение к USB-накопителям. Это один из самых популярных вариантов его различных настроек, но он не так информативен, как остальные в этом списке.
Отличительные особенности:
Использует реализацию Microsoft DiskSpd (с открытым исходным кодом).
Четыре типа тестов: Seq Q32T1, 4K Q32T1, Seq и 4K.
Как узнать скорость чтения/записи флешки (определяем реальную скорость работы)
Не так давно на AliExpress заказал себе флешку на 32 ГБ. Она вроде бы работает, но информация на нее очень долго копируется (хотя поддерживает USB 3.0 и подключаю я ее к такому же порту).
Не скажите, как проверить флешку, всё ли с ней в порядке, какая ее реальная скорость работы?
PS Кажется, начал понимать почему многие товары на AliExpress так дешевы.
К сожалению, сам магазин здесь не причем — флешку не надлежащего качества вы могли купить и в любом другом месте (здесь уж как повезет). Хотя, конечно, покупая флешки известных брендов (Adata, Kingston, Sandisk и пр.) — нарваться на различные подвохи маловероятно.
И так, ниже в статье я рассмотрю процесс тестирования в нескольких утилитах, которые помогут вам проверить работу вашей флешки. Начнем.