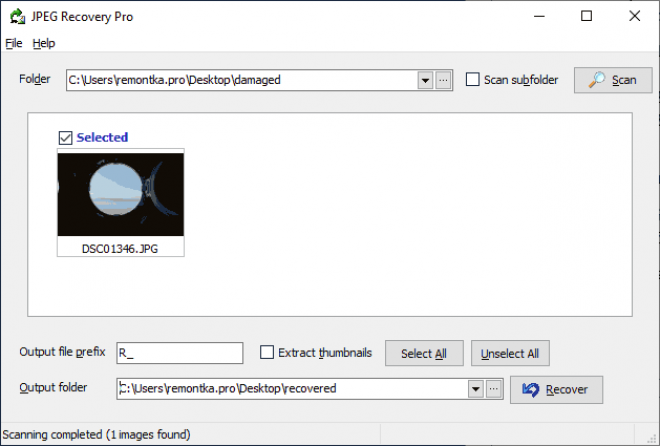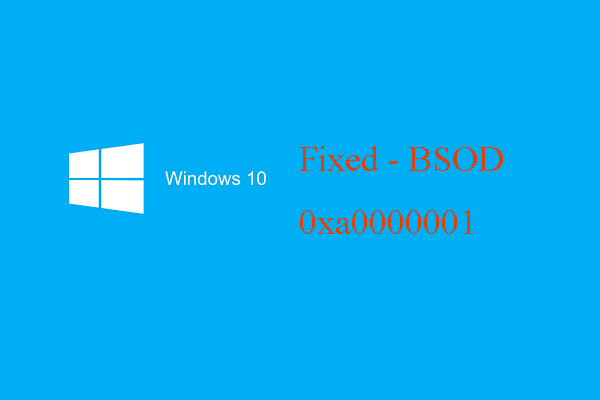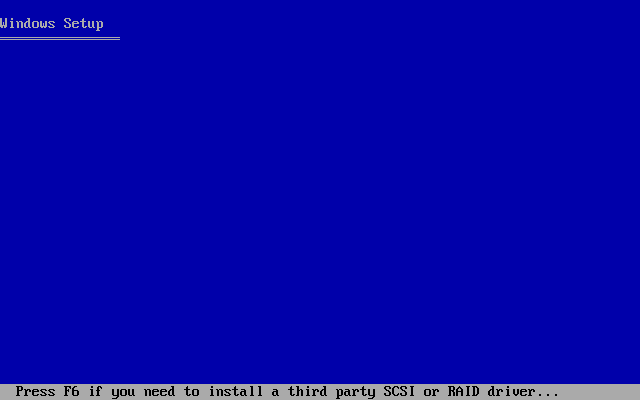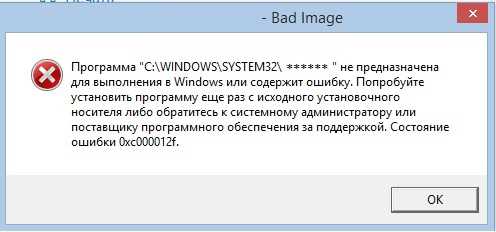Проверка windows 10 на ошибки полностью и пошагово
Содержание:
- Использование SFC для проверки целостности и исправления системных файлов Windows 10
- Проверка и Восстановление системных файлов
- Проверка Windows 10 на ошибки: встроенные и сторонние утилиты
- Как использовать SFC для восстановления системных файлов Windows 10
- Исследование целостности системы и исправление ее элементов с использованием SFC
- Реестр в Windows 10, устранить баги и ошибки
- Проверка оперативной памяти
- Диагностика реестра Windows
- Как восстановить реестр Windows 10 из резервной копии
- Проверяем целостность файлов в Windows 10 с помощью SFC
- Проверка целостности системных файлов в SFC
- Как проверить жёсткий диск на ошибки
Использование SFC для проверки целостности и исправления системных файлов Windows 10
Многим пользователям знакома команда проверки целостности системных файлов sfc /scannow которая автоматически проверяет и исправляет защищенные системные файлы Windows 10.
Для запуска команды стандартно используется командная строка, запущенная от имени администратора (запустить командную строку от администратора в Windows 10 можно через меню правого клика мыши по кнопке «Пуск»), вводим в нее sfc /scannow и нажимаем Enter.
После ввода команды, начнется проверка системы, по результатам которой найденные ошибки целостности, которые можно исправить (о том, какие нельзя — далее) будут автоматически исправлены, а в случае их отсутствия вы получите сообщение о том, что «Защита ресурсов Windows не обнаружила нарушений целостности».

Также имеется возможность проверить целостность конкретного системного файла, для этого можно использовать команду sfc /scanfile=”путь_к_файлу”.
Однако при использовании команды есть один нюанс: SFC не может исправить ошибки целостности для тех системных файлов, которые используются в настоящий момент времени. Чтобы решить проблему, можно запустить SFC через командную строку в среде восстановления Windows 10.
Запуск проверки целостности Windows 10 с помощью SFC в среде восстановления
Для того, чтобы загрузиться в среде восстановления Windows 10, вы можете использовать следующие способы:
- Зайти в Параметры — Обновление и безопасность — Восстановление — Особые варианты загрузки — Перезагрузить сейчас. (Если пункт отсутствует, то вы можете также использовать такой метод: на экране входа в систему, кликните по значку «вкл» справа внизу, а затем, удерживая Shift, нажмите «Перезагрузка»).
- Загрузиться с заранее созданного диска восстановления Windows.
- Загрузиться с установочного диска или загрузочной флешки с дистрибутивом Windows 10, а в программе установки, на экране после выбора языка, слева внизу выбрать «Восстановление системы».

После этого, зайдите в «Поиск и устранение неисправностей» — «Дополнительные параметры» — «Командная строка» (в случае если вы использовали первый из указанных выше способов, вам также потребуется ввести пароль администратора Windows 10). В командной строке по порядку используйте следующие команды:
- diskpart
- list volume
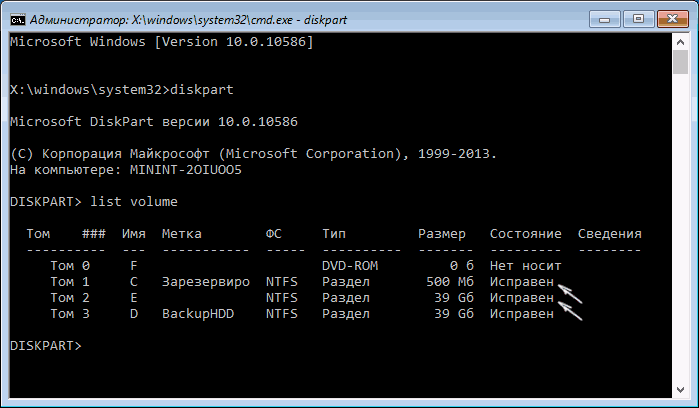
В результате выполнения второй команды, вы увидите список томов. Запомните буквы томов, соответствующие диску «Зарезервировано системой» (с загрузчиком) и системному разделу с Windows 10 (поскольку, вероятнее всего, эти буквы будут отличаться от тех, что вы видите в проводнике). Продолжите ввод команд:
- exit
- sfc /scannow /offbootdir=C:\ /offwindir=E:\Windows (где C — раздел с загрузчиком, а E:\Windows — путь к папке Windows 10, у вас буквы могут отличаться).
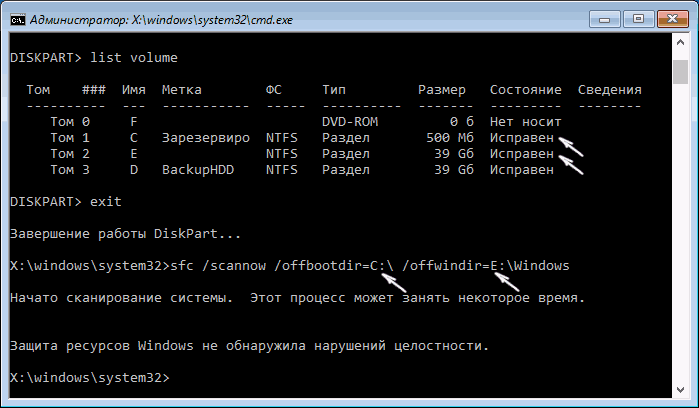
Запустится сканирование целостности системных файлов операционной системы, при этом в этот раз команде SFC будет доступно восстановление всех файлов. Сканирование может продолжаться в течение значительного времени — пока мигает указатель подчеркивания, ваш компьютер или ноутбук не завис. По завершении закройте командную строку и перезагрузите компьютер в обычном режиме.
Проверка и Восстановление системных файлов
Чтобы правильно и корректно проверить и восстановить системные файлы в Windows 10, запустите командную строку от имени администратора и введите ниже команды по очереди:

Ниже разберем более подробно команды, что делать с ошибками при вводе команд, как использовать SFC и DISM из образа и дополнительных параметров и, как прочесть файл CBS.log, когда появляется ошибка «Программа защиты ресурсов Windows обнаружила поврежденные файлы и не смогла восстановить. Подробные сведения в файле CBS.Log, который находится по пути: C:\Windows\Logs\CBS\CBS.log».
1. Использование инструмента System File Checker (SFC)
Запустите командную строку (CMD) от имени администратора. Нажмите «поиск» и напишите просто «cmd» или «командная строка», далее по ней правой кнопкой мыши и запуск от имени админа.

Задайте ниже команду и дождитесь окончания процесса:
sfc /scannow
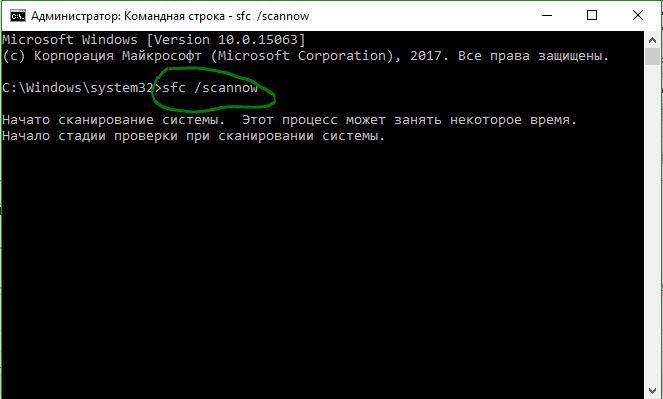
Примечание: После сканирования вашей системы будет выдан один из трех результатов:
- Ошибок системных файлов не будет.
- Будут ошибки системных файлов и Windows восстановит их автоматически.
- Windows обнаружила ошибки, но не может восстановить некоторые из них.
Если у вас показывает вариант 3, что ошибка обнаружена и система не может восстановить, то загрузитесь в безопасном режиме и проделайте заново процедуру. Советую отключить шифрование EFS и Bitlocker, если они были включены. Если SFC все ровно не смог восстановить файлы, то попробуйте ниже способ через дополнительные параметры и прибегните к способу 2 (DISM).

Запуск SFC через дополнительные параметры
Если инструмент SFC не смог восстановить системный файл, значит может быть, что он работают в данный момент и инструмент не сможет его заменить на новый. В данном случае, придется загрузиться в дополнительные параметры и запустить командную строку.
- Откройте «Параметры» > «Обновления и безопасность» > «Восстановление».
- Справа найдите «Особые варианты загрузки» и нажмите «Перезагрузить сейчас».
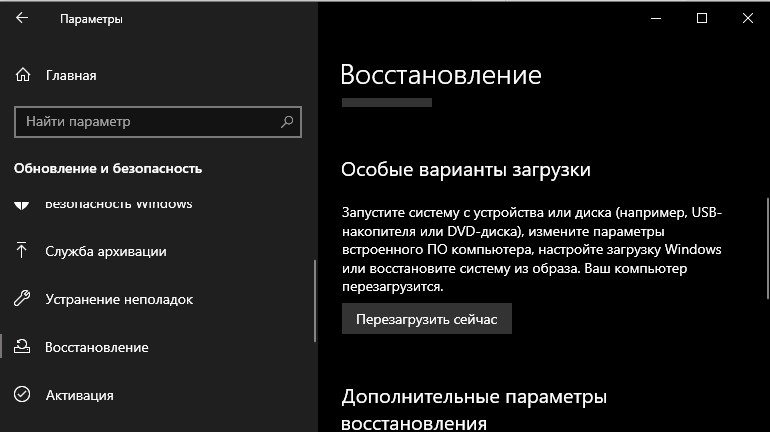
В дополнительных параметрах перейдите «Поиск и устранение неисправностей» > «Дополнительные параметры» > «Командная строка».

Далее задайте команду:
sfc /scannow /offbootdir=C:\ /offwindir=C:\Windows

2. Использование инструмента Deployment Image and Service Management (DISM)
Если вышеуказанное не работает, есть один последний способ проверить повреждение в системных файлах и исправить их. Используем инструмент Deployment Image and Service Management (DISM). Команда работает с системами Windows 8/8.1/10. Откройте обратно командную строку от имени администратора и используйте следующую команду:
DISM /ONLINE /CLEANUP-IMAGE /RESTOREHEALTH
Процесс может занять длительное время с зависанием процентной шкалы. Закончив работу, перезагрузите компьютер и запустите обратно sfc /scannow, чтобы убедиться, что ошибок нет или ошибка пропала.

Запуск DISM из образа Windows
Если выше команда DISM выдает ошибку повреждения компонентов хранилища, то можно восстановить файлы из ISO образа. Смонтируйте ISO образ Windows 10 в проводнике.
Примечание: Лучше, чтобы версия, язык и архитектура монтируемого образа, совпадала с текущей Windows 10, которая установлена.
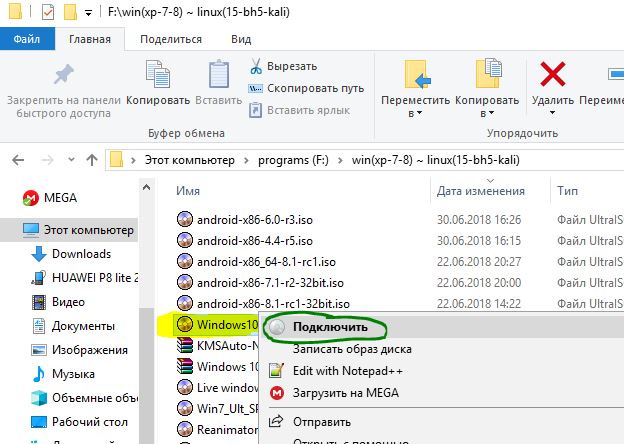
Далее введите ниже команду и замените букву I на подключаемый образ. Откройте проводник (этот компьютер) и посмотрите букву диска.
DISM /Online /Cleanup-Image /RestoreHealth /Source:I:\Sources\install.esd

Проверка Windows 10 на ошибки: встроенные и сторонние утилиты
Вспомните, как летала Windows 10 после чистой установки – одно удовольствие: быстрый запуск, нормальная работа в режиме многозадачности. Со временем скорость выполнения запросов пользователя падает. Это долгий и незаметный процесс, но в один момент вы понимаете, что «десятка» очень сильно тормозит. Есть два пути решения проблемы – снести систему и установить заново или найти и исправить ошибки.
Переустанавливать систему при возникновении любых неполадок неразумно, поэтому давайте все-таки разберемся, как проверить Windows 10 на ошибки. А снести и установить заново «десятку» вы всегда успеете – был бы под рукой дистрибутив.
Как использовать SFC для восстановления системных файлов Windows 10
Если Windows 10 работает некорректно, вы можете использовать утилиту командной строки SFC для восстановления поврежденных или потерянных системных файлов.
Когда вы начинаете замечать случайные ошибки, проблемы во время загрузки системы или проблемы работоспособности компонентов Windows, то велика вероятность, что данное состояние вызвано поврежденными или потерянными системными файлами.
Несмотря на то, что Windows 10 отлично справляется с защитой файлов, которые необходимы для нормальной работы компьютера, некоторые приложения, драйвера или даже обновления Windows могут стать причиной потери стабильности системы. Как и прошлых версиях систем от Microsoft, Windows 10 включает средство проверки системных файлов (System File Checker, SFC) – компактную, но мощную утилиту командной строки, которая может выполнить сканирование цельности системы и заменять поврежденные или пропущенные файлы оригинальной версией.
В данном руководстве мы представим шаги по использованию средства проверки системных файлов (SFC) для автоматического восстановления поврежденных файлов системы во время работы операционной системы. Также рассмотрим, как запустить утилиту в Безопасном режиме командной строки и как вручную восстановить поврежденные системные файлы, которые стали причиной неполадок.
Предупреждение: перед началом работы с утилитой SFC рекомендуется сделать полную резервную копию системы или создать точку восстановления системы. В случае, если что-то пойдет не так, вы сможете вернуть исходное состояние системы.
Как проверить и восстановить системные файлы в Windows 10
Следующая команда позволяет выполнить полное сканирование защищаемых файлов на вашем компьютере и исправить файлы, которые вызывают проблемы во время работы Windows 10.
1. Введите в поиске меню Пуск Командная строка, нажмите правой кнопкой мыши по появившейся ссылке и выберите Запустить от имени администратора, потому что для запуска SFC требуются права администратора устройства.
2. В Командной строке введите следующую команду и нажмите Enter:
3. После завершения сканирования, вы увидите одно из следующих сообщений:
- Защита ресурсов Windows не обнаружила нарушений целостности. Это означает, что в системе не обнаружены поврежденные или потерянные файлы.
- Защита ресурсов Windows не может выполнить запрошенную операцию. Это сообщение означает, что во время сканирования произошла ошибка и нужно выполнить сканирование оффлайн.
- Защита ресурсов Windows обнаружила поврежденные файлы и успешно их восстановила. Сведения см. в журнале CBS.Log WinDir%LogsCBSCBS.log. Данное сообщение появляется, когда SFC смогла исправить проблему. Вы можете посмотреть журнал для того, чтобы ознакомиться с подробной информацией.
- Защита ресурсов Windows обнаружила поврежденные файлы, но не может восстановить некоторые из них. Сведения см. в журнале CBS.Log %WinDir%LogsCBSCBS.log. В этом случае нужно вручную исправить поврежденные файлы.
Совет: для исправления всех проблем может понадобиться пройти процедуру проверки целостности около трех раз.
Как посмотреть подробную информацию о сканировании SFC
Для просмотра информации о работе средства проверки целостности в файле CBS.Log нужно создать копию файла на рабочем столе, доступную для чтения:
1. Введите в поиске меню Пуск Командная строка, нажмите правой кнопкой мыши по появившейся ссылке и выберите Запустить от имени администратора.
2. Введите следующую команду и нажмите Enter
3. Откройте файл sfclogs.txt, расположенный на рабочем столе, с помощью приложения “Блокнот”. Файл будет содержать подробную информацию о сканировании системы и о файлах, которые не удалось восстановить.
Примечание: подробная информация доступна только при выполнении сканирования в Windows 10, но не при запуске утилиты в Безопасном режиме в Командной строке.
Как просканировать и восстановить системные файлы в Windows 10 оффлайн
Иногда защищенные системные файлы, которые нужно восстановить, уже загружены в оперативную память во время работы WIndows 10. В этом случае для исправления обнаруженных проблем можно использовать средство проверки системных файлов во время запуска системы.
- 1. Используйте клавиатурное сочетание Windows + I для открытия приложения “Параметры”.
- 2. Выберите раздел “Обновление и безопасность”.
- 3. В меню Выберите опцию “Восстановление”.
- 4. В секции “Особые варианты загрузки” нажмите кнопку “Перезагрузить сейчас”.
- 5. Выберите “Поиск и устранение неисправностей”.
- 6. Перейдите в “Дополнительные параметры”.
- 7. Нажмите “Командная строка” для загрузки компьютера в режиме командной строки.
Исследование целостности системы и исправление ее элементов с использованием SFC
Команда сканирования целостности ОС sfc /scannow популярна среди опытных пользователей. Она автоматически исследует и устраняет дефекты составляющих ОС.
Функционирование SFC осуществляется от имени администратора, через командную строку, открывающуюся правым кликом мыши по меню «Пуск». Далее вводится sfc /scannow и нажимается «Enter».
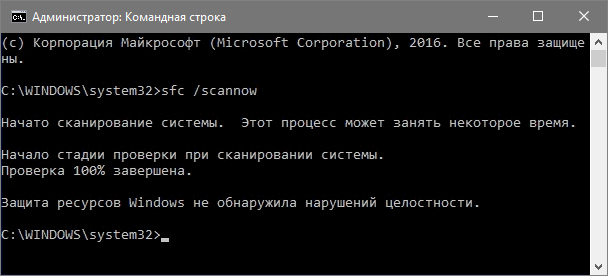
Эти действия начинают проверку ОС, в результате которой выявленные повреждения исправляются. При отсутствии ошибок, пользователь видит послание «Защита ресурсов Windows не обнаружила нарушений целостности». Иной аспект данного исследования — неустранимые повреждения. Им будет посвящена часть продолжения этой статьи.
Команда sfc /scanfile=»путь_к_файлу» дает возможность проверить наличие ошибок в определенном системном компоненте.
Недостаток программного средства заключается в том, что оно не устраняет дефекты элементов ОС, используемых во время сканирования. Проблема решается запуском SFC через командную строку в среде восстановления ОС. Этот способ достаточно эффективен, и подразумевает выполнение нескольких простых операций.
Реестр в Windows 10, устранить баги и ошибки
Когда чистота реестра не поддерживается, накапливаются ошибки, в результате чего большое количество системных и прикладных задач, плохо работают.
Здесь мы покажем вам, как работает реестр, что вызывает ошибки реестра, и предложим несколько современных и проверенных решений о том, как исправить ошибки реестра в Windows 10, чтобы ваш компьютер снова работал нормально.
Всякий раз, когда вы устанавливаете новую программу на свой компьютер, реестр получает новый набор инструкций и ссылок на файлы, которые добавляются в определенное место для этой программы.
Операционная система постоянно обращается туда за дополнительной информацией, такой как расположение файлов, параметры, которые можно использовать с программой при установке нового программного обеспечения, изменении вашего оборудования и так далее.
Не все приложения в Windows используют реестр. Некоторые хранят свои конфигурации в файлах XML, в то время как переносимые типы хранят данные в исполняемых файлах.
Для доступа к реестру и его настройки, вы будете использовать редактор реестра, бесплатную утилиту, включенную по умолчанию в каждую версию Windows начиная с Windows 95.
Эта утилита редактирования реестра не является самим реестром; это просто способ, с помощью которого вы можете просматривать и вносить в него изменения. Вы можете получить к нему доступ через командную строку, выполнив команду regedit.
Или щелкните правой кнопкой мыши по меню «Пуск» и выберите «Выполнить». Введите regedit.exe, нажмите OK или нажмите Enter на клавиатуре, чтобы открыть редактор реестра.
Когда вы вносите изменения в значения или ключи с помощью редактора, вы фактически изменяете конфигурацию, управляемую определенным значением. Вот почему изменения, вносимые в любой параметр, также вносятся в соответствующие области реестра, хотя некоторые из них не вступают в силу до перезагрузки компьютера.
Имея это в виду, важно, чтобы вы знали, что делаете, каждый раз, когда вы вносите какие-либо изменения в реестр через редактор. Есть несколько разных способов, которыми реестр Windows получает ошибки, и это не всегда решается очистителем реестра
Есть несколько разных способов, которыми реестр Windows получает ошибки, и это не всегда решается очистителем реестра.
Некоторые из «ошибок», исправленных очистителями реестра, включают пустые или дублирующиеся ключи, неиспользуемые значения и потерянные ключи реестра, оставшиеся после удаления программного обеспечения с вашего компьютера.
Реальные ошибки, которые указывают на истинные проблемы с реестром операционной системы вашего компьютера, это серьёзно и могут вызвать такие проблемы, как отсутствующий или поврежденный реестр, синий экран смерти, препятствующий правильной загрузке Windows, или оповещение, что Windows не может получить доступ к реестру.
В таких ситуациях очиститель реестра не сможет исправить ошибки реестра в Windows 10. Кроме того, он ничего не может сделать без работающего реестра. Поэтому, если вы получаете такие ошибки на вашем компьютере, не устанавливайте очиститель реестра, это не решит проблемы с ним.
Запомните, не стоит беспокоиться о некоторых причинах ошибках реестра, таких как фрагменты, дубликаты ключей, потерянные записи и ошибки завершения работы системы.
Однако, если вредоносное ПО и вирусы любого типа атакуют и изменяют реестр, это проблема требует немедленного внимания и действий. Вирусы, шпионское ПО и трояны устанавливают записи реестра, которые нельзя удалить вручную. Они также не позволяют вам открывать исполняемые файлы, изменяя ассоциации файлов, поэтому вам необходимо немедленно исправить этот тип ошибки реестра.
Вот быстрый способ сделать копию реестра:
В окне редактора реестра щелкните правой кнопкой мыши Компьютер в верхнем левом углу и выберите Экспорт.
Дайте файлу резервной копии имя и сохраните его на флэш-накопителе или в облачном хранилище.
Для этого откройте панель управления и нажмите «Система и безопасность».
Нажмите вкладку «Защита системы», выберите «Создать» и нажмите ОК.
Проверка оперативной памяти
Жесткий диск в порядке, осталось проверить оперативную память – вдруг все проблемы были из-за нее? Для этого используем встроенное средство проверки памяти Windows. Оно так и называется – вы легко найдете утилиту через поиск. После запуска утилиты появится предложение выполнить перезагрузку и проверку. Завершите работу всех программ и согласитесь с таким порядком работы.
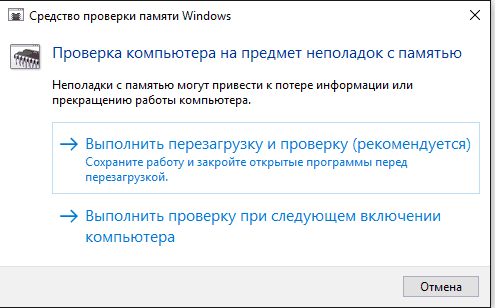
После перезагрузки (которая займет чуть больше времени) запустится сканирование. Вы можете нажать на кнопку F1 и изменить его параметры – например, установить широкий тип проверки с несколькими проходами для увеличения эффективности.
После завершения проверки компьютер перезагрузится. При запуске системы появится уведомление с итогами проверки. Если никакой информации нет, посмотрите события Windows:
Если проблемы с оперативной памятью серьезнее, чем вы предполагали, используйте для проверки программу Memtest 86+. На сайте memtest.org вы найдете комплект для создания установочной флешки. Проверка начинается автоматически после загрузки с созданного установочного носителя.
Проверять модули памяти рекомендуется по очереди. Оставили одну планку, проверили на ошибки, поставили следующую – такой подход позволяет выявить сбойный модуль. Если программа обнаружила много ошибок на одной планке, и они сильно мешают работе компьютера, то проще заменить плату, хотя в некоторых случаях помогает очистка контактов.
Диагностика реестра Windows
Реестр — ещё один компонент Windows, который часто повреждается, что приводит к сбоям, глюкам и зависаниям. Чтобы этого не происходило, нужно периодически чистить его, удаляя устаревшие ветви, последствия сбоев и ошибочные записи.
Ручная чистка реестра очень трудоёмка и занимает много времени. Кроме этого, при её проведении легко ошибиться, что может привести к негативным последствиям (вплоть до падения системы). Поэтому тему ручной очистки мы затронем вскользь.
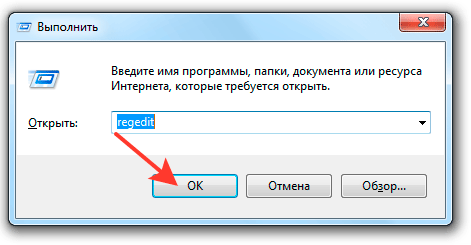
Чтобы войти в «Редактор реестра», нажмите Win + R, а затем наберите в открывшемся окне regedit
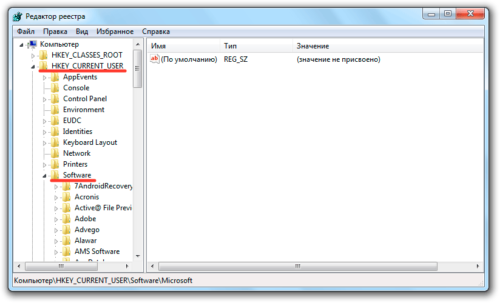
Чтобы вручную очистить реестр, перейдите в указанный раздел и удалите там все ненужные записи
Если не хочется терять время на ручную чистку, воспользуйтесь одной из специальных программ, которая автоматически очистит реестр от ненужных и ошибочных записей. Самой популярной из них является CCleaner — бесплатная утилита, которая не только исправляет ошибки реестра, но и очищает компьютер от мусора и накопившихся временных файлов. Разберёмся, как с ней работать.
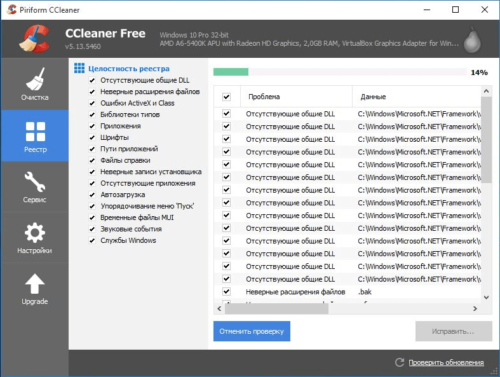
CCleaner затратит некоторое время на поиск ошибок реестра
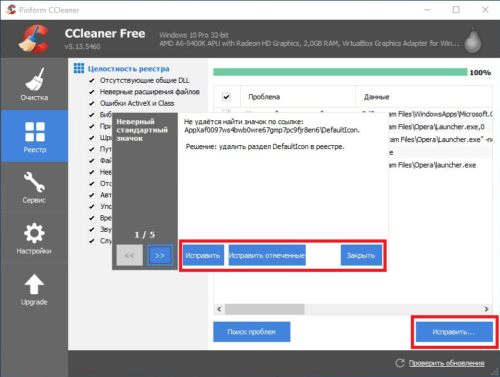
Чтобы исправить найденные ошибки, кликните по «Исправить» или «Исправить отмеченные»
Скачать CCleaner можно с официального сайта разработчика.
Видео: как очистить реестр Windows 10 вручную и с помощью CCleaner
Когда сбои системы исправлены, Windows начинает «летать» и радовать пользователя своей безукоризненной работой. Своевременно проверяйте систему на ошибки, чтобы не пропустить начавшиеся проблемы, и она прослужит вам ещё долгое время.
Источник
Как восстановить реестр Windows 10 из резервной копии
Резервная копия реестра Windows 10 автоматически сохраняется системой в папке C:\ Windows \ System32\ config\ RegBack\
Сами же файлы реестра находятся в C:\ Windows \ System32\ config\(файлы DEFAULT, SAM, SOFTWARE, SECURITY и SYSTEM).
Соответственно, для восстановления реестра, достаточно скопировать файлы из папки RegBack (там они обычно обновляются после обновлений системы, затрагивающих реестр) в папку System32\ Config.
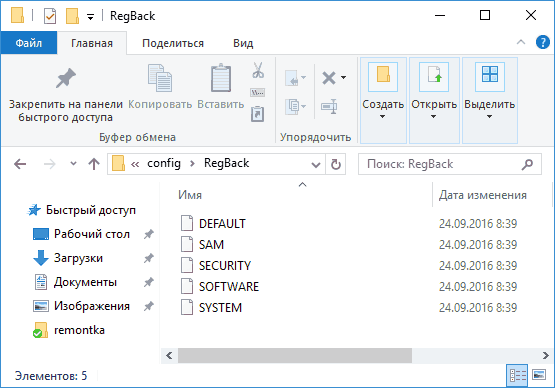
Сделать это можно и простыми средствами системы, при условии, что она запускается, но чаще это не так, и приходится использовать другие пути: обычно, производить копирование файлов с помощью командной строки в среде восстановления Windows 10 или загрузившись с дистрибутива с системой.
Далее будет предполагаться, что Windows 10 не загружается и мы выполняем шаги для восстановления реестра, которые будут выглядеть следующим образом.
- Если вы можете попасть на экран блокировки, то на нем нажмите по кнопке питания, изображенной справа внизу, а затем, удерживая Shift, нажмите «Перезагрузка». Загрузится среда восстановления, выберите «Поиск и устранение неисправностей» — «Дополнительные параметры» — «Командная строка».
- Если экран блокировки недоступен или вы не знаете пароля учетной записи (который придется ввести в первом варианте), то загрузитесь с загрузочной флешки Windows 10 (или диска) и на первом экране установки нажмите клавиши Shift+F10 (или Shift+Fn+F10 на некоторых ноутбуках), откроется командная строка.
- В среде восстановления (и командной строке при установке Windows 10) буква системного диска может отличаться от C. Чтобы выяснить, какая буква диска назначена системному разделу, введите по порядку команды diskpart, затем — list volume, и exit (в результатах выполнения второй команды отметьте для себя, какую букву имеет системный раздел). Далее, для восстановления реестра используйте следующую команду
- Xcopy c:\windows\system32\config\regback c:\windows\system32\config (и подтвердите замену файлов, введя латинскую A).
По завершении выполнения команды, все файлы реестра будут заменены своими резервными копиями: вы можете закрыть командную строку и перезагрузить компьютер, чтобы проверить, была ли восстановлена работоспособность Windows 10.
Проверяем целостность файлов в Windows 10 с помощью SFC
Начинать проверку целостности файлов операционной системы рекомендуется с команды SFC. Она позволяет найти ошибки в ключевых файлах и исправить их.
Выполнить проверку с помощью SFC можно как в привычном интерфейсе Windows 10 через командную строку, так и через среду восстановления, далее мы разберем оба этих способа.
Способ-1: Через командную строку в интерфейсе Windows
Выполнять проверку с помощью SFC лучше начать через стандартный интерфейс Windows, используя командную строку. Чаще всего этого оказывается достаточно.
Чтобы проверить целостность файлов необходимо сделать следующее:
- Запустить командную строку от имени администратора (кстати вот 5 способов как это сделать). Я воспользуюсь сочетанием клавиш Win+Х и в открывшемся слева меню выберу пункт «Командная строка (Администратор)»
- Прописываем команду sfc /scannow и нажимаем Enter;
- После этого начнется процесс сканирования системы и замены поврежденных (измененных) элементов.
Если с системными файлами Windows нет никаких проблем, после проверки мы увидим сообщение, что «Защита ресурсов Windows не обнаружила нарушение целостности». 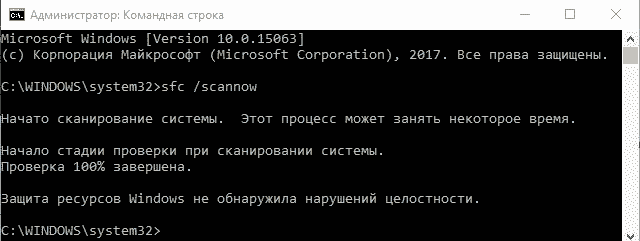
В такой ситуации можно переходить к проверке файлов с помощью DISM
Однако в некоторых ситуациях неверно работать могут файлы, которые отвечают за отображение графического интерфейса Windows, и их система исправить не сможет, поскольку они активны. В таких случаях необходимо провести проверку SFC через среду восстановления, которая не требует загрузки графического интерфейса и способна работать с данными файлами, а также изменять их при необходимости.
Обратите внимание, если у вас имеются подозрения, что сбой в работе системы связан с определенным файлом, можно не выполнять полную проверку SFC. Достаточно ввести команду sfc /scanfile=”адрес до файла”, и он будет заменен мгновенно на оригинальную версию, если в него ранее вносились изменения или он работает с ошибкой
Способ-2: Через среду восстановления
Чтобы провести проверку целостности файлов с помощью команды SFC через среду восстановления, потребуется выполнить следующие действия:
- Нажмите в левом нижнем углу на кнопку «Пуск» и перейдите в «Параметры»;
- Далее выберите пункт «Обновление и безопасность», в левой части экрана перейдите на вкладку «Восстановление» и в пункте «Особые варианты загрузки» нажмите «Перезагрузить сейчас». В результате данных действий компьютер отправится в перезагрузку;
- После этого потребуется запустить систему с заранее созданного диска (или флешки) восстановления Windows 10. Сперва появится экран выбора языка, а далее предложение установить систему. На данном этапе необходимо нажать в левом нижнем углу на надпись «Восстановление системы»;
- Загрузится среда восстановления, где необходимо запустить командную строку. Для этого нажмите «Поиск и устранение неисправностей», далее пункт «Дополнительные параметры» и выберите вариант «Командная строка»;
- Далее запустится командная строка, в которой последовательно необходимо писать команды, приведенные ниже, а после каждой из них нажимать Enter:
После выполнения второй команды отобразится список доступных томов
Здесь требуется обратить внимание на диск, который зарезервирован системой и на системный раздел с операционной системой. Далее с ними потребуется производить манипуляции
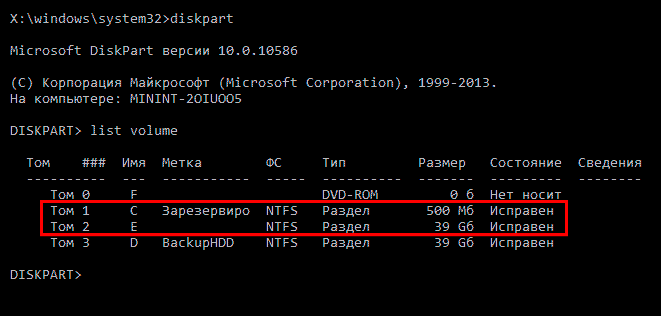
Продолжите вводить команды:
sfc /scannow /offbootdir=C: /offwindir=E:Windows
В последней команде требуется указать диски, которые были отмечены выше. То есть, в приведенном примере команды диск C является разделом с загрузчиком, а диск E – местом, где установлена операционная система Windows 10. 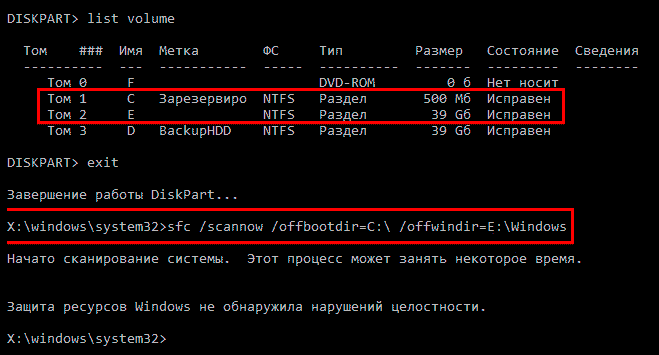
Внимание: Велика вероятность, что буквы дисков у вас будут отличаться от приведенных в примере, поэтому команда будет варьироваться
- После ввода последней из четырех команд начнется сканирование целостности файлов операционной системы.
Преимуществом работы через среду восстановления является возможность инструмента SFC заменять файлы, которые необходимы для загрузки графического интерфейса Windows.
Проверка в данном случае продлится чуть дольше, чем при работе через командную строку в интерфейсе операционной системы. При этом графически пользователя командная строка в среде восстановления не будет извещать о скорости выполнения процесса. Определить, что компьютер работает исправно и проверка целостности файлов не зависла можно по мигающему значку подчеркивания.
По окончанию проверки пользователь увидит информацию о том, что нарушения целостности не были обнаружены или были успешно устранены. После этого можно перейти ко второму способу проверки – при помощи инструмента DISM.
Проверка целостности системных файлов в SFC
Средство Sfc.exe работает из командной строки, запускаемой от имени администратора. Команда проверки системных файлов «sfc» имеет несколько ключей, для выполнения нужных действий.
Некоторые полезные команды:
- sfc /scannow — проверка и автоматическое восстановление поврежденных или отсутствующих файлов;
- sfc /verifyonly — проверка целостности системных файлов без восстановления;
- sfc /scanonce — проверка и исправление системных файлов после перезагрузки;
- sfc /scanfile=полный_путь_и_имя_файла.
В зависимости от ситуации, пользователь может выполнить в Windows «sfc /scannow» несколькими способами:
- из работающей операционной системы;
- после загрузки ОС в Безопасном режиме;
- загрузившись из среды восстановления Windows.
В нашей ситуации, нужно выполнить «sfc /scannow» для проверки и автоматического исправления защищенных файлов. Мы выполним команду в работающей операционной системе Windows 10.
Запустите командную строку от имени администратора.
В окне интерпретатора командной строки введите команду, нажмите на клавишу «Enter»:
sfc /scannow
Начинается сканирование системы, этот процесс займет некоторое время. Дождитесь завершения операции до 100%.

После того, как проверка «sfc /scannow» завершена, система проинформирует пользователя о результате выполненной операции. В данном случае, система обнаружила поврежденные файлы и успешно их восстановила. Подробная информация содержится в файле «CBS.log».
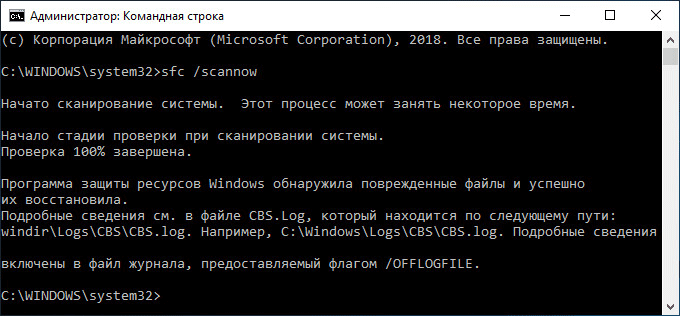
Файл журнала находится по пути: «C:\Windows\Logs\CBS\CBS.log». Для ознакомления с полученными данными, откройте файл журнала при помощи программы Блокнот.
По результатам сканирования операционной системы, вы получите четыре возможных результата:
- Защита ресурсов Windows не выявила нарушений целостности — компьютер работает без проблем, не нужно предпринимать никаких действий.
- Программа защиты ресурсов Windows обнаружила поврежденные системные файлы и успешно их восстановила — были обнаружены поврежденные файлы, Windows SFC восстановила и заменила файлы.
- Защита ресурсов Windows не может выполнить запрошенную операцию — SFC не может работать. Снова запустите проверку, войдя в Безопасный режим Windows. Предварительно убедитесь, что в папке WinSxS, находящейся в папке Windows, во вложенной папке «Temp» имеются папки «PendingDeletes» и «PendingRenames».
- Защита ресурсов Windows обнаружила поврежденные файлы, но не может восстановить некоторые из них — в операционной системе найдены поврежденные файлы, SFC не может их заменить или исправить. Необходимо проверить файл журнала, увидеть поврежденные файлы, а затем заменить их с установочного носителя.
При невозможности восстановления поврежденных файлов в SFC, имеется два способа решения проблемы: замена отдельных системных файлов вручную с установочного носителя, или восстановление поврежденного хранилища компонентов Windows.
В тяжелых случаях, Майкрософт рекомендует выполнить восстановление поврежденных системных файлов до трех раз.
Восстановление поврежденных системных файлов с помощью «sfc» возможно только при условии целостности хранилища системных файлов. Если хранилище компонентов повреждено, необходимо сначала восстановить хранилище компонентов Windows, а затем снова запустить проверку и восстановление поврежденных системных файлов.
Как проверить жёсткий диск на ошибки
Все данные, записываемые на компьютер, разбиваются на небольшие фрагменты, которые размещаются на секторах жёсткого диска. В процессе работы компьютера эти секторы могут повреждаться. Повреждённые секторы и есть «ошибки» жёсткого диска. Когда жёсткий диск пытается прочесть информацию с повреждённого сектора, процесс чтения «стопорится». Результатом этого является неоправданно долгие включения компьютера и запуск некоторых программ.
Исправить повреждённые секторы нельзя, но можно запретить жёсткому диску с ними работать. Процесс поиска и исключения этих секторов называется дефрагментацией. Даже если ошибки не найдутся, в результате дефрагментации пространство на жёстком диске станет более упорядоченным, что также ускорит процесс чтения информации.
Через «Проводник»
Это основной способ проверки жёсткого диска. Windows 10 должен осуществлять её автоматически, без ведома пользователя, чтобы поддерживать порядок на жёстком диске. Дефрагментация займёт у вас около часа, так что лучше ставить её на ночь.
- В «Проводнике» нажмите правой кнопкой мыши на одном из дисков и откройте его свойства.Откройте свойства одного из дисков
- Перейдите во вкладку «Сервис» и нажмите «Оптимизировать».Перейдите во вкладку «Сервис» и нажмите «Оптимизировать»
- Выберите один из дисков и кликните на «Оптимизировать». По окончании дефрагментации повторите сделанное с остальными дисками в списке.Выберите один из дисков и кликните на «Оптимизировать»
Через «Панель управления» (диагностика хранилища)
Многие ошибочно полагают, что через утилиту диагностики хранилища можно провести анализ жёсткого диска. На самом деле это не так. Утилита диагностики хранилища действительно присутствует на жёстком диске, но она запускается автоматически, и сделать через неё анализ у вас не получится. Этим способом можно узнать только результаты последней проверки состояния жёсткого диска.
Если вы просто хотите провести анализ, воспользуйтесь предыдущим способом, но вместо «Оптимизировать» нажмите «Анализировать».
- Откройте «Панель управления». Найти вы её можете через поиск в меню «Пуск».Откройте «Панель управления» через меню «Пуск»
- Выберите вариант просмотра «Мелкие значки» и нажмите на «Центр безопасности и обслуживания».Нажмите на «Центр безопасности и обслуживания»
- Разверните информационную панель «Обслуживание». Тут будут отображены результаты последней проверки жёсткого диска.Ознакомьтесь с результатами последней проверки жёсткого диска в панели «Обслуживание»
Через командную строку
Этот способ исключает восстановление порядка на жёстком диске, которое производится при обычной дефрагментации. За счёт этого процесс протекает гораздо быстрее. Исправлять ошибки этим способом рекомендуется, если вам необходимо быстро восстановить информацию из повреждённых секторов.
- Откройте командную строку от имени администратора и введите chkdsk C: /F /R. Буква F указывает на необходимость автоматического исправления найденных ошибок, а R отвечает за попытку восстановления информации из повреждённых секторов.Введите команду chkdsk C: /F /R
- В процессе анализа может появиться сообщение о невозможности проверки определённого сектора в связи с его использованием в настоящий момент. В подобном случае у вас будет выбор:
- введите команду Y, чтобы подтвердить перезагрузку компьютера: это необходимо для проверки используемого сектора (после перезагрузки анализ продолжится);
- введите команду N, чтобы продолжить анализ без проверки используемого сектора.
- По окончании процесса проверьте остальные диски, заменив в команде букву C.
Через PowerShell
Windows PowerShell — это новая мощная оболочка для командной строки. Делает она то же самое, что и её предшественница, но имеет гораздо больше полномочий. PowerShell позволяет быстро и просто произвести те действия, которые для обычной командной строки являются затруднительными или невозможными. В нашем случае это поможет избежать необходимости перезагружать компьютер для проверки используемых секторов.
- Откройте PowerShell от имени администратора (так же, как и командную строку).Откройте PowerShell от имени администратора
- Введите команду Repair-Volume -DriveLetter C и нажмите Enter. По окончании процесса замените в команде букву C, чтобы проверить другие диски.Введите команду Repair-Volume -DriveLetter C для проверки диска