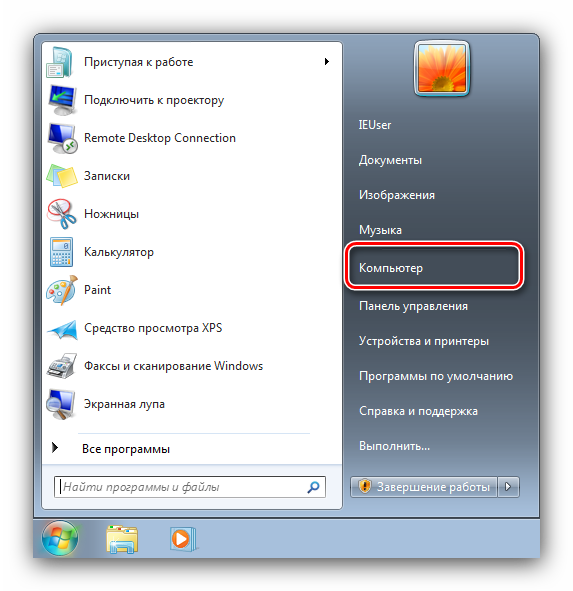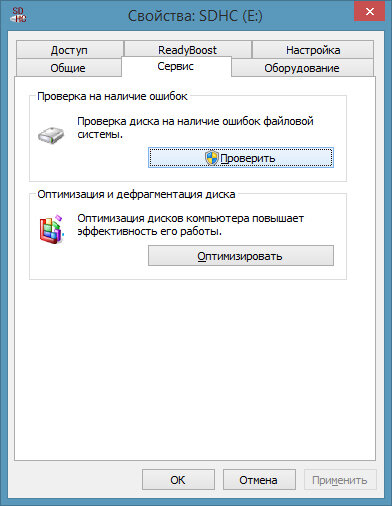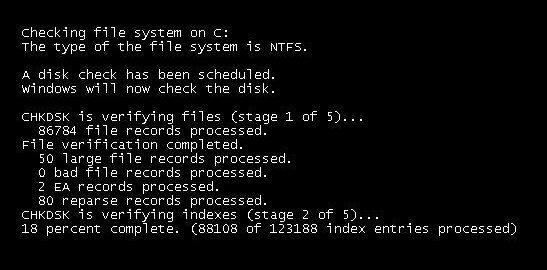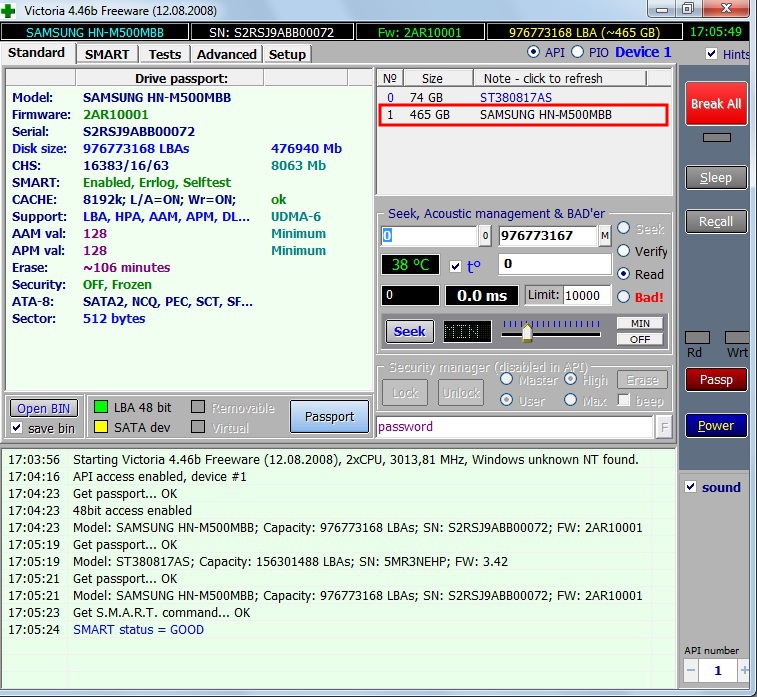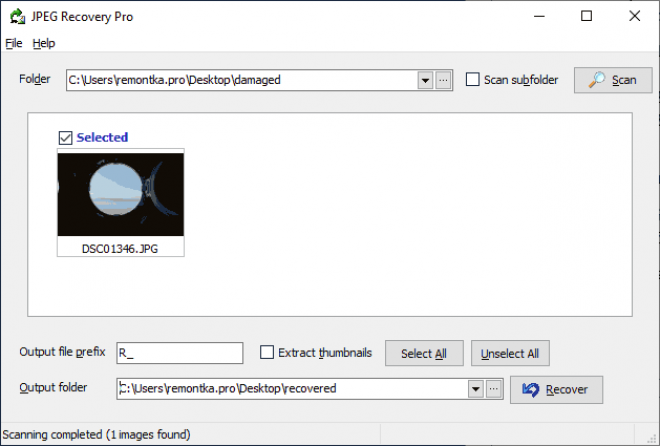Проверка диска chkdsk
Содержание:
- Лечение винчестера
- Лечение винчестера
- Программы для проверки жёсткого диска
- Используем штатные средства Windows 10 – 7
- Программы для проверки жесткого диска
- Как проверить жесткий диск на ошибки через командную строку
- Запуск Chkdsk в незагружающейся Windows
- Способ 4: проверка утилитой check disk через свойства накопителя
- Проверка HDD через командную строку
- Как проверить диск на наличие ошибок в Windows 10 через интерфейс ОС
Лечение винчестера
Печальный факт: если причина сбоев жёсткого диска — физическая (сбойные сектора, проблемы с записывающими головками и т. д.), то полностью вылечить его вы не сможете. Можно замедлить разрушение с помощью ремапа (переназначения бэд-секторов, т. е. их блокирование и последующая замена секторами из резервной области), но повреждённые сектора это не восстановит, и винчестер продолжит «сыпаться». В какой-то момент единственным выходом станет его замена. А если проблема не в секторах, то программно тем более ничего сделать не получится. Физическое же восстановление винчестера в домашних условиях невозможно, да и в ремонтном центре за такую задачу вряд ли возьмутся.
Тем не менее программные ошибки можно устранить с помощью специальных утилит, а ремап сбойных секторов позволит продлить срок службы даже разрушающегося устройства.
Алексей Панкратов
https://xakep.ru/2016/11/08/mhdd/
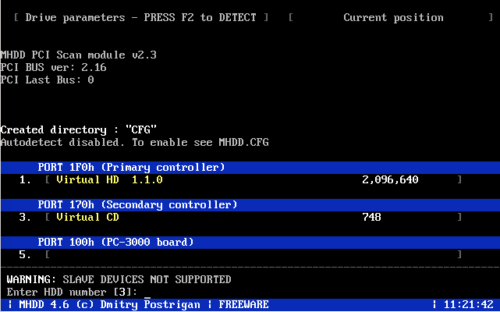
Программа MHDD спрашивает, с каким диском мы хотим работать

Перед началом сканирования MHDD предлагает настроить сканирование
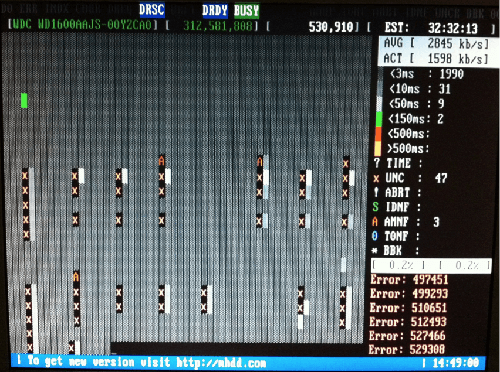
Проверка поверхности диска через MHDD нашла несколько сбойных секторов, помеченных значком Х
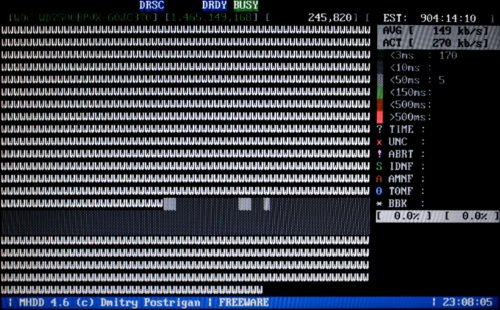
MHDD выполняет функцию ERASE и форматирует жёсткий диск. В процессе удалятся не только программные ошибки, но и вся информация на диске
В случае если физические ошибки винчестера не имеют отношения к бэд-секторам, единственным приемлемым выходом станет покупка нового диска.
Лечение винчестера
Печальный факт: если причина сбоев жёсткого диска — физическая (сбойные сектора, проблемы с записывающими головками и т. д.), то полностью вылечить его вы не сможете. Можно замедлить разрушение с помощью ремапа (переназначения бэд-секторов, т. е. их блокирование и последующая замена секторами из резервной области), но повреждённые сектора это не восстановит, и винчестер продолжит «сыпаться». В какой-то момент единственным выходом станет его замена. А если проблема не в секторах, то программно тем более ничего сделать не получится. Физическое же восстановление винчестера в домашних условиях невозможно, да и в ремонтном центре за такую задачу вряд ли возьмутся.
Тем не менее программные ошибки можно устранить с помощью специальных утилит, а ремап сбойных секторов позволит продлить срок службы даже разрушающегося устройства.
Чтобы помочь ему, первым делом необходимо применить проверку и лечение утилитой chkdsk. Мы уже успели рассмотреть, как это делается.
Если chkdsk не возымел результатов, необходимо воспользоваться утилитой для «лечения» диска с возможностью ремапа (Victoria, MHDD, HDDScan и др.). Подробная инструкция для каждой программы своя, однако суть не меняется: следует запустить сканирование поверхности с переназначением проблемных секторов. Проиллюстрируем процесс на примере MHDD, программы, работающей из-под MS-DOS
Внимание! При применении этого метода можно потерять все данные на винчестере, а если он совсем плох — то и сам диск! Будьте осторожны с ручными переназначениями и предварительно сохраните важные данные с него в другое место.
Создаём загрузочную флешку через Windows USB/DVD Download Tool или её аналог. На флешку устанавливаем MS-DOS и подключаем туда MHDD.
Вставляем загрузочную флешку в компьютер, через BIOS устанавливаем загрузку с флешки, заходим в MS-DOS и загружаем программу
MHDD выведет список найденных в системе дисков и спросит, с каким из них продолжить работу. Выбираем нужный.
Для начала сканирования набираем в консоли SCAN или просто жмём клавишу F4. Высветится окно, где нужно будет настроить будущее сканирование. Начальный сектор по умолчанию равен нулю, конечный — концу диска, и менять эти значения стоит только в том случае, если вы хотите проверить не весь диск, а только какую-то его часть. Дополнительные функции (стирание сбойных секторов, ремап) по умолчанию отключены. Поле Timeout указывает, после какой максимальной задержки сектор следует пометить как сбойный, Spindown after scan останавливает диск после сканирования, а Loop test/repair зацикливает сканирование. Всё это нам пока не нужно. Снова нажимаем F4, чтобы начать сканирование.
Простое сканирование ищет сбойные сектора и сектора задержки, ничего с ними не делая. Некоторое количество «зелёных» секторов вполне нормально, коричневые и красные — нехорошо, но тоже не повод для паники. Сбойные сектора программа определяет по-разному в зависимости от их типа (программные бэд-сектора, которые можно восстановить, или физические, которые можно только заблокировать, а починить невозможно). Если «битых» секторов много или программа вылетает с ошибкой винчестера — то ему уже, скорее всего, не помочь. Дальнейшее вмешательство может не только не «вылечить» его, но и уничтожить окончательно.
Если программа нашла проблемные сектора (они помечаются крестиком, восклицательным знаком или буквой в зависимости от того, что именно не так с этим сектором), у нас есть два варианта действий. Можно пройтись по диску ещё раз со включённой опцией Erase Delays (стирает проблемные сектора, после чего запись в них становится невозможной). Это нужно сделать, если вам жалко информации на устройстве и вы не хотите переустанавливать систему. Если систему не жаль, рекомендуется использовать более эффективный метод: форматирование всего диска командой ERASE. После этого ошибки, не имеющие отношения к «железу», исчезнут. Вместе со всеми данными на компьютере.
После стирания обязательно перепроверяем диск. Если на девственно чистом винчестере всё ещё обнаруживаются сбойные сектора — дело плохо. Это значит, что ошибки — аппаратные, и теперь нам поможет только ремап. Запускаем сканирование ещё раз, включив функцию Remap, и переназначаем все сектора с ошибками. Это необходимо сделать, чтобы замедлить распространение повреждений. Если аппаратных бэд-секторов много, значит, диск уже «сыпется», и ремап только отсрочит неизбежное. Будьте очень аккуратны при дальнейшей работе с таким диском. Не сохраняйте на него важные данные и помните, что он может отказать в любой момент.
В случае если физические ошибки винчестера не имеют отношения к бэд-секторам, единственным приемлемым выходом станет покупка нового диска.
Программы для проверки жёсткого диска
Существует множество программ, предназначенных для проверки жёсткого диска. Рассмотрим несколько популярных приложений.
Seagate SeaTools
Эта бесплатная программа оптимально справляется со своей задачей. Она может провести полную проверку вашего жёсткого диска на ошибки, обнаружить и устранить неисправности. Отличительной чертой Seagate SeaTools является возможность использовать её до загрузки Windows с помощью специально созданного загрузочного диска. Благодаря этому можно вернуть к жизни систему, которая вышла из строя из-за неполадок жёсткого диска. Программа является универсальной и работает со многими моделями оборудования.
Seagate SeaTools — удобная программа для проверки жёсткого диска и исправления ошибок
HDD Regenerator
Данная платная программа подходит для проверки жёсткого диска на ошибки и последующего их исправления.
Бесплатная версия программы подойдёт для проведения простой проверки
HDD Regenerator не только проводит качественный анализ большинства жёстких дисков, но и способна изолировать, а затем попытаться восстановить повреждённые участки диска. Функция анализа доступна и в бесплатной пробной версии.
После покупки платной версии вы получите полный доступ к полезным функциям программы
Western Digital Data Lifeguard Diagnostic
Эта программа поддерживает только жёсткие диски, выпущенные компанией Western Digital. Кроме качественного и бесплатного анализа, в ней также имеется возможность изолировать повреждённые секторы.
Программа Western Digital Data Lifeguard Diagnostic подходит для жёстких дисков Western Digital
Это позволяет избежать в дальнейшем повторной записи файлов в эти секторы. Western Digital Data Lifeguard Diagnostic имеет функцию полного форматирования, после которого не удастся восстановить удалённые файлы, так что будьте внимательны при работе с этой программой.
CrystalDiskInfo
Одна из лучших программ для проверки состояния жёсткого диска. Вне зависимости от того, используете ли вы внешний жёсткий диск, или он подключён к компьютеру стандартными методами, — эта программа может быть вам полезна. Она проводит подробный анализ всех подключённых дисков и выдаёт результат в виде детальной информативной сводки. Таким образом, вы можете узнать всю необходимую информацию: от версии прошивки диска до системных ошибок, возникших при диагностике.
Программа CrystalDiskInfo выдаёт полную информацию о жёстком диске
Кроме этого, эта программа обладает следующими полезными функциями:
- вывод температуры — возможность следить за температурой жёсткого диска в режиме реального времени (данные отображаются в правом нижнем углу экрана);
- управление настройками жёсткого диска, регулирование громкости его работы и скорости взаимодействия с диском;
- обнуление счётчиков повреждённых сегментов диска;
- отображение продолжительности службы диска и количества запусков компьютера.
Программа CrystalDiskInfo не исправляет ошибок диска, но подходит для проведения подробной диагностики.
Диагностику состояния жёсткого диска можно провести как системными методами, так и при помощи специальных программ. Следите за появлением ошибок на ваших дисках, и тогда вы никогда не потеряете важные файлы из-за технических неисправностей.
- https://remontka.pro/check-hard-disk-windows/
- https://mywebpc.ru/windows/proverka-diska-na-oshibki/
- https://dadaviz.ru/proverka-diska-na-nalichie-oshibok-windows-10/
Используем штатные средства Windows 10 – 7
Начнем с системных инструментов, которые есть в каждой сборке Windows. С их помощью можно устранить ошибки на стороне файловой системы, восстановить важные файлы и даже провести базовое восстановление поврежденных секторов «ремапинг».
Командная строка
Начнем с проверки жесткого диска через командную строку. Запускается комбинацией клавиш «WIN+R – CMD — Enter». Далее поочередно вводим две команды. Каждая из них должна сопровождаться нажатием «Enter».
- chkdsk C: /f /r – команда запустит стандартное средство проверки для исправления ошибок файловой системы и переназначение «восстановление» битых секторов. В данном случае сканироваться будет системный раздел «C». Можете заменить «C» на букву другого нужного раздела, например, «D», «E» и т.д.
При указании активного раздела с ОС, приложение chkdsk может попросить провести сканирование при следующем запуске компьютера. В этом нет ничего плохого. Вводим «Y» для согласия и щелкаем «Enter». Перезагружаем устройство.
- sfc /scannow – введите эту команду если нужно провести проверку целостности системных файлов и при необходимости заменить их.
- DISM /Online /Cleanup-Image /RestoreHealth – команда доступна только в Windows 10 и 8. Для ее работы необходим доступ к интернету. Она запускает утилиту «DISM», которые скачивает копии важных системных файлов напрямую из интернета с серверов Microsoft и автоматически заменяет ими поврежденные.
Для получения максимального эффекта рекомендую применять все три команды.
Интерфейс проводника
Также провести диагностику можно через стандартный интерфейс проводника.
- Заходим в «Мой компьютер».
- Жмем правой мышкой по нужному разделу и открываем «Свойства».
- Перемещаемся во вкладку «Сервис» и щелкаем по кнопке «Проверить».
- Пользователям Windows 10 и 8 понадобится запустить процедуру, нажав по единственной кнопке. В Windows 7, XP и Vista дополнительно нужно установить флажки напротив всех опций и только после этого запускать проверку.
- Если отобразится уведомление о добавлении процедуры в расписание, сделайте это и перезагрузите компьютер.
Для SSD не нужно устанавливать галочку напротив пункта «поврежденные сектора».
Программы для проверки жесткого диска

Hetman Partition Recovery 3.8 + ключ
CrystalDiskInfo 8.12.0 + Portable на русском
При помощи этой простой разработки можно не только получить много интересующей вас информации по имеющейся системе, но и в частности узнать текущее состояние жесткого диска, что не менее важно. Теперь стоит быть уникальным и особенным человеком, который применит многие свои невероятные черты характера и постарается быть более замечательным и особенным членом общества, желающим постоянно восхищаться и активно идти к поставленной цели, как бы непросто порой было на избранном пути
Скачать…
Macrorit Disk Scanner Pro 4.3.7 + key
Macrorit Disk Scanner – данный виртуальный продукт представляет собой небольшой, но очень полезный цифровой инструмент, благодаря которому пользователи смогут провести диагностику своего жесткого диска. Приложение максимально простое и понятное в своей работе, что делает его доступным даже для самых неопытных юзеров и новичков. Главная задача утилиты заключается в том, чтобы проверить винчестер, и выявить все битые или неисправные сектора. На первых этапах появления неисправностей еще будет шанс восстановить поврежденные элементы,…
CrystalDiskMark 8.0.1 на русском + Portable
Программа CrystalDiskMark – это своего рода утилита для того чтобы проводить сравнительный анализ или тестирование, насколько жесткие диски могут быстро действовать на ПК. Если вам нужно провести проверку скорости жесткого диска, то CrystalDiskMark – это то, что вам необходимо. Также она позволяет вносить поправки, если такие нужны будут. Основное преимущество программы заключается в том, что она совершенно не требует установки, а еще обращаться с ней просто и легко. Что нужно…
CheckDrive 2021 3.03
CheckDrive – это очень простая, но при этом, просто незаменимая утилита, которая позволит увеличить срок эксплуатации вашего жесткого диска. Добиться этого результата можно будет благодаря регулярным проверкам, в ходе которого можно максимально подробно выяснить какие проблемы имеет оборудование, и как с этим нужно бороться. Главная особенность этой программы – это очень легкая работа, с которой справится даже начинающий пользователь. Ведь для выполнения проверки жесткого диска, достаточно будет выбрать нужный компонент,…
Parkdale 3.01 на русском
Parkdale представляет собой очень высокотехнологичное программное обеспечение, которое необходимо для тестирования жесткого диска в различных условиях активности. Так же здесь можно будет проверить сетевой диск, флэшку, внешние накопители и другие устройства, специализирующиеся на хранении файлов. Всего тут имеется 3 режима работы, способные полностью задействовать нужный элемент системы. Благодаря данному приложению можно будет максимально точно оценить скорость чтения и записи данных, которая может быть значительно снижена из-за повреждения битых секторов, либо…
HDD Health 4.2.0 Build 112
HDD Health – это крайне недооцененная программа, которая способна выполнить очень полезные функции, а именно – определить сбои и проблемы в работе жестких дисков, которые основаны на технологии SMART. Главная особенность утилиты заключается в том, что сделать это можно заблаговременно, тем самым избежав проблем и повреждений оборудования. Еще одно неоспоримое преимущество – это постоянный режим работы, а не временное сканирование системы. Это позволит моментально узнать о проблемах с работоспособностью жесткого…
CHKDSK 1.0
CHKDSK представляет собой многофункциональное программное обеспечение, которое позволяет максимально эффективно проверить жесткий диск на наличие системных неисправностей. Данный продукт разрабатывался непосредственно для Windows 7, поэтому в стандартной операционной системе можно отыскать схожие функции, которые имеют название – командная строка. В отличие от системных технологий, это программа позволяет быстро и надежно выполнить проверку всех секторов диска, на наличие там повреждений. В случае обнаружения неисправности или конфликтных ситуаций, утилита самостоятельно выполняет устранение…
Источник
Как проверить жесткий диск на ошибки через командную строку
Для проверки жесткого диска и его секторов на ошибки с использованием командной строки, ее для начала потребуется запустить, причем от имени Администратора. В Windows 8.1 и 10 вы можете сделать это, кликнув правой кнопкой мыши кнопке «Пуск» и выбрав пункт «Командная строка (администратор)». Другие способы и для других версий ОС: Как запустить командную строку от имени администратора.
В командной строке следует ввести команду chkdsk буква_диска: параметры_проверки (если ничего не понятно, читаем дальше). Примечание: Check Disk работает только с дисками, отформатированными в NTFS или FAT32.
Пример работающей команды может выглядеть следующим образом: chkdsk C: /F /R— в этой команде будет проверен на ошибки диск C, при этом ошибки будут исправляться автоматически (параметр F), будет проведена проверка поврежденных секторов и попытка восстановления информации (параметр R)
Внимание: проверка с использованными параметрами может занять несколько часов и как будто «зависать» в процессе, не выполняйте её, если не готовы ждать или если у вас ноутбук не подключен к розетке
В случае, если вы попробуете проверить жесткий диск, который в настоящее время используется системой, вы увидите сообщение об этом и предложение выполнить проверку после следующей перезагрузки компьютера (до загрузки ОС). Введите Y для того, чтобы согласиться или N, чтобы отказаться от проверки. Если при выполнении проверки вы видите сообщение о том, что CHKDSK недопустим для дисков RAW, то может помочь инструкция: Как исправить и восстановить диск RAW в Windows.
В остальных случаях сразу будет запущена проверка, по итогам которой вы получите статистику проверенных данных, найденных ошибок и поврежденных секторов (у вас она должна быть на русском языке, в отличие от моего скриншота).
Полный список доступных параметров и их описание вы можете получить, запустив chkdsk с вопросительным знаком в качестве параметра. Однако для простой проверки на ошибки, а также проверки секторов будет достаточно команды, приведенной в предыдущем абзаце.
В тех случаях, когда проверка обнаруживает ошибки на жестком диске или SSD, но не может их исправить, это может быть связано с тем, что работающая Windows или программы в настоящее время используют диск. В данной ситуации может помочь запуск оффлайн-сканирования диска: при этом диск «отключается» от системы, выполняется проверка, а затем снова монтируется в системе. Если же отключить его невозможно, то CHKDSK сможет выполнить проверку при следующей перезагрузке компьютера.
Чтобы выполнить оффлайн проверку диска и исправление ошибок на нем, в командной строке от имени администратора выполните команду: chkdsk C: /f /offlinescanandfix (где C: — буква проверяемого диска).
Если вы увидите сообщение о том, что нельзя выполнить команду CHKDSK, так как указанный том используется другим процессом, нажмите Y (да), Enter, закройте командную строку и перезагрузите компьютер. Проверка диска начнется автоматически при начале загрузки Windows 10, 8 или Windows 7.
Дополнительная информация: при желании, после проверки диска и загрузки Windows, вы можете просмотреть журнал проверки Check Disk с помощью просмотра событий (Win+R, ввести eventvwr.msc) в разделе Журналы Windows — Приложение, выполнив поиск (правый клик по «Приложение» — «Поиск») по ключевому слову Chkdsk.
Запуск Chkdsk в незагружающейся Windows
Если Windows подвисает на определенном этапе загрузки, одна из возможных причин этой проблемы – ошибки файловой системы. В таком случае запустить Chkdsk необходимо, загрузившись с аварийного носителя. В качестве такового можно использовать обычный установочный носитель с версиями Windows 7, 8.1 или 10. С его помощью утилиту Chkdsk запустим внутри командной строки. На первом же этапе запуска процесса установки системы жмем клавиши запуска командной строки – Shift+F10.
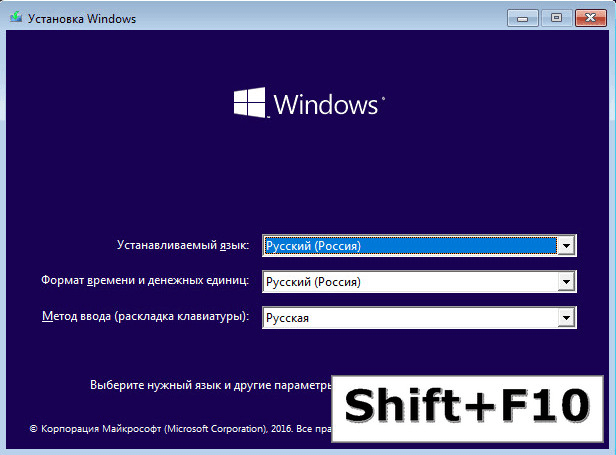
В открывшейся командной строке прежде запуска команды Chkdsk необходимо уточнить, какими буквами определены разделы диска. Это легко сделать с помощью блокнота. Запускам его командой:
Жмем меню блокнота «Файл», затем – «Открыть».
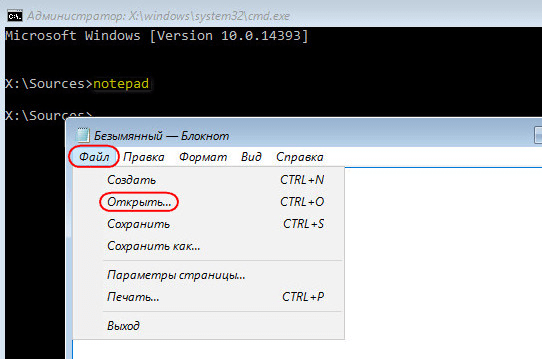
В открывшемся проводнике запоминаем новые обозначения дисков. Как правило, в Windows 8.1 и 10 раздел диска С (каким он есть внутри работающей операционной системы) значится как D, поскольку буква С отдается первому техническому разделу системы. И все остальные разделы идут со смещением на одну букву алфавита.
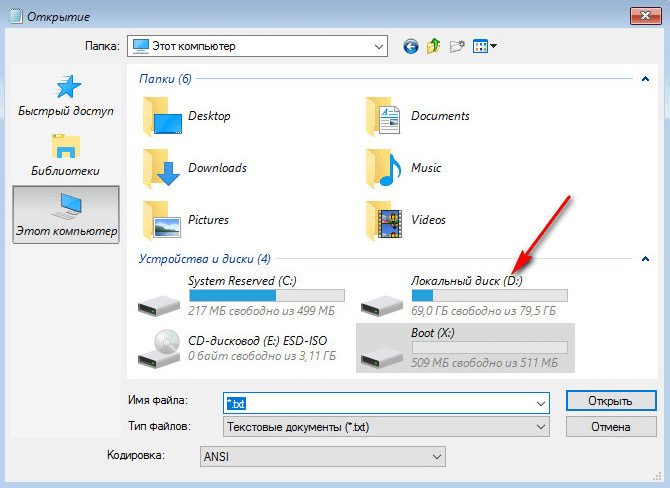
Определившись с буквами разделов диска, блокнот закрываем, далее, вернувшись к командной строке, вводим команду по такому типу:
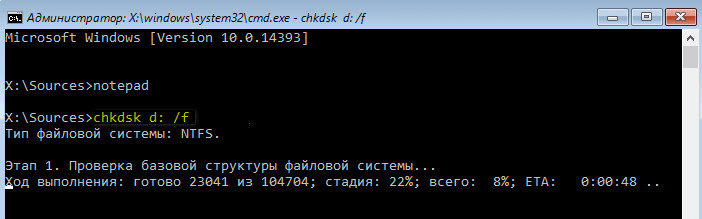
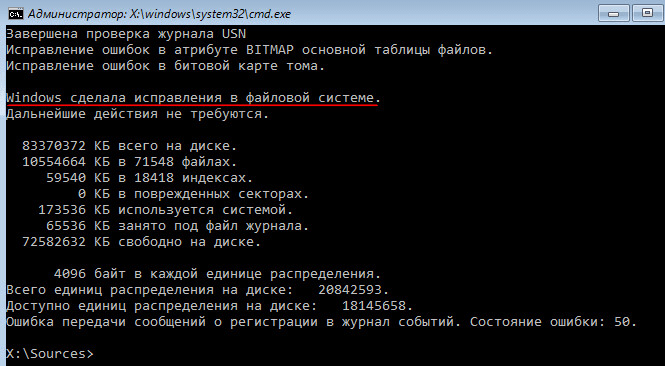
Как и при работе с Chkdsk внутри Windows, сначала необходимо попытаться исправить ошибки диска путем запуска утилиты с параметром /f. И лишь если проблема не будет решена, только тогда запускаем команду с параметром /r, как указано в предыдущем пункте статьи.
Для случаев неспособности Windows загружаться можно заранее записать аварийный Live-диск с подборкой различных инструментов для восстановления работоспособности операционной системы. В числе таких, например, AdminPE на базе WinPE. Его образ для записи на диск или флешку можно скачать на официальном сайте проекта . С помощью AdminPE можно запустить командную строку и ввести рассмотренные выше команды запуска Chkdsk. Но в этом Live-диске утилита Chkdsk имеет свой интерфейс и запускается с помощью скрипта. Ярлык запуска утилиты вынесен прямо на рабочий стол.
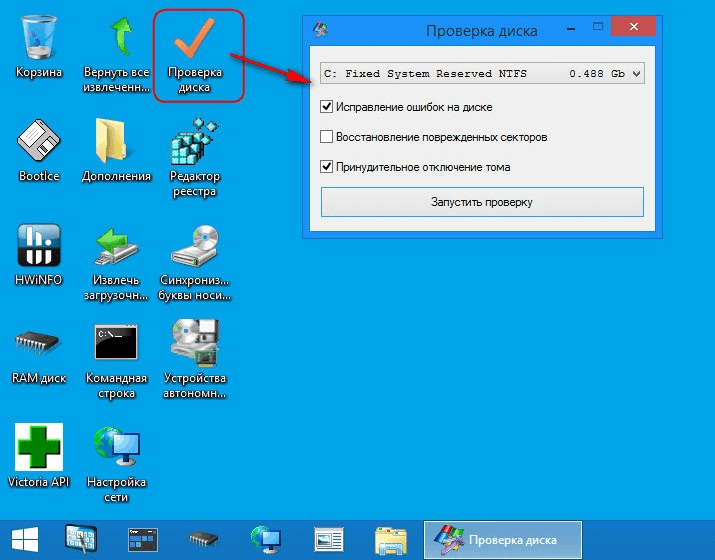
В выпадающем списке для проверки диска выбираем нужный раздел диска. Далее активируем галочки восстановления поврежденных секторов и принудительного отключения раздела (тома). Запускам проверку.


В числе инструментария AdminPE – ряд прочих утилит для работы с жесткими дисками, а также известные программы Hard Disk Sentinel и Victoria.
Способ 4: проверка утилитой check disk через свойства накопителя
Но проверить HDD на ошибки, а также исправить некоторые из них, можно и с помощью встроенной утилиты Windows 7, которая называется Check Disk. Её можно запустить различными способами. Один из этих способов предусматривает запуск через окно свойств накопителя.
- Щелкните «Пуск». Далее выберите с меню «Компьютер».
Откроется окно со списком подключенных дисков. Щелкните правой кнопкой мышки (ПКМ) по наименованию того накопителя, который хотите исследовать на ошибки. Из контекстного меню выберите «Свойства».
В появившемся окошке свойств переместитесь во вкладку «Сервис».
В блоке «Проверка диска» щелкните «Выполнить проверку».
Запускается окошко проверки HDD. Кроме, собственно, исследования путем установки и снятия галочки около соответствующих пунктов, можно включить или выключить две дополнительные функции:
- Проверять и восстанавливать поврежденные сектора (по умолчанию выключено);
- Автоматически исправлять системные ошибки (по умолчанию включено).
Для активации сканирования, после установки вышеописанных параметров, жмите «Запуск».
Если был выбран вариант настроек с восстановлением поврежденных секторов, то в новом окне появится информационное сообщение, говорящее о том, что Виндовс не может начать проверку HDD, который используется. Для её запуска будет предложено отключить том. Для этого следует нажать на кнопку «Отключить».
После этого должно начаться сканирование. Если же вы хотите проверить с исправлением системный накопитель, на котором установлен Windows, то в этом случае отключить его не получится. Появится окошко, где следует нажать «Расписание проверки диска». В этом случае сканирование будет запланировано при следующем перезапуске компьютера.
Если же вы убрали галочку с пункта «Проверять и восстанавливать поврежденные сектора», то сканирование запустится сразу после выполнения пункта 5 данной инструкции. Выполняется процедура исследования выбранного накопителя.
После окончания процедуры откроется сообщение, говорящее о том, что HDD успешно проверен. В случае обнаружения проблем и их исправления, об этом также будет сообщено в данном окне. Для выхода из него жмите «Закрыть».
Проверка HDD через командную строку
С самых ранних версий MS Windows эта операционная система комплектовалась утилитой, способной выполнить диагностику используемых накопителей. Рассмотрим, как проверить жёсткий диск компьютера на исправность и наличие сбойных секторов с помощью этого средства:
- вызываем консоль «Выполнить»;
- вводим команду cmd;
- в окне терминала набираем chkdsk <буква_проверяемого_диска>: /F /R;
- если вы намереваетесь выполнить сканирование используемого операционной системой диска, утилита выдаст об этом сообщение и порекомендует осуществить проверку после перезагрузки, до старта Виндовс;
- ответив N, вы начинаете проверку сейчас, по результатам которой в окне программы будут представлен отчёт с результатами проверки.
Немного об используемых параметрах. /F означает, что утилита должна при обнаружении ошибок исправлять их автоматически, /R – что требуется сканирование диска с поиском бэд-секторов, и если такие будут найдены, необходимо попытаться восстановить записанную в них информацию.
ВНИМАНИЕ. Утилита Check Disk понимает диски, отформатированные в формате NTFS, FAT32
Если вы хотите проверить носитель, в котором используется другая файловая система, он не будет распознан.
Отметим, что если объём диска большой, то полная проверка с указанными параметрами может занять много времени, вплоть до нескольких часов. Учтите это, если испытываете дефицит времени.
И ещё один нюанс: утилита хорошо справляется со своими задачами, с поиском плохих секторов и исправлением ошибок. Но если она работает с диском, который используется системой, то на тех участках, которые отведены под используемые операционной системой файлы, исправление будет невозможным. В отчёте это будет видно – количество найденных и исправленных секторов совпадать не будет.
Ситуация поправима, нужно просто запустить утилиту в режиме оффлайн-сканирования. Это означает, что выбранный вами диск будет отключён, проверен и снова смонтирован. С системным диском такой фокус выполнить вряд ли удастся, но и здесь есть решение: CHKDSK запустит сканирование после первой перезагрузки ПК.
Для работы программы в офлайн-режиме нужно дополнительно указать параметр /offlinescanandfix. Если утилита сообщит, что диск нельзя проверить, поскольку он используется системным процессом. Ответьте Y, закройте окно терминала, выполните перезагрузку компьютера – сканирование начнётся автоматически до старта операционной системы.
СОВЕТ. Вы всегда можете просмотреть результаты сканирования – лог хранится в журнале Windows (Win+R, команда eventvwr.msc, подраздел «Приложения», поиск по слову Chkdsk).
Как проверить диск на наличие ошибок в Windows 10 через интерфейс ОС
Для проверки винчестера на программные или аппаратные проблемы можно воспользоваться сторонними утилитам, которые предоставляют большие возможности для анализа и восстановления «битых» секторов, а можно, запустить стандартную проверку с помощью CHKDSK. Преимущества сторонних программ очевидны, но их нужно найти и скачать. Порой они платные, а попытки найти взлом кончаются заражением персонального компьютера или ноутбука вредоносными программами, майнерами и стилерами паролей.
Команда SFC /Scannow Windows 7 — как проверить целостность системы
CHKDSK, несмотря на свою простоту использования и отсутствие интерфейса пользователя, представляет собой встроенный, полностью бесплатный и довольно мощный инструмент для проверки диска на битые сектора в Windows 10. Именно о нем и будет рассказано далее.
Самый простой способ
Через интерфейс операционной системы Виндовс 10 его можно запустить с помощью нескольких инструментов. Для начала стоит рассмотреть простой способ для новичков. Для его использования достаточно следовать такой поэтапной инструкции:
- Переходят на рабочий стол, свернув все окна и открытые программы.
- Находят иконку «Мой компьютер» или «Этот компьютер» и нажимают по нему правой клавишей мыши.
- Выбирают вкладку диалогового окна «Сервис» и нажимают на кнопку «Выполнить проверку», находящуюся в разделе «Проверка диска».
- Дождаться открытия нового окна и нажать на клавишу «Запуск».
Важно! Стоит понимать, что проверка несистемных раздел начнется сразу же, а вот для анализа системы придется перезагрузить свой ПК. Также утилита позволяет настроить расписание проверки
С помощью командной строки
Другой способ основан на использовании командной строки. О нем будет рассказано ниже, но для начала следует упомянуть, что «scandisk» Windows 10 запускается через командную строку двумя способами. Один из них прямой и о нем речь пойдет дальше, а другой косвенный.

Узнавать данные о диске в программе Windows 10 Check Disk можно и в интерфейсе пользователя
Второй выполняется крайне просто. Для этого запускают окно-утилиту «Выполнить» и вводят в строку команду «chkdsk». После ее выполнения откроется командная строка и начнется базовая проверка винчестера. Чтобы выполнять проверку более гибко, следует сразу же переходить в консоль и выполнять команды с различными атрибутами непосредственно там.