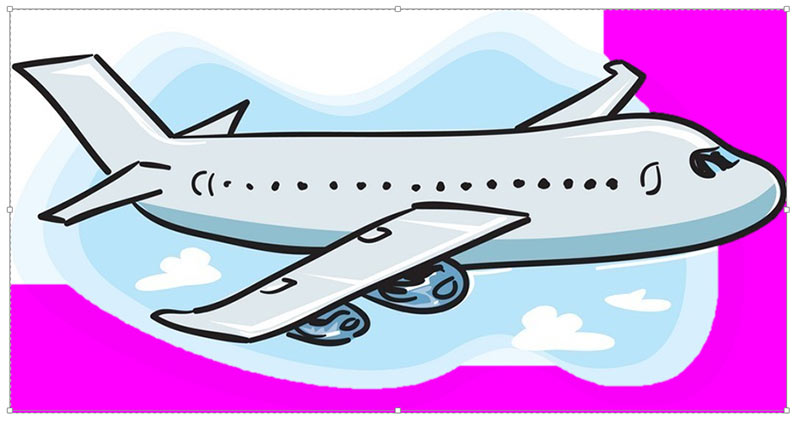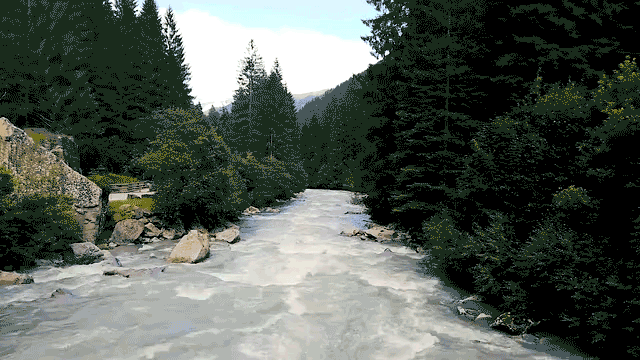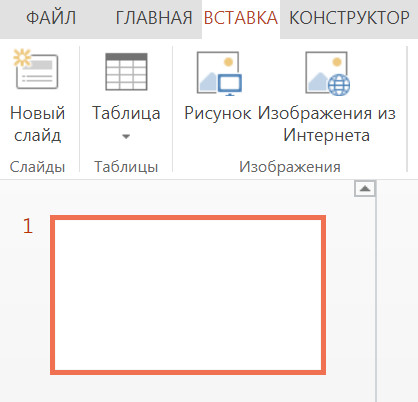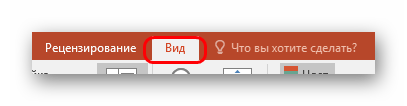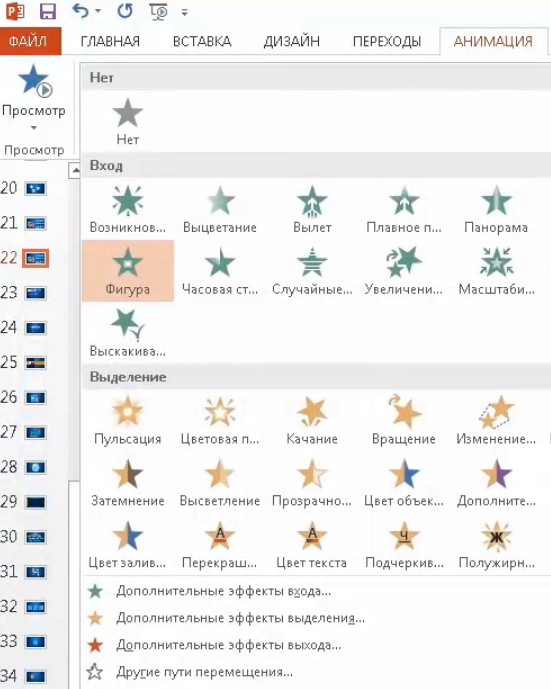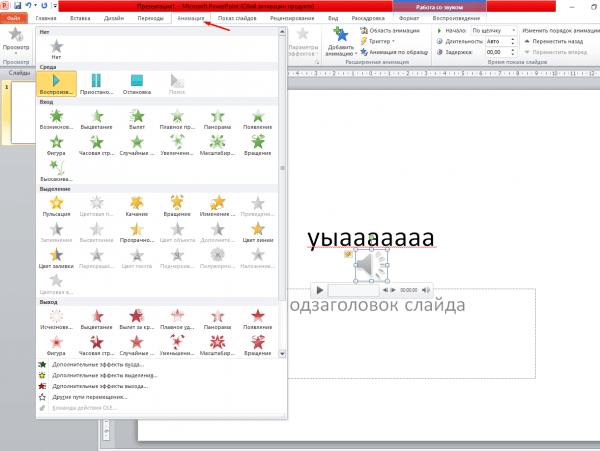Прозрачность картинок в powerpoint
Содержание:
- Как в PowerPoint быстро сделать фотографию прозрачной
- Как вставить и отредактировать картинку в PowerPoint
- Инструмент для стирания фона
- Зачем делать прозрачный фон?
- Разновидности решений
- Как сделать прозрачный фон картинки в PowerPoint
- Фоновый цвет
- Настройка прозрачного фона для изображения
- Как сделать фото прозрачным в powerpoint?
- Как обрезать картинку в PowerPoint
Как в PowerPoint быстро сделать фотографию прозрачной
Вы можете пригасить фото в PowerPoint, чтобы сделать её частично прозрачной. Посмотрим как, в этом кратком видео.
Благодарим за это пособие. Загружайте нашу БЕСПЛАТНУЮ eBook: The Complete Guide to Making Great Presentations. Возьмите и продолжайте чтение.
1. Нарисуйте фигуру
Начните с рисунка формы
Не вставляя изображение, начните с выбора фигуры на вкладке Insert. Я возьму прямоугольник и перетащу его в слайд, чтобы поместить изображение внутри.
2. Выберите заливку для своего изображения
Правым щелчком по фигуре выбираю Format Shape, чтобы открыть дополнительные параметры. Давайте откроем опцию Fill.
Опция Fill в PowerPoint.
Ищем здесь Picture Fill. Для выбора заливки изображения.
3. Вставьте изображение
Я нажму File и перейду к изображению, которое хочу использовать в качестве фона.
Выбор фото, которое нужно сделать прозрачным
Вставляю изображение. Теперь наша форма заполнена. Если изображение искажено, выберите Tile picture as texture.
4. Прозрачность картинки в PowerPoint
Наконец, добавим прозрачности. Просто потяните ползунок эффекта прозрачности, чтобы протереть изображение в фоновом режиме.
Слайдер Transparency для придания прозрачности в PowerPoint.
По необходимости можете потянуть изображение дальше вправо. Это требует ловкости, но вы можете добавить прозрачность изображения прямо в PowerPoint.
Заканчиваем!
Прозрачность фотографии в PowerPoint — это хороший способ улучшения дизайна презентации.
Дополнительные уроки PowerPoint и ресурсы шаблонов
Больше уроков по PowerPoint и обучающих video на Envato Tuts+. Большой выбор материалов по PowerPoint для ваших презентаций:
-
- Microsoft PowerPoint
- What Is Microsoft PowerPoint? How to Start Using It (Now)
- Andrew Childress
-
- Microsoft PowerPoint
- How to Quickly Add Pictures to PowerPoint in 60 Seconds
- Andrew Childress
-
- Microsoft PowerPoint
- How to Flip a Picture in PowerPoint in 60 Seconds
- Andrew Childress
Отличные шаблоны PowerPoint presentation класса премиум вы найдёте на GraphicRiver или Envato Elements. Посмотрите нашу подборку лучших Microsoft PowerPoint designs:
-
- Microsoft PowerPoint
- 17+ Best PowerPoint Template Designs for 2017
- Sean Hodge
Для шикарных презентаций (Free PDF eBook Download)
У нас есть идеальное дополнение к этому уроку, где показан весь процесс презентации. Учитесь писать презентацию, профессионально оформлять и готовить к впечатляющему показу.
Доступно по подписке на Tuts+ Business Newsletter.
Как вставить и отредактировать картинку в PowerPoint
Как всегда, способов сделать это несколько, вы можете:
- Просто перетащить мышью картинку из папки в лист открытой презентации.
- Воспользоваться панелью «Вставка», и в группе «Изображения», выбрать «Рисунки».

Как сделать скриншот в PowerPoint?
Здесь же, в группе «Изображения» есть и очень удобный инструмент для создания скриншотов – снимков экрана, он называется «Снимок».
Откройте любое приложение, например, MS Word, затем переключитесь назад в PowerPoint, раскройте инструмент «Снимок» и увидите «фотографию» только что открытого Word. Теперь щелкните на неё и вуаля – она появится на вашем слайде.
Скриншот делается для любого другого окна или приложения открытого под текущим слайдшоу PowerPoint.
Если же вам не нужно делать снимок всего экрана, а нужна только какая-то его часть, при раскрытом списке «Снимок» выберите инструмент «Вырезка экрана», после чего с помощью появившегося курсора «обведите» место которое вы «фотографируете».

Видно что в окне просмотра автоматически сформированы скриншоты всех открытых в этот момент окон
Как повернуть или уменьшить/увеличить картинку в PowerPoint?
Когда вы выделяете изображение вокруг него появляется белая рамка с опорными точками – потянув за верхние или боковые точки вы растянете или сплющите свое изображение, а за угловую – сможете увеличить или уменьшить его, не нарушая исходных пропорций.
Если же поднести курсор мыши к фигурке в виде стрелки, над изображением, а затем нажать левую кнопку мыши и удерживая её поводить мышью из стороны в сторону, изображение начнет вращаться, изменяя угол наклона. Просто отпустите кнопку, когда достигнете нужного угла.
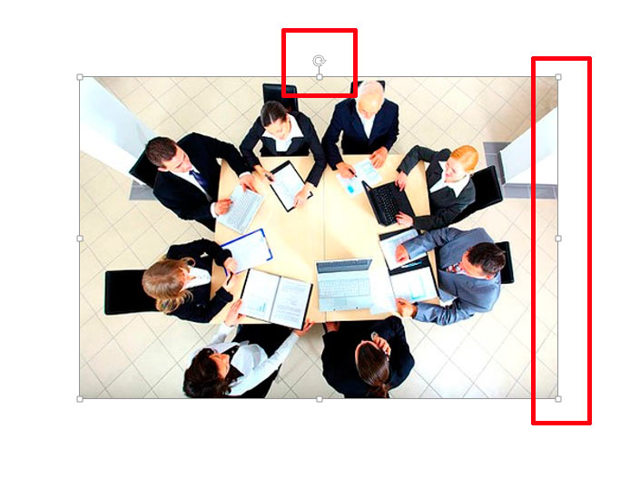
Как обрезать картинку в PowerPoint?
Выделите изображение и на открывшейся панели «Формат» в группе «Размер», выбрать «Обрезка»
Обратите внимание, что режимов обрезки изображения несколько:
- Простая прямоугольная обрезка – вам нужно просто перетащить границы появившейся рамки до нужного размера и часть картинки, оставшаяся за рамкой будет удалена.
- Пропорциальная обрезка – по шаблону обрезает вашу картинку до сазадного соотношения сторон.
- Фигурная обрезка – самая интересная. При выборе любой из предложенных фигур, ваше изображение (вернее, то, что от него останется) примет заданную форму – хоть звезды, хоть стрелки.

Как редактировать изображение в PowerPoint?
На той же панели «Формат», слева, есть группа «Изменение». Здесь содержится набор интересных (хотя и весьма спорных) инструментов, которые помогут вам украсить вашу картинку или немного улучшить её качество.
- Коррекция – поможет выправить баланс яркости, немного затемнить слишком светлый рисунок или осветлить темный.
- Цвет – позволит выровнять цвета рисунка или даже полностью её перекрасить. В этой же группе (если развернуть её нажатием на правый уголок) есть инструмент, который можно назвать действительно полезным: «установить прозрачный цвет». Выбрав его и щелкнув на любом участке вашего изображения с однородным цветом, вы сделаете этот участок прозрачным. Элементы других цветов не пострадают.
- Художественные эффекты – имитирует некоторые техники живописи, преображая вашу картинку до неузнаваемости. Собственно, «художественный эффект» этой группы инструментов весьма посредственный и применим скорее для развлечения.
Самое главное, что есть в группе «Изменения», это инструмент «Восстановить рисунок». Одно нажатие на него уберет все «красивости» с вашего изображение и вернет его к исходному виду. Будьте внимательны – инструмент удаляет только эффекты, если вы использовали обрезку, изображение восстановлено не будет.
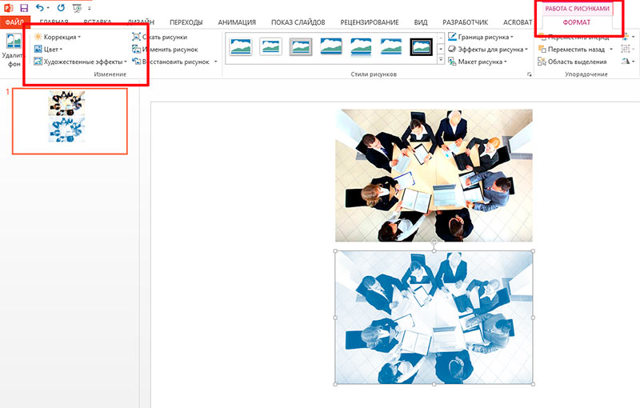
Редактирование изображений в Powerpoint — для примера оригинал и его копия после простой цветовой коррекции
Как уменьшить размер презентации PowerPoint?
Обычно электронная презентация «неприлично» раздувается из-за включенных в неё изображений. Чтобы уменьшить её размер, проделайте следующие действия:
Пройдите по пути: «Файл» -> «Параметры» -> «Дополнительно», в открывшемся окне найдите строку «Удалить данные о редактировании» и поставьте галочку. Ниже этой строки в пункте «Качество вывода по умолчанию» поставьте 96 пикселей на дюйм. Примените изменения.
По умолчанию PowerPoint хранит фотографии в их исходном качестве, и выставление данной настройки позволит программе принудительно «сжимать» фотографии. На качестве это не отразится – для электронной презентации 96 пикселей на дюйм это оптимальное соотношение.
Инструмент для стирания фона
В более ранних версиях Microsoft PowerPoint присутствовал специальный инструмент для стирания белого фона у фотографий. Функция позволяла пользователю нажать на область фона, которую следует стереть. Это было крайне удобно, однако исполнение хромало.
Дело в том, что в этой функции использовалась обыкновенная процедура наложения параметра прозрачности на выбранный цветовой контур. Как итог, у фотографии все равно оставалась рамка из белых пикселей, очень часто фон обрезался неровно, оставались пятна и так далее. А уж если фигура на картинке не имела замкнутой четко выделяющейся границы, то этот инструмент вообще все мог сделать прозрачным.
В PowerPoint 2016 решили отказаться от такой проблемной функции и усовершенствовали этот инструмент. Теперь избавиться от фона намного сложнее, но зато это можно сделать очень точно.
Зачем делать прозрачный фон?
Часто изображения, что мы планируем использовать, могут иметь белый фон. А значит, они будут закрывать текст и создавать проблемы, заслоняя отдельные объекты. Исправить это можно и в принципе несложно, нужно просто следовать определённым инструкциям.
В более «юных» версиях данной программы для подобных целей был специальный инструмент. Он удалял белый фон с картинок. По сути, человек мог стереть именно ту область фона, что необходимо, и это было очень удобно. Правда, с другой стороны, функционал «хромал» в исполнении. Очень часто он «обрезал» не так, как нужно, оставались нервности, шероховатости или пятна. Это раздражало пользователей, поэтому разработчики всерьез занялись данным вопросом.
Начиная с 16 — й версии Powerpoint – а, инструмент сделали более совершенным, отказавшись от предыдущего функционала работы над «прозрачностью картинок».
Так, сделать рисунок прозрачным теперь возможно в любой современной версии. Система чуть сложней, однако она дает возможность очень четко обрезать картинку.
Разновидности решений
Основной сложностью является отсутствие полноценной кнопки работы с задним планом. Найти кнопку «фон» на вкладках не представляется возможным. Решение вопроса лежит в контекстных меню или в тонкостях работы.
Шаблон
Простейшим вариантом сделать картинку фоном в презентации PowerPoint является инструмент «шаблон». При создании можно заранее выставить фон презентации, который в ней используется. Для этого потребуется:
- В открытом окне PowerPoint выбрать пункт «Файл».
- Среди предложенных действий выбирается «Создать».
- Появляется перечень базовых шаблонов, которые уже содержат предустановки для задника презентации. Нужно выбрать понравившийся и продолжить работу уже с ним.
Если среди предложенных вариантов не будет нужного, можно использовать поиск в Интернет. Это запустит своеобразный браузер, который поможет в поиске шаблонов среди тех, что содержатся в сети. Для удобства пользователей добавлен фильтр по категориям. Увы, конкретизировать критерии поиска сложно.
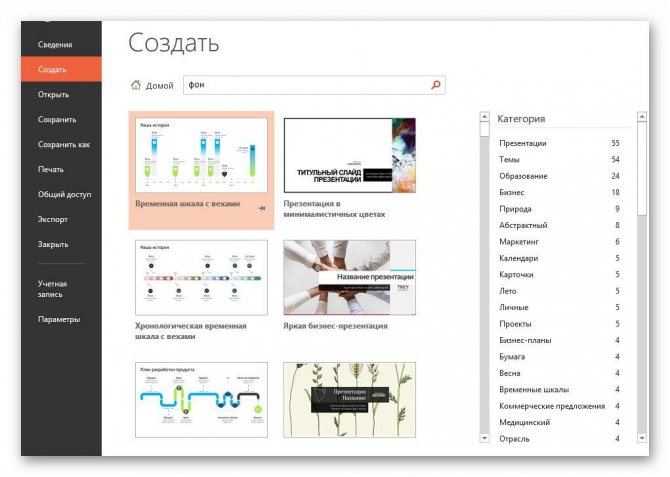
Если возникнут сложности (плохая видимость текста или прочие дизайнерские трудности), его можно будет поменять.
Изменить выбранный шаблон можно и позже. Для этого достаточно открыть вкладку «Дизайн», где можно посмотреть и поменять общий шаблон презентации.

Базовое добавление
Если в шаблоне ничего понравившегося нет, то можно вставить задний план самостоятельно. В версиях Повер Поинт 2010 и выше эта опция скрыта в контекстном меню. Вызывается она следующим образом:
- В открытой презентации совершается нажатие правой кнопкой мыши по любому свободному месту.
- Появится контекстное меню, в котором выбирается пункт «Формат фона».
- Таким образом вызывается следующее окно параметров:
Добавляем анимацию или гифку в презентацию PowerPoint
Из него можно проводить настройки фоновой картинки. Указанное меню является основным при работе с этим компонентом презентации. Содержит оно следующие варианты:
- сплошной цвет. Является своеобразной заливкой экрана;
- градиентная заливка. Разновидность сплошной заливки с красивым перетекающим эффектом цвета;
- рисунок или текстура. Позволяет самостоятельно выбрать необходимое изображение и поместить его;
- узорная заливка. Помогает выбрать узор и замостить им лист.
Кнопка «применить ко всем» установит свое фоновое изображение на все слайды презентации. Кнопка «Восстановить фон» сбросит эту настройку (удалит все проделанные изменения).
Также вызвать это же меню можно через вкладку «Дизайн».

Способ актуален для любой версии Office.
Установка фонового изображения и настройки
Для установки своего изображения следует в меню рассмотренном ранее выбрать пункт «рисунок или текстура» окно приобретает следующий вид:
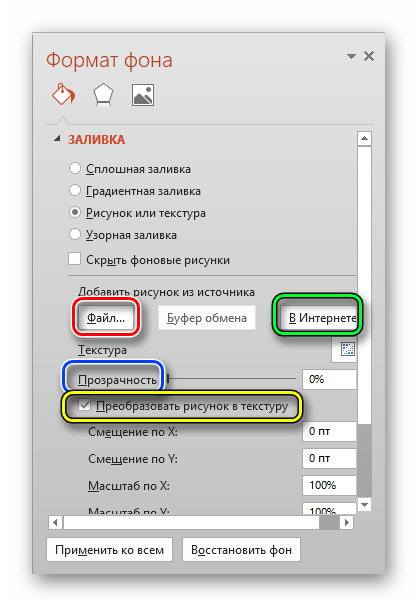
Вариантами настройки фона являются:
- Файл. Выбор изображения хранящегося на компьютере с целью установки его как фона. Делается через проводник. От пользователя требуется только заранее подготовить изображение.
- В интернете. Аналогично с шаблоном открывает «мини-браузер», где можно взять готовое изображение.
- Буфер обмена. Помогает вставить последнее скопированное изображение.
Отдельного упоминания заслуживает «Прозрачность». Изменение положения ползунка меняет степень прозрачности. Фоновый рисунок будет либо сплошным, либо немного тусклым. На примере показаны 2 изображения с разной степенью прозрачности фона.

Заливка
Выбор пункта «Заливка» открывает следующие опции:
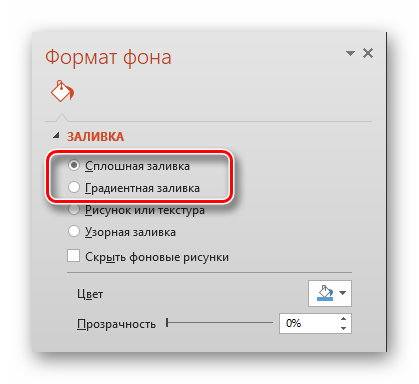
У «Сплошной заливки» только 1 опция – прозрачность. Градиентная имеет куда как больше настроек:
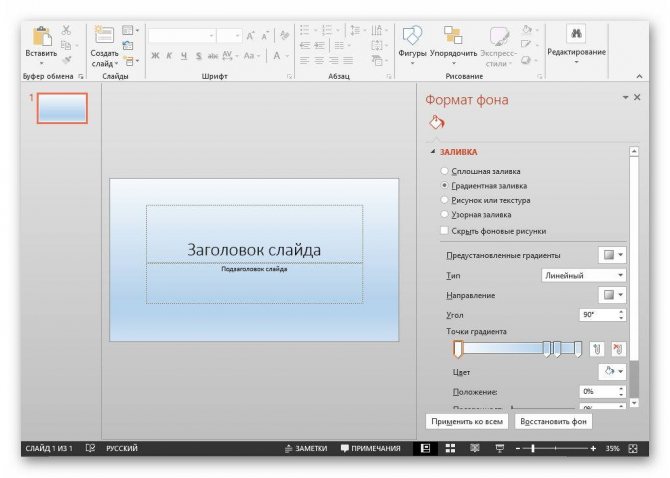
Можно настроить:
- Выбор заранее определённого градиента. Представляет собой набор из опций, которые можно выставить вручную.
- Цвет. Меняет цвет, к которому стремится градиент.
- Тип градиента. Несколько вариантов, которые помогают изменить светлые и тёмные области на слайде.
- Точки. Позволяют произвести собственную настройку типа изменения цвета.
- Прозрачность и яркость. Устанавливают соответствующие параметры.
Программа для создания презентаций PowerPoint 2010
Как сделать прозрачный фон картинки в PowerPoint
Презентация состоящая из одного текста — невероятно скучное зрелище, гораздо лучше дела идут когда слайды презентации наполнены ещё и полезной смысловой составляющей — графиками, схемами и конечно изображениями. Однако, мало просто накидать подходящие по смыслу картинки на слайд, ведь материал должен не только соответствовать содержанию презентации, но и выглядеть презентабельно.
К сожалению далеко не всегда удается разжиться «идеальной» графикой, намного чаще нам попадается либо совсем уж маленькие картинки состоящие из одних пикселей, или изображения с нанесенными поверху водяным знаком или же имеющие фоновый рисунок совершенно не подходящий к нашему проекту. Фон картинки, на самом деле является худшей из проблем — мало того, что из-за него картинка может смотреться в презентации как заплатка, так он ведь ещё и и «наползать» на текст может, уменьшая итак небольшую полезную площадь слайда.
К счастью, если вы работаете в PowerPoint, со всеми этими бедами можно вполне успешно бороться. Инструменты по удалению фона, а точнее наложению эффекта прозрачности на изображение, в последних версиях этой программы работают довольно эффективно. И сегодня я расскажу о них максимально подробно, а за одной подкину несколько идей из «житейского» опыта!

Инструмент для удаления фона изображений в PowerPoint
Фоновый цвет
Чаще всего для создания презентаций используется программа Microsoft Power Point. Для того чтобы разобраться с тем, как в презентации сделать фон определённого типа, следует понять все основные моменты задания заднего плана. Изначально, пользователю предлагается воспользоваться белым фоном слайдов — он идёт по умолчанию. Для установки же собственного цвета, необходимо щёлкнуть правой кнопкой мыши по любому свободному месту на слайде, и выбрать пункт меню «Формат фона».
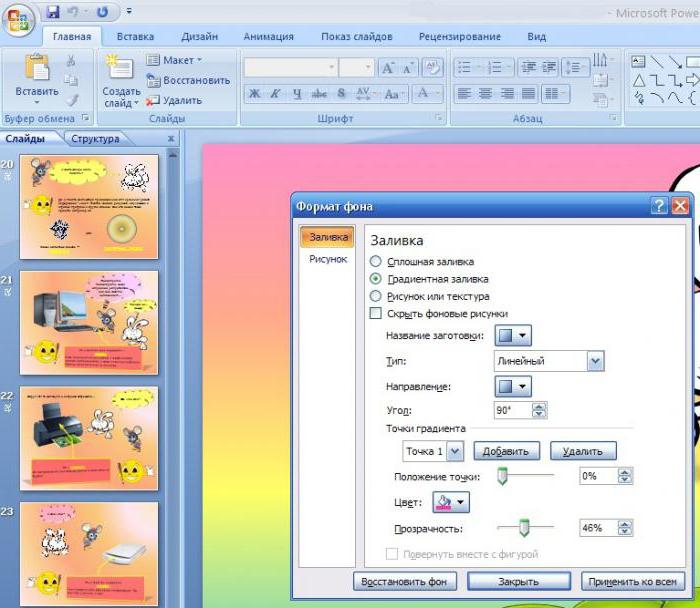
В открывшемся окне пользователю предлагается несколько вариантов, из которых следует выбрать пункт «Сплошная заливка». В поле «Цвет», щёлкнув на кнопку с краской, останется только выбрать желаемый оттенок, а с помощью расположенного ниже бегунка, подобрать уровень прозрачности фона.
Настройка прозрачного фона для изображения
С первого взгляда заметно, что «автоматика» явно ошиблась — помечены далеко не все ненужные области рисунка, зато вдобавок помечен на удаление и ряд тех областей, что я удалять не планировал. Давайте поможем роботу!
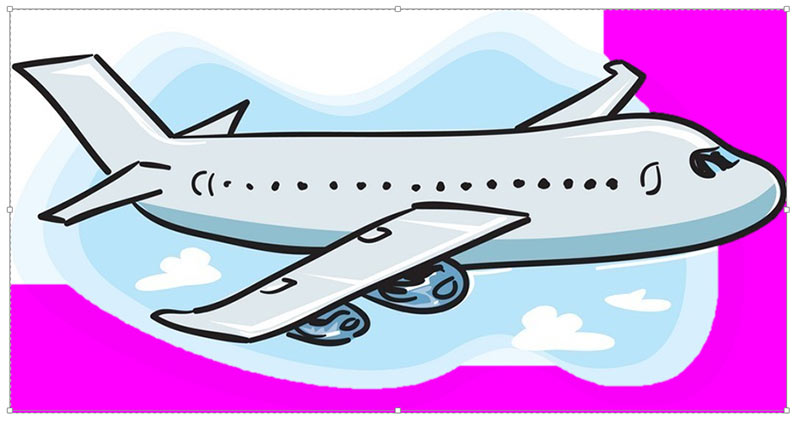
Растягиваем область очистки фона на все изображение
Первым делом растянем область действия инструмента «Удаление фона» на всю картинку. Сделать это просто — щелкайте управляющие элементы (белые квадратики на рамке) выделения и тяните их мышью до исходного размера изображения. Не сказать, что все встало на свои места, но, во всяком случае, теперь PowerPoint хотя бы не отрезает у картинки нужные детали.
Теперь самое интересное: на панели инструментов активируйте инструмент «Пометить области для удаления» и поочередно, не торопясь, щелкните мышью в те части рисунка, которые желаете сделать прозрачными, то есть в элементы фонового рисунка, который и нужно удалить. На месте каждого «клика» появится значок в виде кружка со знаком минус внутри. Каждому однородному или однотонному фрагменту «ненужностей» должен достаться свой «минус».
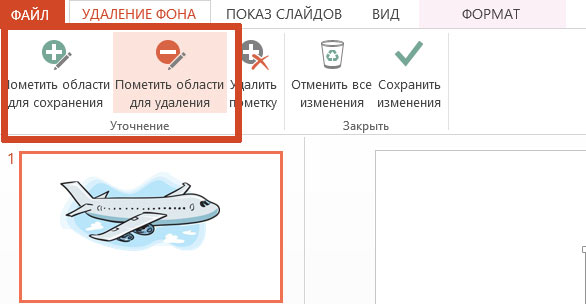
Инструмент для пометки областей на изображении, которые нужно удалить или наоборот оставить
Как только вы пометите несколько соседних фрагментов, они окрасятся в уже знакомый нам пурпурный цвет — программа с помощью математических вычислений рассчитает заданные вами параметры и автоматом «закрасит» все соседние точки.
Шаг за шагом, «прокликайте» все ненужные фоновые фрагменты и добейтесь того, чтобы пурпурным цветом оказалось выделено только лишнее. Если что-то не получается, не отчаивайтесь и продолжайте добавлять точки. В крайнем случае, все можно будет вернуть назад в любой момент.

Ну вот, теперь отмечены все фоновые элементы картинки. Можно резать.
Как только все элементы будут помечены, нажимайте кнопку «Сохранить изменения» на панели инструментов.
В идеале, на листе у вас останется только сам рисунок — его фон будет полностью очищен, а точнее станет прозрачным. Если полученный результат вас не устроит — вы всегда можете отменить изменения или добавить ещё пару точек, щелкнув по картинке два раза левой кнопкой мыши и повторно воспользовавшись инструментом «Удаление фона».
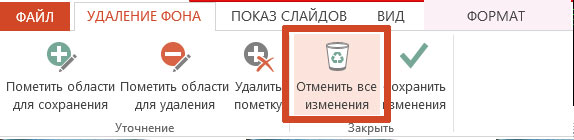
Нажатие на кнопку «Очистить изменения» вернет картинку к первоначальному виду
Как сделать фото прозрачным в powerpoint?

Далеко не всегда в процессе работы с презентацией в PowerPoint все идет гладко. Могут случаться непредвиденные трудности. К примеру, очень часто можно столкнуться с тем, что растрированное фото имеет белый фон, который крайне мешает. Например, заслоняет важные объекты. В таком случае нужно поработать над этим недостатком.
Как сделать картинку прозрачной в MS Word
Инструмент для стирания фона
В более ранних версиях Microsoft PowerPoint присутствовал специальный инструмент для стирания белого фона у фотографий. Функция позволяла пользователю нажать на область фона, которую следует стереть. Это было крайне удобно, однако исполнение хромало.
Дело в том, что в этой функции использовалась обыкновенная процедура наложения параметра прозрачности на выбранный цветовой контур.
Как итог, у фотографии все равно оставалась рамка из белых пикселей, очень часто фон обрезался неровно, оставались пятна и так далее.
А уж если фигура на картинке не имела замкнутой четко выделяющейся границы, то этот инструмент вообще все мог сделать прозрачным.
В PowerPoint 2016 решили отказаться от такой проблемной функции и усовершенствовали этот инструмент. Теперь избавиться от фона намного сложнее, но зато это можно сделать очень точно.
Процесс удаления фона картинки
Чтобы сделать прозрачным рисунок в PowerPoint, потребуется войти в специальный режим обрезки фона.
- Для начала нужно выбрать требуемое изображение, нажав на него.
- В шапке программы появится новый раздел «Работа с изображениями», а в нем – вкладка «Формат».
- Здесь нам потребуется функция, которая находится в самом начале панели инструментов слева. Она так и называется – «Удалить фон».
- Откроется специальный режим работы с изображением, а само фото подсветится фиолетовым цветом.
- Фиолетовый цвет обозначает все, что будет вырезано. Само собой, нам нужно из этого убрать то, что должно остаться в итоге. Для этого нужно нажать на кнопку «Пометить области для сохранения».
- Курсор изменится на карандаш, которым потребуется отмечать нужные для сохранения области фото. Представленный на фото пример является идеальным, поскольку здесь все границы секторов легко определяются системой. В таком случае достаточно делать легкие штрихи или нажатия внутри обрамленных границами секторов. Они будут окрашиваться в родной для изображения цвет. В данном случае – в белый.
- В итоге надо добиться того, чтобы фиолетовым остался окрашен только ненужный фон.
- На панели инструментов также есть и другие кнопки. «Пометить область для удаления» оказывает обратный эффект – этот карандаш отмечает выделенные секторы фиолетовым. А «Удалить пометку» снимает ранее нарисованные отметки. Также присутствует кнопка «Отменить все изменения», она при нажатии откатывает все внесенные правки до исходного варианта.
- После того, как выделение нужных зон для сохранения будет завершено, нужно нажать на кнопку «Сохранить изменения».
- Инструментарий закроется, и если все сделано верно, фото больше не будет обладать фоном.
- На более сложных изображениях с разными цветами могут возникнуть трудности с выделением тех или иных зон. В таких случаях следует отмечать длинными штрихами «Пометить области для сохранения» (или наоборот) наиболее проблемные зоны. Так фон будет удален не идеально, но хоть что-то.
Как итог, изображение будет прозрачным в необходимых местах, и будет очень удобно вставлять все это в любое место слайда.
Точно так же можно добиться и полной прозрачности фотографии, не выделяя никакие внутренние зоны для сохранения, или выделив лишь отдельные.
Альтернативный способ
Есть также несколько дилетантский, но тоже рабочий способ справиться с мешающим фоном у изображения.
Можно просто переместить изображение на задний план и правильно разместить на странице. Таким образом, мешающие части картинки сохранятся, но будут просто позади текста или других объектов, и совсем не помешают.
Важно при этом помнить, что это работает только для случаев, когда фон не только изображения, но и слайда совпадают по цвету, и могут сливаться вместе. Само собой, проще всего иметь дело с белым цветом
Заключение
В конце стоит сказать, что метод достаточно эффективный, однако профессионалы все-таки рекомендуют заведомо обрезать фон в других графических редакторах.
Это обычно мотивируется тем, что в том же Photoshop качество выйдет намного лучше. Хотя это все равно зависит от изображения.
Если подойти к штриховке лишних фоновых зон очень придирчиво и точно, то и стандартные средства PowerPoint будут работать отлично.
Мы рады, что смогли помочь Вам в решении проблемы.
Как обрезать картинку в PowerPoint
Часто при создании презентации, когда нужно что-то визуализировать, в распоряжении есть картинка слишком большая для реализации задумки автора.
В данной статье разберем все что связано с обрезкой изображений средствами PowerPoint, вообще не прибегая к помощи сторонних графических программ. Мы расскажем об обычной обрезке фотографий или рисунков прямоугольными трафаретами, а также о фигурной обрезке.
Кроме очевидного эстетического эффекта можно также добиться уменьшения общего размера файла и, следовательно, размера итоговой презентации. Итак, приступим.
в начало
Прямоугольная обрезка изображений
- Итак, у нас есть красивый панорамный вид проселочной дороги в хвойном лесу
- Представим, что нам нужно оставить фотографию только центральной опушки. Для этого:
- Выделяем предварительно загруженный рисунок в PowerPoint, после чего в программе появляется дополнительная вкладка «Формат»
- Нажимаем кнопку «Обрезка»
- Перемещая контроллеры определяем границу обрезанного изображения.
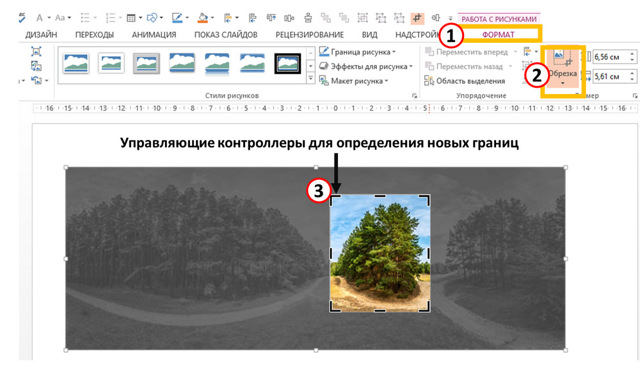
- Нажатие кнопки «CTRL» позволяет определять новые границы изображения симметрично относительно центра рисунка.
- Нажатие кнопки «Shift» при изменении размеров позволяет зафиксировать пропорции сторон новых границ рисунка.
- Сформированную область ограничения обрезки можно передвигать, выбирая ту часть рисунка, которую нужно оставить.
в начало
Пропорции

Позволяет определять относительные размеры сторон границы ограничения рисунка. Будет полезно, например, при редактировании фотографии, когда Вам нужно подготовить фотокарточку для пропуска в бассейн.
Заливка и вписать

- Функция «заливка» позволяет полностью залить область ограничения по высоте и ширине. При этом часть изображения, вылезающая за пределы, теряется, если пропорции картинки и обрезки разные.
- Функция «вписать» полностью вставляет изображение в выделенную область ограничения. по сути обрезки не просиходит.
в начало
Фигурная обрезка изображений
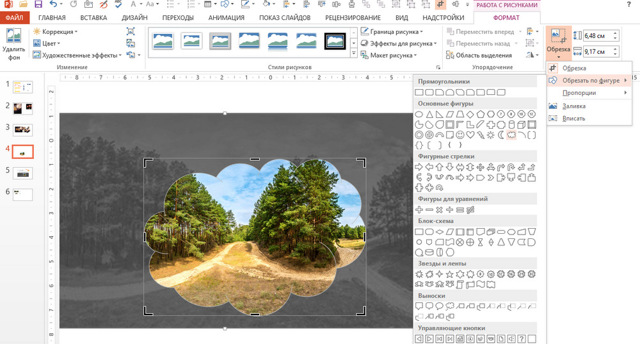
Первые шаги такие же, как и в процедуре обычной обрезки, только в данном случае выбираем опцию обрезать по фигуре и выбираем нужную форму для обрезки, далее корректируем геометрию и все готово.
в начало
Как сжать рисунок после обрезки
По умолчанию после того как мы выполнили обрезку изображений, PowerPoint хранит исходное изображение, к которому можно вернуться, выбрав функцию «Восстановить рисунок».
Поэтому в данном случае несмотря на то, что мы визуально изображение подрезали, размер файла *.pptx практически не меняется.
Чтобы эффект от обрезки изображения повлиял на вес файла, нужно воспользоваться функцией «сжать рисунки» где выбрать «удалить обрезанные области рисунков».
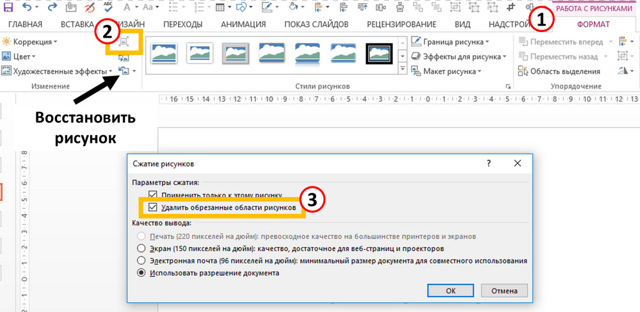
в начало
Редактирование картинок в PowerPoint Обзор возможностей PowerPoint по редактированию картинок с примерами. Встроенный функционал позволяет: удалять фон; менять резкость, яркость, контрастность,… Как обрезать рисунок в PowerPoint PowerPoint имеет хороший функционал, который может обрезать картинки по трафарету; произвольным образом; в заданных пропорциях. Для реализации используются… Как сделать прозрачный фон картинки Убираем непрозрачный фон с картинок и рисунков в PowerPoint с помощью функции «удалить фон». Периодически при подготовке презентаций нужно так вставить… Как добавить картинку в презентацию Существует несколько способов вставить картинку в презентацию. Каждый из них хорош в своем случае — мы разберем все. 1 — копируем файл с компьютера. 2 -… Как сделать обтекание картинки текстом Быстрого способа добиться желаемого эффекта исключительно возможности PowerPoint нет. Разберем три способа:
1. Самый быстрый. Сделать нужную композицию в… Сделать слайды PowerPoint интересными и легко воспринимаемыми аудиторией помогают графические элементы – картинки и значки.Представлены встроенные и внешние…