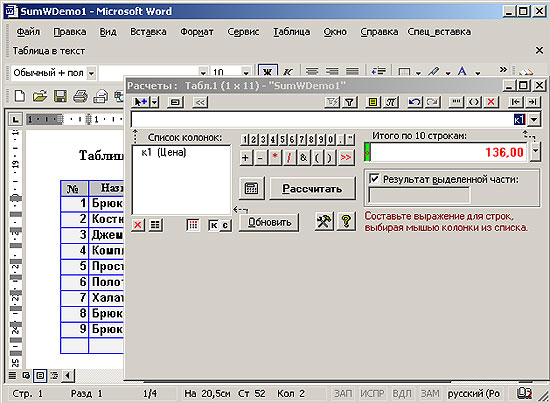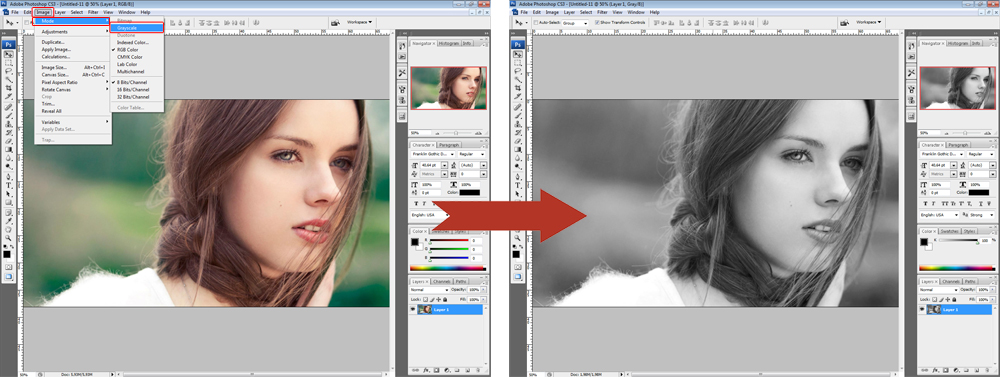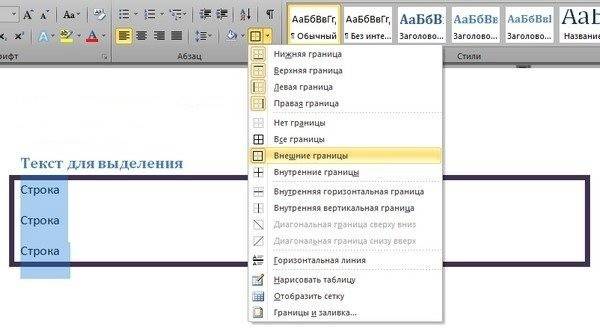Сделать прозрачный текст в «фотошоп»
Содержание:
- 1. Перейти к выбору> выбрать тему
- Как вручную удалить в фотошопе
- Прозрачный фон «волшебной палочкой»
- Практическая часть
- Способ 4: Paint 3D
- Немного теории
- Быстрый и грязный способ удалить фон в фотошопе
- 2. Для сложных предметов используйте Select и Mask, чтобы уточнить выбор
- Создаем прозрачный фон для картинки онлайн
- «Волшебный ластик»
- 4. Продолжайте очистку с помощью инструментов Лассо и ластика.
1. Перейти к выбору> выбрать тему
Инструмент «Выбрать тему» в Photoshop позволяет легко приступить к удалению фона. Перейти к Select> Select Subject . Процесс занимает несколько секунд, но Photoshop затем приблизительно выберет объект фотографии, используя искусственный интеллект. Инструмент, как правило, не совершенен, но ничего страшного — вы можете уточнить выбор на следующем шаге.
Кроме того, если фотография имеет более одного объекта, и вы хотите выбрать только один объект, вы можете использовать инструмент Выбрать объект. В тобоксе выберите инструмент «Выбор объекта» (Photoshop 21.0.0 и более поздние версии), он заправлен инструментом «Волшебная палочка». Нарисуйте рамку вокруг объекта, и Photoshop выберет объект для вас. Опять же, вы можете уточнить выбор на следующем шаге, поэтому не работайте, если объект не выбран идеально.
Если инструмент «Выбрать тему» не работает для вас (или вы используете более старую версию Photoshop), перейдите к следующему шагу и начните выбор с нуля.
Если инструмент «Выбрать тему» работает идеально (это происходит!), Перейдите к шагу 4.
Как вручную удалить в фотошопе
Выбор инструмента выбора Photoshop
Создание прозрачного фона включает в себя выбор того, что вы хотите сохранить, и удаление того, что вы не хотите. Но какой из нескольких инструментов выбора Photoshop лучше всего подходит для этой задачи? Это зависит от изображения. Если вы работаете с изображением на фоне с большим контрастом, таким как темный объект на светлом фоне или одноцветный логотип, процесс выбора будет немного проще.
В этом уроке мы предполагаем, что вы работаете с чем-то более сложным — потому что, если вы можете удалить занятый фон, вы можете удалить любой фон, и даже если вы работаете с белым или однотонным фоном, вы можете сэкономьте время, ознакомившись с различными инструментами выбора Photoshop.
Прозрачный фон «волшебной палочкой»
Как известно многим, «волшебная палочка» — это инструмент программы фотошоп любой новой модели. Для того, чтобы сделать для любой картинки прозрачный фон, она будет как никогда кстати.

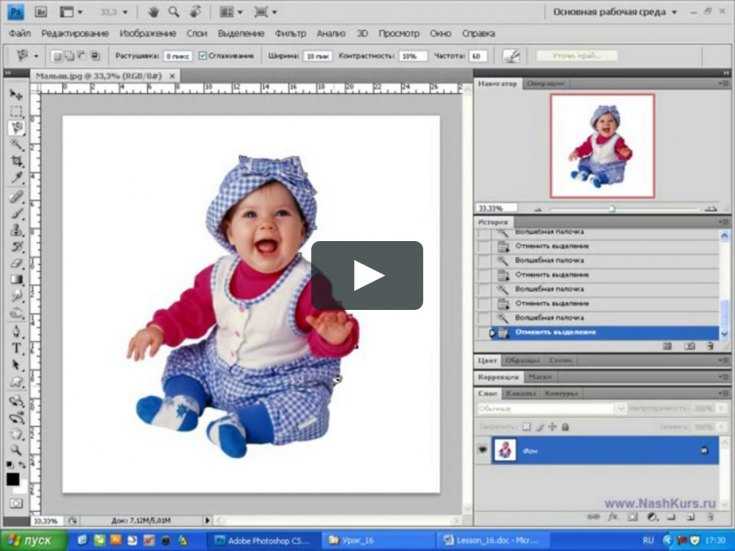
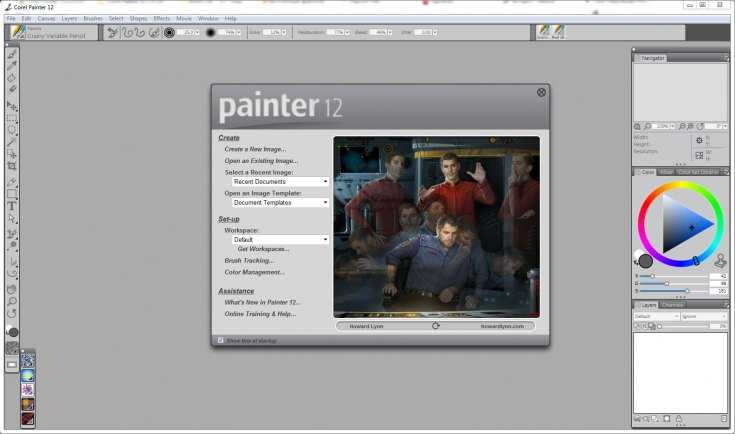

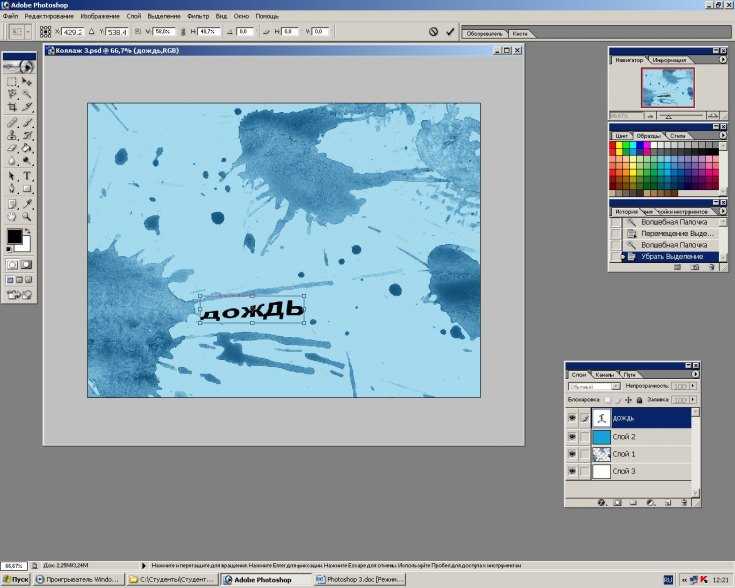
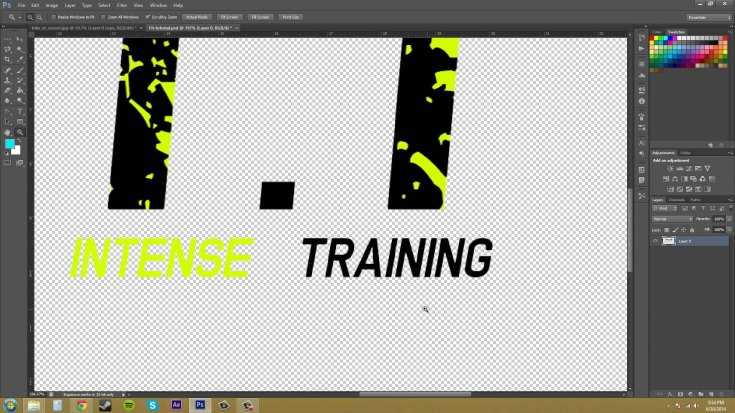


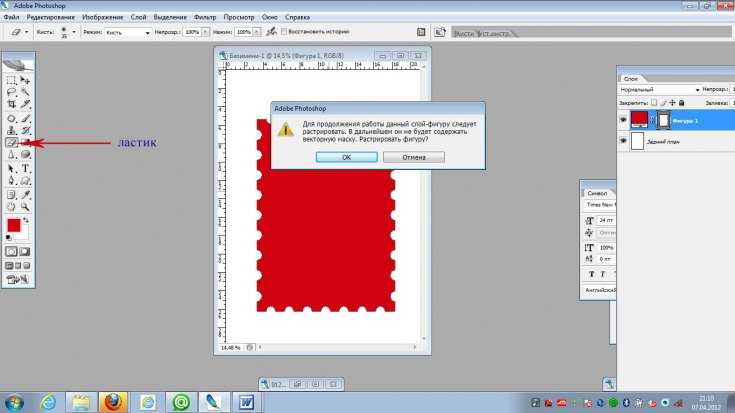
Чтобы использовать данную функцию, необходимо открыть в программе фотошоп нужное изображение. Самым лучшим вариантом при этом будет рисунок с однотонным задним фоном.
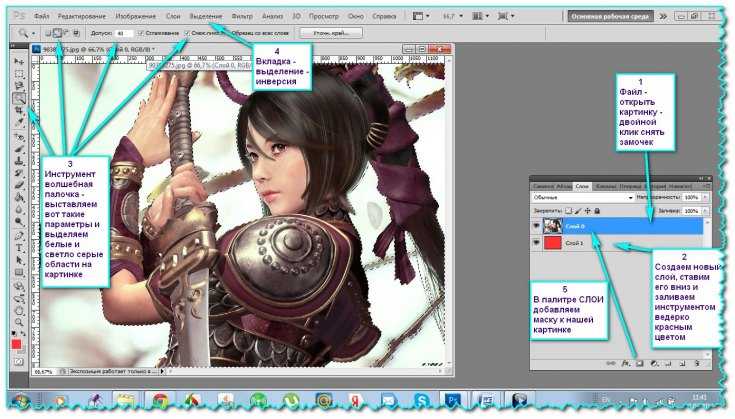
После открытия картинки, ее необходимо разблокировать, нажав в правой части экрана на замочек, расположенный рядом с уменьшенным изображением.


При помощи данного инструмента выделится область, имеющая одинаковую тональность цвета. После того, как часть рисунка, необходимая в прозрачном виде выделится, нужно нажать кнопку удалить на клавиатуре.

После удаления часть рисунка, выбранная ранее полностью удалится, а на ее место можно уже установить любое другое желаемое изображение.

Таким образом легко будет сделать картинку прозрачной в фотошопе в любой ее части.
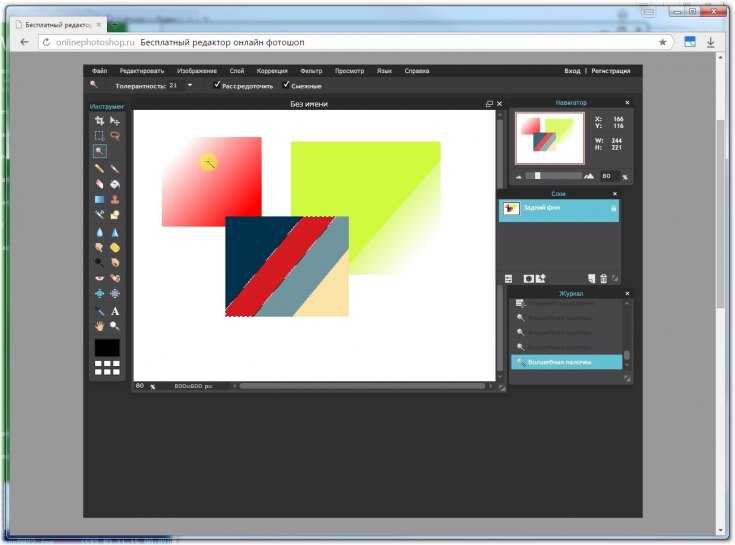
Практическая часть
Растушёвку краёв можно задать тремя способами. Основной – установки свойств инструмента «Выделение».
Для этого достаточно:
- Выбрать инструмент.
- До выделения установить радиус растушёвки в контекстном меню свойств. Радиус растушёвки указывается в пикселях. Причём «реальный» радиус в 2 раза больше указанного вами. Дело в том, что граница выделения становится зоной полупрозрачности (50%). Переход 50-0 (от полупрозрачности к полной прозрачности) осуществляется на пикселях ВНЕ выделенной зоны. 100-50 – внутри. И там, и переход реализуется на указанное вами количество пикселей.
- Выделите необходимую зону. В случае выделения прямоугольником вы заметите, что углы стали «сглаженными». Естественно – они попали в зону растушёвки.
- Скопировать фрагмент.

Теперь возникает вопрос: что с ним делать? Самое простое – вставить на новый слой.
- Для этого просто выбираем пункт «Вставить» в меню «Редактирование». Или нажимаем «CTRL+V».
- Фрагмент встанет на новый слой.
- Выбрав инструмент «Перемещение», сдвиньте фрагмент.
Получили самый простой коллаж!

Если мы хотим добиться именно прозрачного фона – можно пойти двумя путями.
Растушёвка с прозрачностью на базе существующей фотографии.
Для того, чтобы оставить только выделенный фрагмент достаточно удалить слой (или слои), находящиеся снизу:
- Щелчком левой клавиши мыши на пиктограмме слоя выделите его (делаем активным).
- Наведите курсор на пустое пространство рядом с пиктограммой, нажмите левую клавишу мыши.
- Удерживая клавишу нажатой, перетащите пиктограмму слоя в «мусорный ящик» внизу палитры слоёв.
- Повторяйте п. 1-3 до тех пор, пока у вас не останется только нужный слой.
- Обрежьте (кадрируйте) снимок. Как это делается – описано в уроке по кадрированию фотографий.
- В меню «Файл» выберите пункт «Сохранить как». Задав имя файла, выберите тип. Прозрачность сохраняют файлы PSD, TIFF, PNG. Если вы собираетесь работать с фотографией “на любительском” уровне – выбирайте PNG. Этот формат воспринимает большинство пользовательских программ.

Замечание: Удалить слой можно ещё тремя способами. А именно:
1. Выделить слой и выбрать пункт «Удалить» из меню «Слои»
- Нажать правой клавишей на пиктограмме выбранного слоя. И в выпадающем меню выбрать пункт «Удалить»
- Вызвать меню палитры, нажав на пиктограмме в верхнем правом углу. Выбрать пункт «Удалить слой».
2. Перенести фрагмент в новый файл. Для этого:
- Скопируйте выделенную область.
- Создайте новый файл в размерах «буфера обмена» (подробнее об этом в предыдущем уроке).
- Вставьте в новый файл выделенную область.
- Сохраните файл.
Альтернативные методы установки радиуса растушёвки
Что делать, если зону выделения создали, а растушевать забыли? Отчаиваться не стоит. Отменять выделение – и подавно. Существует два способа коррекции растушёвки в уже созданном выделении.

Коррекция через меню «Выделение»
- В меню «Выделение» выберите пункт «Модификация». И далее «Растушёвка»
- В открывшемся диалоговом окне задайте необходимый радиус растушёвки и нажмите Enter.
- Далее – по алгоритму, описанному выше.
Коррекция через функцию «Уточнить края»
В данном случае необходимо обратить внимание на контекстное меню свойств инструмента выделение. В правом его конце находится кнопка «Уточнить края»
- Нажмите её.
- В появившемся диалоговом окне подкорректируйте радиус растушёвки. Несомненным плюсом данного способа является его наглядность – границы выделения меняются в зависимости от выбранного параметра.
После того, как вы скорректировали зону растушёвки, копируйте и создавайте файл с прозрачностью любым из описанных выше способов.
Способ 4: Paint 3D
Paint 3D — одно из стандартных приложений в Windows 10, позволяющее работать как с двухмерной, так и 3D-графикой. Второй вариант нас сейчас не интересует, поскольку фотографии всегда представлены в качестве двухмерных изображений. Paint 3D предлагает очень удобное средство для удаления фона, которое работает автоматически — пользователю нужно лишь слегка настроить его.
- Откройте «Пуск», через поиск найдите приложение Paint 3D и запустите его.
При появлении экрана приветствия щелкните по плитке «Открыть».
В отобразившемся на экране меню вам нужна плитка «Обзор файлов».
В «Проводнике» найдите интересующее изображение и дважды кликните по нему для открытия.
На верхней панели находится инструмент «Волшебное выделение», который и требуется активировать для выполнения поставленной задачи.
Сузьте область выделения так, чтобы в нее попадал только необходимый объект. Не переживайте, некоторые детали можно добавить потом.
После перехода к следующему шагу отмените автозаливку фона.
Если требуется добавить области для захвата выделением, зажмите левую кнопку мыши и аккуратно обведите ее.
По завершении фигуры выделятся в независимый слой, доступный для перемещения отдельно от заднего плана.
Перейдите на вкладку «Кисти».
Используйте «Ластик» и настройте его ширину так, чтобы быстро стереть весь фон.
Предварительно переместите фигуру за холст, чтобы не стереть и ее.
Закрасьте ластиком весь холст и верните вырезанные ранее объекты обратно.
После этого перейдите на вкладку «Холст».
Активируйте режим «Прозрачный холст».
Ознакомьтесь с полученным результатом и убедитесь в том, что он вас устраивает.
Откройте «Меню» для дальнейшего сохранения файла.
Выберите вариант для сохранения.
В окне настройки установите формат PNG, чтобы сохранить прозрачный фон.
Используйте другие функции редактирования изображения перед сохранением, если это требуется. Не забывайте сохранять прозрачность и тщательно стереть задний фон, чтобы не осталось ни единого лишнего пикселя.
Немного теории
Что такое растушёвка? И что такое полупрозрачность?
В предыдущем уроке («Выделение в Adobe Photoshop. Часть 1: Простая геометрия») рассказывалось о философии «работы через слои» в Photoshop.
Проиллюстрируем:
- Скопируйте часть фотографии на новый слой.
- И установите бегунок «Непрозрачность» в палитре слоёв на уровень менее 100%.
- Получите примерно такой результат:

Заметьте, изменение уровня прозрачности влечёт изменение общего вида нашей композиции. Однако, при любом уровне больше 0 мы отчётливо видим края изображения.
Если же переход сделать плавным – получим то, что называется растушёвкой.
Итак, растушёвка выделения – плавный переход прозрачности с 0% до 100% на границах выделенной области.
Быстрый и грязный способ удалить фон в фотошопе
Photoshop 2020 поставляется с новым ярлыком для удаления фона, который работает с помощью инструмента «Выбрать тему». Ярлык не будет правильно каждый раз, но он хорошо работает для простых изображений, а для других легко может быть улучшен. Перед началом работы убедитесь, что у вас установлен Photoshop 2020 версии 21.0.0 или более поздней — в противном случае вам необходимо сначала обновить программное обеспечение.
Начните с копирования фонового слоя, чтобы создать тип слоя. Фотошоп должен использовать инструмент. Выберите всю фотографию (команда + A в MacOS или Control + A в Windows) и скопируйте и вставьте. На панели слоев щелкните значок глаза рядом с фоновым слоем, чтобы скрыть фон. Отсюда вы будете работать только с новым слоем, который вы только что создали.
На панели «Свойства» справа перейдите к разделу «Быстрые действия». Если вы не видите панель свойств, щелкните значок, который выглядит следующим образом:
В разделе «Быстрые действия» нажмите «Удалить фон». Вам нужно будет подождать несколько минут, чтобы программа нашла объект и удалила фон. После завершения программы вы должны увидеть объект на прозрачном фоне (обозначен клетчатым узором). Если вы не видите этот прозрачный фон, убедитесь, что фоновый слой скрыт.
Этот быстрый метод отлично работает для некоторых фотографий, с смехотворными результатами для других. Если это не работает для вас, перейдите к ручному методу ниже. Если результат близок, но не совсем идеален, нажмите на маску, которую Photoshop создал автоматически (черно-белое изображение на панели слоев). С выбранной маской, используйте белую кисть, чтобы добавить к предмету, и черную кисть, чтобы стереть любые части фона, которые не были удалены.
После того, как вы довольны результатами, вы можете удалить фоновый слой и сохранить файл в формате PNG, чтобы сохранить прозрачность, или в виде PSD, чтобы вернуться и выполнить дополнительные настройки позже.
2. Для сложных предметов используйте Select и Mask, чтобы уточнить выбор
Скорее всего, ваш выбор не совсем совершенен. Если вы работаете с объектом с четко очерченными краями, инструмент магнитного лассо, вероятно, является самым простым маршрутом, поэтому переходите к следующему шагу. Однако для объектов с менее определенными краями, текстурой и сильно неправильными формами инструмент «Выделение и маска» часто бывает проще. Для объектов с обоими, такими как изображение с камеры, использованной в этом уроке, вы можете использовать сочетание обоих методов.
Точно настройте выделение, перейдя в Select> Select и Mask . В окне Выбор и маска уточните выбор. Используйте инструмент «Кисть» на панели инструментов слева и выберите значок «плюс» на верхней панели инструментов, затем нарисуйте все, что должно быть включено в выбор, но не включено. Или щелкните значок минус в верхней части, чтобы зачистить части, которые не должны быть частью выделения. Помните, что цель состоит в том, чтобы выбрать предмет, оставляя фон, который вы хотите удалить, невыбранным.
Если кисть выбирает слишком много, увеличьте масштаб и используйте меньший размер кисти (расположенный рядом с иконками плюс и минус вверху) и уменьшите радиус на панели инструментов свойств. Если кисть выбирает недостаточно, используйте больший размер кисти и увеличьте радиус.
Сделайте выбор как можно лучше, используя инструмент «Выделение и маска», но не переживайте, если он еще не идеален. Удостоверьтесь, что ошиблись, выбрав слишком много — если вы что-то упустили, позже будет сложнее вернуться. Нажмите хорошо, как только вы уточнили выбор, насколько это возможно.
Прежде чем перейти к следующему шагу, увеличьте все края и убедитесь, что вы не пропустили ни одного выделения. Если вы это сделали, просто снова откройте инструмент « Выбор и маска» и выберите эту область.
Создаем прозрачный фон для картинки онлайн
Процедура создания прозрачного фона подразумевает под собой удаление всех лишних объектов, оставив при этом только нужный, на месте же старых элементов появится желаемый эффект. Мы предлагаем ознакомиться с интернет-ресурсами, позволяющими реализовать подобный процесс.
Способ 1: LunaPic
Графический редактор LunaPic работает в режиме онлайн и предоставляет пользователю большое количество самых разнообразных инструментов и функций, включая замену фона. Выполняется поставленная цель следующим образом:
- Запустите главную страницу интернет-ресурса LunaPic и переходите в обозреватель для выбора рисунка.
Выделите картинку и нажмите на «Открыть».
Вы будете автоматически перенаправлены в редактор. Здесь во вкладке «Edit» следует выбрать пункт «Transparent Background».
Нажмите на любом месте с подходящим цветом, который следует вырезать.
Произойдет автоматическое очищение рисунка от заднего плана.
Кроме этого вы можете еще раз корректировать удаление фона, увеличив его действие с помощью перемещения ползунка. По завершении настроек кликните на «Apply».
Через несколько секунд вы получите результат.
Можете сразу же переходить к сохранению.
Оно будет загружено на ПК в формате PNG.
На этом работа с сервисом LunaPic завершена. Благодаря приведенной инструкции вы сможете без проблем сделать фон прозрачным. Единственным недостатком сервиса является его корректная работа только с теми рисунками, где задний план заполняет преимущественно один цвет.
Способ 2: PhotoScissors
Давайте разберемся с сайтом PhotoScissors. Здесь нет такой проблемы, что хорошая обработка будет получена только с определенными картинками, поскольку вы сами задаете область, которая вырезается. Осуществляется процесс обработки так:
- Находясь на главной странице онлайн-сервиса PhotoScissors, переходите к добавлению необходимой фотографии.
В обозревателе выделите объект и откройте его.
Ознакомьтесь с инструкцией по использованию и приступайте к редактированию.
Левой кнопкой мыши активируйте зеленый значок в виде плюса и выделите им область, на которой располагается основной объект.
Красным маркером потребуется выделить область, которая будет удалена и заменена на прозрачность
В окне предпросмотра справа вы сразу будете наблюдать изменения вашего редактирования.
С помощью специальных инструментов вы можете отменять действия или использовать ластик.
Переместитесь во вторую вкладку на панели справа.
Здесь вы можете выбрать тип фона. Убедитесь в том, что активирован прозрачный.
Приступайте к сохранению изображения.
Объект будет скачана на компьютер в формате PNG.
На этом работа с онлайн-ресурсом PhotoScissors завершена. Как видите, в управлении им нет ничего сложного, с поставленной задачей разберется даже неопытный пользователь, не обладающий дополнительными знаниями и навыками.
Способ 3: Remove.bg
Последнее время сайт Remove.bg находится на слуху у многих. Дело в том, что разработчики предоставляют уникальный алгоритм, который автоматически вырезает фон, оставляя на изображении только человека. К сожалению, на этом возможности веб-сервиса заканчиваются, однако с обработкой таких фотографий он справляется великолепно. Предлагаем детальнее ознакомиться с этим процессом:
- Перейдите на главную страницу Remove.bg и приступайте к загрузке картинки.
В случае если вы указали вариант загрузки с компьютера, выберите снимок и кликните на «Открыть».
Обработка будет произведена автоматически, и вы сразу можете скачать готовый результат в формат PNG.
На этом наша статья подходит к своему логическому завершению. Сегодня мы постарались рассказать вам о самых популярных онлайн-сервисах, позволяющих сделать фон прозрачным на изображении буквально в несколько кликов. Надеемся, хотя бы один сайт вам приглянулся.
Опишите, что у вас не получилось.
Наши специалисты постараются ответить максимально быстро.
«Волшебный ластик»
Еще один интересный инструмент программы фотошоп, который позволит быстро и просто сделать фон изображения прозрачным, называется «волшебный ластик».

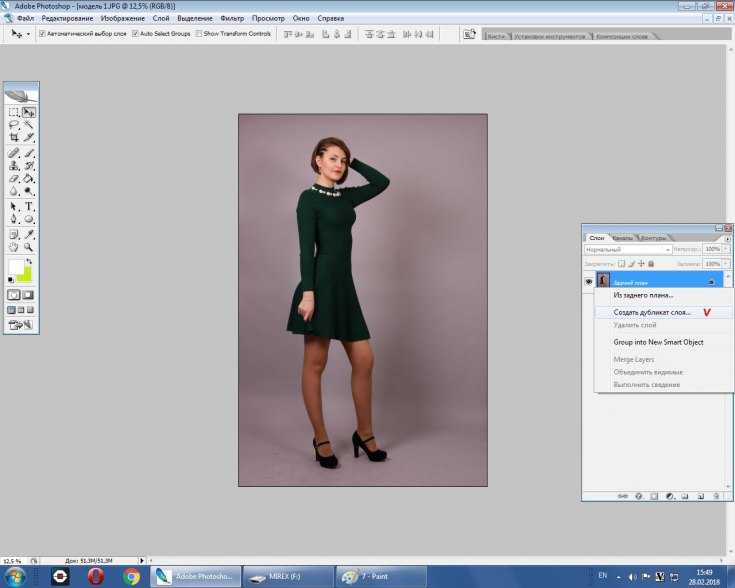
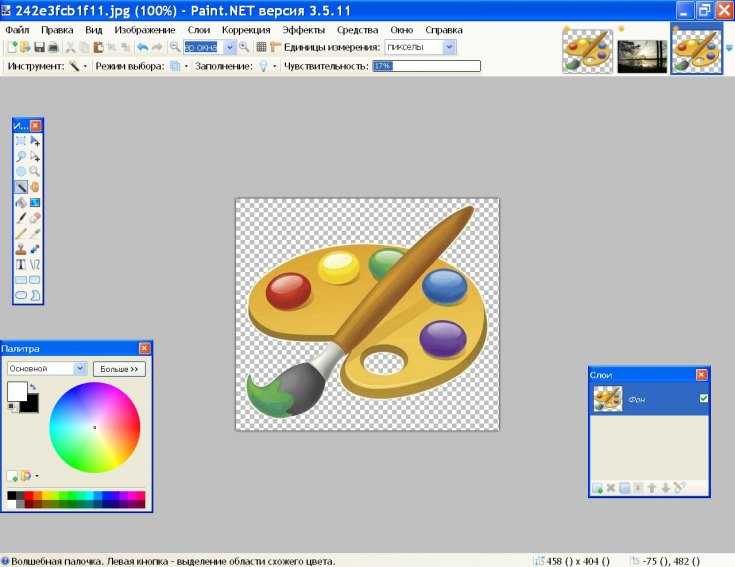

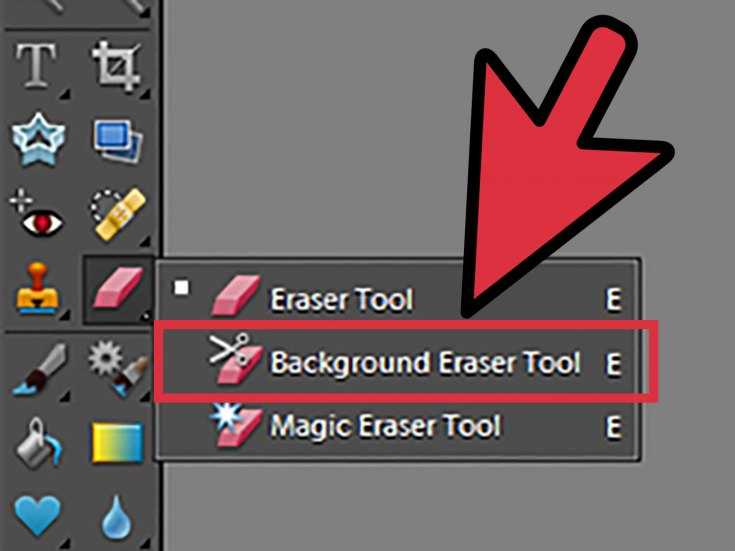
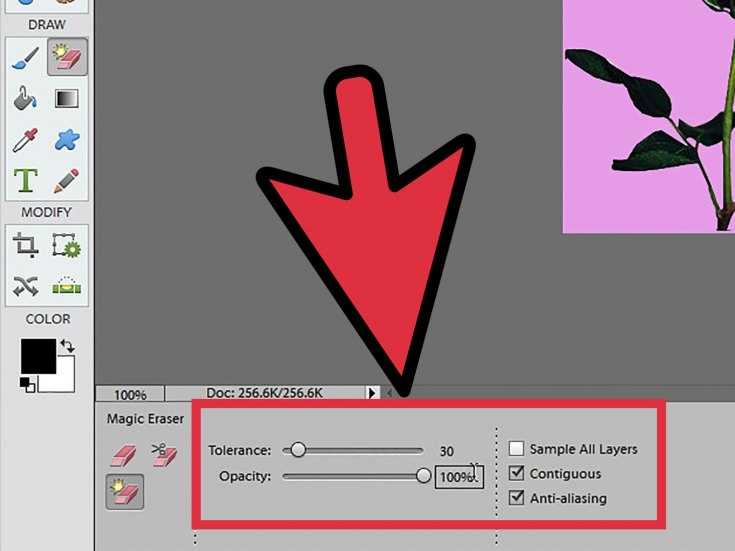


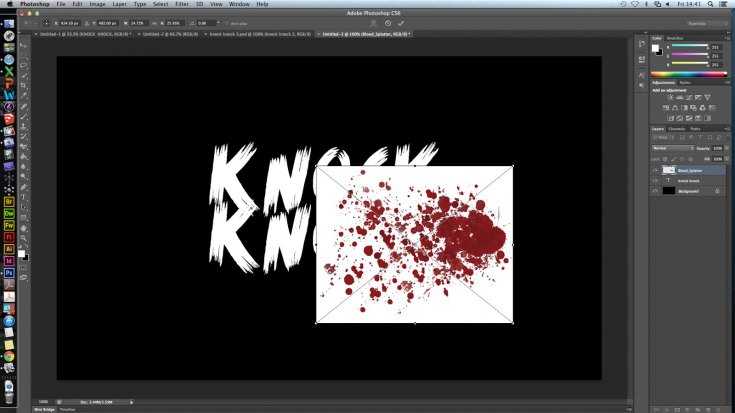
Такой инструмент может на картинке удалять близкие оттенки одного цвета сразу в нескольких метах. При помощи данной функции так же можно быстро преобразовать фоновый слой в стандартный.
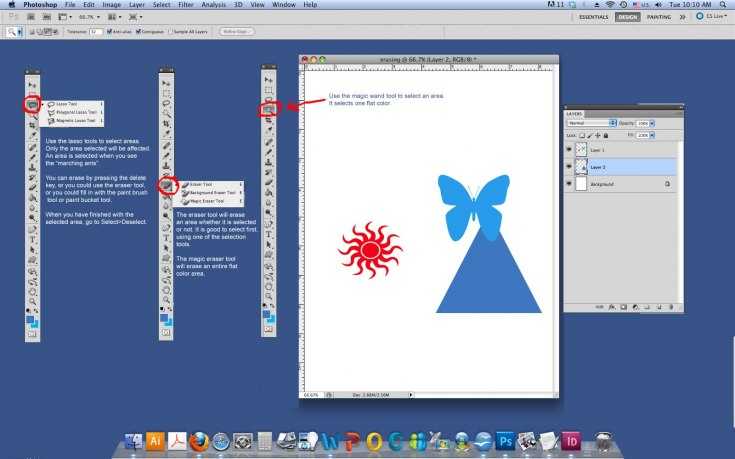
Для того, чтобы воспользоваться таким вариантом, в программе фотошоп открывают нужное изображение. Далее требуется сразу же выбрать на приборной панели инструмент «волшебный ластик».
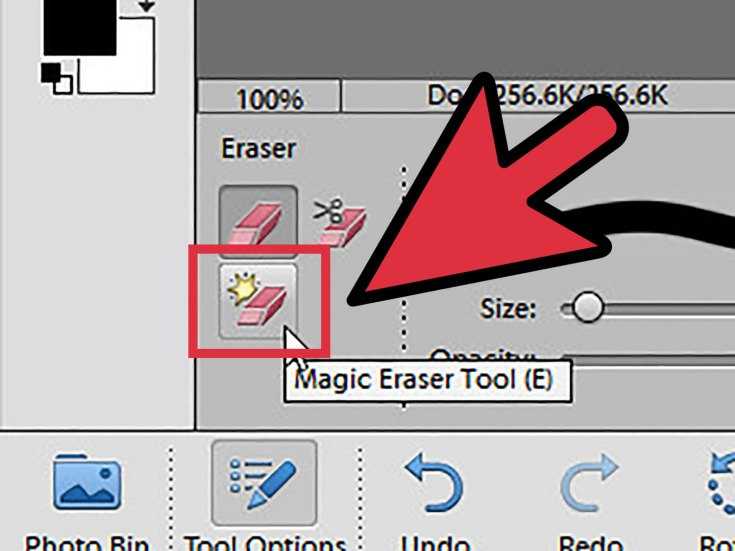
Предварительно не потребуется снимать блокировку, как в предыдущем варианте, ластик делает это сам. Он же сразу преобразует изображение из фонового в обыкновенное.
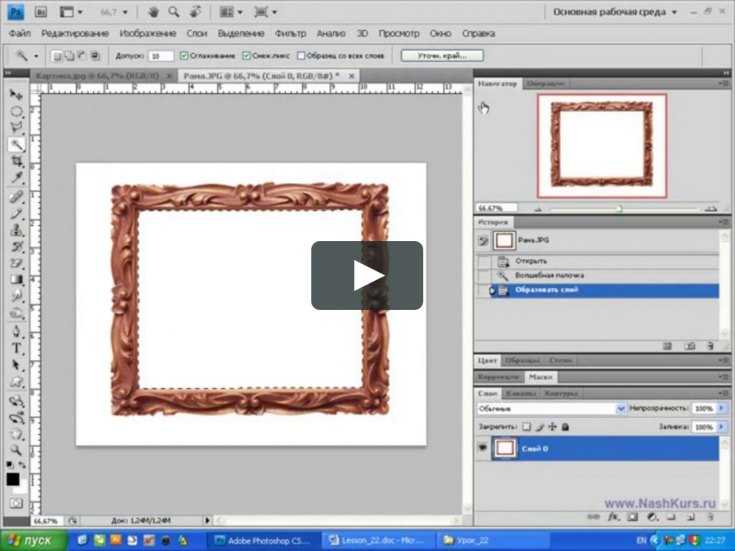
Нужно настроить некоторые параметры: допуск должен стоять на 38, активными ставятся смежные пиксели и сглаживание, образец со всех слоев переводится в неактивно и непрозрачность должна быть на 100%.

После того, как все это установлено, приступаем к непосредственной работе. Ластиком проводится по области, которая находится за основным изображением, после чего фон становится прозрачным.
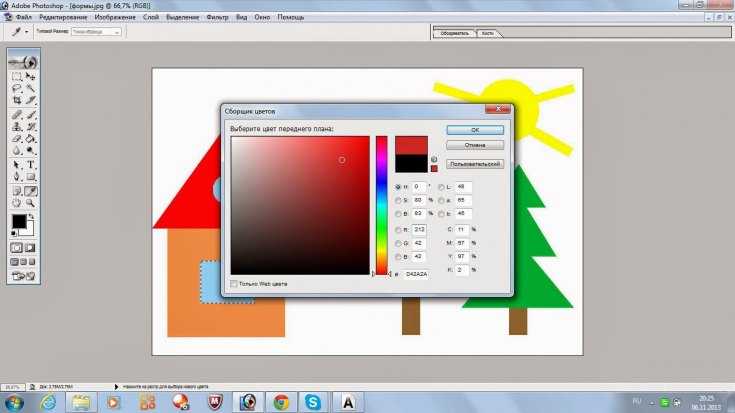
Для более ровной работы, можно обыкновенным ластиком подравнять положение. Таким же методом можно сделать края картинки прозрачными.
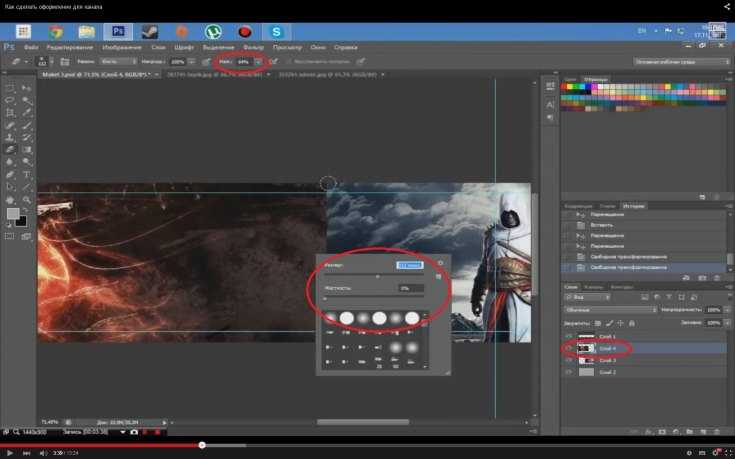
4. Продолжайте очистку с помощью инструментов Лассо и ластика.
В Photoshop имеется около десятка различных инструментов выделения, и, хотя « Выбор» и «Маска» хорошо работают с объектами, которые трудно выбрать (например, с волосами), инструмент «Магнитное лассо» может быть быстрее для четко определенных краев. Продолжайте уточнять выделение после « Выбрать» и «Маска» или переходите вправо к этому шагу, если вы вырезаете объект с четко определенными краями.
Выберите магнитный инструмент лассо. Инструменты лассо — третий сверху в панели инструментов по умолчанию, но их более одного — нажмите и удерживайте, затем выберите инструмент магнитного лассо из выпадающего меню (это значок с магнитом в углу). Если у вашего объекта есть как четко определенные, так и прямые края, инструмент «Многоугольное лассо» может быть более простым выбором, но он не работает с кривыми.
Щелкните по внешнему краю объекта, чтобы выбрать дополнительные фоновые области для удаления. Магнитное лассо будет пристегиваться к краям объекта, но обязательно нажимайте достаточно часто, чтобы выручить его. Как только вы выбрали часть фона, нажмите клавишу удаления.
Вы также можете удалить разделы фона, используя ластик из панели инструментов. Это хорошо для окончательной очистки после использования инструмента Лассо.