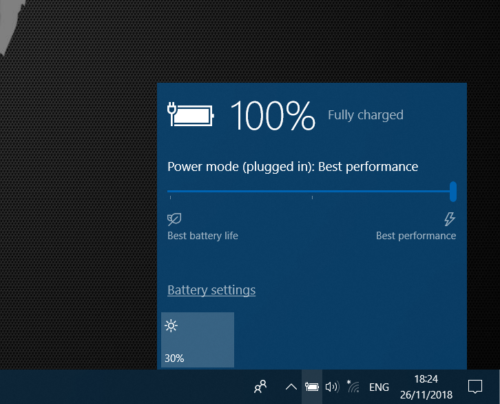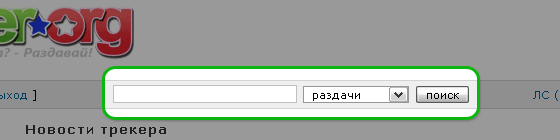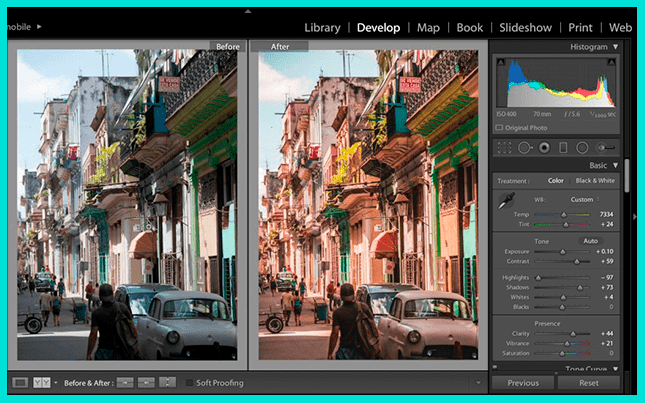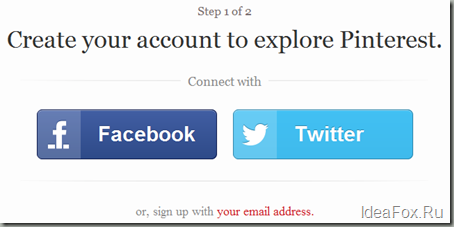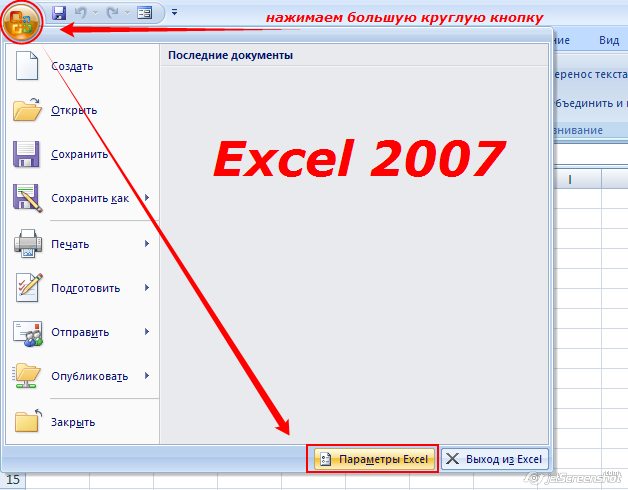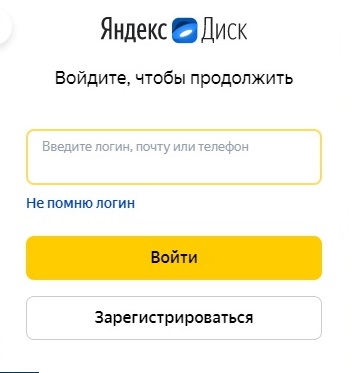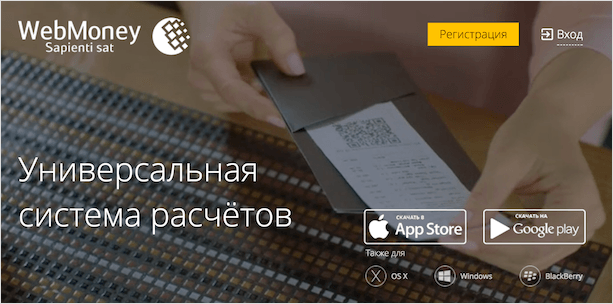Что такое сетевая загрузка (pxe) и как ей можно пользоваться
Содержание:
- Realtek pxe option rom что это
- Что такое PXE OPROM в BIOS
- launch pxe oprom в биосе что это
- Обзор технологии PXE
- Добавление изображений загрузки в DP с поддержкой PXE
- [править] Приложения
- Проблемы запуска WINDOWS PE — драйверы
- Фаза BDS (Boot Device Select)
- Как отключить Secure Boot
- Как отключить Secure Boot на ноутбуке Toshiba. Утилита InsydeH20 setup utility
- Как отключить опцию Secure Boot на ноутбуке HP
- Как отключить опцию Secure Boot на ноутбуке Samsung. Aptio Setup Utility
- Как отключить опцию Secure Boot на ноутбуке Packard Bell
- Как отключить Secure Boot на стационарном компьютере
- «Да, я преступник. Моё преступление — любопытство»
- Исправляем баг PXE-E61
- Так что делать?
- Отключить устаревший режим загрузки и включить UEFI
Realtek pxe option rom что это
материнка ; XFX LGA 775 NVIDIA nForce 790i Ultra SLI процесор ; intel core 2 exteme qx9770 3.2ghz/12m/1600 Quad-Core 2 видеокарты SLI ; GeForce GTX 285 2GB , GDDR3 1242 МГц PCIe x16 2.0 Память 2048 Мб , шина 512-бит Кулер ; Zalman 7700CU память ; 16Гб. 4х OCZ DDR3 PC3-14400/1800 / NVIDIA SLI-Ready Edition / EPP 2.0 4х4 Гб модулей двойной ChannelKits (2x2048MB) D / C Kit PN — OCZ3N1800SR4GK 8-8-8-27 (CAS-TRCD-TRP-TRAS) 1,95 EVP корпус ; silver stone pc блок питания ; SilverStone ST50NF Windows 7
вопрос можно прошить или переписать в баосе память . вместо 8 гб 16 гб .
материнка ; XFX LGA 775 NVIDIA nForce 790i Ultra SLI процесор ; intel core 2 exteme qx9770 3.2ghz/12m/1600 Quad-Core 2 видеокарты SLI ; GeForce GTX 285 2GB , GDDR3 1242 МГц PCIe x16 2.0 Память 2048 Мб , шина 512-бит Кулер ; Zalman 7700CU память ; 16Гб. 4х OCZ DDR3 PC3-14400/1800 / NVIDIA SLI-Ready Edition / EPP 2.0 4х4 Гб модулей двойной ChannelKits (2x2048MB) D / C Kit PN — OCZ3N1800SR4GK 8-8-8-27 (CAS-TRCD-TRP-TRAS) 1,95 EVP корпус ; silver stone pc блок питания ; SilverStone ST50NF Windows 7
вопрос можно прошить или переписать в баосе память . вместо 8 гб 16 гб .
Что такое PXE OPROM в BIOS

Рассматривая настройки BIOS своего компьютера, пользователи часто находят в нем пункт Realtek PXE OPROM. Многие задаются вопросом, для чего он нужен. Также в некоторых версиях программного обеспечения материнской платы он может носить иные названия — BootROM, LAN Option ROM, OnBoard LAN Boot ROM, Legacy PXE ROM, Boot From Onboard LAN.
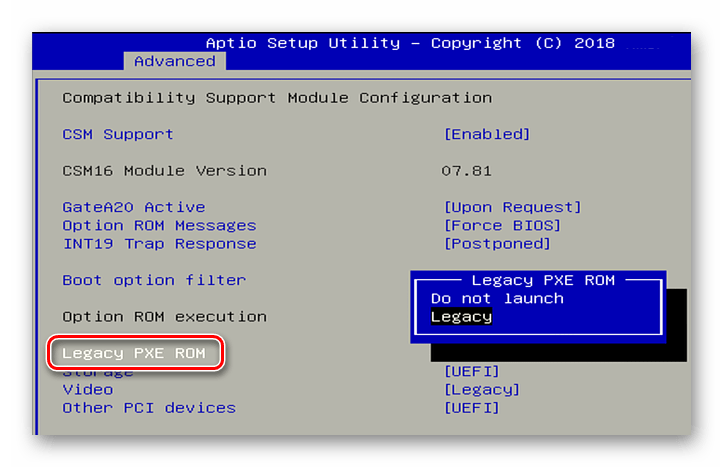
Настройка Legacy PXE Rom в БИОСе
Технология PXE (сокращенно с английского Preboot eXecution Environment), также известная как «Пикси» — это специальная среда для установки или загрузки системы с использованием только сетевой карты. Связь между компьютерами осуществляется по протоколам IP, UDP, BOOTP и TFTP. Сама PXE представляет собой программный код, вшитый в память сетевого адаптера, который позволяет загружать или устанавливать разного вида операционные системы.
Загрузить ОС по сети достаточно сложно, так как для этого потребуется произвести множество подготовительных операций. Только после них компьютер сможет грузиться без использования жесткого диска. Наша же настройка PXE OPROM просто позволяет конкретной системе осуществлять такого вида загрузку или запрещать её, т.е. принимать два значения — «Enabled» (включено) или «Disabled» (отключено).

Отключенная настройка Launch PXE OpROM в БИОСе
Для обычных компьютеров, которым не нужно использовать сеть для включения, эту настройку лучше всего будет деактивировать, так как перед загрузкой ОС компьютер будет вначале пытаться воспользоваться возможностью загрузки по сети. Только после того, как он определит, что такой вариант недоступен, начнется старт Windows с жесткого диска. Следовательно, с активной функцией PXE OPROM увеличивается время включения компьютера.
Функция загрузки при помощи сети используется организациями с большим количеством компьютеров для упрощения работы, а также в целях экономии средств на приобретение жестких дисков.
Кроме этого системные администраторы, обслуживающие большое количество компьютеров при помощи Preboot eXecution Environment, создают загрузочный сервер, на котором находятся все нужные программы для реанимации. Таким образом, не потребуется подключать к компьютеру загрузочные носители для восстановления, а только активировать загрузку по сети и воспользоваться сервером.
На этом наша статья подошла к концу. Теперь вы знаете, что означает настройка PXE OPROM в BIOS материнской платы. Как уже было отмечено, для обычных пользователей данную функцию целесообразнее будет отключить.
launch pxe oprom в биосе что это
Казалось бы, чего стоит переустановить операционную систему на компьютере, сложно ничего нет, тем более если это делал уже много раз. Самое первое, что нужно сделать, так это выставить в BIOS загрузку с диска либо флешки, где находится дистрибутив с установкой операционной системы. Оказывается, не всегда всё происходит как, обычно, в ноутбуке ASUS X550c была предустановлена операционная система Windows 8, производитель настроил BIOS таким образом, что найти приоритет загрузки, то есть загрузку с диска или флешки, не сразу получается.
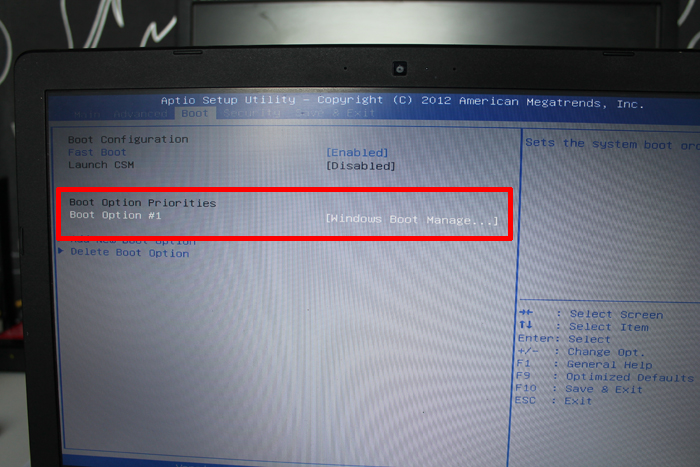
Для изменения настроек нужно зайти в BIOS, нажав клавишу F2 при включении компьютера.
Во вкладке Boot нужно у пункта Launch CSM установить параметр Enabled. Если он не активен, зачастую так и бывает, нужно перейти во вкладку Security и напротив Secure Boot Control установить Disabled.
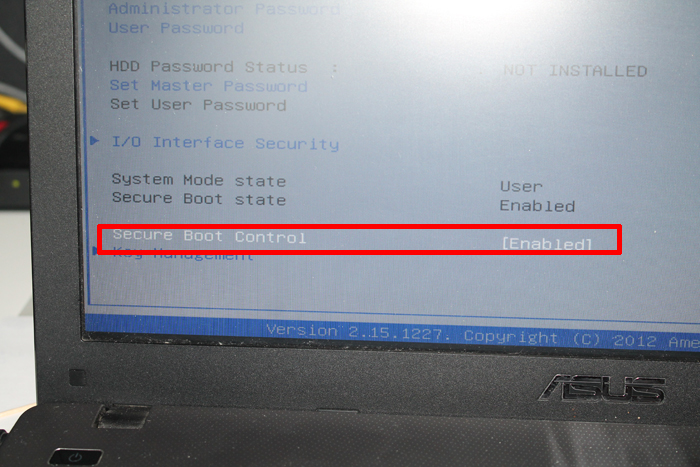
После этого нажать клавишу F10 и повторно войти в BIOS. После перезагрузки пункт Launch CSM станет активен. Как я писал выше, нужно изменить параметр на Enabled.

Появится пункт Launch PXE OpROM с параметром Disabled, его менять не нужно. Для дальнейших настроек потребуется сохранение и перезагрузка, нажимайте клавишу F10 , заходите снова в BIOS. После перезагрузки снова нужно войти во вкладку Boot. Теперь у нас доступны две загрузочные области.
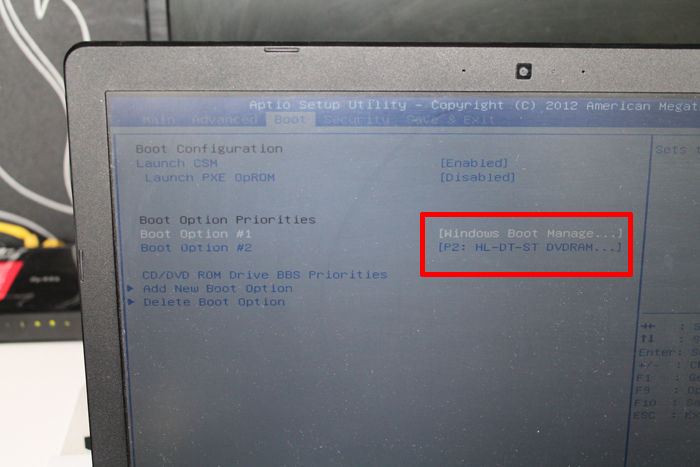
Первой загрузочной опцией в приоритете нужно установить DVD диск. Сохраняем настройки перезагружаемся. После этих не сложных манипуляций первая загрузка будет с диска. Дальнейший процесс установки операционной системы описывать нет смысла, я думаю далее Вы уже и сами справитесь.
Сегодня столкнулся с проблемой загрузки установщика Windows 7 на нетбуке Asus, на платформе Windows 8. Решение в настройках BIOS. Для того чтобы попасть туда нажимаем при загрузке ESC или F2 .
Выбираем Enter Setup и попадаем в БИОС. Переходим во вкладку Boot, выбираем Launch CSM – включаем (Enabled), после чего появится функция Launch PXE OpROM, на котором тоже ставим Enabled.
Ниже расставляем приоритеты в Boot Option. На первое место ставим либо флешку (USB), либо CD/DVD-RAM (в зависимости от того, с чего пытаетесь установить Windows 7), на второе SATA/HDD.
Переходим во вкладку Save & Exit, внизу находим Secure Boot Control – выключаем (Disabled).
Жмем F10 , далее Enter .
При загрузке удерживаем ESC . Выбираем USB/CD/DVD-RAM. Радуемся загрузке установочного Windows 7.
Лучшее «Спасибо» — ваш репост
Launch CSM в BIOS – что это такое, зачем нужен данный параметр и как включить поддержку CSM в Биосе, если она не активна. Эти вопросы мы подробно рассмотрим в данной статье.
Обзор технологии PXE
Технология PXE (Pre Execution Environment — Среда предварительного исполнения), которая произносится как «Пикси» (Pixie – волшебная пыль), является подходом, который позволяет компьютеру (клиентскому компьютеру) загружаться, используя только свою сетевую карту. Этот метод загрузки был создан еще в 1999 году и если компьютер подключен к сети (и поддерживает этот стандарт), то можно обойти обычную процедуру загрузки (т. е. включение питания -> BIOS -> HD / CD) и сделать некоторые изящные вещи, начиная с поиска и устранения неисправностей, для чего обычно используется живая ОС liveOS, и даже снять образ машины …, но мы забегаем вперед – давайте вернемся к началу.
Когда используется подход PXE, процесс загрузки изменяется с обычного на следующий:
Включение питания -> BIOS -> стек PXE сетевой карты -> программа сетевой загрузки Network Boot Program (NBP), загружаемая с помощью TFTP с сервера в память клиентской машины -> ответственность за выполнение следующего шага возлагается на программу NBP (2-й этап загрузки).
Если использовать программу « PXElinux » NBP, то можно настроить сервер больше, чем просто для загрузки одной программы PXE для наших клиентов. В некотором смысле, это секретный ингредиент, который позволит нам выполнить все вышеперечисленное и даже больше. Для более подробного объяснения всего процесса, его истории и некоторые из имеющихся параметров настройки этой программы и программы gPXE (которая является более развитым клоном первой программы) смотрите эту лекцию на YouTube , предложенную разработчиками этих программ. Кроме того, ниже представлено видео, датированное 2008 годом, рассказывающее о настройке, что позволит быстро перейти к некоторым возможностям загрузки.
Примечание: В этом видео в качестве основы для сервера используется устаревший проект UDA, и аннотации были предназначены для того, чтобы объяснить, что в него были внесены самые новые (на тот момент) дополнения.
Это руководство будет первым из серии руководств, посвященных PXE. В настоящем руководстве мы заложим основы, на которые мы будет опираться в последующих статьях.
Добавление изображений загрузки в DP с поддержкой PXE
При настройке новой точки распространения с поддержкой PXE необходимо завершить дополнительные действия, чтобы включить полную функциональность. Одним из них является то, что необходимо распространить изображения загрузки x86 и x64 в новый DP с поддержкой PXE.
Для этого перейдите к изображению загрузки boot Images Boot > > Images > (x86) в библиотеке программной библиотеки, а затем нажмите правой кнопкой мыши и выберите Распределите содержимое Добавить изображение загрузки в > PXE с включенной DP . Повторите этот процесс для Boot Image (x64).
После этого диспетчер рассылки начнет обработку запроса и инициирует рассылку в удаленный DP:
Диспетчер переноса пакетов (DP удален) затем инициирует отправку контента:
Поставщик точеки рассылки SMS затем развертывает WIM в каталог удаленной установки:
SMSPXE открывает новое изображение:
Убедитесь, что эти изображения загрузки настроены для развертывания из DP с поддержкой PXE. Щелкните правой кнопкой мыши изображение загрузки и выберите источник данных свойств, а затем выберите Развертывание этого изображения загрузки из точки распространения с поддержкой > PXE.
[править] Приложения
/etc/dhcp.conf
option domain-name «unix.nt»; option domain-name-servers 192.168.15.254; option subnet-mask 255.255.255.0; server-name «ltsp0.unix.nt»; default-lease-time 600; max-lease-time 7200; subnet 192.168.15.0 netmask 255.255.255.0 { range dynamic-bootp 192.168.15.200 192.168.15.220; option subnet-mask 255.255.255.0; option broadcast-address 192.168.15.255; option root-path «192.168.15.244:/opt/ltsp/i386/»; option routers 192.168.15.254; filename «pxelinux.0»; }
/etc/exports
Фрагмент файла.
# … /opt/ltsp/i386/ *(rw,no_root_squash,async)
Вместо rw
, лучше использоватьro , в противном случае возможны ошибки при совместном доступе.
/etc/inetd.conf
Фрагмент файла.
# … tftp dgram udp wait root /usr/sbin/in.tftpd /usr/sbin/in.tftpd -s /var/lib/tftpboot/ltsp/i386/ # …
Проблемы запуска WINDOWS PE — драйверы
Наиболее распространенные проблемы, которые возникают на этом этапе, связаны с драйверами. В целом последняя версия Windows PE (WinPE) содержит большинство драйверов сетевого и массового хранения. Иногда не включен необходимый драйвер. Поэтому его необходимо импортировать в WIM загрузки. К этому процессу применяются следующие рекомендации:
- Импортировать только драйверы, необходимые для изображения загрузки.
- Рассмотрите возможность добавления только драйверов NIC или массового хранения. Другие драйверы не требуются.
Файл SMSTS.log (расположен в :\Windows\temp\SMSTS) является наиболее полезным ресурсом для устранения <SystemDrive> этих проблем. (Не забудьте включить командную подсказку во время запуска, чтобы вы могли изучить этот файл.) Если вы не видите запись журнала, которая имеет допустимый IP-адрес и похожа на следующую запись, возможно, у вас возникли проблемы с драйвером:
Чтобы проверить эту ситуацию, нажмите кнопку F8, а затем запустите по командной подсказке, чтобы определить, распознан ли NIC и имеет допустимый IP-адрес.
WIM Files
Кроме того, убедитесь, что в DP существуют изображения загрузки x86 и x64. Вы можете увидеть WIMs в следующем каталоге, они также будут в библиотеке контента:
Убедитесь, что развертывание этого изображения загрузки из точки распространения с поддержкой PXE заданной в свойствах изображений загрузки.
Фаза BDS (Boot Device Select)
В фазе Boot Device Select реализуется политика загрузки приложений UEFI. Несмотря на то, что это отдельная фаза, все сервисы, включая диспетчера, созданные на фазе DXE, остаются доступны.
Цель фазы BDS сводится к выполнению следующих задач:
- инициализация консольных устройств;
- поиск устройств, с которых можно загрузиться;
- попытка загрузиться с найденных устройств в порядке приоритета.

Поиском загружаемых областей на устройствах занимается Boot Manager. На некоторых картах расширения, например, на сетевых картах и RAID-контроллерах, может находиться собственный «BIOS», называемый Option ROM, или OpROM. Содержимое OpROM устройств запускаются сразу после обнаружения, а после выполнения управление возвращается в Boot Manager.
Все разделы, на которых находятся загружаемые области, сохраняются в памяти менеджера загрузки и упорядочиваются в соответствии с порядком загрузки. Если ни одного приложения не нашлось, Boot Manager может вызвать диспетчера DXE, на случай если за время поисков диспетчер загрузил дополнительные драйвера и менеджеру загрузки могут «открыться» новые устройства.
Как отмечалось ранее, использование разметки Master Boot Record накладывает ограничения на размер разделов и их количество на накопителе, а также вызывает определенные неудобства в содержании нескольких операционных систем. Решение всех этих проблем является частью спецификации UEFI — GUID Partition Table.
GPT (GUID Partition Table)
GUID Partition Table — это стандартизированный формат размещения таблиц разделов, пришедший на смену устаревшей MBR.
Во-первых, GPT использует адресацию логических блоков (Logical Block Addressing, LBA) вместо адресации «Цилиндр — Головка — Сектор» («Cylinder, Head, Sector», CHS). Смена способа адресации позволяет GPT работать с накопителями объемом до 9.4 ЗБ (9.4 * 1021 байт) против 2.2 ТБ у MBR.
Во-вторых, таблица разделов претерпела изменения, и теперь в пределах одного накопителя можно создать до 264 разделов, хотя операционные системы поддерживают не более 128 в случае Microsoft Windows и 256 в случае Linux.
В-третьих, каждый раздел имеет свой идентификатор типа, который описывает назначение раздела. Так, например, идентификатор C12A7328-F81F-11D2-BA4B-00A0C93EC93B однозначно указывает на системный раздел EFI (EFI System Partition, ESP), с которого Boot Manager может попробовать загрузить приложение.
При разработке GPT не обошли стороной и совместимость с MBR. Дисковые утилиты могли не распознать GPT диск и затереть его. Чтобы избежать этого, при разметке GPT первые 512 байт заполняются защитной MBR (Protective MBR) — разметкой из одного раздела на весь накопитель с системным идентификатором 0xEE. Такой подход позволяет UEFI понимать, что перед ним не настоящий MBR, а старому программному обеспечению без поддержки GPT — видеть раздел с данными неизвестного типа.
В GPT отказались от загрузочной области в пользу ESP-разделов, которые распознаются как загрузочные. Boot Manager собирает информацию обо всех ESP на диске, что позволяет без конфликтов иметь несколько загрузчиков на накопителе, по одному на каждый ESP.
Загрузка операционной системы
После опроса всех устройств и поиска загрузочных областей Boot Manager начинает загружать в порядке приоритета загрузки. В общем случае управление передается в UEFI-приложение, которое начинает выполнять свою логику. Однако для систем с совместимостью с Legacy режимом в списке загрузочных областей может найтись накопитель с разметкой MBR и придется обращаться к CSM, модулю поддержки совместимости.
Модуль CSM позволяет запускать операционные системы, которые не поддерживают UEFI. Для загрузки таких ОС модуль CSM эмулирует окружение, в которое попадает «классическая» ОС:
- загружает Legacy-драйвер;
- загружает Legacy BIOS;
- переводит видеовывод в совместимый с Legacy режим;
- создает в памяти необходимые для Legacy структуры данных, отсутствующие в UEFI;
- загружает драйвер CompatibilitySmm для работы SMM в Legacy.
Напомним, что в Legacy-режиме загрузка ОС начинается в 16-битном режиме, в то время как в UEFI все работает в 32-битном режиме. CSM запускает Legacy-загрузчик в 16-битном режиме и при необходимости обеспечивает связь с 32-битными UEFI-драйверами.
Как отключить Secure Boot
Как отключить Secure Boot на ноутбуке Toshiba. Утилита InsydeH20 setup utility
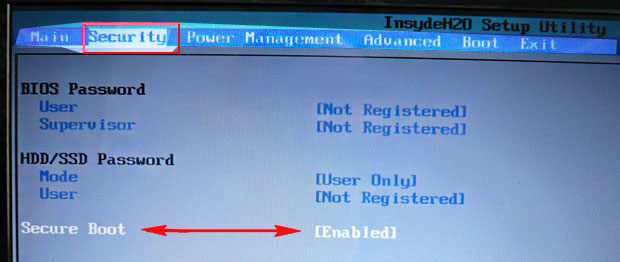
опять же с помощью стрелок выбираем Disabled (отключено)
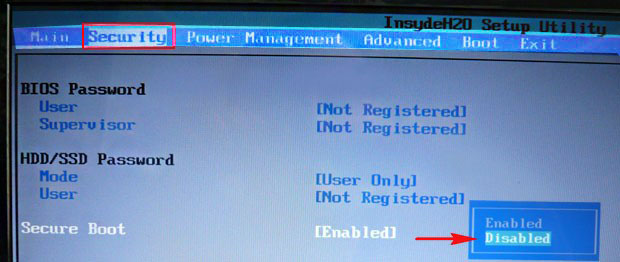
и жмём Enter. Такими нехитрыми действиями мы смогли отключить Secure Boot в БИОСе UEFI.

Но это ещё не всё, теперь нам нужно включить режим «режим совместимости с другими операционными системами. Идём в раздел „Advanced» находим опцию «System configuration»
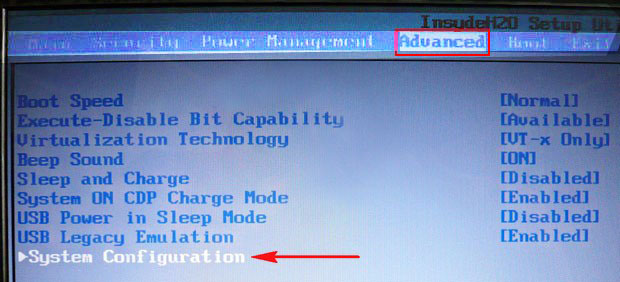
и заходим в неё, здесь выбираем опцию «Boot Mode» или «OS Mode Selection», и ставим её вместо положения UEFI OS (может быть UEFI BOOT) в положение «CSM Boot» или «UEFI and Legacy OS», «CMS OS»
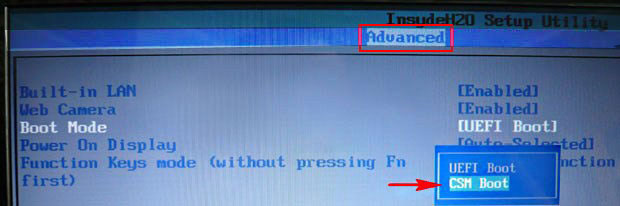
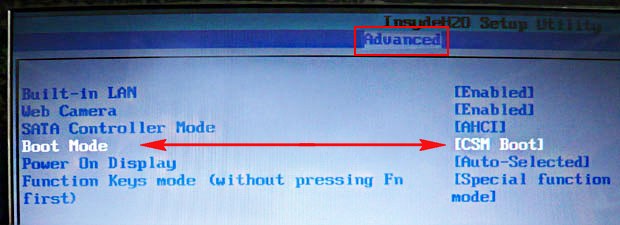
Чтобы наши изменения вступили в силу сохраняем наши изменения в БИОС, нажимаем F10,
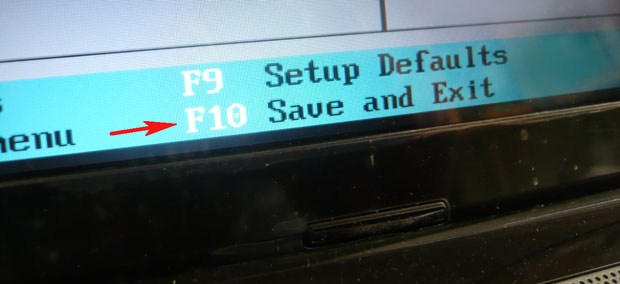
затем соглашаемся Yes и жмём Enter
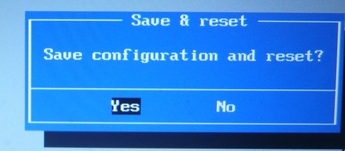
происходит перезагрузка. Вот теперь мы сможем загрузить наш ноутбук с установочного диска с любой операционной системой. Далее можете войти в меню загрузки ноутбука (обычно нужно жать при включении клавишу ESC или F10) и выбрать вашу (уже подсоединённую) загрузочную флешку с операционной системой или установочный диск, если не знаете как это сделать читайте нашу статью Как загрузить любой ноутбук или компьютер с флешки или диска.
Как отключить опцию Secure Boot на ноутбуке HP
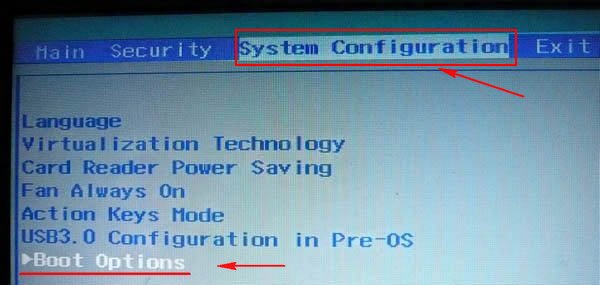
Видим наш параметр безопасной загрузки Secure Boot, выставляем его в положение Disabled (отключено), а опцию «режима совместимости с другими операционными системами» «Legacy support» переводим в положение «Enabled»,
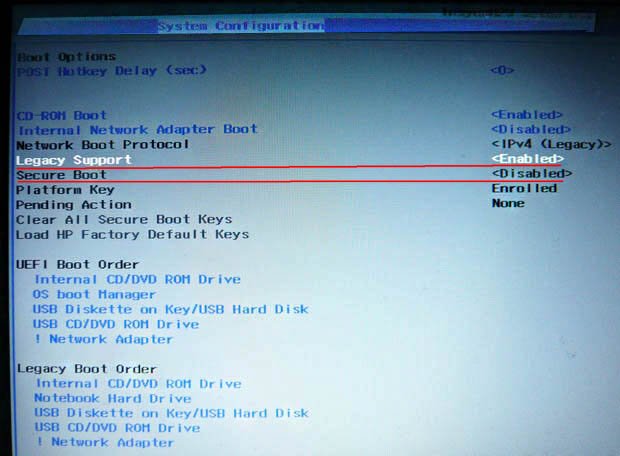
на предупреждение отвечаем Yes.

Сохраняем настройки, жмём F-10, выбираем Yes и Enter, ноутбук перезагружаемся, после перезагрузки выходит вот такое окно с предупреждением «A change to the operating system secure boot mode is peding…» По «англицки» на предлагают ввести на клавиатуре ноутбука код 8721 (в вашем случае код конечно будет другой) и нажать Enter, после этого изменения в настройках БИОСа UEFI будут сохранены и ноутбук перезагрузится.
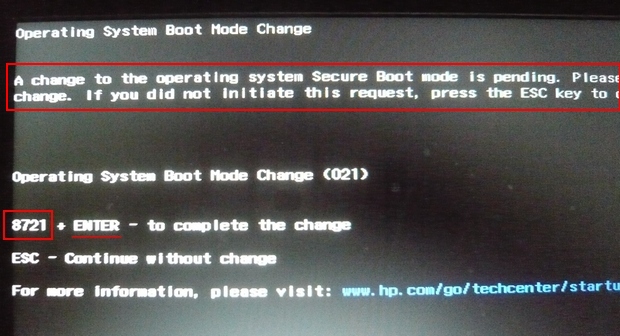
Как отключить опцию Secure Boot на ноутбуке Samsung. Aptio Setup Utility
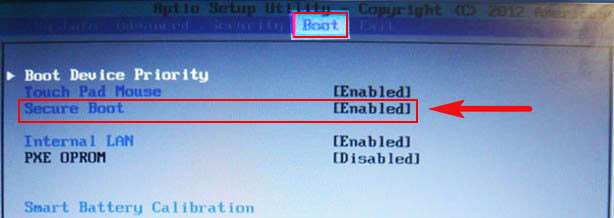
с помощью стрелок на клавиатуре выделяем её и ставим в «Disabled», нажимаем «Enter»

на предупреждение о том, что компьютер может загрузиться с ошибкой жмём Enter.
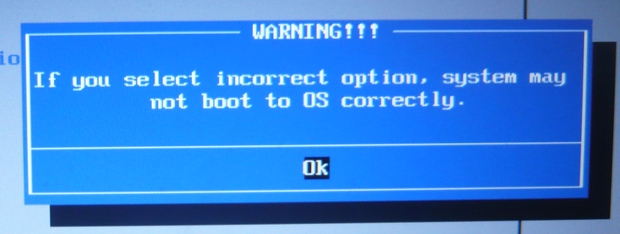
В этом же разделе ниже появляется параметр «OS Mode Selection», выделяем его и жмём «Enter»

выставляем в положение «CMS OS» или «UEFI and Legacy OS» и нажимаем «Enter».
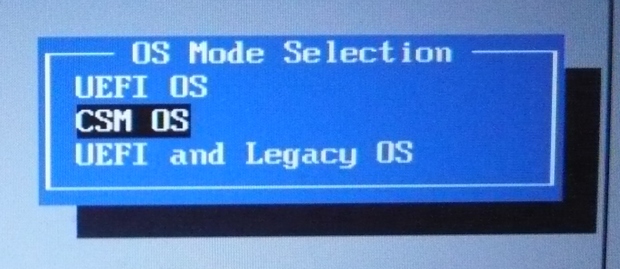
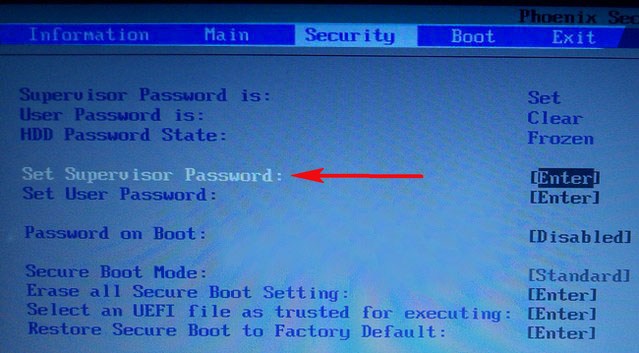
Как отключить опцию Secure Boot на ноутбуке Packard Bell

Жмём при загрузке клавишу F2, реже F6 и попадаем в БИОС UEFI ноутбука,

здесь идём во вкладку Boot.
Если до включения ноутбука Вы подключили к нему флешку, то она может не определиться сразу в этом меню.
Выставляем опцию Boot Mode в положение Legacy BIOS.
А опцию Secure Boot выставляем в положение Disabled.
Далее жмём клавишу F10, этим мы сохраняем настройки внесённые нами в БИОС ноутбука Packard Bell, затем перезагружаемся, жмём при загрузке клавишу F2 и входим опять в БИОС.
Теперь флешка должна определиться . Выставляйте флешку на первую позицию, сохраняйте настройки и перезагружайтесь. Если загрузочная флешка сделана по нашим статьям, то загрузка произойдёт успешно.
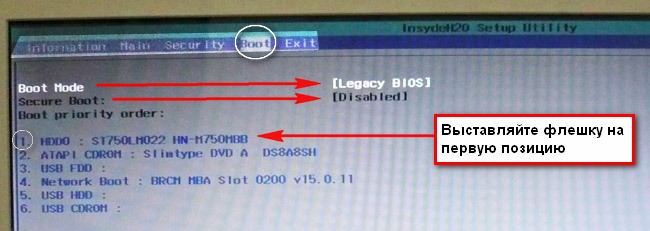
Как отключить Secure Boot на стационарном компьютере
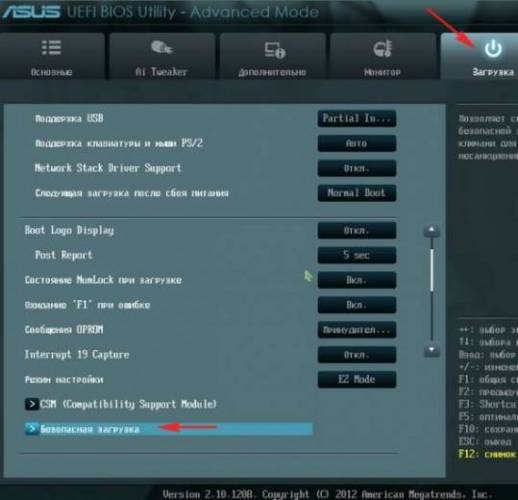
жмём Enter и входим в неё, опять жмём Enter и выбираем Other OS (другая операционная система),
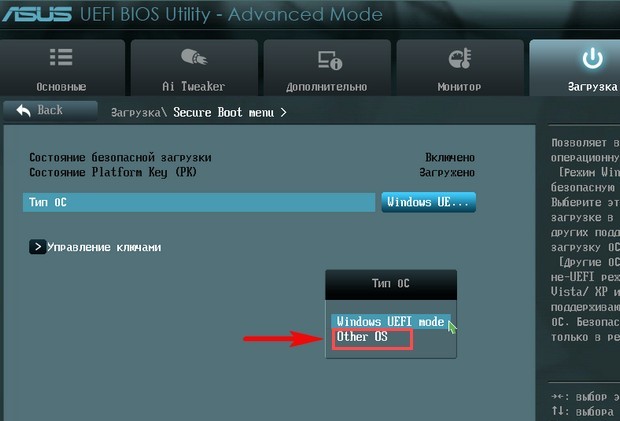
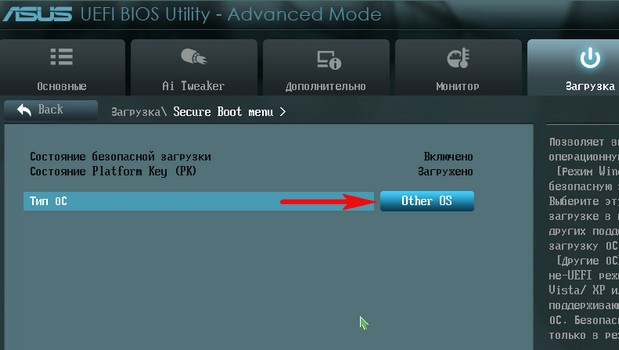
теперь выходим отсюда и выбираем CSM (Compatibility Support Module),
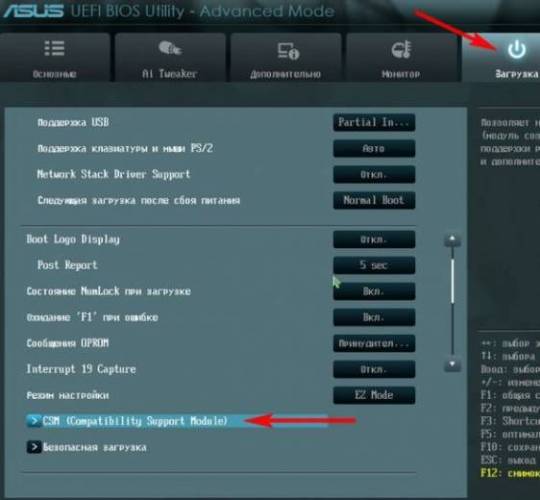
ставим опцию Запуск CSM в Enabled.
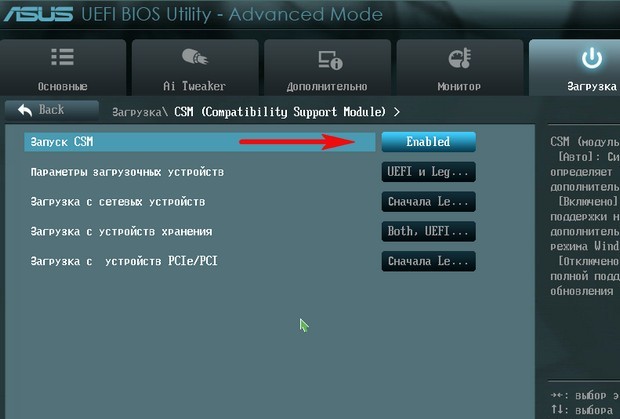
В открывшихся дополнительных опциях выбираем Параметры загрузочных устройств и выставляем Только Legacy OpROM или UEFI и Legacy OpROM.
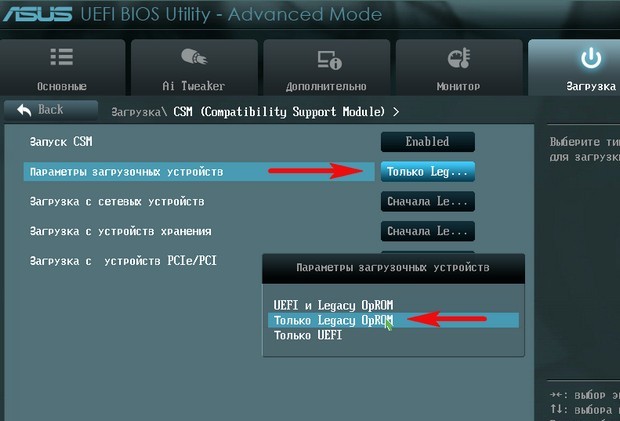
Далее опцию Параметры устройств хранения, выставляем в положение Сначала Legacy OpROM или Both, Legacy OpROM first.
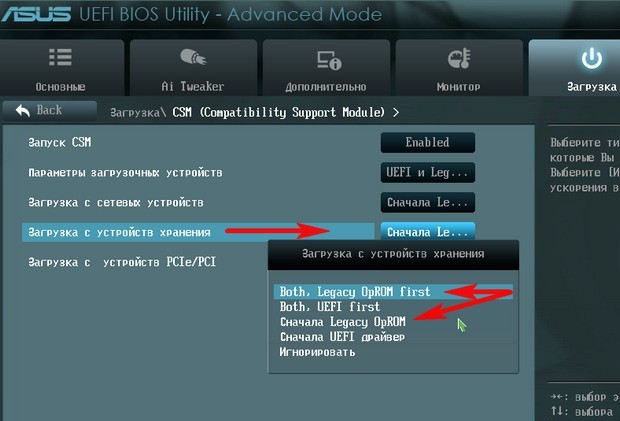
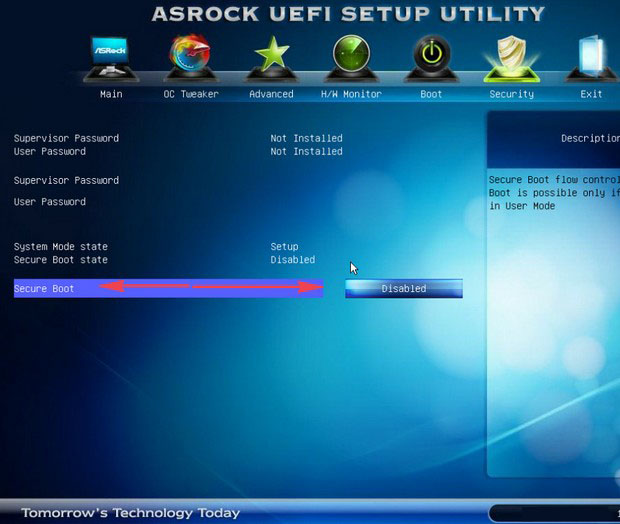
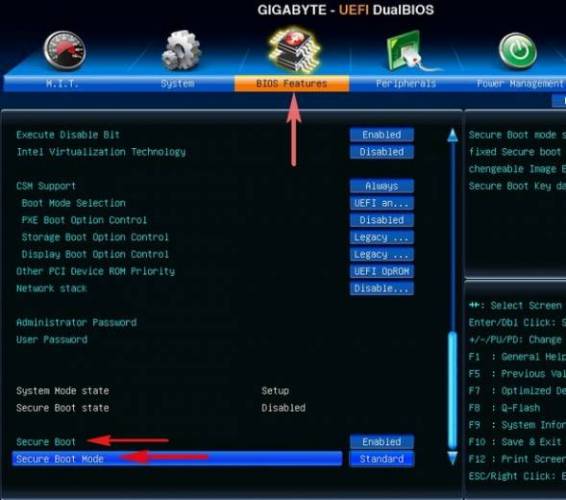
Материнская плата MSI. Подраздел «Boot mode select».
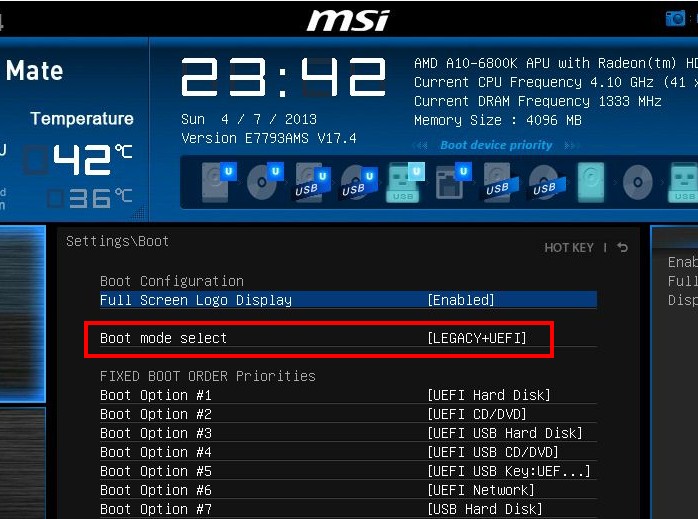
Примечание: На многих ноутбуках невозможно отключить опцию Secure Boot, так как она неактивна, в этом случае может помочь прошивка БИОСа ноутбука последним обновлением.
«Да, я преступник. Моё преступление — любопытство»
Как включить загрузку с флешки или DVD на некоторых типах биоса
Раньше включить загрузку с флешки в биосе не составляло проблем — эта опция всегда по умолчанию была открыта. Теперь же зачастую такая возможность скрыта за всякими «Security settings» и прочими прибамбасами.
Например, такая проблема (невозможность загрузиться с флешки или dvd-диска) возникает у владельцев современных ноутбуков ASUS. Хотя дело не в модели ноутбука, конечно, а в типе установленного в нём биоса, но это детали не для простых смертных.
Если просто зайти в некоторых типах биоса в раздел boot, то никакой флешки или CD/DVD/Blueray-привода мы там не увидим. Для того, чтобы они там появились, надо кое-что кое-где настроить.
На ноутбуке Asus k55v опция загрузки с флешки или DVD включается следующим образом:
1) Вставляем нашу загрузочную флешку или внешний DVD-привод. При включении ноутбука быстро давим F2 или Del, чтобы попасть в биос.
2) В меню Security ставим значение «Disabled» в «Secure boot control»:
2) В разделе «Advanced» в подразделе «Usb configuration» поставить значение «Enabled» опциям «Legacy USB support» и «XHCI Pre-Boot Mode»:
3) В разделе «Boot» поставить значение «Enabled» в пунктах «Launch CSM» и «Launch PXE OpROM»:
4) Нажать F10, согласиться с предложением «Save and exit». Компьютер перезагрузится. В этот момент сразу же начинаем яростно долбить Del или F2, дабы снова зайти в биос. Если не успели (этот момент можно запросто проворонить, очень быстро он проходит), перезагружаемся ещё раз и так пока не получится.
5) В биосе в разделе boot после этих манипуляций должны появиться варианты загрузки с DVD или флешки или что у вас там воткнуто в USB-порт. Выбираем в «Boot option #1″нужный нам вариант, давим F10, соглажаемся и вуаля — мы загрузились с внешнего устройства.
Исправляем баг PXE-E61
Вам просто необходимо выполнить это действие. Если вы измените порядок загрузки с сети на жесткий диск, то вероятно предотвратите загрузку компьютера из сети и появление сообщений об ошибке PXE.
Зайдите в BIOS и удостоверьтесь, что жесткий диск там виден. Иногда баг PXE-E61 появляется при условии, что ПК производит попытку загрузки с нерабочего или отключенного жесткого диска.
Вам нужно зайти в меню Boot и удостовериться, что на вкладке Boot Drive Order (или что-то с аналогичным названием) показан ваш жесткий диск, а не отображена надпись “No Boot Drive.” В случае, когда BIOS не видит жесткого диска, отключите ПК, откройте его корпус (если вы используете настольную версию) и проверьте, чтобы провода жесткого диска были корректно подсоединены.
В случае, когда провода подсоединены, но жесткого диска компьютер по-прежнему не видит, возможно, нужно его заменить. Но предварительно следует удостовериться в том, что он действительно нерабочий при помощи утилиты, тестирующей жесткие диски (при поврежденном диске, данные утилиты его не отобразят).
При попытке загрузки с USB-носителя, такого как жесткий диск, удостоверьтесь, что носитель реально загружается. Если нет, то BIOS может производить поиск иного устройства, с которого можно загрузиться, и, возможно, попробует загрузиться из сети, что приведет к ошибке PXE-E61.
Рекомендуем использовать утилиты, вроде Rufus, чтобы сделать загрузочный USB-носитель. Если вы не знаете, как ей пользоваться, то найдите в интернете информацию о записи ISO-файла на USB-носитель.
И в этом случае тоже необходимо, чтобы загрузка в BIOS происходила именно с USB, чтобы носитель был корректно подключен. Чтобы убадиться в праильной работе USB – порта, временно подключите другому USB-порту.
- Также вы можете в настройках BIOS отключить PXE, в случае, если не собираетесь пользоваться этой функцией. Она должна называться наподобие Boot to Network или Ethernet, и искать ее стоит в меню Boot.
- Если вы все же решили пользоваться PXE для загрузки с сетевого устройства, удостоверьтесь в корректном подключении сетевого кабеля. Если надежное подключение не обеспечено, PXE не будет обмениваться данными через сеть и выдаст ошибку PXE-E61.
Еcли вы сомневаетесь в исправности используемого провода, советуем заменить его на проверенный.
Также для устранения ошибки PXE-E61, можете попытаться обновить драйвер сетевой карты. Старый, отсутствующий или поврежденный драйвер может быть причиной отсутствия у компьютера доступа к сети, и это мешает правильной работе PXE.
Так как у вас, вероятно, не получается запустить ПК для обновления сетевых драйверов, вам может помочь запуск из безопасного режима или изменение приоритетов загрузки на загрузку с жесткого диска. Когда вы обновите драйвер на сетевую карту, попробуйте снова загрузиться, использую сеть.
Произведите очистку CMOS, чтобы сбросить BIOS. ВОзможно, баг PXE-E61 вызван некорректными настройками в BIOS, приведение настроек к параметрам по умолчанию, вероятно, решит вашу проблему.
Нашли опечатку? Выделите текст и нажмите Ctrl + Enter
Так что делать?
Судя по всему, что мы узнали, по тому что я нашел в интернете — самое главное:
- Зайти в биос, настроить так, чтобы загружался сперва жесткий диск.
- Либо в биосе отключить полностью загрузку по сети.
- Если у вас современная материнка Асус, то там при включении нажимаете F8 — будет меню устройств, с которых вы можете попробовать загрузится. Выберите там жесткий диск — в названии может упоминаться фирма, например Hitachi, Seagate, WD (Western Digital).
- Если вы с биосом разобрались точно — теперь нужно проверить диск.
- Если винда загрузилась — отлично. Нет — тогда пробуем загрузиться с установочной флешки USB, на которой стоит образ винды — просто для проверки. Если ок — значит вероятно с материнкой все норм.
- Пробуем настройки биоса. Если что — сможете сделать сброс.
- Если ничего не помогает — пробуем установить винду на жесткий. Может получится установить на другой раздел, где нет важных файлов, либо вообще создать новый. Да, это можно сделать например при помощи LiveCD, если он у вас есть конечно.
Ваша задача — запустить Windows и поработать в ней. Если задача выполнима — скорее всего с железом все нормально. При последующих ошибках — косяк в настройках биоса либо может нужно что-то настроить в самой винде.
Отключить устаревший режим загрузки и включить UEFI
На новых компьютерах с Windows 8 и Windows 10 может потребоваться вручную включить устаревший режим загрузки, чтобы загрузить старые операционные системы или загрузочные инструменты и утилиты. Однако, когда вы закончили работу с этими приложениями, часто необходимо снова включить загрузку UEFI, чтобы возобновить обычное использование вашего ПК.
Что такое Legacy Boot Mode
На более новых ПК с Windows 8 и 10, которые разработаны с поддержкой UEFI, в BIOS часто есть опция, указывающая, может ли компьютер загружаться в обычные операционные системы и средства восстановления или же он может загружаться исключительно в более новые операционные системы и среды UEFI. Обычный способ загрузки программного обеспечения и операционных систем называется «Legacy Boot» и иногда он должен быть включен / разрешен в настройках BIOS. Устаревший режим загрузки обычно не поддерживает разделы размером более 2 ТБ и может привести к потере данных или другим проблемам, если вы попытаетесь использовать его в обычном режиме.
Включение режима загрузки UEFI
На ПК и ноутбуках большинства производителей, включая Dell, HP, Asus, Acer, Toshiba, Lenovo и другие, Legacy Boot можно отключить или включить с помощью функции настройки EFI, доступной сразу после включения ПК. Если унаследованный режим загрузки (также известный как «загрузка CSM») включен, режим загрузки UEFI автоматически отключается или удаляется по приоритетам.
Ниже приведены инструкции по отключению Legacy Boot на большинстве ПК и ноутбуков, а также специальные инструкции для ноутбуков определенных марок. На большинстве компьютеров EFI вам необходимо получить доступ к настройке EFI сразу после включения ПК, чтобы увидеть возможность включения загрузки UEFI, обычно в качестве опции в разделе параметров загрузки конфигурации BIOS.

Отключение Legacy Boot Support
Попав в раздел настройки и настройки UEFI, вам будет представлен ряд опций и параметров, которые можно настроить для среды встроенного ПО. У нужной опции есть много названий (в зависимости от марки и модели ПК или ноутбука и прошивки EFI). Некоторые из возможных имен параметров, которые вы ищете, перечислены ниже, вместе с их возможными конфигурациями, значения, выделенные жирным шрифтом, должны быть выбраны.
- Legacy Support (On/Off or Enabled/Disabled)
- Boot Device Control
- Legacy CSM (On/Off or Enabled/Disabled)
- Launch CSM (On/Off or Enabled/Disabled)
- CSM (On/Off or Enabled/Disabled)
- UEFI/Legacy Boot (Both/Legacy Only/UEFI Only)
- Boot Mode (Legacy Support/No Legacy Support)
- Boot Option Filter (UEFI and Legacy/UEFI First/Legacy First/Legacy Only/UEFI Only)
- UEFI/Legacy Boot Priority (UEFI First/Legacy First/Legacy Only/UEFI Only)
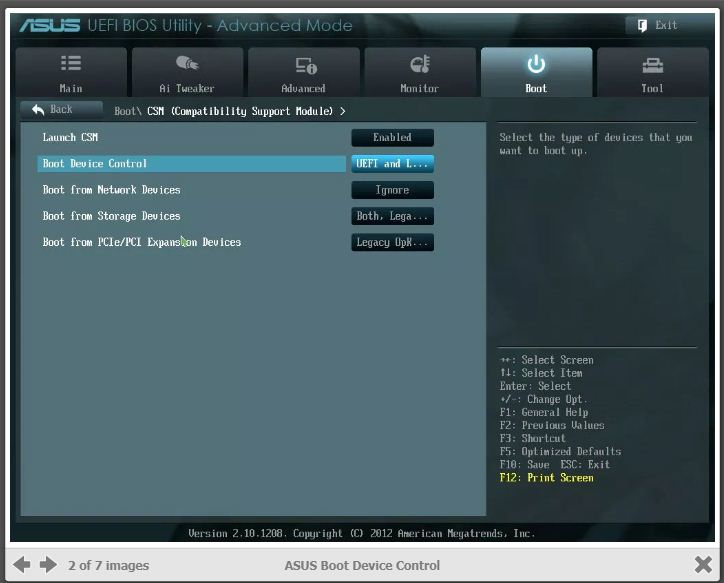
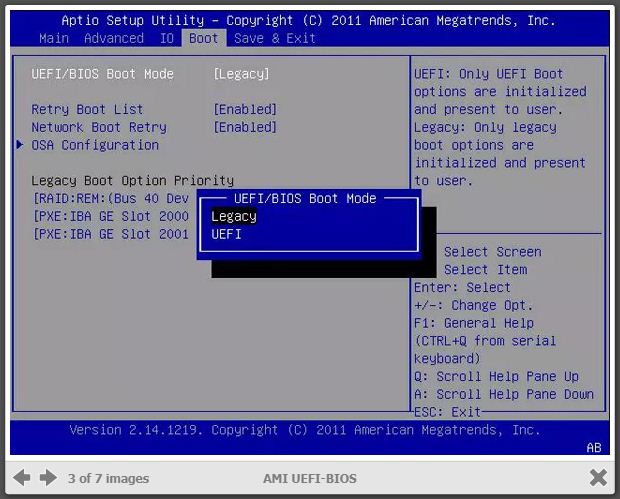
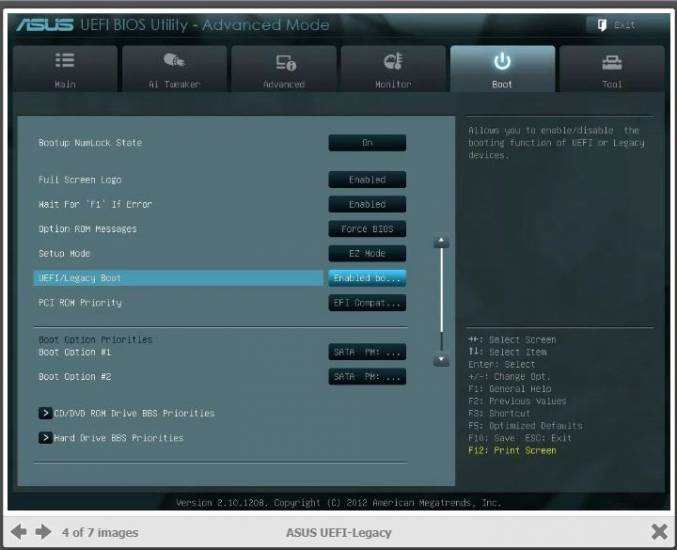
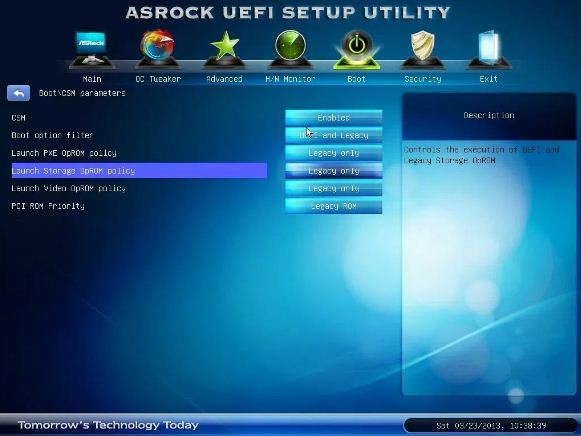
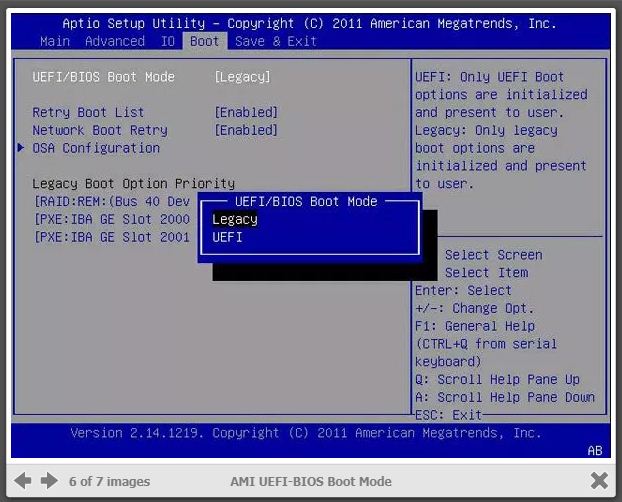
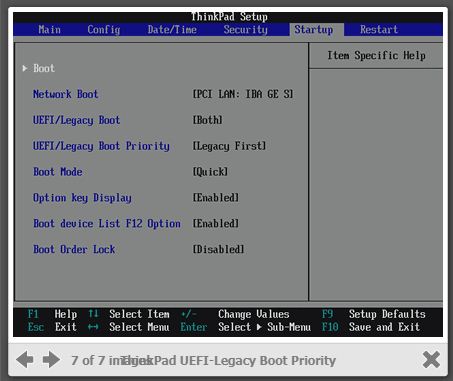
Сохранение настроек и выход
Чтобы изменения конфигурации Secure Boot вступили в силу, необходимо сохранить параметры конфигурации BIOS / EFI / UEFI. Общее сочетание клавиш для сохранения и выхода F10.
Опять же, точные шаги зависят от вашего ПК марки и модели
Важно, чтобы вы выбрали опцию «сохранить изменения и выйти»! Сочетание клавиш F10 часто синонимично с «сохранить и выйти», но вы должны убедиться, прежде чем использовать его