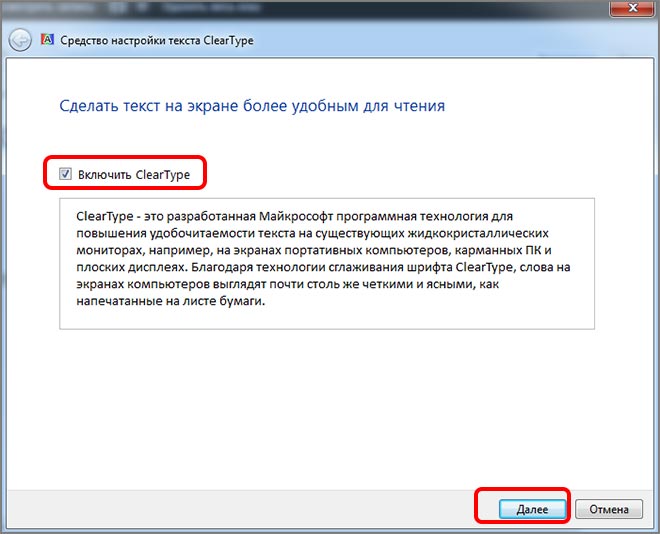Почему мерцает экран монитора компьютера
Содержание:
- Исправляем причины появления полосы на экране
- Почему рябит экран
- Что делать, если мерцает экран ноутбука
- Мерцание монитора компьютера: решение проблемы
- из-за чего может на мониторе во время игры появляться полоски и потом выключается?
- Неисправность видеокарты.
- Устранение неполадок с мерцанием экрана в Windows 10
- Недостатки питания
- Неисправность видеокарты
- Возможные причины мерцания экрана ноутбука
Исправляем причины появления полосы на экране
Полосы на экране ноутбука или компьютера могут появиться из-за разных причин таких как перегрев видеокарты, неисправен или плохо прикреплён кабель, в компьютере изменили разрешение экрана которое не поддерживает монитор, не установлены драйвера на видеокарту, повреждена матрица монитора, повреждена видеокарта.
Как убрать полосы на экране
Если у вашего друга есть компьютер то это упрощает поиск причины вызывающий полосы на экране монитора компьютера. Сначала нужно узнать почему на экране монитора появляются полосы, а потом попытаться их устранить.
- Если на экране монитора появились полосы нужно пошевелить провод идущий от компьютера к монитору и проверить хорошо ли он закреплён, потом у друга нужно взять провод, подключить к своему компьютеру и проверить пропадут или нет полосы.
Проверьте кабель если появились горизонтальные полосы на экранеЕсли пропадут значит нужно менять провод.
- Если на экране появляются полосы то нужно открыть крышку корпуса и ватной палочкой почистите все вентиляторы, а потом продуйте их.
Вызывает загрязнённая видеокарта полосы на экранеЕсли полосы пропали значит полосы появлялись из-за перегрева видеокарты который спровоцировала скопившаяся пыль.
- Если появилась полоса на экране компьютера то нужно у друга снять с компьютера видеокарту и поставить на свой компьютер.
Нужно проверить видео адаптер если на экране монитора появились вертикальные полосыЕсли проблемы с видеокартой то полосы на экране пропадут и вам придётся заменить видеокарту.
- В следующем случае нужно подключить ваш компьютер к монитору друга и если полосы пропали значит проблема в мониторе.
- Если на экране компьютера появились полосы во время работы с какими-нибудь программами или играми то попробуйте обновить видеодрайвера, а возможно они у вас вообще не установлены.
- Если вы случайно изменили разрешение экрана и у вас появилась рябь на экране то значит ваш монитор не поддерживает данное разрешение экрана. Надо изменить разрешение экрана и рябь пропадёт.
Почему рябит экран
Проблемы с драйверами видеокарты — это одна из самых распространённых причин, почему появилась рябь. Неудивительно, что во многих случаях устранить эту проблему самостоятельно крайне сложно. Дело в том, что лучший вариант — это установить новую версию драйверов, однако, это возможно далеко не всегда. Более того, в некоторых случаях установка нового ПО может привести к многочисленным техническим проблемам, а в некоторых случаях это и вовсе невозможно. При включении рябь останется.
Итак, если речь идёт об относительно новой видеокарте, то следует установить новую версию драйверов как можно скорее. В таком случае о каких-либо проблемах можно будет забыть на очень длительное время. Если же речь идёт о старом ПК, в котором очень мало памяти, то придётся удалить ненужные файлы и освободить место для установки драйверов.
Если же нужно установить новое ПО для видеокарты, которой уже более 10 лет, то в таком случае всё будет намного сложнее. Потребуется потратить как можно больше сил и времени на то, чтобы найти работающие драйвера, которых уже может не быть на сайте производителя.
СПРАВКА! В качестве альтернативного варианта можно порекомендовать обратить внимание на форумы, на которых бывает возможно найти ПО даже для самого старого оборудования
Неисправность видеоадаптера из-за перегрева это ещё одна популярная проблема. В таком случае придётся заняться тестированием видекарты. Это можно сделать при помощи специализированного ПО. В качестве такого ПО можно порекомендовать программу «Эверест». Она бесплатная и её легко найти на просторах интернета. Для того чтобы тест бы как можно более успешным, нужно знать нормальную температуру для видеокарты. Обычно это примерно 50-65 градусов.
СПРАВКА! Если температура существенно выше, то это означает, что видеокарта перегревается. Из-за перегрева могут возникнуть самые разнообразные проблемы, поэтому неудивительно, что рябь часто появляется после нарушения температурного режима устройства.
В случае, если программа фиксирует высокую температуру, а перегрева не наблюдается (по личным ощущениям), то проблема может заключаться в плохих контактах. Тогда нужно проверить все шлейфы, однако, это самый крайний способ. Всё дело в том, что вскрывать ПК или ноутбук не рекомендуется, ведь так очень легко сломать его или сделать что-то не так.
Чаще всего возникают проблемы с монитором. Неисправность в самом мониторе встречается чаще всего. В этом нет ничего удивительного, ведь монитор представляет собой сложное техническое устройство, которое очень просто вывести из строя. Для того, чтобы этого не случилось, требуется соблюдать хотя бы самые основные требования по эксплуатации экрана. Если же подозрения пали на монитор, то их нужно проверить. Для этого требуется подключить монитор к другому ПК. Если проблема всё равно не исчезла, то дело явно в наличии какой-то неисправности в мониторе.
Возможно, что в нём наблюдаются проблемы с матрицей. Матрица — это сложный технический компонент, заменить который самостоятельно бывает крайне сложно. Иногда всё дело в лампе подсветки либо инверторе. Перетирание шлейфа тоже может привести к появлению ряби. Обычно причина перетирания шлейфа заключается в том, что ноутбук постоянно то открывают, то закрывают. В таком случае можно ожидать появления проблемы уже спустя пару месяцев интенсивного использования.
Что делать, если мерцает экран ноутбука
Перед тем как приступать к поиску и попыткам устранения неисправности, нужно попробовать обесточить ноутбук. Для этого отсоедините компьютер от розетки и снимите с него аккумулятор. Подождите 3-4 минуты и подсоедините батарею обратно, после чего запустите ноутбук. Если данная простая процедура не помогла избавиться от проблемы, переходите к другим способам исправления ситуации, описанным ниже.
Решение программных проблем
Проще всего самостоятельно решить возможные программные проблемы, поэтому поиск причины, из-за которой мерцает экран ноутбука, рекомендуется начинать именно проверки настроек и драйверов. Сначала убедитесь, что в операционной системе правильно выставлены настройки частоты обновления экрана. Проверить это можно следующим образом:
- Зайдите в параметры экрана, для этого нужно нажать правой кнопкой мыши на пустом месте рабочего стола и выбрать пункт «Параметры экрана»;
- Далее откроется окно настроек, в котором необходимо нажать «Дополнительные параметры экрана»;
-
Откроется новое окно, в котором в списке сопутствующих параметров нужно выбрать «Свойства графического адаптера»;
- Далее откроется окно настроек, в котором нужно перейти на вкладку «Монитор» и настроить параметр частоты обновления экрана. На различных моделях ноутбуков оптимальная частота может отличаться, поэтому рекомендуем попробовать установить все доступные варианты частоты по очереди, каждый раз проверяя, удалось ли устранить проблему с мерцанием экрана.
Обратите внимание: Также иногда возникать проблема с мерцанием экрана может по причине неправильно подобранного разрешения экрана. Убедитесь, что в настройках установлено оптимальное разрешение для матрицы, используемой в ноутбуке
Решение аппаратных проблем
Если программным образом не получилось избавиться от мерцания экрана ноутбука, скорее всего проблема связана с выходом из строя или неисправной работой одного или нескольких компонентов, отвечающих за вывод изображения на экран ноутбука.
Первым делом нужно убедиться, что видеокарта, установленная в ноутбуке, не перегревается в процессе работы. Для этого можно воспользоваться различными программами, которые позволяют посмотреть нагрев графического ускорителя при работе.
Обратите внимание: Явным симптомом того, что мерцает экран из-за перегрева видеокарты, является отсутствие проблемы при работе «на холодную», то есть сразу после включения компьютера. Если мерцает экран из-за перегрева графического адаптера ноутбука, рекомендуется проделать следующее:
Если мерцает экран из-за перегрева графического адаптера ноутбука, рекомендуется проделать следующее:
- Почистить портативный компьютер от скопившейся пыли и заменить термопасту на чипе видеокарты;
- Установить компьютер на охлаждающую подставку и избегать закрытия вентиляционных отверстий на нем, например, при постановке компьютера на мягкую поверхность.
Еще одной распространенной аппаратной причиной, почему мерцает экран, может быть перегиб шлейфа, отвечающего за вывод изображения. Убедиться, не пережат ли провод можно, если разобрать компьютер и визуально оценить шлейф на наличие повреждений и осмотреть его расположение.
Гораздо более сложные проблемы, которые могут приводить к мерцанию экрана ноутбука, это: проблемы с матрицей и перегорание элементов материнской платы или видеокарты. Если имеет место одна из данных проблем, избавиться от неисправности можно только заменой комплектующих или при помощи специалистов.
Обратите внимание: Убедиться, что мерцает экртан из-за неисправной матрицы достаточно просто. Нужно подключить ноутбук к внешнему монитору или телевизору
Если изображение на нем не мерцает, вероятнее всего проблема в матрице или в шлейфе.
(404 голос., средний: 4,55 из 5)
Мерцание монитора компьютера: решение проблемы
Проблема не очень серьезная, а дискомфорт доставляет большой. Во время работы в текстовых редакторах, серфинга в интернете и просмотра фильмов мигание экрана отвлекает, раздражает и оказывает негативное воздействие на зрение человека. Поэтому выясним, как исправить мерцание монитора компьютера.
Несовместимость приложения
Если у вас проблема с несовместимым приложением, нужно выяснить с каким именно и удалить его.
Внимание! Проблемным приложением может быть не только последнее установленное, а и то, которое в недавнем времени получило обновления. Для этого нужно:
Для этого нужно:
- Нажать одновременно Ctrl+Shift+Esc для вызова «Диспетчера задач». Далее кликните «Файл» – «Запустить новую задачу».
- Ввести compmgmt.msc, нажать Enter и перейти к окну «Управление компьютером».
- Далее выбрать «Просмотр событий» – «Журналы Windows» – «Система» и «Приложения».
Просмотрите информацию об ошибках, которые произошли в недавнее время и выясните, какая программа провоцирует нестабильную работу системы. После выяснения проблемного приложения удаляем его.
https://www.youtube.com/watch?v=oH9wkQkgMcI
Для этого нужно совершить два простых действия:
- Войти в «Этот компьютер» – «Удалить или изменить программу».
- В списке установленных программ найдите интересующую и удалите.
Внимание! Некоторые приложения, такие как NortonAntivirus, Avira, iCloud и т.д. могут быть причиной мерцающего экрана
Но после удаления несовместимого приложения проблема может сохраниться. Дело в том, что некоторые временные файлы, записи в реестре и прочие «следы» удаленной программы могут провоцировать мигание дисплея.
Для очистки «хвостов» вам нужно:
- Нажать ПКМ на меню Пуск и выбрать пункт «Командная строка (Администратор)».
- После открытия окна системного редактора ввести команду sfc /scannow и нажать Enter.
- Если ошибки не были найдены, набрать команду dism /online /cleanup-image /restorehealth и подтвердить кнопкой ввода.
- Далее скачиваем приложение CCleaner по этой ссылке, устанавливаем и запускаем.
- Во вкладке «Реестр» нажимаем кнопку «Поиск проблем».
- Кликаем «Исправить», а при появлении диалогового окна с предложением сохранить резервные копии записей реестра нажимаем «Нет».
- Осталось только нажать на кнопку «Исправить все».
- После окончания операции очистки реестра перезагрузите компьютер.
Проблема с драйвером
Скорее всего, загвоздка заключается в драйвере. Нужно выяснить некоторые нюансы:
- если проблема появилась после обновления видеодрайвера – его нужно откатить;
- если проблема появилась после обновления операционной системы – нужно обновить или переустановить видеодрайвер;
- если ничто не устанавливалось и не обновлялось – нужно нести компьютер или ноутбук в сервисный центр для тщательной диагностики видеокарты и матрицы монитора.
Итак, если ваша ситуация связана с первыми двумя пунктами, следуйте данной инструкции:
- Перезагрузите компьютер, удерживая клавишу Shift. Через некоторое время появится окно, в котором нужно нажать «Диагностика» – «Дополнительные параметры» – «Параметры загрузки».
- Нажмите F5 для загрузки системы в безопасном режиме (с поддержкой сетевых драйверов).
- Найдите в «Диспетчере задач» видеокарту, дважды кликните на ней и выберите необходимое действие, в зависимости от особенностей возникновения проблемы.
Внимание! Если у вас ноутбук с интегрированной и дискретной видеокартой – попробуйте протестировать каждую из них по отдельности для выяснения проблемного устройства (дабы не удалить исправный драйвер исправного видеоадаптера). Выполнив все рекомендации вы решите проблему мерцания дисплея на компьютере
Если дефект не устранен – причина кроется в физическом повреждении платы. Для диагностики оборудования обратитесь в сервисный центр
Выполнив все рекомендации вы решите проблему мерцания дисплея на компьютере. Если дефект не устранен – причина кроется в физическом повреждении платы. Для диагностики оборудования обратитесь в сервисный центр.
Понравилась публикация? Оцените её! (1 5,00 из 5)Для того чтобы оценить запись, вы должны быть зарегистрированным пользователем сайта. Загрузка…
- Теги
- Драйвера видеокарт
- Мерцание экрана
- настройка экрана
из-за чего может на мониторе во время игры появляться полоски и потом выключается?
При обычной работе компбютера, без игр, качественных фильмов видюха может работать без проблем, проблемы начинаются, когда она нагружается, т. е. кач. фильмы, игры, мощные программы, требующие большой загрузки памяти карты… Полосы могут появляться из-за перегрева (нужно проверить, работает ли кулер, достаточно ли оборотов он держит, можно добавить еще один кулер, но также нужно проверить теплоотдачу от процессора видеокарты на ее радиатор, бывает, что термопаста, которая между ними стоит высыхает и теплопроводность практически пропадает, что приводит к перегреву видюхи, надо попробовать ее сменить, если проблема останется, проверь карту с помощью проги-ATITool 0,26(хотя у меня была карта Nvidia),там запускаешь программу и она показывает такой своеобразный »волосатый куб».Картинка должна быть без примеси желтых полос (артефактов), если их много-в помойку карту, так поступил я, у меня была GeForce 8800GT…надеюсь инфа будет полезна…)) )
Наверное, проблемы с видеокартой…
Пререгврев, купите вентилятоп и поставьте так чтоб он дул на видюху
У меня тоже такое было! Это Видюха! Меняй еЁ! А еще одно а как ты задала вопрос если у тебя комп не работает?
все зависит от того что выключается. комп, монитор, игра.
плохо видюха протестирована
меняй ее или просто понизь настройки игры
Неисправность видеокарты.
Так же, причиной мерцания экрана может быть неисправность видеокарты. Выше уже говорилось о переразгоне, но если не проводилась процедура разгона видеокарты, то возможно она вышла из строя по другим причинам, например перегрев. В этом случае нужно протестировать видеокарту, например программой EVEREST. Нормальная температура для видеокарты 55-65 Градусов по Цельсию, на ноутбуках может быть чуть выше. Если перегрева не наблюдается, возможно плохие контакты, обязательно нужно проверить шлейфы, но вскрывать компьютер/ноутбук лучше в последнюю очередь, прежде проверив все другие способы.
Устранение неполадок с мерцанием экрана в Windows 10
Мерцание экрана в Windows 10 обычно связано с неправильной работой видеодрайверов или несовместимыми приложениями. Чтобы определить, является ли причиной проблемы драйвер дисплея или приложение, проверьте, нет ли жестов с помощью диспетчера задач. Затем, основываясь на этой информации, вам нужно обновить, откатить или удалить драйвер экрана либо обновить или удалить приложение.
Чтобы узнать больше, выберите любой из следующих заголовков для отображения дополнительных сведений:
Если диспетчер задач мерцает и остальные элементы на экране тоже, возможно, причиной проблемы является видеодрайвер. В этом случае см. раздел Устранение неполадок с видеодрайвером.
Если диспетчер задач не мерцает, а остальная часть экрана мерцает, возможно, причиной проблемы является несовместимое приложение. В этом случае см. раздел Обновление или удаление несовместимого приложения.
Примечание: Инструкции по устранению мерцания экрана или искажения изображения на экране в устройстве Surface Pro 4 см. в разделе Мерцание экрана или искажение изображения на экране в устройстве Surface Pro 4.
Если возникают проблемы при просмотре изображения на экране, может потребоваться запустить компьютер в безопасном режиме и выполнить действия, описанные ниже.
Если из Центра обновления Windows недавно были установлены обновления на ваше устройство, откатите видеодрайвер до предыдущей версии. Либо попробуйте обновить или удалить видеодрайвер, чтобы устранить проблему с мерцанием экрана или искажением изображения на экране.
Откат видеодрайвера
В поле поиска на панели задач введите диспетчер устройств, а затем выберите его в списке результатов.
Щелкните стрелку, чтобы развернуть раздел Видеоадаптеры.
В разделе Видеоадаптеры щелкните правой кнопкой мыши адаптер и выберите пункт Свойства.
Перейдите на вкладку Драйвер и выберите Откатить > Да.
Чтобы выполнить откат или удалить пакет драйверов через диспетчер устройств, у вас должны быть права администратора.
Если пункт Откатить недоступен, это значит, что в Windows отсутствует предыдущая версия драйвера, к которой требуется вернуться, и вы не сможете завершить этот процесс.
Обновление видеодрайвера
В поле поиска на панели задач введите диспетчер устройств, а затем выберите его в списке результатов.
Щелкните стрелку, чтобы развернуть раздел Видеоадаптеры.
В разделе Видеоадаптеры щелкните правой кнопкой мыши адаптер и выберите пункт Обновить.
Примечание: Чтобы скачать последнюю версию драйвера на устройство, возможно, вам придется связаться с производителем компьютера или видеоадаптера.
Удаление видеодрайвера
В поле поиска на панели задач введите диспетчер устройств, а затем выберите его в списке результатов.
Щелкните стрелку, чтобы развернуть раздел Видеоадаптеры.
В разделе Видеоадаптеры щелкните правой кнопкой мыши адаптер и выберите пункт Свойства.
Установите флажок Удалить ПО драйвера для этого устройства и нажмите кнопку ОК.
Перезапустите устройство, и Windows попробует снова установить драйвер.
Примечание: Если флажок Удалить ПО драйвера для этого устройства не отображается, убедитесь, что вы запустили компьютер в безопасном режиме.
Обновление приложения
Если приложение было получено не из Microsoft Store, проверьте наличие обновлений на сайте разработчика.
Некоторые приложения могут быть несовместимы с Windows 10 и могут вызывать мерцание экрана или искажение изображения на экране. Попробуйте удалить приложение, выполнив следующие действия.
Прокрутите список и найдите приложение, которое нужно удалить.
Выберите его, затем нажмите Удалить > Удалить. Если вам будет предложено подтвердить выбор, выберите Да.
После удаления первого приложения перезапустите устройство и проверьте, мерцает ли экран и искажено ли изображение на экране. Если проблема сохраняется, удалите все приложения одно за другим, пока проблема не будет устранена.
Повторная установка приложения
На панели задач выберите значок Microsoft Store.
Выберите Подробнее > Моя библиотека.
Выберите приложение, которое нужно переустановить, а затем выберите Установить.
Если приложение было скачано не из Microsoft Store, переустановите его с сайта разработчика.
Недостатки питания
Когда экран окейно работает при питании ноутбука от батареи без зарядки, же гаснет или мигает при подключении адаптера (или наоборот) — обязанности в системе энергообеспечения изделия. Такая проблема возникает в нескольких случаях:
- в нотбук устанавливается мощная видеокарта с большим потреблением мощности;
- пользователь купил стандартизованный, универсальный адаптер питания;
- для удобства работы был удлинен минреп, идущий от БП к ноутбуку или от сети к адаптеру;
- пакет питания имеет физические повреждения и не достигает заявленных параметров рядом работе.
При поврежденном аккумуляторе экран может мерцать около отключенной зарядке. Это значит, что пробита одна из банок-накопителей энергии, либо — либо неверно работает контроллер питания. Батарею нужно менять или восстанавливать. В большинстве случаев, лучше приобрести новый аккумулятор. Восстанавливать его имеет смысл только раз уж на то пошло, когда модель ноутбука уникальная, или для нее уже безвыгодный выпускаются комплектующие.
Перед походом в магазин за новой батареей целесообразно проверить чистоту контактов ее отсека. Для этого ноутбук выключают и снимают накопитель. Следы окислов пробуют удалить тонким лезвием, не протирая металлические площадки батареи. Больше дорогой способ – воспользоваться химическим ингибитором для электронных контактов. Подобно обслуживают площадки на корпусе ноутбука. По завершении работы аминь металлические группы чистят канцелярской резинкой.
Еще одна частая семя неполадок заключается в длинных кабелях. На участках провода падает сверх всякой меры много напряжения. Если от длинных кабелей избавиться не отсюда следует, следует заменить их на как можно более толстые.
Вдобавок одна проблема системы энергопитания может заключаться в сети подключения. Стоит только проверить розетку. Возможно, в ней просто низкое напряжение, недостаточное для того нормальной работы адаптера питания и мобильного устройства.
Универсальный совет пользу кого тех, у кого экран на ноутбуке моргает, мигает при подключении к погоняй или батарее — проверять источники питания. Это аккумулятор, украшение, адаптер. В случае, когда ноутбук в ходе апгрейда оснащен более производительной видеокартой, подобает подобрать новый блок питания. Большинство брендов, выпускающие мобильные устройства, получи и распишись своем официальном сайте приводят полный список совместимых адаптеров и указывают их параметрику. Нанять нужный, чтобы устранить мерцание экрана ноутбука, не составит никакого труда.
Неисправность видеокарты
В первую очередь, конечно, трудности с картинкой бывают связаны с поломкой видеокарты. Это случается достаточно часто, когда пользователь любит играть в компьютерные игры, использовав так называемый разгон видеокарты и существенно превысил определенный лимит.
Но видеоадаптер сломаться может и по иным причинам, к примеру, из-за сильного перегрева. Подобное возможно, если все тепло от видеокарты не отводилось нормально.
На сегодняшний день существуют специальные программы, которые выполняют полную диагностику ПК, в частности видеокарты.
Для детальной проверки функционирования этого устройства часто используют популярное приложение под названием Everest.
Если проверка видеокарты показала, что она не работает, потребуется обязательно проверить все шлейфы для подключения. Так же стоит осмотреть провод дополнительного питания видеокарты. Если видеочип неисправен, потребуется его полная замена. При перегреве или поломке встроенной видеокарты, наверняка нужна будет замена системной платы. Так как ремонт бывает не целесообразен.
Возможные причины мерцания экрана ноутбука
Отличительной чертой лэптопа является его мобильность. При необходимости устройство можно взять в поездку. Всё это значительно увеличивает возможность его механического повреждения. Помимо аппаратных неисправностей, к миганию дисплея может привести и сбой в работе ПО.
Почему появляется данный дефект? Самыми распространёнными причинами являются:
- неверно выполненные настройки частоты обновления на устройстве;
- некорректная работа программного обеспечения;
- неправильно установленные драйвера — обычно это несоответствие версии драйверов графического адаптера и ОС, установленной на лэптопе;
- сбои в работе графического адаптера — очень часто к возникновению мигания приводит выгорание некоторых элементов видеоадаптера или его частый перегрев;
- некорректная работа подсветки дисплея ноутбука;
- нарушение контактов между матрицей устройства и основными элементами ноутбука — обычно такой дефект возникает при механическом повреждении шлейфа.
Внимание! Часть из вышеперечисленных проблем можно устранить самостоятельно. Например, переустановить драйвера
Однако для устранения более серьёзных проблем, придётся обратиться в сервисную мастерскую.