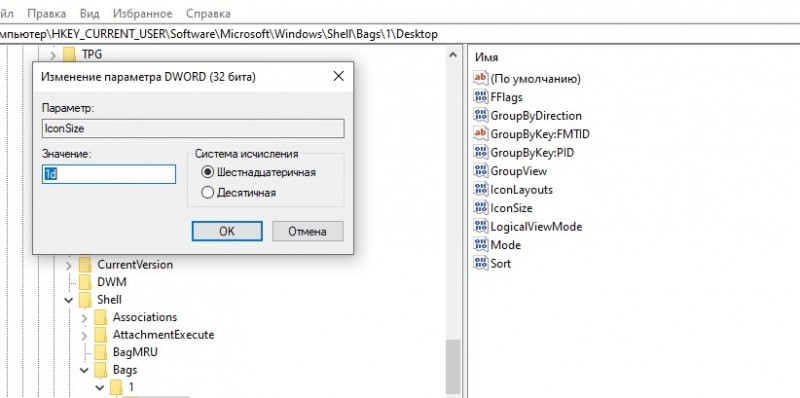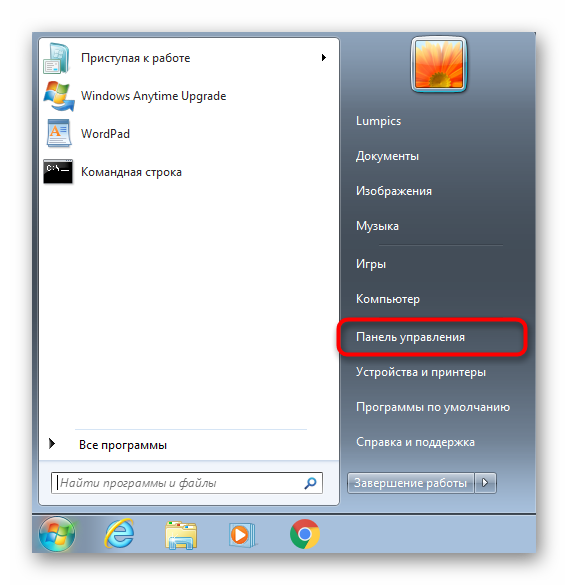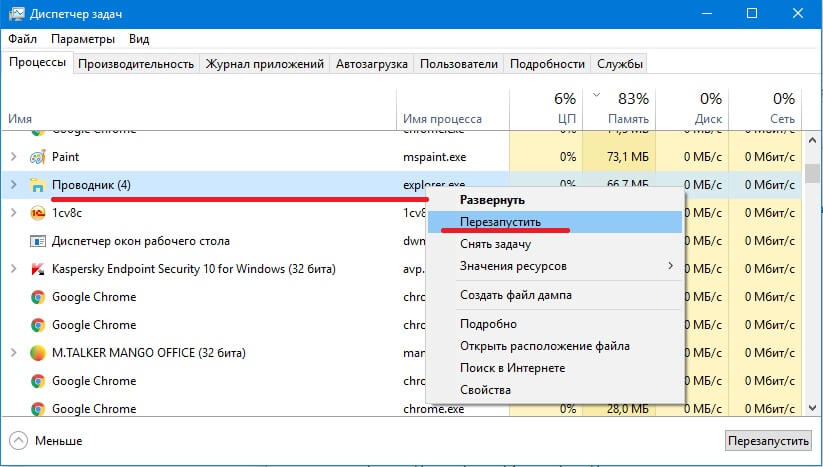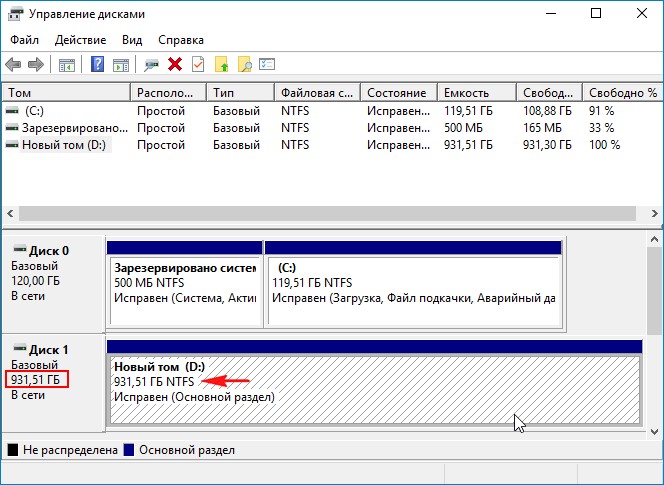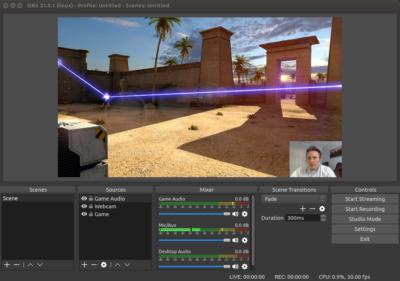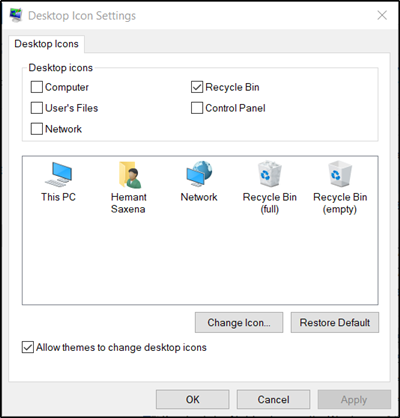Как изменить заставку при включении пк или для рабочего стола в windows 10
Содержание:
- Дополнительная информация
- Способ 4: Программа для смены фона рабочего стола
- Как вернуть прежнее состояние рабочего стола на Windows 10
- Фон рабочего стола меняется сам в Windows 10
- Как переключаться между рабочими столами?
- Программы для изменения системных значков Windows 10
- Наводим порядок в системном трее
- Рабочий стол и меню Пуск как в Windows 7
- Настройка RDP в Windows 10 в локальной сети
- Как поменять значки в Windows 10 и настроить рабочий стол
- Еще парочка хитрых способов
- Что делать, если в Windows 10 нет значков рабочего стола
- Решение 1 – отключить режим планшета
- Решение 2. Отключите второй дисплей
- Решение 3. Убедитесь, что Показать значки на рабочем столе включен
- Решение 4 – Создайте новый файл на вашем рабочем столе
- Решение 5 – Сортировка иконок по имени
- Решение 6 – Отправка файлов на рабочий стол
- Решение 7. Включите значки рабочего стола в меню «Настройки».
- Решение 8 – Отключить запуск полного экрана
- Решение 9 – Восстановить кэш иконок
- Возможные проблемы
- Как создать второй рабочий стол в Windows 10
- Планшетный режим (так называемый Continuum)
- Настраиваем рабочий стол
Дополнительная информация
Созданные виртуальные рабочие столы Windows 10 сохраняются при перезагрузке компьютера. Однако, даже если у вас есть программы в автозапуске, после перезагрузки все они откроются на первом виртуальном рабочем столе.
Однако, есть способ «победить» это с помощью сторонней утилиты командной строки VDesk (доступна на github.com/eksime/VDesk) — она позволяет, помимо прочих функций управления виртуальными рабочими столами, запускать программы на выбранном рабочем столе примерно следующим образом: vdesk.exe on:2 run:notepad.exe (будет запущен блокнот на втором виртуальном рабочем столе).
источник-remontka
Способ 4: Программа для смены фона рабочего стола
Пользователи, желающие не тратить время на поиски картинок, могут установить программу, которая будет делать это за них. Подобных приложений не так уж и много, и самые современные варианты можно найти в фирменном Microsoft Store. Устаревший, хоть и известный софт типа DesktopMania мы рассматривать не будем, так как набор картинок у него сомнительного качества. Вместо этого разберем одно из приложений, доступных в магазине для Windows 10.
- Установите приложение и запустите его.

На вкладке «Home», открытой по умолчанию, сразу будут отображаться последние добавленные обои. Листая страницы кнопками «Next» и «Prev», выберите изображение, которое хотите видеть фоновым.

Кликните на плитку с ним и после открытия нажмите «Set As Wallpaper».

Подтвердите свое решение и проверьте, был ли установлен фон.

В первый раз приложение уведомит о том, что сейчас включено динамическое переключение изображений, и предложит выключить эту функцию. Если вы не хотите, чтобы картинка сама менялась спустя время, нажмите «Yes», а если устраивает вариант автоматической смены, выберите «No» — во втором случае выбранный фон не будет установлен.

Вы также можете обратиться к тематическим разделам, перейдя в «Categories».

Выбирается и устанавливается картинка из категорий точно таким же образом.

При желании настроить автоматическую смену изображений перейдите в «Параметры» и активируйте там соответствующую функцию. Дополнительно можете установить время, через которое фон заменится другим.

Остальные функции приложения платные, но стоят недорого. Купить их можно в разделе «Add Ons».
Аналогами Desktop Dynamic Wallpapers выступают следующие приложения из Microsoft Store:





Все эти приложения выполнены в стиле Windows 10, как вы можете заметить, поэтому разбираться в них не понадобится — инструкция выше практически полностью применима и к ним. На наш взгляд, наиболее интересными кажутся backiee — Wallpaper Studio 10 и Splash! — Unsplash Wallpaper, но вы вправе выбрать любое, ведь набор изображений везде разный.
Как вернуть прежнее состояние рабочего стола на Windows 10
Достаточно часто пользователи Windows 10 сталкиваются с такой проблемой, как пропажа значков с главного экрана компьютера. Подобная ситуация обычно возникает в результате очередного обновления системы, системных сбоев и других непонятных причин, например, после перезагрузки ПК.
Представители компании Майкрософт не смогли назвать точную причину возникновения проблемы и могут лишь порекомендовать несколько эффективных способов ее решения. Мы постараемся максимально подробно рассмотреть все варианты, и поможем вам вернуть рабочий стол в прежнее состояние.
- Визуализация иконок
- Создание нового элемента
- Сбой настроек
- Полностью пропал рабочий стол на Windows 10
- Неверная работа проводника
- Файл «explorer.exe»
- Ошибки реестра
- Откат системы до точки восстановления
- Видео по теме
Фон рабочего стола меняется сам в Windows 10
Если ваши обои для рабочего стола автоматически изменяются в Windows 10, вот несколько вещей, на которые нужно обратить внимание, чтобы решить проблему
1] Изменить настройки слайд-шоу фона рабочего стола
Прежде всего, начните с нажатия комбинации клавиш WIN + R или поиска Выполнить в окне поиска Cortana, чтобы запустить окно «Выполнить».
Введите powercfg.cpl и нажмите Enter. Это запустит окно настроек электропитания.
Изменить настройки плана.
Затем нажмите Изменить дополнительные параметры питания.
Разверните параметр Настройки фона рабочего стола. Затем установите для слайд-шоу значение «Отключено» или «Приостановлено» для обоих сценариев: «Батарея» и «Подключено».
Нажмите ОК и перезагрузите компьютер, чтобы изменения вступили в силу.
Читать : функция слайд-шоу Windows не работает.
2] Отключить настройки синхронизации Windows
Темы.
Затем перейдите к правой панели и выберите Синхронизировать настройки в разделе Связанные настройки.
Откроется новый раздел в приложении «Настройки».
Внутри выключите кнопку, на которой написано Настройки синхронизации.
Перезагрузите компьютер, чтобы изменения вступили в силу.
Теперь после перезагрузки компьютера измените фон рабочего стола на нужный и проверьте, не устранила ли это вашу проблему.
3] Изменить фон рабочего стола
Теперь нажмите на левое боковое меню с именем Фон.
Теперь нажмите Обзор и выберите нужную фотографию.
Теперь в раскрывающемся списке Выберите подбор выберите тот, который соответствует разрешению вашего дисплея.
Перезагрузите компьютер, чтобы изменения вступили в силу.
Это некоторые из распространенных шагов, которые помогут решить проблему автоматического изменения фона рабочего стола в Windows 10.
Источник
Как переключаться между рабочими столами?
Для этой функции отдельной кнопки не предусмотрено – чтобы перейти к созданию и редактированию рабочих столов, нужно нажать на иконку «Представление задач» или Task View рядом с логотипом Microsoft и значком поиска. Нажатие на нее приводит к отображению на экране всех запущенных на данный момент приложений, а также открывает возможность создания новых виртуальных рабочих столов – просто нажмите на кнопку «Создать рабочий стол», что расположена в правом нижнем углу.

Чтобы переключиться на нужный рабочий стол, просто нажмите на него. Кроме того, есть ряд горячих клавиш, которые упростят переключение между рабочими областями:
- В «Представление задач» можно попасть без лишних телодвижений – просто нажмите Win + Tab.
- Создавать новые рабочие столы также можно по упрощенной схеме – нажав Win + Ctrl + D, вы моментально создадите новую рабочую область.
- Каждый раз пользоваться Представлением задач для переключения на нужный виртуальный рабочий стол достаточно неудобно – именно поэтому разработчики добавили возможность быстрого переключения с помощью сочетания Win + Ctrl + стрелка влево или вправо.
- Кроме того, бывают ситуации, в которых рабочих столов становится слишком много, и удалять их с помощью мышки совершенно не хочется – в этом случае поможет сочетание Win + Ctrl + F4, которое удаляет активный рабочий стол. Заметьте, удаляется именно та рабочая область, на которой вы в данный момент находитесь. Соответственно, после удаления активного рабочего стола, вы попадете на следующий по порядку.
Также в Windows 10 предусмотрена возможность перемещения активных приложений на другие виртуальные рабочие столы – достаточно просто кликнуть правой кнопкой мыши на нужной программе, выбрать в контекстном меню пункт «Переместить в» и определиться с рабочим столом. Для увеличения скриншота нажмите на него.

Во время удаления виртуального рабочего стола все программы, которые на тот момент на нем выполнялись, будут автоматически перемещены на соседний рабочий стол.
Настройка виртуальных рабочих столов в Windows 10
Настройки этой функции можно найти в Параметрах, в разделе Система, на вкладке «Многозадачность».

Настроек там немного. Можно настроить отображение окон, и настроить действие на сочетание клавиш ALT+TAB.
Недостатки
Несмотря на то, что Microsoft основательно подошли к внедрению функции переключения между рабочими столами, кое-какие недоработки в ней присутствуют:
- Нельзя поменять местами рабочие столы на экране их выбора (хотя для многих это не является недостатком).
- Нельзя менять название созданного рабочего стола – придется привыкать к порядковым номерам и запоминать, где и какая программа запущена.
- Обладатели двух и более мониторов не смогут создать разные рабочие области, чтобы одновременно видеть на мониторах разные виртуальные рабочие столы.
Программы для изменения системных значков Windows 10
В сети доступно достаточно много программ, способных изменять системные иконки Windows 10 путем редактирования файлов ресурсов.
Это не то, что я рекомендовал бы начинающему пользователю, так как потенциально способно привести к проблемам (например, при проверке целостности системных файлов, тест обнаружит, что она нарушена), но, просто для информации, продемонстрирую одну такую программу — CustomizerGod, доступную на сайте www.door2windows.com/customizergod/
Другие разделы программы позволяют изменить значки для специфичных индикаторов и панелей инструментов системы, например, ниже вы видите возможность изменения значка батареи (правда с ним не всё так просто: это не простые иконки, а графические файлы, содержащие сразу несколько индикаторов заряда).
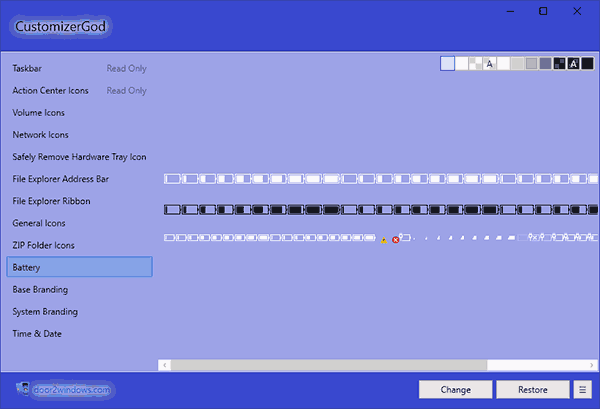
Само использование программы для большинства элементов простое: выбрали иконку, которую нужно поменять, нажали кнопку Change, указали свой файл и применили настройки. Для того, чтобы изменения вступили в силу, потребуется перезапустить проводник: сделать это можно прямо внутри программы: нажмите по кнопке меню и в разделе «Explorer» нажмите «Restart».
В этом же меню можно очистить кэш иконок, экспортировать ресурсы выбранной вкладки для редактирования (может пригодиться, например, когда меняем значок батареи), восстановить изначальные иконки, настроить параметры подгонки размера изображений.
А вдруг и это будет интересно:
Почему бы не подписаться?
Есть ещё очень хорошая утилитка: AdSevenDriveIconChanger
Помогите мне, пожалуйста вернуть системные обычные иконки на музыкальные файлы. Теперь вместо обычной голубой нотки во всех музыкальных файлах отображается музыкальный плеер. Я перерыла весь интернет, сама всё перепробовала, но результат нулевой. ОС — Виндовс 10. Очень жду Вашей помощи.
Здравствуйте. Думаю, вот это поможет (рекомендую использовать способ с редактором реестра для нужных типов файлов) — https://remontka.pro/file-associations-windows-10/
Здоров, здоров… Может мне уже на людской «Привет» перейти.
Есть TXT. У него иконка чистого листа, это дефолт. Но я сменил запуск по умолчанию из Блокнота на Notepad++. И теперь на TXT иконка N++.
Как вернуть стандартную, не выставляя Блокнот обратно?
Хочу уточнить свои попытки…
Я не понимать. Станд. иконка стоит, но я в Проводнике вижу другую… Почему всегда всё так. Где копать.
Поискать в разделе HKCR указатели на Notepad++ и посмотреть, может он этот тип файла еще как-то где-то зарегистрировал.
Че так сложно? просто скачайте картинки в образе ISO подходящего размера и меняйте.
Источник
Наводим порядок в системном трее
Системный трей – это область рабочего стола, в которой отображаются иконки различных приложений. Причем даже тех, которые работают в фоне. Также тут находится кнопка запуска меню уведомлений. В Windows 10 мы можем либо свернуть список приложений, после чего те, которые не помещаются, будут выводиться в отдельном меню при нажатии мышью, либо, соответственно, развернуть их. Для этого делаем несколько простых шагов:
- Производим правый клик мышью по пустому месту панели задач и из открывшегося контекстном меню выбираем пункт его настройки.
- Прокручиваем содержимое окна до пункта «Область уведомлений» и уже тут жмем по надписи «Выберите значки, которые должны отображаться на панели задач».
- После этого мы сможем отдельно включить или отключить значки приложений в системном трее или при помощи имеющегося в самом верху переключателя одновременно отображать их все.

Рекомендуем использовать именно режим полного отображения всех значков, так как в этом случае получить к ним доступ гораздо легче.
Рабочий стол и меню Пуск как в Windows 7
Пользуясь Windows 10, владелец компьютера то и дело вспоминает, насколько удобной была «семерка». Если возможности оформления актуальной операционной системы не устраивают пользователя, то ему предлагается сделать классический вид Рабочего стола и меню Пуск. Для этого нужно скачать и установить приложение Classic Shell. Настройка параметров будет осуществляться следующим образом:
После установки программы кликните ЛКМ по иконке «Пуск».
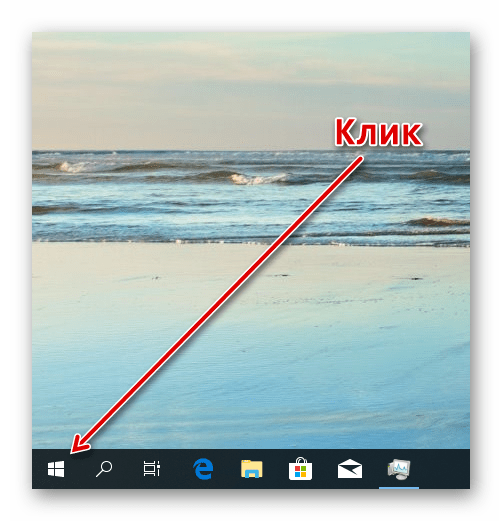
Далее должно открыть меню приложения, где во вкладке «Стиль меню Пуск» нужно выбрать оформление Windows

Оставшиеся параметры отрегулировать по усмотрению.
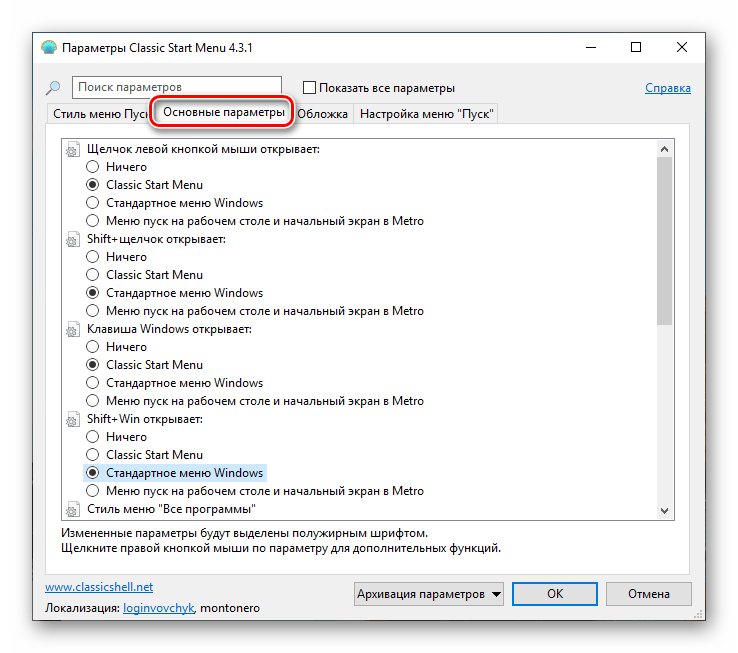
Для приближения внешнего вида «десятки» к «семерке» не обязательно использовать сторонний софт. Настройки Windows 10 позволяют упорядочить значки на главном экране и вернуть ярлыки вместо плиток. Кроме того, при помощи «Параметров» размер окна Пуск уменьшается до размеров, сопоставимых с данным меню из Windows 7
Поэтому важно внимательно изучить все настройки ОС
Настройка RDP в Windows 10 в локальной сети
Ну что же, приступим к настройке удаленного рабочего стола в Windows 10. Сначала рассмотрим возможность удаленного управления в локальной сети, а затем усложним задачу, внеся коррективы в уже имеющиеся настройки для подключения к удаленному хосту из внешней сети. Первым делом включите удаленный рабочий стол, так как в Windows 10 он по умолчанию неактивен. Сделать это можно либо свойствах системы, либо в «Параметрах». Оба способа представлены ниже на скриншотах.
- Нажмите Win + R, выполните команду и в открывшемся окне поставьте переключатель в соответствующее положение.
- Зайдите в «Параметры» в раздел Система → Удаленный рабочий стол и включите опцию.
На этом этапе вы дополнительно можете создать список пользователей, которые получат право управления компьютером. Для этого выполняем следующие действия:
- Прокрутив содержимое вкладки «Удаленный рабочий стол» в приложении Параметры, найдите и нажмите ссылку «Выбрать пользователей…»;
- В открывшемся окошке нажмите «Добавить» и в следующем окне выбора пользователя введите его имя и нажмите «Проверить», а затем «OK»;
- Сохраните настройки.
Как поменять значки в Windows 10 и настроить рабочий стол
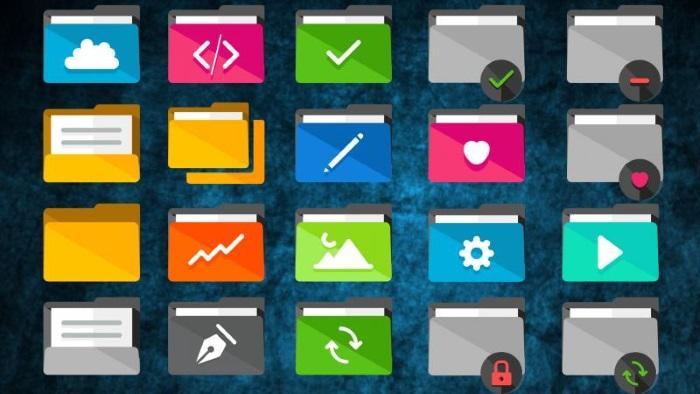
Как поменять картинку на рабочем столе Windows 10
Изменить фоновое изображение (они же обои) можно разными способами. Первый – это выполнить следующие шаги:Загрузите на компьютер любую интересующую вас картинку;найдите ее в проводнике;выделите правой клавишей мыши и нажмите «Сделать фоновым изображением».Все готово. Только помните, что картинка должна соответствовать разрешению, установленному в системе. Второй способ – это расширенная настройка рабочего стола Windows10. Она осуществляется через меню «Персонализация». Вам нужно сделать следующее:
На рабочем столе нажмите правой клавишей и выберите пункт «Персонализация»;Выберите в качестве фонового изображения одну из доступных картинок или нажмите «Обзор» для выбора собственной (если скачали картинку для фона из интернета, то она будет в папке «Загрузки»);Выберите вариант расположения: заполнение, растянуть, по центру, замостить и пр.
Учтите, что если картинка слишком маленькая, то при растягивании или других вариантах расположения она может исказиться или стать менее детализированной. Поэтому лучше искать изображения под ваш рабочий стол.
Настройка цвета рабочего стола
Помимо фонового изображения, вы можете поменять и другие элементы. Например, цвет панелей. Вам понадобится тоже меню «Персонализация», где можно как настроить рабочий стол в Windows 10, так и поменять визуальное оформление. Выполните следующие шаги:
Перейдите в меню;Выберите в левой части пункт «Цвета»;Выберите из предложенного списка подходящий цвет.
Вы также можете поставить галочку, чтобы он выбирался случайным образом. Или указать дополнительный цвет, нажав на специальную иконку с плюсом. Откроется меню, где вы сможете выбрать из палитры подходящий оттенок. Его можно выбирать визуально, передвигая ползунок, или задать точно, используя цветовую схему HEXили RGB. Для наглядности доступны небольшие панели с предварительным просмотром цвета, что позволит точно подобрать оттенок.
Настройка иконок Windows 10
Функционал операционной системы позволяет изменять внешний вид значков: как основных ярлыков, так и иконок. Чтобы поменять базовые иконки таких инструментов, как «Этот компьютер», «Корзина» и других, вам нужно:
Открыть меню «Персонализация»;Выбрать раздел «Темы»;Перейти в меню «Параметры значков рабочего стола»;Выбрать в поле интересующие иконки;Нажать кнопку «Сменить значок»;В новом окне выбрать подходящую картинку;Сохранить изменения.
Помимо стандартных изображений, можно использовать и сторонние значки, распространяемые в специальных библиотеках, например, Open Icon Library. Вам нужно скачать пакет с официального сайта, и распаковать архив. После перейти в описанное выше меню и на шаге выбора иконки нажать кнопку «Обзор». Указать путь до папки с картинками, после чего вам будут доступны новые изображения для ярлыков.
Схожим способом меняются иконки установленных программ. Выберите ярлык на рабочем столе, нажмите правой клавишей и выберите «Свойства». Затем на вкладке «Ярлык» нажмите кнопку «Сменить значок. » и выберите подходящее изображение.
Источник
Еще парочка хитрых способов
Не знаю, как у Вас, а у меня частенько возникали проблемы с отображением пункта «Персонализация». Причин этому может быть несколько, но не будем сейчас углубляться. Так вот, чтобы получить доступ к настройкам оформления, следует открыть «Панель управления», в поле поиска ввести «значки». Среди результатов появится раздел «Персонализация», который пропал из контекстного меню:
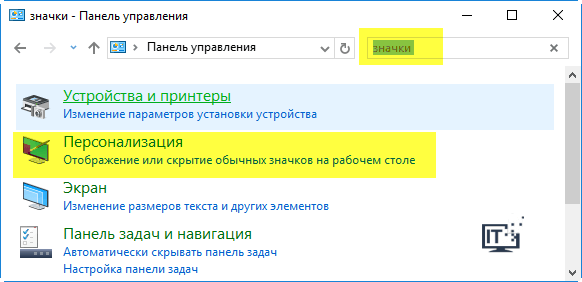
Дальнейшие действия были описаны ранее в этой статье.
Следующий метод очень простой и требует лишь нескольких правильных нажатий по клавиатуре. Сначала Вам необходимо открыть консоль «Выполнить» (Win + R), где прописать следующий набор команд:
Откроем небольшой секрет: можно просто скопировать строчку выше и вставить ее в поле ввода. По окончанию жмем «ОК»:
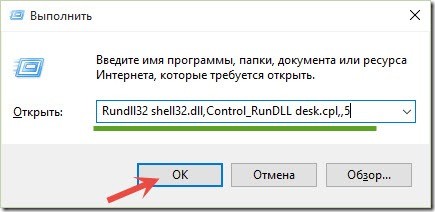
Многих интересует, как изменить размер значков на Desktop-е. Сейчас по этому поводу будет большая инструкция.
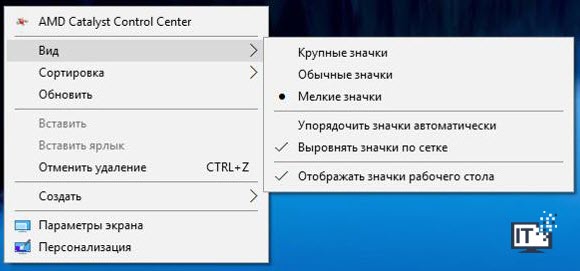
Как видите, ничего сложного нет.
Что делать, если в Windows 10 нет значков рабочего стола
- Отключить планшетный мод
- Отключите ваш второй дисплей
- Убедитесь, что Показать значки на рабочем столе включен
- Создайте новый файл на вашем рабочем столе
- Сортировать иконки по имени
- Отправить файлы на рабочий стол
- Включить значки рабочего стола из настроек
- Выключить Пуск на весь экран
- Восстановить кэш иконок
Судя по отзывам, которые мы получили от наших читателей, кажется, что решения № 3, 7 и 9 обычно дают лучшие результаты. Однако, в зависимости от конфигурации вашей системы, вам может потребоваться попробовать несколько решений для решения этой проблемы.
Ниже мы приведем пошаговые инструкции.
Решение 1 – отключить режим планшета
Windows 10 предназначена для работы с устройствами с сенсорным экраном и мониторами с сенсорным экраном и поставляется в режиме планшета, который оптимизирует Windows 10 для устройств с сенсорным экраном.
Очевидно, что использование режима планшета иногда может привести к исчезновению значков, поэтому давайте посмотрим, как мы можем отключить режим планшета.
- Откройте Настройки> Система и выберите режим планшета слева.
- Теперь найдите «Сделать Windows более удобной для касания» при использовании устройства в качестве планшета и отключите его.
- Значки вашего рабочего стола должны появиться. Если это не помогает, попробуйте несколько раз включить и выключить режим планшета.
Решение 2. Отключите второй дисплей
Использование двух дисплеев может иногда приводить к исчезновению значков на рабочем столе, но это можно исправить, отключив второй дисплей и снова подключив его.
Решение 3. Убедитесь, что Показать значки на рабочем столе включен
- Щелкните правой кнопкой мыши по пустой области на рабочем столе.
- Выберите View, и вы должны увидеть опцию Показать значки на рабочем столе.
- Попробуйте несколько раз установить и снять флажок «Показывать значки на рабочем столе», но не забудьте оставить этот параметр включенным.
Решение 4 – Создайте новый файл на вашем рабочем столе
- Щелкните правой кнопкой мыши на пустом месте на рабочем столе.
- В меню выберите New и выберите любой тип файла, который вы хотите создать.
- Теперь ваш файл должен появиться с вашими другими значками на рабочем столе.
Решение 5 – Сортировка иконок по имени
Эта проблема может возникнуть, если вы используете два монитора, но это можно исправить, просто отсортировав значки. Чтобы отсортировать значки, сделайте следующее:
- Щелкните правой кнопкой мыши на рабочем столе и выберите «Сортировать по».
- Далее выберите Имя. После этого ваши иконки должны быть восстановлены.
Решение 6 – Отправка файлов на рабочий стол
- Используйте проводник, чтобы перейти к папке рабочего стола. Вы должны увидеть все ваши файлы и папки еще там.
- Щелкните правой кнопкой мыши любой из файлов и выберите «Отправить на»> «Рабочий стол». После этого все ваши иконки должны быть восстановлены.
Решение 7. Включите значки рабочего стола в меню «Настройки».
Есть ряд значков, которые вы можете включить прямо на странице настроек. Теперь, если эти значки отключены, очевидно, они не будут видны на экране.
- Перейдите в «Настройки»> «Персонализация»> «Темы»> выберите настройки значка на рабочем столе.
- На экране появится новое окно>, чтобы включить определенный значок, просто нажмите на флажок
Решение 8 – Отключить запуск полного экрана
Некоторые пользователи подтвердили, что отключение опции «Начать полноэкранный режим» на странице настроек решило проблему. Хотя этот быстрый обходной путь может не работать для всех пользователей, попробуйте. Если вам повезет, это может решить проблемы с иконками на рабочем столе, которые у вас возникли.
Перейдите в «Настройки»> «Персонализация»> «Пуск»> «Отключить». «Пуск» в полноэкранном режиме.
Решение 9 – Восстановить кэш иконок
- Перейдите в «Пуск»> введите «Проводник» и дважды щелкните первый результат.
- В новом окне «Проводник» перейдите в «Просмотр» и выберите «Скрытые элементы», чтобы отобразить скрытые файлы и папки.
- Перейдите к C: Пользователи (Имя пользователя) AppDataLocal> прокрутите полностью вниз
- Щелкните правой кнопкой мыши IconCache.db> щелкните «Удалить»> «Да».
- Перейти в корзину> очистить его
- Перезагрузите компьютер.
Это решение удаляет файл IconCache. При перезагрузке компьютера вы можете заметить, что размер файла IconCache.db меньше, и Дата изменения теперь является текущей датой.
Если файл IconCache.db недоступен в проводнике, перезагрузите компьютер несколько раз.
Вот и все, я надеюсь, что эта статья помогла вам вернуть значки на рабочем столе. Если у вас есть какие-либо комментарии или вопросы, просто обратитесь к комментариям ниже.
Если у вас есть дополнительные предложения о том, как решить эту проблему, не стесняйтесь перечислять шаги, которые необходимо выполнить в разделе комментариев.
Возможные проблемы
Как показывает практика, создать второе пространство может даже новичок при условии соблюдения всех требований инструкции. В то же время никто не застрахован от возникновения проблем, которые проявляются на разных этапах создания и управления столами.
Так, пользователи жалуются на то, что на нижней панели Windows не отображается кнопка «Представление…», позволяющая не только создавать, но и управлять столами. В подобной ситуации рекомендуется проверить отображение элементов на Панели задач. Возможно, искомый значок был принудительно отключен. Если найти соответствующий пункт все-таки не получится – воспользуйтесь комбинацией клавиш «Win» + «Tab».

Следующая из наиболее частых проблем – невозможность перенести окно запущенного приложения с одного пространства на другое
Здесь важно проверить наличие функции автозапуска. Если «проблемная» программа автоматически открывается после включения компьютера, то Windows 10 не позволяет перенести ее на дополнительный экран
После деактивации функции проблема будет исчерпана.
Наконец, если вас просто не устраивают возможности виртуальных столов или вы, например, планируете использовать данную функцию для предоставления доступа разным людям, то лучшим выходом станет создание еще одной учетной записи Windows. В отличие от полноценного аккаунта, дополнительный стол доступен только одному человеку, а не группе людей, в чьем пользовании находится компьютер.
Как создать второй рабочий стол в Windows 10
 Рабочие столы Windows 10 – это возможность сделать нашу активную пользовательскую работу на компьютере максимально удобной. Это возможность для тех, кто параллельно работает с массой софта, разграничить виртуальное пространство на определённые сегменты и работать в этих сегментах с определённым софтом. На разных виртуальных рабочих столах можем сконцентрировать разные программы, вкладки и окна браузера, документы, проекты, мессенджеры, игры и т.п. И что-то из этого будем использовать для работы, что-то в личных целях, что-то для отдыха и развлечений. Нативно реализованные виртуальные рабочие столы избавляют нас от необходимости использования антибосс-программ: всё, что не нужно видеть нашему начальству, переносим на специальный рабочий стол и до предельного мастерства оттачиваем навык оперативного нажатия клавиш Win+Ctrl+→ и Win+Ctrl+←, переключающих столы. Виртуальные рабочие столы Windows 10 с подборками софта или контента можно использовать при проведении презентаций, вебинаров, видеоконференций и т.п.
Рабочие столы Windows 10 – это возможность сделать нашу активную пользовательскую работу на компьютере максимально удобной. Это возможность для тех, кто параллельно работает с массой софта, разграничить виртуальное пространство на определённые сегменты и работать в этих сегментах с определённым софтом. На разных виртуальных рабочих столах можем сконцентрировать разные программы, вкладки и окна браузера, документы, проекты, мессенджеры, игры и т.п. И что-то из этого будем использовать для работы, что-то в личных целях, что-то для отдыха и развлечений. Нативно реализованные виртуальные рабочие столы избавляют нас от необходимости использования антибосс-программ: всё, что не нужно видеть нашему начальству, переносим на специальный рабочий стол и до предельного мастерства оттачиваем навык оперативного нажатия клавиш Win+Ctrl+→ и Win+Ctrl+←, переключающих столы. Виртуальные рабочие столы Windows 10 с подборками софта или контента можно использовать при проведении презентаций, вебинаров, видеоконференций и т.п.
Как создать второй рабочий стол
Есть несколько способов создать в Windows 10 второй рабочий стол. Первый способ: жмём кнопку среды представления задач на панели задач Windows 10, либо запускаем эту среду клавишами Win+Tab. В представлении задач кликаем «Создать рабочий стол».
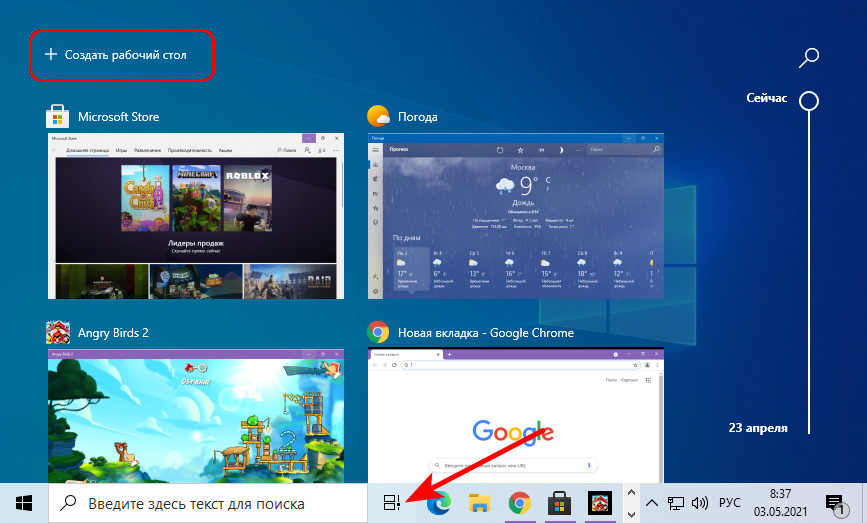
Способ второй: жмём горячие клавиши создания нового рабочего стола Win+Ctrl+D. Каждое нажатие клавиш создаёт новый рабочий стол и переключает нас на него.
Способ третий: создать второй рабочий стол можем в той же среде представления задач, но одномоментно с перебросом на второй стол нужного нам окна. На таком окне вызываем контекстное меню, выбираем «Переместить в», далее – «Создать рабочий стол».
 Способ четвёртый: в среде представления задач цепляем мышкой нужное окно и перетаскиваем его на надпись «Создать рабочий стол». Это также способ одномоментного создания нового стола и переброса на него нужного окна.
Способ четвёртый: в среде представления задач цепляем мышкой нужное окно и перетаскиваем его на надпись «Создать рабочий стол». Это также способ одномоментного создания нового стола и переброса на него нужного окна.

Все созданные рабочие столы будут отображаться в среде представления задач, вверху. В этой среде можем переключаться между ними.

И, как упоминалось, переключаться между рабочими столами можно оперативно, с помощью клавиш Win+Ctrl+→ и Win+Ctrl+←. Эти сочетания циклически переключают рабочие столы в соответствии с направлением стрелки – слева направо или справа налево. Созданные нами рабочие столы никуда не исчезают после перезапуска компьютера. После перезагрузки или при новом включении Windows 10 нам лишь нужно будет по новой раскидать между столами софт и контент. За ненадобности любой виртуальный стол можно закрыть, либо клавишами Win+Ctrl+F4 (закрывается текущий стол), либо нажав на крестик в представлении задач.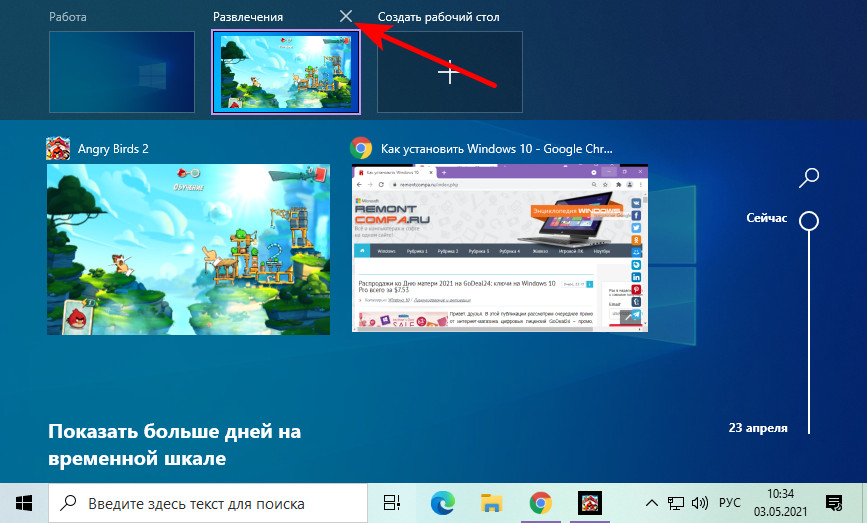
Переименование рабочих столов
Возможность переименования рабочих столов – одна из тех, что появились в процессе эволюции Windows 10. Чтобы нам проще было ориентироваться в своих виртуальных пространствах, можем давать им названия. В среде представления задач жмём на столах контекстное меню и кликаем «Переименовать».

Имена рабочих столов, как и сами столы, также сохраняются после перезагрузки или при новом включении компьютера.
Перемещение окон между рабочими столами
На каком рабочем столе мы откроем программу, на таком у нас и будет отображаться её окно. Но мы с лёгкостью можем перемещать окна программ между столами. Перемещение окон выполняется в среде представления задач, можем использовать для этого опцию перемещения в контекстных меню на окнах.
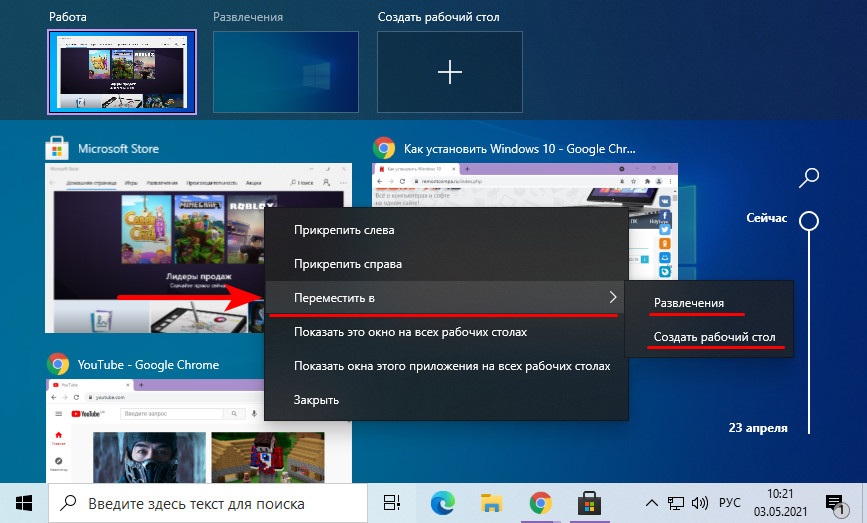
А можем просто зажимать окна мышью и перетаскивать их на нужные столы.
Ещё одна возможность рабочих столов, появившаяся в процессе эволюции Windows 10 – отображение окон на всех рабочих столах. Например, проводник, браузер, калькулятор или мессенджер – это такой софт, который нам нужен на любом из рабочих столов. И чтобы такой софт отображался на всех рабочих столах, в среде представления задач на его окне в контекстном меню нужно выставить галочку «Показывать это окно на всех рабочих столах». Но если программа работает в многооконном режиме, т.е. запускается в нескольких экземплярах как, например, браузер или файловый менеджер в нескольких окнах, текстовый редактор в нескольких документах, графический редактор в нескольких проектах, то на всех рабочих столах будет отображается только то окно, на которым мы выставили галочку.
Чтобы на всех рабочих столах отображались все окна многооконных программ, тогда в контекстном меню окна нужно ставить галочку «Показывать окна этого приложения на всех рабочих столах». Очень удобно, если один из столов выделен под работу только с какой-то программой, сугубо с её документами или проектами.
Планшетный режим (так называемый Continuum)
Windows Tablet Mode 10, ранее известная под кодовым названием Continuum, предназначена для оптимизации сенсорных устройств для пользователей планшетных устройств. По существу, Tablet Mode, переключает устройство в меню Пуск в полноэкранный размер и вызывает приложения, для открытия в полноэкранном режиме.
Приложения, которые уже работают в окне, автоматически переключаются в полноэкранный режим. Тем не менее, вы можете перетащить приложения, чтобы состыковать их.

Вы можете включить планшетный режим через настройки приложения. Кроме того, при включении устройства от традиционной настольной конфигурации к конфигурации планшета, Windows 10 обнаруживает изменение и спрашивает, хотите ли вы включить планшетный режим.
Панель задач
Знакомая панель задач по-прежнему является компонентом интерфейса Windows 10; она ведет себя во многом так же, как и в предыдущих версиях Windows. Например, если панель задач разблокирована, вы можете поместить ее в любой из четырех краев экрана.

Диспетчер задач
Опытные пользователи Windows знакомы с функцией Alt + Tab, которая позволяет переключаться между запущенными приложениями. Диспетчер задач аналогичная функция, которая доступна из Панели задач, как в режиме рабочего стола, так и в планшетном режиме.

Несколько рабочих столов
В операционной системе Windows, термин несколько рабочих столов означает возможность создания более одного виртуального рабочего стола, и возможность переключения между ними. Windows, поддерживает несколько виртуальных рабочих столов в течение нескольких лет в нескольких версиях, хотя и не в качестве основной функции.
Если устройство имеет несколько мониторов, вы можете просто перемещать приложения с одного экрана на другой и сгруппировать их по мере необходимости. Несколько рабочих столов позволяют сгруппировать приложения на виртуальном рабочем столе.
Windows Store
Еще одно изменение в Windows 10 — это полная реконструкция Windows Store. Ключевым аспектом этого изменения является то, что магазин является единственной точкой доставки приложений, поддержки телефонов, планшетных компьютеров и персональных компьютеров. Так что, когда вам необходимо то или иное приложение, вы можете открыть Windows Store и загрузить его.
Вам будет интересно
- 10 настроек которые нужно сделать после установки Windows 10
- Как оформить рабочий стол Windows 10
- Как изменить меню «Пуск»
Настраиваем рабочий стол
Итак, давайте приступим к восстановлению былого вида рабочего стола Windows 10. Первое что нам нужно сделать, это восстановить нормальное фоновое изображение. Для этого мы делаем правый клик на пустом месте рабочего стола и из контекстного меню выбираем пункт «Персонализация». После этого переходим во вкладку «Фон» и выбираем любую картинку, нажав кнопку «Обзор» (обозначена на скриншоте ниже).

Мнение эксперта
Дарья Ступникова
Специалист по WEB-программированию и компьютерным системам. Редактор PHP/HTML/CSS сайта os-helper.ru.
Также вместо одного изображения тут можно установить сплошной цвет или слайд-шоу.
Есть еще один вариант, позволяющий настроить картинку рабочего стола Windows 10. Вы просто переходите в папку с изображениями, которые потенциально могут стать фоном, и найдя нужную картинку, делаете на ней правый клик мыши. Из открывшегося списка выбираем пункт «Сделать фоновым изображением рабочего стола».

Когда картинка будет настроена мы можем перейти к работе со значками. А конкретно:
- Правильно расставим их по своим местам. Это достигается путем перемещения мыши. Также можно использовать один из режимов сортировки, доступный по правому клику на пустом месте рабочего стола и использованию соответствующего пункта контекстного меню.
- Настраиваем размер. Для того чтобы изменить размер значков рабочего стола Windows 10 мы можем зажать кнопку Ctrl и вращать колесико мыши. Опять же, при помощи контекстного меню, получится настроить размер значков.
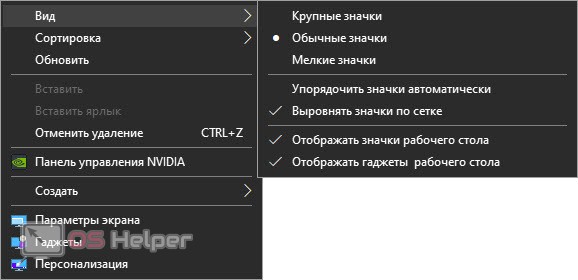
Выравниваем значки по сетке. С помощью все того же контекстного меню мы можем выровнять все значки по специальной сетке, которая по умолчанию невидима. Таким образом файлы и ярлыки аккуратно выстроятся в линию.
В автоматическом режиме доступны сортировка по имени, по размеру, по типу элемента или по дате создания.