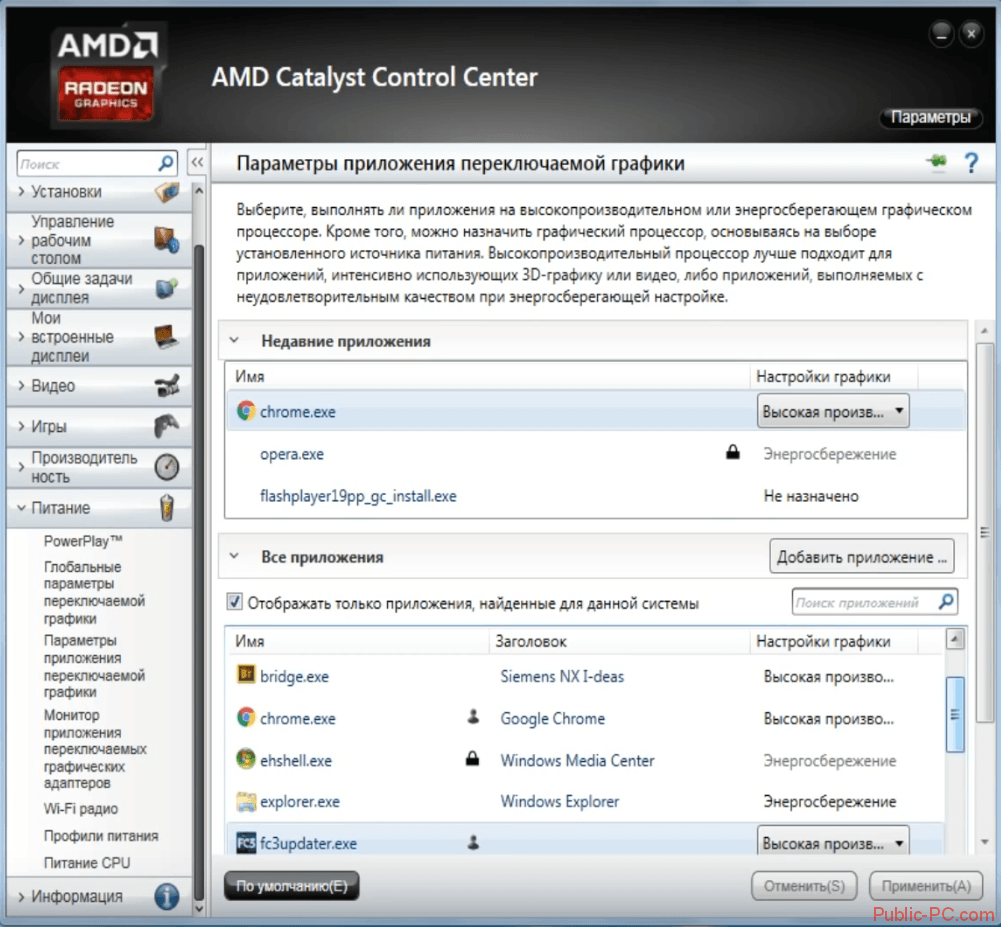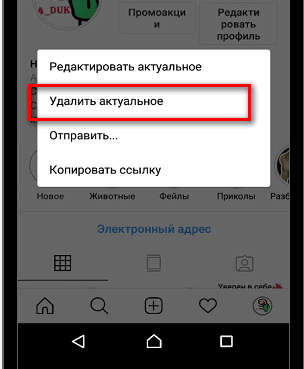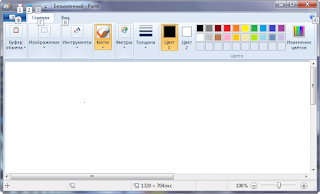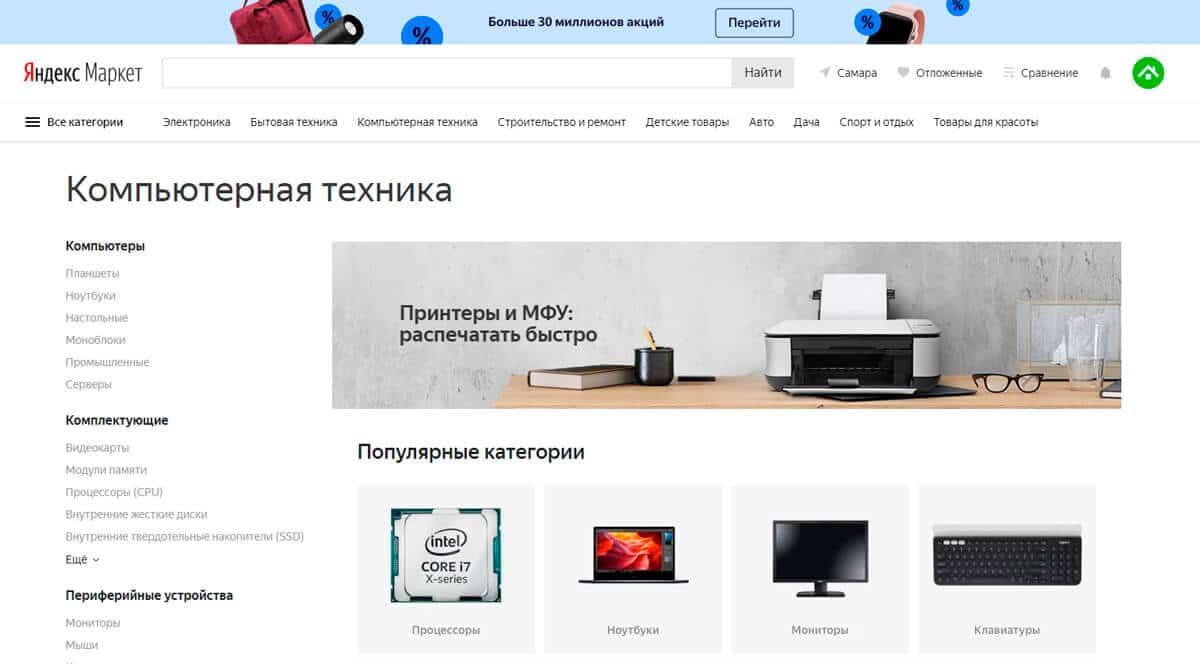Amd catalyst control center
Содержание:
- Работа с программой: как действовать
- Расширенные настройки
- Обновление драйверов NVIDIA
- Преимущество программы
- Основные характеристики видеокарт AMD Radeon HD Graphics Series
- Почему стоит обновить ПО для графического акселератора
- Недостатки программы
- Решение некоторых вопросов с AMD Catalyst для Linux
- Дополнительные особенности приложения
- Интерфейс: панель управления
- Как производить обновление драйверов AMD
- Настройка производительности под ваши требования
Работа с программой: как действовать
После установки появится доступ к ряду операций. Далее будут описаны лишь основные моменты, которые позволят начать работу с программой. Что касается других опций, вы легко освоите их, так как интерфейс у рассматриваемой утилиты доступный и понятный даже для новичка.
Проверка обновленных драйверов для видеокарты
Первый момент – это проверка наличия новой версии драйверов. Amd Catalyst Control Center самостоятельно следит за этим моментом, так что переживать ни о чем. Чтобы проверить актуальность текущего обновления, выполните простое действие:
- Запустите программу.
- С левой стороны будет расположено меню. В самой нижней части есть раздел «Информация». Кликните по нему.
- В выпавшем перечне необходимо выбрать «Обновление ПО».
В следующем окне останется кликнуть на кнопку «Проверить наличие обновлений сейчас…». Между тем, начнётся процесс поиска драйверов более новой версии. Это займёт некоторое время. Дождитесь завершения процесса. В случае, если будут найдены более свежие версии, высветится небольшое окошко. В нём будет несколько кнопок, потребуется лишь кликнуть «Загрузить сейчас».
Как видите, скачать драйвера для видеокарты Amd не составит никакого труда, процедура реализуется в несколько кликов.
Настройка производительности системы
Такая операция также не займёт много времени. Необходимо запустить программу и выбрать раздел меню «Производительность». Там будет несколько пунктов, среди которых следует нажать на «Питание CPU». В том случае, если вы используете компьютер, необходимо настроить частоту процессора, выставив максимальное значение.
Чтобы изменить этот же параметр для ноутбука, который работает на базе Amd, необходимо реализовать более тонкую настройку системы. Всё дело в том, что будут доступны сразу 2 параметра, касающиеся частоты процессора:
- «От батареи». Сразу следует отметить важный момент: в результате настройки этого параметра на максимальное значение увеличится скорость разрядки. То есть, ноутбука без подзарядки хватит на меньшее время использования. Всё ввиду того, что процессор начнёт потреблять больше энергии. Отсюда вывод: если не хотите сокращать время работы вашего ноутбука, не ставьте здесь максимальный показатель.
- «Подключено». Уже в случае с этим параметром проблем не будет, если вы поставите его на максимальную отметку. Это обусловлено тем, что производительность повышается для центрального процессора в ситуации, когда сам ноутбук подключен к сети. То есть, не используются ресурсы батареи.
Кстати говоря, переключение между этими настройками происходит автоматически, в зависимости от ситуации.
Есть ещё такой пункт, как «AMD OverDrive». Эта опция представляет собой оптимальное решение в том случае, если вы хотите позволить программе самостоятельно выбрать наилучшие настройки для увеличения производительности. В ходе операции утилита анализирует все доступные варианты разнога процессора и выявляет наиболее безопасный, а также эффективный.
Расширенные настройки
Наиболее продвинутым режимом считается игровой процесс с использованием откорректированных частот графического адаптера. Для этого достаточно использовать размещенный ползунок в категорию производительности.
Пользователь вправе выбирать уровень производительности:
- высокий;
- стандартный.
Можно установить в положение высокого качества. Чтобы правильно выбрать варианты внесения изменений, пользователи должны в обязательном порядке отталкиваться от персональных технических характеристик софта и персональных запросов. Среди основополагающих факторов принято выделять:
- системные требования приложения, в отношении которого планируется внести изменения;
- какое качество картинки планируется получить в результате правок графического адаптера;
- технические характеристики используемого стационарного компьютера или ноутбука.
Только после получения исчерпывающей информации нужно приступать к внесению правок.
Обновление драйверов NVIDIA
В данной статье рассмотрим несколько способов обновления драйверов. Все они являются «правильными» и приводят к одинаковым результатам. Если не сработал один, а такое случается, то можно попробовать другой.
Способ 1: GeForce Experience
GeForce Experience входит в состав ПО NVIDIA и устанавливается вместе с драйвером при ручной инсталляции скачанного с официального сайта пакета. Функций у софта много, в том числе и отслеживание выхода новых версий программного обеспечения.
Получить доступ к программе можно из системного трея либо из папки, в которую она была установлена по умолчанию.
- Системный трей.Здесь все просто: нужно открыть лоток и найти в нем соответствующий значок. Желтый восклицательный знак говорит о том, что в сети имеется новая версия драйвера или другого ПО NVIDIA. Для того, чтобы открыть программу, нужно кликнуть правой кнопкой мыши по иконке и выбрать пункт «Открыть NVIDIA GeForce Experience».
-
Папка на жестком диске.Данное программное обеспечение по умолчанию устанавливается в папку «Program Files (x86)» на системном диске, то есть на том, где находится папка «Windows». Путь такой:C:Program Files (x86)NVIDIA CorporationNVIDIA GeForce ExperienceЕсли Вы пользуетесь 32-разрядной операционной системой, то папка будет другая, без приписки «х86»:C:Program FilesNVIDIA CorporationNVIDIA GeForce ExperienceЗдесь необходимо найти исполняемый файл программы и запустить его.
Процесс инсталляции происходит следующим образом:
- После запуска программы переходим на вкладку «Драйверы» и нажимаем зеленую кнопку «Загрузить».
- Далее необходимо дождаться завершения загрузки пакета.
- После окончания процесса нужно выбрать тип установки. Если нет уверенности в том, какие компоненты требуется установить, то доверяемся софту и выбираем «Экспресс».
- По завершению успешного обновления программного обеспечения следует закрыть GeForce Experience и перезагрузить компьютер.
Способ 2: «Диспетчер устройств»
В операционной системе Windows имеется функция автоматического поиска и обновления драйверов для всех устройств, в том числе и видеокарты. Для того, чтобы ею воспользоваться, нужно добраться до «Диспетчера устройств».
- Вызываем «Панель управления» Windows, переключаемся в режим просмотра «Мелкие значки» и находим нужный пункт.
- Далее в блоке с видеоадаптерами находим свою видеокарту NVIDIA, нажимаем на нее правой кнопкой мыши и в открывшемся контекстном меню выбираем пункт «Обновить драйверы».
- После совершенных выше действий мы получим доступ непосредственно к самой функции. Здесь нам нужно выбрать «Автоматический поиск обновленных драйверов».
- Теперь Windows сама осуществит все операции по поиску ПО в интернете и его установке, нам останется только наблюдать, а затем закрыть все окна и выполнить перезагрузку.
Способ 3: ручное обновление
Ручное обновление драйверов подразумевает самостоятельный их поиск на сайте NVIDA. Этим способом можно воспользоваться в том случае, если все другие не принесли результата, то есть, возникли какие-либо ошибки или неполадки.
Прежде чем устанавливать скачанный драйвер, необходимо убедиться в том, что на сайте производителя лежит более новое ПО, чем то, которое инсталлировано в Вашей системе. Сделать это можно, перейдя в «Диспетчер устройств», где следует найти свой видеоадаптер (см. выше), кликнуть по нему ПКМ и выбрать пункт «Свойства».
Здесь, на вкладке «Драйвер» мы видим версию программного обеспечения и дату разработки. Именно дата нас и интересует. Теперь можно заняться поиском.
По завершению скачивания можно переходить к инсталляции, предварительно закрыв все программы – они могут помешать нормальной установке драйвера.
- Запускаем установщик. В первом окне нам будет предложено поменять путь распаковки. Если не уверены в правильности своих действий, то ничего не трогаем, просто жмем ОК.
- Дожидаемся завершения копирования установочных файлов.
- Далее Мастер установки осуществит проверку системы на наличие необходимого оборудования (видеокарты), которое совместимо с данной редакцией.
- Следующее окно установщика содержит лицензионное соглашение, которое нужно принять, нажав кнопку «Принимаю, продолжить».
- Следующий шаг – выбор типа установки. Здесь также оставляем параметр по умолчанию и продолжаем, нажав «Далее».
- Больше от нас ничего не требуется, программа сама выполнит все необходимые действия и перезагрузит систему. После ребута мы увидим сообщение об успешной установке.
На этом варианты обновления драйверов для видеокарты NVIDIA исчерпаны. Совершать данную операцию можно 1 раз в 2 — 3 месяца, следя за появлением свежего программного обеспечения на официальном сайте либо в программе GeForce Experience.
Преимущество программы
Многие пользователи отмечали, что подменю работает плавно, оболочка самого драйвера здесь запускается достаточно быстро. Если скачать AMD Radeon последние версии, то вы обнаружите, что был изменен интерфейс, в результате чего до основных функций теперь добраться намного проще — они буквально находятся под рукой.
В утилите имеются различные настройки, которые придутся по нраву геймерам, так как они позволяют выставить параметры под каждую конкретную игру.
Также можно настраивать температуру, скорость вентилятора, регулировать энергопотребление.
Пригодятся различные настройки и для любителей смотреть видео. Здесь имеются фильтры, профили цветопередачи. Причем есть возможность сразу же увидеть результат изменений.
Не осталось без внимания пользователей наличие отдельной вкладки, где выводится информация о системе. Можно посмотреть детальную информацию о видеокарте, а данные с отдельных плиток можно копировать в буфер обмена, чтобы затем перенести их, например, в документ или мессенджер.
Также имеется своя версия для устройств, работающих на базе iOS и Android. Пользователям гаджетов не стоит скачивать AMD Radeon на русском языке, так как для них есть программа AMD Link.
Основные характеристики видеокарт AMD Radeon HD Graphics Series
Минимальная архитектура вычислительных блоков графического процессора AMD Radeon HD (ранее ATI Radeon) включает в себя: Stream Processor Unit (шейдерный блок), Texture Mapping Unit, Texture Filtering Unit, Texture Address Unit, Raster Operation Pipe, Pixel Processor Unit, Ускорить работу и эффективнее использовать имеющиеся ресурсы графического оборудования от AMD Inc., улучшив тем самым производительность в компьютерных играх и прикладных программках легко, если бесплатно скачать драйверы на видеоадаптер AMD Radeon HD для Windows 7, 8.1, 10 (32-bit и 64-bit), нигде не регистрируясь.
Данная подборка драйверов нужна для полноценной работы видеоадаптера, становясь после инсталляции неотъемлемой частью системы. Находится видеокарта в корпусе ПК. Там же расположены материнская плата, ЦП, ОЗУ, жесткий диск и разные провода. Устройство ноутбука похоже, но расположены комплектующие компактнее. В отличие от клавиатуры, мышки, руля, накопителей, принтеров, сканеров и других периферийных устройств, видеокарту рекомендуется регулярно апгрейдить, как минимум, обновлять драйверы. “Железо” AMD Radeon (раньше называвшееся ATI Radeon) непрерывно совершенствуются, соответствующее программное обеспечение регулярно улучшается. Среди основных достоинств следует выделить такие характеристики AMD Radeon HD Series (как современных, так и уже снятых с производства, но не устаревших):
- — высокие показатели Core Clock (eff.) и быстрый Memory BandWidth,
- — универсальные Interface (шины подключения PCI 2.0 — 3.0, AGP 1x/4x/8x, PCI-E x1/x4/x8/x16) и Bus (шины данных),
- — возможны разъемы: MiniCard (Mini PCIe), M.2, ExpressCard, AdvancedTCA, MicroTCA, Mobile PCI Express Module и другие,
- — оптимальный для работы и игр объем On-board Memory DDR2, GDDR2, GDDR3, GDDR5, GDDR5X, GDDR6, HBM, HBM2,
- — высокостабильные Оnboard Interface Core clock & Onboard memory clock,
- — сниженное энергопотребление и тепловыделение с технологией Thermal Design Power,
- — MorphoLogical Anti-Aliasing (MLAA) с фильтрами пост-обработки,
- — поддержка сответствующих версий DirectX 12, 11.2, 11.1, 11, 10.1, 9.0c, 8 и других,
- — управление частотой кадров с изменением параметров от 20 до 200 кадров в секунду,
- — поддержка разрешений экрана 8K UHD (UHDTV-2, Super Hi-Vision, 4320p) 7680×4320 и WHUXGA 7680×4800 пикселей,
- — улучшенная поддержка технологий DisplayPort, HDMI, DVI-D, DVI, VGA или VGA Adapter,
- — совместимость со стандартами: OpenGL, FreeSync, CrossFireX, SLI, HDTV, HD3D, HyrdaVision, Multi-monitor, SuperSampling, Multi-Sampling Anti-Aliasing,
- — невероятное число настроек, при грамотном использовании выводящее качество изображения на высокий уровень,
- — настройка изображения для работы с несколькими рабочими столами (поддержка каждой графической картой до девяти мониторов),
- — качественная картинка при работе с несколькими разными мониторами, подключенными по интерфейсам DVI, HDMI и DisplayPort,
- — корректная работа в системах виртуальной реальности, технология VR Ready и площадка виртуальной реальности LiquidVR,
- — обработка видео материалов с высоким разрешением в отличном качестве,
- — относительно быстрый и эффективный майнинг Bitcoin, Ethereum и других криптовалют.
Почему стоит обновить ПО для графического акселератора
Разработчикам из Advanced Micro Devices, Inc. удается постоянно добавлять крутые функции, повышать скорость, увеличивать частоту чипа, шины памяти. Разъем моста PCI-E 5.0 x16 имеет максимальную полосу пропускания 63.0 Гбайт/с, в сравнении с PCI-E 3.0 x16 — 15.8 Гбайт/с. Повышение производительности графического оборудования приводит к повышению энергопотребления. В семействе видеокарт АМД Радеон серии RX Vega конструктивно предусмотрено два 8-контактных разъема для дополнительного питания высокопроизводительных видео ускорителей в системном блоке стационарного компьютера.
Программное обеспечение компьютерного графического оборудования совершенствуется наряду с развитием аппаратной части и оптимизируется для уже существующих решений, исправляя ошибки, решая проблемы, повышая стабильность, ускоряя и добавляя новые функции. Обновление графических драйверов от Advanced Micro Devices, Inc. желательно произвести, чтобы геймплей любимой игры стал еще красивее, быстрее и увлекательнее, как на домашнем игровом компьютере, так и на офисном ноутбуке. Под текстом на https://drajvery.ru/video/amd представлена возможность вручную подобрать и бесплатно скачать драйвера на видеокарту АМД Радеон ХД, или автоматически установить видео драйвера, скачав утилиту с официального сайта, при этом регистрация не требуется.
Недостатки программы
К сожалению, ранние версии данного продукта не могли похвастаться стабильной работой и высоким качеством выполнения заявленных функций. Например, пользователи отмечали, что из-за программы дольше погружалась система, была некорректная работа и графических составляющих. Однако разработчики постоянно работают над своим творением, исправляя недочеты и ошибки и включая новые функции. Например, если вы скачаете AMD Radeon на Windows последней версии, то увидите, что многие параметры здесь были прокачаны и усовершенствованы
Не случайно программа получила высокую оценку не только от геймеров, но и от всех, кому важно высокое качество графики
Решение некоторых вопросов с AMD Catalyst для Linux
Квалифицированные разработчики компании AMD утверждают то, что специально разработанная системная функция «Tear Free Video» уже активирована по умолчанию. Однако такое суждение не распространяется на AMD Catalyst для Linux версии 12-3, предварительно установленный на Kubuntu 12.04
По этой причине, при возникновении каких-либо проблем с tearing, крайне важно удостовериться в активации рассматриваемой опции. Это можно сделать после входа в центр управления Catalyst, выбрав вкладку «Функции»
При желании быстрого поиска, оптимальным решением является ввод в командную строку соответствующего запроса: sudo amdconfig —sync-video=on. Чтобы внесенные изменения смогли вступить в силу, возникает необходимость предварительно перезагрузить операционную систему и войти для проверки работоспособности под учетной записью администратора.
В целом, работа AMD Catalyst для Linux не отличается повышенной сложностью. Достаточно знать определенные команды и пользоваться ими при первой необходимости.
Дополнительные особенности приложения
- Не предъявляет к устройствам серьезные системные требования — программа будет полезна даже владельцам старых «машин» или операционных систем.
- Удобный и понятный интерфейс не имеет лишний функционал. Все необходимые опции расположены на виду.
- Есть отдельный игровой менеджер.
- Приходят постоянные обновления, первоначальная функциональная линейка расширяется — это служит подтверждением того, что разработчик не забросил свой продукт и периодически улучшает его.
- Наличие продвинутого режима управления, благодаря которому можно произвести настройку визуального отображения окна приложения.
- Поддержка аппаратного ускорения.
- Встроенный мастер обязательно поможет правильно и пошагово настроить графику.
<center>Скачать Catalyst Control Center бесплатно</center>
Бесплатно!uFiler</th></tr></thead>check</td>Официальный дистрибутив Catalyst Control Center</td>check</td></tr>close</td>Тихая установка без диалоговых окон</td>check</td></tr>close</td>Рекомендации по установке необходимых программ</td>check</td></tr>close</td>Пакетная установка нескольких программ</td>check</td></tr> Скачать Catalyst Control Center</td>Скачать Catalyst Control Center бесплатно</td></tr></tbody> Бесплатно217 МБAdvanced Micro Devices, Inc.
AMD Catalyst Drivers (АМД Каталист Драйвер) — стандартный установщик драйверов к продуктам фирмы AMD.
Для поддержания стабильной и производительной работы видеокарты, относящейся к Radeon HD-серии, используют набор драйверов AMD Catalyst Drivers.
Подробно о содержании пакета AMDCatalyst
Данный центр управления предоставляет широкие возможности по доступу к многообразию настроек видеокарт. При необходимости АМД Каталист дает возможность отключать отдельные функции для обеспечения более стабильной работы игр выпущенных давным-давно или для увеличения скорости работы для новых.
В состав полного пакета входят следующие драйвера:
- драйвер на AMD-видеоадаптер;
- драйвер чипсета на материнскую плату.
К тому же в комплекте находится программа тонкой настройки, управляющая мониторами для ОС Windows.
После того, как произведена установка программного продукта, обеспечивается:
- стабильная работа и высочайшая производительность;
- поддержка Rotation-режима;
- возможность анализа приложений;
- максимальная производительность;
- качественное изображение;
- отличная стабильность работы.
О достоинствах программного продукта АМД Каталист
Прежде всего, данный пакет драйверов позволяет произвести тонкую настройку параметров видеокарты линейки ATI, с его помощью происходит высокая частота обновлений изображения на мониторе. Но главной задачей данного дистрибутива является осуществление запуска 3-х мерных игр без лагов и тормозов. Для этого потребителю необходимо иметь современную видеокарту. Стоит отметить, что программный продукт имеет еще ряд достоинств:
- возможность полноценной поддержки более современных версий;
- поддержка возможности запускать игры в Ultra HD, Full HD, HD;
- способность задавать гибкие настройки профилей;
- наличие версии для платформ 64-разрядных.
Важным является и тот момент, что установщик AMDCatalystDrivers предназначен для стационарных персональных компьютеров. Обеспечение на ноутбуке наиболее четкой картинки и высокой детализации создатели продукта объединили в отдельный пакет, рассчитанный на более современную видеокарту. Но для обладателей более старых моделей есть возможность использовать другую версию драйвера. На нашем сайте Вы можете совершенно бесплатно скачать АМД КаталистДрайвер и насладиться отменной графикой.
Что нового
Метки: Драйвер Видеокарты
Скачать AMD Catalyst Drivers (Win10 64bit) бесплатно последней версии с официального сайта размером 217 МБ
Комментарии и поддержка
- http://nawindows10.ru/amd-catalyst-control-center.html
- https://win10free.ru/481-catalyst-control-center.html
- https://filezebra.ru/drivers/amd-catalyst-drivers/
Интерфейс: панель управления
Дошли до того пункта, когда программа уже установлена и впервые запускается. Нас встречает вот такой displey (интерфейс), где все разложено по категориям, что позволяет с легкостью перемещаться от одного меню к другому.
Для того чтобы разобраться во всех возможностях утилиты, начнем с самого верха и возьмем все по пунктам.
Сохраненные
В этой вкладке будут отображаться все сохраненные пользовательские настройки. Так, как у меня пользовательские настройки не имеются, то и в данном пункте ничего не показывает. Пункт «Сохраненные», является очень важным, потому что благодаря ему, можно один раз выполнить настройку, и дальше каждый раз использовать ее.
Установки
Пункт «Установки» построен по типу горячих клавиш. Тут пользователь может добавить свою комбинацию клавиш, при нажатии которых будет выполняться то или иное действие. Как можем увидеть, тут существуют две опции: Добавить установку и Управлять установками.
«Добавить установку» используется для того чтобы настроить горячие клавиши.
Как можно увидеть на скриншоте, заполнил необходимые поля и теперь, при нажатии комбинации «Alt+T» у меня запустится браузер Internet Explorer. Данная функция придется по душе пользователям, которые много времени проводят за компьютером и хотят выполнять разные задачи намного быстрее обычного.
Данный пункт позволяет удалять сохраненные установки.
Позволяет менять и управлять настройками рабочего стола. От свойств до цвета и разрешения.
Общие задачи дисплея
Позволяет выбрать метод отображения рабочего стола, также быстро менять параметр страницы с потретной на альбомную и обратно.
Выбрав пункт «Найти дисплеи» пользователь может легко добавить внешний монитор подключенный в компьютеру или ноутбуку.
Позволяет просмотреть всю информацию о встроенных экранов.
Отображаемый цвет
Если выбрать данную категорию, то пользователь получает возможность выполнить коррекцию цвета так, как сам пожелает.
Видео
Здесь предоставлены настройки по воспроизведению видео. Параметров очень много, так что можно выполнить оптимальную настройку для своего ПК.
Игры
И вот добрались до самого интересного, а именно игры. Catalyst Control Center позволяет настраивать игры под любые желания. Например, можно пожертвовать качеством ради прироста FPS или наоборот.
Идея в том, что не следует просто так заходить сюда и менять все подряд. Без нужных знаний, пользователь не сможет настроить данный пункт, что может сказаться на качестве запущенных игр.
Дальше идут два пункта: Питание и Информация. Питание отображает информацию об используемом электричестве ПК, ну а Информация является дополнительным пунктом, для документации от AMD.
Как производить обновление драйверов AMD
Вкладка обновления ПО дает возможность осуществить обновление программного обеспечения АМД: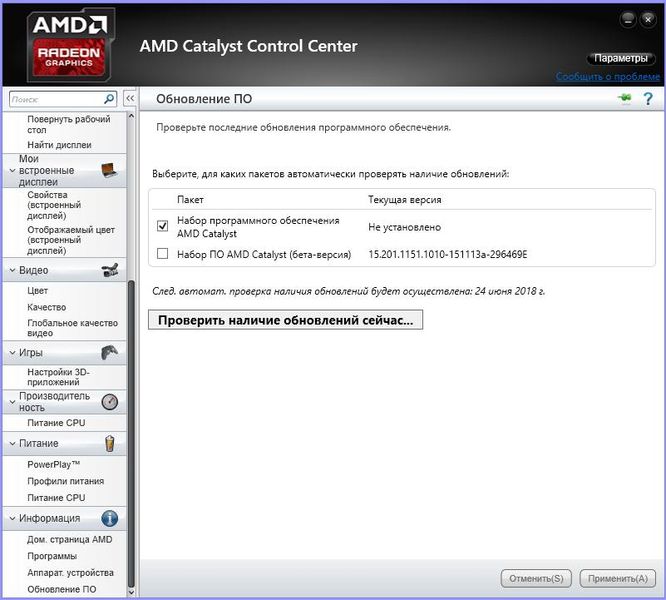
При нажатии этой кнопки появляется всплывающее окно, позволяющее выбрать для установки новый набор: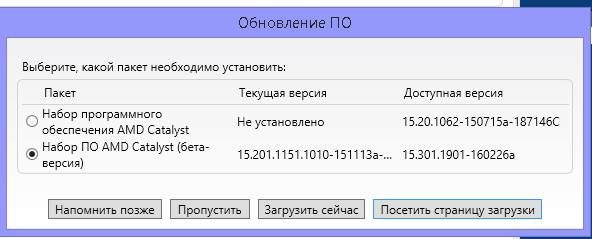
Так как поддержка Catalyst фирмой АМД прекращена, страница загрузки выведет Вас на общую информацию на сайте. Чтобы получить обновления нужно нажать загрузить сейчас:
Полученный пакет устанавливается также как и во время первоначальной установки. Обновление приведет к замене программы Catalyst на более новый пакет от АМД Радеон Crimson Edition с похожим интерфейсом: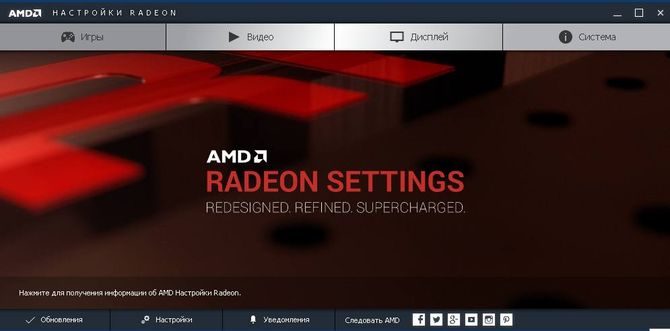
Этот программный комплекс предназначен для видеокарт АМД, выпущенных в последние несколько лет. Меню в нем проще и нагляднее. Утилита теперь содержит доступ к играм, воспроизведению видео, возможности Relive, настройке монитора и отображает особенности системы. Назначение вкладок аналогично амд каталист контроль центр. Через видеоменю можно отрегулировать показатели отображения цвета, величину яркости и показатели контрастности.
Relive необходим при записи видеофайлов, например, во время игры.
В подменю дисплея можно изменить разрешение рабочего стола, цветовую гамму, масштабировать изображение.
Вкладка система позволяет увидеть, какой драйвер используется, показатели частоты, информацию о ядре, детальные технические параметры компьютера.
Настройка производительности под ваши требования
Центр управления графическим адаптером обладает способностью формирования многочисленных учетных записей. Благодаря такой возможности можно с легкостью сохранять внесенные изменения, к примеру, нескольких страниц интересующего приложения для дальнейшей эксплуатации.
В качестве основополагающих особенностей принято выделять:
- функция, благодаря которой можно без особых сложностей управлять рабочим столом операционной системы, вполне способна заменить классические методы ОС и повысить стандартные возможности;
- каждому пользователю открывается доступ к внушительному перечню параметров, которые могут быть подвержены корректировкам. Среди них выделяют: периодичность обновления, тип разрешения, изменение опций поворота экрана;
- для открытия мгновенного доступа к наиболее востребованным функциям, пользователям достаточно использовать специализированные вкладки, после перехода по которым можно обрести инструменты для решения любых поставленных задач с графическим адаптером;
- воспроизведение видео – одна из наиболее востребованных опций Виндовс. Используя Каталист для Windows 7 можно с легкостью корректировать цветовую палитру, контрастность и качество картинки в целом, непосредственно под персональные требования;
- мощный редактор Каталист для Виндовс 7 можно применять в отношении внесения изменений для дальнейшей работы с 3D-графикой. На Windows это позволяет обеспечить максимально эффективную работу;
- Каталист для Виндовс 7 полезен в сфере изменений настроек звукового воспроизведения. Однако вносить поправки в Windows рекомендуется исключительно при наличии драйвера на звуковую карту, чтобы избежать непоправимых последствий;
- открывая категорию «Информация» можно ознакомиться с текущими параметрами графического адаптера. Это позволяет получить сведения, необходимые для работы в дальнейшем.
Отталкиваясь от перечисленных функциональных возможностей центра управления AMD Каталист для Windows, выделяют следующие ключевые преимущества:
- наличие многоязычного интуитивно понятного интерфейса с поддержкой русского языка, благодаря чему исключается вероятность допущения ошибок во время выполнения поставленной задачи;
- широкий перечень функциональных возможностей: в зависимости от поставленных целей можно откорректировать параметры графического адаптера в Виндовс либо же дисплея;
- отсутствие необходимости иметь опыт – все функции расписаны максимально подробно и актуальны для Виндовс, благодаря чему не возникают дополнительные вопросы.
Несмотря на это, существуют определенные недостатки, наиболее значимыми из которых принято выделять:
- недостаточно удобно разработанный интерфейс – многочисленные отзывы владельцев видеокарт является этому подтверждением;
- отсутствует поддержка некоторых новых разновидностей графических адаптеров, из-за чего Каталист попросту не будет работать или показывает малоэффективность;
- проявляется дублирование некоторых опций в определенных разделах настроек, что может вызывать путаницы у непрофессионалов.
https://youtube.com/watch?v=dF45wUYMdJ8