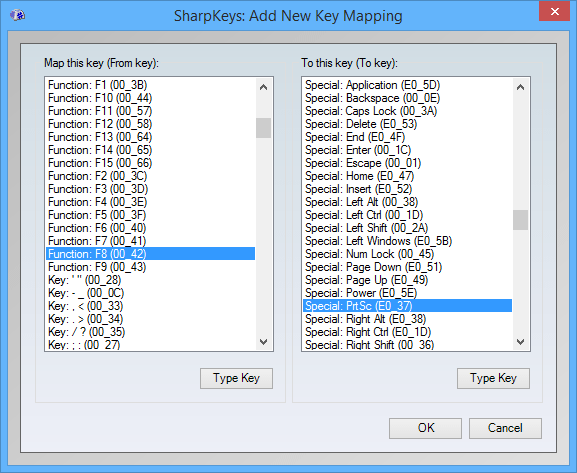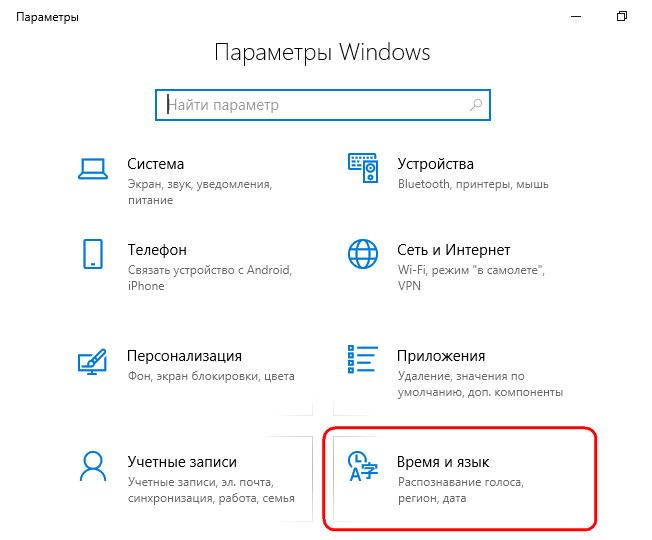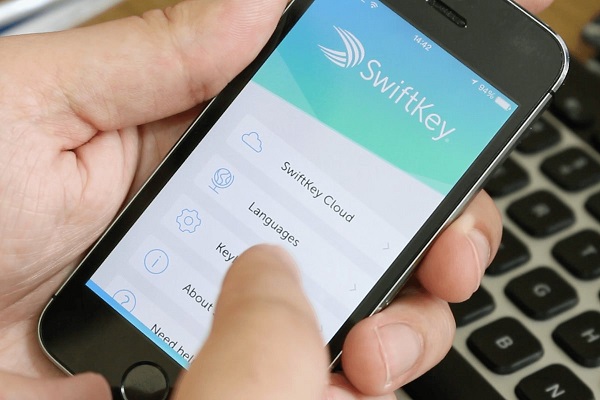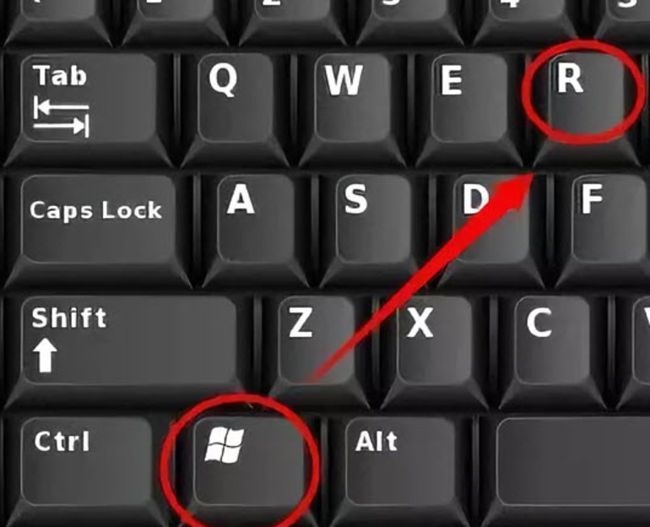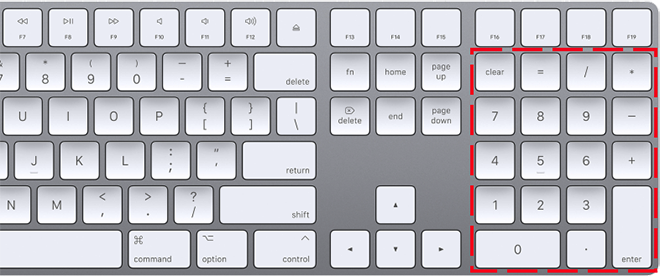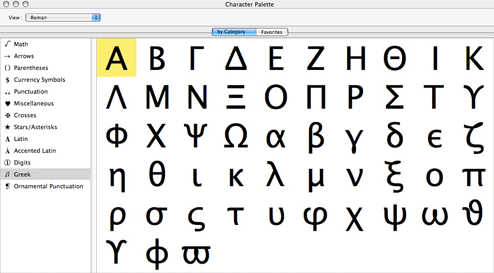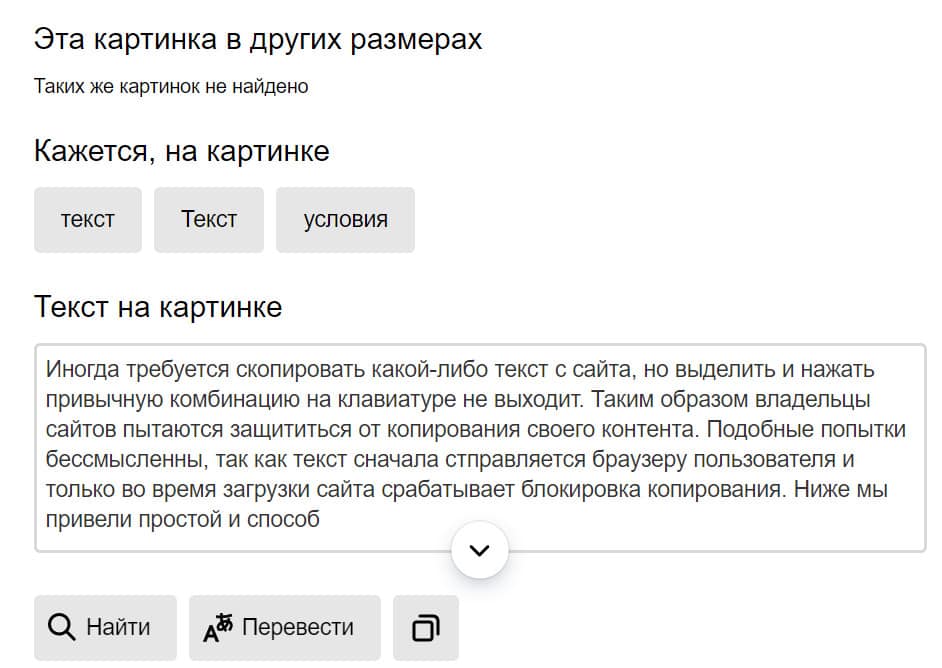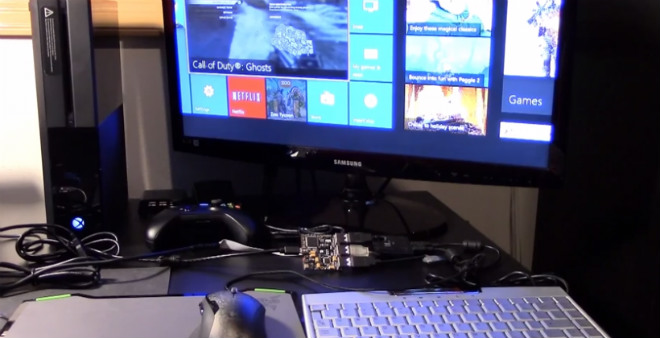Виды и типы раскладок клавиатуры
Содержание:
- Использование языковой панели
- Сервисы по смене раскладки
- Как установить и настроить Punto Switcher
- Латинские многоязычные раскладки
- Предпочитаемый мной способ переключения раскладок
- Решение проблем
- Язык ввода по умолчанию в Windows 10
- Фото русско-английской раскладки клавиатуры
- Различие между американской и британской механическими раскладками клавиатуры[править]
- Зачем нужна виртуальная клавиатура?
- Добавление нового языка ввода в систему
- Какие бывают раскладки клавиатуры
- Как пользоваться экранной клавиатурой
- Установка раскладки
- Установка Punto Switcher
- Смена раскладки клавиатуры в windows 10 до 1803
- Удаление раскладки
- Переключение раскладки клавиатуры Windows 10 клавишами CTRL+SHIFT
Использование языковой панели
Несложный метод, который можно освоить за считанные секунды. В нем задействована мышь и значок на панели задач. Следует выполнить следующие действия:
- Переместить указатель мыши в правый нижний угол рабочего стола, где на панели задач находится область уведомлений.
- Найти языковую панель в виде значка, помеченного как «RU». Ярлык виден, когда в ОС используется больше одной раскладки.
- Нажать на значок левой кнопкой и в появившемся меню выбрать английский язык, помеченный буквами «EN».
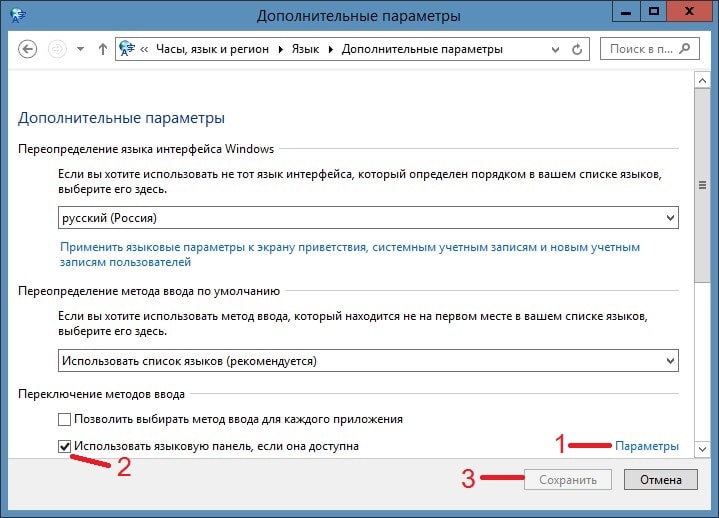 Чтобы закрепить этот элемент, нужно зайти в меню «Пуск», запустить «Панель управления», там выбрать «Часы, язык и регион», а в окне, которое появится при клике по пункту «Смена раскладки…», нажать на кнопку «Изменить клавиатуру». На вкладке «Языковая панель» подобрать оптимальные настройки (например, закрепить в панели задач) и применить изменения.
Чтобы закрепить этот элемент, нужно зайти в меню «Пуск», запустить «Панель управления», там выбрать «Часы, язык и регион», а в окне, которое появится при клике по пункту «Смена раскладки…», нажать на кнопку «Изменить клавиатуру». На вкладке «Языковая панель» подобрать оптимальные настройки (например, закрепить в панели задач) и применить изменения.
Рядом с активной раскладкой в строке меню обычно стоит галочка. О том, какой язык выбран в конкретный момент времени, говорит индикатор с буквами. Перевести клавиатуру на английский на ноутбуке таким способом можно при помощи тачпада: воспользоваться сенсорной панелью, чтобы переместить курсор, затем нажать на левую кнопку тачпада, снова коснуться сенсора, чтобы передвинуть указатель, а потом кликнуть по строке с требуемой раскладкой левой клавишей.
Сервисы по смене раскладки
Начнем с сервисов онлайн, в которых вы можете перевести текст, набранный в неправильной раскладке. Действия в них однотипны – вставляем в одно окошко “абракадабру”, нажимаем “перевести”, “расшифровать” и готово!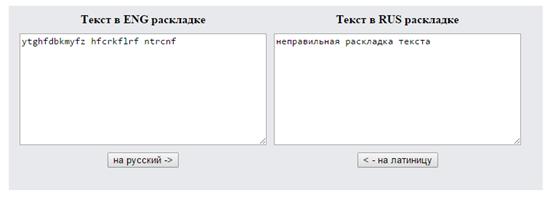 Вам нужно лишь выбрать один из сервисов на ваш вкус:
Вам нужно лишь выбрать один из сервисов на ваш вкус:
- https://raskladki.net.ru/
- http://www.gsgen.ru/index.php?id=1
- http://raskl.ru/
- https://translitonline.com/tools/perevod-raskladki/
Есть расширения для Оперы, Google Chrome и Mozilla Firefox. Ссылки на эти плагины вы найдете на сайте raskladki.net.ru. Минусом этих расширений является то, что они перекидывают на этот сайт, и там уже производится перевод.
Как установить и настроить Punto Switcher
Программа для исправления неправильной раскладки текста от разработчиков Яндекса – Punto Switcher. Ссылка на скачивание — https://yandex.ru/soft/punto/ Программа автоматически переводит текст в нужную раскладку, даже если вы начали писать абракадабру на русском или английском языке, она узнает слова. За это отвечает функция “Автопереключение”. После установки Punto Switcher у вас появится новый языковой индикатор:
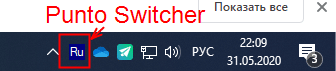
Если вы нажмете правой кнопкой мыши на переключатель языка от Punto Switcer, то вам откроются настройки программы. Здесь вы можете активировать функцию «Автопереключение», которая будет распознавать язык вводимого текста и автоматически переключать раскладку.
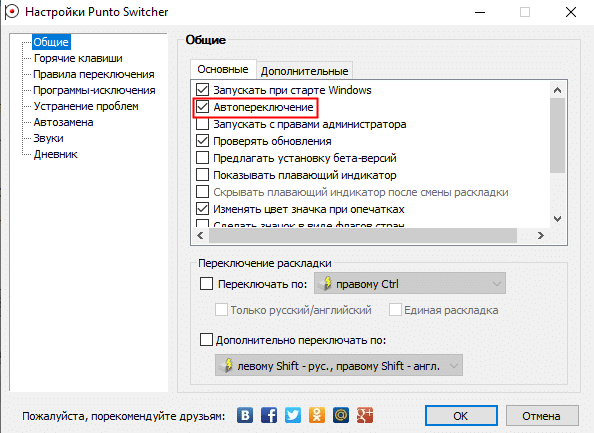 чтобы открыть панель, нужно кликнуть правой кнопкой мыши по индикатору раскладки и перейти а «Настройки»
чтобы открыть панель, нужно кликнуть правой кнопкой мыши по индикатору раскладки и перейти а «Настройки»
Если вам не нужна эта функция, то вы можете ее отключить, а при обнаружении неправильной раскладки, быстро конвертировать текст при помощи “Pause Break”. еСЛИ ВЫ НАЧАЛИ ПИСАТЬ ТАК (случайно нажали Caps Lock), то исправить регистр вам помогут горячие клавиши “Alt+Break”. Выделите текст и нажмите горячие клавиши. Alt + Scroll Lock помогут вам транслитерировать выделенный текст. В программе назначены еще горячие клавиши, о которых вы можете узнать в специальном разделе программы или назначить свои: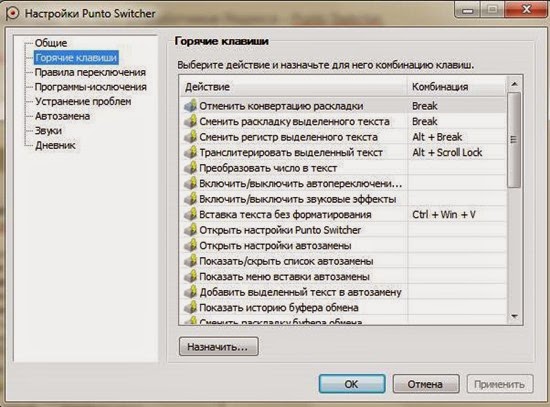 А что, если вам нужно специально написать текст латинскими символами, чтобы никто ничего не понял, например, вы задали такой пароль. Откройте во вкладку “устранение проблем” и установите клавишу, нажатием которой вы не дадите программе менять раскладку автоматически. Функция “Автозамена” поможет вам составить целый словарь условных обозначений, которые будут переводиться в нормальный текст.
А что, если вам нужно специально написать текст латинскими символами, чтобы никто ничего не понял, например, вы задали такой пароль. Откройте во вкладку “устранение проблем” и установите клавишу, нажатием которой вы не дадите программе менять раскладку автоматически. Функция “Автозамена” поможет вам составить целый словарь условных обозначений, которые будут переводиться в нормальный текст.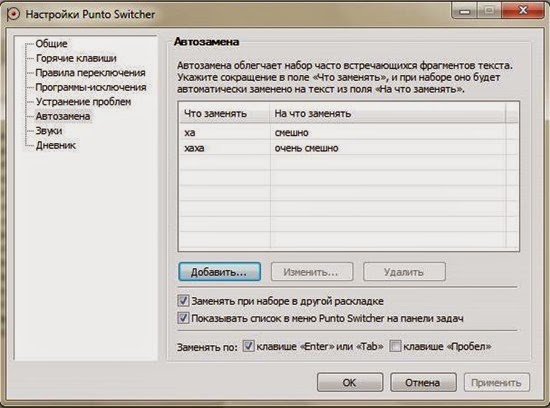 Если вы хотите, чтобы все, что вы набираете на клавиатуре сохранялось в памяти компьютера на какое-то время, то настройте “Дневник”, который вы найдете в соответствующем разделе программы. Активируйте опцию «Вести дневник». Ведение дневника позволяет не потерять ваши данные при неожиданном закрытии текстового редактора или браузера при вводе текста. Вы всегда сможете восстановить ваши записи.
Если вы хотите, чтобы все, что вы набираете на клавиатуре сохранялось в памяти компьютера на какое-то время, то настройте “Дневник”, который вы найдете в соответствующем разделе программы. Активируйте опцию «Вести дневник». Ведение дневника позволяет не потерять ваши данные при неожиданном закрытии текстового редактора или браузера при вводе текста. Вы всегда сможете восстановить ваши записи.
Латинские многоязычные раскладки
Клавиатурная раскладка «США международная»
Поддерживает все основные западноевропейские языки.
Символы «`», «~», «^», «’» и «»» можно вводить, набирая соответствующую
мёртвую клавишу («à»,
«ã»,
«â»,
«á» и
«ä») и нажимая после этого на пробел (например:
«м. к. à», «пробел» → «`»,
«Shift»+«м. к. à», «пробел» → «~» или
«Shift»+«м. к. á», «пробел» → «»»).
Расширенная британская раскладка
Представляет собой почти прозрачную замену стандартной
британской раскладке (отличается от неё только мёртвой клавишей
«à», если не учитывать дополнительные
символы, вводимые с помощью правой клавиши «Alt»).
Стандартная хорватская раскладка
Эта раскладка позволяет набирать тексты на всех современных
славянских языках, использующих латиницу, а также — тексты на венгерском языке.
Символ «^» можно вводить, набирая соответствующую мёртвую клавишу и нажимая
после этого на пробел: «Alt Gr»+«3», «пробел» → «^».
Канадская многоязычная раскладка
Ввод специальных символов, помеченных
красным цветом, а также мёртвые клавиши,
изображённые в средних колонках, активизируются с помощью правой клавиши «Alt».
Ввод букв и специальных символов, помеченных
синим цветом, а также мёртвые клавиши,
изображённые в колонках справа, активизируются с помощью правой клавиши
«Ctrl».
Комбинация
«правый Ctrl»+«Shift»+«/» позволяет
вводить мягкий перенос (невидимый символ, разрешающий перенос слова).
Символ «^» и интерпункт («·»), а также отдельностоящие диакритические
знаки («¸», «˛», «¨», «`», «˚», «¯», «´», «˝», «˘» и «ˇ») можно вводить,
набирая соответствующую мёртвую клавишу и нажимая после этого на пробел:
«м. к. â», «пробел» → «^»,
«правый Ctrl»+«.», «пробел» → «·»
и т. п.
Финская многоязычная раскладка
(скачать раскладку можно
здесь)
Отличается одновременно очень широким диапазоном
поддерживаемых букв и наличием пространства для дальнейшего расширения.
Кроме европейских языков (которые эта раскладка, судя по всему,
поддерживает все), позволяет также вводить тексты на вьетнамском и
многих других языках.
Многоязычная раскладка Colemak
(скачать раскладку можно
здесь)
Позволяет набирать тексты на всех современных европейских
языках, кроме саамского и, может быть, каких-то ещё очень экзотических.
Подробное описание с полным списком доступных символов можно прочитать на
официальном сайте.
Ввод символов, помеченных синим цветом,
активизируется по нажатию на клавишу «Alt Gr»+«\» (например:
«Alt Gr»+«\», «c» → «» или
«Alt Gr»+«\», «Shift»+«.» → «≥»).
Неразрывный пробел вводится по схеме
«Alt Gr»+«Shift»+«пробел» → « ».
Предпочитаемый мной способ переключения раскладок
Я использую для переключения клавиатурных раскладок программу
«Punto Switcher». Причём я делаю это не
потому, что программа умеет переключать раскладки автоматически (эта функция
у меня отключена), — а потому, что она позволяет назначить раскладкам очень
простые, а главное — разные комбинации клавиш. Такой подход позволяет
полностью избавиться от необходимости когда-либо переводить взгляд на индикатор
раскладки в правом нижнем углу экрана. Я нашёл удобным использовать
для включения русской и латинской раскладок правую и левую клавиши «Shift»
соответственно. Если я не помню, какая раскладка в данный момент включена —
я нажимаю соответствующую клавишу «Shift», после чего уверенно ввожу текст
на соответствующем языке.
Такой же, в сущности, подход, как оказалось, использовался в своё время
на советских персональных компьютерах серии ЕС (см., например,
фотографию
компьютера ЕС-1845 — обратите внимание на клавиши
«Рус» и «Лат» в правом и левом углах клавиатуры соответственно). Замечание: для того, чтобы настроить Punto Switcher для работы с
нестандартными раскладками, нужно воспользоваться программой «Настройка
раскладок», входящей в комплект поставки Punto Switcher’а
Замечание: для того, чтобы настроить Punto Switcher для работы с
нестандартными раскладками, нужно воспользоваться программой «Настройка
раскладок», входящей в комплект поставки Punto Switcher’а.
Решение проблем
В словах печатаются цифры. На некоторых мини-клавиатурах (например, на ноутбуках) это случается, когда нажата клавиша Num Lock. Просто нажмите на нее один раз.
Не работает цифровая часть. А такое бывает на обычных клавиатурах. Значит, цифровая часть выключена. Для ее включения нажмите один раз Num Lock.
Новый текст печатается поверх старого. Так происходит, если была случайно нажата кнопка Insert. При нажатии на нее новый текст печатается, стирая старый. Чтобы это отменить, нужно снова нажать на Insert.
Все буквы набираются большими. Нажмите Caps Lock.
На клавишах нет обозначения русских букв. Обычно такое встречается на ноутбуках, привезенных из других стран. Самое простое решение — купить наклейки на клавиши. Продаются в магазинах с разными компьютерными мелочами (мыши, флешки и пр.), стоят недорого.
Второй вариант подороже – лазерная гравировка. Можно нанести любую раскладку, не только русскую.
И третий вариант – покупка новой клавиатуры. Просто покупаете отдельную клавиатуру и подключаете ее к ноутбуку.
Некоторые клавиши не работают. Причины у этого могут быть разные:
- Мусор. О чистке клавиатуры есть много статей в интернете. Самый простой способ – перевернуть ее, немного потрясти и пройтись маленькой щеткой или кисточкой для рисования. Можно сделать и глубокую чистку: снять все клавиши и почистить каждую. Но делать это нужно очень аккуратно – есть риск потом ее не собрать.
- Перегрев ноутбука. Время от времени ноутбук нужно обслуживать: чистить от пыли внутренние элементы, менять термопасту, смазывать вентиляторы. Это может сделать компьютерный мастер за пару часов. Определить, нужна ли чистка легко: компьютер шумит, греется, хуже работает (тормозит, зависает). При активном использовании чистить нужно раз в год.
- Попадание жидкости. Если клавиатура отдельная, то часто достаточно ее просто отключить и просушить. С ноутбуком хуже – он может вообще перестать работать. Лучше сразу отнести к мастеру.
Кроме того, клавиши могут плохо работать по причине того, что их срок службы подошел к концу. Это бывает, например, на старых ноутбуках.
Каждая кнопка рассчитана на определенное количество нажатий: недорогие мембранные — на 5 млн., ножничные (на ноутбуках) – 10 млн., дорогие механические – до 50 млн.
В таком случае можно купить новую клавиатуру. Это касается и ноутбуков: просто подключаете ее и работаете на ней вместо старой. А еще можно пользоваться экранной клавиатурой, о которой я рассказывал .
Что касается ноутбука, то его можно отнести в сервис. Мастер разберет компьютер и даст заключение. Если клавиши не работают из-за того, что срок службы вышел, клавиатуру можно заменить. Но, скорее всего, это будет не очень-то дешево – проще купить обычную отдельную (например, беспроводную).
Язык ввода по умолчанию в Windows 10
Если у вас установлена русская версия ОС Windows 10, то язык ввода с клавиатуры по умолчанию будет тоже русским. Чтобы изменить язык ввода и раскладку клавиатуры по умолчанию на английский, следуйте описанию ниже.
- Щелкните правой кнопкой мыши на значок по языковой панели в правом нижнем угла экрана и нажмите «Параметры».
- В открывшемся разделе «Языки» приложения Параметры выберите «Клавиатура».
- В появившемся окне вы можете включить «Переопределение метода ввода по умолчанию», нажав на раскрывающийся список и выбрав нужный язык. После чего настройка будет завершена и окно можно закрыть. Другой вариант – оставить опцию в дефолтном положении «Использовать список языков», как рекомендует система, и перейти к следующему шагу.
- Нажмите стрелку назад в левом верхнем углу. После этого прокрутите содержимое окна настроек ниже до пункта «Предпочитаемые языки», щелкните на «Английский язык» и стрелочку вверх, чтобы блок переместился наверх и стал первым языком в списке. Закройте окно настроек.
По завершению процедуры язык ввода по умолчанию станет английским. Указанные настройки повлияют также и на экран приветствия при загрузке Windows.
Фото русско-английской раскладки клавиатуры
Ох и сложно собрать кнопки в правильном порядке после того, как разобрали её? Пальцы знают расположение букв, а глаза отказываются вспоминать. Или другой случай – на английскую клавиатуру нужно наложить прозрачные наклейки с русскими клавишами – а по памяти сделать это сложно.
Для таких случаев представляем фото порядка букв для русской раскладки и для английской раскладки клавиатуры. Вспоминать больше не придется – всё перед глазами.
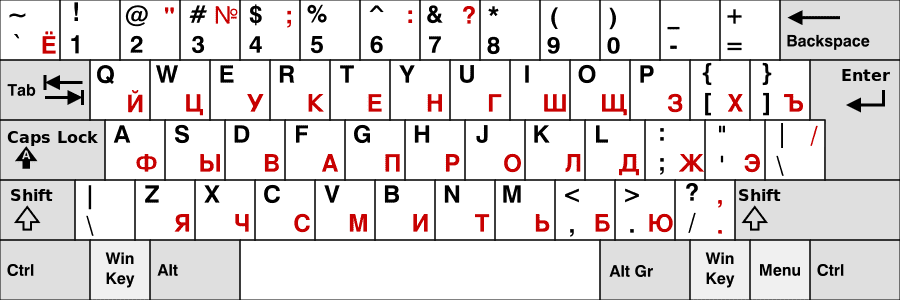
Раскладка 105-клавишной клавиатуры IBM/Windows
| Esc | F1 | F2 | F3 | F4 | F5 | F6 | F7 | F8 | F9 | F10 | F11 | F12 |
PrtScSysRq |
Scroll Lock |
Pause Break |
|||||||||
| Ins | Home | PgUp | Num | * | − | |||||||||||||||||||
| Del | End | PgDn | 7 | 8 | 9 | + | ||||||||||||||||||
| 4 | 5 | 6 | ||||||||||||||||||||||
| 1 | 2 | 3 | Ent | |||||||||||||||||||||
| ← | ↓ | → | , |
Клавиатура в своем первом воплощении и не предполагалась для совместного функционирования с компьютерами. Несложно догадаться, что в далекие 1860-е годы о ПК не могли мечтать даже самые смелые фантасты. Однако именно в это время жил некий редактор из Милуоки, Кристофер Шолес. Именно он представил первый вариант клавиатуры в составе печатной машинки. Далее патент на изобретение был продан компании «Ремингтон», откуда и пошли знаменитые печатные машинки.
Мало кому известно, что сначала буквенный ряд клавиатуры строго соответствовал алфавиту английского языка, а о раскладке QWERTYUIOP никто не думал. Пока не оказалось, что на печатной машинке клавиши слишком часто западают по причине близко находящихся букв, которые использовались наиболее интенсивно. В результате Кристоферу пришлось продумать такой вариант, при котором две буквы встречались бы крайне редко. Так и появилась раскладка, которая знакома пользователям ПК.
Различие между американской и британской механическими раскладками клавиатуры[править]
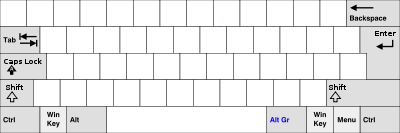 Британская механическая раскладка
Британская механическая раскладка
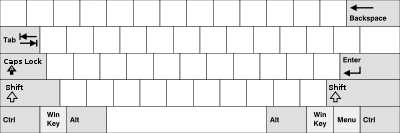 Американская механическая раскладка
Американская механическая раскладка
Различие между этими типами раскладок состоит в том, что в британском варианте раскладки клавиша Enter занимает два ряда клавиатуры, а в основном ряду на одну клавишу больше (двенадцать, а не одиннадцать). Также за счет сокращения клавиши «Left Shift» добавлена дополнительная клавиша.
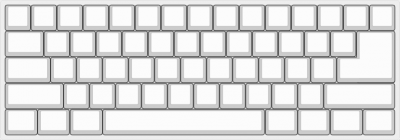 Раскладка с большим Enter-ом
Раскладка с большим Enter-ом
Реже встречается так называемая «азиатская» раскладка, или раскладка Mitsumi. Эта раскладка восходит к оригинальной клавиатуре IBM Model F, с которой поставлялись ранние IBM PC/AT, и которая вскоре была заменена на IBM Model M с раскладкой, какую мы знаем сегодня. Также эту раскладку называют Bigass Enter — клавиша Enter в ней большая как по высоте (занимает два «этажа»), так и по ширине. Ради этого приходится жертвовать размером клавиши BackSpace. Альтернативные варианты — с расположением «слешей» возле клавиши Shift (восходит к раскладке терминалов VT100) либо в нижнем ряду возле пробела — встречаются довольно редко.
Также существуют региональные раскладки с дополнительными клавишами, которые мало распространены за пределами своего региона: японские, бразильские и т.д. Также пользуется некоторой популярностью раскладка HHKB, в которой клавиша Backspace перенесена на место бекслеша — удобно, но требует времени на привыкание.
Зачем нужна виртуальная клавиатура?
 В жизни любого человека, постоянно работающего с компьютером, частенько возникают ситуации, при которых клавиатура компьютера отказывает из-за запавшей кнопки, слетевших драйверов или просто вырубается от чашечки пролитого кофе. И порой это происходит в самый неподходящий момент, когда работа кипит, сроки поджимают. Так что же делать, если у вас сломалась клавиатура? Именно для помощи в подобных экстренных ситуациях и существует наш бесплатный онлайн сервис. Виртуальная клавиатура позволит вам набрать любой текст за считанные секунды, после чего вы сможете отправить его собеседнику, вставить в документ или использовать в любых других целях.
В жизни любого человека, постоянно работающего с компьютером, частенько возникают ситуации, при которых клавиатура компьютера отказывает из-за запавшей кнопки, слетевших драйверов или просто вырубается от чашечки пролитого кофе. И порой это происходит в самый неподходящий момент, когда работа кипит, сроки поджимают. Так что же делать, если у вас сломалась клавиатура? Именно для помощи в подобных экстренных ситуациях и существует наш бесплатный онлайн сервис. Виртуальная клавиатура позволит вам набрать любой текст за считанные секунды, после чего вы сможете отправить его собеседнику, вставить в документ или использовать в любых других целях.
Добавление нового языка ввода в систему
Может возникнуть ситуация, связанная с переездом в другую страну или лингвистическими успехами пользователя, когда требуется добавить одну или несколько новых раскладок в систему.
Увы, обладателям Window 8-10 Single language этот пункт можно смело пропускать. Microsoft полностью заблокировала возможность установки дополнительных языковых пакетов на эти версии, так что единственный выход в этом случае – или покупка «полноценной» системы, или же переустановка.
Обладателям иных редакций нужно левой клавишей мыши кликнуть по языковой аббревиатуре в трее, а затем выбрать пункт «Настройки языка». 
Откроется окно, в средней нижней части которого есть пункт «Добавление языка».
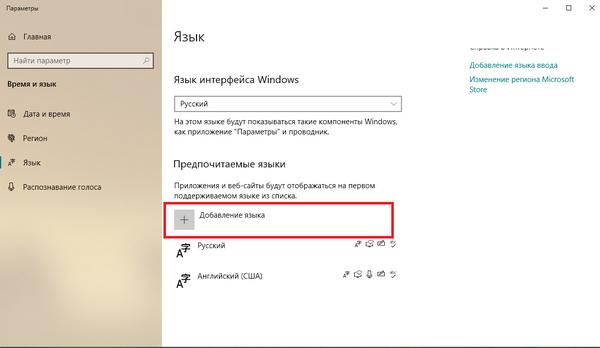
После нажатия на него откроется новое окно с полем ввода/поиска, при помощи которого можно отыскать требуемый пользователю язык.

Предположим, мы решили добавить белорусский язык.
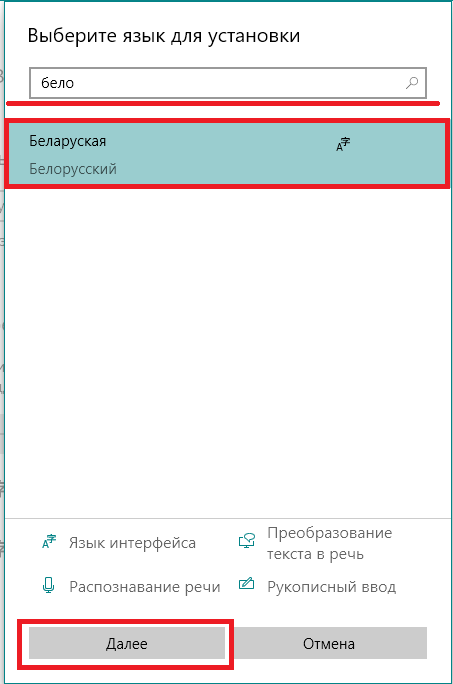
Полностью вводить в поисковую строку название не пришлось – уже после ввода четырех букв система нашла требуемый вариант. Выделяем пункт «Беларуская», кликнув по нему левой кнопкой мыши, а затем жмем на «Далее». 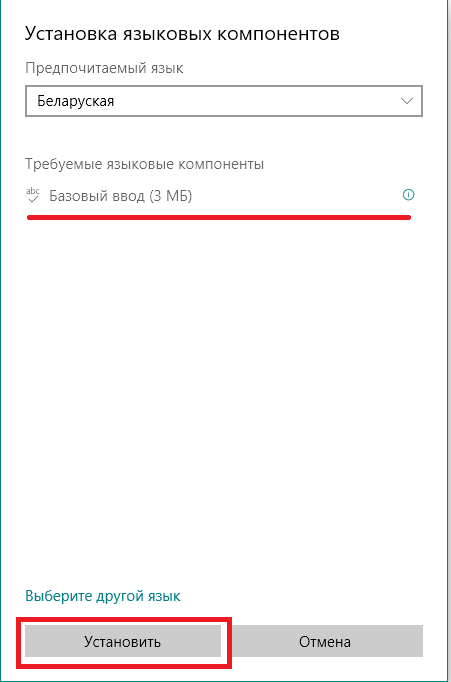
Во вновь открывшемся окне, где система услужливо предупредит об объеме скачиваемого пакета, нужно нажать на кнопку «Установить». Нужный файл будет автоматически скачан и установлен, после чего в списке языковой панели появится еще один вариант раскладки.
Аналогичным образом можно поставить хоть украинский язык, хоть китайский.
Какие бывают раскладки клавиатуры
Описанные выше русский набор и латиница касаются исключительно «программной» раскладки, которая и является таковой в общепринятом смысле слова. Помимо этого для каждого отдельного языка могут выбираться несколько ее вариантов. Для русского набора, в частности, вводятся обычная схема – ЙЦУКЕН и фонетическая ее версия (ЯВЕРТЫ).
Для латиницы предусмотрено три модификации, а именно:
- типовая QWERTY;
- схема «Дворака»;
- раскладка «Colemak».
Так, латиница QWERTY, в частном случае, может применяться для ввода и вывода на экран пяти иностранных языков. Их набор в различных ОС Windows может существенно отличаться.

Помимо программного способа ввода возможны другие его виды, устанавливающие соответствие не по языковому принципу. Согласно принятой классификации они подразделяются на следующие типы:
- Механическая, устанавливающая форму, размеры и относительное расположение кнопок.
- Визуальная, используемая для маркировки отдельных клавиш.
- Особая «функциональная» раскладка, вводимая групповым или одиночным нажатием:
- Аппаратная, устанавливающая необходимые соответствия значков и символов.
Последний тип является постоянным для большинства клавиатур.
Почему буквы расположены именно так
Самая известная из раскладочных схем (англоязычная QWERTY) по большей части выбиралась случайно. В эпоху печатных машинок применялись не до конца доработанные механизмы набора, из-за чего смежные рычажки цеплялись и нажимались одновременно. Поэтому конструкторы решили часто используемые символы разнести по краям печатного поля. Правда, пришлось пожертвовать скоростью набора, но зато количество испорченных листов документации заметно снизилось.
Кроме того, вполне правдоподобна версия, согласно которой сочетание QWERTY позволяло продавцам набирать ключевое слово «Пишущая машинка» («type writer»), пользуясь одним только верхним рядом. Полное доминирование этой раскладки и превращение ее в стандарт стало возможным лишь в 1888 году. С этого времени получили широкое распространение курсы быстрого печатания для людей с ограниченным зрением. На них было принято решение использовать именно QWERTY.
После этого сработал механизм сетевого эффекта, когда выгодно было продавать модели машинок, для работы с которыми уже были подготовлены освоившие данную раскладку операторы. С другой стороны пользователи старались приобретать именно те модели, на которых применялась уже освоенная схема. В последствие она один в один была перенесена на клавиатуры первых вычислителей (прародителей современных компьютеров).
Как пользоваться экранной клавиатурой
Использовать ее очень легко. Все действия совершаются компьютерной мышкой. Если необходимо ввести текст. Щелкаем мышкой на то место где должны быть символы и наводим курсом на экранную клавиатуру. Теперь набираем на ней нужные символы. Чтобы они появились на экране необходимо по ним раз нажать левой кнопкой мыши.
Также на устройстве доступно действие сразу несколькими клавишами. В клавиатуру встроен словарь, можно создать свой. Программа запоминает все необходимые слова, и при вводе первых символов будут высвечиваться возможные варианты слов или словосочетаний. Так пользователь сможет быстро написать нужный текст.
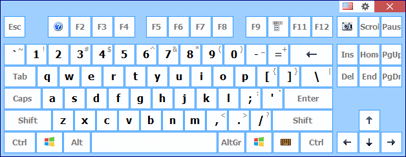
Установка раскладки
- Распакуйте содержимое установочного архива
«ru-intl-setup.zip» в любом удобном для Вас месте. - Откройте папку «Клавиатурная раскладка Русская
(международная)» и запустите файл «setup.exe».
Если система попросит разрешения на внесение изменений — дайте
своё согласие. Дождитесь завершения установки. Закройте окно установочной
программы, нажав на кнопку «Close». - Откройте диалог редактирования раскладок, щёлкнув правой кнопкой мыши по
индикатору «RU/EN» в правом нижнем углу экрана и выбрав
в появившемся контекстном меню пункт «Параметры». - Замените раскладку, используемую для ввода по умолчанию, со старой
раскладки «Русская» на новую раскладку «Русская
(международная)», выбрав соответствующий пункт в выпададающем
списке в верхней части диалога (eсли по умолчанию в системе используется
английский язык ввода — пропустите этот шаг). - Удалите старую раскладку, выбрав её в списке установленных раскладок
в нижней части диалога и нажав на кнопку «Удалить».
Примените сделанные изменения нажатием на кнопку «OK».
В некоторых случаях может также потребоваться перезагрузка компьютера.
После завершения установки скачанный установочный файл и его содержимое
можно удалить.
Установка Punto Switcher
Заходим на сайт этой программы и скачиваем ее к себе на компьютер, нажав на кнопку Скачать
:
Кстати, об основных возможностях Punto Switcher хорошо и наглядно показано справа от этой кнопки скачивания в интерактивном меню.
Итак, запускаем скачанный установочный файл. Далее начнется процесс установки. Он очень простой, но с выходом новых версий разработчики могут его немного видоизменить. На момент написания статьи интерфейс установки был следующий:
В первом окне показывается, где на компьютере будет установлена данная программа. Здесь можно ничего не менять. И здесь же предлагается сделать выбор на счет стартовой страницы и поиска.
Мне лично эти дополнения не нужны, поэтому галочки убираю (если Вам нужны, можете галочки оставить). Жмем Установить
:
Яндекс Баром тоже не пользуюсь, поэтому галочку не ставлю. Но, если хотите посмотреть что это такое, то оставьте. В таком случае специальная панелька от Яндекса, которую можно в дальнейшем отключить, будет добавлена в браузер.
Оставляем галочку на запуске Punto Switcher и жмем Готово
:
О том, что программа запущена, будет свидетельствовать значок в Панели задач:
В дальнейшем, если вдруг выйдем из программы, заново ее можно запустить через меню Пуск, как показано на снимке:
Смена раскладки клавиатуры в windows 10 до 1803
В более ранних сборках Windows 10 смену языка ввода и раскладки клавиатуры нужно настраивать через Панель управления. Нас интересуют настройки, которые находятся в разделе «Языки и региональные стандарты».
- Чтобы добраться до них, необходимо перейти в Панель управления, после чего переключить отображение на «Мелкие значки» и выбрать соответствующий пункт. Еще один способ (более быстрый) — зайти в меню Пуск и набрать «Языки» в поиске.
- В открывшемся окне в левой части находим «Дополнительные параметры» и открываем их.
- Откроется окно с параметрами, в котором нужно выбрать в самой его нижней части пункт «Изменить сочетание клавиш языковой панели».
- Нам остается выбрать «Переключение клавиатуры» и нажать на кнопку «Сменить сочетание клавиш». Откроется еще одно небольшое окошко с различными вариантами раскладки.
- Устанавливаем предпочтительное сочетание клавиш смены языка ввода и при необходимости раскладки клавиатуры Windows 10.
Удаление раскладки
Для восстановления старой клавиатурной раскладки выполните те же
действия в обратном порядке:
- Откройте диалог редактирования раскладок, щёлкнув правой кнопкой мыши по
индикатору «RU/EN» в правом нижнем углу экрана и выбрав
в появившемся контекстном меню пункт «Параметры». - Нажмите на кнопку «Добавить».
В открывшемся диалоге добавления новой раскладки укажите язык
«Русский (Россия)» и клавиатурную раскладку
«Русская». - Замените раскладку, используемую для ввода по умолчанию, с раскладки
«Русская (международная)» на только что добавленную раскладку
«Русская», выбрав соответствующий пункт в выпададающем
списке в верхней части диалога (eсли по умолчанию в системе используется
английский язык ввода — оставьте его без изменений). Примените выполненные
действия нажатием на кнопку «OK». - Откройте диалог установки и удаления программ («Пуск →
Панель управления → Установка и удаление программ»). Найдите
строчку с заголовком «Клавиатурная раскладка «Русская
(международная)», выберите её и нажмите на кнопку
«Удалить». В случае необходимости подтвердите своё намерение
удалить раскладку нажатием на кнопку «Да». Если система
попросит разрешения на внесение изменений — дайте своё согласие.
Переключение раскладки клавиатуры Windows 10 клавишами CTRL+SHIFT
Теперь разберемся, как настроить переключение языка ввода на сочетание клавиш CTRL + SHIFT более привычное и удобное многим людям для работы. В первую очередь нужно сказать, что в Windows 10 для смены языка стандартно используется сочетание клавиш ALT + SHIFT. Есть еще один способ – нажатие пробела и клавиши WIN. Что касается раскладки, то практически для каждого языка разработаны свои сочетания клавиш с числами, символами и буквами, также используются дополнительные клавиши по типу CapsLock, а на клавиатуре в ноутбуке еще присутствует кнопка Fn для большей функциональности устройства.
- Повторите первые 2 шага из .
- В разделе «Клавиатура» щелкните «Сочетания клавиш для языков ввода».
- В появившемся окошке нажмите «Сменить сочетание клавиш», при этом должен быть выделен пункт «Переключить язык ввода».
- В новом окне под заголовком «Смена языка ввода» выберите CTRL + SHIFT и нажмите «OK».
- Нажмите «Применить» и «ОК» в предыдущем окне.
- Закройте окно приложения Параметры.
Если обратили внимание, то в окошке выбора сочетания клавиш справа был параметр «Смена раскладки клавиатуры», это как раз про то, о чем мы говорили в начале статьи