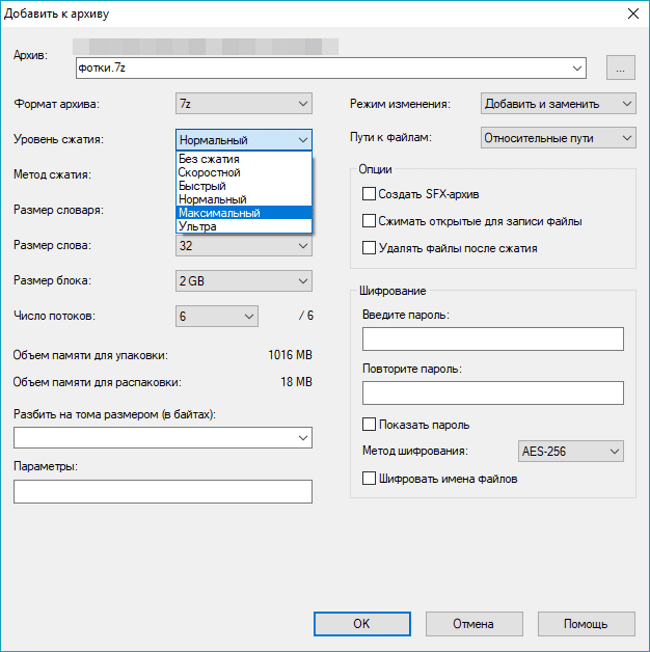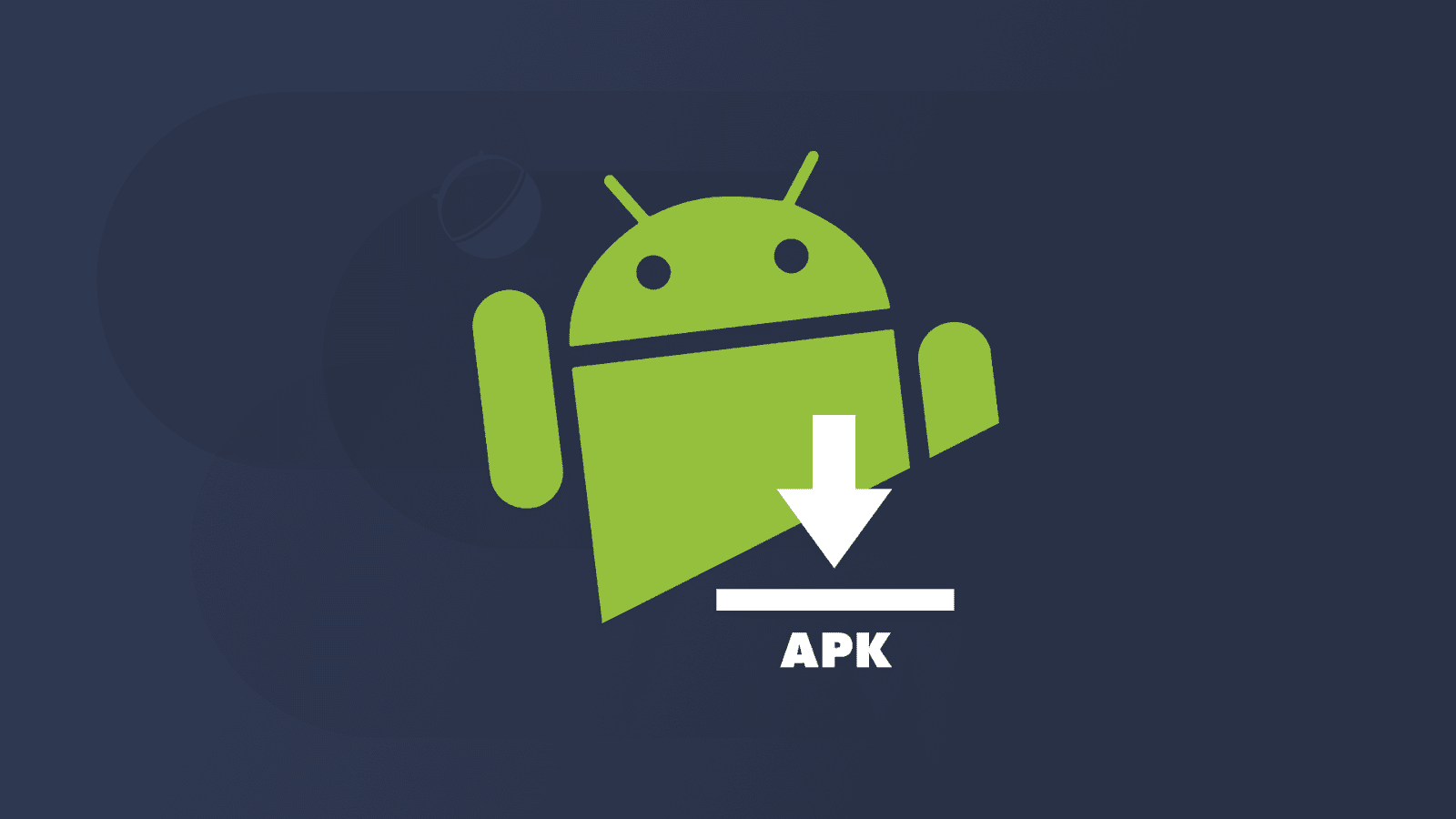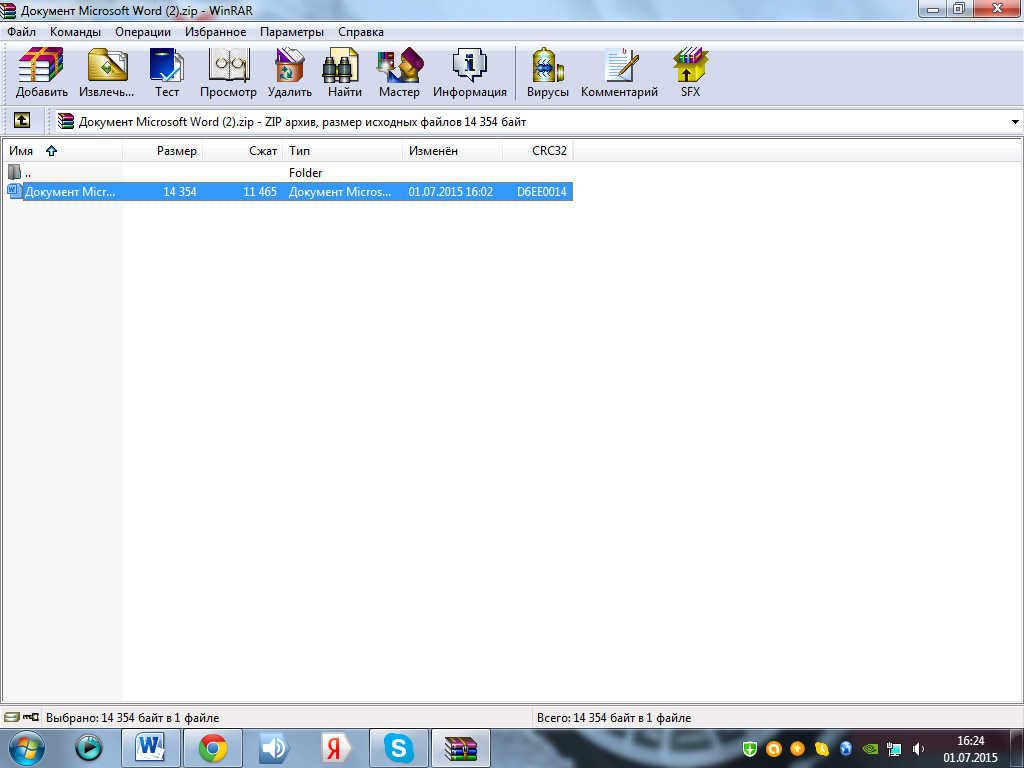Какой программой и как открыть файл с расширением rar
Содержание:
- Альтернативные программы
- Что такое WinRAR?
- Открытие архива в MacOS
- ТОП-5 самых лучших приложений для Айфона при работе с RAR
- Интерфейс
- Преимущества
- Создание обычного и самораспаковывающегося архива
- Как распаковать RAR архив
- Как установить WinRAR?
- Что такое архивация файлов и зачем она нужна
- Как распаковать архив zip просто и без программ
- Что такое архивация
- Как открыть ZIP файлы на ПК
- Как открыть архив — zip, rar, 7z, gz, iso?
- Универсальная программа WinRAR
- Функции
- RAR: популярный формат файловой системы
- WinRAR для Windows 7 скачать бесплатно на русском
- WinRAR
- Почему пользователи выбирают WinRAR
- Распаковка RAR архива
Альтернативные программы
WINRAR единогласно признан пользователями лучшим архиватором, но есть и другие неплохие аналоги.
7-ZIP
7-ZIP — сжимает файлы в формате 7Z, при этом значительно уменьшает их размер благодаря суперэффективному алгоритму LZMA. Рекомендуется для сжатия больших документов – аудио, видео и графических файлов. Поддерживает множество разных форматов, подходит только для Windows.
WinZip
WinZip – первый архиватор с графическим интерфейсом. Разработан компанией Corel. Очень много возможностей, включая резервное копирование, прямую запись архивов на носители и шифрование данных. Собственный формат ZIPX, но поддерживает и другие. Подходит для разных операционных систем, в том числе и мобильных.
ARJ
ARJ – файловый архиватор, разработанный Робертом К. Джангом, о чём и гласит аббревиатура названия. Выпущен в 1991 году. Версия с открытым кодом подходит для разных платформ. Основные функции — добавление, создание и распаковка.
FreeArc Next
FreeArc Next – общедоступный архиватор для 32 и 64-битных ОС, разработанный Булатом Зиганшиным. Создаёт архивы собственного формата ARC. Имеет несколько эффективных алгоритмов сжатия, а потому по скорости и мощности превосходит многие аналоги. Позволяет создавать непрерывные, самораспаковывающиеся архивы и инсталляторы.
Что такое WinRAR?
WinRAR — это самая популярная программа для работы с архивами в Windows. Она ценна тем, что гибко встраивается в оболочку системы, позволяя работать со сжатием данных без полноценного запуска отдельного менеджера. Приложение позволяет извлечь файлы из архива WinRAR и решить некоторые другие задачи. Оболочка программы позволяет тонко настраивать извлечение:
- степень сжатия;
- защищённость данных в контейнере;
- формат;
- а также количество частей контейнера.
Если вы долго используете WinRAR, как распаковать файлы, вам также наверняка известно. Но менее опытные пользователи могут не знать этого.
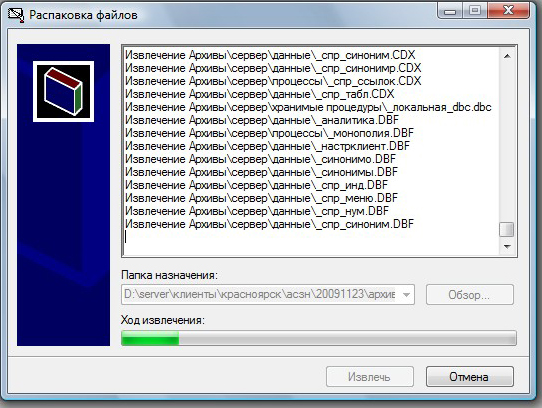
Открытие архива в MacOS
Для этой операционной системы тоже есть версии UnRarX, 7zX и платная утилита RAR, которая на наш взгляд крайне неудобна в использовании.
Всё это – аналоги вышеперечисленных программ для других операционных систем, и работают они практически одинаково – со своими особенностями работы, в зависимости от ОС.
Пользователям Apple мы бы советовали воспользоваться утилитой UnRarX для MAС OS.
Здесь она имеет полноценный графический интерфейс и является намного более понятной рядовому пользователю.
Есть ещё один интересный архиватор, называемый keka – клон p7zip и, соответственно, 7-Zip, с небольшими отличиями.
ТОП-5 самых лучших приложений для Айфона при работе с RAR
Открыть RAR на Айфоне можно штатными средствами, но мы советуем прибегать к данному способу только в самом крайнем случае, т.к. он неудобен и требует запуска браузера Safari, загрузки архива через iCloud. Наверное проще будет скачать приложение, которое сделает все за пару кликов.
Что лучше всего скачать?
- iZip – Zip Unzip Unrar от ComcSoft Corporation. Помимо нужной нам функции может автоматически сжимать фотографии, сделанные на камеру, а также музыку из iTunes Music. Есть поддержка Dropbox, а также установка сложного пароля. И самое главное – можно использовать бесплатно!
- Zip Browser. Реализована удобная навигация и просмотрщик. При желании вы сможете отправить содержимое архива по электронной почте целиком или отдельные его файлы. В качестве приятного дополнения вы сможете открывать Pdf, Word, Excel, Open Office и любые графические изображения.
- ZipApp Free — The Unarchiver. Универсальный распаковщик ZIP и RAR. Может сжимать отдельные целые директории и отправлять данные по FTP протоколу или через iTunes File Sharing. Понимает множество других форматов, но случаются сбои. Что делать если формат архива определяется как «неизвестный»? Просто переименуйте расширение в .rar или .zip.
- RAR APP. Отличная бесплатная утилита в стиле «минимализм». Ничего лишнего, только самое главное. К сожалению перевод на английский оставляет желать лучшего.
- Unzip tool(zip/rar/un7z). Интеграция с OneDrive, Google Drive, Dropbox, Box. Вы сможете отправлять архивы в хранилище и при первой необходимости заново скачать их. Разработчик позаботился о своих пользователях и создал канал на Youtube, где разместил детальные обучающие видео.
Надеемся с такой подборкой у вас не останется больше вопросов. Если вы знаете более лучшие варианты, то пришлите их нам с помощью формы обратной связи и мы с радостью дополним наш материал.
Интерфейс
Популярность архиватора WINRAR отчасти обоснована наличием очень понятного интерфейса, в котором по силам разобраться даже новичку.
Главное меню
В верхней часть окна расположено главное меню программы, состоящее из следующих разделов:
Файл – служит для открытия имеющегося архива и сохранения его копии, выделения, копирования и вставки файлов из буфера обмена, установки пароля и так далее.
Панель задач
Чуть ниже расположена «Панель задач» архиватора, включающая в себя кнопки «Добавить», и «Извлечь», «Тест» и «Просмотр», «Удалить» и «Найти», «Мастер», «Информация» и «Исправить», предназначенных для выполнения соответствующих действий с файлами.
Окно просмотра
Окно просмотра файлов позволяет увидеть всю необходимую информацию о документах в архиве – имя, размер (изначальный и после сжатия), тип и дату последнего изменения. А строка, расположенная над ним, отображает местонахождение архива на компьютере и его общий размер.
Преимущества
Устанавливать на десятую «Виндовс» именно «Винрар» рекомендуется потому, что он имеет массу преимуществ, таких как:
- Доступность (легко скачивается с официального сайта) и бесплатность (даже после окончания 40 дней архиватор не уменьшает свою функциональность, а только ненавязчиво предлагает поддержать проект покупкой лицензии).
- Лёгкая инсталляция и отсутствие каких-либо проблем при удалении.
- Простота использования наряду с огромным количеством функций.
- Архиватор может работать в фоновом режиме и даже при запаковке большого количества файлов совершенно не нагружает ОС.
Среди возможностей программы WinRAR для Windows 10 хотелось бы также отметить функцию создания архивов, для распаковки которых архиватор не требуется. Такие архивы сохраняются с расширением «.exe» и запускаются как программы, предлагая пользователям выполнить разархивацию своего содержимого в какую-нибудь папку.
Популярность WinRaR среди пользователей обусловлена полной интеграцией архиватора в Windows 10, позволяющей получить доступ к запаковке файлов из контекстного меню (без запуска самого архиватора), многофункциональностью, скоростной и качественной работой.
Поддерживаемые форматы архивов
- упаковывает в ZIP, RAR и RAR5;
- распаковывает RAR, RAR5, ZIP, ZIPX, 7z, ACE, ARJ, bz2, CAB, GZ, ISO, JAR, LZH, TAR, UUE, XZ, Z.
Создание обычного и самораспаковывающегося архива
Запустите программу – начните работать в WinRAR! Войдите в меню Файл, выберите команду Открыть и найдите файлы на жестком диске или съемном носителей. Отметьте соответствующие ярлыки, укажите путь сохранения и другие параметры в запустившемся меню.
На вкладке Общие выберите метод сжатия
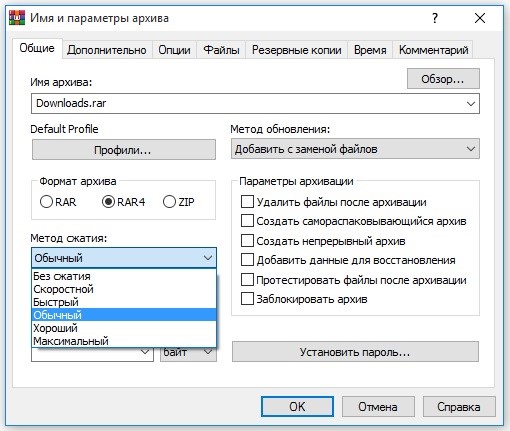
Архив большого объема можно разбить на несколько томов одного размера (за исключением последнего – размер зависит от объема оставшихся файлов).
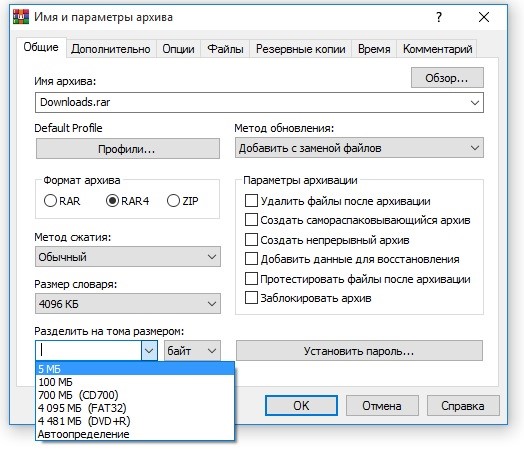
Далее укажите имя файла и путь сохранения данных. Осталось только нажать кнопку ОК и дождаться завершения операции. Обычно архивация занимает не более пары минут.
Возможно, вы хотите создать самораспаковывающийся SFX-архив? В окне параметров откройте вкладку Общие и отметьте галочкой соответствующее поле.
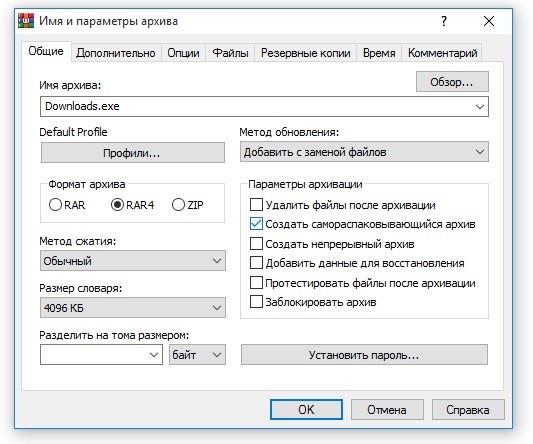
При необходимости перейдите на вкладку Дополнительно и выберите параметры SFX, но, как правило, этого не требуется. Остальные параметры задаются так же, как и в случае со стандартным архивом, который в дальнейшем необходимо открывать в WinRAR.
Как распаковать RAR архив
К сожалению, с RAR-файлами проводник не умеет работать. Для них нужно установить одну из программ, о которых пойдёт речь. Бесплатная программа 7-Zip давно себя зарекомендовала как простой и бесплатный архиватор. Умеет распаковывать файлы 7z, zip, rar и другие.
Пользоваться программой почти так же просто, достаточно кликнуть правой кнопкой по файлу и из подменю «7-Zip» выбрать один из пунктов:
Самые простые это второй и третий варианты, т.к. не требуют более никаких действий. Если выбрать первый вариант, то появится такой диалог:
Здесь мы можем указать свой путь для файлов. Если выбрать параметр «Без путей», то все файлы из архива будут одной кучей, без подпапок. Параметр «Перезапись» отвечает за режим перезаписи уже существующих файлов. По умолчанию программа будет спрашивать о каждом таком файле.
Извлечь файлы можно не только из меню правой кнопки мыши. Если кликнуть два раза по файлу он откроется в окне программы 7-Zip. Чтобы разархивировать файлы, просто выделите их и нажмите кнопку «Извлечь»
Как установить WinRAR?
Инсталляция занимает пару минут: достаточно скачать и запустить установщик
Важно лишь правильно выбрать версию архиватора WinRAR – она должна соответствовать установленной на компьютере операционной системе, её разрядности (32/64). После запуска инсталлятора пользователю понадобится выбрать директорию для установки и нажать на кнопку «установить»
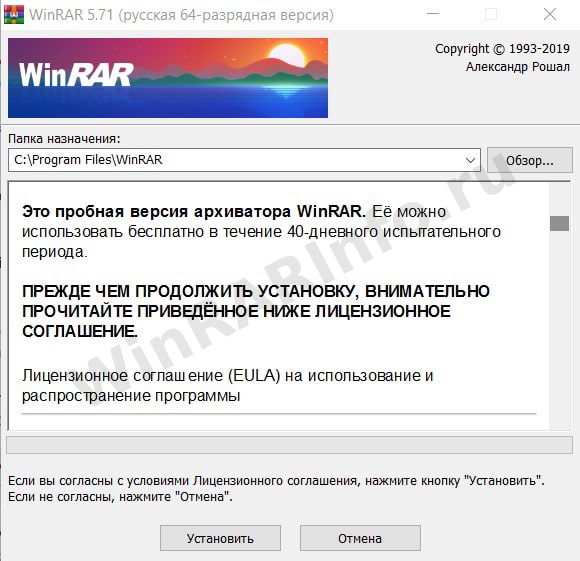
Далее WinRAR предложит пользователю самостоятельно выбрать ассоциации с файлами, настроить интерфейс и способ интеграции с операционной системой. Перечисленные параметры можно изменить сразу на свое усмотрение либо после нажатия на кнопку «ОК».

После этого пользователь может ознакомиться со справкой (она понадобится при отсутствии опыта работы с архиватором), лицензионным соглашением, официальным сайтом. Кнопка «купить» позволит приобрести лицензию WinRAR. Воспользоваться ей можно позже. Нажав на «готово» пользователь сможет приступить к работе.
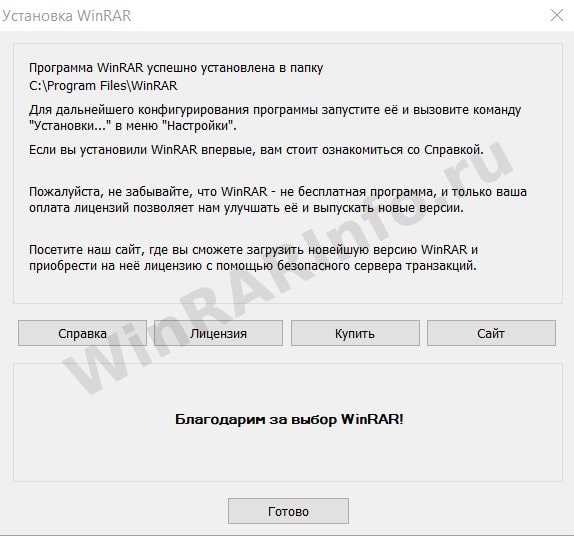
Что такое архивация файлов и зачем она нужна
 Здравствуйте друзья! Не только новички, но и опытные пользователи компьютеров работают с различными файлами. Кто-то с большими объёмами, или с минимальными. С помощью специальных программ, эти файлы архивируют с помощью программ, чтобы их уменьшить в несколько раз.
Здравствуйте друзья! Не только новички, но и опытные пользователи компьютеров работают с различными файлами. Кто-то с большими объёмами, или с минимальными. С помощью специальных программ, эти файлы архивируют с помощью программ, чтобы их уменьшить в несколько раз.
Что такое архивация файлов? Это уменьшение файла до определённого размера. Архивация никак не влияет на качество файлов, всё заметным образом сохраняется. Кроме того, сложно отправить через Интернет не архивированные файлы. Архив (упакованные файлы) пересылаются в один клик, а если оправлять какую либо папку без архивации, то нужно отправлять каждый файл в отдельности. Представьте себе папку, содержащую сотни и тысячи файлов. Рассмотрим на примере, зачем нужна архивация файлов.
Например, у Вас есть на компьютере много видеороликов, которые расположены в одной папке. Допустим их десять штук. А Вам надо их быстро передать на флешку или другу в социальной сети скинуть сообщением. В этом случае поможет архивация. Но, сейчас тема не об этом. Далее, мы разберёмся с тем вопросом, как распаковать архив rar и другие архивные файлы на Вашем компьютере.
Как распаковать архив zip просто и без программ
Практически все пользователи используют на своём компьютере простой архив zip. Эта программа для разархивации есть на каждом компьютере. Как её распаковать? Следуем инструкции, здесь всё очень просто. Нажимаем на архив левой кнопкой мыши, он выделяется. Затем правой выбираем из меню раздел «Извлечь в текущую папку» (Рисунок 1).
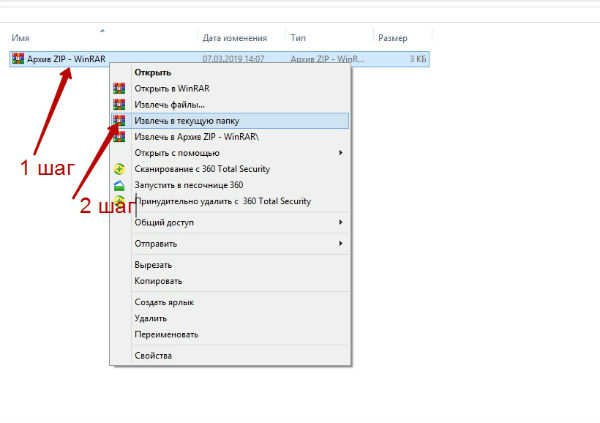
После этого файл, который у Вас там был перенесётся в эту папку, которую мы выбрали. Есть ещё варианты извлечения. Например, можно просто открыть архив нажатием левой кнопки мыши, выбрать там файл и удерживая его мышкой переместить на компьютер в любое место. Далее, Вы можете установить любую папку на выбор, чтобы извлечь файл из архива. В этом случае снова выбираем архив и в меню архива – «Извлечь файлы» (Рисунок 2).
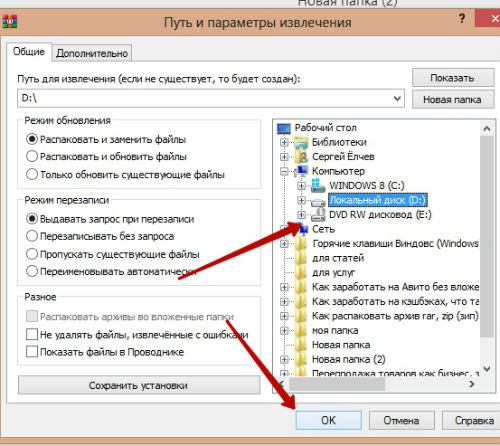
После этого появляется окно, где Вы можете выбрать любую папку для распаковки файла и нажмите «ОК», чтобы завершить этот процесс.
Что такое архивация
Архивация данных — это сжатие файлов с использованием специальных алгоритмов. Архив — контейнер, содержащий упакованные файлы.
Для чего нужно сжимать файлы:
- для экономии. Архивация позволяет сжимать цифровые данные в десятки и сотни раз без потери в качестве. К слову, не всегда архивация предполагает сжатие.
- для удобства. Если вы передаете файлы через Интернет, неудобно загружать папку целиком, со всем ее содержимым. Представьте, как вы будете передавать сотни вложенных файлов.
- для длительного хранения файлов. Резервные копии зачастую хранятся в zip/rar архивах: не только потому, что так экономней, но из-за удобства структуры: 1 файл — 1 резервная копия.
Как открыть ZIP файлы на ПК
Если Вас интересует, как открыть файлы ZIP на вашем компьютере с установленной Windows? Тогда решения, на которые вы должны положиться, и указания, которым вы должны следовать, приведены ниже.
Менеджер архивов по умолчанию
Чтобы открыть ZIP-файлы, сохраненные на вашем компьютере, вы можете сначала обратиться к стандартному диспетчеру сжатых архивов Windows, который позволяет сжимать и распаковывать файлы, относящиеся к рассматриваемому типу, не прибегая к использованию сторонних решений.
Чтобы использовать его, найдите значок ZIP-файла, который вы хотите извлечь, щелкните правой кнопкой мыши по нему и выберите пункт Извлечь все в контекстном меню.
В появившемся окне нажмите кнопку Обзор и укажите место вывода, в которое следует извлечь данные, затем выберите, следует ли автоматически отображать извлеченные файлы в конце процедуры или нет, отметив галочкой или оставив соответствующий флажок, и нажмите кнопку Извлечь.
В качестве альтернативы тому, что я только что указал, вы можете просто дважды щелкнуть по интересующему ZIP-файлу и затем перетащить файлы, которые вы хотите извлечь из архива, из открытого окна, освободив его в том положении, которое предпочитаете.
Помните, что если ZIP-файл, который вы хотите открыть, защищен паролем, вам также будет предложено ввести его, чтобы распаковать.
7-Zip
Вы предпочитаете использовать сторонние инструменты для открытия ZIP-файлов в Windows, включающие дополнительные функции? В таком случае, я предлагаю обратиться к 7-Zip. Это бесплатная программа, широко используемая и высоко ценимая пользователями. Она с открытым исходным кодом и позволяет разархивировать файлы ZIP, RAR, 7Z и т.д. Она также позволяет создавать ZIP-архивы и архивы в других форматах, а также создавать / извлекать запароленные и многотомные защищенные архивы.
Чтобы скачать её на ваш компьютер, зайдите на соответствующий сайт и нажмите ссылку Download, в соответствии с версией Windows, используемой на вашем ПК (64-битная или 32-битная), в верхней части страницы.
После завершения загрузки откройте полученный файл .exe и в окне, показанном на рабочем столе, нажмите кнопки Да, Установить и Закрыть.
После завершения установки щелкните правой кнопкой мыши значок ZIP-файла, который вы хотите извлечь, и выберите в контекстном меню, которое отображается, 7-Zip → Открыть элементы. В открывшемся окне на экране нажмите кнопку Извлечь, затем укажите место на вашем компьютере, в котором вы хотите сохранить извлеченные файлы, и нажмите кнопку ОК.
В дополнение к тому, как я уже указал, в контекстном меню вы также можете выбрать другие параметры для извлечения: указать точное местоположение в Windows, в которое нужно извлекать файлы, или извлечь конкретные элементы.
Имейте в виду, чтобы открывать защищенные паролем ZIP-файлы, при извлечении архива вам будет предложено ввести его.
Другие программы для открытия ZIP файлов на ПК
Ни одно из предложенных мною решений по открытию ZIP-файлов в Windows не убедило вас, и вы хотели бы, чтобы я порекомендовал какую-нибудь альтернативу? Сказано – сделано!
Вот список дополнительных программ, полезных для этой цели:
- WinRAR – известный менеджер сжатых архивов, который позволяет просто и быстро создавать и открывать файлы ZIP и RAR. Он платный, но вы можете попробовать его бесплатно в течение 40 дней. Впоследствии, программа продолжает работать, но с навязчивыми баннерами, которые рекомендуют покупку лицензии, и блокирует создание зашифрованных архивов RAR.
- WinZIP – это ещё один известный менеджер архивов, благодаря которому можно сжимать и распаковывать файлы этого типа, создавать сжатые архивы, защищенные шифрованием AES, и напрямую обмениваться документами в облачных сервисах хранения. Он платный, но его можно использовать в течение пробного периода в 22 дня.
Как открыть архив — zip, rar, 7z, gz, iso?
В операционных система Windows существует 2 способа открыть архив, без разницы какого формата архив — zip, rar, 7z, gz, iso или иной.
Способ первый — открываем файл архива с помощью архиватора.
Как я уже сказал, для каждого вида архивов существует программа-архиватор, которая может запаковать архив, открыть архив и распаковать его. Существуют универсальные архиваторы, которые умеют работать сразу с несколькими видами архивов.
Итак, для того, чтобы открыть или распаковать файл архива с помощью архиватора, Вам нужно: Шаг 1. Скачать архиватор. Шаг 2. Установить архиватор. Шаг 3. Открыть файл архива в программе-архиваторе и нажать кнопку Извлечь.
Либо кликнуть на архиве правой кнопкой мыши и выбрать пункт меню «Извлечь».
Универсальная программа WinRAR
Очень широко используется программа WinRAR для работы с RAR-архивами, я пользуюсь только ей. Программу можно скачать или купить. Ищите сразу в списке русскую версию (Russian). Установка WinRAR совсем лёгкая, просто нажимайте всё время «Далее». Программа платная, но с пробным периодом 40 дней. После окончания пробного периода WinRAR продолжает работать, но начинает докучать окошком с напоминанием о лицензии при каждом запуске.
Чтобы распаковать файл RAR, или любой другой архив, достаточно кликнуть правой кнопкой по файлу и выбрать один из вариантов:
Самые простые варианты это второй и третий. Если выбрать первый вариант, то появится диалог, в котором можно указать конкретный путь, куда поместятся ваши файлы и ещё несколько параметров:
Пункты «Режим перезаписи» отвечают за поведение программы при замене существующих файлов.
С помощью этого диалога можно распаковать повреждённый или недокаченный архив. По умолчанию, если файл с ошибкой, то он не будет распакован. Если же поставить галочку «Оставить на диске повреждённые файлы», то повреждённый архив будет частично распакован. Если это видео или музыка, то его можно будет открыть. Но, конечно же, полнота получившегося файла будет зависеть от степени повреждённости архива.
Также можно распаковать файлы из окна программы WinRAR. Для этого достаточно выделить нужные файлы и нажать на любую из кнопок: «Извлечь…» или «Мастер».
Также WinRar поможет вам для организации резервного копирования вашей информации.
Учтите, что после установки любой из перечисленных программ, стандартный пункт меню «Извлечь…» для ZIP-архивов может исчезнуть из проводника Windows.
Функции
Данный архиватор имеет множество полезных функций и возможностей.
Создание
С помощью архиватора WINRAR можно создавать:
- Архивы типов ZIP и RAR с выбором метода сжатия от обычного до максимального.
- Самораспаковывающийся SFX-архив – распаковывается самостоятельно на любом устройстве, даже при отсутствии необходимого софта.
- Непрерывный архив (только для RAR) – каждый последующий файл упаковывается с использованием информации предыдущего, то есть любое количество сжимаемых документов воспринимается архиватором как один общий неразделённый поток данных.
- Разделённый на тома архив – в процессе сжатия программа создаст не один цельный архив, а несколько томов, подходящих по размеру для записи на носители (дискеты, диски и так далее).
Готовые архивы можно изменять, например, исправлять ошибки, удалять файлы или добавлять новые.
Документы, содержащиеся в архиве можно просматривать не распаковывая.
Безопасность
Для обеспечения безопасности пользователя и данных в архиваторе предусмотрены следующие функции:
- Заблокировать архив – содержимое является величиной постоянной, то есть нельзя добавлять и удалять файлы.
- Установить пароль, который будет запрашиваться при последующем открытии архива.
- Протестировать готовый архив на наличие ошибок и проверить на вирусы.
RAR: популярный формат файловой системы
Когда речь заходит о таком понятии, как формат rar, что это такое, знают не все, особенно те, кто плохо знаком с работой на компьютере. RAR – это востребованный архив, который был разработан Е.Рошалом, он позволяет сохранять данные в сжатом виде, благодаря чему их удобнее отсылать, кроме того, он занимает минимум места на жёстком диске. В последнем случае это актуально, когда не хватает памяти, а документация может понадобиться в дальнейшей работе.
Файл с таким расширением широко распространён на просторах интернета, поскольку его функциональность является наиболее высокопроизводительной и мощной.
На данный момент архивация происходит с помощью хорошо известной утилиты WinRAR – это бесплатное приложение, которое успешно используется в разных операционных системах и считается незаменимой при обмене любой информацией.

Используя WinRAR, можно создавать простые и многотомные архивы с разным количеством составных элементов за короткое время и также быстро их распаковывать. Для разархивирования можно применять и другие программы, например, 7-Zip, ALZip и т.д. Помимо этого, на распаковку есть возможность наложения секретных кодов, и тогда документация будет находиться под надёжной защитой. Формат RAR также позволяет большие файлы разбивать на более компактные части с одинаковым размером.
WinRAR для Windows 7 скачать бесплатно на русском
| Версия WinRAR | ОС | Язык | Размер | Тип файла | Загрузка |
|---|---|---|---|---|---|
|
WinRAR (русский) 32bit |
Windows 7 | Русский |
2.1mb |
exe |
Скачать |
| Mac | Русский |
0.5mb |
Скачать |
||
|
WinRAR (русский) 64bit |
Windows | Русский |
2.2mb |
exe |
Скачать |
WinRAR
WinRAR — условно-бесплатное приложение, предназначенное для архивирования данных.
Обеспечивает сжатие, кодирование, упаковку и хранение информации. Обладает широким спектром дополнительных возможностей, позволяющих оптимизировать работу с архивами.
Общая информация о программе
Winrar является самым популярным архиватором, доступным на 47 языках. Обеспечивает сильное сжатие данных с созданием компактных архивов, помогает экономить место на диске. Ускоряет и упрощает обмен данными, позволяет упаковывать в один архив сотни файлов, передавать их по электронной почте или сбрасывать на съемные носители.
При установке приложения не показывается реклама и не происходит скрытого внедрения посторонних программ. На одном из заключительных этапов загрузки, с целью упрощения использования утилиты, следует установить ассоциацию с ней архивных файлов и принять предложение о встраивании ее команд в контекстное меню проводника.
Функциональные возможности Winrar
Winrar открывает все популярные архивы, включая RAR, ZIP, GZip, CAB, UUE, ISO и ARJ. При архивировании программа способна в автоматическом режиме распознавать формат файла и выбирать оптимальный вариант упаковки. Использует особый алгоритм архивации, пригодный для сжатия любого типа данных, включая мультимедийный контент, исполняемые файлы и библиотеки объектных модулей.
Среди основных возможностей утилиты:
- создание архивов в форматах RAR/RAR5 и ZIP;
- регулировка степени сжатия данных при архивации;
- проверка архивов на вирусы;
- защита заархивированных данных от несанкционированного доступа;
- поддержка командной строки;
- восстановление поврежденных архивов;
- тестирование производительности устройства при архивировании.
Возможность разделения архивов на отдельные тома позволяет осуществлять их сохранение на нескольких носителях информации. Использование технологии электронной подписи архивов и 256-битной криптографической защиты обеспечивают безопасность при передаче данных через интернет.
В целях повышения безопасности предусмотрена установка пароля, который будет запрашиваться при каждом открытии архива, и запрет на изменение его содержимого путем блокировки.
Почему пользователи выбирают WinRAR
Тысячи специалистов и частных лиц предпочитают работать в Винрар. Это самый популярный архиватор, имеющий ряд преимуществ:
• интуитивный интерфейс, который легко воспринимается с первого взгляда;
• поддержка большого количества форматов;
• высокое быстродействие;
• минимальные требования к аппаратным ресурсам системы;
• русифицированное меню;
• возможность создавать самораспаковывающиеся архивы;
• защита заархивированных данных паролем;
• проверка антивирусом (программа устанавливается пользователем дополнительно).
Вы тоже можете работать с архиватором WinRAR, независимо от имеющегося опыта. Все необходимые инструкции представлены в нашем материале, кроме того, программа предельно проста – это универсальный продукт, ориентированный на широкую аудиторию.
Распаковка RAR архива
Для распаковки архивов архиватор 7-Zip предлагает разные способы. Один из вариантов – распаковка из интерфейса программы. Для этого откройте RAR файл, так как это описано выше, и нажмите на кнопку «Извлечь».
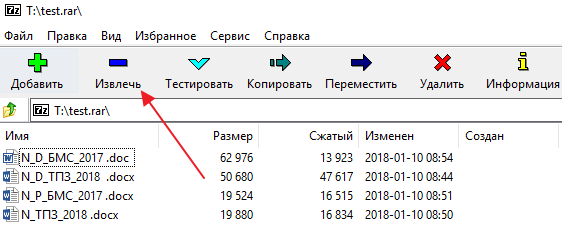
После этого нажмите на кнопку и укажите папку, в которую нужно распаковать архив, после чего нажмите «ОК». В результате содержимое вашего RAR архива будет распаковано в выбранную вами папку. Время распаковки зависит от производительности вашего компьютера и размера архива. Но, если архив небольшой, то обычно распаковка происходит мгновенно.
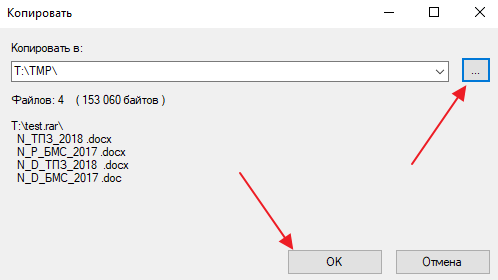
Также вы можете распаковать RAR архив через контекстное меню. Для этого кликните по архиву правой кнопкой мышки и выберите вариант «Распаковать здесь» или «Распаковать в название папки».
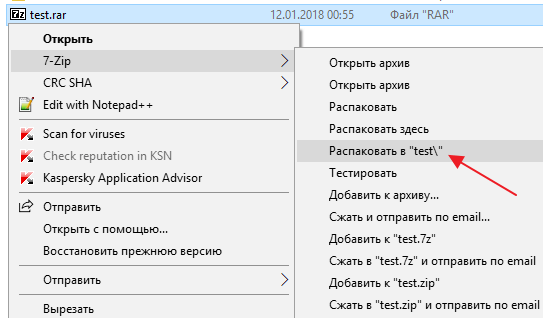
В случае выбора варианта «Распаковать здесь» ваш RAR архив будет распакован в ту же папку, в которой находится RAR-файл. А в случае выбора «Распаковать в название папки» рядом с RAR-файлом будет создана папка с таким же названием и содержимое архива будет распаковано в нее.
Источник