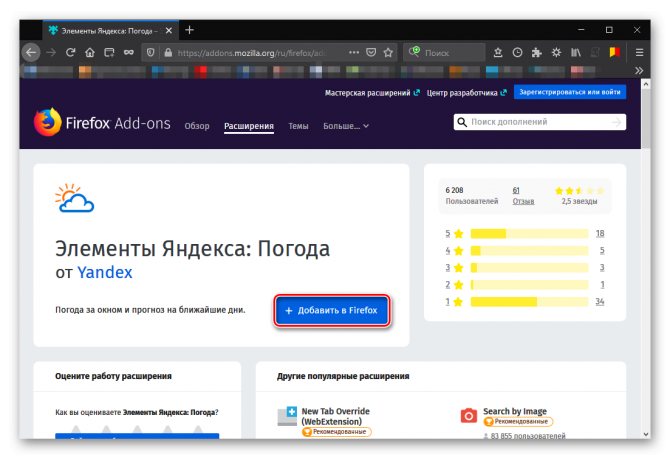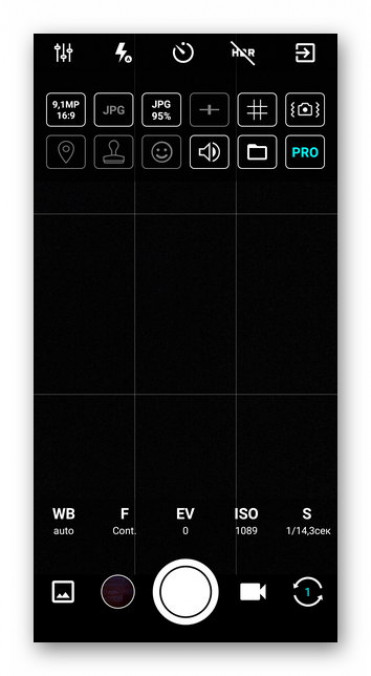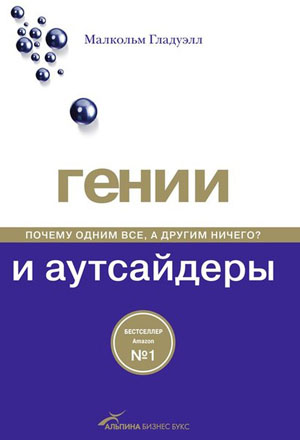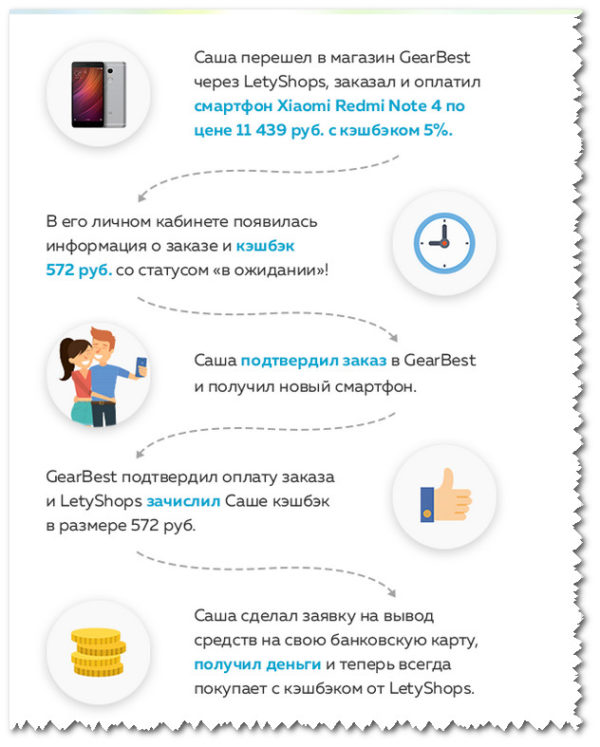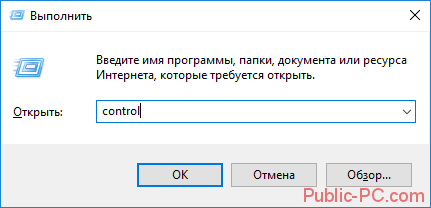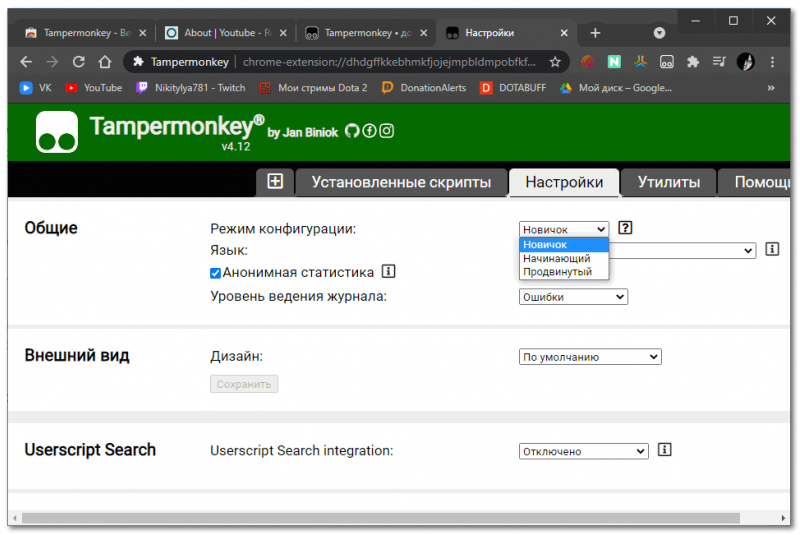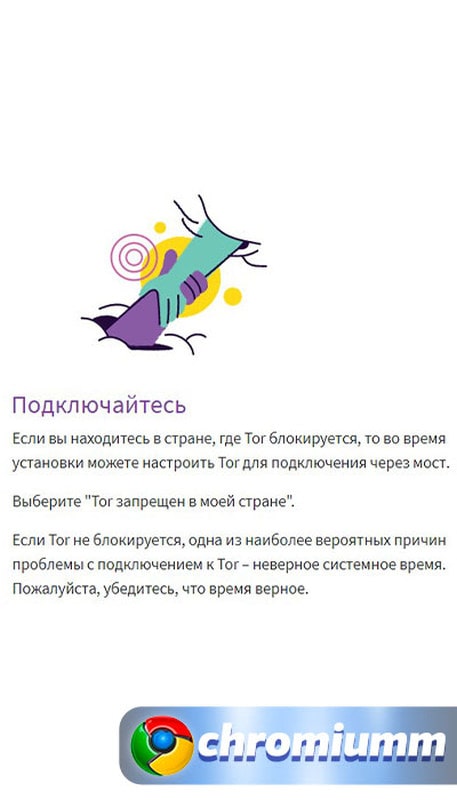10 лучших дополнений для яндекс.браузера, которые стоит поставить
Содержание:
- Руководство по работе с дополнениями в Яндексе
- Зачем нужны расширения
- Манифест
- Работа с расширениями Яндекс.Браузера
- Зачем нужны плагины и расширения, в чём разница между ними
- Возможные проблемы
- Входим непосредственно в перечень плагинов
- Мобильная версия Яндекс.Браузера
- Расширения в мобильной версии Яндекс.Браузера
- Показываем меню
- Установка расширений для браузера Яндекс или Хром на Андроиде
- Где находятся расширения в браузере
- Активация встроенных дополнений
- Screencastify
- Расширения для Яндекс Браузера
- Зачем нужны расширения
- Nimbus
- Расширения в Яндекс.Браузере на компьютере
- Yandex Music Fisher
- Иконки
Руководство по работе с дополнениями в Яндексе
Отличие предустановленных расширений в браузере с установленными из каталогов является то, что первые невозможно удалить, а лишь настроить и отключить. Установленные же расширения можно легко удалить, а также настраивать и отключать. Рассмотрим инструкции по работе с дополнениями.
Настройка предустановленных расширений
Дополнения, собранные в каталоге браузера можно только активировать, отключать и настраивать.
Чтобы активировать расширение достаточно:
- открыть список с расширениями;
Находим строку «Дополнения» и кликаем по ней
- переместить ползунок в режим «Вкл.», справа от нужного расширения, для отключения соответственно в режим «Выкл.». Перемещаем ползунок в режим «Вкл.»
Для отключения передвигаем левым щелчком мышки ползунок в режим «Выкл.»
Для настройки необходимо:
- нажать по графе «Подробнее»;
Нажимаем по графе «Подробнее»
- далее кликнуть по кнопке «Настройки»;
Кликаем по кнопке «Настройки»
- ознакомиться с функциями, отключить или включить некоторые из них.
Изучаем настройки, отключаем или включаем нужные и ненужные функции
 Если кнопки «Настройки» нет, значит она не предусмотрена разработчиком
Если кнопки «Настройки» нет, значит она не предусмотрена разработчиком
У некоторых расширений есть функции:
- работы в режиме Инкогнито;
- открытие файлов по ссылкам.
Для их активации достаточно отметить необходимый пункт. Рекомендуем отмечать функцию на странице в Инкогнито для дополнений, которые блокируют рекламу.
 Отмечаем подходящую функцию
Отмечаем подходящую функцию
Зачем нужны расширения
Изначально браузер загружается и устанавливается на ПК с предустановленными настройками по умолчанию. В нём уже есть некоторые встроенные плагины.
Встраиваемые небольшие программы позволяют решать такие задачи, как скачивание музыки и видео из ВКонтакте или Одноклассников, использовать различные инструменты для проверки орфографии, пунктуации, перевода. Для вебмастеров и дизайнеров — решать задачи по определению цвета и стилей на сайтах, и много чего ещё.
Для защиты от вредоносных сайтов, различные блокировщики рекламы, дополнения для создания скриншотов. Список можно продолжать бесконечно.
Манифест
В каждом расширении для браузера должен быть манифест — документ, в котором написано:
- как называется расширение;
- к чему расширение может получить доступ;
- какие скрипты будут работать в фоне;
- как должна выглядеть иконка расширения;
- что показать или что выполнить, когда пользователь нажмёт на иконку расширения.
Манифест задаёт общие правила для всего расширения, поэтому манифест — единственный обязательный компонент. Можно обойтись без иконок и скриптов, но манифест обязательно должен быть.Каждый манифест хранится в файле manifest.json — создадим пустой файл с таким именем и напишем внутри такое:
{
«name»: «Запускаем снежинки на любом сайте»,
«description»: «Проект журнала Код»,
«version»: «1.0»,
«manifest_version»: 3
}
Первые две строчки — это название и подробное описание расширения. Третья отвечает за номер версии расширения, а последняя говорит браузеру, какая версия манифеста используется в описании. На момент выхода статьи в феврале 2021 года используется третья версия.
Сохраняем файл и всё, расширение готово. Оно ничего не умеет, ничего не делает, зато мы уже можем добавить его в браузер. Для этого запускаем Хром и в адресной строке пишем:
chrome://extensions/
Мы попадаем на страницу, которая нам покажет все установленные расширения:

Чтобы добавить своё расширение, в правом верхнем углу включаем режим разработчика, а затем нажимаем «Загрузить распакованное расширение»:

Теперь выбираем папку, в которой лежит наш манифест:
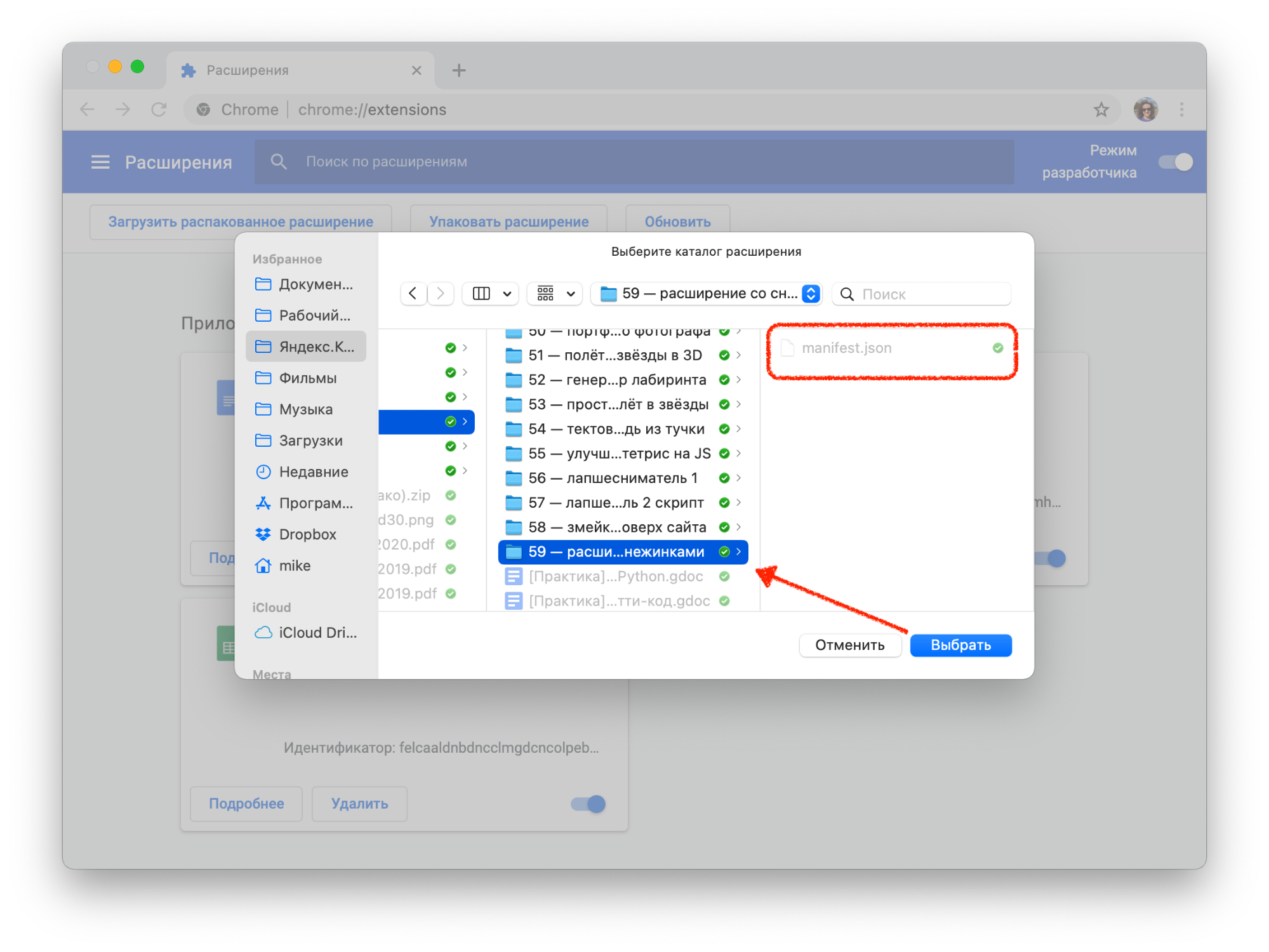
Отлично, мы только что добавили в браузер новое расширение:

Теперь мы можем обновлять наш манифест, класть в ту же папку дополнительные файлы, а для обновления в браузере достаточно будет нажать на круглую стрелку на карточке расширения.
Чтобы было проще работать и тестировать расширение, закрепим его на панели браузера:

Работа с расширениями Яндекс.Браузера
Особенность расширений Yandex-браузера – в универсальности. Интернет-обозреватель работает на движке Chromium, поэтому поддерживает расширения Google Chrome и Opera. Устанавливаются они, как в родных браузерах. Также Яндекс разрабатывает собственные дополнения.

Где скачать и установить
Стандартные дополнения находятся в магазине расширений Яндекс.Браузера. Установить их просто:
- Открыть главное меню надстроек Яндекс.Браузера.
- Выбрать строку «Дополнения».
- Активировать расширение переключателем.

Магазин дополнений автоматически скачает и установит расширение. После загрузки в правом верхнем углу появится новая иконка. Она поможет управлять расширением: настраивать, деактивировать и удалять.
Расширения Хрома для Яндекс.Браузера установить так же просто, как и собственные . Дело в том, что Chrome и Yandex работают на идентичных движках, поэтому для скачивания дополнений не понадобятся другие приложения:
- Открыть магазин Chrome Webstore.
- Выбрать расширение из каталога.
- Нажать кнопку «Установить» в правом верхнем углу.
- Подтвердить установку кнопкой «Установить расширение» на всплывающем окне.
Каталог расширений Opera Addons фактически стал стандартным магазином для Яндекса. С 2012 по 2014 год Яндекс.Браузер работал на старом движке Оперы, поэтому магазин дополнений был для него родным. Сейчас Yandex и Opera работают на Chromium: расширения Хрома подходят на оба браузера. Порядок работы с Opera Addons – как у Chrome Webstore:
- Перейти в магазин Opera Addons (кнопка «Каталог расширений» на странице с дополнениями).
- Выбрать дополнение из каталога.
- Нажать «Добавить в Яндекс.Браузер».
Не все расширения из Opera Addons работают на Yandex.Browser . Например, собственные дополнения Оперы (Opera Ad Blocker, Opera VPN, Chrome Extensions Installer) недоступны в Яндексе. В каталоге они тоже не отображаются.
Как управлять и пользоваться
Чтобы настроить дополнения, нужно перейти в стандартный каталог. Находятся расширения в Яндекс.Браузере в отдельном блоке настроек. Добраться до него просто – открыть главное меню обозревателя и выбрать блок «Дополнения».
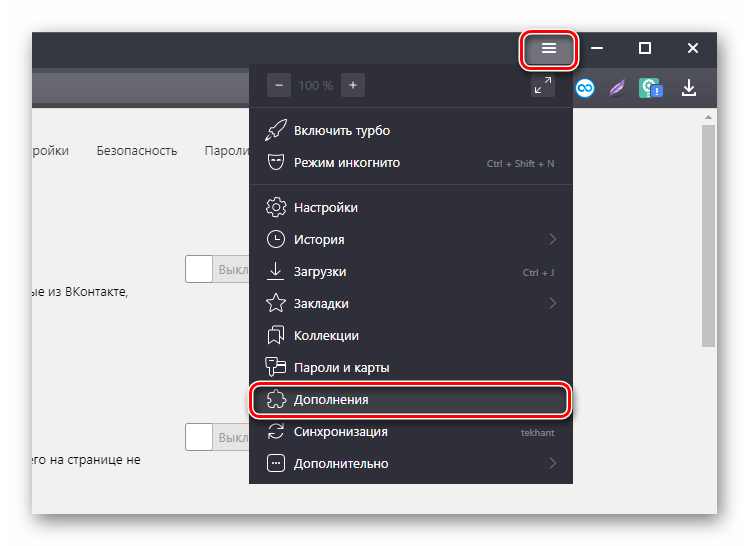
Расширения управляются тремя операциями:
- Активация/деактивация. При установке расширение автоматически активируется. Если его нужно приостановить, достаточно нажать на переключатель «Вкл/Выкл».

- Активация работы в режиме Инкогнито. Дополнения по умолчанию не работают в скрытом режиме. Для этого в настройках нужно нажать кнопку «Подробнее», а затем – галочку «Разрешить использование в режиме Инкогнито».
- Удаление. Справа от значка «Вкл/Выкл» есть кнопка «Удалить». Браузер попросит подтвердить действие.

Перейти к управлению внутренними функциями дополнения можно в два шага:
- Правой кнопкой мыши нажать на иконку расширения в адресной строке.
- Выбрать кнопку «Настройки».
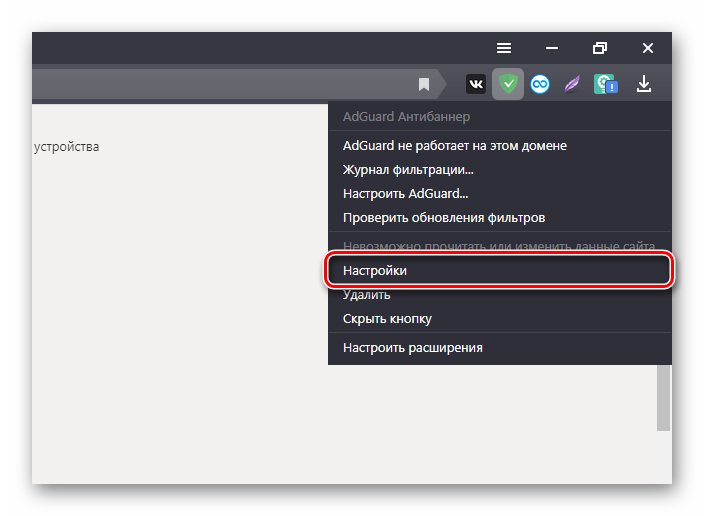
Зачем нужны плагины и расширения, в чём разница между ними
Плагины – это маленькие программные дополнения к программе (в нашем случае Yandex browser), которые расширяют функционал изначального приложения. Они подключаются как модули и не имеют графического интерфейса. Каждый отдельный плагин обогащает обозреватель дополнительной функцией, возле них всегда имеются аннотации, указывающие задачу модуля.
Расширения – это программные дополнения к браузеру, которые обладают графическим интерфейсом и вносят в работу обозревателя более видимые изменения в сравнении с предыдущими разновидностями дополнений. Плагины включаются в код обозревателя и становятся его частью, а расширения устанавливаются поверх него и работают, как дополнительные небольшие программы.
Задача плагинов сводится к возможности персонализации обозревателя, то есть каждый пользователь самостоятельно сможет собрать подходящую программу для себя. Вторая важная задача – расширение возможностей браузера на низком уровне: поддержка дополнительных типов расширений, включение работы с новыми технологиями, изменение способа обработки файлов.
Расширения работают несколько иначе:
- Изменяют структуру страницы;
- Получают и обрабатывают данные из HTML-кода страницы;
- Работают с вкладками;
- Добавляют специальные возможности, например, загружать видео с YouTube;
- Изменяют параметры доступа к сети: VPN, Proxy;
- Защищают пользователя от фишинга и вредоносных сайтов, а также делают многое другое.
Обычно под плагинами и расширениями понимают одно и то же, но в действительности это не так – путь к ним также отличается. У каждого типа модулей есть собственное хранилище. Мы рассмотрим, где находятся расширения в Яндекс браузере и месторасположения плагинов.
Возможные проблемы
Видео загружается практически во всех случаях без нареканий. Несмотря на то что HTML5 воспроизводит ролики со стабильным звуком и видео, случаются ошибки. Например, HTML5 Video file not found. Практически всегда это указывает на удаленный файл. Если проблема не связана с этим, то рекомендуется обновить Яндекс Браузер. Для этого следует нажать на меню обозревателя, нажать «Дополнительно», кликнуть на сноску «О браузере». Если применяется старая версия, то нужно обновить Яндекс Браузер и воспроизвести видео снова. 
В расширении могут возникнуть такие проблемы:
- Проигрыватель не отображает видео. На экране виден только черный экран и просьба включить Adobe Player или установить браузер с поддержкой HTML5. Такая проблема обычно возникает из-за неверной работы блокировщика рекламы или другого расширения, которое может влиять на код страницы.
- Загрузка не заканчивается. Индикатор крутится без остановки и видео не включается. В большинстве случаев достаточно выполнить обновление страницы. Такая ошибка обычно случается 1 раз. Но если проблема осталась, то нужно проверить подключение к сети и выключить Proxy, VPN, а также проверить скорость загрузки информации.
- Неисправность в системе или вирус. HTML5 часто поддается вирусным атакам из-за большой информации в кэше. Яндекс Браузер не может правильно обрабатывать все данные и может зависать. При помощи CCleaner производится очистка кэша и cookie. После этого видео должно загрузиться без ошибки.
Посмотреть видео в HTML5 через Яндекс Браузер очень просто. Если возникла ошибка, то ее можно с легкостью устранить. Практически все сайты и социальные сети работают с HTML5. Исключением является Facebook. Просмотр видео в данной социальной сети осуществляется при помощи расширения HTML5 Video Player, которое можно скачать с официального сайта разработчика.
Скачать HTML5 Video Player
Входим непосредственно в перечень плагинов
В обозревателе существует определённый инструмент, называемый подключаемым модулем. У него отсутствует дизайн. Данный модуль предназначен увеличивать функционал обозревателя. Когда Яндексу будет не хватать для определённых действий на каком-то ресурсе нужного плагина, в этом случае, система сама вам предложит провести его инсталляцию. Затем, данные функции вы заметите в своём браузере:
- Вводим в строку адреса следующее сочетание browser://plugins
- В новом окошке вы видите перечень плагинов. Данными плагинами можно управлять. Если взять плагин Chromium PDF Viewer, то, как вы видите из скриншота, над ним стоит галочка. Если же её убрать, плагин перестанет моментально показывать содержимое из PDF элемента. Он начнёт загрузку данного файла на ПК. Также, раньше под плагинами стояла ссылочка «Отключить». Сейчас разработчики данную возможность убрали.
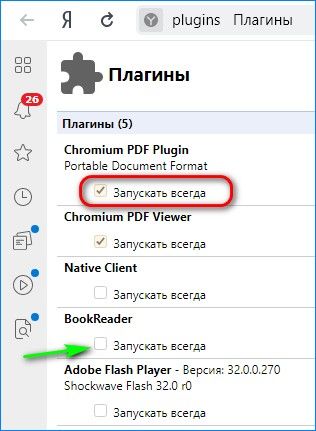
Мобильная версия Яндекс.Браузера
Совсем недавно пользователи приложения для смартфонов и планшетов тоже получили возможность устанавливать на свои устройства расширения в Яндекс.Браузере. На данный момент количество дополнений значительно меньше, чем для компьютерной версии, и не все они работают стабильно, но с каждым днем их становится все больше.

Поиск и добавление нужного расширения осуществляется по тому же принципу, что и на компьютере. В настройках нужно зайти в раздел «Каталог дополнений», где будут предложены для включения самые популярные сервисы в мобильных веб-обозревателях. Чтобы найти новое дополнение, необходимо перейти в каталог, ссылка на который находится в конце страницы. Дальнейшие действия о том, как искать, установить и убрать расширения аналогичны тому, как это выполняется на компьютере.
Расширения в мобильной версии Яндекс.Браузера
Некоторое время назад пользователи Яндекс.Браузера на смартфонах и планшетах также получили возможность устанавливать расширения. Несмотря на то, что для мобильной версии адаптированы не все из них, включать и использовать можно многие дополнения, и их количество со временем будет только увеличиваться.
Этап 1: Переход в меню расширений
Для просмотра списка дополнений на смартфоне, выполните эти действия:
-
Нажмите на смартфоне/планшете кнопку «Меню» и выберите пункт «Настройки».
-
Выберите раздел «Каталог дополнений».
-
Отобразится каталог самых популярных расширений, любое из которых вы можете включить, нажав на кнопку «Выкл.».
-
Начнется скачивание и установка.
Этап 2: Установка расширений
В мобильной версии Яндекс.Браузера представлены дополнения, предназначенные специально для Android или iOS. Здесь также можно найти многие популярные адаптированные расширения, но все же их выбор будет ограничен. Это обуславливается тем, что не всегда есть техническая возможность или надобность в реализации мобильной версии дополнения.
-
Зайдите на страницу с расширениями, и в самом низу страницы нажмите на кнопку «Каталог расширений для Яндекс.Браузера».
-
Откроются все доступные расширения, которые можно просматривать или искать через поисковое поле.
-
Выбрав подходящее, нажмите на кнопку «Добавить в Яндекс.Браузер».
-
Отобразится запрос на установку, в котором нажмите «Установить расширение».
Также в смартфон можно устанавливать расширения и из Google Webstore. К сожалению, сайт не адаптирован для мобильных версий в отличие от Opera Addons, поэтому сам процесс управления будет не очень удобным. В остальном сам принцип установки ничем не отличается от того, как это делается на компьютере.
-
Выберите нужное расширение с главной страницы или через поисковое поле и нажмите на кнопку «Установить».
-
Появится окно с подтверждением, где нужно выбрать «Установить расширение».
Этап 3: Работа с расширениями
В целом управление расширениями в мобильной версии браузера мало чем отличается от компьютерной. Их можно также включать и выключать по своему усмотрению, нажимая на кнопку «Выкл» или «Вкл».
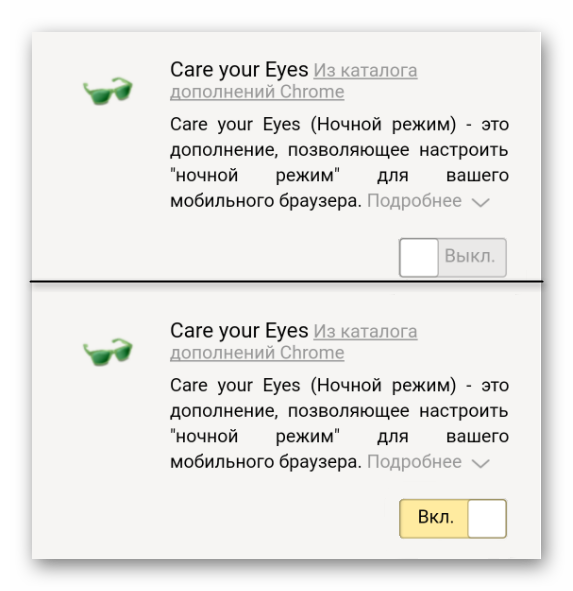
Если в компьютерной версии Яндекс.Браузера можно было получить быстрый доступ к расширениям, используя их кнопки на панели, то здесь, чтобы задействовать какое-либо включенное дополнение, необходимо выполнить ряд действий:
-
Нажмите на кнопку «Меню» в браузере.
-
В списке настроек выберите «Дополнения».
-
Отобразится список включенных дополнений, выберите то, которое хотите использовать в данный момент.
- Выключить действие дополнения можно, повторно выполнив шаги 1-3.
Некоторые из расширений можно настраивать — наличие такой возможности зависит от самого разработчика. Чтобы это сделать, нажмите на «Подробнее», а затем на «Настройки».

Удалять расширения можно, нажимая на «Подробнее» и выбирая кнопку «Удалить».
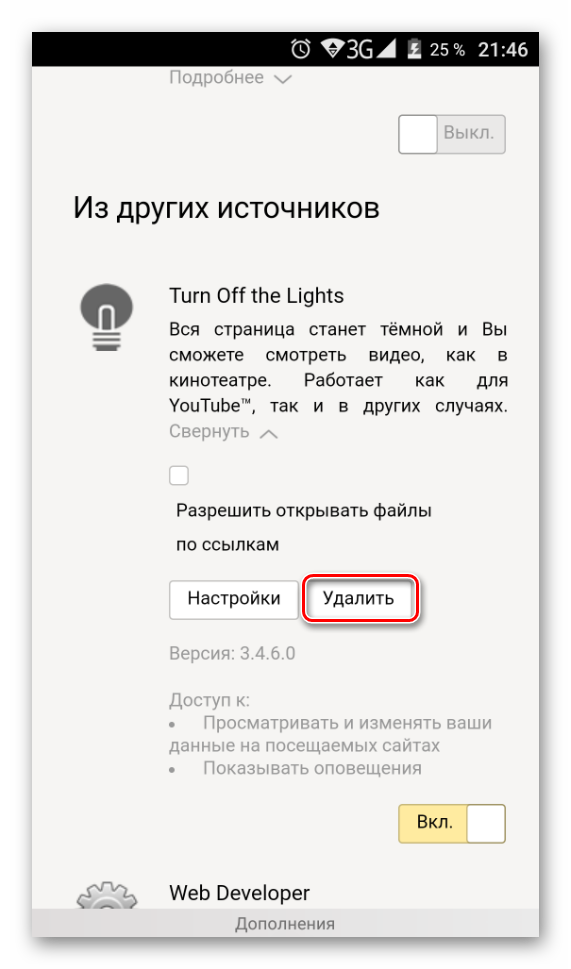
Теперь вы знаете, как устанавливать, управлять и настраивать дополнения в обеих версиях Яндекс.Браузера. Надеемся, данная информация поможет вам работать с расширениями и повысит функциональность браузера лично для себя.
Опишите, что у вас не получилось.
Наши специалисты постараются ответить максимально быстро.
Показываем меню
Если мы сейчас нажмём на иконку расширения на панели браузера, то ничего не призойдёт, потому что мы ничего не запрограммировали. Исправим это — сделаем так, чтобы при нажатии расширение показывало кнопку запуска. Когда расширение будет уметь больше, вместо одной кнопки можно будет показать целое меню.
Чтобы сделать всплывающее меню, добавим в манифест в раздел action такую строку:
«default_popup»: «popup.html»,
Она означает, что при нажатии на иконку мы увидим рядом с ней мини-страничку, на которой что-то будет.Создадим в той же папке расширения файл popup.html и добавим в него такой код:
Чтобы браузер не ругался, что у нас нет файла popup.js, создадим пустой файл с таким названием и положим его в ту же папку:

Сохраняем манифест, обновляем его на странице настроек и видим, что у нашего расширения появилось меню с кнопкой:

Установка расширений для браузера Яндекс или Хром на Андроиде
Процесс установки расширений ВПН на Андроид аналогичен независимо от того, какую именно программе будет отдано предпочтение. Для установки VPN для Хром Андроид, пользователь должен:
- Перейти в Google play.
- Написать в поисковой строке ВПН.
- Определиться с выбором приложения.
- Нажать кнопку Установить.
- Дождаться установки и запустить приложение.
Нажав на кнопку Подключить, можно свернуть программу и перейти в браузер с целью просмотра любых сайтов.
Ниже можно ознакомиться с наиболее популярными приложениями ВПН для Яндекс Браузера Андроид.
Hide My IP VPN популярная виртуальная частная сеть
Zenmate VPN
ZenMate относится к категории бесплатных расширений Chrome, которые позволяют скрыть IP-адрес. Соединение будет зашифровано, а сайты разблокированы. Расширение дает возможность получить:
- неограниченный уровень пропускной способности;
- высокий уровень скорости подключения;
- полноценную защиту от утечки информации;
- получение безопасности в сети.
Благодаря бесплатному яндекс vpn для андроид ZenMate можно надежно зашифровать весь трафик и скрыть реальный IP-адрес. Любой заблокированный сайт после запуска данного расширения, будет доступен.
Обратите внимание! ZenMate Chrome VPN считается простым способом, который способен обеспечить безопасность и конфиденциальность в сети
Hide My IP VPN
Hide My IP – приложение, которое дает возможность добиться быстрой установки соединения с удаленным сервером ВПН, после чего будет доступен выход в интернет под другим IP-адресом.
Среди основных функций расширения, стоит выделить:
- Получение возможности выбрать интернет-приложение, для которого будет применять ВПН, вручную. В этом случае остальные программы могут работать в привычном режиме.
- Предоставление возможности пользователю подключать дополнительные механизмы обеспечения анонимности. К таким функциям стоит отнести наличие ротации IP-адресов, защиты DNS, кодирования данных между компьютером и удаленным VPN-сервером, подмены информации о веб-браузере, который используется.
Hide My IP можно использовать на бесплатной основе в течение 3 суток и не более. После этого пользователь должен оплатить лицензию. После внесения денежных средств откроется доступ к лицензионному ключу на официальном сайте.
Hoxx VPN Proxy скроет реальный IP-адрес
Hoxx VPN Proxy
Данный VPN-сервис дает возможность обойти блокировку сайтов и скрыть местоположение пользователя. Hoxx VPN Proxy используется для защиты персональных данных. Расширение может быть использовано для браузера Google Chrome и Mozilla Firefox.
Для того чтобы начать работу с приложением, потребуется пройти регистрацию учетной записи. Кликнув на иконку VPN Google Chrome Android, следует определиться с категорией доступных серверов. Есть возможность выбрать:
- бесплатный вид использования,
- премиум,
- открытый.
Бесплатная версия содержит около 50 серверов по всему миру, так что ее может оказаться вполне достаточно.
Для подключения к одному из серверов потребуется кликнуть по названию. Если есть желание отключить приложение, потребуется всего один клик.
Важно! Hoxx VPN Proxy позволит не только скрыть IP-адрес, но и заблокировать любую попытку отследить активность пользователя злоумышленниками либо рекламодателем
friGate
FriGate — VPN Yandex Browser Android, работа которого аналогична принципу прокси для сайтов, которые были заблокированы. Благодаря расширению можно заходить на любимые сайты, которые заблокированы по каким-либо причинам. Скорость веб-серфинга при этом не теряется.
Из-за того что прокси-сервер работает только с заблокированными ресурсами из личного списка, скорость открытия страниц остается высокой. Даже в случаях случайной блокировки провайдером сайтов из списка, они по прежнему будут доступны пользователю.
friGate читается популярным приложением, которое не снижает скорость загрузки страниц
ВПН-расширения – отличный способ, позволяющий заходить на заблокированные сайты. Однако не каждая программа полезна, поэтому не стоит бездумно устанавливать на телефон различные приложения. Перед установкой обязательно нужно ознакомиться с рейтингом расширения, количеством установок и отзывами. Какому бы VPN-сервису ни было отдано предпочтение, следует контролировать его работу, своевременно включая его и отключая при необходимости.
Где находятся расширения в браузере
Посмотреть все расширения в Яндекс Браузере можно н а странице установленных дополнений — инструкция, как это сделать тремя разными способами ниже:
- Скопируйте ссылку browser://tune/ и вставьте её в адресную строку нажмите Enter .
- В справа от умной строки отображаются иконки активных расширений. Наведите курсор на любую из них и выполните правый клик. В открывшемся контекстном меню выберите «Настроить расширения».
- Откройте «Настройки Яндекс.Браузера» (кнопка бургер в виде трёх полос) — выберите пункт «Дополнения».

Вы окажетесь на странице расширений, установленных в веб-обозревателе. Здесь есть встроенные и установленные вами лично из других источников: какие-то отключены, какие-то активные. Краткая информация о плагине и версия. Напротив кнопка переключения. При необходимости включите или отключите часть их них. Каждое дополнение обладает своим набором настроек. При включении плагина появляется кнопка «Настройки».
Активация встроенных дополнений
Для оптимизации работы в веб-обозревателе изначально предустановлен ряд дополнений. Соответствующие опции позволяют:
- повысить безопасность серфинга в сетевом пространстве;
- совершать онлайн-покупки на выгодных условиях;
- сохранять и защищать персональные данные;
- упростить пользование браузером в целом.
Вручную загружать данные сервисы не потребуется. Достаточно активировать нужную опцию в базовых настройках. Чтобы включить расширение в Яндекс Браузере, встроенное по умолчанию: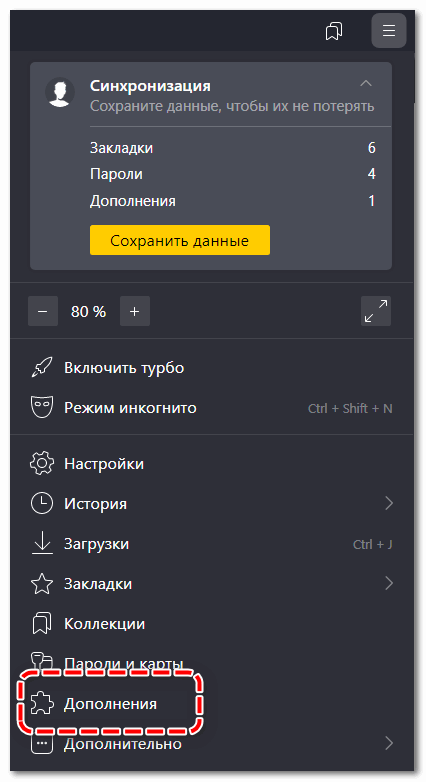
- Откройте меню управления – иконка в виде трех полосок в верхней панели.
- Перейдите в пункт «Дополнения».
- Найдите в представленном перечне подходящий сервис.
- Переместите ползунок вправо – должен подсветиться желтым цветом.
После применения изменений в правом верхнем углу появится иконка расширения, позволяющая управлять соответствующей утилитой. Логотип отображается не во всех случаях – некоторые дополнения работают в фоновом режиме.
Screencastify
Бесплатное расширение для Яндекс.Браузера для записи видеороликов длительностью до 5 минут. Захватывает поток с камеры, активную вкладку, окно или весь экран в Full HD разрешении. Позволяет накладывать текст поверх кадров, обрезать видеоряд, конвертировать файлы в GIF.
Особенности:
- Обязательная авторизация через
- Ввод любого разрешения до Full HD.
- Загрузка файлов в облако.
- Выбор частоты кадров.
- Таймер для автоматического завершения записи.
- Наложение видео с веб-камеры.
Работать с Screencastify просто.
- После входа укажите цель использования инструмента.
- Щёлкните по пиктограмме аддона, определитесь с режимом захвата.
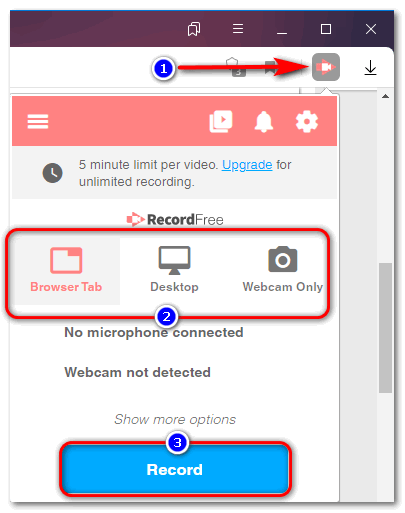
- При выборе варианта Desktop укажите целевое приложение или выберите Весь экран.
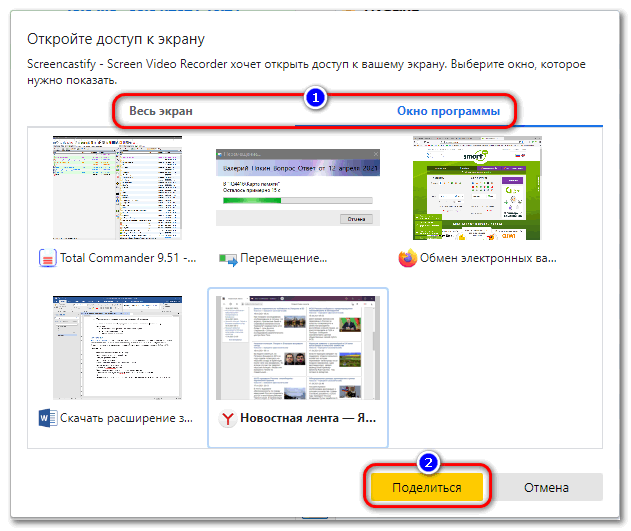
Внизу появится панель управления Screencastify, позволяющая рисовать, акцентировать внимание на кликах, добавлять смайлики
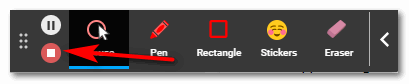
Расширения для Яндекс Браузера
Если сервисы похожи на посредников между пользователем и видеохостингом, то расширения для скачивания видео с YouTube дают возможность напрямую загрузить ролик на компьютер. Переходить на сторонние сайты и копировать в буфер ссылки видео при этом не требуется.
Плагин SaveFrom.net helper
Плагин от сервиса SaveFrom.net относится к числу наиболее популярных расширений, помогающих скачать видео с любого сайта. В ранних версиях Яндекс Браузера SaveFrom.net помощник был штатным дополнением, входящим в состав инсталлятора. Сейчас его можно скачать в основном Каталоге дополнений.

Скачать SaveFrom.net helper
После установки расширения на верхней панели появится иконка в виде зеленой стрелки, направленной вниз. По клику мыши выйдет окошко, дающее доступ к настройкам.
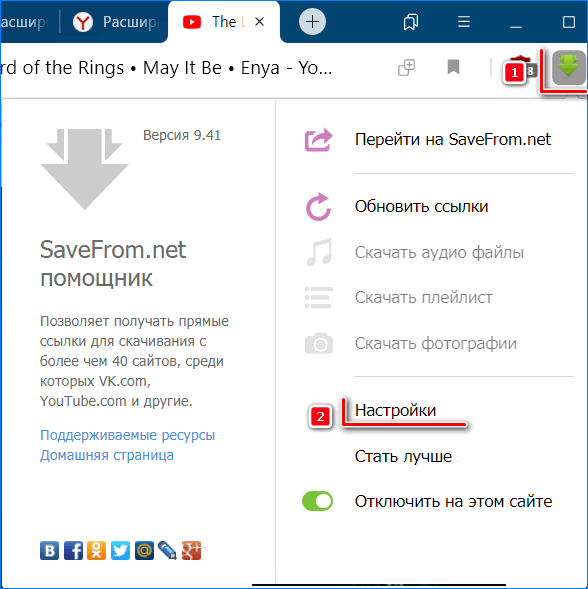
Настройки позволяют выбрать нужные медиахостинги и социальные сети, а также формат скачиваемых файлов. Для YouTube можно оставить настройки по умолчанию.
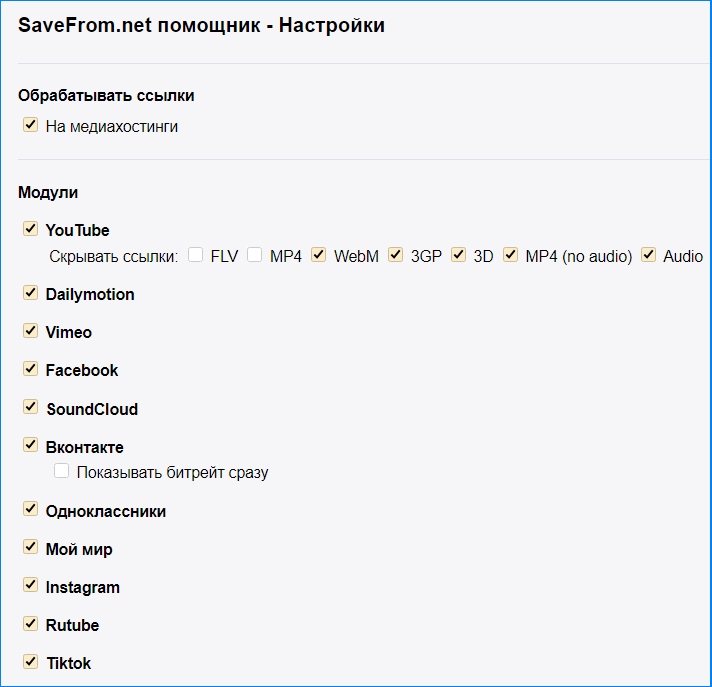
Чтобы скачать видео с YouTube в Яндекс Браузере, открываем страницу, где размещен ролик. После установки плагина под экраном появится кнопка, предоставляющая выбор качества видео. После клика по одному из вариантов начнется загрузка файла на компьютер.

Skyload
Скачать Skyload
После установки на верхней панели появится значок в форме облака со стрелкой, направленной вниз.

Запускаем ролик, при этом в зоне значка высветится число, которое указывает на возможность скачивания медиафайлов. При нажатии на иконку выйдет окно с вариантами загрузки.
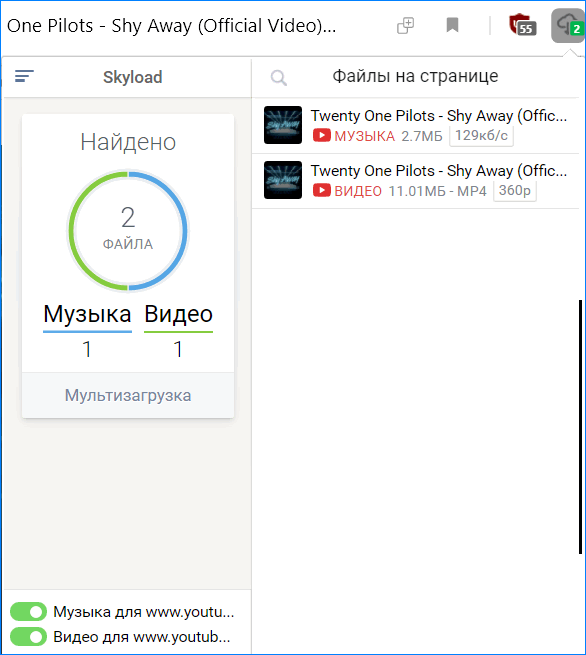
В большинстве случаев плагин предлагает видео с разрешением не более 360p. Вариантов скачивания значительно меньше, чем при использовании других решений. Вероятно, это ограничение относится к бесплатной версии расширения. Платная подписка на месяц стоит 2 доллара, на год – 18 долларов.
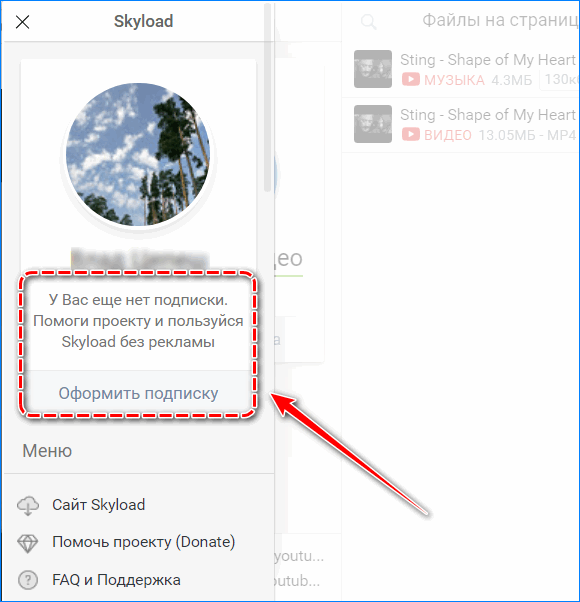
Easy Youtube Video Downloader
Плагин по возможностям имеет явные преимущества перед расширением Skyload, поскольку вариантов загрузки у него больше как в количественном отношении, так и по качеству видео. Скачать его можно в Каталоге дополнений Яндекс браузер.

Скачать Easy Youtube Video Downloader
У расширения нет иконки в верхней панели браузера. Скачать видео с YouTube в Яндекс Браузере можно, нажав кнопку, размещенную под экраном видеоролика. При этом в списке для скачивания присутствуют файлы с различным разрешением от 360p до 1080p (Full HD).

Итог
Плагины и сервисы для скачивания медиаконтента с YouTube дают возможность сохранять на компьютер видеоролики и просматривать их через программный проигрыватель даже при отключенном интернете.
Зачем нужны расширения
Изначально браузер загружается и устанавливается на ПК с предустановленными настройками по умолчанию. В нём уже есть некоторые встроенные плагины.
Встраиваемые небольшие программы позволяют решать такие задачи, как скачивание музыки и видео из ВКонтакте или Одноклассников, использовать различные инструменты для проверки орфографии, пунктуации, перевода. Для вебмастеров и дизайнеров — решать задачи по определению цвета и стилей на сайтах, и много чего ещё.
Для защиты от вредоносных сайтов, различные блокировщики рекламы, дополнения для создания скриншотов. Список можно продолжать бесконечно.
Nimbus
Инструмент для захвата скриншотов и экранного видео. Nimbus позволяет рисовать поверх видеоряда, добавлять вотермарк для защиты авторских прав. Редактор содержит инструменты для обрезки ролика, удаления ненужных фрагментов.
Особенности:
- Разрешение файла от HD до 4K (в платном тарифе).
- Конвертирование MP4 в
- Добавление комментариев.
- Загрузка на облачные сервисы.
- Шустрый захват.
- Управление горячими клавишами.
- Кадрирование и вырезание кадров.
Для эксплуатации:
- Через иконку Nimbus па панели инструментов Яндекс.Браузера откройте главное меню аддона.
- Выберите Запись….
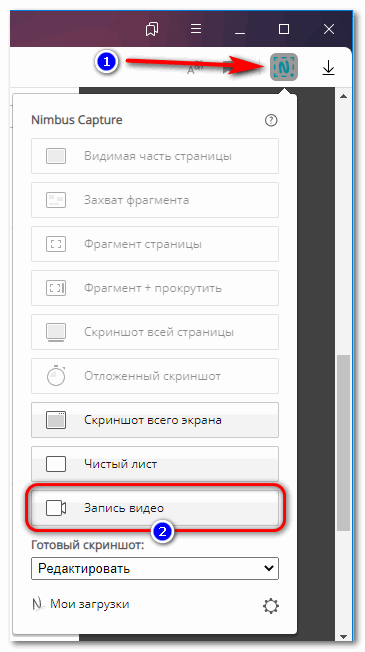
- Определитесь с настройками и запускайте процесс.
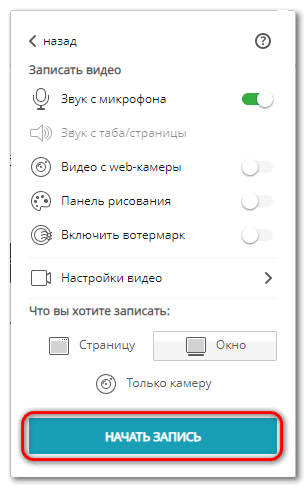
- Обработайте видеоролик во встроенном редакторе.

- Укажите место хранения файла.

Недостатки:
Большинство функций доступны по подписке.
Расширения в Яндекс.Браузере на компьютере
Одной из основных возможностей Яндекс.Браузера является использование дополнений. В отличие от других веб-обозревателей, он поддерживает установку сразу из двух источников — из каталогов для Opera и Google Chrome.
Чтобы не тратить много времени на поиски основных полезных дополнений, в браузере уже есть каталог с самыми популярными решениями, которые пользователю остается только включить и, при желании, настроить.
Этап 1: Переход в меню расширений
Чтобы попасть в меню с расширениями, используйте один из двух способов:
-
Создайте новую вкладку и выберите раздел «Дополнения».
-
Нажмите на кнопку «Все дополнения».
-
Либо нажмите на значок меню и выберите «Дополнения».
-
Вы увидите список расширений, которые уже добавлены в Яндекс.Браузер, но еще не установлены. То есть, они не занимают лишнее место на жестком диске, и будут скачаны только после того, как вы их включите.
Этап 2: Установка расширений
-
В самом конце списка предлагаемых расширений вы найдете кнопку «Каталог расширений для Яндекс.Браузера».
-
Нажав на кнопку, вы попадете на сайт с расширениями для браузера Opera. При этом, все они совместимы с нашим браузером. Выбирайте понравившиеся или ищите нужные дополнения для Яндекс.Браузера через поисковую строку сайта.
-
Выбрав подходящее расширение, нажмите на кнопку «Добавить в Яндекс.Браузер».
-
В окне с подтверждением нажмите на кнопку «Установить расширение».
- После этого расширение появится на странице с дополнениями, в разделе «Из других источников».

В окне с подтверждением нажимаем на кнопку «Установить расширение».
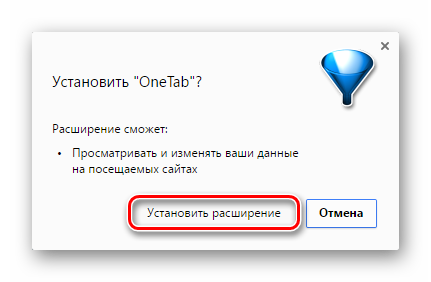
Этап 3: Работа с расширениями
Используя каталог, вы можете свободно включать, выключать и настраивать нужные расширения. Те дополнения, что предложены самим браузером, можно включать и отключать, но не удалять из списка. При этом они не являются предустановленными, т. е. отсутствуют на компьютере, и будут устанавлены только после первой активации.
Включение и выключение производится нажатием на соответствующую кнопку в правой части.

После включения дополнения появляются в самом верху браузера, между адресной строкой и кнопкой «Загрузки».

Для удаления расширения, установленного из Opera Addons или Google Webstore, нужно просто навести на него, и в правой части нажать на появившуюся кнопку «Удалить». Альтернативный вариант — нажать «Подробнее» и выбрать параметр «Удалить».
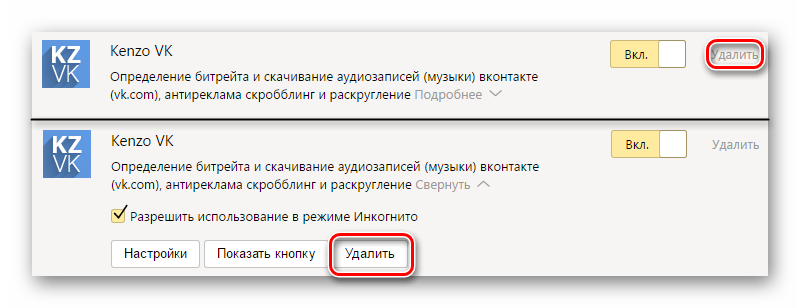
Включенные расширения можно настраивать при условии, что эта возможность предусмотрена самими создателями. Соответственно, для каждого расширения настройки индивидуальны. Чтобы узнать, можно ли настроить расширение, нажимаем на «Подробнее» и проверяем наличие кнопки «Настройки».

Практически все дополнения можно включить в режиме Инкогнито. По умолчанию этот режим открывает браузер без надстроек, но если вы уверены, что те или иные расширения нужны и в нем, то нажмите на «Подробнее» и поставьте флажок рядом с пунктом «Разрешить использование в режиме Инкогнито». Мы рекомендуем включать здесь такие дополнения, как блокировщик рекламы, Download-менеджеры и различные инструменты (создание скриншотов, затемнение страниц, режим «Турбо» и т. п.).
Подробнее: Что такое режим Инкогнито в Яндекс.Браузере

Находясь на любом сайте, вы можете нажать по иконке расширения правой кнопкой мыши и вызвать контекстное меню с основными настройками.

Yandex Music Fisher
Еще один плагин для скачивания контента с сервиса Яндекс Музыка – Yandex Music Fisher. После установки расширения рядом с каждой композицией появится новая кнопка, предназначенная для загрузки аудиофайла. Встроен удобный менеджер загрузок, с помощью которого можно управлять очередью. Скачанные файлы содержат теги ID3, которые отображаются в плеерах, поддерживающих это. 
Чтобы скачать трек с помощью плагина, действуйте следующим образом:
- Зайдите на сервис Яндекс Музыка и выберите нужный альбом или плейлист.
- Кликните левой кнопкой мыши по иконке расширения, которая располагается в верхней панели инструментов Яндекс браузера.
- Нажмите на кнопку «Скачать» для запуска загрузки на ПК.
Интерфейс плагина на русском языке, он интуитивно понятный и удобный. В его окне отображается информация о плейлисте: количество треков, их примерный размер, общая длительность. При нажатии на кнопку «Папка загрузок» происходит автоматический запуск системного проводника с каталогом, где хранятся скачанные с помощью дополнения аудиофайлы.

Плагин для скачивания музыки обладает следующими достоинствами:
- загрузка плейлистов полностью;
- сохранения ID3-тегов;
- возобновление загрузки, если она была прервана;
- простое использование и интерфейс на русском языке;
- настройки обложки альбомов.
Скачать Yandex Music Fisher для Яндекс браузера
Иконки
У расширения есть две иконки, которыми мы можем управлять:
- Картинка в карточке расширения на странице настроек.
- Иконка на панели браузера.
Чтобы не рисовать всё с нуля, скачаем папку с иконками из того же руководства Google и положим её в ту же папку, что и манифест:
Теперь добавим иконки в манифест. За картинку в карточке отвечает блок icon, а за иконку на панели — блок action. Разные размеры картинки нужны для того, чтобы на разных мониторах с любой плотностью пикселей иконки выглядели хорошо:
Сохраняем манифест, обновляем расширение на странице настроек и смотрим результат: