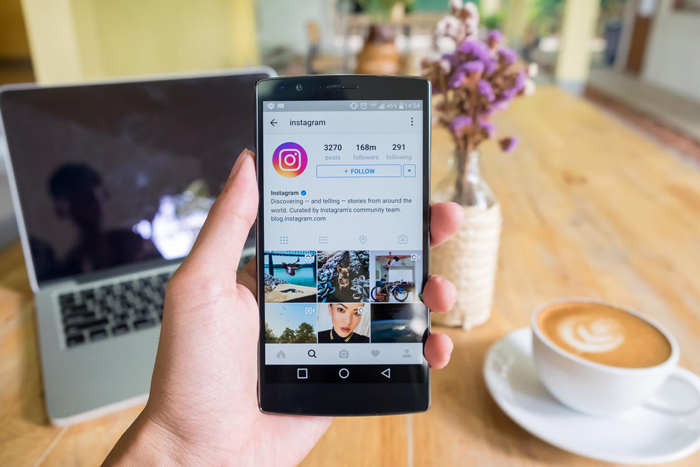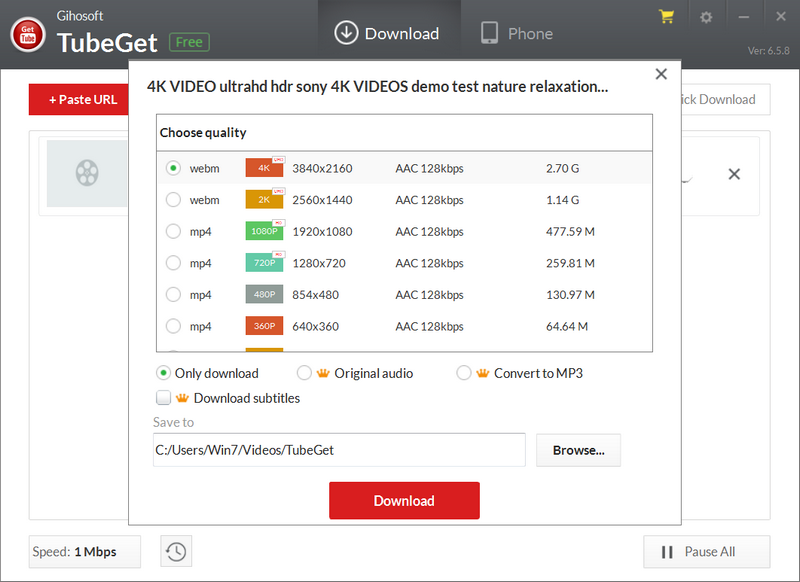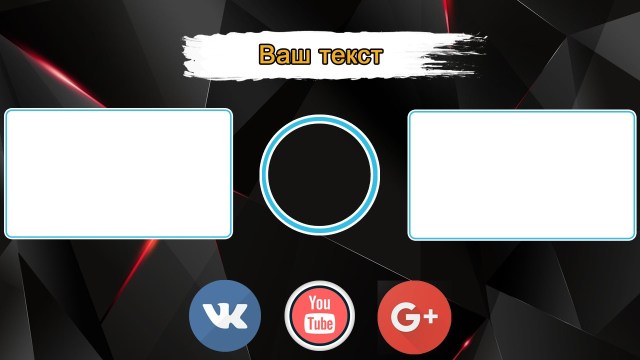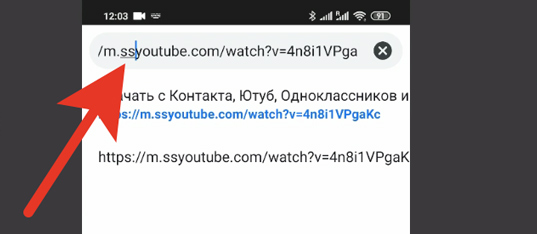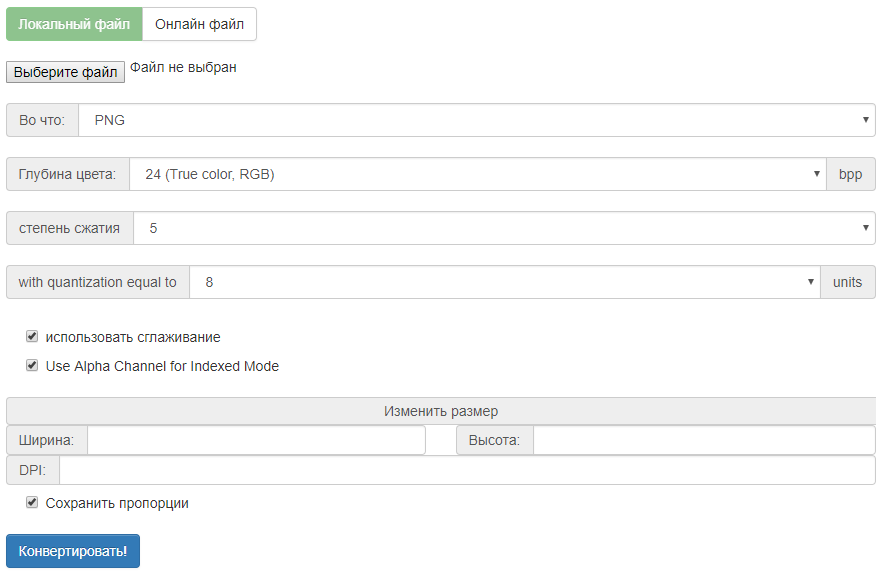10 полезных браузерных расширений для работы с youtube
Содержание:
- SaveFrom
- Возможности расширения
- Free YouTube Download
- Платный способ от самого YouTube
- Часть 1. Лучший загрузчик плейлистов YouTube для загрузки видео и музыки
- Загрузка видео с помощью онлайн-инструмента
- 4K Video Downloader
- Any Video Converter Free
- Как скачать с Ютуба на мобильные устройства: iOS
- Скачивание плейлистов и каналов с YouTube
- Записи видео с экрана монитора
- Возможности расширения
- Возможности помощника Savefrom.net
- Захват видео с помощью устройства записи экрана
- Skyload
- Возможности расширения
SaveFrom
Расширение SaveFrom.net также является довольно удобным инструментом для загрузки видео с Ютуба. Принцип его работы, хоть и не сильно, но отличается от двух предыдущих, поэтому рассмотрим все подробно. Но сначала нужно будет выполнить установку плагина в браузер.
Шаг 1: Установка SaveFrom.net в Яндекс.Браузер
К сожалению, в каталоге расширений SaveFrom не удастся найти, распространяется он посредством отдельного инсталлятора формата EXE. Соответственно, необходимо будет сначала загрузить на компьютер инсталляционный файл. Делать это стоит лишь с официального сайта, иначе велика вероятность занести в систему вирус.
- Перейдите на официальную страницу расширения по этой ссылке.
- На верхней панели перейдите в раздел «Установить».
- На открывшейся странице будет кнопка «Установить», которую надо нажать для запуска процесса загрузки установщика.
- При необходимости укажите папку, в которую хотите его скачать.

Как только установочный файл загрузится, можно будет переходить непосредственно к установке SaveFrom в Яндекс.Браузер. Делается это довольно просто:
Перейдите в папку с инсталляционным файлом и кликните по нему дважды левой кнопкой мыши для запуска.
Если на экране компьютера появится сообщение, в котором будет написано, что необходимо предоставить права на выполнение этого программного обеспечения, сделайте это, нажав кнопку «Да».
Появится окно с лицензионным соглашением, условия которого необходимо принять. В противном случае инсталляцию произвести не получится. Чтобы это сделать, установите переключатель в положение «Я принимаю условия соглашения» и нажмите кнопку «Далее».
Теперь необходимо выбрать способ установки. Если не хотите разбираться во всех его параметрах, которых не так уж и много, тогда отметьте пункт «Полная установка» и нажмите «Далее».
Если вы все же хотите настроить установку вручную, тогда переключитесь на пункт «Настройка параметров».
Первостепенно отметьте галочками браузеры, в которые хотите установить расширение SaveFrom.net
Обратите внимание, что отметка напротив пункта «TamperMonkey» обязательно должна стоять.
После этого отметьте галочками дополнительное программное обеспечение, которое хотели бы инсталлировать вместе с расширением. Зачастую установщик предлагает Яндекс.Браузер и все прилагающиеся к нему компоненты, а так как этот веб-обозреватель на компьютере уже есть, настоятельно рекомендуется отказаться от всех предлагаемых программ. Для этого уберите все четыре галочки и нажмите кнопку «Далее».
Для этого уберите все четыре галочки и нажмите кнопку «Далее».

Сразу же после выполнения всех действий в выбранные при установке браузеры будет инсталлировано дополнение SaveFrom.net, соответственно, можно будет приступить к скачиванию роликов из Ютуба.
Шаг 2: Загрузка видео с YouTube
Как уже было сказано, процесс загрузки с помощью SaveFrom происходит несколько иначе, нежели с помощью вышеописанных расширений. Но отличается он не сильно. Рассмотрим все подробно, чтобы ни у кого не оставалось лишних вопросов.
- Запустите Яндекс.Браузер и перейдите на главную страницу видеохостинга.
- Воспроизведите любой видеоролик, который хотели бы скачать на компьютер.
- Подождите пока прогрузится проигрыватель, после чего можете поставить его на паузу.
- Спуститесь чуть ниже ролика и найдите там зеленую кнопку «Скачать», иконкой которой выступает белая стрелка, направленная вниз.
- Нажмите по ней и в появившемся меню выберите качество видеоролика для загрузки. Также здесь вы можете определить его формат. При желании вовсе можно загрузить лишь звуковую дорожку, выбрав формат MP3.
- Если появится окно файлового менеджера, значит вам нужно выбрать папку для сохранения. Для этого откройте нужную директорию и нажмите кнопку «Сохранить».

Сразу же после этого начнется процесс загрузки видео. В отличие от Flash Video Downloader длится он не очень долго. Как только запись будет скачана, вы можете ее воспроизвести на компьютере. Также стоит отметить, что SaveFrom позволяет загружать не только видео с Ютуба, но и еще со многих сайтов. Например, при помощи этого расширения вы можете скачивать музыку с ВКонтакте.
Возможности расширения
SaveFrom Net Helper работает с популярными ресурсами, автоматически определяет посещаемый сайт, ищет ссылку для загрузки.
Список доступных сайтов постоянно дополняется, сейчас расширение работает со следующими ресурсами:
Ознакомиться с полным списком ресурсов можно на скриншоте ниже:
Как скачать фото с Instagram
SaveFrom позволяет моментально загрузить фотографию из браузерной версии Инстаграма. Для этого придется перейти на сайт социальной сети, выбрать картинку и кликнуть по кнопке. В Инстаграме нельзя выбрать формат скачиваемого фото или разрешение.
Как загрузить фото из Instagram:
Загруженное изображение можно установить в качестве заставки рабочего стола, переслать другу по почте или опубликовать на страничке социальной сети. Качество и размер фотографии выбрать нельзя.
Как скачать песню с VK
Одним из преимуществ SaveFrom является возможность бесплатно скачивать музыку и видео из ВКонтакте. Для этого придется войти в личный профиль и найти нужную публикацию. Опция загрузки всего плейлиста позволит сэкономить время. СавеФром автоматически обнаружит все песни на странице и отобразит кнопки для скачивания.
Как загрузить песню из VK:
- Перейдите во , авторизуйтесь в личном профиле.
- Найдите песню в группе, сообществе или во вкладке «Музыка».
- Для скачивания одного трека нажмите на кнопку со стрелкой справа.
- Для загрузки всего альбома, кликните по клавише «Скачать все».
Если кнопки «Скачать все» нет, нажмите на иконку расширения сверху справа и кликните по опции «Скачать плейлист». Расширение автоматически найдет файлы и предложит скачать все композиции в один клик.
Как загрузить видео из YouTube
Скачать помощник SaveFrom Net можно в большинство современных браузеров. С помощью расширения можно загружать видео, предварительно выбрав его разрешение.
Как бесплатно скачать видео с Ютуба:
- Перейдите на сайт YouTube.
- Найдите нужный ролик через окошко поиска или в ленте, кликните по нему.
- Для быстрой загрузки кликните по кнопке со стрелкой. Качество ролика указано в окошке справа.
- Чтобы самостоятельно выбрать разрешение и формат файла, кликните по кнопке справа от зеленой стрелки, найдите подходящий вариант в открывшемся списке.
Free YouTube Download
 + Опция автоматической загрузки;
+ Опция автоматической загрузки;
+ Пакетная загрузка;
– Трехминутный лимит времени.
Это очень простой, плотно сфокусированный бесплатный загрузчик YouTube, который устраняет отвлекающие факторы, чтобы сделать работу хорошо. Вставьте URL-адрес с YouTube, и вы можете загрузить видео всего за пару кликов – или вообще никаких кликов, если вы включите опцию автоматической загрузки.
Вы можете загружать сразу несколько видеороликов, если вам нужно, и вы можете конвертировать в несколько разных форматов «на лету». Только форматы, доступные вам, будут зависеть от качества исходного видео, но AVI, MP4, iPhone / iPod и MKV должны быть доступны в большинстве случаев. Также можно конвертировать в аудио-MP3.
Есть только один реальный недостаток – вы можете использовать Free YouTube Download только для захвата клипов длиной менее трех минут. Это исключает большинство музыкальных видеороликов, и это настоящий позор.
Перевод материала от GREATECH
Платный способ от самого YouTube
Если вы подписаны на Premium YouTube, то можете пользоваться различными преимуществами, недоступными бесплатным пользователям. Сюда включается и возможность легально скачать видео для просмотра в автономном режиме без стороннего программного обеспечения. Вы можете сделать это с помощью официально приложения видеохостинга.
Смотреть скачанные видео получится только в самом приложении. Переместить видеофайлы на другое устройство или посмотреть их в другом плейере не получится.
Когда вы подпишетесь на премиум-аккаунт, под плеером станет доступна серая стрелка «Загрузить». Здесь же можно будет выбирать качество ролика. Все загруженные видео с ютуба будут доступны во вкладке «Библиотека» или «Аккаунт».
Чтобы смотреть загруженные видео, нужно быть авторизованным в сервисе. Помните, что при автономном просмотре невозможно ставить лайки и участвовать в обсуждении видеоролика.
Часть 1. Лучший загрузчик плейлистов YouTube для загрузки видео и музыки
Лучшее программное обеспечение для загрузки плейлистов YouTube, которое мы рекомендуем, — это Wondershare UniConverter (первоначально Wondershare Video Converter Ultimate). Этот полный набор инструментов для видео поддерживает загрузку видео с YouTube и плейлиста в нужном формате. Существует также возможность скачать YouTube в MP3 в один клик. Процесс загрузки и преобразования происходит очень быстро, и нет никакой потери качества аудио или видео.
Кроме того, программное обеспечение поставляется с полным набором инструментов редактирования для персонализации видео, если это необходимо. Некоторые поддерживаемые функции включают обрезку, вырезание, обрезку, добавление субтитров, добавление водяного знака и другие. Помимо YouTube, более 10 000 сайтов поддерживаются программным обеспечением для загрузки видео. Дополнительные функции, которыми вы можете наслаждаться с помощью инструмента загрузки плейлистов Wondershare YouTube, — это преобразование видео, передача видео, запись DVD, запись видео, исправление метаданных и другие.
- Загружайте видео с YouTube и плейлист легко и быстро, вставляя URL-адрес.
- Конвертируйте видео YouTube в более чем 1000 видео / аудио форматов, включая MP4, MOV, AVI, MKV, MP3, WAV и т.д.
- Скачивайте видео с YouTube с супер быстрой скоростью и высоким качеством вывода.
- Поддержка Instagram Facebook, Twitter, YouTube, Youtube и других сайтов обмена видео для загрузки.
- Передача загруженных видео на устройства iPhone/iPad / Android с помощью USB-кабеля.
- Записывайте и настраивайте плейлисты YouTube на DVD с помощью бесплатных шаблонов меню DVD.
- Универсальный набор инструментов сочетает в себе редактор метаданных видео, GIF maker, cast video to TV, video compressor и screen recorder.
- Поддерживаемые ОС: Windows 10/8/7 / XP / Vista, Mac OS 10.15 (Catalina), 10.14, 10.13, 10.12, 10.11, 10.10, 10.9, 10.8, 10.7, 10.6.
Прочитайте простые шаги, чтобы узнать, как загрузить плейлист YouTube в MP3-файлы с помощью Wondershare UniConverter (первоначально Wondershare Video Converter Ultimate). Вы можете посмотреть видео выше или выполнить простые шаги, чтобы загрузить его в формате MP4 или других видеоформатах. И Windows, и Mac имеют аналогичные шаги.
В браузере ПК/Mac откройте плейлист YouTube, который вы хотите загрузить, и скопируйте его URL-адрес.
Откройте Wondershare UniConverter на вашем ПК / Mac после загрузки и установки, выберите раздел Загрузки из основного интерфейса. Откройте выпадающее меню на кнопке +Paste URL и выберите опцию Download MP3.
Шаг 3 загрузите плейлист YouTube в MP3
Скопированный URL-адрес плейлиста будет автоматически вставлен в интерфейс, и программное обеспечение начнет загружать файлы в формате MP3 после их анализа. Скорость загрузки и оставшееся время можно проверить с помощью индикатора выполнения.
На вкладке Finished интерфейса программы отображаются загруженные MP3 файлы. Вы можете добавить его на вкладку передача с помощью щелчка правой кнопкой мыши и перенести загруженную музыку YouTube на свои телефоны >>.
Загрузка видео с помощью онлайн-инструмента
Если вы работаете за компьютером на работе или в школе, вы можете не захотеть использовать расширение браузера или локальный инструмент, поскольку у вас может не быть разрешения на установку такого рода программного обеспечения.
Не бойтесь, мы в TechJunkie вас охватили! Существует множество инструментов для веб-сайтов, которые сделают всю работу за вас. Все, что вам нужно сделать, чтобы использовать эти инструменты, это предоставить URL-адрес видео.
TechJunkie YouTube Downloader
У TechJunkie есть ваша спина – мы создали этот инструмент для загрузки специально для YouTube для наших читателей.
Обратите внимание, что для использования этого инструмента вы должны быть участником Премиум YouTube. Использовать его настолько просто, насколько это возможно – просто скопируйте URL-адрес в поле, нажмите «Обрабатывать» и нажмите «Загрузить файл»
Presto!
Использовать его настолько просто, насколько это возможно – просто скопируйте URL-адрес в поле, нажмите «Обрабатывать» и нажмите «Загрузить файл». Presto!
TechJunkie Instagram Downloader
Точно так же у нас есть инструмент для быстрого и простого захвата видео из Instagram. То же самое: скопируйте URL, нажмите «Обрабатывать» и нажмите «Скачать файл». У нас также есть целая статья об особенностях загрузки видео из Instagram.
Savefrom.net
Savefrom.net очень полезен и работает со многими популярными видео-сайтами, включая YouTube.
Он также работает на других веб-страницах со встроенным видео. Захватите URL страницы, вставьте его в страницу и выберите поиск. Страница обрабатывает и идентифицирует видео, если оно может, а затем предоставляет варианты качества.
Все, что вам нужно сделать, это выбрать желаемое качество и нажать «Загрузить».
VideoGrabby
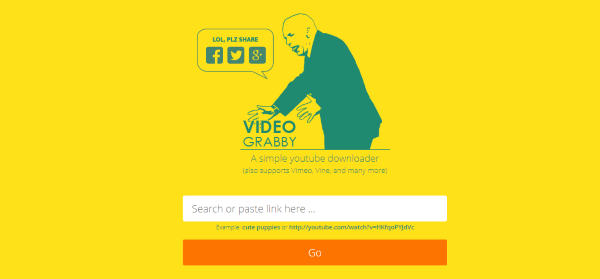
VideoGrabby делает то же самое. Вставьте URL-адрес страницы в поле и нажмите Go – вот и все, что нужно сделать.
Экстрактор определит видео, если это возможно, и предложит качественные варианты. Выберите желаемое качество видео и загрузите его.
Y2Mate
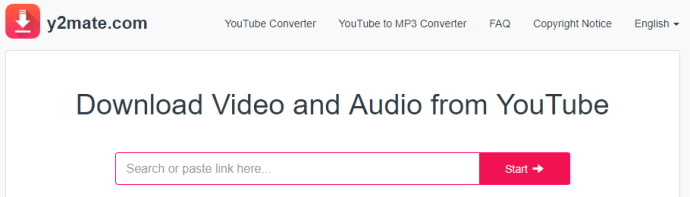
Y2Mate это простой сайт для захвата видео. Просто вставьте URL страницы в поле и нажмите «Пуск». На странице будут показаны все различные варианты качества, от 144p до 1080p; нажмите кнопку «Загрузить» рядом с нужной версией, и загрузка начнется.
KeepVid Pro

KeepVid.Pro будет работать на самых разных веб-сайтах, от YouTube до Facebook. На самом деле сайт работает с более чем 1000 видео-сайтов. Это работает, как и все остальные – вставьте URL-адрес в поле, и вы отправитесь в гонку.
Все эти сайты бесплатны для использования и работают хорошо. Они иногда замедляются в часы пик, но этого следовало ожидать. В остальном оба функционала отлично подходят для огромного количества сайтов.
4K Video Downloader
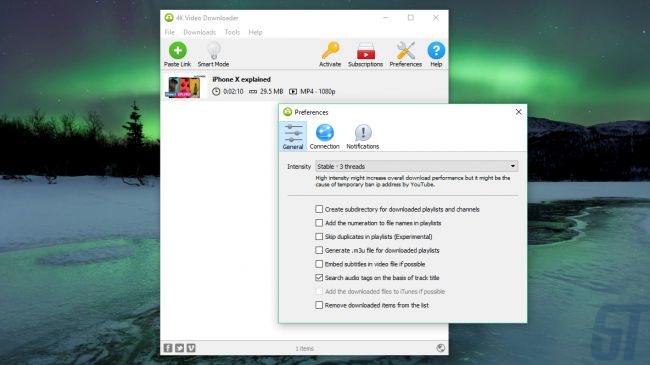 + Большой выбор форматов;
+ Большой выбор форматов;
+ Загрузка плейлистов;
+ Поддержка 3D и 360-градусных видео.
4K Video Downloader – лучший бесплатный инструмент для быстрого и бесплатного скачивания видео с YouTube. Он прост в использовании, настраивается без рекламы и не включает в себя дополнительное программное обеспечение.
Чтобы захватить видео (или весь список воспроизведения, если он длиннее 24 видео), просто скопируйте его URL-адрес из своего веб-браузера, нажмите «Вставить URL-адрес» и выберите формат вывода, качество и местоположение.
Есть большой выбор форматов – как видео, так и аудио – включая MP4 и MP3. Вы можете загружать субтитры для отдельных видеороликов, а также загружать 3D и 360-градусные видео.
Свойства позволяют настраивать параметры, такие как загрузка с нескольких потоков (увеличение количества потоков ускорит загрузку, но увеличивает риск блокировки вашего IP-адреса) и настройка прокси-соединения.
Any Video Converter Free
 + Отличная поддержка форматов;
+ Отличная поддержка форматов;
+ Встроенный видеоредактор;
– Нет пакетных загрузок;
– Дополнительное нежелательное программное обеспечение.
На первый взгляд, Any Video Converter Free, возможно, лучший бесплатный загрузчик YouTube и конвертер в одном. Единственный недостаток заключается в том, что бесплатная версия этой блестящей программы ограничивает вас загрузкой одного видео за раз. Но если вы ищете бесплатное решение, это то, с чем можно смириться.
Есть много видеоформатов на выбор, и есть даже основной видеоредактор, встроенный в этот загрузчик YouTube. Это можно использовать для обрезки загружаемого видео, добавления простых эффектов, таких как настройка цвета, и добавления текста.
Весь процесс быстрый и легкий. Интерфейс Video Converter может быть не всем по душе, но это уже придирки. Это фантастический бесплатный загрузчик YouTube. Следите за включенным программным обеспечением ByteFence и Yahoo во время установки, и все будет в порядке.
Как скачать с Ютуба на мобильные устройства: iOS

Способ №12
Если вы фанат iPhone/iPad, вам доступны функции «Быстрые команды» (с версии iOS12).
Используйте приложение «Ярлыки», установите ярлык для скачивания видео с Ютуба. Когда вам надо скачать видео, просто нажмите «Поделиться», дальше функцию «Быстрые команды» и вкладку «Download YouTube». Загрузка начнется автоматически.
Способ №13
Скачать видео из Ютуба можно, используя Documents 5. Это менеджер файлов в iOS.
Для этого надо выбрать один из онлайн сервисов, которые описаны выше (например, SaveFrom.net) и делаем три действия:
- Копируем URL видео (адрес ссылки).
- Вставляем URL видео в строку загрузки.
- Жмем «Скачать».
Видео автоматически попадет в папку для загруженных файлов Documents 5. Можете переместить видеоролик в папку Photos и просматривать в галерее.
Аналогично можно использовать Softorino YouTube Converter.
Скачивание плейлистов и каналов с YouTube
Вам нужно будет сначала выбрать нужный плейлист на канале, который размещен на YouTube, а потом открыть страницу этого плейлиста. Далее скопируйте ссылку на плейлист для вставки в окно программы Free YouTube Download.
После добавления данного плейлиста в окно программы, вы можете выбрать видеоролики, которые нужно будет загрузить на компьютер. После этого, запустите загрузку видео на свой компьютер.
Скачивание каналов с YouTube происходит аналогичным способом. Только в этом случае, вам нужно будет скопировать ссылку на канал.
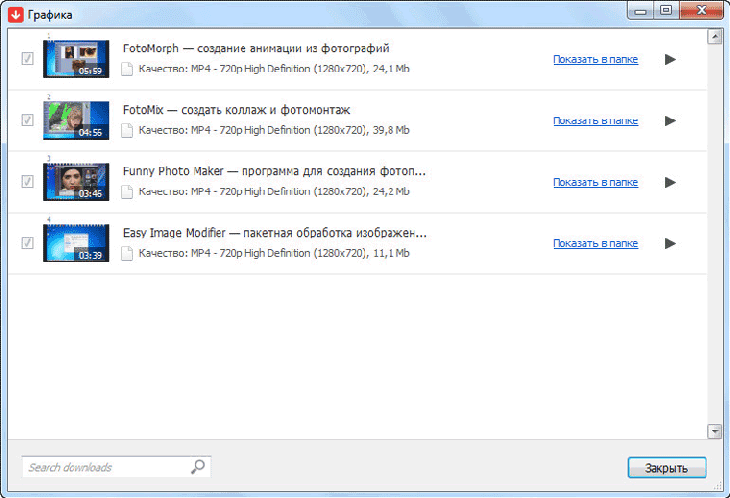
Обращаю ваше внимание на то, что объем плейлистов и каналов может быть очень большим, поэтому процесс скачивания может занять довольно длительное время
Записи видео с экрана монитора
Преимущество записи видео с монитора в том, что если у вас операционная система Windows 10 данный функционал в ней есть по умолчанию и не нужно скачивать какие то дополнительные ПО с сомнительных сайтов. На сегодняшний 2021 год данный способ самый быстрый и удобный, а главной простой и выполняет поставленную задачу по
GeForce Experience vs AMD Radeon Software
Кто не знает, а я думаю почти 99% не в курсе, в каждом компьютере есть видео карта от производителя GeForce или AMD (Intel пока сюда не входит) так вот, в комплект драйверов к видео карте идет программное обеспечение которое позволяет записывать Видео с экрана монитора в прямом эфире и в очень хорошем качестве..
В своей статье как записать видео с экрана монитора я уже делал небольшой обзор на программу GeForce Experience и в ней я показал простоту настройки и работы с данным ПО для этого надо:
- Скачать Geforce Experience с официального сайта —
- Установить и зарегистрироваться в программе
- Изучить горячие кнопки при работе с записью экрана (я использую только одну комбинацию ALT+F9 включить и выключить)
- Все
При ведении своего блога я использую данную программу в 99% случаев т/к/ это самый удобный и быстрый вариант (ну и естественно у меня видео карта GeForce)
Плюсы и минусы скачивания видео с экрана компьютера
Плюсы и минусы скачивания видео с монитора
Удобная
Бесплатная
Хорошее качество сьемки
Работает только при условии, что у вас видео карта AMD или GeForce
Не возможно использовать компьютер пока не закончится трансляция.
Единственный минус данного способа, это время которое вы потратите на переписывание всего видео или курса с монитора. В остальном это лучший способ для записи онлайн эфиров или
Возможности расширения
Помощник SaveFrom Net работает через браузер, его не нужно устанавливать в виде отдельного приложения. Расширение оснащено следующими возможностями:
- автоматическое определение ресурса, поиск медиафайлов и отображение кнопки скачивания;
- скачивание нескольких файлов одновременно;
- автоматическое определение названия файла при сохранении;
- скорость работы не зависит от мощности компьютера;
- поддержка популярных ресурсов, работа в современных и устаревших браузерах;
- моментальная загрузка файлов без сложных настроек;
- меню и подсказки на русском языке.
СавеФром позволяет скачать файл в один клик. Для установки подойдет практически любой браузер. Расширение готово к работе сразу после инсталляции, выбрать формат видео можно с помощью специальной кнопки.
Как скачать песню из ВКонтакте
Скачать SaveFrom Net на компьютер можно бесплатно. Загружать файлы можно без перезапуска браузера. Для скачивания достаточно нажать на кнопку со стрелочкой, название трека определится автоматически.
Как скачать песню из социальной сети ВКонтакте:
- Запустите браузер, войдите на сайт социальной сети.
- Введите логин и пароль для входа на свою страницу.
- Перейдите в свой плейлист или найдите песню с помощью поиска.
- Нажмите на кнопку со стрелкой напротив нужной песни.
- Скачивание начнется через несколько секунд.
Чтобы загрузить все файлы одновременно, нажмите на кнопку «Скачать все». Время скачивания зависит от количества композиций в плейлисте и скорости интернета.
Как скачать видеоролик из YouTube
SaveFrom не нужно устанавливать на компьютер в виде отдельного приложения. Расширение инсталлируется в браузер, автоматически определяет прямые ссылки для скачивания, позволяет выбрать качество видео и его формат.
Как скачать понравившийся ролик с Ютуба:
- Откройте браузер и запустите YouTube.
- Найдите нужный ролик с помощью поиска или ленты.
- Дождитесь загрузки видеофайла. Кнопка для скачивания появится снизу.
- Нажмите на стрелочку, выберите формат файла и разрешение.
- Кликните по строке с нужным разрешением, скачивание файла начнется моментально.
Размер файла зависит от качества и разрешения. Время скачивания зависит от скорости интернета. Если стрелка для загрузки не появилась, обновите страницу с помощью кнопки F5 или перезапустите браузер.
Возможности помощника Savefrom.net
Плагин, позволяющий без проблем скачивать любые файлы с популярных ресурсов, стал ценным приобретением блогеров и владельцев сайта, использующих в своих целях видео- и аудиофайлы. Особо восторженно приняли новшество пользователи видеохостинга YouTube, ведь любимые фильмы и ролики теперь можно не только просматривать онлайн, но и скачивать на свой компьютер, а с некоторых пор и на смартфон. К слову, каждый владелец крупного интернет-проекта может подать заявку на добавление своего ресурса. Если большинство пользователей решит, что в этом есть необходимость, сайт пополнит список поддерживаемых Savefrom.net ресурсов, а сегодня в него входят:
- видеохостинг YouTube;
- одна из самых популярных российских соцсетей «ВКонтакте»;
- социальная сеть Facebook,
- любимая сеть для поиска друзей и знакомых «Одноклассники»;
- блог-платформа «Живой журнал» (Livejournal);
- американский файлообменник Sendspace.com;
- видеохостинг от популярного поисковика Яндекс.Видео;
- почтовый сервис с неограниченными возможностями mail.ru.
Помимо перечисленных ресурсов, помощником могут воспользоваться пользователи smotri.com, liveinternet.ru, dailymotion.com, break.com, vimeo.com и других узнаваемых ресурсов.
Создатели утилиты адаптировали ее к самым популярным браузерам:
- Яндекс.
- Opera.
- Google Chrome.
- Mozilla Firefox.
- Safari.
- Chromium.
Установить плагин могут без проблем пользователи разных операционных систем, незаменимо расширение Savefrom.net для Windows 10 и других версий ОС. Помехой не являются даже отличия между системами, способными обрабатывать за определенный период времени разное количество битов информации — 32 bit или 64 bit.
Захват видео с помощью устройства записи экрана
В случае неудачи существует крайняя возможность, что ни один из вышеперечисленных методов не подойдет для конкретного сайта. Если худшее приходит к худшему, вы всегда можете использовать видеомагнитофон для захвата видео во время его воспроизведения на экране и сохранения на компьютере. Это неоптимальное решение, особенно для видео продолжительностью в несколько часов.
Как и при использовании цифрового видеорегистратора, вам нужно будет записывать видео в режиме реального времени, позволяя воспроизводить видео на вашем ПК со включенным звуком, чтобы правильно записывать его при записи на ваше устройство. Тем не менее, для коротких видео или видео вы просто должен сохранить, это простой способ захвата контента для последующего воспроизведения.
Мы написали целую статью о программном обеспечении для записи экрана, или вы можете посмотреть видео чуть выше. Тем не менее, вероятно, лучшее решение для рабочего стола Программное обеспечение Open Broadcaster (РЕК). OBS – это клиент с открытым исходным кодом для записи и захвата вашего контента в любой современной операционной системе, включая Windows, Mac и Linux.
Пользоваться платформой на удивление легко, поскольку настройку захвата экрана можно выполнить всего за пару кликов, прежде чем синхронизировать ваш компьютер и начать запись в OBS. После записи вы можете запустить видео и начать воспроизведение. Контент будет записан прямо в вашу папку видео.
Вы можете просмотреть видео, когда остановили запись, или отредактировать видео, чтобы обрезать ненужные части. Убедитесь, что громкость вашего компьютера включена, иначе вы не сможете слышать звук при воспроизведении видео.
Skyload
Продолжая тему расширений для загрузки видео с YouTube, нельзя не рассказать о Skyload – стильном и простом плагине
Забегая вперед, стоит сказать, что во многом он схож с Flash Video Downloader, но это не мешает ему приковывать внимание новых пользователей
Шаг 1: Установка Skyload в Яндекс Браузере
В отличие от SaveFrom, Skyload распространяется через магазин дополнений, что сильно облегчает его инсталляцию. Выполняется она по аналогии с уже упомянутым Flash Video Downloader, но чтобы ни у кого не оставалось вопросов, рассмотрим инструкцию повторно:
- Запустите Яндекс.Браузер и откройте его меню. Для этого нужно нажать по кнопке в виде трех горизонтально расположенных линий, которые находятся в верхнем правом углу окна.
- В появившемся списке кликните мышью по пункту «Дополнения».
- Откроется раздел браузера со всеми установленными расширениями. Нам же необходимо установить новое, соответственно, потребуется перейти в магазин. Для этого спуститесь в самый низ и нажмите по кнопке «Каталог расширений Яндекс.Браузера».
- На странице каталога произведите поиск Skyload. Для этого вставьте его название в поисковую строку, расположенную в верхнем правом углу, и нажмите Enter.
- В результатах отыщите одноименный плагин и кликните по его иконке левой кнопкой мыши, чтобы перейти на страницу загрузки.
- В завершении нажмите кнопку «Добавить в Яндекс.Браузер».
Сразу после этого начнется установка выбранного расширения в браузере. Чтобы она успешно завершилась, подтвердите это, нажав во всплывающем окне «Установить расширение». По итогу откроется новая вкладка с сайтом Skyload что будет означать завершение его установки.
Шаг 2: Загрузка видео с видеохостинга
С помощью Skyload удастся без труда скачать любой видеоролик с Ютуба. Делается это практически также, как и в случае с Flash Video Downloader:
Откройте в интернет-обозревателе сайт YouTube.
Запустите видеозапись, которую хотели бы загрузить себе на компьютер.
При желании поставьте ее на паузу, после того как загрузится проигрыватель.
На панели расширений, которая находится в верхнем правом углу, сразу после адресной строки, нажмите по иконке Skyload. Изображена она в виде облачка со стрелкой, направленной вниз
Обратите внимание также на то, что рядом с ней в квадратике указано число. Оно означает количество видеороликов на текущей странице, которые можно скачать.
После нажатия по иконке откроется меню дополнения
В нем вы сразу же можете посмотреть, сколько аудио или видеофайлов есть на странице.
Чтобы произвести загрузку ролика, нажмите по его названию в правой части меню.
Сразу же после выполнения всех вышеописанных действий начнется загрузка файла
К слову, можете обратить внимание, что ее прогресс отображается как в самом браузере, так и в меню плагина. Стоит также сказать о возможности выбора качества загружаемого видеоролика
В меню отображается размер, формат и разрешение записи, соответственно, перед скачиванием выбирайте желаемые характеристики.
Нельзя умолчать еще об одной особенности Skyload. В отличие от ранее рассмотренного расширения SaveFrom.net, загружать контент в нем можно не только на сайте YouTube, а вообще во всем интернете. Переходя на страницу ресурса, на которой есть какой-либо медиаматериал, рядом с иконкой Skyload будет отображаться число доступных к загрузке файлов. И в любой момент вы можете произвести их загрузку.
Возможности расширения
По сравнению с аналогами, расширение для Оперы Youtube Downloader Lite, работает стабильно на всех версиях обозревателя. Его установка проста и не требует особых навыков. Значок для скачивания интегрируется на страницу с видеороликами, поэтому вам не придется искать его в настройках или меню программы.
| Рекомендуем!InstallPack | Стандартный установщик | |
|---|---|---|
| Официальный дистрибутив opera | ||
| Тихая установка без диалоговых окон | ||
| Рекомендации по установке необходимых программ | ||
| Пакетная установка нескольких программ |
После добавления плагина, в панели инструментов рядом с адресной строкой появится значок. Для настройки щелкните правой кнопкой мыши по нему и перейдите в соответствующий пункт. 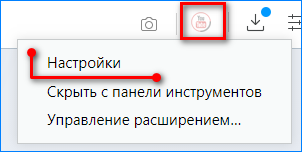
В появившемся меню вы сможете детально настроить расширение:
- открывать страницу поддержки после обновления плагина;
- активация функции показа окна проводника с выбором директории сохранения при загрузке видео;
- выбор форматов, которые будут отображаться в выпадающем меню.
Кроме того, расширение позволяет скачивать аудио и видео потоки DASH. Поэтому вы можете скачать их отдельно, а затем соединить вместе с помощью предназначенных для этого утилит, чтобы получить видео файл высокого качества. В настройках плагина поставьте галочки напротив последних двух пунктов. Файл с видео потоком будет отображаться красным цветов в выпадающем меню, а звук – синим.