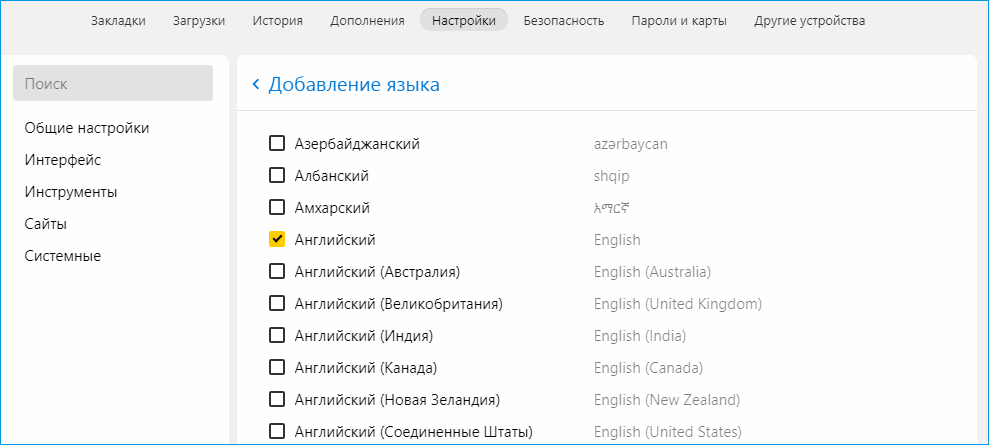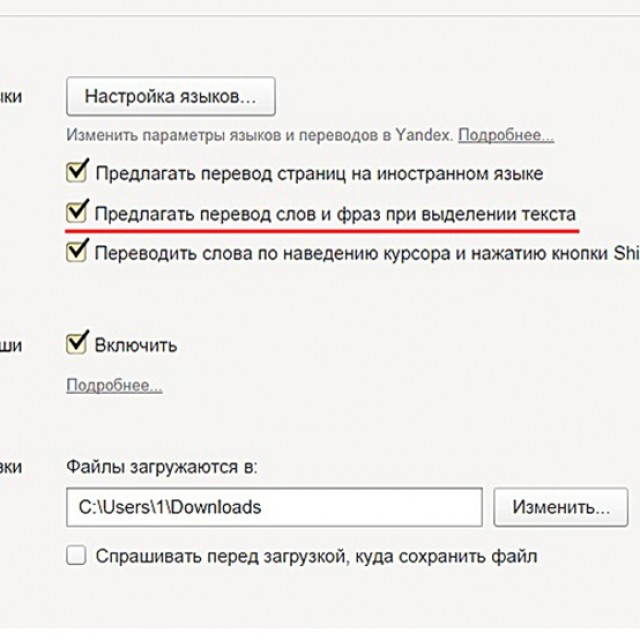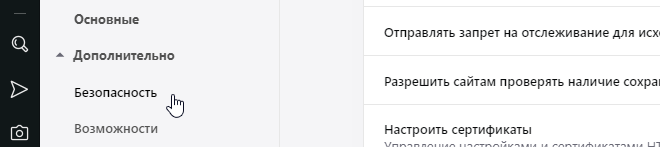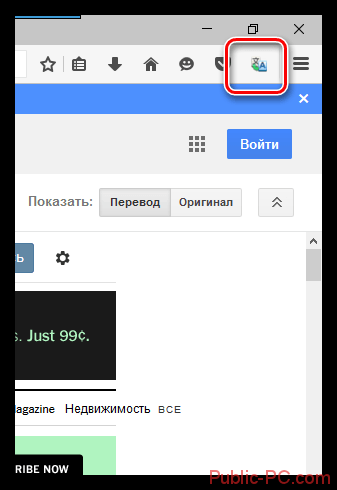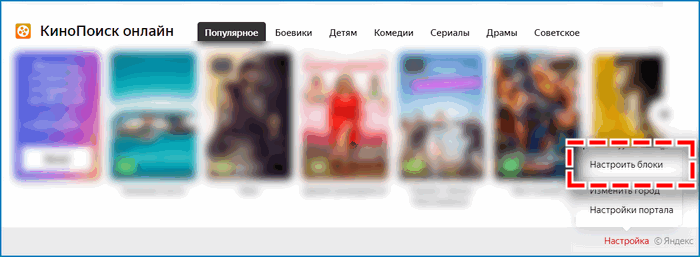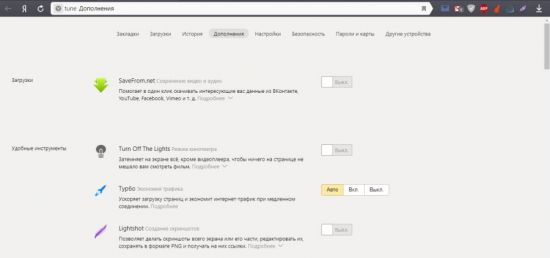Как включить переводчик в браузере яндекс
Содержание:
- Как работает переводчик
- Перевод сайта с английского на русский
- Как включить переводчик
- Расширение-переводчик страниц PDF Reverso Context
- Перевод страниц в Яндекс Браузере
- Онлайн-переводчик
- Настройки по умолчанию
- Установка расширения
- Сервисы
- Как включить автоматический перевод в Яндекс обозревателе
- Установка расширения “Гугл переводчик”
- y-Translate-webext
- Как перевести текст в Яндекс.Браузере
- Google Переводчик
- Устанавливаем переводчик в браузер Google Chrome
- Как настроить перевод в Яндекс браузере
- Автоматический перевод страниц
Как работает переводчик
Включить перевод страницы в Яндекс Браузере можно как полностью, так и частично. Процесс перевода происходит за счет базы словарей, которая составляет более 95 языков. Если пользователь не менял настройки перевода с начала установки браузера, то страницы будут переводиться автоматически, и нужно будет только согласиться на процедуру.
При открытии англоязычного сайта, вверху страницы высветится окно, где будет предложено перевести все на русский язык.

Здесь также можно выставить настройки уведомления, кликнув по иконке справа.
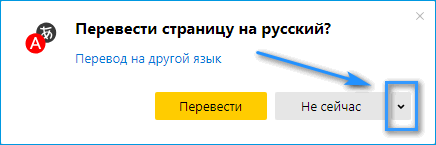
Сразу стоит обратить внимание на параметры, при помощи которых можно установить или отключить уведомления о переводе
В пункте «Перевод на другой язык» можно выбрать, с какого на какой язык необходимо перевести страницу.
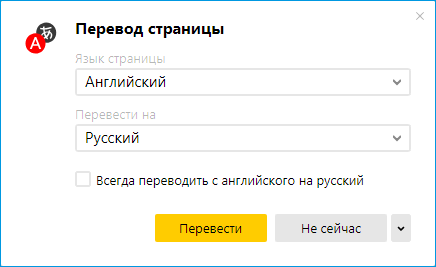
В случае если окно с запросом автоперевода не отображается, то нужно нажать на соответствующую иконку, которая расположена справа от адресной строки в браузере.
Откроется то самое окно с параметрами перевода.
Перевод сайта с английского на русский
Всем доброго дня суток. Во время поиска какой-то информации в интернете, мы пользуемся, в основном, поисковыми системами. Они, отвечая на наши запросы, выставляют результаты. Большинство предлагаемых сайтов будут на русском языке. Очень редко встретишь в выдаче портал на иностранном языке.
Перевод сайта и текста с помощью Google.
Для быстрого перевода сайта рекомендую использовать браузер Google Chrome, поскольку в самом браузере уже есть функция перевода сайтов. Изначально, она включена. Но для проверки, зайдите в настройки браузера по адресу chrome://settings/ и посмотрите поставлена ли галочка в пункте «Предлагать перевод страниц»
Теперь открываем, к примеру, сайт канала National Geographic (//www.nationalgeographic.com). Как видим, все на английском языке. При открытии подобных сайтов браузер сам автоматически предлагает перевести сайт. Такое уведомление как обычно появляется в верхнем правом углу браузера. Если такого уведомления нет, мы можем сами попросить браузер перевести сайт. Для этого справа в адресной строке нажимаем на иконку перевода
Здесь вы можете указать на какой язык перевести страницу и установить галочку «Всегда переводить». В таком случае, все страницы на английском языке браузер будет переводить сам, автоматически.
Для перевода страницы достаточно нажать «Перевести». Страница будет переведена на русский язык.
Стоить заметить, то перевод будет неполным и беглым. И пусть он непрофессиональный, но смысл можно понять. При наведении на слово, предложение, абзац текста будет показываться оригинальный текст. При переходе на другие страницы все ни будут автоматически переводится после полной их загрузки. Для возврата в исходное состояние сайта следует нажать в верхнем уведомлении «Показать оригинал».
Онлайн Google переводчик
Если вам нужно просто перевести текст, абзац с сайта, то можно воспользоваться онлайн сервисом Google переводчик — https://translate.google.ru/
Переходим на эту страницу и в левое поле вводим кусочек текста, например, с сайта National Geographic
И сразу же в правом поле появится синхронный перевод. Благодаря верхней панели над правом полем, вы можете задать другой язык перевода. Если навести на любое переведенное слово, то слева подсветиться слово оригинал. Это слово можно заменить на другой вариант перевода. Для этого щелкните по нему и из списка выберите другое слово.
Яндекс переводчик текстов и сайтов.
Что-то подобное есть и у сервиса Яндекс. Благодаря ему можно также перевести текст и сайт. Для этого переходим на страницу сервиса — https://translate.yandex.ru
В верхней части экрана есть ссылки для перевода ТЕКСТа (по умолчанию) (1) и сайта. В переводе текста много похожего от сервиса Google. Также 2 поля – в одном оригинал, справа перевод. Для смены языка перевода, кликните по слову РУССКИЙ (2) и выберите другой язык. Очень похожа панель (3) для сохранения, копирования, озвучки текста. Также при выборе слова перевода происходит подсвечивание слова оригинала.
Теперь давайте переведем сайт. Для этого кликаем по САЙТ и указываем адрес сайта.
И нажимаем на клавишу «Перевести». Произойдет загрузка сайта и его перевод.
Теперь мы можем читать, просматривать ресурс. И пусть перевод не всегда идеальный, но понять можно. При переходе на следующие страницы сайта – они автоматически будут переводиться. Также при наведении курсора мыши на текст показывается оригинальный текст.
Воспользуйтесь расширением для браузера для перевода сайта на русский язык — ImTranslator.
Вот так просто и быстро можно просмотреть иностранный сайт без знания языка благодаря вышеперечисленным сервисам.
На этом все. До встречи и прекрасного настроения!
Как включить переводчик
Включить или выключить автоматический переводчик с английского на русский в браузере Яндекс можно в настройках:
- Заходим в настройки Яндекс.Браузера — для этого кликаем по кнопке в виде трёх горизонтальных полос в правом верхнем углу и в выпадающем контекстном меню выбираем пункт «Настройки».
- В левой колонке переключаемся на вкладку «Инструменты».
- Ищем группу настроек, которая называется «Переводчик».
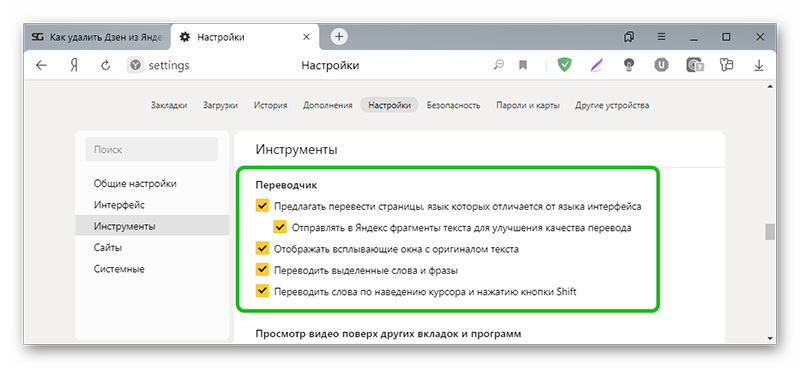
Здесь четыре опции:
- Предлагать перевести страницы, язык которых отличается от языка интерфейса — по умолчанию функция работает только с английского на русский, если вы установили русскую версию браузера.
- Отображать плавающее окно с оригиналом текста.
- Переводить выделенные слова и фразы.
- Переводить слова по наведению курсора и нажатию клавиши Shift.
Выставляем галочки в соответствии со своими потребностями. Настройки будут автоматически применены.
Бывают ситуации, когда вы при переходе на иностранный ресурс один или несколько раз отказались от функции, в дальнейшем браузер может уже не предлагать перевести его на русский.
Расширение-переводчик страниц PDF Reverso Context
Это расширение позволяет переводить тексты с учетом контекста на английском, немецком, французском, итальянском и других языках. Данный переводчик используют почти 150 тысяч человек. Reverso подходит для перевода субтитров, книг в PDF формате и стандартных веб-страниц.
При выделении текста на сайте появляется значок расширения, кликните по нему, чтобы увидеть перевод:
Для получения полного перевода необходимо пройти регистрацию в сервисе Reverso. После авторизации получить перевод полного фрагмента можно на сайте Reverso.net:
В режиме по умолчанию во всплывающих окнах данного расширения нет синтезатора речи для прослушивания произношения необходимых слов. Прослушать переведенную фразу можно на сайте сервиса, однако в ограниченном объеме — только первые 150 символов:
Чтобы активировать мгновенный перевод и прослушивание произношения на веб-странице, перейдите в настройки расширения и кликните по иконке с мышью:
После этого при клике на любом слове будут отображаться его наиболее популярные переводы и иконка для включения синтезатора речи:
В настройках данного расширения доступна активация перевода локальных PDF-файлов и субтитров, а также выбирается предпочитаемый способ перевода:
Расширение также позволяет сохранять страницы, после этого они доступны в списке для чтения:
Перевод страниц в Яндекс Браузере
Чтобы изменить язык текста в web-обозревателе, воспользуйтесь:
- ручным переводом;
- дополнением для браузера;
- автопереводчиком.
Способ 1: Ручной перевод на компьютере и телефоне
Чтобы перевести сайт на компьютере:
- Запустите Яндекс Браузер, откройте иностранный интернет-ресурс.
- Нажмите на иконку с иероглифом, рядом с адресной строкой.
- Выберите перевести.
Чтобы отключить переводчик страниц и вернуть исходный материал, кликните на кнопку «Показать оригинал».
В мобильной версии Yandex также присутствует возможность ручного перевода текста. Для изменения языка, отображаемого материала:
- Запустите Яндекс Браузер, перейдите на иностранный сайт.
- Тапните на иконку в нижнем правом углу.
- Дождитесь обработки и изменения текста.
Если требуется отменить перевод с английского на русский, кликните по надписи: «Отменить». После этого, отобразится исходный материал.
Способ 2: Автоматическое изменения языка на компьютере и смартфоне
Чтобы включить автоматический перевод языка в десктопной версии web-обозревателя:
- Нажмите на иконку с иероглифом.
- Раскройте меню, кликнув на стрелку.
- Выберите «Изменить на другой язык».
- Кликните «Перевести».
Мобильная версия обозревателя также позволяет включить автоматический перевод. Для этого:
- Запустите Yandex.
- Откройте меню, нажав на три точки.
- Выберите настройки.
- Пролистайте страницу до раздела Яндекс.Переводчик.
- Активируйте функцию «Автоперевод».
Способ 3: Установка дополнений
Чтобы перевести текст на сайте, установите расширение переводчик для Яндекс Браузера. Для этого:
- Перейдите в каталог.
- Наберите в поисковой строке запрос: «Переводчик».
- Выберите из списка «Mate Translate».
- Нажмите «Установить расширение».
- Подтвердите действие.
- Перейдите на англоязычный ресурс, выберите Translate the page to Russian.
Онлайн-переводчик
Сервисов для онлайн перевода сегодня насчитывается великое множество.
Самые популярные и часто используемые это:
- Google Translate https://translate.google.com;
- Яндекс https://translate.yandex.ru;
- Bing https://www.bing.com/translator/;
- сервис https://www.translate.ru/.
Количество поддерживаемых наречий этими онлайн-переводчиками огромное, и с каждым днем увеличивается. Преобразование можно производить в любом направлении. Принцип действия всех этих сервисов одинаковый. Отличаются они лишь наборами словарей и алгоритмами работы. Приведем инструкцию, как работать с сервисом Google.
Дабы перевести веб-документ, нужно проделать следующие шаги:
В результате откроется то же самое, но уже на русском. Эта инструкция актуальна для всех вышеперечисленных сервисов.
Настройки по умолчанию
При установке Яндекс браузера переводчик уже установлен и настроен по умолчанию и бесплатно.
Важно! Открывая страницу с контентом, отличным от вашего родного языка, обозреватель вам будет предлагать перевести её автоматически.
При подтверждении перевод страниц будет осуществлен с английского на русский как язык, который вы настроили как основной для своего браузера. Если необходим перевод на другой, то придется воспользоваться услугами онлайн переводчика от Яндекс, либо настроить свой обозреватель.
Отличительной чертой этого встроенного приложения в браузере является простота в его использовании и настройке.
Установка расширения
Для установки стороннего плагина, позволяющего получать переводы текста на страницах сайтов, достаточно выполнить простую последовательность действий:
- открываем меню браузера Опера;
- переходим на вкладку «Расширения»;
- кликаем по строчке «Загрузить расширение»;
- откроется вкладка «Дополнения к Opera», в которой необходимо вбить слово «Translator»;
- вам откроется перечень с доступными к использованию плагинами, среди которых рекомендуется выбрать и скачать Google Translator. Информация, переведенная с помощью данной программы, наиболее приближена к реальности, а качество отмечается большинством пользователей;
- кликаем по кнопке «Добавить в Opera»;
Происходит автоматическая установка, после чего браузер готов к работе. Чтобы перевести интересующий текст, достаточно выделить его при помощи мышки и нажать на кнопку Translator, расположенную на панели инструментов.
Сервисы
Лучший вариант для непостоянного пользования. Если вам, время от времени, нужно перевести какой-нибудь небольшой фрагмент, тогда это вариант точно для вас. Всё что вам надо сделать — скопировать нужную часть текста и вставить её в специальное окно.
От Яндекс
Вариант от российской компании. Его главными плюсами являются:
- Лучший автоматический перевод на русский со славянских языков — украинского, белорусского и так далее;
- Возможность вставки текста в 10 000 символов;
- Отличный синтезатор с помощью которого вы сможете озвучить полученный результат;
Чтобы воспользоваться перейдите по ЭТОЙ ссылке.
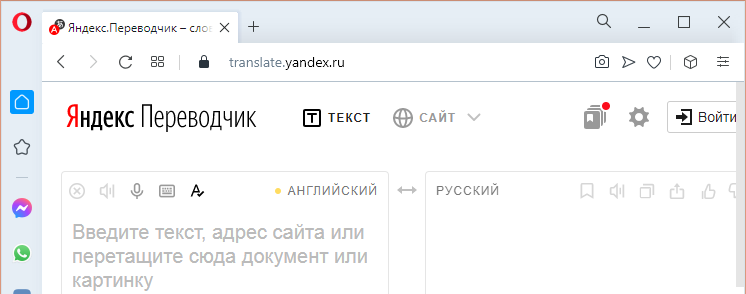
От Гугла
Как говорилось выше, лучший в мире вариант на сегодняшний день. Сервис построен с использованием технологии искусственного интеллекта. Это значит, что качество полученного результата с каждым днем становится только лучше. Попробовать можно открыв URL: https://translate.google.com/.
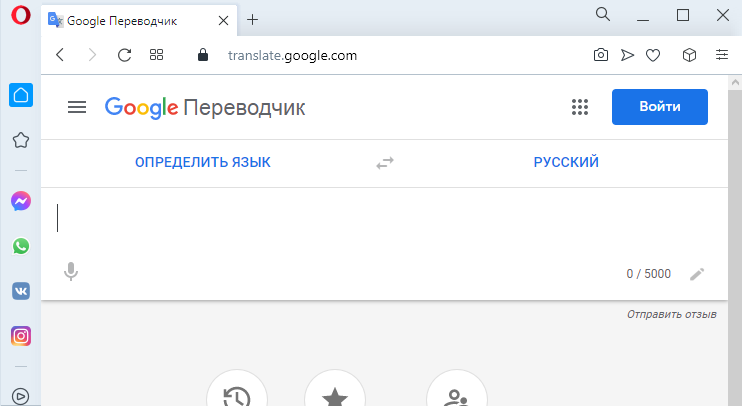
Как включить автоматический перевод в Яндекс обозревателе
Если язык по умолчанию не устраивает, можем выбрать другой и настроить автоматический перевод.
Настраиваем автоматический перевод страниц в Яндекс браузере:
- Нажимаем на иконку переводчика, в адресной строке справа.
- Выбираем «Перевод на другой язык».
- Самостоятельно выбираем «Язык страницы» из выпадающего списка.
- В строке «Перевести на» указываем понятный для понимания язык.
- Устанавливаем флажок «Всегда переводить с на ».
- Нажимаем «Перевести».
Дополнительный способ, позволяющий включить автоперевод в обозревателе от Яндекса:
- Во всплывающем окне нажимаем «Перевести» (подробнее процедура описана в прошлой главе).
- Нажимаем на значок встроенного переводчика.
- Возле кнопки «Показать оригинал» отображается стрелка, на неё нажимаем.
- Кликаем на строку «Всегда переводить с ».
Больше действий, чтобы включить перевод в Яндекс браузере не потребуется, все сайты на выбранном языке начнут автоматически преобразовываться в удобочитаемую форму. Теперь Яндекс браузер переводит страницы на выбранном языке без запроса.
Интересно:
Как изменить язык в Яндекс браузере
Установка расширения “Гугл переводчик”
Дальше жмём кнопку “установить” и в появившемся окошке подтверждаем установку, нажав на кнопку “Добавить“
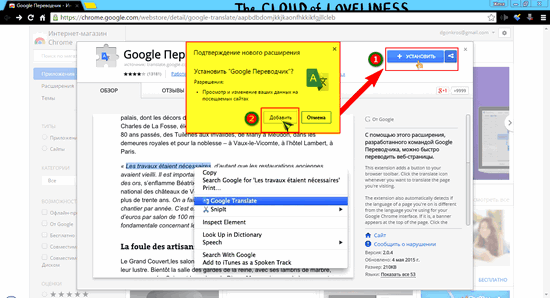
Вот и всё, в верхней панели браузера появится значок переводчика. Он готов к работе.
Теперь давайте заглянем в небольшие настройки расширения. Для этого кликнем правой клавишей мышки по значку. В выпавшем окошке выберем пункт “параметры“

Нас перекинут на отдельную вкладку с настройками. Здесь всё понятно. Попробуйте, что вам больше всего подходит. В первую очередь установите язык, на какой хотите переводить текст.
Теперь рассмотрим настройки мгновенного перевода. Я покажу в картинках, как это будет выглядеть. Указываем “отображать значок для перехода к всплывающему окну” Обязательно поставьте галочку в пункте “Отображать значок даже в текстах на моём языке” иначе значок не появится.
Не забываем сохранить изменения.
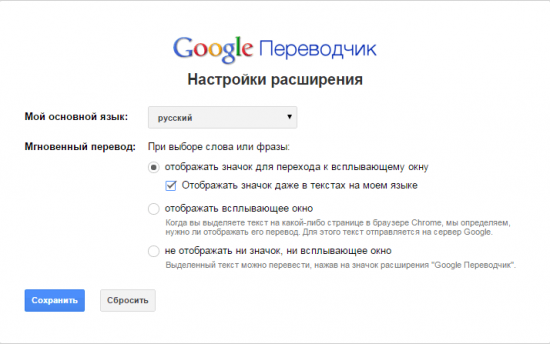
Вот так будут выглядеть данные параметры. Выделяем текст, жмём на значок и переводим.
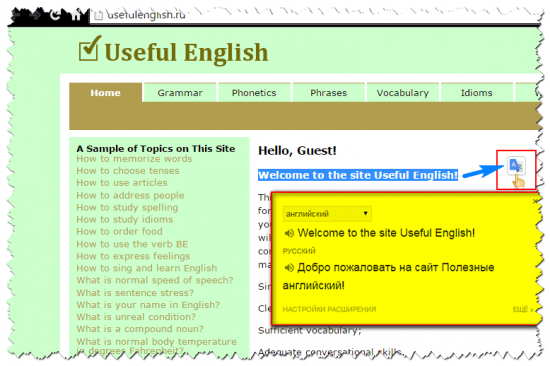
Можете прямо сейчас сделать эксперимент, выделив эту фразу “Welcome to my blog“
Идём дальше. Выбираем пункт “отображать всплывающее окно” и сохраняем. Перевод в этом случае будет осуществляться автоматически. То-есть не нужно будет нажимать на значок, чтобы увидеть окно с переведённым текстом. Как только выделите текст, окошко само появится.

Удобно, но иногда мешает, если мы не собираемся переводить, а только копировать.
И как вы заметили с картинки, если слово не переводится, то Гугл даёт разъяснение этому слову.
И последний пункт “не отображать ни значок, ни всплывающее окно” Тогда нам нужно будет выделить текст или слово и кликнуть левой клавишей мышки по значку расширения на панели браузера.
Да ещё, после установки расширения в контекстном меню появится ссылка на сервис Google-переводчика. Можете там поработать. Например, написать текст с помощью голосового набора, а не клавиатуры.
y-Translate-webext

Удобное расширение, с которым легко работать. Если нужно перевести целое предложение, тогда сначала следует его выделить. А если незнакомо в тексте только отдельное слово, тогда можно просто навести на него курсор мыши.
Для того чтобы настроить на работу дополнение, для начала его нужно скачать. Для этого в меню браузера нужно выбрать «Расширения». Из списка выбрать нужное, а далее нажать «Установить»
Часто расширения устанавливаются не только с целью получить перевод отдельной части текста или слова, но и для изучения иностранных языков. Особенно это удобно, если у плагина есть функция, которая позволяет сохранять новое слово и его значение, или хотя бы историю поиска.
Но, как бы ни хотелось, ни одна программа или плагин не предложит качественный художественный вариант текста большого размера. Но то, что они упрощают работу с иностранными текстами, это точно.
Это список самых популярных расширений переводчиков для браузеров, которые сейчас существуют. А для того чтобы понять, какой из них лучше остальных, нужно попробовать несколько, а затем сделать свой выбор.
Какое расширение из вышеперечисленных, по вашему мнению, достойно внимания? Вы часто используете такие плагины для перевода в своём браузере?
Как перевести текст в Яндекс.Браузере
Для того, чтобы переводить слова, фразы или целые страницы, пользователям Яндекс.Браузера не нужно обращаться к сторонним приложениям и расширениям. В обозреватель уже встроен собственный переводчик, который поддерживает очень большое количество языков, включая не самые популярные.
В Яндекс.Браузере доступны следующие способы перевода:
- Перевод интерфейса: главное и контекстное меню, кнопки, настройки и другие текстовые элементы могут быть переведены на выбранный пользователем язык;
- Переводчик выделенного текста: встроенный фирменный переводчик от Яндекса переводит выделенные пользователем слова, фразы или целые абзацы на тот язык, который используется в операционной системе и в браузере соответственно;
- Перевод страниц: при переходе на зарубежные сайты или русскоязычные сайты, где встречается много незнакомых слов на иностранном языке, можно автоматически или вручную перевести страницу целиком.
Перевод интерфейса
Есть несколько способов переводить зарубежный текст, который встречается на различных интернет-ресурсах. Однако если нужно перевести сам Яндекс.Браузер на русский язык, то есть, кнопки, интерфейс и прочие элементы веб-обозревателя, то переводчик здесь не нужен. Чтобы сменить язык самого браузера, есть два варианта:
- Измените язык вашей операционной системы.
По умолчанию Яндекс.Браузер использует язык, установленный в ОС, и, сменив его, можно также поменять язык обозревателя.
Зайдите в настройки браузера и смените язык.
Если после вирусов или по другим причинам в браузере изменился язык, или же вы, наоборот, хотите его сменить с родного на другой, то сделайте следующее:
-
Скопируйте и вставьте в адресную строку следующий адрес:
- В левой части экрана выберите тот язык, который нужен, в правой части окна нажмите на верхнюю кнопку, чтобы перевести интерфейс браузера;
Если он отсутствует в списке, то нажмите на единственную активную кнопку слева;
Из выпадающего списка выберите тот язык, который необходим;
Нажмите на кнопку «ОК»;
В левой части окна добавленный язык будет выбран автоматически, чтобы его применить к браузеру, нужно нажать на кнопку «Готово»;
Использование встроенного переводчика
В Яндекс.Браузере есть два варианта перевода текста: перевод отдельных слов и предложений, а также перевод веб-страниц целиком.
Перевод слов
За перевод отдельных слов и предложений отвечает отдельное фирменное приложение, встроенное в обозреватель.
- Для перевода выделите несколько слов и предложений.
- Нажмите на квадратную кнопку с треугольником внутри, которая появится в конце выделенного текста.
Альтернативный способ перевода одиночного слова — наведите на него курсором мыши и нажмите на клавишу Shift. Слово выделится и переведется автоматически.
Перевод страниц
Зарубежные сайты можно переводить целиком. Как правило, браузер автоматически определяет язык страницы, и, если он отличается от того, на котором работает веб-обозреватель, будет предложен перевод:
Если же браузер не предложил перевести страницу, например, потому, что она не полностью на иностранном языке, то это всегда можно сделать самостоятельно.
- Нажмите в пустое место страницы правой кнопкой мыши.
- В появившемся контекстном меню выберите пункт «Перевести на русский».
Если перевод не работает
Обычно переводчик не работает в двух случаях.
Вы отключили перевод слов в настройках
- Для включения переводчика зайдите в «Меню» > «Настройки»;
Внизу страницы нажмите на кнопку «Показать дополнительные настройки»;
В блоке «Языки» поставьте галочки напротив всех пунктов, что там есть.
Ваш браузер работает на том же языке
Часто бывает так, что пользователь включает, например, английский интерфейс браузера, из-за чего браузер не предлагает переводить страницы. В этом случае нужно сменить язык интерфейса. О том, как это сделать, написано в начале этой статьи.
Использовать встроенный в Яндекс.Браузер переводчик очень удобно, поскольку это помогает не только узнавать новые слова, но и понимать целые статьи, написанные на зарубежном языке и не имеющие профессионального перевода. Но стоит быть готовым к тому, что качество перевода далеко не всегда будет удовлетворяющим. К сожалению, это проблема любого существующего машинного переводчика, ведь его роль — помочь понять общий смысл текста.
Опишите, что у вас не получилось.
Наши специалисты постараются ответить максимально быстро.
Google Переводчик
Плагин от системы Google автоматически находится в любом браузере, он довольно популярен среди пользователей (более 10 млн.). Его можно использовать не только на ПК, но и на мобильных устройствах с операционной системой Android. В нём доступно 53 языка, на которых разговаривают в разных странах. Установив в веб-обозреватель данное расширение, можно просто, выделив части текста, которые нужно перевести, нажать на иконку Гугл переводчика. Кроме простого перевода, в данном приложении можно послушать незнакомую речь (иконка динамика). Чаще всего определение языка идёт автоматически, но если программа сработала ошибочно, то всегда можно использовать ручной ввод в выпадающем окне. Также можно настроить расширение, а чтобы его запустить, к примеру, после выделения текста нужно кликнуть по специальному значку. Или же при нажатии на иконку плагина, которая появляется после выделения фрагмента или слова. Целую страницу, к примеру, в Хроме можно перевести, выбрав соответствующую кнопку.
Устанавливаем переводчик в браузер Google Chrome
Функция перевода содержимого по умолчанию добавлена в браузер, однако она не всегда работает корректно. Кроме этого в магазине присутствует и официальное дополнение от Google, позволяющее моментально переводить текст на необходимый язык. Давайте мы рассмотрим два этих инструмента, расскажем о том, как их инсталлировать, включить и правильно настроить.
Способ 1: Включение встроенной функции перевода
Большинству пользователей нужно, чтобы все содержимое сайта сразу переводилось на их родной язык, поэтому лучше всего для этого подойдет установленный в браузере инструмент. Если он не работает, это не значит, что он отсутствует, его просто следует активировать и выставить правильные параметры. Делается это так:
- Запустите Google Chrome, нажмите на значок в виде трех вертикальных точек, чтобы открылось меню. В нем перейдите к «Настройки».
Опуститесь вниз вкладки и кликните на «Дополнительные».
Найдите раздел «Языки» и переместитесь к пункту «Язык».
Здесь следует активировать функцию «Предлагать перевод страниц, если их язык отличается от используемого в браузере».
Теперь достаточно перезапустить веб-обозреватель и вы всегда будете получать уведомления о возможном переводе. Если же вы хотите, чтобы данное предложение показывалось только для определенных языков, выполните эти действия:
- Во вкладке настроек языка не активируйте перевод всех страниц, а сразу нажмите на «Добавить языки».
Воспользуйтесь поиском, чтобы быстрее найти строки. Выделите галочкой необходимое и кликните на «Добавить».
Теперь возле нужной строки найдите кнопку в виде трех вертикальных точек. Она отвечает за показ меню настроек. В нем отметьте галочкой пункт «Предлагать перевести страницы на этом языке».
Настроить рассматриваемую функцию можно прямо из окна уведомления. Сделайте следующее:
- Когда на странице отобразится оповещение, кликните на кнопку «Параметры».
В открывшемся меню вы можете выбрать требуемую конфигурацию, например, этот язык или сайт больше не будет переводиться.
Подробнее: Как очистить кэш в браузере Google Chrome
Способ 2: Установка дополнения «Google Переводчик»
Теперь давайте разберем официальное расширение от Google. Оно так же, как рассмотренная выше функция, переводит содержимое страниц, однако имеет и дополнительные возможности. Например, вам доступна работа с выделенным фрагментом текста или перевод через активную строку. Добавление Google Переводчик осуществляется так:
- Перейдите на страницу дополнения в магазине Google и нажмите на кнопку «Установить».
Подтвердите инсталляцию нажатием на соответствующую кнопку.
Теперь значок появится на панели с расширениями. Кликните по нему для отображения строки.
Отсюда же можно переместиться к настройкам.
В открывшемся окне вам доступно изменение параметров расширения – выбор основного языка и конфигурация моментального перевода.
Особого внимания заслуживают действия с фрагментами. Если вам нужно работать только с одним фрагментом текста, выполните следующее:
- На странице выделите необходимое и кликните на отобразившийся значок.
Если он не появился, нажмите правой кнопкой мыши на фрагменте и выберите пункт «Google Переводчик».
Откроется новая вкладка, где фрагмент будет переведен через официальный сервис от Google.
Перевод текста в интернете нужен практически каждому пользователю. Как видите, организовать его с помощью встроенного инструмента или расширения достаточно легко. Выберите подходящий вариант, следуйте инструкциям, после чего можете сразу же приступать к комфортной работе с содержимым страниц.
Опишите, что у вас не получилось.
Наши специалисты постараются ответить максимально быстро.
Как настроить перевод в Яндекс браузере
По умолчанию обозреватель переводит текст в тот язык, который установлен основным, на нём отображается весь интерфейс программы. Веб-обозреватель поддерживает установку разных языков для отображения интерфейса и страниц сайтов. Установив правильный язык приложения, все сайты начнут переводиться на него, это ускорит процедуру преобразования текста.
Указываем на какой язык переводить сайты в Яндекс браузере:
Первые четыре шага можем упростить, просто вставив в «Умную строку» ссылку browser://settings/languages.
Теперь переводчик веб-страниц для Яндекс браузера автоматически будет переводить контента сайта на нужный язык, не придётся вручную указывать этот параметр.
Есть ещё несколько возможностей настроить переводчик в Яндекс обозревателе:
- Включить работу горячей клавиши Shift. Изначально она должна быть включена, но мы могли её отключить случайно. Чтобы настроить перевод части страницы в Яндекс браузере, переходим во вкладку «Настройки» (1-3 шаги предыдущей инструкции) и ищем раздел «Языки». Здесь устанавливаем флажок возле «Переводить слова по наведению курсора…»;
- Можем отключить предложение перевода страницы с определённого языка или отключить функцию на конкретном сайте. Чтобы в Яндекс браузере настроить перевод страницы отдельного сайта, нажимаем на Яндекс.Переводчик в адресной строке, разворачиваем дополнительные опции кликом по стрелке справа и выбираем «Никогда не переводить этот сайт». Здесь же находится опция «Никогда не переводить с »;
- Проверка правописания при составлении сообщения или сочинения использует встроенный словарь, подключение к сети не обязательно. Если установить правописание, сможем писать на иностранном языке без орфографических ошибок. Как включить:
- Переходим в раздел «Настройка языка».
- Указываем иностранный язык, по необходимости его добавляем.
- Устанавливаем выделение справа «Проверять правописание текстов на этом языке».
Автоматический перевод страниц
Если вышеперечисленные методы для вас показались слишком долгими, то от них можно избавиться путем активации автоматического перевода страниц.
На компьютере
Чтобы включить авто перевод страниц на компьютере, следует перевести хотя-бы одну страницу с одного языка на другой.
После этого нажимаем на стрелочку, направленную вниз, и выбираем «Всегда переводить с английского».
Таким способом на компьютере всегда будут переводиться страницы с английского языка на русский в автоматическом режиме.
На телефоне
Включить автоматический перевод страниц на телефоне можно через настройки. Рассмотрим далее, как это сделать.
- Включаем Яндекс и нажимаем на кнопку в виде троеточия.
- Далее переходим в настройки программы.
- Листаем вниз страницы и активируем пункт «Автоматический перевод страниц».