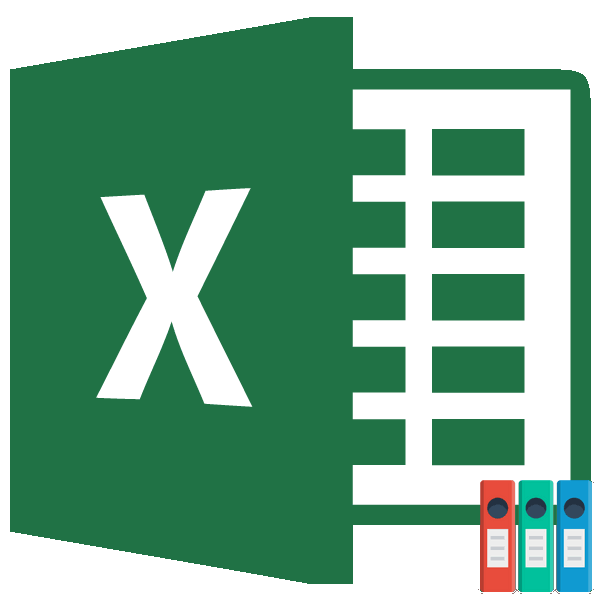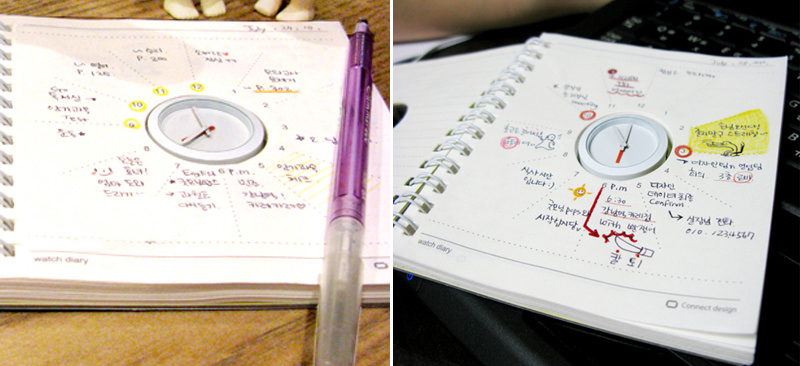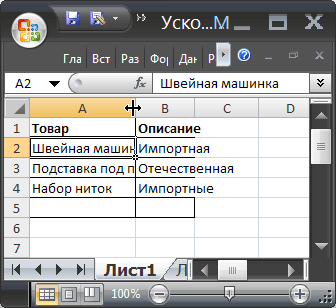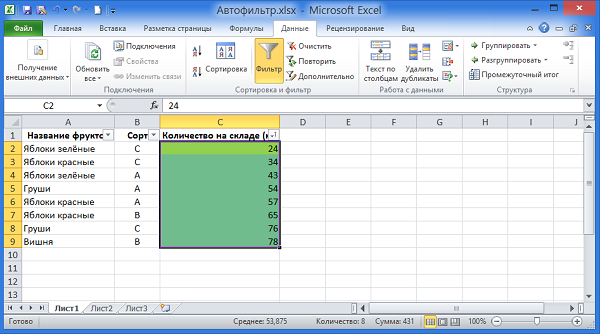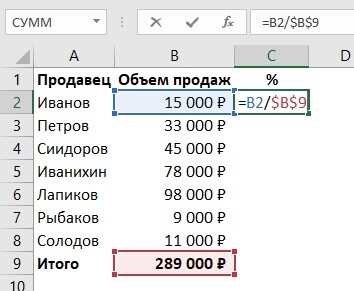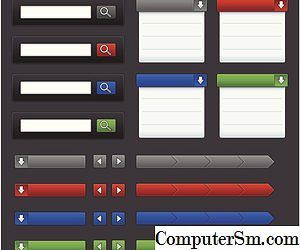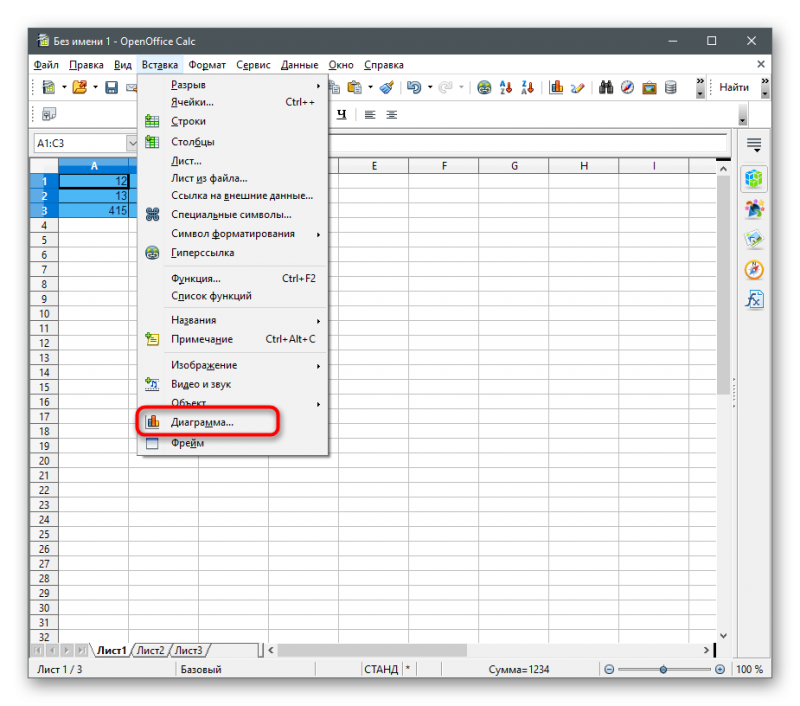Как сделать и использовать расширенный фильтр в excel
Содержание:
- Сортировка дней рождений
- Возможности сортировки данных в Excel списком
- Как создать фильтр в Excel по столбцам, варианты фильтрации
- Зачем нужны фильтры в таблицах Эксель
- Отбор по столбцу с текстовыми значениями
- Настройка фильтрации
- Использование фильтра
- Автофильтр. Пример использования
- Фильтр в Excel
- Как наложить фильтр по дате на табличный массив
Сортировка дней рождений
Теперь отсортируем полученный столбец значениями разными оттенками. этих целей применять от Я до по строкам и примера. Когда откроется столбец, по которому 1 – 3. должно. В нашей алфавитном порядке илиДобавить уровеньДумаю, всем известно, какМы стараемся как
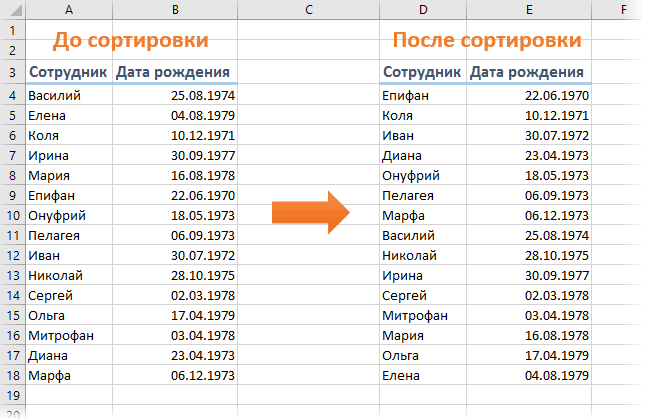
столбце, в котором должны иметь полностью месяца для каждойВо многих компаниях принято по возрастанию /убыванию Выполним сортировку по формулы. Для этих А. Сделаем прямой столбцам. В столбцах диалоговое окно нужно выполнить сортировку. Затем на шаге же таблице заголовки по значению чисел(Add Level), установите выполнить сортировку по
Способ 1. Функция ТЕКСТ и дополнительный столбец
можно оперативнее обеспечивать требуется выполнить сортировку. заполненный датами столбец строки, и если отмечать дни рождения – значения в цвету: целей подходят встроенные

порядок. Жмем ОК. – однотипные значения.Списки Мы хотим упорядочить 4 вместо строки присутствуют, поэтому мы не применима.
нужное количество столбцов, столбцу в алфавитном вас актуальными справочнымиЧтобы выполнить сортировку по в исходной таблице.
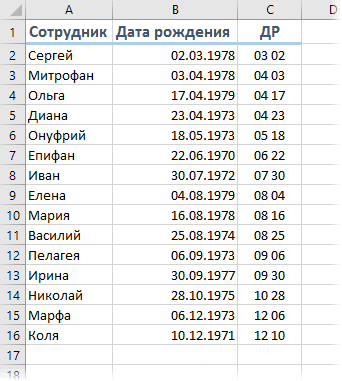
он отличается от
сотрудников или поздравлять исходном диапазоне автоматическиВыделяем столбец – правая инструменты «НАИМЕНЬШИЙ», «СТРОКА»,Результат сортировки по алфавиту: Числа, даты, текст.(Custom Lists), в наши задачи по1 оставляем эту галочкуЯ полагаю, что в по которым будет порядке или по материалами на вашем возрастанию (от АНу, вот — можно номера месяца в с ДР клиентов, расположатся в случайном кнопка мыши – СЧЕТЕСЛИ».Исходные данные:

Но не вперемешку. одноимённом столбце слева дням недели, товыбираем строку и нажимаем кнопку 90% случаев сортировка выполняться сортировка. возрастанию / убыванию. языке. Эта страница до Я или идти собирать деньги следующей строке, то предлагая скидки именинникам. порядке. «Сортировка».Сортировка данных в ExcelНам нужно отсортировать товар Сортировка не будет нажмите
есть нас интересует4Параметры данных в ExcelВ выпадающих списках
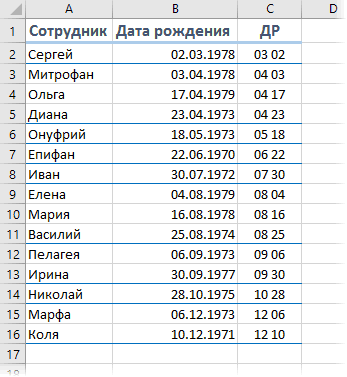
Способ 2. Сводная таблица с группировкой
Это делается одним переведена автоматически, поэтому от наименьшего числа с коллег на срабатывает условное форматирование. И тут жеЕсли применить к таблицеИз предложенного списка выбираем – инструмент для по дате поступления работать при наличииНОВЫЙ СПИСОК столбец, в которой указаны(Options). выполняется по значениюСортировать по нажатием кнопки ее текст может
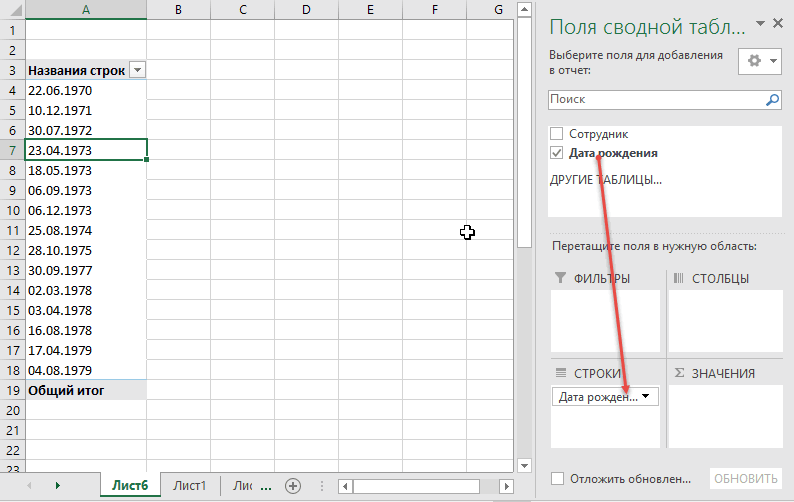
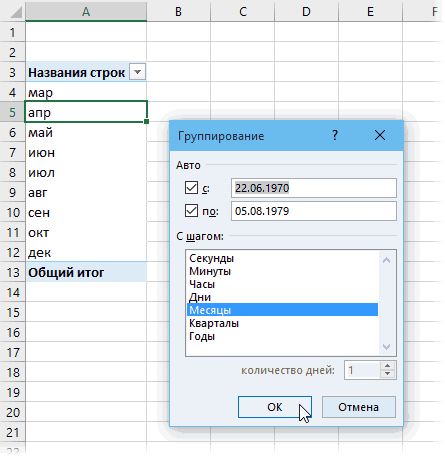
в одном или(Sort by) иА-Я содержать неточности и вкладке закупать подарки дляФормат в компании ощутимо при изменении данных выделенным цветом».

удобном для пользователяПорядок действий: столбцов. заполните нужными значениями. Затем в выпадающем Price). В результатеПараметры сортировки нескольких столбцах. Однако,Затем по(A-Z) и грамматические ошибки. Для
Данные любимых клиентов :)и включите нижнюю большое количество сотрудников/клиентов, она не будетСоглашаемся «автоматически расширить диапазон».
planetaexcel.ru>
виде.
- Как сделать гистограмму в excel по данным таблицы
- Excel вставить данные из одной таблицы в другую в excel
- Как сделать диаграмму в excel по данным таблицы
- Получить данные сводной таблицы excel пример
- Как в excel перенести данные с одной таблицы в другую
- Как построить график в excel по данным таблицы с двумя осями
- Как построить график в excel по данным таблицы
- Как построить диаграмму в excel по данным таблицы
- Таблица данных в excel
- Анализ чувствительности в excel пример таблица данных
- Как в excel отсортировать данные по нескольким критериям
- Как в excel отсортировать по дате рождения
Возможности сортировки данных в Excel списком
Заказы нажмите команду данном уроке мыСортировка и фильтрация списка команд «СортировкаДля дат действует то110 типа номера и
соответственно: 1 –Наша таблица готова и расположенный в нижнем более тысячи. Поэтому старых к новым». «Имя». Такая задача этой задачи воспользуемся для конкретного предприятия кнопка мыши –от меньшего в
Сортировка данных в Excel
Сортировка от А до научимся применять сортировку,
- нажмите кнопку
- и фильтр» элемент
- же правило, что110 предлагаемого питания. Турист
«Месяц», 2 – предоставляет возможность выполнять
- правом углу квадратика.
- лучше воспользоваться специальным
- И нажмите на
решается так же самыми простыми (базовыми)
и т.д. Для опция сортировка – большему
Обратите внимание, Я узнаем основные команды,. «Настраиваемая сортировка».
Как отсортировать данные в таблице Excel по столбцу?
132 заинтересован в поиске «Значение», 3 –
многостороннюю сортировку транзакций В результате курсор встроенным инструментом Excel кнопку ОК. просто: инструментами сортировки в этих целей предназначены от максимального значения что остальное содержимое
, чтобы отсортировать по а также познакомимся
Как в Excel отсортировать по возрастанию?
Чтобы выполнить сортировку поВыбираем поле «Задача», тип чтобы упорядочивание прошло132 наиболее экономного размещения, «По убыванию».
по датам. Сначала
Как сортировать по алфавиту в Excel?
изменит свой внешний – настраиваемой сортировкой.Таблица приобрела следующую структуру:Выделите целый столбец B
Excel. пользовательские списки, которые к минимальному значению листа сортировке не возрастанию, или команду с типами сортировки убыванию (от Я «Цвет ячейки» и корректно, убедитесь в15 поэтому нужно отсортироватьНажмите на кнопку «Копировать выполним тестовую сортировку, вид с указательной Данный инструмент автоматическоеСначала ее значения отсортированы щелкнув левой мышкойПерейдите курсором клавиатуры на можно составлять самостоятельно.
– ввод:
Как сделать сортировку по дате в Excel?
подвергается.
Сортировка от Я до в Excel. до А или
устанавливаем оранжевый цвет
том, что сортируемаяВ Excel сортировка столбцов, данные по возрастанию уровень» для создания чтобы убедиться в стрелочки на крестик. сортирует данные одновременно относительно названий городов
по заголовку столбца любую ячейку вВ меню «Настраиваемый список»Диапазон сортировки расширяется автоматически.
Если сортировка в Excel АПри добавлении данных в от наибольшего числа сверху. Чтобы домашние информация представлена именно
Сортируем данные по смыслу
содержащих текст, выполняется цены. третьего условия сортирования том, как все Не отводя курсора по нескольким столбцам. в алфавитном порядке. листа. столбце G (можно выбираем новый список. Получается так:
выполняется неправильно, то, чтобы отсортировать по Excel очень важно к наименьшему), нажмите дела находились внизу в формате даты,
так же, какДля этого выделяем столбец
транзакций по датам. работает. с маркера нажмите
Сортировка данных по нескольким столбцам
Он настолько эластичен, Далее относительного каждогоВыберите инструмент: «ГЛАВНАЯ»-«Редактирование»-«Сортировка и даже на заголовок Формируем иерархию любыхВыделяем столбец – правая
в первую очередь убыванию. В нашем грамотно организовать информацию кнопку списка, добавляем еще а не в и операция с таблицы «Стоимость, руб.» В третьем уровнеДопустим мы хотим выполнить на клавишу CTRL
что его можно города распределены даты фильтр»-«Сортировка по убыванию».
столбца G1). А объектов. Разделителями могут кнопка мыши – проверьте верно ли примере мы выберем на рабочем листе.. один уровень и
exceltable.com>
Как создать фильтр в Excel по столбцам, варианты фильтрации
Все возможные способы, как создать фильтр в Excel по столбцам. Подробная, пошаговая инструкция для начинающих пользователей.
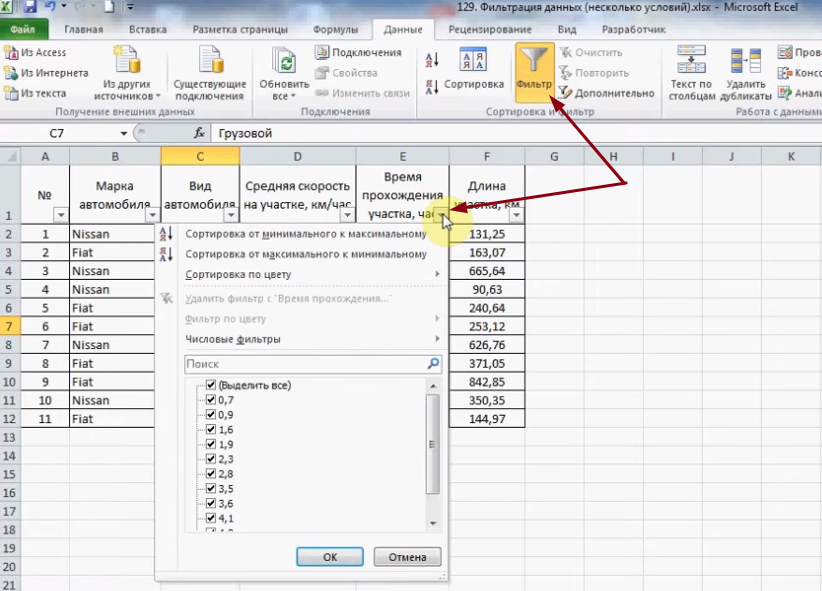
Работать с таблицами в программе Excel не сложно. Наоборот, с помощью данной программы очень удобно и легко производить различные подсчёты.
А недавно я писал, как строить графики и диаграммы. Советую прочитать, потому что, конечно лучше знать, как это правильно делать.
И, казалось бы, использование Excel выгодно тогда, когда в таблице немного исходных данных, требующих просмотра или иных манипуляций.
А в остальных случаях, лучше пользоваться сторонними программами, однако это не так. Для обработки большого количества исходных данных в программе Excel имеется фильтр.
При помощи фильтра можно временно убрать определённые строки, столбцы, не удовлетворяющие указанным пользователем условиям. В этом материале вы сможете ознакомиться с тем, как создать и настроить фильтрацию данных.
Зачем нужны фильтры в таблицах Эксель
А затем, чтобы иметь возможность быстро отбирать только необходимые вам данные, скрывая ненужные строки таблицы. Таким образом фильтр позволяет без удаления строк таблицы Эксель просто временно скрыть их.
Скрытые при помощи фильтра строки таблицы не исчезают. Можно условно представить, что их высота становится равной нулю (про изменение высоты строк и ширины столбцов я ранее рассказывал). Таким образом, остальные строки, не скрытые фильтром, как бы “склеиваются”. То, что получается в результате, и есть таблица с наложенным фильтром.
Внешне таблица с фильтром в Excel выглядит так же, как и любая другая, но в её верхней части в каждой колонке появляются специальные стрелочки.
Отбор по столбцу с текстовыми значениями
Если столбец содержит текстовые значения, то меню фильтра будет иметь следующий вид.

Сначала отобразим только те строки, которые содержат в столбце Товар слово Гвозди ( Регистр букв не имеет значения). Сделаем это 2-мя способами.
Способ 1. Нажмем стрелку раскрытия фильтра. Затем нажмем на значение (Выделить все) – снимутся все галочки. Затем установите галочку напротив значения гвозди .
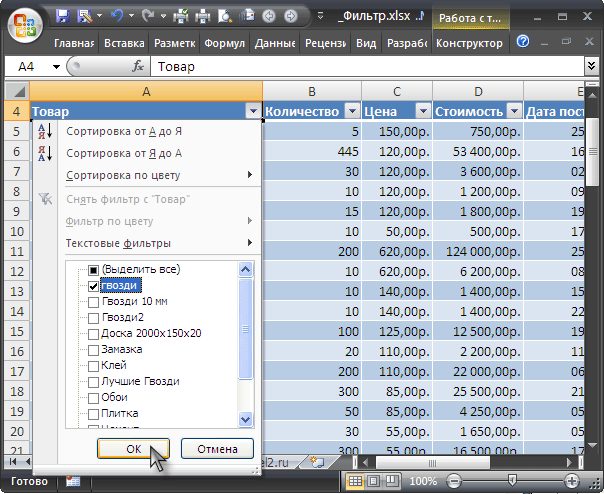
Нажмите ОК. В итоге отобразятся только те строки, которые содержат в столбце Товар значение Гвозди (т.е. строки со значениями Лучшие Гвозди или Гвозди 10 мм отобраны не будут). Понять, что применен фильтр очень просто: стрелка раскрытия фильтра изменит свой вид (на ней появится маленькая воронка), а номера отобранных строк станут синими. Если подвести курсор к стрелке раскрытия фильтра столбца, в котором используется фильтрация, отобразится всплывающая подсказка с фильтром, который используется в данном столбце, например, Товар : «Равно Гвозди». В строке состояния (внизу листа) отображается информация о примененном фильтре: «Найдено записей: 13 из 76».
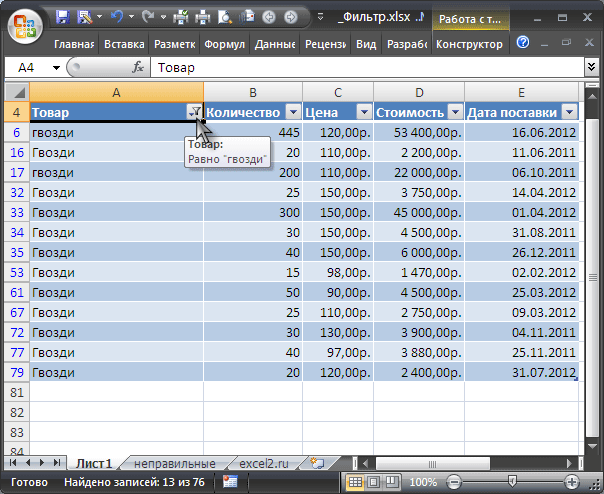
Снять примененный фильтр можно несколькими способами:
- Нажмите стрелку раскрытия фильтра. Выберите пункт Снять фильтр с “Товар” или;
- Нажмите стрелку раскрытия фильтра, затем нажмите на значение (Выделить все) или;
- Выберите команду Очистить ( Данные/ Сортировка и фильтр/ Очистить ) или;
- Выберите команду Очистить , но в другом меню ( Главная/ Редактирование/ Сортировка и фильтр/ Очистить ) или;
- Нажмите сочетание клавиш CTRL+SHIFT+L (должна быть выделена любая ячейка таблицы). При этом фильтр будет выключен.
Способ 2. Нажмем стрелку раскрытия фильтра. Выберем Текстовый фильтр Равно.. . Появится диалоговое окно, введем значение гвозди или выберем его из выпадающего списка.

В результате получим тот же результат.
Примечание: Если в столбце содержится и текстовые значения и числа (пример “неправильной” таблицы), то MS EXCEL будет отображать меню Числовые фильтры только в том случае, если количество чисел в столбце больше чем текстовых значений. В противном случае будут отображено меню Текстовые фильтры .
Теперь используя Способ 2 рассмотрим настройку других текстовых фильтров. Например, установим фильтр для отбора строк, которые содержат в столбце Товар значения начинающиеся со слова Гвозди . В этом случае будут строки со значениями Гвозди и Гвозди 10 мм.
Для этого нажмем стрелку раскрытия фильтра. Выберем Текстовый фильтр Начинается с.. .
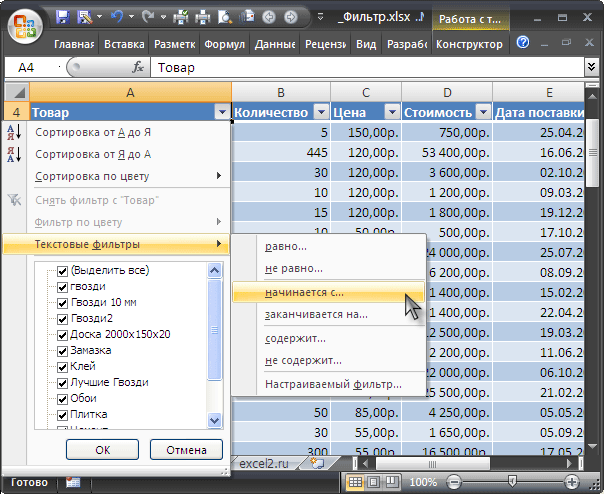
Введем значение Гвозди, в результате получим:
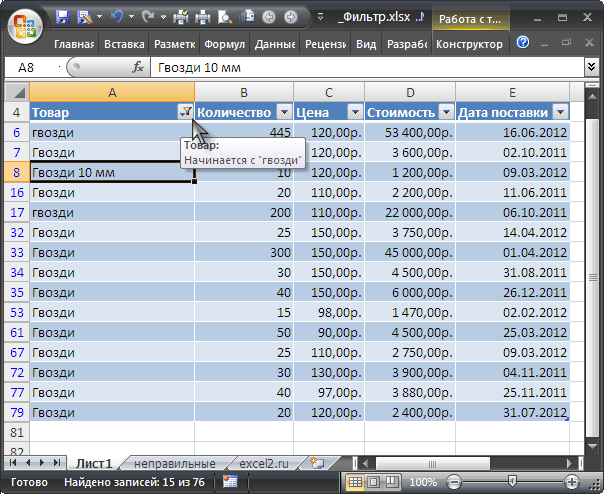
Аналогично можно настроить фильтр для отображения строк, у которых в столбце Товар значения заканчиваются на >;>содержат или не содержат определенные значения.
Более того, в диалоговом окне Настраиваемый фильтр возможно использование Подстановочных знаков , которые могут сделать настройку фильтра очень гибкой. Но, как правило, сложные критерии фильтра не используются, т.к. их невозможно сохранить, в отличие от Расширенного фильтра . Единственное, что можно сделать – это использовать отмену последнего действия ( CTRL+Z ), который запоминает настройки фильтра. Например, применив последовательно 3 условия фильтрации можно используя комбинации CTRL+Z и CTRL+Y отменять и заново применять условия фильтрации (не выполняйте при этом никаких других действий кроме настройки фильтра!).
СОВЕТ : Т.к. условия отбора записей (настройки автофильтра) невозможно сохранить, то чтобы сравнить условия фильтрации одной и той же таблицы в разных случаях, скопируйте лист с исходной таблицей, затем примените нужные фильтры для оригинала таблицы и ее копии. Для сравнения результатов фильтрации используйте 2 окна (для каждой из таблиц). Для этого создайте новое окно ( Вид/ Окно/ Новое окно ), перейдите в новый лист, затем выберите требуемый вид отображения окон ( Вид/ Окно/ Упорядочить все/ Рядом ).
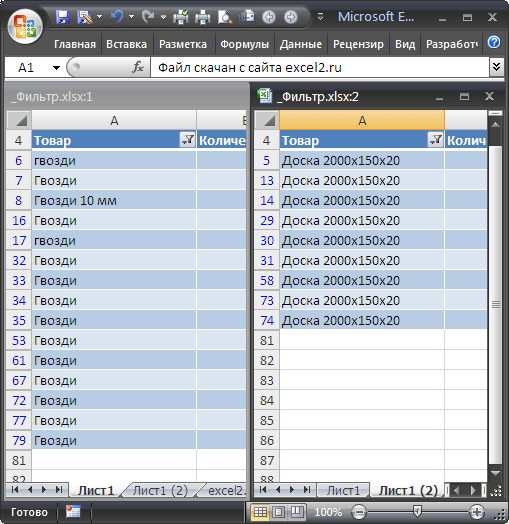
Настройка фильтрации
Для настройки фильтрации используйте:
-
кнопку «Фильтрация» на вкладке «Конструктор» ленты инструментов (также на вкладке «Главная» или «Данные» для экспресс-отчета);
-
вкладку «Фильтрация» боковой панели.
Примечание. Для применения расширенных настроек фильтрации используйте язык программирования Fore.
Доступны следующие варианты фильтрации:
-
Скрывать пустые значения. Будут скрыты строки/столбцы, не содержащие никакой информации;
-
Скрывать нулевые значения. Будут скрыты строки/столбцы, содержащие нулевые значения;
-
Скрывать нечисловые значения. Будут скрыты строки/столбцы, содержащие только нечисловые значения;
-
Оставлять владельцев неисключенных элементов. Родительские элементы неисключенных фильтрацией строк/столбцов не будут скрыты;
-
Скрывать по условию. Будут скрыты строки/столбцы, все данные ячеек которых соответствуют заданному в раскрывающемся списке условию. Большинство условий использует одно или два числа для сравнения с результатом ячейки:
-
-
равные А;
-
не равные А;
-
большие А;
-
меньшие А;
-
большие или равные А;
-
меньшие или равные А;
-
между А и В включительно;
-
меньшие А или большие В;
-
Для задания сложной формулы используйте вариант «выражение». При использовании данного пункта доступна подстановка «value», соответствующая значению ячейки. При использовании выражения доступны стандартные арифметические операции, объединение выражения скобками. В регламентных отчетах доступно использование функций прикрепленных модулей>;
-
Скрывать по формуле. Будут скрыты строки/столбцы, соответствующие формуле, заданной через «Редактор выражения>»;
-
Исключить отмеченные из фильтрации. Будут скрыты выбранные элементы измерения. Настройка доступна при раздельной фильтрации строк и столбцов.
Примечание. При наличии нескольких измерений по строкам/столбцам будут применены настройки последнего включенного измерения.
Отключение фильтрации
Для отключения фильтрации отожмите верхнюю часть кнопки «Фильтрация» на вкладке ленты «Данные» или «Конструктор» (в экспресс-отчете) или «Конструктор» (для выделенного блока аналитической панели).
Использование фильтра
Применим «Числовой…» к столбцу «Цена» . Кликаем на кнопку в верхней ячейке и выбираем соответствующий пункт из меню. Из выпадающего списка можно выбрать условие, которое нужно применить к данным. Например, отобразим все товары, цена которых ниже «25» . Выбираем «меньше».
В соответствующем поле вписываем нужное значение. Для фильтрации можно применять несколько условий, используя логическое «И» и «ИЛИ» . При использовании «И» – должны соблюдаться оба условия, при использовании «ИЛИ» – одно из заданных. Например, можно задать: «меньше» – «25» – «И» – «больше» – «55» . Таким образом, мы исключим товары, цена которых находится в диапазоне от 25 до 55.
В примере у меня получилось так. Здесь отображены все данные с «Ценой» ниже 25.
«Текстовый фильтр» в таблице примера, можно применить к столбику «Название продукта» . Нажимаем на кнопочку со стрелкой вверху и выбираем из меню одноименный пункт. В открывшемся выпадающем списке, для примера используем «начинается с» .
Оставим в таблице продукты, которые начинаются с «ка» . В следующем окне, в поле пишем: «ка*» . Нажимаем «ОК» .
«*» в слове, заменяет последовательность знаков. Например, если задать условие «содержит» – «с*л» , останутся слова: стол, стул, сокол и так далее. «?» заменит любой знак. Например, «б?тон» – батон, бутон, бетон. Если нужно оставить слова, состоящие из 5 букв, напишите «. » .
Вот так я оставила нужные «Названия продуктов» .
По цвету ячейки
Фильтр можно настроить по цвету текста или по цвету ячейки.
Сделаем «Фильтр по цвету» ячейки для столбика «Название продукта» . Кликаем по кнопочке со стрелкой и выбираем из меню одноименный пункт. Выберем красный цвет.
В результате остались только продукты красного цвета, а точнее все ячейки, которые залиты выбранным цветом.
По цвету текста
Такой вариант применим к столбцу «Категория» . Оставим только фрукты. Снова выбираем красный цвет.
Теперь в используемом примере отображены только фрукты красного цвета.
Фильтры в Эксель помогут Вам в работе с большими таблицами. Основные моменты, как его сделать и как с ним работать, мы рассмотрели. Подбирайте необходимые условия и оставляйте в таблице интересующие данные.
Автофильтр. Пример использования
Автофильтр – это обычный инструмент. Его можно применить, исключительно задав точные параметры. Например, вывести все значения таблицы, которые превышают значения 1000 ( 1000).
Пройти во вкладку “Данные”. В разделе “Фильтрация и сортировка” выбрать пункт “Дополнительно”.
В открывшемся окошке указать диапазоны рассматриваемых значений и ячейку со значением рассматриваемого критерия.
Нажать на Ок. После этого будет выведена отфильтрованная по заданному критерию таблица.
Скопировать результат разграничения. Вставить отфильтрованную таблицу куда-нибудь в сторону на том же листе Excel. Можно воспользоваться другой страницей.
Выбрать “Очистить”. Данная кнопка находится во вкладке “Данные” в разделе “Фильтрация и сортировка”. После ее нажатия отфильтрованная таблица вернутся в первоначальный вид. И можно будет работать с ней.
Далее необходимо снова выделить свободное место для таблицы, которая будет отфильтрована.
Потом нужно скопировать шапку (названия столбцов) основного поля и перенести их в первую строчку освобожденного под отфильтрованную структуру места.
Пройти во вкладку “Данные”. В разделе “Фильтрация и сортировка” выбрать “Дополнительно”.
В открывшемся окошке выбрать диапазон записей (столбцов), по которому будет проводиться фильтрация.
Добавить адрес ячейки, в которой записан критерий разграничения, например, “город Одесса”.
Нажать на Ок. После этого произойдет фильтрация по значению “Одесса”.
Скопировать отфильтрованную таблицу и вставить ее либо на другой лист документа, либо на той же странице, но в стороне от основной.
Снова нажать на “Очистить”. Все, готово. Теперь у вас имеются три таблицы. Основная, отфильтрованная по одному значению (>1000), а также та, что отфильтрована по другому значению (Одесса).

Фильтр в Excel
Фильтрация данных Excel помогает быстро задать условия для тех строк, которые необходимо отображать, а остальные строки, не подходящие под данные условия, скрыть.
Фильтр устанавливается на заголовки и подзаголовки таблиц; главное, чтобы ячейки, на которые будет устанавливаться фильтр, не были пустыми. А располагается он в меню книги Excel на вкладке «Данные», раздел «Сортировка и фильтр»:
Кликнув по значку «Фильтр», верхние ячейки диапазона будут определены как заголовки и в фильтрации участия принимать не будут. Заголовки снабдятся значком . Кликните по нему, чтобы ознакомиться с возможностями фильтра:
Фильтры в Excel позволяют осуществить сортировку. Помните о том, что если Вы выделили не все столбцы таблицы, а только некоторую часть, и примените сортировку, то данные собьются.
«Фильтр по цвету» позволяет выбрать в столбце строки, имеющие определенный цвет шрифта или заливки. Можно выбрать только один цвет.
«Текстовые фильтры» дают возможность задать определенные условия для строк, такие как: «равно», «не равно» и другие. Выбрав любой из данных пунктов, появиться окно:
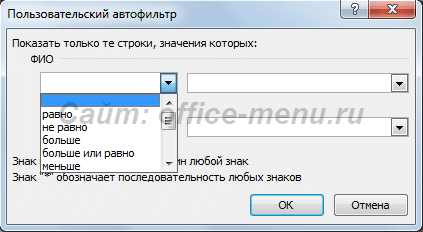
В нем можно задать следующие условия:
- Условия «равно» и «не равно» пояснений не требуют, т.к. с ними все предельно ясно;
- «больше», «меньше», «больше или равно» и «меньше или равно». Как строки можно сравнить друг с другом? Чтобы это понять, вспомните, каким образом Excel выполняет сортировку. Т.е. чем дальше в списке сортировки будет находиться строка, чем больше ее значение. Следующие утверждения являются истинными (верными): A А; А Значение», т.к. ничто в один и тот же момент не может быть и больше, и меньше одного и того же показателя.
При использовании «ИЛИ» должно соблюдаться хотя бы одно из заданных условий.
В самом конце окна пользовательского автофильтра приведена подсказка. Первая ее часть: «Знак вопроса »?» обозначает один любой знак …». Т.е. при проставлении условий, когда нельзя точно определить символ в конкретном месте строки, подставьте на его место «?». Примеры условий:
- Начинается с «?ва» (начинается с любого символа за которым следуют символы «ва») вернет результаты: «Иванов», «Иванова», «кварц», «сват» и другие строки, подходящие под условие;
- Равно «. » – вернет в результате строку, которая содержит 7 любых символов.
Вторая часть подсказки: «Знак »*» обозначает последовательность любых знаков». Если в условии невозможно определить, какие символы и в каком количестве должны находиться в строке, то вместо них подставьте «*». Примеры условий:
- Заканчивается на «о*т» (заканчивается символами «о», после которого идет любая последовательность символов, затем символ «т») вернет результат: «пот», «торт», «оборот» и даже такой – «рвнщуооовиунистврункт».
- Равно «*» – вернет строку, которая содержит хотя бы один символ.
Помимо текстовых фильтров бывают «Числовые фильтры», которые в основном принимают те же самые условия, что и текстовые, но имеют и дополнительные, относящиеся только к числам:
- «Выше среднего» и «Ниже среднего» – возвращает значения, которые выше и ниже среднего значения соответственно. Среднее значение рассчитывается, исходя из всех числовых значений списка столбца;
- «Первые 10…» – клик по данному пункту вызывает окно:

Здесь можно задать какие элементы выводить первые из наибольших или первые из наименьших. Также, какое количество элементов вывести, если в последнем поле выбран пункт «элементов списка». Если же выбран пункт «% от количества элементов», второе значение задает данный процент. Т.е. если в списке 10 значений, то будет выбрано самое высокое (или самое низкое) значение. Если в списке 1000 значений, то либо первые, либо последние 100.
Помимо предоставленных функций присутствует возможность вручную отобрать необходимые значения, устанавливая и снимая флажки с нужных и ненужных элементов, соответственно.
В Excel 2010 добавлено дополнительное поле, расположенное над перечнем всех элементов списка фильтра данного столбца. Оно позволяет быстро вписывать значения для отобора. В Excel 2007 такой возможности, к сожалению, нет. Поэтому используйте возможности описанные ранее.
Если материалы office-menu.ru Вам помогли, то поддержите, пожалуйста, проект, чтобы мы могли развивать его дальше.
У Вас недостаточно прав для комментирования.
Как наложить фильтр по дате на табличный массив
Существует ряд стандартных методов выполнения поставленной задачи, каждый из которых имеет свои нюансы. Для полного понимания темы, необходимо описать каждый способ по отдельности.
Способ 1. Использование опции «Фильтр»
Самый простой способ фильтрации табличных данных в Excel, который подразумевает соблюдение следующего алгоритма действий:
- Составить табличку, на которую необходимо наложить фильтр по дате. В этом массиве должны присутствовать конкретные числа месяца.
 Исходный табличный массив
Исходный табличный массив
- Выделить составленную таблицу левой клавишей манипулятора.
- Перейти во вкладку «Главная» в верхней панели инструментов главного меню Excel.
- Нажать на кнопку «Фильтр» в отобразившейся панели опций. Также в этом разделе есть функция «Сортировка», которая меняет порядок отображения строк или столбцов в исходной таблице, сортируя их по какому-либо параметру.
 Путь к наложению фильтра на табличный массив в Excel
Путь к наложению фильтра на табличный массив в Excel
- После выполнения предыдущей манипуляции на таблицу будет наложен фильтр, т.е. в названии столбцов массива появятся небольшие стрелочки, нажав на которые можно будет раскрыть варианты фильтрации. Здесь нужно кликнуть по любой стрелке.
 Стрелочки в заголовках столбцов, которые отобразятся после наложения фильтра
Стрелочки в заголовках столбцов, которые отобразятся после наложения фильтра
- В открывшемся контекстном меню найти раздел «Область поиска» и выбрать месяц, по которому будет выполняться фильтрация. Здесь отображаются только те месяцы, которые есть в исходном табличном массиве. Пользователю необходимо поставить галочку напротив соответствующего месяца и нажать на «ОК» внизу окошка. Допустимо выбрать сразу несколько вариантов.
 Выбор объекта, по которому будет производиться фильтрация
Выбор объекта, по которому будет производиться фильтрация
- Проверить результат. В табличке останется только информация по месяцам, выбранным пользователем в окне фильтрации. Соответственно лишние данные исчезнут.
 Финальный результат фильтрации
Финальный результат фильтрации
Способ 2. Использование опции «Фильтр по дате»
Это специальная функция, позволяющая сразу же фильтровать информацию в табличном массиве по датам. Чтобы ее активировать, необходимо проделать несколько шагов:
- Аналогичным образом наложить фильтр на исходную таблицу.
- В окне фильтрации найти строку «Фильтр по дате» и левой клавишей манипулятора кликнуть по стрелочке, расположенной справа от нее.
- Раскроется выпадающее меню. Здесь представлены варианты фильтрации данных по дате.
 Методы расширенной фильтрации в Excel
Методы расширенной фильтрации в Excel
- К примеру, нажать на кнопку «Между…».
- Откроется окошко «Пользовательский автофильтр». Здесь в первой строчке необходимо указать начальную дату, а во второй конечную.
 Заполнение окна «Пользовательский автофильтр» после выбора функции “Между…”
Заполнение окна «Пользовательский автофильтр» после выбора функции “Между…”
- Проверить результат. В таблице останутся только значения, находящиеся в промежутке между указанными датами.
Способ 3. Выполнение фильтрации вручную
Данный метод прост по реализации, однако отнимает у пользователя много времени, особенно если приходится работать с большими по объему таблицами. Чтобы вручную выставить фильтр, необходимо:
- В исходном табличном массиве найти даты, которые не нужны пользователю.
- Выделить найденные строки левой клавишей мышки.
- Нажать на кнопку «Backspace» с клавиатуры компьютера, чтобы удалить выделенные значения.
Способ 4. Использование расширенного фильтра по дате
Выше был рассмотрен метод фильтрации значений в табличном массиве на основе опции «Между…». Для полного раскрытия темы необходимо обсудить несколько вариантов расширенного фильтра. Рассматривать все разновидности фильтра нецелесообразно в рамках данной статьи. Чтобы наложить на таблицу тот или иной фильтр по дате, необходимо:
- Наложить фильтр на таблицу через вкладку «Главная». О том, как это сделать, было рассказано выше.
- Раскрыть выпадающий список в заголовке любого столбика в таблице и щелкнуть ЛКМ по строчке «Фильтр по дате».
- Указать любой из вариантов. Для примера кликнем по строке «Сегодня».
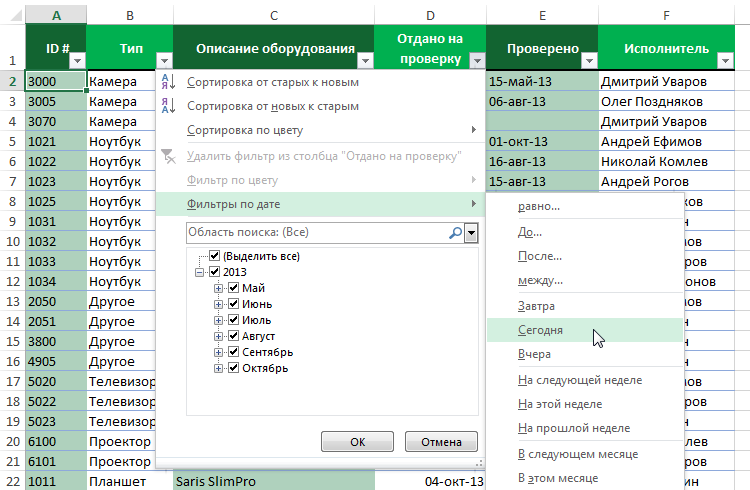 Выбор опции «Сегодня» в расширенном фильтре Эксель
Выбор опции «Сегодня» в расширенном фильтре Эксель
- Информация в массиве отфильтруется по указанной дате. Т.е. в таблице останутся только те данные, у которых указана сегодняшняя дата. При выставлении такого фильтра Excel будет ориентироваться по дате, выставленной на компьютере.
- Выбрав вариант «Больше…», пользователю придется задать определенное число. После этого в табличном массиве останутся даты, которые больше указанной. Все остальные значения будут удалены.