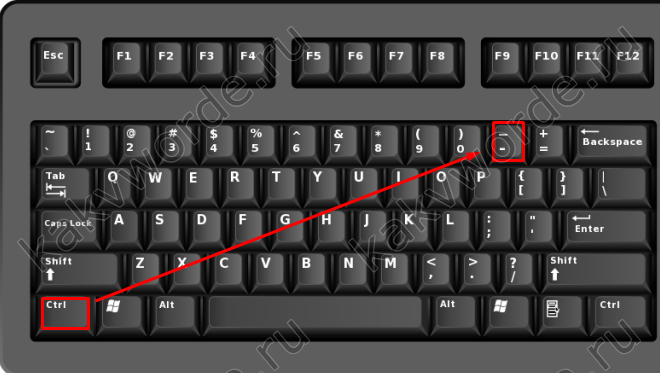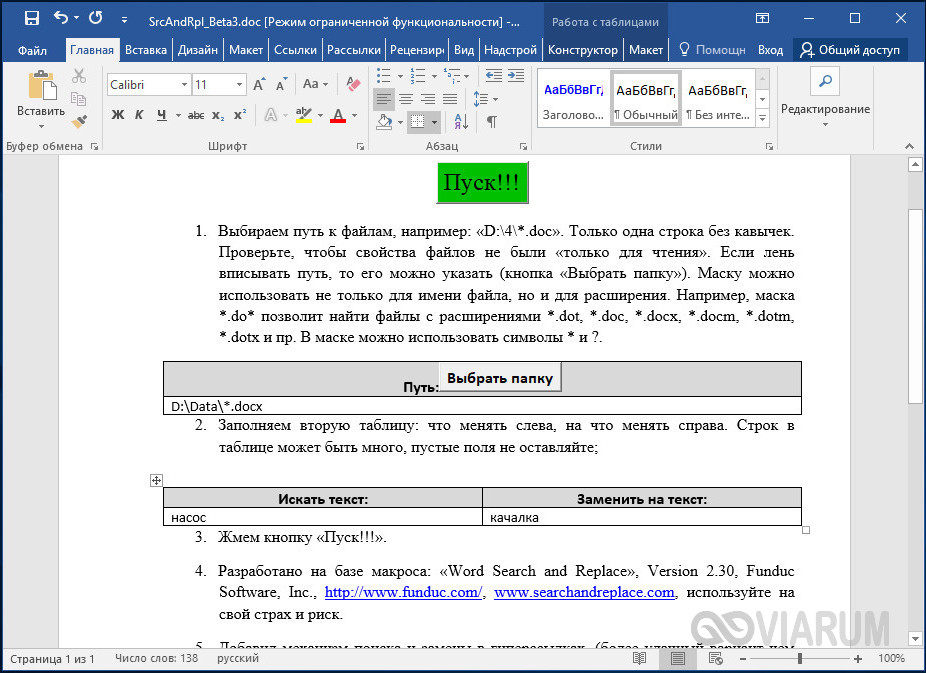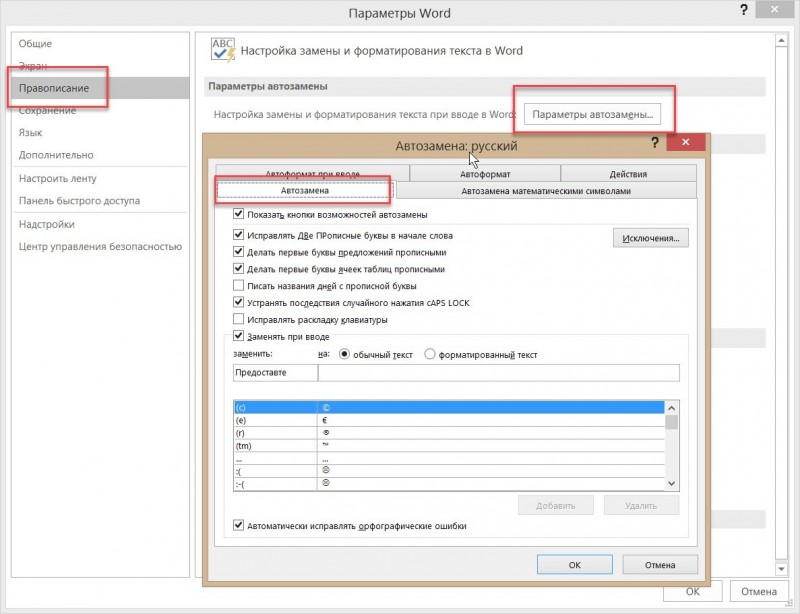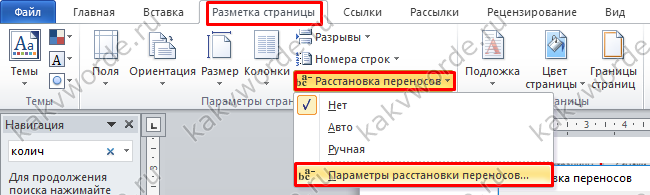Перенос слов в ворде настройка
Содержание:
Как убрать переносы строк и знаки переноса
Вот пример текста:
«Исследование выполняют во время стандартной катетеризации полостей сердца и сосудов. Датчик посылает ультразвуковой сигнал определенной частоты через про- свет сосуда, который, достигая его стенки, отражается от нее и вос- принимается на обратном пути хода луча тем же датчиком. Полученную с «отраженным» лучом информа- «
Пробовал убирать значки переносов через разметку страницы — расставление переносов, не убираются. Как убрать переносы строк (те, что после слов во, катетеризации, датчик, сигнал, его, хода, полученную) и сами знаки переноса (про- ,вос- ,информа- ), чтобы текст был такой:
«Исследование выполняют во время стандартной катетеризации полостей сердца и сосудов. Датчик посылает ультразвуковой сигнал определенной частоты через просвет сосуда, который, достигая его стенки, отражается от нее и воспринимается на обратном пути хода луча тем же датчиком. Полученную с «отраженным» лучом информацию «
21.06.2012, 11:21
Как убрать переносы в конце строк?Здравствуйте! Попался текст на 80 страниц в конце стоят переносы слов на другие строки. Как.
После отключения функции переноса ,появились пробелы между словами. Как их убрать?!Доброй всем ночи! Уважаемые форумчане сложилась у меня очень серьезная проблема и надеюсь на Вашу.
При вставке поля создаются ненужные переносы строкЗдравствуйте. Ситуация следующая. Офис 2007. К отчёту в Word данные следует подтягивать из листа.
Как убрать знаки переноса на страницеИмею на странице несколько div блоков в них текст. Как сделать так, что бы внутри div не было.
21.06.2012, 11:27
2
21.06.2012, 11:29
3
Вложения
| Внутрисосудистое УЗИ.doc (37.0 Кб, 160 просмотров) |
21.06.2012, 11:36
4
21.06.2012, 18:31
5
Рекомендуемый («мягкий») перенос
Бывают ситуации, когда Word в результате автоматического переноса не очень удачно разделяет некоторые слова. Ситуацию легко исправить при помощи так называемого «мягкого» переноса.
Например, если слово «подъемный» было разделено на «подъ» и «емный», можно после буквы «м» вставить мягкий перенос и получить более удачный вариант разделения слова на «подъем» и «ный».
Чтобы вставить этот перенос, необходимо поставить курсор в соответствующее место в слове и нажать комбинацию клавиш Ctrl+Дефис .
Автосохранение в Word — весьма полезная функция. Особенно, если приходится часто работать с текстом, а компьютер подключен к электросети напрямую, без блока бесперебойного питания. Лично меня оно много раз спасало.
По умолчанию, Word автоматически сохраняет открытые документы каждые 10 минут в папке «C:UsersПапка_текущего_пользователяAppDataRoamingMicrosoftWord». Если компьютер вдруг внезапно выключился, при следующем открытии программы Word пользователю будет предложено открыть сохраненные копии, или же удалить их, если необходимость в них отсутствует.
Указанные выше параметры можно изменить, заставив компьютер осуществлять автосохранение в любой другой папке, а также увеличив или уменьшив его частоту. Затрудняюсь придумать пример, когда это может понадобиться, но автосохранение Word при желании можно вообще отключить.
Как известно, в текстовом редакторе Microsoft Word удобно работать с текстом. Для наглядности, в текстовые документы можно вставлять рисунки. Практически все пользователи умеют это делать.
В то же время, не многим известно как извлекать рисунки из документа Word и сохранять их в виде отдельных изображений, поскольку в этом текстовом редакторе соответствующие инструменты отсутствуют.
В текстовом редакторе Microsoft Word по левому и верхнему краям окна обычно отображается линейка. С ее помощью очень удобно изменять границы текста в документе.
Бывает, что эта линейка по каким-то причинам исчезает. Это вызывает неудобства при работе с программой. Чтобы вернуть ее на место, достаточно нескольких кликов мышки. Однако, многим неопытным пользователям не известно, как именно это можно сделать.
Часто мне задают вопрос о том, как активируется нумерация страниц в Ворде.
Несмотря на относительную простоту решения этой задачи, ставить и снимать номера cо страниц не умеют не только неопытные пользователи, но и много людей с достаточным уровнем подготовки.
Далеко не всем пользователям известно, что в текстовом редакторе Microsoft Word предусмотрена возможность одновременного редактирования одного и того же документа в нескольких окнах.
Это очень удобно, если, например, нужно сравнить или согласовать информацию, находящуюся в начале и в конце какого-нибудь большого документа. Документ можно открыть в двух окнах, в одном из которых будет отображаться его начало, а в другом — конец. В таком случае страницы не придется постоянно прокручивать. Достаточно будет просто переключиться на соответствующее окно. В каждом из этих окон документ можно не только просматривать, но и корректировать. Количество окон, в которых можно работать с одним документом, не ограничено.
У многих из нас возникает необходимость защиты текстовых файлов паролем
При этом не важно, что в этих файлах содержится. Главное, чтобы установка пароля происходила быстро и посторонние не смогли их открыть. Решить эту задачу способен всем хорошо известный текстовый редактор Microsoft Word, который присутствует на большинстве офисных и домашних компьютеров
Он позволяет ставить пароли на файлы всех поддерживаемых форматов (doc, docx, rtf и др.)
Решить эту задачу способен всем хорошо известный текстовый редактор Microsoft Word, который присутствует на большинстве офисных и домашних компьютеров. Он позволяет ставить пароли на файлы всех поддерживаемых форматов (doc, docx, rtf и др.).
В разных версиях Word порядок необходимых действий отличается. Здесь Вы найдете рекомендации для Word 2010 и более старых версий.
ПОКАЗАТЬ ЕЩЕ
При работе с текстовым документом приходится применять выравнивание текста. Если установить выравнивание по ширине всего листа, то образуются большие пробелы между всеми словами. Так как перенос слов в Ворде автоматический, соответственно программа не проставляет знак переноса, а просто перебрасывает выражение на следующую строку целиком, то и в конце строчки остается также пустая зона. Наличие такого немаленького пустого пробела не придает эстетичный вид тексту. Чтобы исправить ситуацию необходимо включить и настроить нужный режим переноса слов с использованием знака дефис.
Рекомендуемый («мягкий») перенос
Бывают ситуации, когда Word в результате автоматического переноса не очень удачно разделяет некоторые слова. Ситуацию легко исправить при помощи так называемого «мягкого» переноса.
Например, если слово «подъемный» было разделено на «подъ» и «емный», можно после буквы «м» вставить мягкий перенос и получить более удачный вариант разделения слова на «подъем» и «ный».
Чтобы вставить этот перенос, необходимо поставить курсор в соответствующее место в слове и нажать комбинацию клавиш Ctrl+Дефис .
Автосохранение в Word — весьма полезная функция. Особенно, если приходится часто работать с текстом, а компьютер подключен к электросети напрямую, без блока бесперебойного питания. Лично меня оно много раз спасало.
По умолчанию, Word автоматически сохраняет открытые документы каждые 10 минут в папке «C:UsersПапка_текущего_пользователяAppDataRoamingMicrosoftWord». Если компьютер вдруг внезапно выключился, при следующем открытии программы Word пользователю будет предложено открыть сохраненные копии, или же удалить их, если необходимость в них отсутствует.
Указанные выше параметры можно изменить, заставив компьютер осуществлять автосохранение в любой другой папке, а также увеличив или уменьшив его частоту. Затрудняюсь придумать пример, когда это может понадобиться, но автосохранение Word при желании можно вообще отключить.
Как известно, в текстовом редакторе Microsoft Word удобно работать с текстом. Для наглядности, в текстовые документы можно вставлять рисунки. Практически все пользователи умеют это делать.
В то же время, не многим известно как извлекать рисунки из документа Word и сохранять их в виде отдельных изображений, поскольку в этом текстовом редакторе соответствующие инструменты отсутствуют.
В текстовом редакторе Microsoft Word по левому и верхнему краям окна обычно отображается линейка. С ее помощью очень удобно изменять границы текста в документе.
Бывает, что эта линейка по каким-то причинам исчезает. Это вызывает неудобства при работе с программой. Чтобы вернуть ее на место, достаточно нескольких кликов мышки. Однако, многим неопытным пользователям не известно, как именно это можно сделать.
Часто мне задают вопрос о том, как активируется нумерация страниц в Ворде.
Несмотря на относительную простоту решения этой задачи, ставить и снимать номера cо страниц не умеют не только неопытные пользователи, но и много людей с достаточным уровнем подготовки.
Далеко не всем пользователям известно, что в текстовом редакторе Microsoft Word предусмотрена возможность одновременного редактирования одного и того же документа в нескольких окнах.
Это очень удобно, если, например, нужно сравнить или согласовать информацию, находящуюся в начале и в конце какого-нибудь большого документа. Документ можно открыть в двух окнах, в одном из которых будет отображаться его начало, а в другом — конец. В таком случае страницы не придется постоянно прокручивать. Достаточно будет просто переключиться на соответствующее окно. В каждом из этих окон документ можно не только просматривать, но и корректировать. Количество окон, в которых можно работать с одним документом, не ограничено.
У многих из нас возникает необходимость защиты текстовых файлов паролем
При этом не важно, что в этих файлах содержится. Главное, чтобы установка пароля происходила быстро и посторонние не смогли их открыть
Решить эту задачу способен всем хорошо известный текстовый редактор Microsoft Word, который присутствует на большинстве офисных и домашних компьютеров. Он позволяет ставить пароли на файлы всех поддерживаемых форматов (doc, docx, rtf и др.).
В разных версиях Word порядок необходимых действий отличается. Здесь Вы найдете рекомендации для Word 2010 и более старых версий.
Как убрать в Word автоматический перенос слов
Каждый пользователь имеет свой стиль работы с текстом и документами. Кто-то пользуется автоматическим форматированием в Word, кто-то предпочитает заниматься оформлением документа вручную. Когда вы копируете в рабочую область редактора сторонний текст или открываете чужой документ, то сталкиваетесь с неподходящим оформлением. Разберемся, как в «Ворде» убрать автоматический перенос слов, который не всегда бывает уместен.
Ниже мы рассмотрим универсальный вариант управления функциями переноса слова. Данная инструкция подойдет как для самых «свежих» версий текстового редактора, так и для старых вариантов 2003 и 2007 года. Незначительно отличаются элементы интерфейса и некоторые меню.
Проверка переноса
Сначала нужно убедиться, включена ли опция автоматического переноса слов. Иногда пользователи, которые не знают о данном функционале Word, просто вручную выставляют переносы с помощью дефиса.
Проверяется этот факт очень легко. Попробуйте курсором выделить знак переноса вручную, как обычный текст или букву.
Если у вас получилось это сделать, то значит, что данные элементы были расставлены пользователем, а не программой.
Если знак не выделяется, то значит, функция автоматического переноса включена. В первом случае придется убирать дефисы через отдельную функцию замены символов, а во втором достаточно переключить параметр меню. Рассмотрим оба варианта.
Убираем автоматический перенос
Чтобы избавиться от знаков переноса сразу по всему документу, вам нужно сделать следующее:
- Открыть документ и перейти в раздел «Макет» с помощью верхней панели.
- Теперь нужно найти пункт «Расстановка переносов» и открыть меню с помощью стрелочки.
- В списке из 3 пунктов и кнопки перехода к настройкам необходимо выбрать строку «Нет». После этого все расставленные знаки переноса автоматически исчезнут.
Как убрать в Word «Неверно указана единица измерения»
После этого текст документа примет наиболее упорядоченный вид, который привычен пользователю ПК. Если у вас установлен Word 2007-2013, то в нем вкладка «Макет» заменяется на раздел «Разметка страницы». В остальном, вы должны выполнить точно такие же действия.
А в совсем старой версии Word 2003 или старше данное действие выполняется через специальное меню «Сервис». В нем вам нужно перейти в подраздел «Язык» и открыть окно «Расстановка переносов». В настройках уберите галочку у отмеченного пункта и сохраните изменения.
Во всех описанных случаях вы добьетесь одинакового результата. После этой процедуры вам будет удобнее работать с отформатированным текстом.
Убираем ручной перенос
Как говорилось в начале статьи, некоторые пользователи расставляют знаки переноса вручную, поскольку не знают об автоматической функции.
Вы можете столкнуться с этим, если начнете редактировать чужой документ. Вручную убирать дефисы – занятие монотонное и очень долгое.
К тому же, при изменении расположения текста или размера, данные знаки превращаются в разделение слова с ошибкой, как показано на картинке.
Поэтому мы расскажем вам о функции автоматической замены:
- Находясь на вкладке «Главная», выбираем функцию «Заменить», кнопка которой находится справа (группа «Редактирование»).
- В открывшемся окне нажмите кнопку «Больше», чтобы открыть расширенные параметры.
- После этого нажмите на «Специальный» и в списке укажите Мягкий перенос/Неразрывный дефис – одно из двух. Зависит от того, какой знак использовался в тексте.
- Данный знак появится в поле «Найти». Чтобы удалить его по всему тексту, поле «Заменить на» необходимо оставить пустым.
- Для выполнения процедуры нажмите на «Заменить все».
- После замены символов появится окно с предложением о повторной проверке. Вы можете согласиться, после чего Word проверит текст на наличие дефисов еще раз.
Как нарисовать кроссворд в Ворд
Готово! После выполнения замены вам даже не придется проверять текст вручную, поскольку функционал программы не может пропустить какие-либо символы из-за невнимательности.
Эта функция не удалит дефисы, используемые в тексте по правилам русского языка. При выборе мягкого переноса, программа отсеивает только те знаки, перед которыми стоит часть слова, а после него заканчивается строка.
Видеоинструкция
Если у вас остались вопросы или какие-то моменты из инструкции оказались непонятными, то предлагаем ознакомиться с нашим видеороликом.
Заключение
Итак, сегодня мы научились отличать автоматические переносы от ручных, а также избавляться от них в обоих случаях. Эта процедура выполняется несколькими нажатиями мышки, но экономит огромное количество вашего времени!
Зачем в MS Word присутствует функция переноса слов
Частично ответ на этот вопрос уже дан – расстановка переносов в Word требуется для получения возможности оформить текст на странице так, чтобы он воспринимался естественно. Делается это посредством расстановки между словами равномерных интервалов
Вторая задача, выполняемая функцией – экономия места на листе, что важно, если документ многостраничный и планируется его вывод на печать
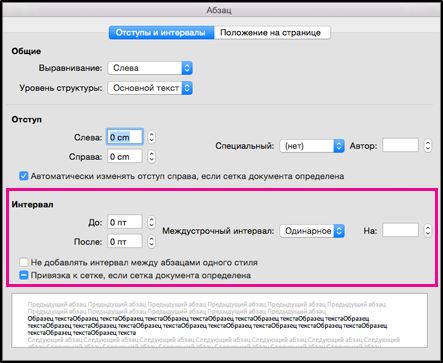
Перенос особенно полезен, если текст выровнен по ширине листа, поскольку в этом случае интервалы между словами становятся непропорциональными. Функция может быть активирована в ручном или автоматическом режимах, улучшить восприятие текста помогают также такие «фишки», как неразрывные дефисы и soft-переносы. В редакторе имеется возможность устанавливать допустимый интервал между словами и фразами без применения функций выравнивания правого края посредством переноса.
Мягкий знак переноса
Когда установлено выравнивание по ширине всего листа, то часто между словами в тексте появляются большие пробелы и предложение становится разреженным. Исправить эту ситуацию поможет мягкий вид переноса слова. Мягкий перенос – это символ дефиса, который разделяет выражение на границе строки и исчезает, если слово передвинулось на строчку ниже или выше, т. е. не находится на краю поля. Вставить мягкий перенос поможет сочетание клавиш, для начала нужно:
- Поставить курсор мыши между слогами в слове;
- Сменить метод ввода букв на английскую раскладку клавиатуры посредством сочетания клавиш «Shift+Alt»;
- Задержать клавишу «Ctrl» и кликнуть по кнопке «-»(минус)».
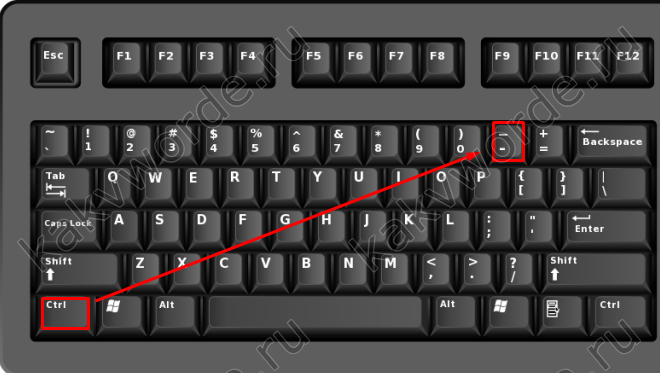
Внимание! Если к статье будет применяться уменьшение шрифта, то мягкий перенос исчезнет, и не будет портить внешний вид текста. https://www.youtube.com/embed/XwGPFYfFInc
В Word предусмотрена возможность автоматической расстановки переносов по мере ввода текста либо впоследствии сразу во всем документе. Кроме того, при расстановке переносов вручную можно выбирать варианты из числа предлагаемых приложением Word. Автоматическая расстановка переносов быстрее и проще, но расстановка переносов вручную обеспечивает более полный контроль над текстом.
Выполните одно из указанных ниже действий.
Щелкните место, в которое нужно вставить неразрывный дефис.
Нажмите клавиши CTRL + SHIFT + дефис.
На вкладке Макет щелкните стрелку рядом с кнопкой Перенос .
На вкладке Макет щелкните стрелку рядом с кнопкой Перенос .
Выберите пункт вручную.
Word последовательно определяет все возможные варианты расстановки переносов.
В диалоговом окне расстановка переносов вручную выберите нужное расположение расстановки переносов и нажмите кнопку Да.
Вы можете ограничить количество последовательных переносов.
На вкладке Макет щелкните стрелку рядом с кнопкой Перенос .
Выберите Параметры расстановки переносов.
В поле ограничить последовательные дефисы введите максимальное число, а затем нажмите кнопку ОК.
На вкладке Главная разверните группу абзац .
В диалоговом окне абзац перейдите на вкладку строки и разрывы страниц .
В разделе исключения для форматированияустановите флажок не расставлять переносы .
Вы можете управлять числом переносов в документе, настраивая ширину полей.
На вкладке Макет нажмите кнопку поля .
Выберите одну из предварительно заданных значений ширины полей или выберите пользовательские поля , а затем введите значения в полях верхнее, нижнее, левоеи правое .
Нажмите кнопку ОК.
Дополнительные сведения
Щелкните место, в которое нужно вставить неразрывный дефис.
Нажмите клавиши Command + Shift + дефис.
Чтобы вставить короткое тире (–), нажмите клавиши Option + дефис.
Чтобы вставить длинное тире (—) вместо двойного дефиса, нажмите клавиши Shift + Option + дефис.
В меню Сервис выберите пункт Расстановка переносов.
Установите флажок Автоматическая расстановка переносов.
В поле Ширина зоны переноса слов укажите, сколько места следует оставлять между последним словом в строке и правым полем.
В поле Максимальное число последовательных переносов укажите число последовательных строк, в которых могут присутствовать переносы.
Чтобы уменьшить число переносов, расширьте зону переноса слов.
Чтобы край правого поля был более ровным, сделайте зону переноса слов уже.
Выделите текст, в котором нужно расставить переносы.
В меню Сервис выберите пункт Расстановка переносов.
Word последовательно определяет все возможные варианты расстановки переносов.
В поле Вариант выберите расположение переноса.
Убедитесь в том, что не выделен ни один фрагмент текста.
В меню Сервис выберите пункт Расстановка переносов.
Word последовательно определяет все возможные варианты расстановки переносов.
В поле Вариант выберите расположение переноса.
Примечание: Эта страница переведена автоматически, поэтому ее текст может содержать неточности и грамматические ошибки
Для нас важно, чтобы эта статья была вам полезна. Была ли информация полезной? Для удобства также приводим ссылку на оригинал (на английском языке)
Документ в microsoft ворде будет выглядеть более лаконично, если текст отобразить на странице целиком без промежутков между словами. Так, если добавить в текст переносы слов по слогам будет гораздо проще его читать, и есть возможность сэкономить рабочее пространство за счет более плотной компоновки текста. В этой статье разберемся, как сделать перенос слов в ворде.
Как в Ворде сделать перенос слов

Когда слово не умещается в конце одной строки, программа Microsoft Word автоматически переносит его в начало следующей. Само слово при этом не разбивается на две части, то есть, в нем не ставится знак переноса. Однако, в некоторых случаях сделать перенос слов все же необходимо.
Ворд позволяет расставлять переносы автоматически или вручную, добавлять символы мягких переносов и неразрывные дефисы. Кроме того, присутствует возможность задавать допустимое расстояние между словами и крайним (правым) полем документа без переноса слов.
Расставляем автоматические переносы слов во всем документе
Функция автоматического переноса позволяет расставлять знаки переноса по ходу написания текста там, где это необходимо. Также, ее можно применить и к ранее написанному тексту.
1. Выделите ту часть текста, в которой требуется расставить переносы или ничего не выделяйте, если знаки переноса должны быть расставлены по всему документу.

2. Перейдите во вкладку “Макет” и нажмите кнопку “Расстановка переносов”, расположенную в группе “Параметры страницы”.
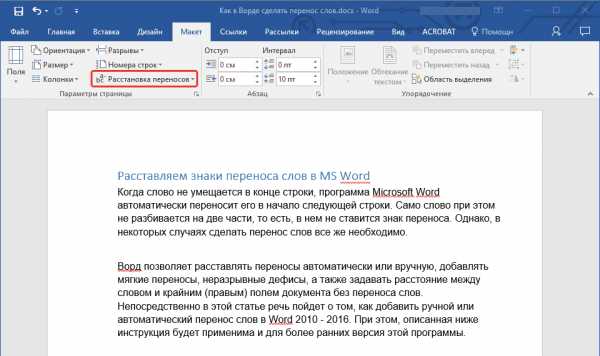
3. В развернувшемся меню установите галочку напротив пункта “Авто”.
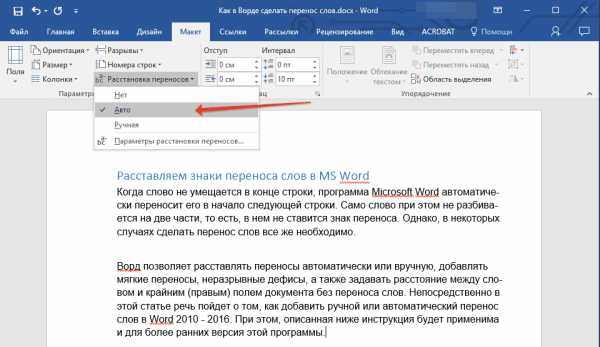
4. Там, где это необходимо, в тексте появится автоматический перенос слов.
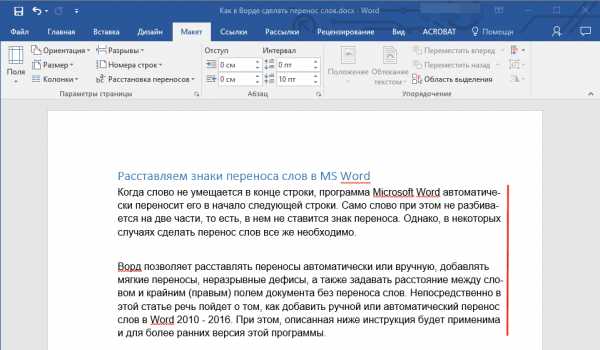
Добавляем мягкий перенос
Когда возникает необходимость указать разрыв слова или словосочетания, попадающего в конец строки, рекомендовано использовать мягкий перенос. С его помощью можно указать, к примеру, что слово “автоформат” необходимо перенести “авто-формат”, а не “автофор-мат”.
1. В группе “Абзац”, расположенной во вкладке “Главная”, найдите и нажмите “Отобразить все знаки”.
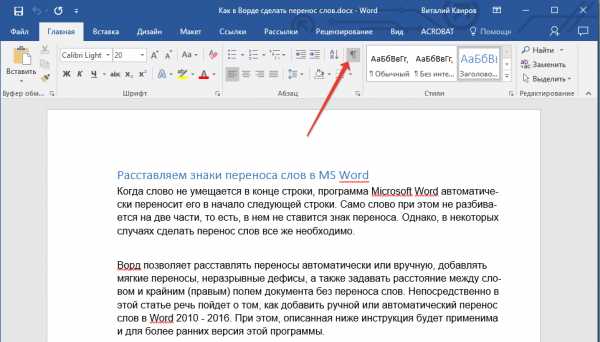
2. Кликните левой кнопкой мышки в том месте слова, где нужно поставить мягкий перенос.
3. Нажмите “Ctrl+-(дефис)”.
4. В слове появится знак мягкого переноса.
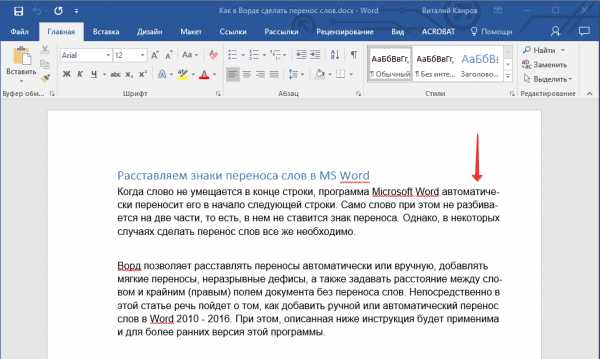
Расставляем переносы в части документа
1. Выделите часть документа, в которой необходимо расставить переносы.

2. Перейдите во вкладку “Макет” и нажмите на “Расстановка переносов” (группа “Параметры страницы”) и выберите “Авто”.
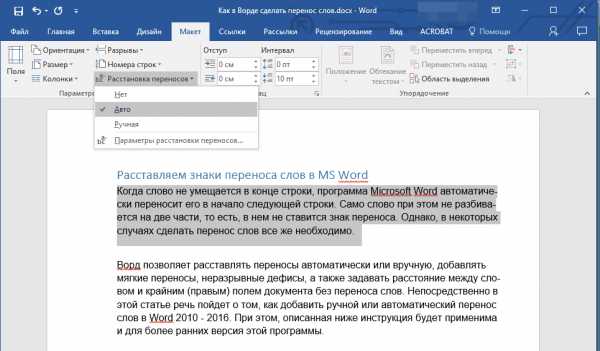
3. В выделенном вами фрагменте текста появятся автоматические переносы.
Иногда возникает необходимость расставить переносы в части текста вручную. Так, правильная ручная расстановка переносов в Ворде 2007 — 2016 возможна благодаря умению программы самостоятельно находить слова, которые можно переносить. После того, как пользователь укажет место, в которое нужно поместить перенос, программа добавит туда мягкий перенос.
При дальнейшей правке текста, как и при изменение длины строк, Word будет отображать и печатать исключительно те переносы, которые находятся в конце строк. При этом, не производится повторная автоматическая расстановка переносов в словах.
1. Выделите часть текста, в которой требуется расставить переносы.
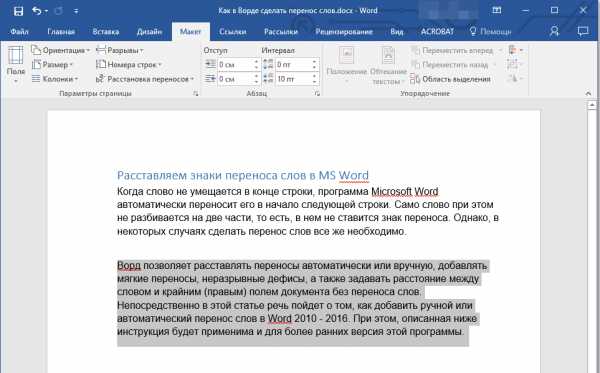
2. Перейдите во вкладку “Макет” и нажмите на кнопку “Расстановка переносов”, расположенную в группе “Параметры страницы”.
3. В развернувшемся меню выберите “Ручная”.
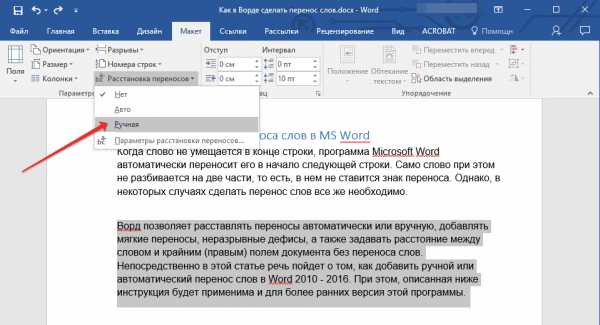
4. Программа выполнит поиск слов, которые можно перенести и покажет результат в небольшом диалоговом окне.
- Если вы хотите добавить мягкий перенос в месте, предложенном Вордом, нажмите “Да”.
- Если хотите установить знак переноса в другой части слово, установите туда курсор и нажмите “Да”.
Добавляем неразрывный дефис
Иногда требуется предотвратить разрыв слов, фраз или чисел, стоящих в конце строки и содержащих дефис. Таким образом, к примеру, можно исключить разрыв телефонного номера “777-123-456”, он будет полностью перенесен в начало следующей строки.
1. Установите курсор в место, где требуется добавить неразрывный дефис.
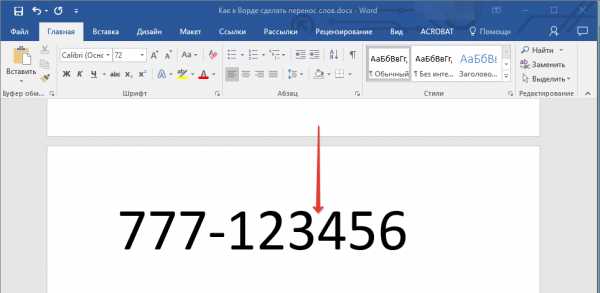
2. Нажмите клавиши “Ctrl+Shift+-(дефис)”.
3. Неразрывный дефис будет добавлен в указанное вами место.
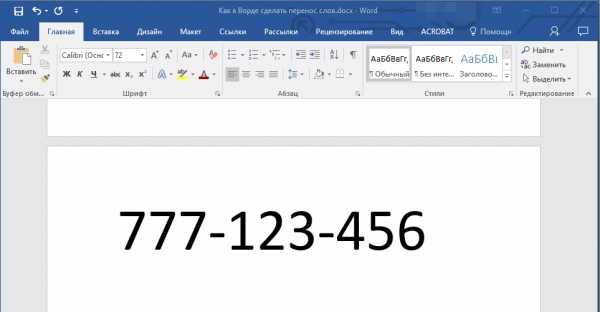
Задаем зону переноса
Зоной переноса называют максимально допустимый интервал, который возможен в Word между словом и правым полем листа без знака переноса. Эту зону можно как расширить, так и сузить.
Для уменьшения количества переносов можно сделать зону переноса более широкой. Если же необходимо минимизировать неровность края, зону переноса можно и нужно сделать более узкой.
1. Во вкладке “Макет” нажмите кнопку “Расстановка переносов”, расположенную в группе “Параметры страницы”, выберите “Параметры расстановки переносов”.
2. В появившемся диалоговом окне задайте необходимое значение.

Урок: Как в Word убрать перенос слов
На этом все, теперь вы знаете, как расставить переносы в Ворде 2010-2016, а также в более ранних версиях этой программы. Желаем вам высокой продуктивности и только положительных результатов.
Мы рады, что смогли помочь Вам в решении проблемы.