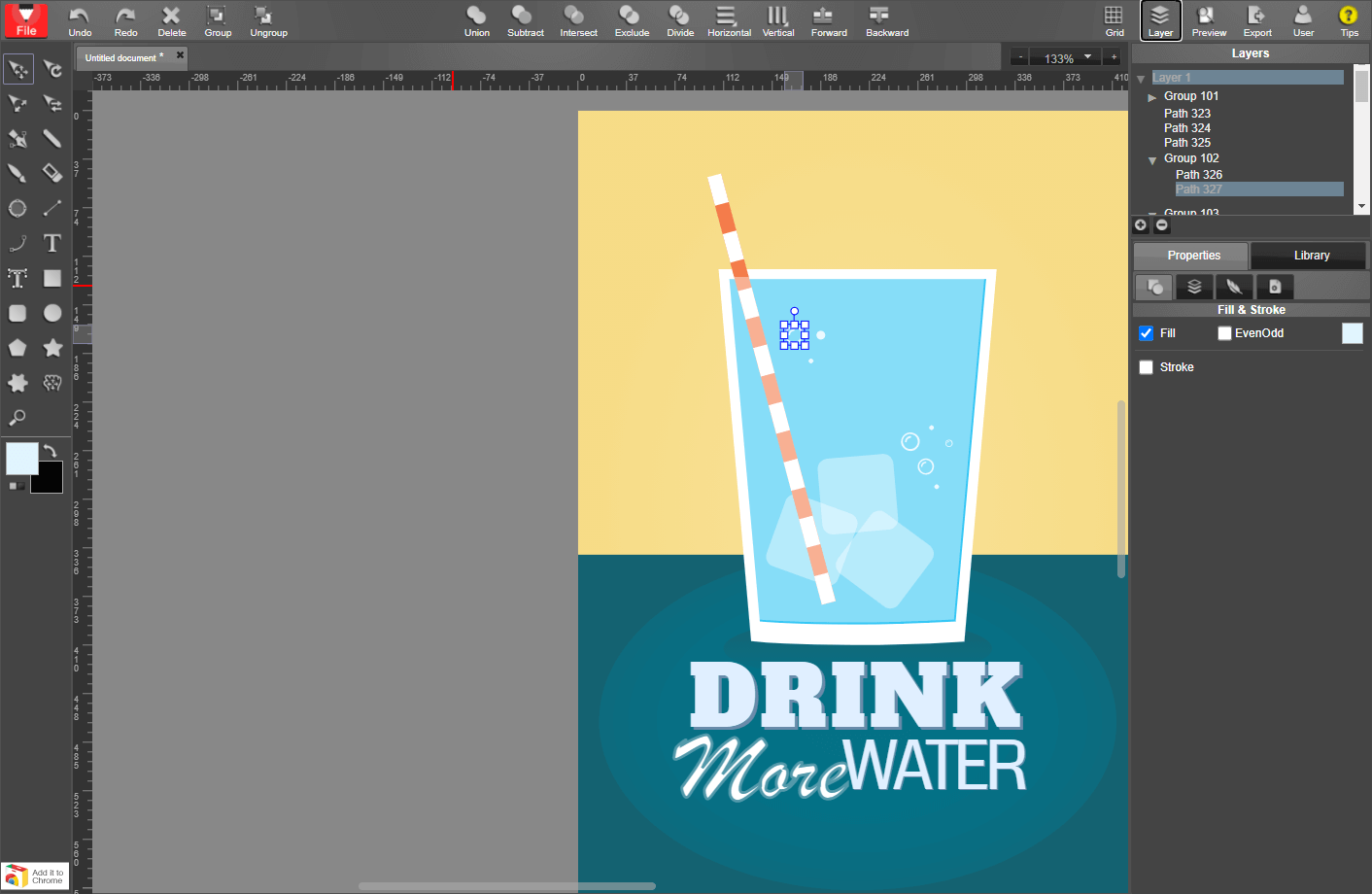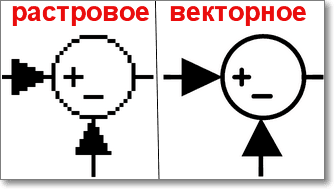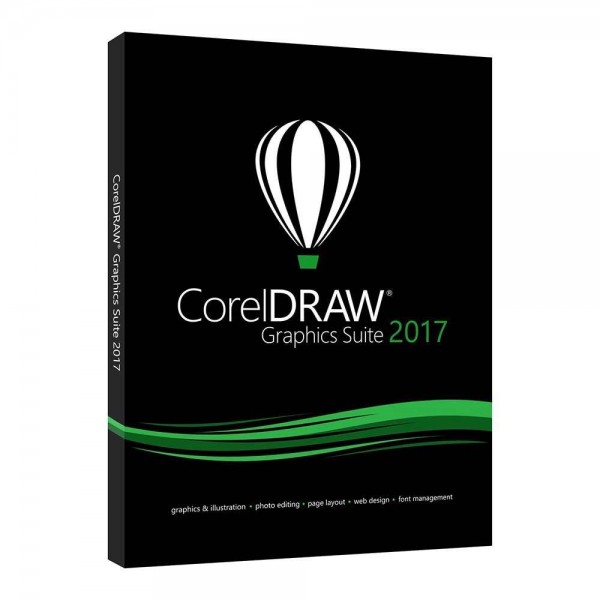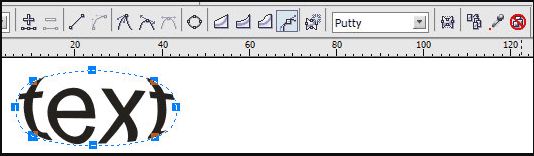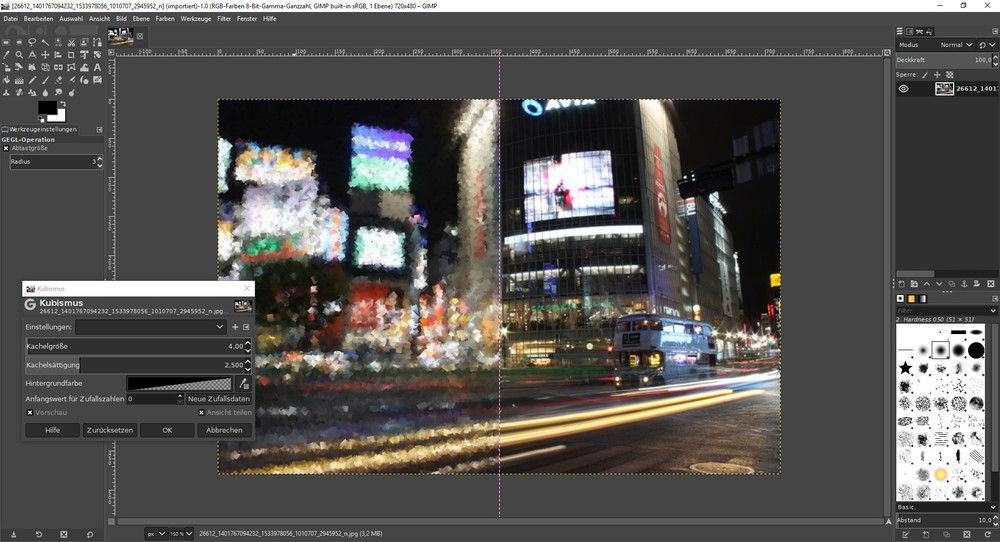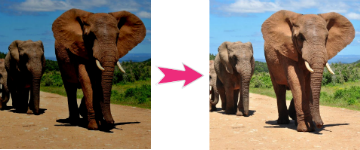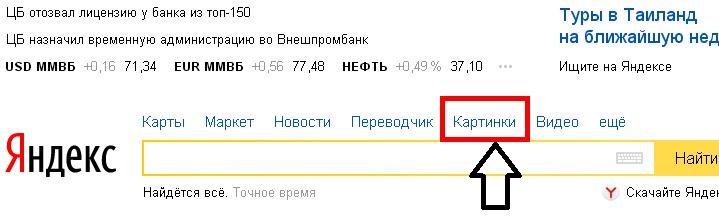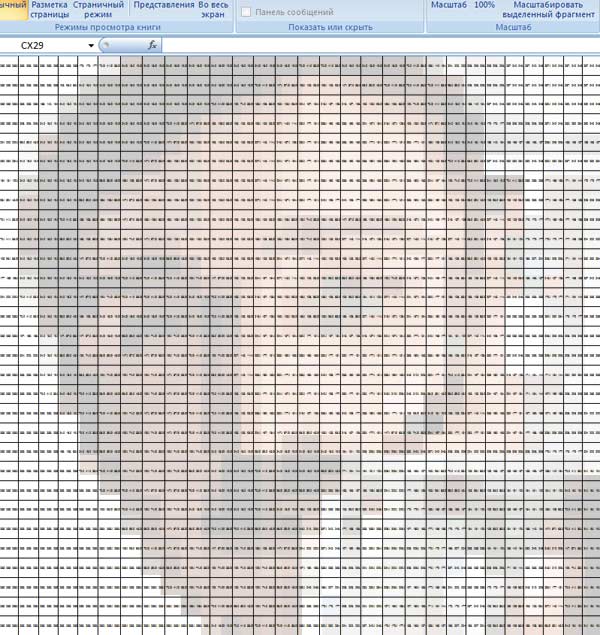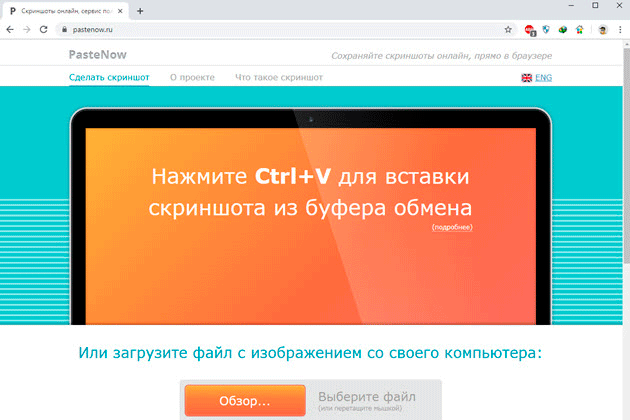Превращение растрового изображения в векторное в coreldraw
Содержание:
- Конвертация в и из нерастровых данных
- Отличие растровой и векторной графики
- Обзор
- Что такое векторное изображение?
- Как из растра сделать вектор в Фотошопе
- Растровая графика
- Synfig Studio
- Управление векторными объектами
- Автоматическая трассировка
- Векторная графика
- Форматы логотипа
- WinTopo Raster to Vector Converter
- Не идите на компромисс, векторизация!
- Как объединить слои в Фотошопе?
- Шаг 6: отредактируйте свое векторное изображение
- Какими бывают форматы векторной графики?
- Что такое векторное изображение?
Конвертация в и из нерастровых данных
Существует несколько инструментов геообработки, которые позволяют выполнять конвертацию в и из растровых данных. Они показаны в таблице ниже.
Конвертация данных в набор растровых данных
|
Инструмент |
Описание |
|---|---|
|
Конвертирует ASCII файл, содержащий растровые данные в набор растровых данных. |
|
|
Конвертирует пространственные объекты в растры. |
|
|
Конвертирует файл, содержащий бинарные значения с плавающей точкой, представляющие растровые данные, в набор растровых данных. |
|
|
Конвертирует точечные пространственные объекты в набор растровых данных. |
|
|
Конвертирует полигональные пространственные объекты в набор растровых данных. |
|
|
Конвертирует линейные пространственные объекты в набор растровых данных. |
Конвертация данных в набор растровых данных с помощью инструментов группы В растр
Конвертация набора растровых данных в набор векторных данных
|
Инструмент |
Описание |
|---|---|
|
Конвертирует набор растровых данных в точечные пространственные объекты. |
|
|
Конвертирует набор растровых данных в полигональные пространственные объекты. |
|
|
Конвертирует растр в полилинейные пространственные объекты. |
Конвертация набора растровых данных в набор векторных данных с помощью инструментов группы Из растра
Конвертирует набор растровых данных в файл
|
Инструмент |
Описание |
|---|---|
|
Конвертирует набор растровых данных в текстовый файл ASCII, содержащий растровые данные. |
|
|
Конвертирует набор растровых данных в файл, содержащий растровые данные в виде бинарных значений с плавающей точкой. |
Конвертация набора растровых данных в файл с помощью инструментов группы Из растра
С помощью ArcScan for ArcGIS можно конвертировать сканированные изображения в слои векторных объектов.
Подробнее о создании линейных и полигональных объектов с помощью инструмента Векторизация трассировкойО настройках векторизацииО пакетной векторизации
Для конвертации данных в набор растровых данных также можно использовать интерполяцию. Для этого требуется дополнительный модуль Дополнительный модуль ArcGIS Spatial Analyst (или дополнительный модуль Дополнительный модуль ArcGIS 3D Analyst). Более подробно об интерполяции см. в разделе Основы интерполяции.
Также имеется ряд инструментов конвертации растров в дополнительном модуле Дополнительный модуль ArcGIS 3D Analyst. Для использования этих инструментов необходимо установить дополнительный модуль Дополнительный модуль ArcGIS 3D Analyst.
Инструменты конвертации растров в дополнительном модуле Дополнительный модуль ArcGIS 3D Analyst
|
Инструмент |
Описание |
|---|---|
|
Импортирует один или несколько файлов формата LAS, стандартного формата хранения данных лидара, в новый класс мультиточечных объектов. |
|
|
Конвертирует растр в новый класс мультиточечных объектов. |
|
|
Конвертирует растр в триангуляционную нерегулярную сеть (TIN). |
|
|
Конвертирует набор данных terrain в набор растровых данных. |
|
|
Конвертирует TIN в растр. |
Конвертация формата набора растровых данных в другие форматы
Отличие растровой и векторной графики
Растровые изображения состоят из отдельных точек (пикселей). Векторные же формируются из математически описанных примитивных геометрических объектов (линий, кривых Безье, окружностей, многоугольников и других)
Первый способ графического отображения двухмерных объектов позволяет отлично передавать полутона и цветовые переливы, что особенно важно в фотоснимках и при создании реалистичных иллюстраций. Однако недостатком растровой модели является то, что при масштабировании или механическом увеличении точечного объекта качество изображения соответственно ухудшается, так как оно визуально распадается на пиксели (которые выглядят как отдельные квадратики)
Тогда как векторный объект можно сколько угодно увеличивать (растягивать, масштабировать), и качество изображения при этом не ухудшится.
Поэтому зачастую возникает необходимость преобразовать точечное изображение в векторное. К примеру, при разработке логотипа, герба, макета сувенирного или печатного изделия специалист по графическому дизайну часто подвергает векторизации какой-либо растровый элемент или рисунок. Ведь данный объект может использоваться на всевозможных рекламных носителях (например, на билбордах), на полиграфической, упаковочной и сувенирной продукции крупных размеров, поэтому при его увеличении качество изображения должно оставаться неизменным.
Программные инструменты и функции, с помощью которых создаются векторные объекты
Такие изображения изначально делают в соответствующих графических программах, самыми популярными и функциональными из которых являются профессиональные редакторы Adobe Illustrator и CorelDRAW. Также векторные объекты с помощью специальных инструментов получают из растровых изображений (например, используя трассировку, ручную или автоматическую).
В программах векторной графики для создания и редактирования соответствующих изображений имеется полный набор инструментов (которые в различных пакетах и версиях такого софта и в переводах на русский язык могут называться по-разному, но имеют одинаковые или сходные функции). Например, в редакторе CorelDRAW к таким инструментам относятся «Перо», «Ломаная линия», «Свободная форма», «Кривая Безье», «Художественное оформление», «Эллипс», «Прямоугольник», «Основные фигуры», «Заливка», «Контур» и другие. Нарисовав или построив из разных элементов какое-либо изображение (а оно изначально будет векторным), его можно всячески трансформировать, закрашивать в нужные цвета любыми способами, комбинировать и объединять с другими объектами, разделять на фрагменты. Также к данному изображению можно применять различные эффекты («тень», «линза», «прозрачность», «градиентная заливка», «искажение» и другие). Текст, созданный в программе векторной графики, можно «преобразовать в кривые», после чего он будет отображаться неизменным и без потери качества на любом компьютере и при печати.
Графический редактор CorelDRAW
В графический редактор CorelDRAW входит трейсер (ранее бывший отдельной программой CorelTRACE), который предназначен для автоматической векторизации (трассировки) растровых объектов. Однако изображение, полученное в результате применения этой функции, может быть не слишком качественным. Зачатую оптимальным методом создания векторного объекта является ручная трассировка, инструменты для которой имеются, например, в программах Adobe Illustrator и CorelDRAW. Она позволяет добиться высшего качества изображения. Однако ручная трассировка требует высокого мастерства специалиста и определенных затрат времени. Ее часто применяют при разработке дизайна логотипа. Готовый векторный объект можно сохранить для дальнейшего использования или редактирования в одном из специальных форматов ( CDR, AI, EPS, WMF, SVG).
В последних версиях растрового графического редактора Adobe Photoshop имеются функция преобразования точечного изображения в векторное и соответствующие инструменты (например, изменяемые кривые). Фотографию, которая представляет собой растровый объект, перевести в векторный формат нетрудно, но она может стать «мультяшной», исчезнут некоторые полутона и многие мелкие элементы. Тогда как рисунки, изобразительная графика, логотипы при векторизации не теряют свой оригинальный вид.
Обзор
Это изображение иллюстрирует разницу между растровыми и векторными изображениями. Растровое изображение состоит из фиксированного набора пикселей, а векторное изображение состоит из фиксированного набора фигур. На рисунке масштабирование растрового изображения показывает пиксели, а масштабирование векторного изображения сохраняет формы.
SVG находится в разработке в рамках Консорциума Всемирной паутины (W3C) с 1999 года после того, как в течение 1998 года консорциуму было представлено шесть конкурирующих предложений по языкам векторной графики. Первая рабочая группа по SVG решила не разрабатывать какие-либо коммерческие предложения, а создать новый язык разметки, основанный на них, но не основанный ни на одном из них.
SVG допускает три типа графических объектов: векторные графические фигуры, такие как контуры и контуры, состоящие из прямых линий и кривых, растровые изображения и текст. Графические объекты могут быть сгруппированы, стилизованы, преобразованы и объединены в ранее визуализированные объекты. Набор функций включает вложенные преобразования , контуры обрезки , альфа-маски , эффекты фильтров и объекты шаблонов. Рисунки SVG могут быть интерактивными и могут включать в себя анимацию , определенную в элементах SVG XML или с помощью сценариев, которые обращаются к объектной модели документа SVG (DOM). SVG использует CSS для стилизации и JavaScript для написания сценариев. Текст, включая интернационализацию и локализацию , отображаемый в виде обычного текста в SVG DOM, повышает SVG-графики.
Спецификация SVG была обновлена до версии 1.1 в 2011 году. Существует два «мобильных профиля SVG», SVG Tiny и SVG Basic, предназначенные для мобильных устройств с ограниченными вычислительными возможностями и возможностями отображения. Масштабируемая векторная графика 2 стала 15 сентября 2016 года. SVG 2 включает несколько новых функций в дополнение к функциям SVG 1.1 и SVG Tiny 1.2.
Печать
Хотя спецификация SVG в первую очередь ориентирована на язык разметки векторной графики , ее дизайн включает в себя основные возможности языка описания страниц, такого как Adobe PDF . Он содержит условия для богатой графики и совместим с CSS для стилизации. SVG содержит информацию, необходимую для размещения каждого глифа и изображения в выбранном месте на печатной странице.
Скрипты и анимация
Рисунки SVG могут быть динамическими и интерактивными. Основанные на времени модификации элементов могут быть описаны в SMIL или могут быть запрограммированы на языке сценариев (например, JavaScript ). W3C явно рекомендует SMIL в качестве стандарта анимации в SVG.
Богатый набор обработчиков событий, таких как onmouseover и onclick, может быть назначен любому графическому объекту SVG для применения действий и событий.
Сжатие
Изображения SVG, будучи XML, содержат множество повторяющихся фрагментов текста, поэтому они хорошо подходят для алгоритмов . Когда изображение SVG было сжато с помощью алгоритма gzip , оно называется изображением «SVGZ» и использует соответствующее расширение имени файла. Программы просмотра, соответствующие стандарту SVG 1.1, будут отображать сжатые изображения. Файл SVGZ обычно составляет от 20 до 50 процентов от исходного размера. W3C предоставляет файлы SVGZ для проверки на соответствие.
Что такое векторное изображение?
Photoshop в первую очередь предназначен для растровых изображений. Это многоугольные изображения, нарисованные попиксельно. Они поддерживают большое количество деталей и используются для фотографий. Однако размеры файлов могут быть большими, и вы не можете увеличить их без потери качества.
Векторные изображения – это линии и кривые, построенные по математическим формулам. Это означает, что вы можете изменять их размер бесконечно, а размеры файлов часто очень малы. Векторы отлично подходят для работы с графическим дизайном, включая создание логотипов и значков. Вы даже можете конвертировать изображения в векторную графику в Adobe Illustrator .
Часть векторной графики состоит из нескольких объектов. Каждый объект представляет собой линию или фигуру, край которой определяется путем. В Photoshop путь показан тонкой синей линией (хотя технически она невидима).
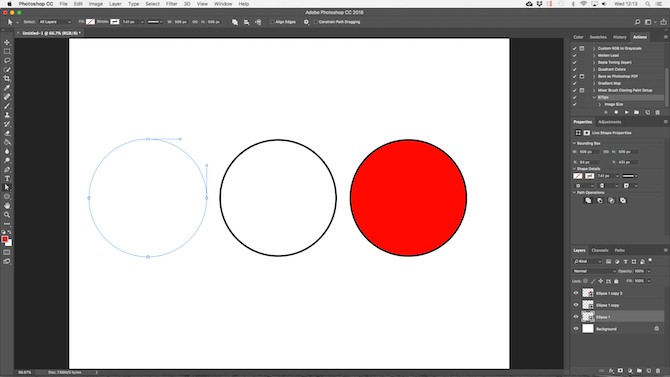
К каждому объекту можно применить два типа цвета:
- Обводка – это линия, которая следует по пути.
- Заливка добавляет сплошной цвет или узор в пространство, окруженное траекторией.
Вы устанавливаете оба параметра на панели параметров в верхней части экрана. Вы также можете установить значение « Нет цвета», если хотите, чтобы они оставались пустыми. Для обводки также можно установить толщину в пикселях и стиль. По умолчанию используется сплошная линия.
В Photoshop вы рисуете векторные изображения с помощью фигур, линий и текста.
Как из растра сделать вектор в Фотошопе
В некоторых случаях для получения векторного изображения из растра можно обойтись без Иллюстратора, используя Adobe Photoshop. Этот способ широко используется для подготовки материалов под требования типографий — когда нет времени на подготовку качественной трассировки и результат нужен как можно быстрее. Также подойдет для масштабирования небольших логотипов для печатной продукции без потери качества.
Чтобы перевести растр в вектор в Фотошопе, открываем в нём изображение и выбираем в меню File — Save as (сочетание горячих клавиш Ctrl + Shift + S). Появится список возможных вариантов, как сохранить файл. Подходят 3 формата: svg, tiff и pdf. Можно поочередно сохранить во всех трёх и далее уже работать с тем, где лучше качество.
Растровая графика
Суть растровых изображений в том, что они напоминают таблицу с множеством маленьких ячеек. Ячейки таблицы называются пикселями. Пиксель – частица растрового изображения. Все пиксели одинаковые по размеру и форме. Для каждого пикселя задается свой цвет и координаты. Поскольку пиксели очень маленького размера, эта мозаика кажется единым целым, если качество изображения хорошее. При высокой разрешающей способности наши глаза не видят “пикселизацию” изображения.
Преимущества
растровых изображений: — реалистичность, они способны передать графику, состоящую из тысяч мелких деталей; — к изображениям можно применять много разнообразных эффектов; — с помощью растровой графики можно создать практически любой рисунок, какой угодно сложности, поэтому она более распространённая.
Недостатки
растровых изображений: — большой размер файлов; — потеря качества при масштабировании.
Изображения растровой графики в большинстве случаев имеют расширение JPG, BMP, GIF, PNG, PSD. Рассмотрим, что произойдет с растровым изображением при увеличении: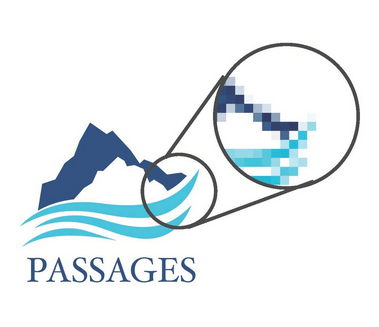 Самая популярная программа для редактирования растровых изображений — Photoshop.
Самая популярная программа для редактирования растровых изображений — Photoshop.
Synfig Studio
Synfig — мощная программа с открытым исходным кодом для векторной 2D-анимации с поддержкой HDRI. Анимация создается в интерфейсе программы, а затем рендерится на сервере.
Synfig Studio позволяет небольшим коллективам с ограниченными ресурсами работать со множеством слоев различных типов. На каждый слой или группу слоев можно в реальном времени наложить различные эффекты. Разновидностей слоев здесь множество: градиенты, геометрия, фракталы, искажение, фильтры и преобразование.
В программе имеется векторный твининг — это мощный инструмент для полного контроля над результатом. Промежуточные изображения будут строиться автоматически. Доступно более 50 слоев для статичных изображений и анимации.
Есть возможность создавать сложные модели персонажей и другие типы динамических структур. Параметры различных слоев связываются напрямую или с помощью математических формул. Доступна скелетная анимация которая позволяет управлять векторной графикой. С ее помощью можно задавать движение растровых изображений. Есть встроенный инструмент для синхронизации музыки и закадрового текста с видеорядом.
Управление векторными объектами
Чтобы создать произведение искусства, вам необходимо, чтобы все эти объекты были в правильном положении и в нужном размере. Вот как это сделать:
- Перемещайте объекты , выделяя их инструментом Path Selection Tool (A) и перетаскивая на место.
- Измените размер объектов , выбрав их с помощью инструмента «Выбор контура», затем нажав Ctrl + T в Windows или Cmd + T в Mac. Это показывает рамку вокруг объекта. Возьмите руль за край и потяните внутрь или наружу, чтобы изменить размер. Удерживайте клавишу Shift, чтобы сохранить исходное соотношение сторон.
- Поверните объект , удерживая указатель мыши рядом с одним из рулей, пока курсор не превратится в значок поворота. Теперь щелкните и перетащите.
- Чтобы изменить порядок объектов , щелкните слой и перетащите его над или под другим слоем.
- Выровняйте объекты , выделив их все с помощью инструмента «Перемещение» (V) (или удерживая Shift и щелкнув несколько слоев), а затем используя элементы управления выравниванием на панели параметров.
Автоматическая трассировка
Хоть большинством ручная трассировка почему-то считается удобной, — на практике то же большинство пользуется автоматической. И это понятно: одно дело — рассуждать о работе, а другое дело — её выполнять. Для этого есть несколько приложений.
CorelTrace
Сначала растровый рисунок выделяется, на панели свойств выбирается команда Trace Bitmap. Тогда отдельно запущенное окно приложения CorelTrace предоставит возможность для дальнейшей обработки указанного рисунка.
Трассировка запускается командой To Trace из средств верхнего меню. Если видимый результат в рабочей области (справа) не удовлетворяет ожиданиям, можно попробовать его качественно улучшить.
Поиграйтесь величиной значения в ячейке Accuracy, передвигая ползунок. Этой величиной определяется чёткость трассировки. Учтите, что увеличение её приведёт к созданию большего количества векторных объектов (иногда до нескольких тысяч). А это потребует дополнительной мощности процессора, памяти (и/или времени).
Есть возможность выбора методов трассировки кнопками в левой секции меню рабочего листа:
- Например, при нажатии Scetch и последующей активации Outline (вверху) будет создан набросок из обилия перекрещивающихся линий.
- При выборе Advansed Outline вы попадёте в расширенные настройки трассирования. Тогда вверху отразятся дополнительные поля для совершенствования регулировок.
После окончания работы с векторным рисунком для возврата в CorelDraw нужно выйти из CorelTrace по команде File/Exit. Работа трассировщика будет завершена, а векторный результат будет передан в Корел и размещён над растровым. Чтобы снова его (растровый) увидеть, нужно сдвинуть в сторонку вновь созданный рисунок.
PowerTrace
Если утилита CorelTrace существовала как отдельное приложение, то PowerTrace уже встроена в CorelDraw X5.
Здесь уже результат автотрассировки получается вполне приличного качества.
В ней представлены такие виды (выбор в наборе Type of image):
- для чёрно-белых набросков — Line art;
- эмблемы, знаки с минимумом деталей и цветов — Logo;
- эмблемы, знаки с глубокой детализацией — Detailed logo;
- наброски с переменной детализацией — Clipart;
- для фото с незначительными деталями — Low quality image;
- фото с важными деталями — High quality image.
Список выбора Предварительного просмотра (Preview) позволяет избрать наиболее удобный вариант рабочего окна. Вариант До и после (Before anf After) покажет одновременно оба рисунка для оценки различий. Численность точек (узлов) и смягчение изогнутых линий управляется ползунком Smoothing, детализация — Detail. Цветовая гамма для рисунка определяется вкладкой Colors и набором Color Mode, а их численность в ячейке Numbers of colors.
Теперь вы знаете, как отрисовать вектор по картинке в CorelDraw. С помощью этой технологии получаются профессиональные композиции, которые можно использовать не только в личных целях.
Оставляйте свои комментарии, задавайте вопросы, делитесь своими успехами.
Векторная графика
В отличие от растровой графики, векторная состоит не из пикселей, а из математических формул. В такой графике каждое изображение нарисовано с помощью отдельных элементов:
- точек,
- эллипсов,
- прямоугольников,
- многоугольников,
- кривых любой сложности.
Чтобы это нарисовать, у каждого элемента есть свои параметры, например:
- координаты,
- цвет,
- размер,
- толщина линии,
- толщина контура,
- цвет контура,
- прозрачность,
- радиус кривизны и так далее.
Если компьютеру нужно нарисовать звёздное небо, мы можем дать ему такие команды:
- Создай пустой рисунок.
- Залей его градиентом сверху вниз от тёмно-синего к синему.
- Поставь точку {белая, размер 0,5, непрозрачность 100%} по координатам 10,8.
- Поставь точку {белая, размер 0,4, непрозрачность 100%} по координатам 14,9.
- Поставь точку {белая, размер 1,1, непрозрачность 80%} по координатам 19,31.
- … добавляем ещё 113 звёзд.
В итоге получим такой рисунок:
Избражение: wallpapersafari.com
Так как мы не привязаны к размеру изображения, то по этим формулам компьютер может нам отрисовать звёздное небо любого размера — от обоев на телефон до рекламного билборда 4 на 6 метров. При этом при увеличении потери качества не происходит — компьютер просто получает от нас финальный размер изображения и рисует всё в нужных пропорциях.
Сила векторной графики — в возможности бесконечно увеличивать и уменьшать размер изображения без потери качества. При изменении размера компьютер сразу пересчитывает все формулы и отрисовывает картинку заново. Поэтому при увеличении векторной графики не появляются пиксели и размытие, даже если нам нужно увеличить одну звезду в 100 раз:
Минус векторной графики в том, что в ней очень сложно создать фотореалистичное изображение. Дело в том, что каждая деталь, каждый новый цвет и каждый цветовой переход — это новая формула. Чтобы построить фотореалистичную картинку, нужно очень много формул, которые будут сложно обсчитываться, и всё равно по деталям можно понять, что перед нами не фотография:
Каждый элемент на этой картинке задаётся своей формулой. Здесь много деталей, но всё равно видно, что это не фотография, а векторная иллюстрация
То же самое изображение в кривых
Векторная графика чаще всего применяется там, где не нужна фотореалистичность — иконки, пиктограммы, рекламные материалы. Главная задача такого изображения — чтобы его можно было увеличить или уменьшить как угодно без потери качества.
Иконки — Сергей Чикин
Форматы логотипа
Теперь, когда мы прояснили для себя, что такое векторная и растровая графика и зачем она нужна, давайте перейдем к обзору графических файлов, в которых можно сохранить логотип.

Векторные форматы
.Ai – Adobe Illustrator
Векторный формат файлов.Ai от компании Adobe позволяет сохранять файл в исходном виде — все элементы логотипа, такие как иконка, текст, доступны для редактирования и в дальнейшем их можно править в любой момент. Чтобы открыть логотип в формате Ai, вам понадобится специальные программы, такие как Adobe Illustrator, CorelDRAW.
В большинстве случаев в таком формате можно менять текст. Открывается с помощью программ: Adobe Illustrator, CorelDRAW
Функции: нужен для внесения правок в оригинальный логотип.
.EPS – Encapsulated PostScript
Этот тип файла нужен для более высокого качества печати логотипа: он позволяет масштабировать логотип без потери качества. Преимущество логотипа в формате EPS — возможность одновременно использовать как растровые, так и векторные элементы изображения. Однако редактировать логотип в формате EPS значительно сложнее, чем, например, в формате Ai.
Открывать с помощью: Adobe Illustrator, CorelDRAW, Inkscape.
Функции: для использования на печатных носителях, масштабирование для печати.
.PDF – Portable Document Format
Векторный формат.PDF предпочитают многие дизайнеры по ряду причин. PDF – удобный формат, так как он без изменений отображает все шрифты, макеты страниц, векторные и растровые изображения.
Открывается программами Adobe Reader, Foxit Reader, Preview. Редактируется такими программами, как Adobe Illustrator, CorelDRAW, Inkscape. Функции: просмотр изображения и печать.
Растровые форматы
.PNG – Portable Network Graphics
PNG – прекрасный формат для логотипов. Он способен “сжимать” файлы без искажений. PNG был создан для замены файлов GIF, которые включают в себя всего лишь 256 цветов.
Открывать с помощью: Photoshop (удобно для редактирования), или любой другой программой для просмотра изображений.
Функции: для веб-графики и печати (300 точек на дюйм)
.JPG / .JPEG – Joint Photographic Experts Group
JPEG — самый распространенный формат изображений в сети. Логотип в JPEG сжат, поэтому файлы быстрее загружаются. Также в формате JPEG можно сохранять в более высоком качестве, не очень отличимым от изображений векторной графики.
Открывать в Photoshop чтобы редактировать, для просмотра — любой другой программой.
Функции: веб-графика и печать (300 точек на дюйм).
.TIFF – Tagged Image File Format
TIFF – старшие братья JPEG файлов. Файлы TIFF более высокого качества, и занимают больше места на жестком диске.
Открывать в Photoshop – для редактирования, для просмотра открывается любой программой. Для чего нужен: в целом для печати (300dpi).
WinTopo Raster to Vector Converter
Производитель: SoftSoft.net
Ссылка: http://wintopo.com/
Хорошая многофункциональная программа с достаточным количеством настроек для получения удовлетворительного результата (рис. 9). Имеются обширные возможности по предварительной обработке растрового изображения, включая трансформации, правку насыщенности и контраста, очистку от мусора и пр. Настроек трассировки не так много, но достаточно, чтобы както повлиять на результат работы программы.
Предлагается бесплатная версия, в которой отсутствуют некоторые функции (в частности, трассировки цветных изображений).
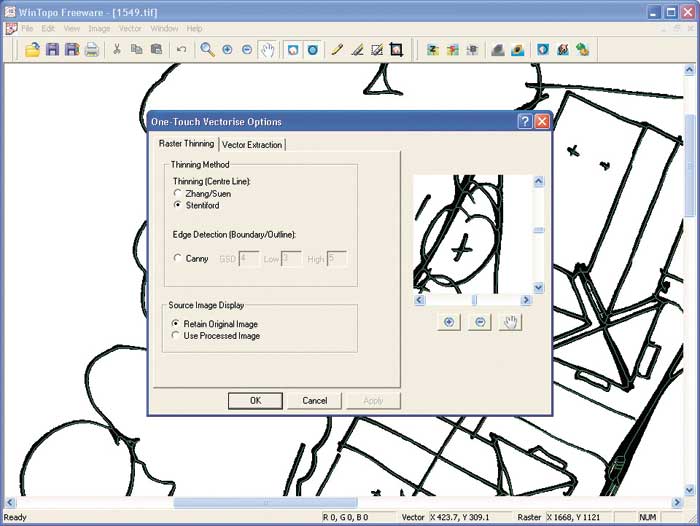
Рис. 9. WinTopo Raster to Vector Converter
* * *
Как уже упоминалось в начале обзора, все представленные программы имеют свои плюсы и минусы, но одно неоспоримо — с настройками по умолчанию практически невозможно достичь удовлетворительного результата. Впрочем, и доскональное знание настроек не гарантирует хорошего результата, что объясняется несовершенством алгоритмов трассировки.
В принципе, трассировать можно любое растровое изображение, однако результат будет напрямую зависеть от его качества. Решающую роль при этом играют чистота и ясность изображения. Кроме того, обычно трассировку применяют в отношении изображений только со сплошной заливкой и с предельно четкими контурами. Другими словами, для того чтобы получить в программе трассировки хороший результат, дизайнер должен сначала тщательно подготовить исходное растровое изображение. Использование специализированных растровых редакторов более предпочтительно, чем применение встроенных в трейсеры средств очистки от «мусора».
Итак, путем трассировки без предварительной подготовки можно быстро получить плохое или среднее по качеству векторное изображение, а на хорошее качественное векторное изображение необходимо затратить большое количество времени для тщательной настройки программы трассировки и предварительной подготовки растрового изображения.
Не идите на компромисс, векторизация!
Теперь вы знаете, как преобразовать изображение в вектор в Illustrator. Масштабируйте ваше новое творение до того размера, который вы пожелаете.
Имейте в виду, что сложные векторные файлы могут быть значительно больше, чем их растровые аналоги. Это означает, что они могут занять больше времени для загрузки и редактирования. Тем не менее, ваше векторное изображение будет сохранять свое качество независимо от масштаба.
А что если у вас нет Illustrator или вы предпочитаете использовать что-то еще? Вы можете работать с векторной графикой в Photoshop
Создание и работа с векторной графикой в Photoshop
Создание и работа с векторной графикой в Photoshop Photoshop — удивительно способная альтернатива Illustrator для векторной графики. Вот вводный урок о том, как создавать векторную графику в Photoshop. Прочитайте больше
и есть также много фантастических альтернатив на основе браузера для Illustrator
8 лучших бесплатных Adobe Illustrator для браузера
8 лучших бесплатных Adobe Illustrator для браузера Если Adobe Illustrator слишком дорог для вашего бюджета, вы можете попробовать множество альтернатив Adobe Illustrator на основе браузера. Прочитайте больше
что вы можете попробовать. Вы можете получить аналогичные результаты во многих из них.
Узнайте больше о: Adobe Illustrator, Советы по редактированию изображений, Векторная графика.
10 простых в использовании программ для редактирования фотографий для начинающих фотографов
Как объединить слои в Фотошопе?
Смысл работы в Фотошопе это слои и их наличие. Тем не менее в некоторых ситуациях вам просто необходимо слить все слои в один растровый слой. В этом вам поможет команда Layer > Flatten Image
Flatten Image
— сливает все имеющиеся слои в одинBackground Layer . Невидимые слои он удаляет. Выделять определенные слои не нужно. Ту же команду можно применить прямо в панели слоев. Просто кликните по любому из слоев правой кнопкой мышки и из выпадающего меню выбирайтеFlatten Layers .
В других ситуациях, вы хотели бы слить все слои, но оставить те, что невидимые. Команда Flatten
, как вы поняли, убивает все на свете. Чтобы слить только видимые слои применяйтеLayer >Merge Visible Layers . Выделять конкретные слои на панели слоев не обязательно. Команда сливает все видимые слои, и оставляет нетронутыми все скрытые.
Шаг 6: отредактируйте свое векторное изображение
После преобразования растрового изображения в вектор у вас есть свободный диапазон для редактирования изображения. Начните с удаления любых цветовых групп по вашему желанию. Вы можете выбрать целые цветовые группы, нажав на форму и направляясь к Выберите> То же> Цвет заливки, Это выберет все группы того же цвета, что и выбранная с помощью Прямой выбор инструмент ().
Затем нажмите возврат на одну позицию на клавиатуре, чтобы удалить формы. Если вы хотите изменить или расширить определенную цветовую группу, вы также можете сделать это, выбрав слой с помощью инструмента «Прямой выбор». После того, как вы выбрали слой, заполните пустые места или добавьте дополнительные цвета в свой дизайн, используя Ручка или же Щетка инструменты.
Какими бывают форматы векторной графики?
На сегодняшний день, существует более десяти разнообразных векторных форматов, каждый из которых имеет свои преимущества и недостатки. Большинство из них были разработаны компаниями-производителями популярных графических редакторов непосредственно для своих продуктов. Наиболее востребованными среди современных векторных форматов для логотипов являются:
PDF. Популярный формат для отображения различных полиграфических материалов (векторные логотипы), презентаций и документов, разработанный корпорацией Adobe. Оптимально подходит для сохранения файлов, которые содержат в себе не только графику, но и текст. Логотип в PDF имеет встроенный набор шрифтов, позволяет добавлять ссылки, анимацию, звуковые файлы, благодаря инструментам языка PostScript. Графика в PDF не занимает много места, корректно отображается на любых системах, формат предоставляет широкие возможности для печати;
SVG. Предназначен для двумерной векторной графики, чаще всего используется при графическом сопровождении веб-страниц. Разработан на основе языка разметки XML (свободный стандарт), может включать в себя изображения, текст, анимацию, такие файлы можно редактировать не только в графических, но и в некоторых текстовых редакторах. Графика в SVG прекрасно масштабируется, сохраняя высокое качество, поэтому формат идеально подходит для создания веб-иллюстраций и редактирования файлов;
EPS. Разработан компанией Adobe, однако доступен для всех популярных редакторов (Illustrator, Photoshop, CorelDraw, GIMP и десятком других). Поддерживает множество инструментов для редактирования и обработки векторных логотипов и иных изображений, без ухудшения их качества. Активно используется в профессиональной полиграфии, так как оптимально подходит для печати в больших объемах;
AI. Формат закрытого типа, создан специально для программы Adobe Illustrator, но также подходит и для других редакторов (с ограничениями). AI обладает высокой стабильностью, обеспечивает достойное качество картинки даже при существенном изменении ее масштаба. При этом строго привязан к «родной» версии Illustrator;
CDR. Разработан для файлов Corel Draw, не поддерживается практически никакими другими программами. Файлы, созданные в новых версиях редактора, не могут быть открыты в старых. Хорошо сохраняет спецэффекты и параметры объектов, обеспечивает многослойность, раздельное сжатие векторных и растровых объектов.
Из всех перечисленных форматов, для стандартных иллюстраций и полиграфии (например, логотипов) лучше всего подходят расширения SVG и PDF. А современные сервисы помогут вам легко и быстро создавать графику в режиме онлайн и затем использовать данные файлы для любых целей (оформление сайтов, печать и т.д.).
Что такое векторное изображение?
Теперь давайте познакомимся с понятием векторного изображения. Чтобы продемонстрировать наглядный пример, в Adobe Photoshop я попробую создать новый документ. Перейдем в меню «Файл» —> «Создать«. Давайте выберем инструмент, с помощью которого можно будет создавать векторную графику. К примеру, я возьму инструмент «Перо» (2). Обязательно нужно, чтобы стояла настройка «Слой-фигура» (3). После этого я расставляю точки в нужных местах (4). В результате получается определенная фигура. Вы ее можете сделать по своему усмотрению.
После того, как мы соединили все точки, образуется фигура и к слою прикрепляется миниатюрная векторная маска (5). Это свидетельствует о том, что это векторная фигура, а не растровая. Ее можно увеличивать и уменьшать много раз и при этом качество никак не пострадает. Естественно к данному слою можно применять различные эффекты свечения, обводки и так далее.