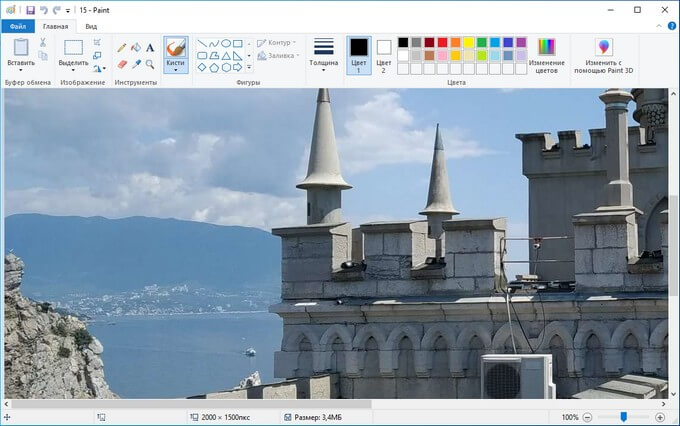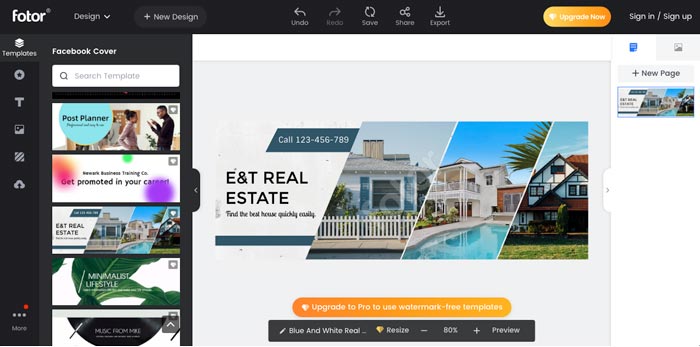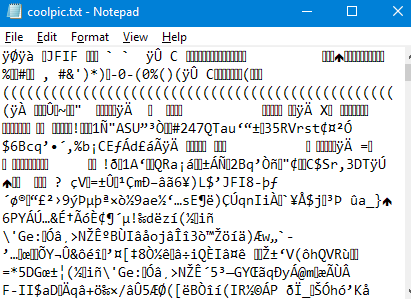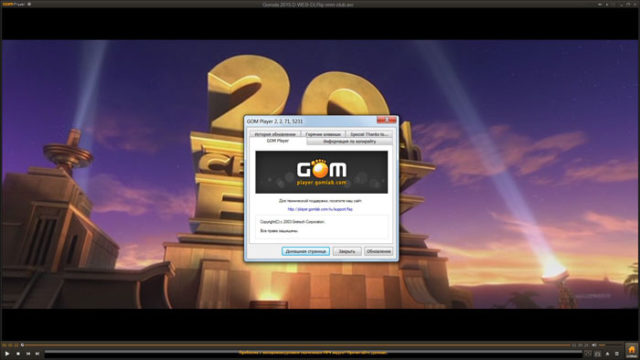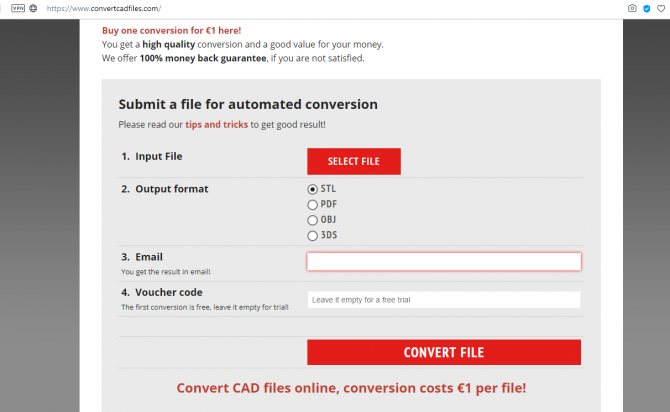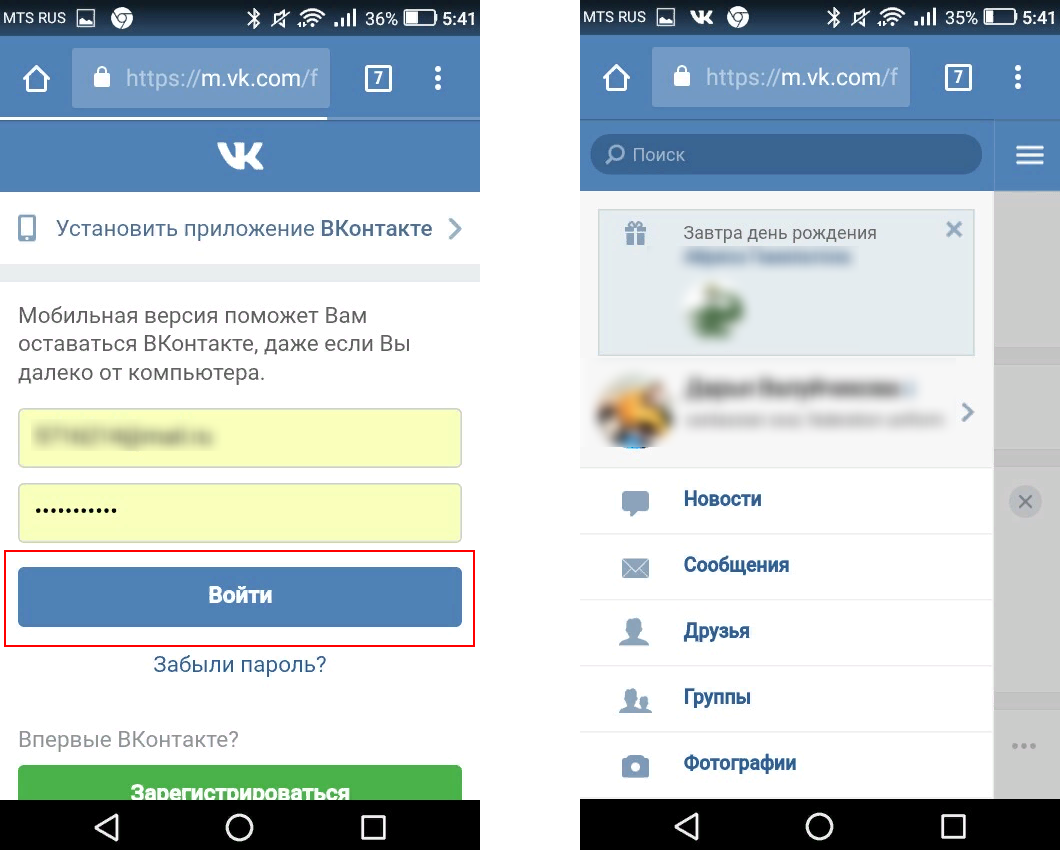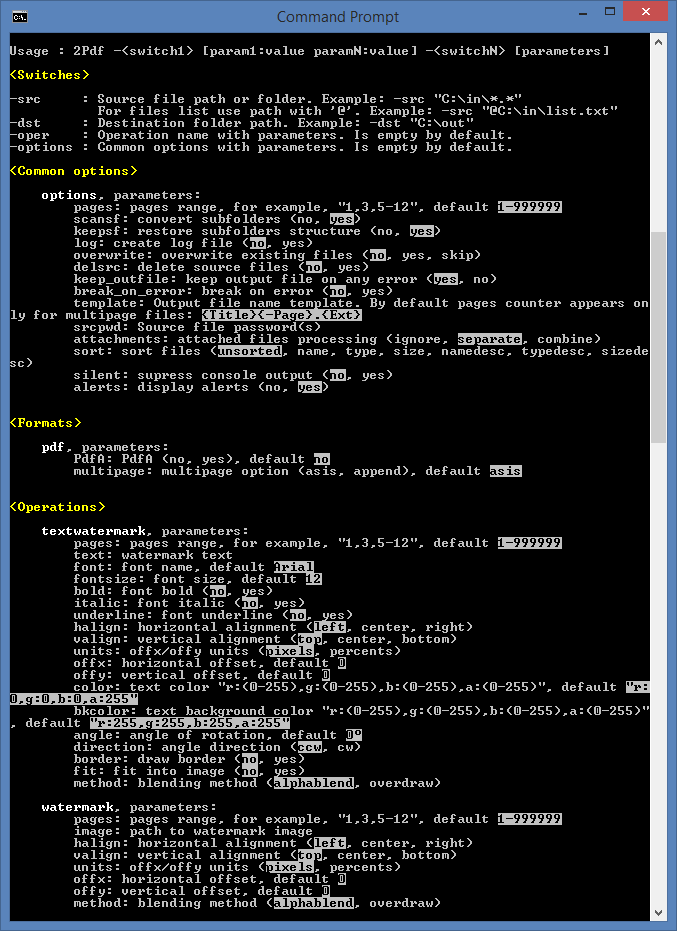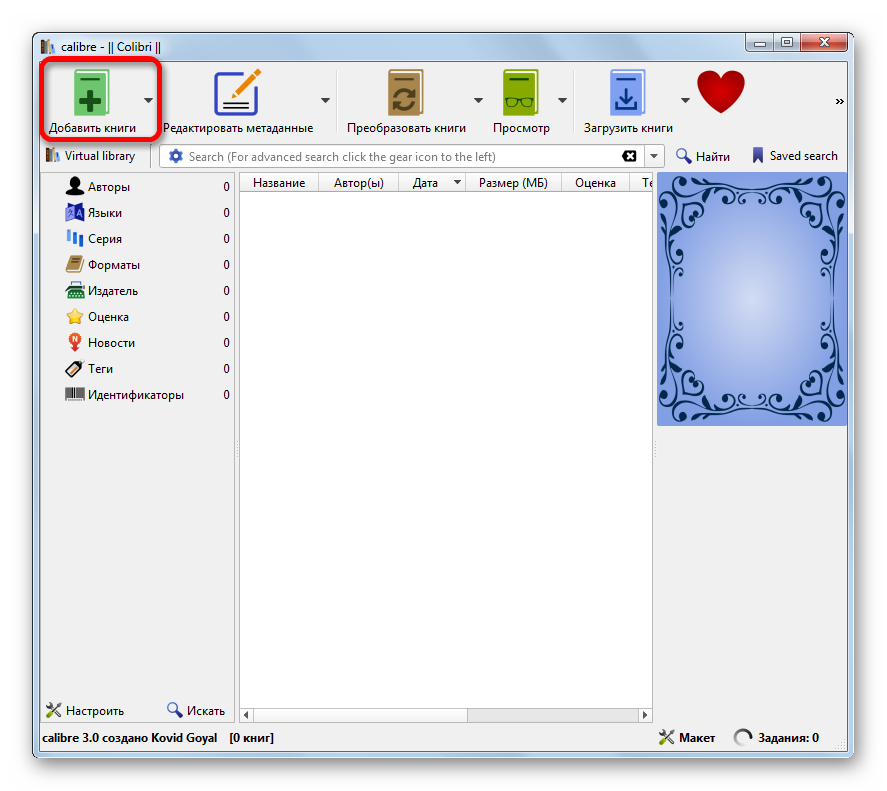В чем преимущества формата фото raw
Содержание:
- TestDisk
- Обоснование
- Когда не стоит снимать в RAW
- Сжатие без потерь
- Дематризация
- RAW против JPEG: пример недоэкспонированного изображения
- Что такое RAW
- Коррекция баланса белого при обработке RAW файлов
- Необработанные файлы растровых изображений
- Что такое RAW и его отличия от JPEG
- Как фотографировать в RAW
- Резюме файла RAW
- Что такое RAW и его отличия от JPEG
- Как обрабатывать RAW
- Часть 2: 2 лучших онлайн-фоторедакторов RAW
- Какой RAW фоторедактор лучше
- dcraw
- .JPG
- DMDE
TestDisk
Программа TestDisk наиболее сложная в эксплуатации, но и проводит наилучшее восстановление томов с ФС RAW. Запустив установленное приложение, выполняем следующие действия:
Жмем «Create», затем выбираем целевой раздел.
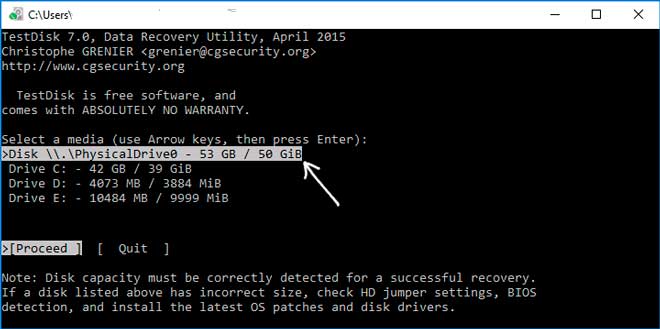
Определяемся с типом разделов, если этого не произошло автоматически (MBR или прогрессивный GPT).
Кликаем по «Analyze» и жмем «Ввод».
На следующем экране снова жмем «Enter», выбрав пункт «Quick Search».
Находим раздел для восстановления данных с диска с файловой системой RAW.
Для просмотра хранимых на нем файлов нажмите латинскую «P», выход из режима препросмотра – кнопка «Q». Если раздел имеет пометку Р, его можно реанимировать, тома с пометкой D восстановлены не будут.
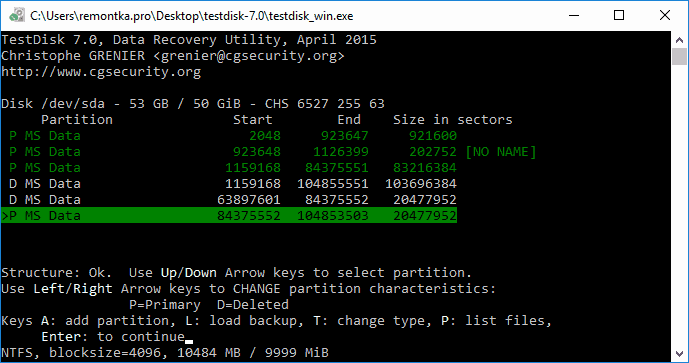
Убедитесь, что приведенная на экране таблица, которой она будет после реанимации, правильна.
Здесь следует быть уверенным в правильности выбора, но и становиться трусом и ничего не делать также не стоит.
Выбираем «Write» и подтверждаем осуществление действия, кликнув «Y», дабы выполнить RAW recovery.
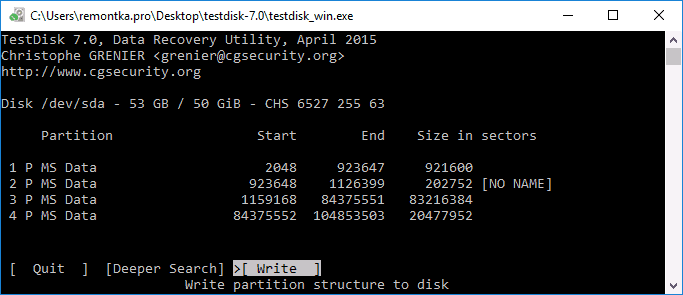
Изменение вступит в силу после перезапуска Windows.
На этом тему «как изменить файловую систему, если диск имеет RAW формат» можно считать полностью освещенной. Сложностей в решении проблемы, как видите, абсолютно нет.
Обоснование
Файлы необработанных изображений иногда неправильно называют «цифровыми негативами », но они не являются негативными и необработанные файлы не являются видимыми изображениями. Скорее, необработанные наборы данных больше похожи на экспонированные, но не проявленные пленки, которые можно многократно преобразовывать (проявлять электронным способом) неразрушающим образом за наблюдаемые обратимые шаги для получения визуально желаемого изображения. (Для экспонированной пленки проявление — это единственное событие, которое физически необратимо преобразует неэкспонированную пленку.)
Как и непроявленная фотопленка, необработанное цифровое изображение может иметь более широкий или цветовую гамму, чем проявленная пленка или отпечаток. В отличие от физической пленки после проявления, файл Raw сохраняет информацию, полученную во время экспонирования. Целью форматов необработанных изображений является сохранение с минимальной потерей информации данных, полученных с датчика.
Форматы необработанных изображений предназначены для захвата радиометрических характеристик сцены, то есть физической информации об интенсивности света и цвете сцены, в лучшем случае из характеристик сенсора камеры. Большинство форматов файлов необработанных изображений хранят информацию, воспринимаемую в соответствии с геометрией отдельных фоторецепторных элементов (иногда называемых пикселями ), а не точками в ожидаемом конечном изображении: например, датчики со смещением гексагонального элемента записывают информацию для каждого из своих гексагональных элементов. -смещенные ячейки, которые программа декодирования в конечном итоге преобразует в прямоугольную геометрию во время «цифровой разработки».
Когда не стоит снимать в RAW
Хотя в RAW есть ряд очевидных преимуществ, есть несколько причин не снимать в RAW.
Во-первых, если вы не затрачиваете много времени на редактирование фотографий, RAW может не подойти вам. Это добавит время вашему рабочему процессу, и, хотя конечным результатом могут быть лучшие фотографии, если у вас просто нет времени или желания сделать это, скорее всего, это не для вас.
Еще одна причина не снимать в формате RAW — если вы хотите снимать непрерывные кадры с высокой скоростью серийной съемки — скажем, последовательность действий. Поскольку файлы JPG намного меньше, их можно записать на карту памяти камеры намного быстрее, чем файлы RAW, а внутренний буфер камеры также сможет хранить больше фотографий, что означает, что вы можете снимать серию дольше.
Так что, если запечатлеть момент — самая важная часть вашей съемки, RAW может не подойти вам.

RAW также не обязательно является лучшим, если изображения очень чувствительны ко времени. Например, когда я снимал события, некоторые фотографы, работающие в прессе, снимали JPG вместе со мной, потому что они должны быть в состоянии быстро доставить фотографии клиенту, чтобы их можно было опубликовать. Просто нет времени для процесса редактирования RAW.
Очевидно, что это нишевая потребность, но если быстрое получение фотографий является приоритетом, опять же, RAW может не подходить для ваших нужд.
Иногда, конечно, мы также хотим иметь возможность путешествовать и делиться своими изображениями с друзьями и семьей, и мы не хотим брать с собой ноутбук в поездку. В этих случаях RAW также не идеален, так как вам понадобится компьютер для редактирования ваших фотографий. В этих случаях мы советуем снимать в формате JPG и выбирать параметры высокого качества, чтобы получить наилучшие результаты.
Другой вариант, вместо того, чтобы настроить камеру на съемку только в формате JPG, это посмотреть, позволяет ли снимать в режиме «RAW + JPG». Это означает, что камера будет записывать как сжатую версию изображения в формате JPG, так и несжатую версию.
Это хороший способ начать съемку в формате RAW без лишних хлопот, связанных с редактированием всех ваших изображений. Он займет больше всего места на карте памяти вашей камеры и не подходит, если вы хотите снимать быстрые серии изображений, например, для съемок в действии, поскольку запись такого количества данных на карту памяти вашей камеры для каждого снимка замедлит работу камеры. Тем не менее, перед тем, как полностью перейти на RAW, это хорошее мостовое решение, к которому мы рекомендуем обратиться.
Сжатие без потерь
| Компрессия: | Без потерь | С потерями |
В формате RAW применяется сжатие без потерь, и потому оно не страдает от дефектов компрессии, заметных на «теряющем» сжатии JPEG. RAW-файлы содержат больше информации и лучше поддаются сжатию, чем TIFF, и притом без дефектов компрессии формата JPEG.
Примечание: Kodak и Nikon применяют алгоритм сжатия RAW с небольшими потерями, хотя и в этом случае любые дефекты значительно меньше, чем в аналогичном изображении в формате JPEG. Кроме того, эффективность сжатия формата RAW зависит от производителя цифровой камеры. Изображение показано в масштабе 200%. Сжатие JPEG с сохранением 60% в Adobe Photoshop.
Дематризация
Дематризация — весьма ресурсоёмкий этап, и потому лучшие алгоритмы дематризации требуют больше процессорной мощности, чем это практично для современных цифровых камер. Большинство цифровых камер потому осуществляют влияющие на качество упрощения, чтобы преобразовать RAW-файл в TIFF или JPEG за разумное время. Применение дематризации на персональном компьютере позволяет использовать лучшие алгоритмы, поскольку его процессор как правило намного мощнее, чем у типовой цифровой камеры. Лучшие алгоритмы могут выжать чуть больше из сенсора вашей камеры, обеспечив большее разрешение, меньший шум, большую точность оттенков и меньший муар
Обратите внимание на преимущество в разрешающей способности, показанное ниже:
| JPEG(из камеры) | |
| RAW | |
| Идеально |
Тесты камеры Canon EOS 20D с использованием карты тестирования разрешающей способности ISO 12233.Разница между разрешением изображений RAW и JPEG может варьироваться в зависимостиот модели камеры и используемых программ преобразования.
JPEG-изображение из камеры неспособно разрешить настолько близкие линии, как RAW. И даже RAW не позволяет достичь идеального отображения линий, поскольку процесс дематризации всегда вносит в изображение некоторое сглаживание. Только сенсоры, получающие все три цвета в каждом пикселе, смогли бы достичь идеального изображения, показанного внизу (такие как Foveon).
RAW против JPEG: пример недоэкспонированного изображения
Сейчас я покажу разницу при попытке восстановить данные из RAW-изображения по сравнению с JPEG? Давайте посмотрим на первый пример:
Сильно недоэкспонированный снимок
Я снимал в ручном режиме, и выдержка была настроена под определенное освещение, и пришлось сделать кадр в более темном месте, но поправку выдержки я забыл сделать, в итоге получил вот такой недоэкспонированный кадр. Но так как я снимал в RAW и смог почти полностью восстановить детали, которые в противном случае были бы потеряны. Это был лучший кадр где изображено лицо жениха, и я не хотел потерять такой снимок. Посмотрите на фотографии внизу, первая восстановлена из RAW файла, где я сделал поправку экспозиции на 5 ступеней, вторая фотография восстановлена из JPG файла, который записывается на карту памяти параллельно с RAW. С файлом JPG я провел ту же манипуляцию, что с RAW файлом.
RAW
JPG
Как видите, разница между ними очень заметна и значительна. Восстановление изображения с помощью экспокоррекции в 5 ступеней в Lightroom, в этом случае было немного экстремальным, и я, конечно же, получил больше шума в конечном изображении, но оно все еще было вполне пригодным для использования. Теперь, если бы я снял одно и то же изображение в формате JPEG и недоэкспонировал его, я бы не смог восстановить все эти данные, и я бы не смог передать такой кадр своим клиентам.
Трудно поверить, что такое восстановление возможно с RAW-файлом, пока вы сами не попробуете. Установите камеру на RAW + JPEG, затем недоэкспонируйте изображение на несколько ступеней и посмотрите, насколько больше у вас есть потенциал восстановления с изображением RAW по сравнению с JPEG. Вы будете поражены тем, что увидите.
Что такое RAW
Файловая система RAW в неявном виде присутствует в операционных системах NT от корпорации Windows. Она создана с единой целью – предоставлять приложениям и операционным системам данные об объеме текущего тома и названии используемой на нем файловой системы (ФС). Если получили RAW раздел на жестком или твердотельном накопителе (флешке, SSD), это значит, что файловая система этого тома или накопителя не была распознана ни одним драйвером файловых систем, инсталлированным в среде, используемой Windows. То есть, структура размещения файлов явно отличается от НТФС и FAT/FAT32. Следствием этого являются такие ошибки, как:
- сообщение, что накопитель/раздел не отформатирован в известной файловой системе;
- отсутствует возможность осуществить нормальный доступ к устройству/разделу;
- файловая система диска была повреждена.
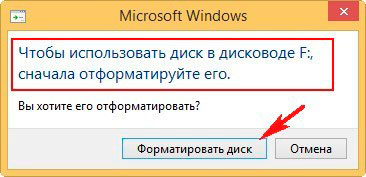
При появлении одного из вышеописанных оповещений дальнейшая работа с томом невозможна ни в режиме чтения, ни, тем более, в режиме записи.
Источники появления проблемы
Чаще всего подобная ошибка появляется на флешке в виду неправильного обращения или износа устройства, но и для жестких дисков, особенно съёмных, проблема очень актуальна. Ее источниками в большинстве случаев становятся:
- вредоносные приложения, вмешивающиеся в файловую таблицу или структуру тома;
- частичные повреждения загрузочного сектора или файловой таблицы тома;
- повреждения файловой таблицы, которая содержит информацию обо всех хранимых данных;
- физические повреждения секторов тома способствуют тому, что появляется тип файловой системы, называемый RAW;
- неправильное извлечение флешки или нештатные режимы работы устройства (скачки напряжения, исчезновение электроэнергии или неправильное выключение ПК).
Коррекция баланса белого при обработке RAW файлов
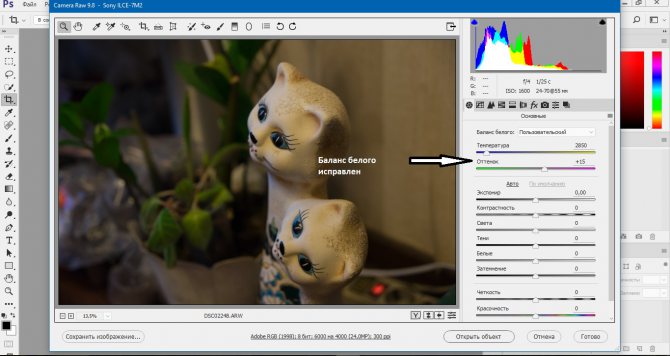
Верно настроенный баланс белого с помощью инструмента пипетка баланса белого
Вместо того, чтобы устанавливать значение баланса белого в камере, при съемке необработанных данных вы можете использовать любую настройку баланса белого, а затем отрегулировать ее при последующей обработке. В интерфейсе Camera Raw выберите опцию из раскрывающегося меню, которое наилучшим образом соответствует вашим потребностям. В Camera Raw имеется еще один инструмент, который обеспечивает настройку баланса белого — пипетка баланса белого. В верхней части окна просто выберите инструмент баланса белого и щелкните по части изображения, которое должно быть белым. Затем Camera Raw автоматически настроит цветовую температуру, чтобы сделать этот компонент белым.
Приведенные выше примеры работают с изображениями с вполне очевидными недостатками. Иногда, может быть, ничего плохого в вашем изображении нет, но он выглядит немного скучным. Вот как сделать jpeg несколькими простыми настройками из необработанного файла raw. Ниже приведено изображение, полученное с помощью изменения всех параметров camera raw в первой вкладке. Оно выглядит хорошо, но можно немного доработать с применением изменений в других вкладках (профиль объектива камеры, уменьшение шумов), чтобы оно выглядело еще лучше.

Во-первых увеличим экспозицию, и немного увеличим контраст. Изображение все еще выглядит немного лучше, особенно при изменении параметров баланса белого. Также воспользуемся возможностью, чтобы восстановить некоторые потерянные блики. Наконец, можно немного сместить ползунок четкости вправо. Инструмент ясности ищет края и определяет контраст середины. Используйте его экономно для достижения наилучших результатов.
После того как вы применили основные настройки, нажмите «Открыть изображение», чтобы войти в Photoshop и продолжить редактирование по мере необходимости. Это базовое пошаговое руководство по редактированию необработанных изображений — изучите более глубоко настройки camera raw в ближайшее время.
Читайте про Обработку фотографий заката в photoshop
Необработанные файлы растровых изображений
Реже raw может также относиться к общему формату файла изображения, содержащему только значения цвета пикселей. Например, файлы «Photoshop Raw» (.raw) содержат данные RGB с 8 битами на канал в порядке сверху вниз, слева направо в пикселях. При повторном открытии таких файлов размеры необходимо вводить вручную или предполагается квадратное изображение. Благодаря своей простоте этот формат очень открыт и совместим, хотя и ограничен отсутствием метаданных и кодирования длин серий . Особенно в фотографии и графическом дизайне, где важны управление цветом и расширенная гамма, а большие изображения являются обычным явлением.
Что такое RAW и его отличия от JPEG
Как было сказано выше, RAW – это формат фото, который доступен в профессиональных и полупрофессиональных фотоаппаратах. Если перевести на аналогию с пленочными устройствами, то RAW – это негатив, скорее информация о фотографии, чем она сама. Преимуществом RAW является возможность широкого варианта обработки данных с помощью специальных программ на ПК.
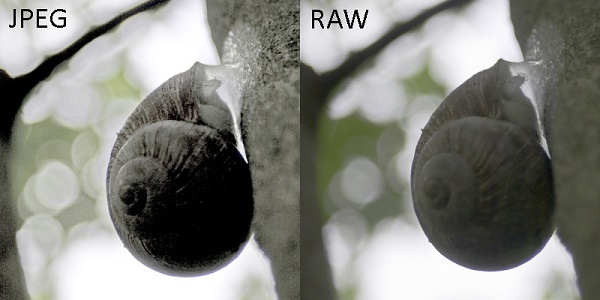
Для того чтобы понять, как получается фотография в формате RAW, следует рассмотреть весь процесс формирования изображения:
- матрица получает аналоговый сигнал;
- специальный преобразователь превращает аналоговый сигнал в цифровой;
- осуществляется цветовая интерполяция;
- процессор обрабатывает данные, исходя из настроек устройства;
- сохраняется фото со сжатием данных в формате JPEG или TIFF.
Для формата RAW пункты 2-5 пропускаются, то есть камера записывает непосредственно аналоговый «необработанный» сигнал. В результате пользователь получает фотографию большего размера, но с базовыми данными. Обработка происходит уже на компьютере с помощью программ. Это значит, что к фото не применяются вообще никакие настройки.
Еще одним отличием форматов JPEG и RAW является тот факт, что JPEG – это конечный формат, а RAW – это скорее семейство форматов, которые могут отличаться в зависимости от камеры. Даже внутри одного бренда итоговый формат может отличаться. Необработанный снимок в формате RAW нельзя открыть на каком-либо устройстве кроме самого фотоаппарата и специальных программ на ПК.
Как фотографировать в RAW
Съемка в RAW позволяет пользователю делать снимки, не тратя много времени на стандартные настройки кадра.
Преимущества формата в том, что он не предоставляет абсолютно никакой стандартизированной обработки, а значит фотографу не нужно излишне заботиться о:
- Балансе белого;
- Контрастности;
- Яркости;
- Насыщенности.
Большое количество информации, которую несут в себе RAW изображения, позволяет отрегулировать все эти параметры на получившихся фотографиях уже после по своему усмотрению без потери качества изображения. При этом такая коррекция возможна лишь для кадров, выполненных в этом режиме, чем RAW отличается от остальных форматов. Для кадров в формате JPEG эти функции либо недоступны, либо не создадут положительного эффекта.
Несмотря на кажущуюся простоту съемки в режиме «сырых» кадров и преимущества RAW, фотографу нужно иметь четкое представление о целях того или иного снимка. Поскольку все изображения будут обрабатываться на мониторе компьютера, нужно понимать, что за цель обработки стоит перед пользователем, и какой вид должен приобрести конечный продукт.
Резюме файла RAW
Расширение файла RAW включает в себя пять основных типов файлов и его можно открыть с помощью MacPhun ColorStrokes (разработчик — Macphun). В общей сложности с этим форматом связано всего двадцать программное (-ых) обеспечение (-я). Чаще всего они имеют тип формата Raw Image Data File.
Хотя, как правило, файлы RAW откносятся к Camera Raw Files, они также могут относиться кGame Files или Audio Files.
Файлы RAW были обнаружены на платформах Mac, Windows и Linux. Они подходят для настольных ПК (и мобильных устройств).
Рейтинг популярности расширения файла RAW составляет «Низкий», что означает, что эти файлы, как правило, не встречаются в большинстве файловых хранилищ пользователя.
Что такое RAW и его отличия от JPEG
Прежде чем настраивать камеру, следует разобраться, что такое RAW формат. В дословном переводе RAW означает «сырой», что полностью соответствует сути. Кадры, полученные в RAW, представляют собой незавершенный полуфабрикат, который предстоит обработать вручную.
Процесс фотографирования в формате JPEG включает в себя несколько стадий:
- Прием сигнала матрицей камеры.
- Перевод его в цифровую форму.
- Интерполяция цвета.
- Коррекция цветопередачи.
- Автоматическое сжатие.
Файл в формате JPEG подвергается автоматической обработке по умолчанию. Сюда входят настройки баланса белого, яркости и насыщенности, коррекция шумов и степень сжатости файла. Все эти автокоррекции происходят в камере в соответствии с встроенными настройками и предоставляют уже измененный и сжатый в размерах файл.
Формат RAW исключает все этапы обработки и улучшения. Файл записывается на карту памяти после второго этапа — оцифровки изображения. Таким образом никаких дополнительных процессов с изображением внутри камеры не происходит, чем RAW и отличается от JPEG. Такой снимок является исходным сырьем, изменить которое можно в процессе самостоятельной работе над ним в программах обработки.
Фото RAW будут наиболее достоверными и неискаженными. Преимущества RAW в том, что кадры несут в себе больше информации, которая впоследствии распознается RAW-конвертерами.
Как обрабатывать RAW
RAW-файл создан таким образом, что его нельзя обрабатывать, то есть записывать в него информацию. Его можно лишь открыть, применить необходимые изменения, после чего сохранить результат в формате JPG или TIFF.
Изменения исходных файлов хранятся либо в программе, либо во внешнем XMP-файле, где прописываются все изменения. Подробнее про XMP читайте здесь.
Для работы с RAW используются так называемые RAW-конвертеры. Ниже список самых популярных конвертеров:
- Adobe Lightroom Classic CC
- Adobe Camera RAW
- PhaseOne Capture One Pro
Несколько менее популярных программ: DxO Optics Pro, ON1 Photo RAW, Luminar 2018.
 Lightroom Classic CC
Lightroom Classic CC
Lightroom Classic CC и Camera RAW созданы компанией Adobe и используют единый движок. Разница в том, что Camera RAW это плагин для Photoshop, а Lightroom самостоятельная программа с функциями каталогизации, обработки и публикации.
Эти две программы занимают около 85% рынка конвертеров (по оценке fototips.ru), еще 10-12% приходится на Capture One Pro.
Если вы только начинаете работать с RAW рекомендуем использовать Adobe Lightroom. Это простой и удобный конвертер, в котором будет легко разобраться даже новичку. А в сети легко найти массу полезных уроков.
Обучение лучше начать с наших уроков по Lightroom.
Сегодня Lightroom это целое семейство программ, подробнее можно прочитать здесь. Оно состоит из трех программ, которые могут синхронизировать фото, пресеты и настройки через облако.
- Lightroom Classic CC – программа для настольного компьютера, существует в версии для PC и Mac.
- Lightroom CC – облачное решение, упрощенный аналог Classic CC
- Lightroom mobile — приложение для смартфонов и планшетов.
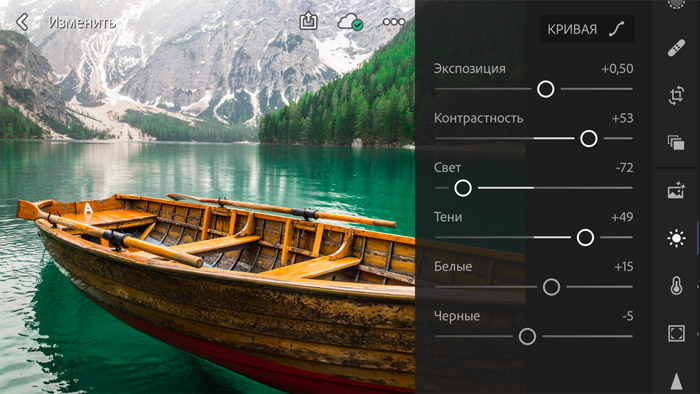 Lightroom CC mobile
Lightroom CC mobile
Помимо универсальных существуют и специализированные конвертеры выпускаемые производителями камер для своих покупателей. Главный плюс – они идеально отображают цвета так, как задумал производитель. Но как правило они менее удобны в работе и катологизации.
- Nikon – Nikon Capture NX-D
- Canon – DPP (digital photo professional)
- Fujifilm – File converter EX
- Sony – Capture One (специальная версия поддерживающая только камеры Sony)
Часть 2: 2 лучших онлайн-фоторедакторов RAW
Если вы не хотите загружать дополнительные процессоры RAW для редактирования фотографий, онлайн-редактор фотографий RAW может быть хорошим выбором, который вы можете просматривать, редактировать, улучшать и экспортировать фотографии с высоким качеством.
Топ 11: Полярр
Polarr — один из самых популярных фоторедакторов для разных платформ с потрясающими функциями. Бесплатный редактор фотографий RAW также является легковесным фоторедактором с объемом подключаемого модуля Chrome всего 15 МБ.
1. Распознавание лиц и расширенные функции редактирования лиц для программных селфи.
2. Импортируйте несколько фотографий для редактирования или экспортируйте отредактированные фотографии в пакетном режиме.
3. Интегрируйте более 100 высококачественных фильтров для создания специальных фотоэффектов.
4. Предоставляйте настраиваемые параметры для легкой настройки и создания собственных фильтров.
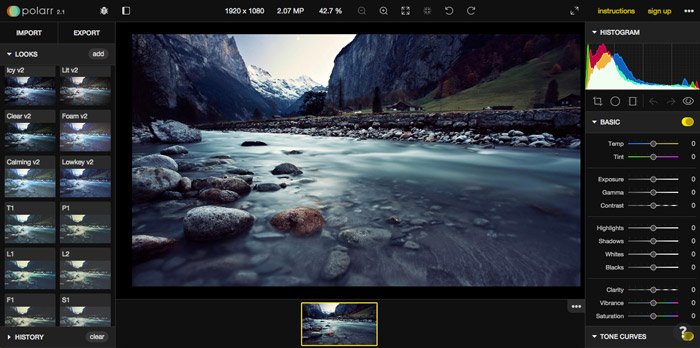
Топ 12: Фотор
Как онлайн-редактор фотографий RAW, Fotor поддерживает самые популярные файлы RAW с разных камер DSLR. Помимо основных функций редактирования, вы также можете с легкостью создавать логотипы и фотоколлажи.
1. Загрузите фотографии с компьютера, из учетной записи Fotor и из социальных сетей.
2. Обеспечьте основные функции редактирования фотографий, такие как обрезка, изменение размера, поворот, отражение и т. Д.
3. Основные функции ретуши портрета, чтобы смягчить селфи или лица на фотографиях.
4. Создавайте фотоколлажи из ваших изображений, используя настраиваемые макеты.
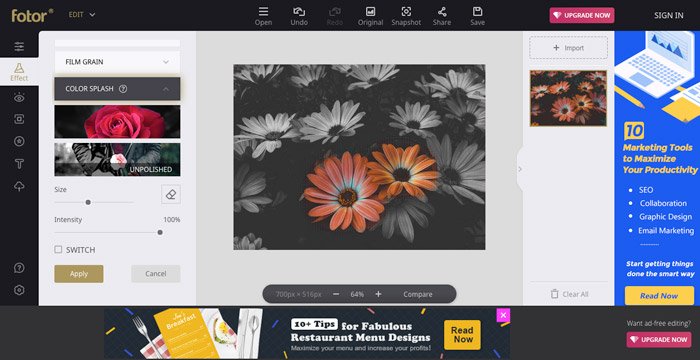
Top 13: Фоторедактор Picditor
Фоторедактор Picditor — еще один бесплатный онлайн-редактор фотографий RAW, который редактирует фотографии без загрузки дополнительной программы. Но основные функции редактирования фотографий подходят только новичкам и любителям.
1. Отрегулируйте контрастность, яркость, экспозицию и другие параметры одним щелчком мыши.
2. Улучшайте фотографии, чтобы исправить красные глаза, шумы, нечеткие цвета и несбалансированные цвета.
3. Специальные фотоэффекты являются хорошим выбором для создания индивидуальных изображений.
4. Управление слоями для легкого редактирования и улучшения изображений.
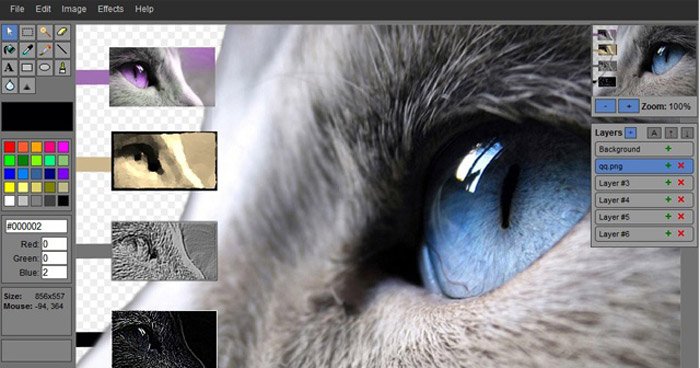
Топ 14: редактор фотографий Ribbet
Если у вас есть большое количество файлов RAW в Интернете, вы можете воспользоваться Риббет Фоторедактор открывать и редактировать фотографии в любое время. Онлайн-редактор фотографий RAW имеет лаконичный интерфейс, в котором легко ориентироваться.
1. Предоставьте облачное хранилище для резервное копирование изображений и каждый шаг редактирования.
2. С легкостью редактируйте фотографии с помощью специальных рамок, текстур, фильтров и эффектов.
3. Основные функции ретуши для редактирования фотографий, изменения размера, кадрирования и автоматического исправления.
4. Создавайте фотоколлаж с большим количеством шаблонов и макетов.
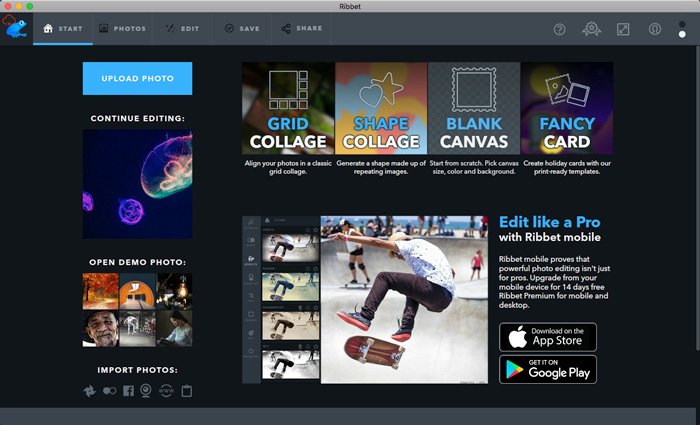
Топ 15: редактор фотографий piZap
PiZap Photo Editor — еще один популярный фоторедактор в формате RAW, который позволяет редактировать фотографии в формате RAW со своего компьютера, а также из альбома Facebook. Но вы должны найти ограниченные возможности редактирования для онлайн-инструмента.
1. Обеспечьте множество наклеек, рамок и элементов для украшения ваших изображений.
2. Настраивайте и интегрируйте обширные шрифты разных размеров, цветов и стилей.
3. Применяйте десятки забавных фильтров и эффектов для создания уникальных фотографий.
4. Создавайте собственные смайлы и фотоколлажи с помощью онлайн-редактора фотографий.
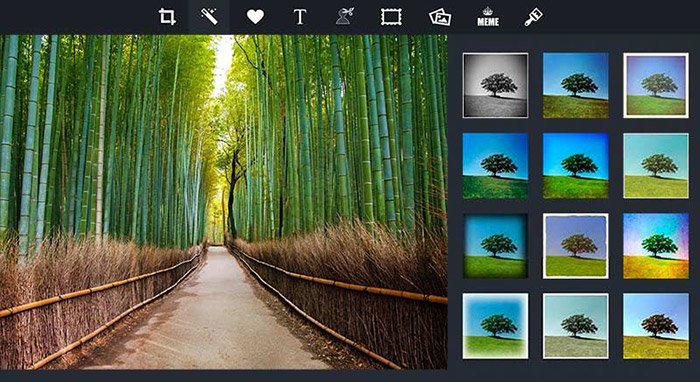
Какой RAW фоторедактор лучше
Существует несколько вариантов редактирования файлов RAW. Они включают:
Adobe Photoshop Lightroom Classic CC
Capture One
Luminar
Darktable (бесплатно, Mac и ПК)
RAWtherapee (бесплатно, Mac и ПК)
Программное обеспечение для редактирования RAW, которое поставляется с вашей камерой (бесплатно)
Мой любимый инструмент для редактирования моих файлов RAW — Adobe Lightroom. Это потому, что он предлагает полный рабочий процесс фотографии, то есть я могу управлять всеми своими фотографиями, а также редактировать файлы RAW. Я также считаю, что интерфейс и редактирование RAW лучше всего подходят для моей работы. Я считаю, что это также продукт с большинством руководств в Интернете, поэтому его легко освоить.

dcraw
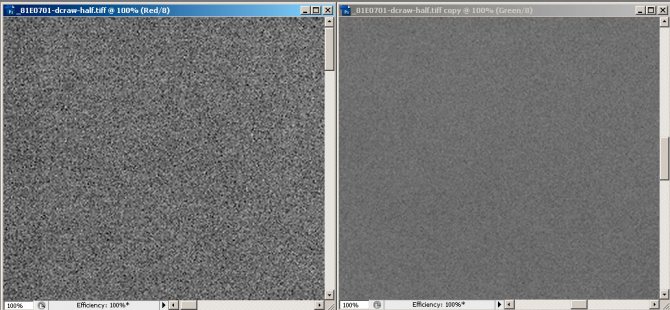
Для режима half dcraw -h мы видим гигантскую разницу в шумах между каналами (здесь и далее красный канал слева, зеленый — справа). Она гораздо больше, чем было показано в предыдущей статье для почти такого же кадра (в той статье кадр был экспонирован на -2eV, а не на -3), одна из причин этого — другая обработка, а к остальным причинам этой разницы мы еще вернемся ниже.
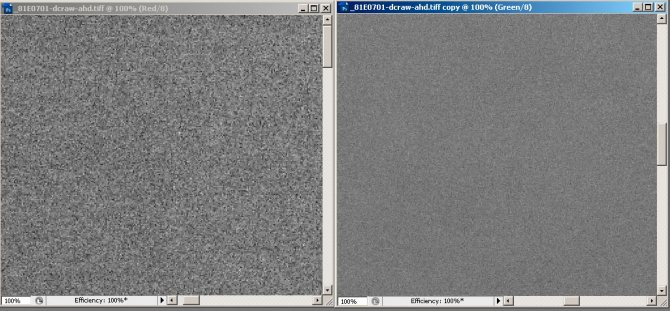
Для AHD-интерполяции картина меняется: появляется высокочастотный шум, зеленый канал становитсязаметно более шумный по понятной причине: интерполяция использует данные из соседних каналов (вместе с шумом) для восстановления деталей (или видимости деталей). При этом, уровень шума в красном канале снижается, по всей видимости за счет замешивания менее шумного зеденого канала при интерполяции.
.JPG
Главная задача формата JPG — передать максимально качественную картинку с минимальными затратами объема памяти. От этого идут все его недостатки, впрочем, и достоинства тоже:
|
|
Итог
JPG идеальный формат для тех, кому важна простота и удобство использования. Вы можете делать снимки и сразу отправлять их в печать в фотолаборатории или на домашнем принтере. Скопировав их на компьютер, вы сможете сразу их послать друзьям по интернету. Они занимают мало места на флеш-карточке и вам всегда хватит JPG, чтобы напечатать фотографию форматом 10х15 или 15х20 в хорошем качестве.
Если вам необходимо отснять большой объем фотографий (500, 1000, 1500 кадров) и у вас нет времени для обработки всех этих фотографий в RAW-конвертере, выбирайте JPG, ведь именно для этого он и создан.
DMDE
Предыдущий метод хоть и отличается высокой надежностью, все же работать с первоисточником куда более безопасно и надежней. Рассмотрим как реанимировать важные файлы, если для одного из HDD дисков появился RAW формат. Здесь обойдемся без форматирования, поэтому если какой-то диск стал RAW, при помощи ниже описанного метода можно легко получить доступ ко всем его файлам.
Переходим на dmde.ru и загружаем утилиту DMDE, позволяющую прочитать диск в таком формате как RAW и восстановить его.
Работа с программой состоит из такой последовательности шагов.
Выбираем физический диск, где находится раздел с файловой системой raw, отметив флажком опцию «Физ. устройства».
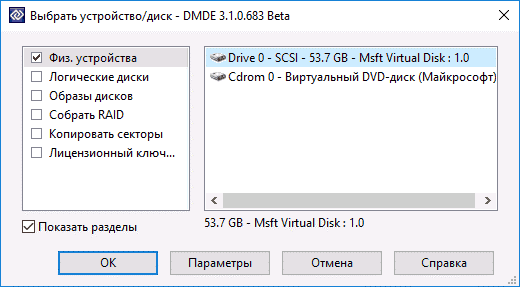
При обнаружении нужного раздела выбираем его и жмем «Открыть том».
Если этого не случилось, проводим сканирование носителя, файловая система одного из разделов которого стала определяться как RAW.

Открываем том и смотрим по его содержимому — те ли файлы на нем находятся.
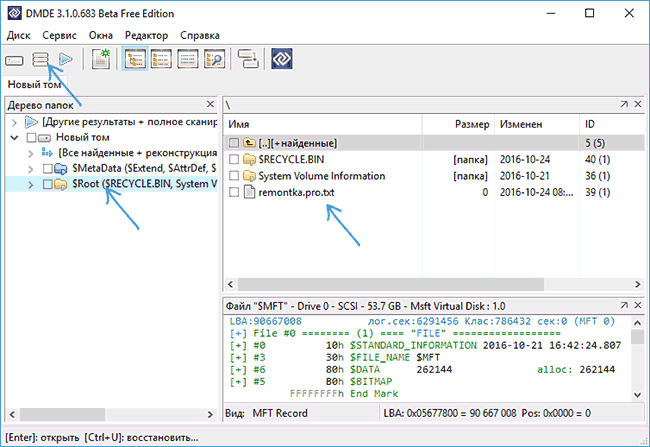
Если все верно, кликаем «Восстановить» и подтверждаем восстановление загрузочного сектора.
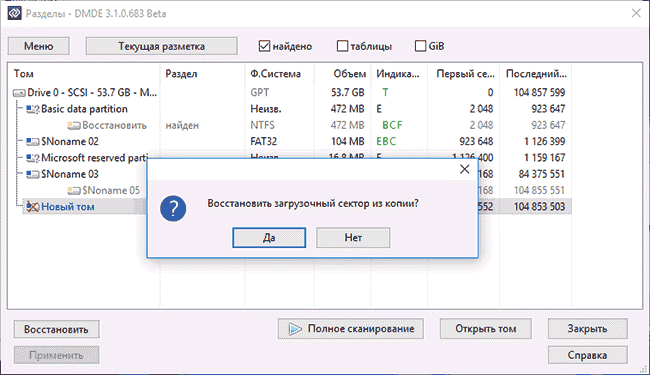
Если все произойдет должным образом, через короткое время программа DMDE восстановит потерянный раздел, не привнося изменение, и вернет ему прежнюю файловую систему.
Внимание! Если проблемным был системный том и восстановление производилось путем загрузки с другого диска или после установки носителя на иной компьютер, дополнительно придется выполнить реанимацию загрузчика