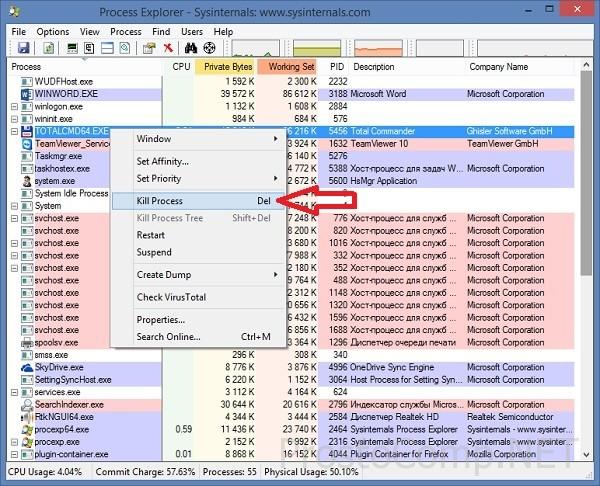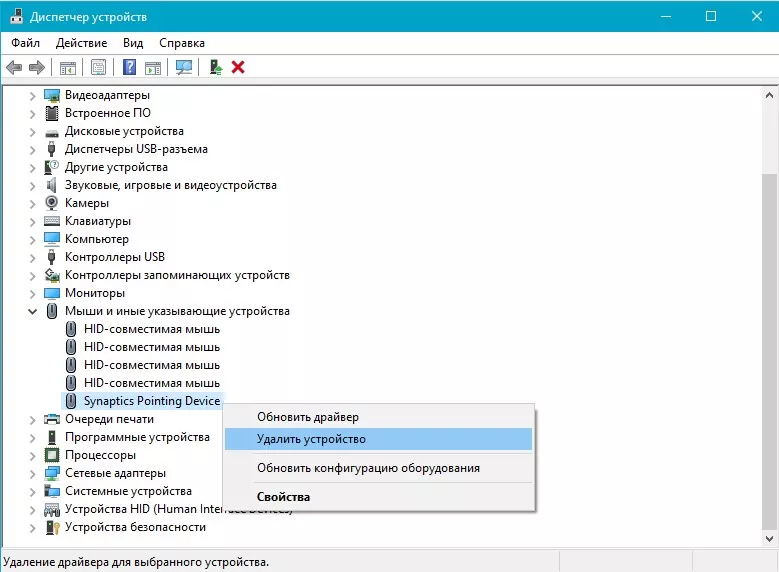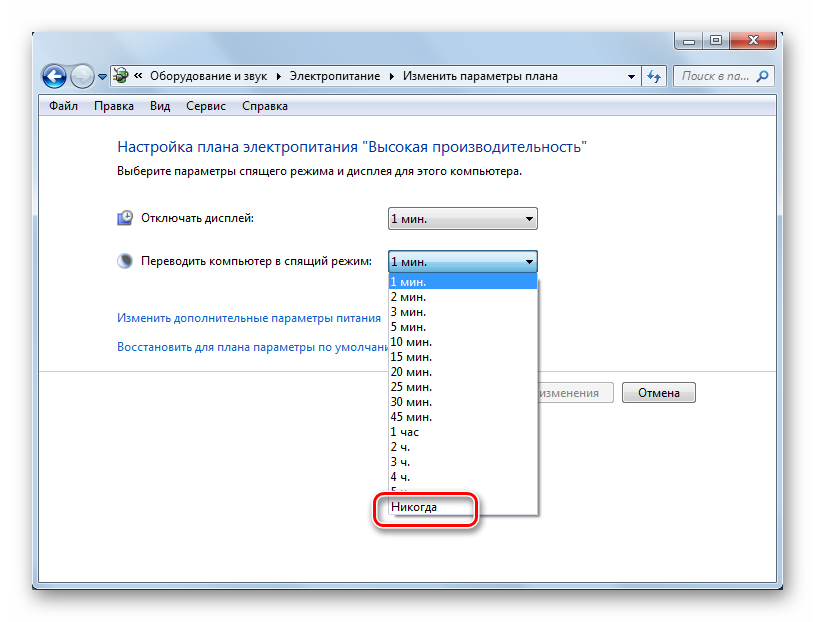Как добавить в iphone волшебную кнопку, которая может всё
Содержание:
- Активировать док-панель на iPad с iOS 12 при помощи жеста
- Железо и производительность
- Cinch, a third-party alternative
- Фирменные приложения стали еще лучше
- Как открыть два приложения на одном экране на Андроид
- Автономности iPhone не хватит
- How to use App Exposé on iPad
- Многопользовательский режим
- Другие нововведения
- How to add multiple apps to Slide Over
- Полноценная поддержка внешних мониторов
- Другие жесты многозадачности
- Могучий iPad
- Как открыть два окна (сделать два экрана) на iPad и iPhone при помощи Split View
- Как сделать скрин на айпаде мини
- Что нужно для подключения к внешнему монитору
Активировать док-панель на iPad с iOS 12 при помощи жеста
В iOS 11 для вызова док-панели при открытом приложении нужно провести пальцем вверх от нижнего края экрана. В iOS 12 этот жест отвечает за возвращение на домашний экран, а для вызова док панели свайп должен быть не выше определенной точки (см. скриншот ниже).
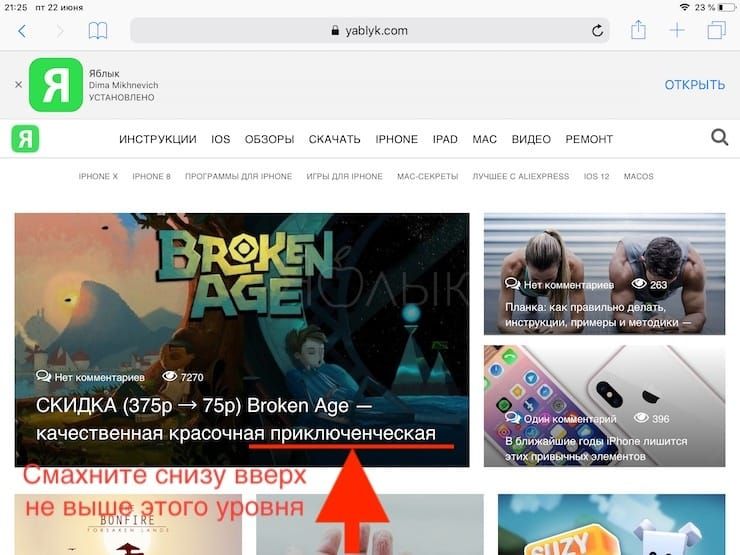
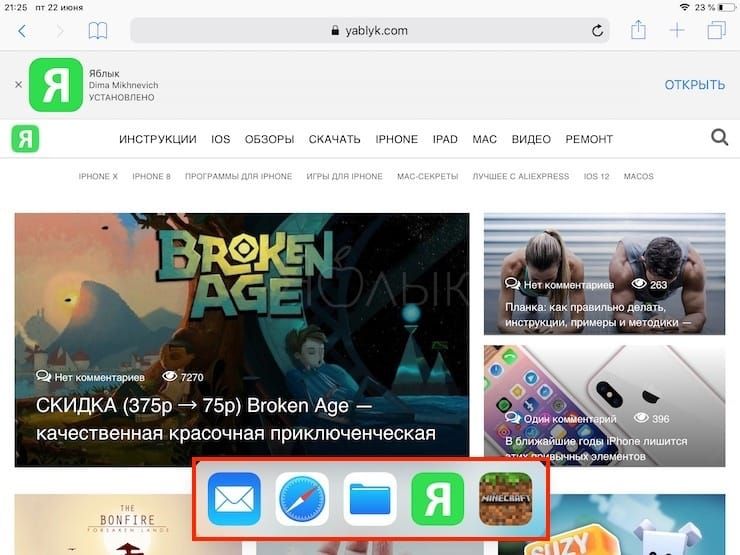
На первых порах вы будете путаться и открывать домашний экран вместо док-панели. В такие моменты напоминайте себе, что владельцам iPhone вообще не доступна док-панель.
В iOS 12 (как и в iOS 11) панель Dock доступна с любого экрана и позволяет простым жестом смахивания открывать приложения и переключаться между ними. Кроме того, крайний правый раздел автоматический и iOS сама решает, что в нем отображается. К примеру, это может быть недавно использованное приложение или рекомендация. Если вы подключите наушники, на панели может отобразиться ваш любимый подкаст, а если на вашем Phone или Mac открыто совместимое приложение, оно появится в режиме Handoff.
При желании последнюю функцию можно отключить в приложении «Настройки» → «Основные» → «Многозадачность и Dock» → «Недавние и предложенные программы».
ПО ТЕМЕ: Как на iPhone и iPad убрать бейджи (красные кружки) уведомлений на иконках приложений.
Железо и производительность

Главной фишкой новых iPad Pro 2021 года стал переход на процессоры Apple M1. Это довольно неожиданный шаг и на презентации во время демонстрации чипа многие зрители ожидали увидеть новую модель MacBook.
Обе модификации нового планшета будут работать под управлением именно этого 64-битного чипа. За производительность будут отвечать 8-ядерный процессор и 8-ядерный графический чип. Есть поддержка Neural Engine нового поколения (по сравнению с предыдущими моделями).
Увеличился и объем ОЗУ. Новые модели получат от 8 до 16 ГБ оперативной памяти. Кстати, купертиновцы впервые заявили об этом на презентации и официальном сайте. Это еще больше сближает линейку планшетов с компьютерами Apple и намекает на скорое слияние яблочных операционных систем.
Разный объем ОЗУ будет необходим в первую очередь для максимально требовательных приложений, включая Procreate и Lumafusion. Простым пользователям, потребляющим контент, будет более чем достаточно стандартных 8 ГБ ОЗУ.
Изменились и доступные варианты встроенной памяти. К уже привычным 128ГБ/256ГБ/512ГБ и 1 ТБ добавится “царская” версия с объемом диска целых 2 ТБ. Она и модель на 1 ТБ получат 16 ГБ ОЗУ вместо стандартных 8 ГБ для новых планшетов.

Модели iPad Pro 2020 года до сих пор имеют топовую производительность и в ближайшие пару лет будут уступать новинкам исключительно в синтетических тестах. За производительность здесь отвечает 64-битный чип A12Z Bionic с системой Neural Engine.
Во всех моделях прошлогодних планшетов установлено 6 ГБ оперативной памяти, чего в ближайшие несколько лет будет хватать большинству пользователям планшета.
На выбор доступны модели с объемом накопителя 128ГБ/256ГБ/512ГБ и 1 ТБ.
Обе модели iPad (прошлогодняя и новая) будут выдавать хорошую производительность, однако, на презентации заявили, что прирост мощности новинки составит 50%. Заметить это можно будет лишь при очень большой нагрузке, монтаже тяжёлых роликов или обработке многослойных фото.
Cinch, a third-party alternative
If you’re not on board with Split View, there are alternatives for creating a split-screen setup.
Good third-party alternatives can help you customize your split-screen commands for different purposes. One of our favorites to accomplish this customization is Cinch. It creates hot zones on your Mac screen’s four corners and two hot zones on the right and left sides. Drag a window into one of these zones, and it snaps into place. Drag it into a corner, and it will automatically snap to one-quarter of the size of your screen. Drag the window to the side of your Mac, and it will snap to half the screen. Easy.
Some users will love these customized alternatives to this standard split-screen. If you are interested, Cinch does a good job staying current with the latest MacOS.
Cinch offers a free trial version, but the full $7 version won’t exactly break the bank. Check out the app’s official site or look in the App Store to download it.
Фирменные приложения стали еще лучше
Практически с каждым новым релизом iOS компания что-то добавляет в своих приложениях, а иногда выкатывает и совсем новенькое. На этот раз было всего понемногу. О News, нововедениях в Apple Pay и изменениях в Passbook (он умер) вы сможете прочитать в отдельных материалах, а в этой статье я расскажу о «Заметках» и «Картах».
Заметки
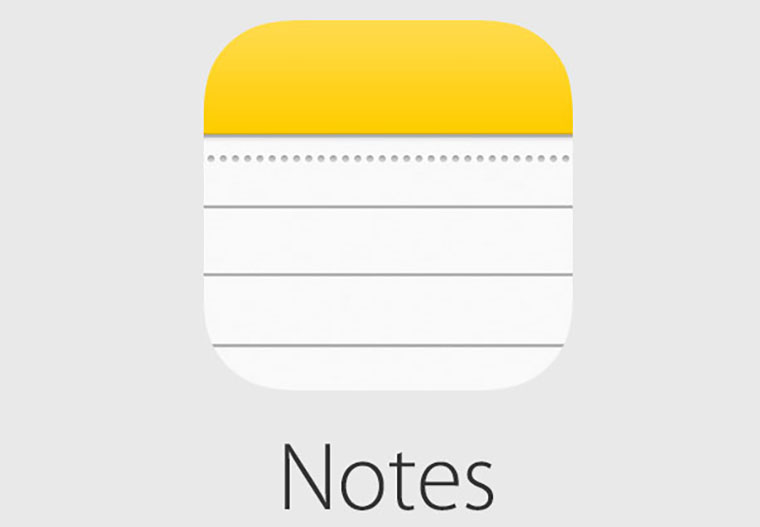
Давно ждал того момента, когда Apple таки обратит внимание на свой электронный и мультиплатформенный блокнот. Он очень удобен в том плане, что доступен на Mac и iOS-устройствах и синхронизируется в облаке, но уж очень был прост
Теперь все кардинально поменялось. Появилась полноценная панель инструментов, где легко настроить стиль текста или же создать список. Прямо в Заметки можно добавлять фото и ссылки, причем последние в один клик отправляются из Safari и получают собственные мини-превью в тексте. Более того, хотите быстренько что-то накалякать или нарисовать схемку — жмите соответствующую кнопочку и рисуйте прямо в заметках, все сохранится в едином и неразрывном документе:
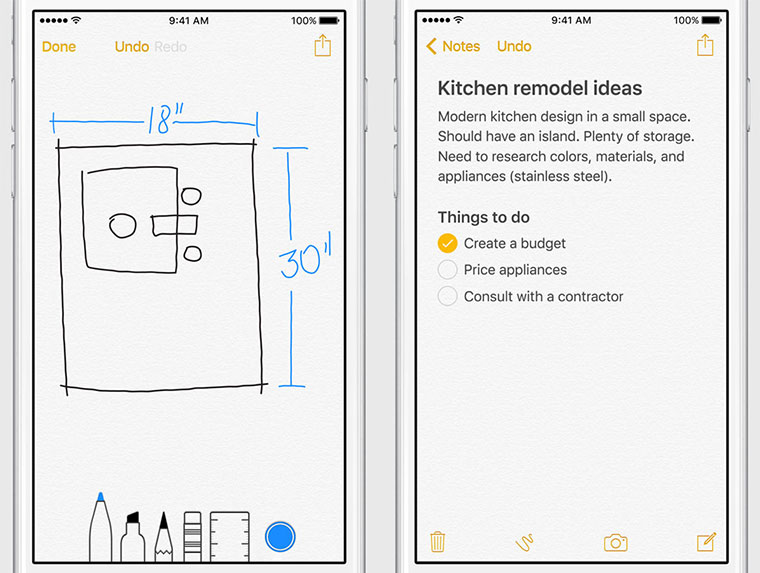
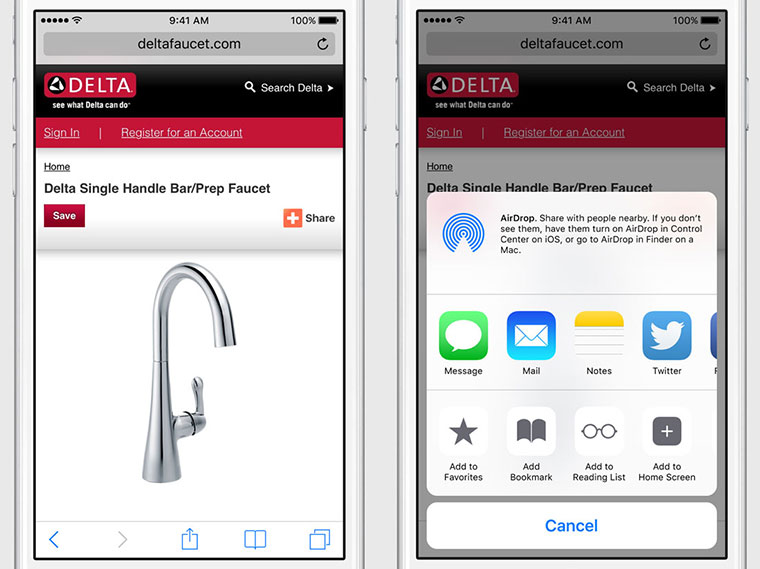
А чтобы не теряться во всех этих вложениях, фоточках и прочем дополнительном контенте в «Заметках», появилось отдельное меню поиска среди него. Естественно, что описанные выше плюшки доступны на всех платформах:
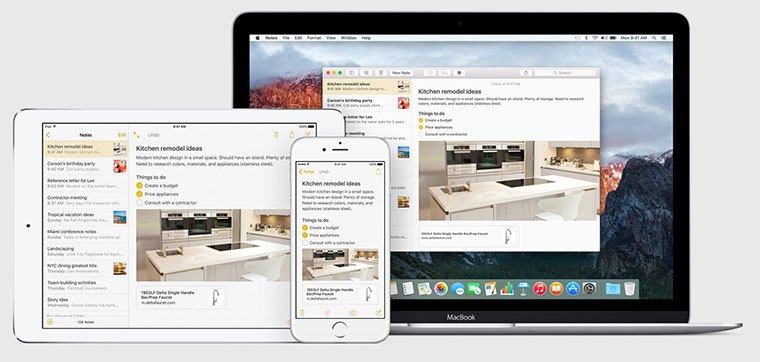
Карты
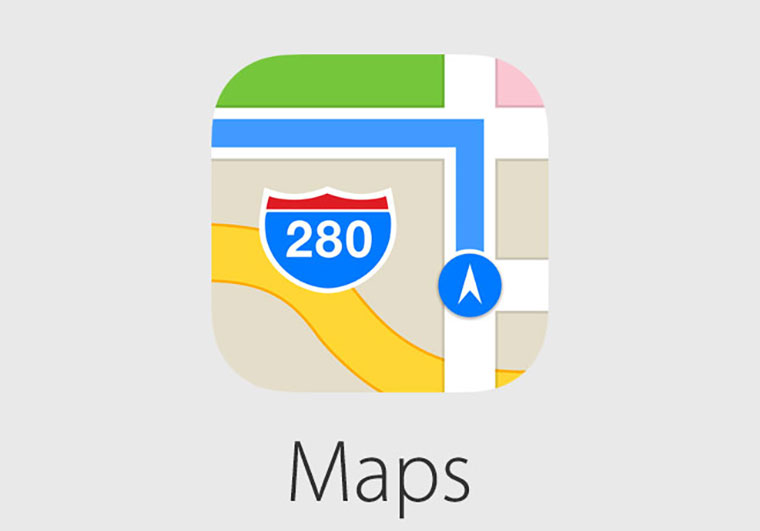
Как и Siri, карты Apple становятся все лучше с каждым запросом, а таких еженедельно компания обрабатывает около 5 млрд. Стараниями профессиональных картографов и самих пользователей сервис постепенно становится все серьезней и в некоторых точках мира он уже легко может составить конкуренцию картам Google.
Главным нововведением можно назвать появление поддержки общественного транспорта. Причем это не просто отметка остановок на карте и расписание по клику. Вы можете задать маршрут, и система автоматически и наиболее эффективно проложит его с использованием разных видов общественного транспорта, плюс там же будет проложен пеший путь, если между станциями придется перемещаться на своих двух. Жаль только, что пока эта красота доступна в нескольких десятках крупнейших городов мира и Китая. (Китай, Карл! Ему уделено больше внимания, чем остальному миру.):
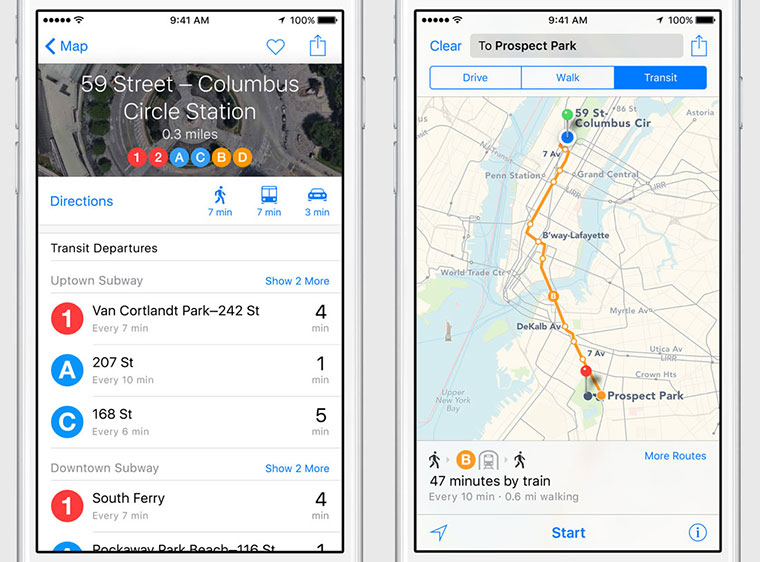

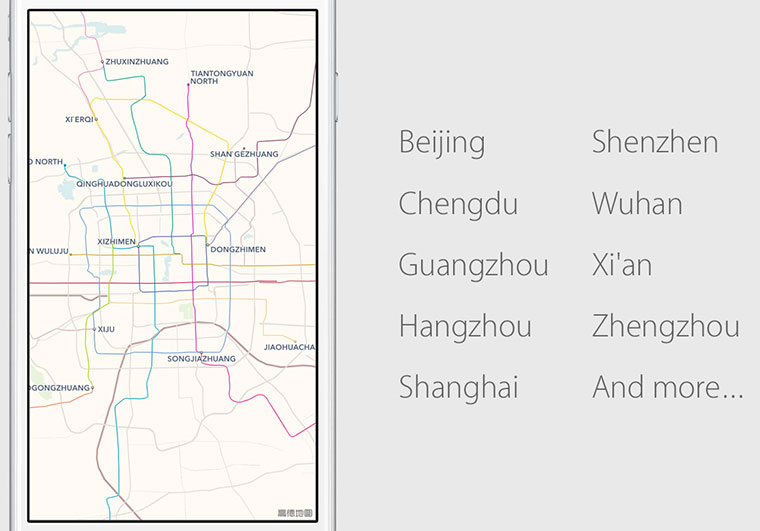
Наконец появился поиск по точкам интереса и показ ближайших к вам, то бишь, кафе, магазинов, музеев, муниципальных служб и т. п. Приятное дополнение — возле поддерживающих Apple Pay заведений будет красоваться соответствующий бейдж.
Теперь переходим к самой сочной и роняющей челюсти части презентации iOS 9.
Как открыть два приложения на одном экране на Андроид
Убедившись в том, что Андроид не ниже 7.0 и функция разделения экрана присутствует и активирована, можно приступать к выполнению задачи. Как открыть два приложения на одном экране на Андроид? Существует целых три способа. Все они довольно просты и использовать можно любой на свое усмотрение.
Первый способ
Воспользоваться тапами – это, пожалуй, самый легкий и быстрый способ. Нужно выполнить всего несколько действий:
- Запустить на устройстве необходимые приложения или загрузить в браузере нужные вкладки.
- Найти кнопку многозадачности, расположенную в центре или слева рабочей панели внизу экрана и нажать на нее.
- В появившемся перечне работающих приложений выбрать нужное и провести вверх или вниз. При этом действии экран мгновенно разделяется на две части, в одной из которых уже будет открыто выбранное приложение.
- Выбрать из списка второй девайс и выполнить такой же свайп пальцем руки.
После этого на экране появится два активных окна с требуемыми программами. Они будут разделены полосой, которую можно перемещать, регулируя при этом размер окон – увеличивать одно, второе соответственно уменьшается.
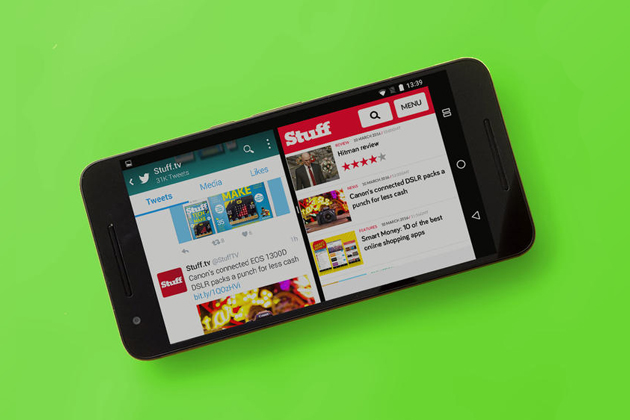
Открытие приложений на двойном экране
Способ 2 – использование панели быстрых настроек
Этот способ менее распространен по той причине, что имеется не на всех моделях телефонов, Однако попробовать его в работе стоит. Этот метод, как открыть два окна на Андроид, еще проще и быстрее выше описанного и состоит он в следующем:
- Движением вниз следует открыть панель быстрых настроек, размещенную в верхней шторке экрана.
- Найти в верхнем правом углу изображение шестеренки и удерживать в течение некоторого времени, пока она не начнет крутиться.
- Если все действия выполнены правильно, то появится сообщение с предложением добавить утилиту «System UI Tuner».
- Зайти в меню «System UI Tuner» и активировать функцию «Разделение экрана жестом».
Предварительная подготовка завершена. Теперь, чтобы воспользоваться режимом раздвоения монитора, нужно только сделать одно движение рукой снизу вверх. Для очень занятых людей, пытающихся выполнять два дела одновременно и все успевать, эта функция позволит быстро включаться в работу и сэкономит еще немного драгоценного времени.
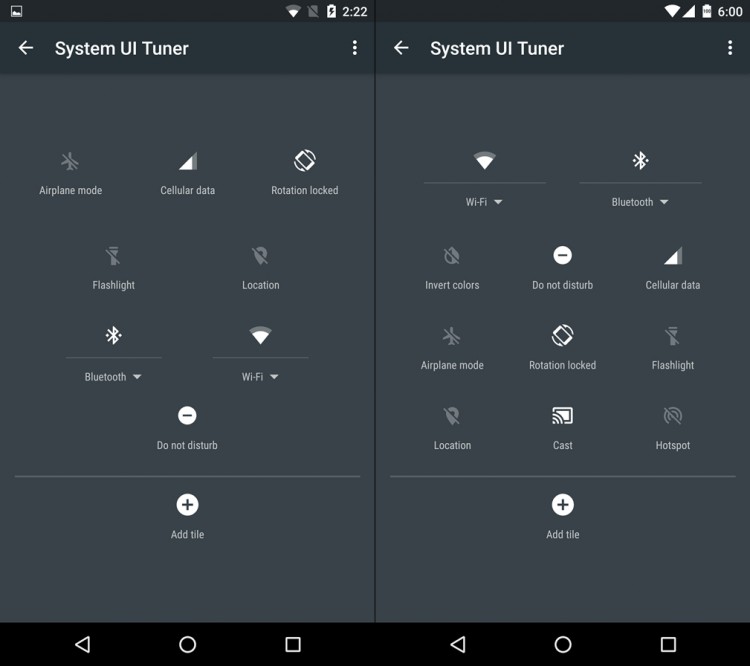
System UI Tuner
Способ 3
При использовании данного способа надо скачать стороннее приложение, помогающее выполнить Андроид 9 разделение экрана и быстро включать приложения в нескольких окнах, например, Floating Apps Free – продвинутое приложение для создания мультиоконности. Оно может разделить экран на 2, 3 или 4 окна, которыми можно управлять – накладывать друг на друга, регулировать размер, передвигать в удобное место.
Автономности iPhone не хватит

Пара запущенных приложений с одновременной прорисовкой картинки и потреблением вычислительных мощностей может сильно ударить по автономности iPhone.
Активные пользователи и так могут высадить батарею за несколько часов, а если при этом позволить им запускать две программы одновременно, то смартфоны с трудом продержатся половину рабочего дня без подзарядки.
Для начала нужно оптимизировать систему, чтобы повысить время работы с одним приложением, а только потом думать о запуске пары программ одновременно.
Может быть, после минорного апдейта iOS 12 с оптимизацией под капотом в следующем году мы сможем рассчитывать на такие фишки.
How to use App Exposé on iPad
When you start opening up a bunch of apps and working with multiple instances of an app, it’s easy to lose track of what you have open. Your iPad has a few ways to see everything at once: App Exposé and Slide Over Switcher.
How to trigger App Exposé
App Exposé lets you view all open windows for an app. There are two ways to do this.
- When you’re in Split Screen, Full Screen, or Slide Over mode, slide your finger up from the bottom of the screen to bring up the Dock.
- Tap on an app.
-
App Exposé will reveal all open instances of that app, including Split Screen and Slide Over views.
Source: iMore
Trigger App Exposé from the home screen
- On your Home Screen, long-press on an app icon until a menu pops up.
-
Tap on Show All Windows to open App Exposé for that app.
Source: iMore
While you’re in App Exposé, you can tap on an instance of that app to open it back up. Slide Over views cannot be opened unless there is an active app or Split Screen view.
Многопользовательский режим

Планшеты Apple с момента своего появления не являлись персональными гаджетами. Такое устройства чаще всего приобретается для домашнего использования разными членами семьи. Почему же до сих пор не реализован удобный механизм создания учетных записей с разными правами и настройками устройства?
Зачатки подобной идеи появились еще во времена iOS 9. Тогда с одним из ключевых апдейтов презентовали приложение Classroom (Класс). Оно позволяет учителю удаленно администрировать планшеты учеников, выдавая им разные задания и проверяя ход их выполнения.
Механизм нужно внедрить на уровне системы, чтобы владелец планшета мог создать несколько гостевых учетных записей с разными правами и возможностями. Распознавать владельцев и переключаться между пользователями iPad смог бы при помощи Face ID или Touch ID, как это умеет делать Mac.
Учетные записи в iPadOS просто необходимы. Сейчас домашний iPad в семье с ребенком это один большой компромисс. Либо это устройство с неограниченным доступом и возможностями, через которое дети могут попасть туда, куда не следует, либо это жутко ограниченный гаджет, который не хочется брать в руки взрослым.
Другие нововведения
Об основном уже рассказано, остались сущие мелочи, хотя, кто знает?
Тот факт, что для установки iOS 9 понадобится всего 1,8 ГБ (!) вместо 4,6 ГБ, которые требовала iOS 8, явно порадует многих владельцев 16-гигабайтных моделей iOS-устройств. А другим не придется активно очищать память от видео, музыки, фотографий и софта, чтобы поставить новинку.
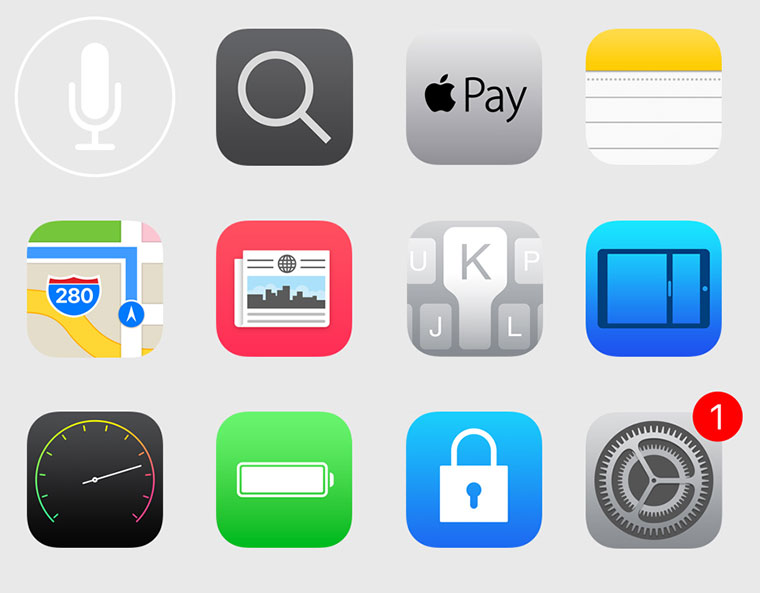
Также стоит упомянуть о новом системном шрифте, явно построенном на базе San Francisco из Apple Watch.
Все встроенные приложения теперь используют API Metal для рендеринга интерфейса и прочих функций, что сделает их работу намного плавней. В принципе на это и так не особо жаловались после ряда обновлений iOS 8, но теперь о тормозах интерфейса можно вообще забыть. Прямой доступ софта к аппаратной начинке дает огромный прирост в производительности. Это даже круче, чем переход от программной обработки интерфейса к аппаратному ускорению.
Не менее важным будет и тот факт, что автономность iPhone 6 в среде iOS 9 увеличена на час в сравнении с iOS 8. Плюс появился режим энергосбережения, в котором автономность можно продлить еще на три часа.
Также были улучшения в сервисе CarPlay, но об этом есть отдельный материал на сайте.
How to add multiple apps to Slide Over
In addition to adding multiple apps to the Slide Over window, you can also switch between them, and even close them like you would on your iPhone. Here’s how.
- When you have a Slide Over window, slide your finger up from the bottom of the screen to bring up the Dock.
- Tap-and-drag an app icon from the Dock to the Slide Over view, making sure that it’s above the split line or towards the side edges where the window becomes smaller.
-
This new app will go to the forefront of the Slide Over apps.
Source: iMore
-
Repeat steps 1-3 for all of the apps that you need in a single space.
If you want another instance of an app that is already open in Split Screen or Slide Over views (i.e. Safari), you can choose to open up an existing instance, or a fresh new slate.
How to rotate through app tabs in Slive Over view
When you have several apps open in the multiple Slide Over view, only the most recent one appears in the front. But it’s easy to rotate between all of your open app tabs in a Split Screen or Full-Screen space.
- Make sure to get several apps in Slide Over view using the directions above.
-
Touch-and-hold the handle at the bottom of the frontmost app in Slide Over view.
Source: iMore
-
Swipe to the right to bring the previous app to the front.
-
Repeat the process until you get the app you need in the front.
Source: iMore
How to trigger the Slide Over Switcher
Earlier, we showed you how to rotate through multiple app tabs in Slide Over view. If you don’t want to go through them all one-by-one, you can spread them out and pick the one you want to jump to with the new Slide Over Switcher.
- With multiple Slide Over apps active in a space (single or Split Screen view), touch-and-drag the handle at the bottom of the Slide Over app upwards.
- Once you see the other Slide Over views peeking through, release your finger.
-
All apps that you’ve opened in Slide Over view will appear spread out in cards.
- Scroll through them by swiping left and right.
- Tap on the app you want to jump into.
Source: iMore
How to remove Slide Over windows
- While you’re in Slide Over view, activate the spread out app tab view (Slide Over Switcher) as described above.
- Scroll left and right to find the app that you want to remove.
-
Swipe that app’s card up to remove it.
Source: iMore
- Repeat steps 2-3 until you’ve removed all of the apps that you want.
Полноценная поддержка внешних мониторов
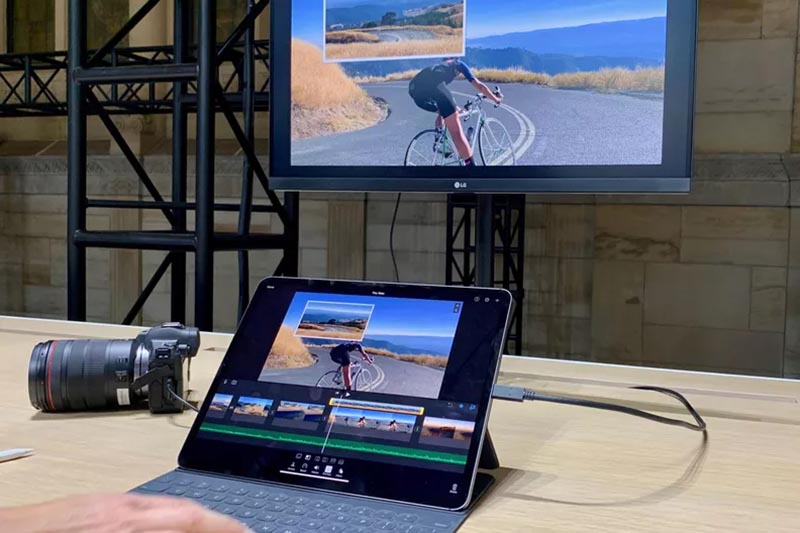
Еще одна проблема iPadOS, с которой сталкивались все, кто пытался подключить планшет Apple к монитору. Разное соотношение сторон у iPad и большинства современных дисплеев приводит к черным полосам по бокам и потере части рабочего пространства.
Разработчики некоторых приложений понемногу раскрывают потенциал iPad в связке с большим экраном, но серьезно протолкнуть данную тему могут только в Apple.
Необходимо добавить поддержку соотношения сторон 16:9 на уровне операционной системы, обязав разработчиков адаптировать софт. Так получится не только зеркалить картинку с планшета, но и использовать внешний монитор в качестве второго экрана с нормальным соотношением сторон.
Альтернативным решением станет запуск программ в оконном режиме, как несколько лет назад реализовали в док-станции Samsung DeX. Так вне зависимости от размеров и соотношения сторон внешнего монитора получится запускать на нем несколько приложений, а еще появится полноценная многозадачность, а не два открытых приложения рядом.
Другие жесты многозадачности
Прежде чем воспользоваться описанными нами жестами многозадачности на iPad, убедитесь в том, что вы включили их поддержку. Для этого зайдите в «Настройки» → «Основные» → «Многозадачность и Dock». В данном разделе вы можете включить основные жесты многозадачности для iPad, которые не изменились со времен iOS 11:
Жесты многозадачности 4 или 5 пальцами
Вы можете переключаться между программами с помощью свайпа по экрану четырьмя либо пятью пальцами – текущее приложение переместится вправо, а предыдущая программа появится слева. Вернуться к предыдущему приложению можно с помощью свайпа влево. Таким образом, смахивая вправо или влево вы сможете переключаться между двумя или более приложениями. Примечательно, данный жест работает и при процессе перетаскивания, так что вы можете «захватить» нужный элемент, с помощью жеста переключиться на другое приложение и переместить объект. Данный жест работает даже в режиме Slide Over. В таком случае предыдущее приложение откроется поверх текущей программы. Для использования функционала, необходимо его активировать в приложении «Настройки» → «Основные» → «Многозадачность и Dock» → «Жесты».
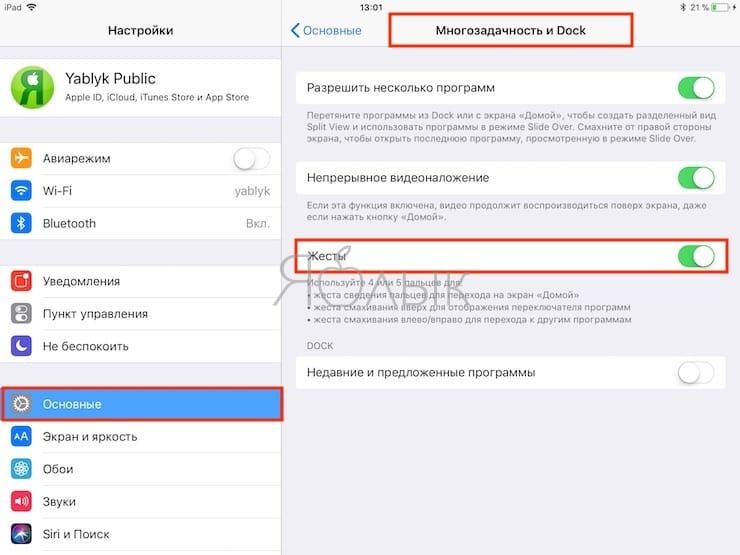
Включить режим «картинка в картинке»
Для того чтобы активировать режим «картинка в картинке», необходимо открыть домашний экран при просмотре видео (в Настройках по пути «Основные» → «Многозадачность и Dock» должна быть активирована опция Непрерывное видеоналожение);
Режимы Slide Over или Split View
Новая iOS 12 по-прежнему поддерживает все предыдущие режимы многозадачности iPad, в том числе «Slide Over», «Split View» и «Картинка-в-картинке», а также их комбинации (должна быть активирован опция «Разрешить нескольких приложений» по пути «Настройки» → «Основные» → «Многозадачность и Dock»).
Функции Slide Over и Split View позволяют пользователю работать одновременно в двух приложениях. С подробным описанием работы в режиме Slide Over вы можете ознакомиться в этом материале.
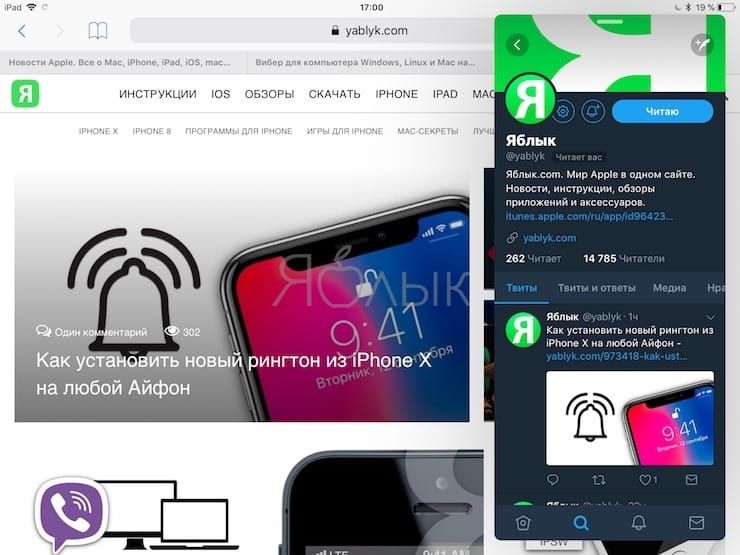
Подробный обзор Split View размещен на этой странице.
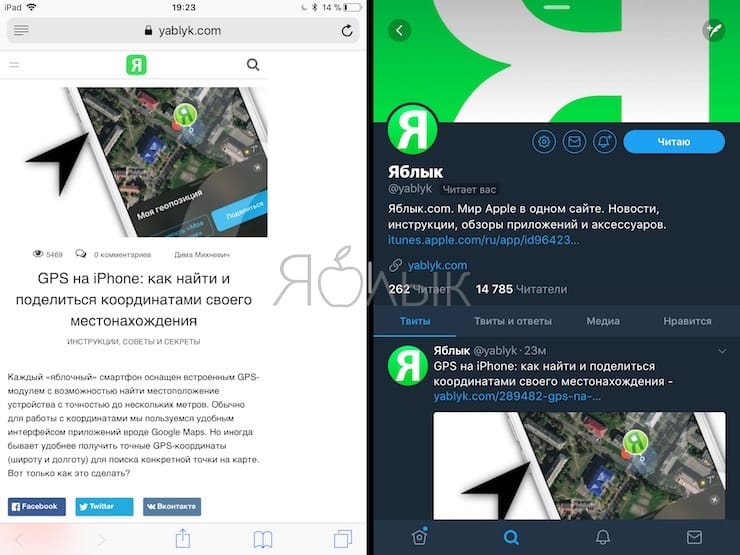
Если модель вашего планшета позволяет, вы можете открывать одновременно до четырех приложений. К примеру, можно открыть браузер Safari и почтовый клиент в режиме «Split View», сверху в режиме «Slide Over» открыть третье приложение и при этом еще смотреть видео в режиме «картинка в картинке».
Отображение недавних и предложенных программ в док-панели
Для активации отображения недавних и предложенных программ в Dock панели на iPad необходимо активировать соответствующую опцию по пути «Настройки» → «Основные» → «Многозадачность и Dock».
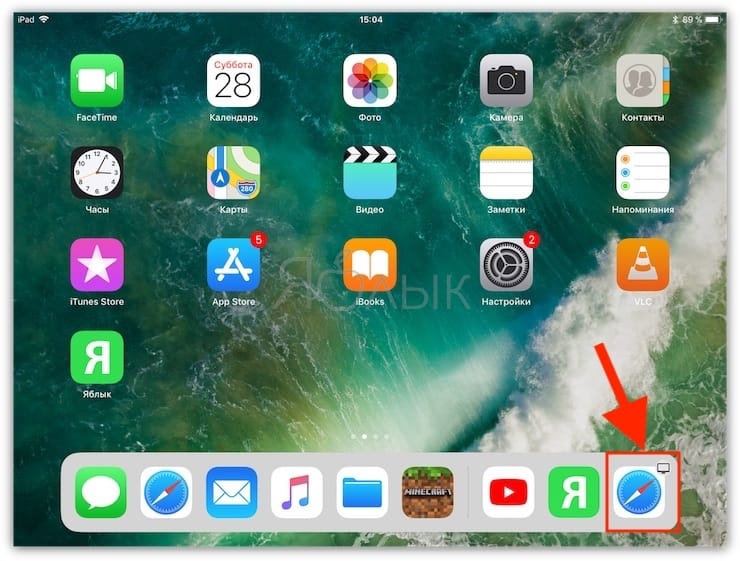
Для того чтобы включить или отключить фоновые обновления для того или иного приложения, зайдите в «Настройки» → «Основные» → «Обновление контента» и передвиньте бегунок в соответствующую сторону для каждого нужного приложения.
Могучий iPad
Да, друзья — мы этого долго ждали, очень долго. Apple, наконец, прокачала экранную клавиатуру в iPad. А то как-то совсем смешно было, когда в ландшафтном режиме клавиатура в iPhone 6 Plus была лучше планшетной. Теперь все кардинально изменилось.
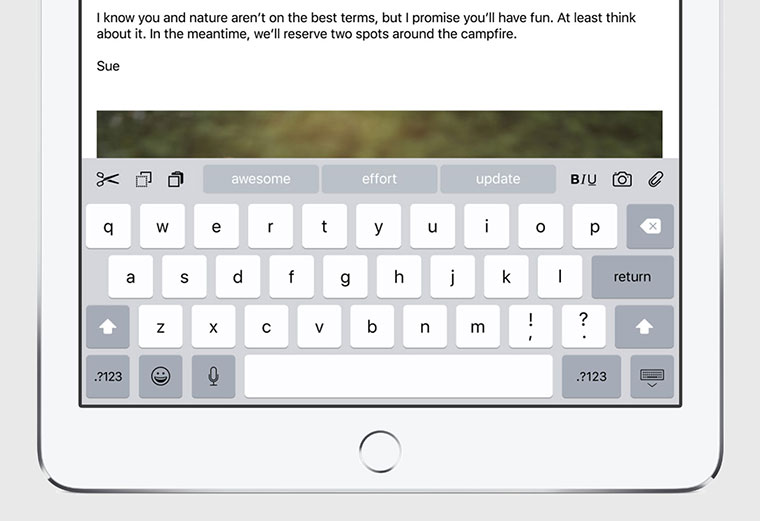
Появились кнопки работы с буфером обмена, плюс другие горячие клавиши, меняющиеся в зависимости от приложения (добавление фото или вложения в Mail.app, например), но подобным мы уже пользуемся в iPhone 6 Plus. А вот что реально круто, так это возможность управлять курсором и выделять с помощью жестов (Quicktype) — начинаете водить двумя пальцами по экранной клавиатуре и превращаете ее в трекпад. Я лично этого ждал со времен первого iPad. Теперь работать с текстом на экранной клавиатуре будет намного комфортнее, если не сказать — в разы. Для владельцев физических клавиатур тоже есть бонус в виде новых шорткатов, вроде переключения между приложениями как в OS X (cmd+Tab).
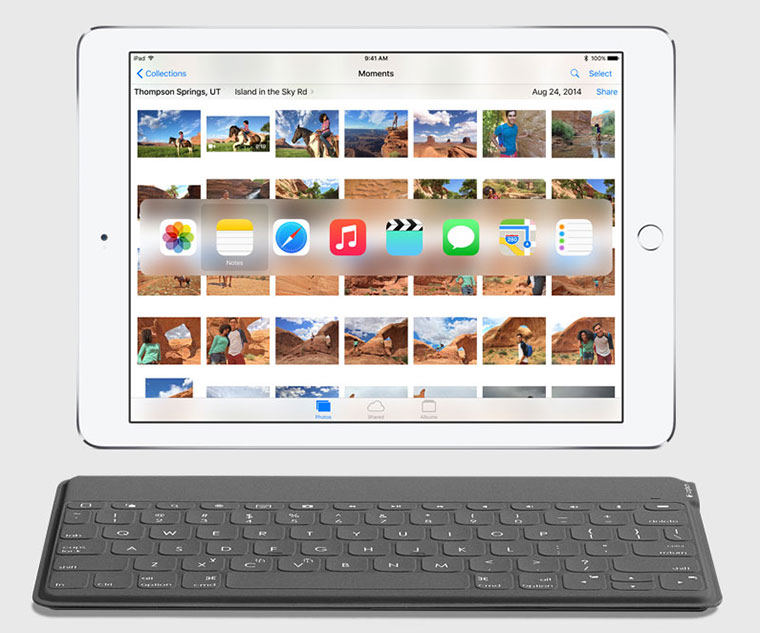
В очередной раз дизайнеры Apple поглумились над меню многозадачности и теперь на iPad оно напоминает карточный интерфейс в Android. Хотя приятно, что над окнами появились значки приложений.
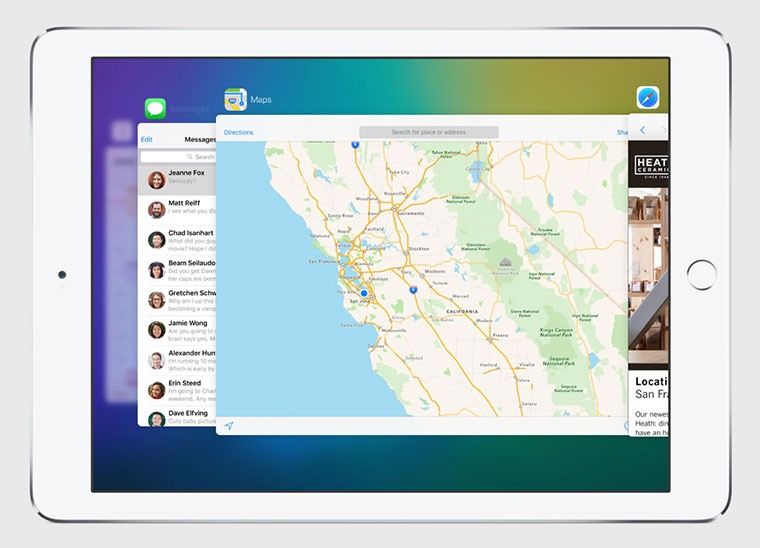
Но все это так, цветочки. Ягодки же называются Slideover, Splitview и PiP (картинка в картинке). Давайте разбираться по порядку.
Slideover
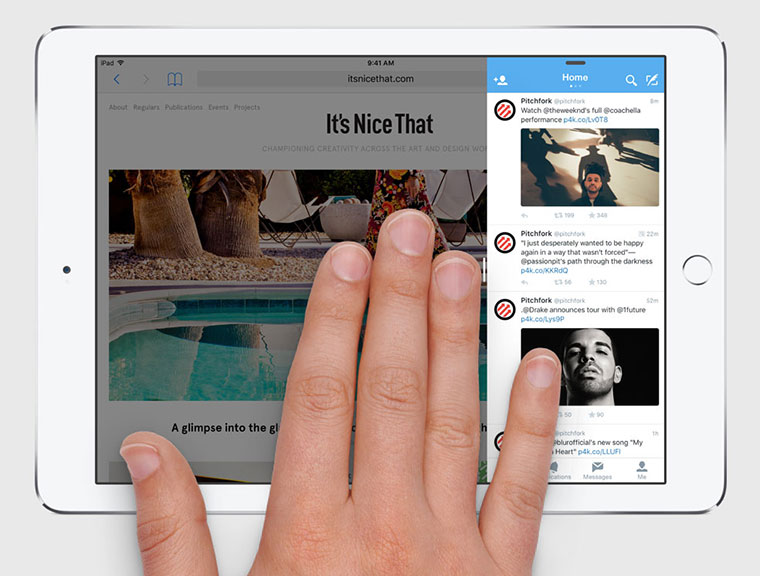
Функция Slideover подразумевает возможность вызвать жестом боковое меню (свайп от правого края экрана), в котором расположится дополнительное приложение, будь то заметки, календарь, лента в Twitter и т. п. Для интеграции этой штуки в сторонние приложения есть специальное API (работает в полуавтоматическом режиме, если есть iPhone-версия приложения — она и адаптируется под боковую панель), так что скоро список сильно расширится.
Вы можете переносить контент между двумя приложениями (например, перетащить картинку из Safari или «Фото» в «Заметки»), либо кликнуть на ссылку в правом меню заметок и в левом появится окно с браузером и нужной страницей. Как переключать приложения? Легко еще одним свайпом можно вызвать меню доступных в Slideover программ, а что касается основного экрана слева, то достаточно просто свернуть окно кликом по Home и запустить другое приложение, оно расположится в качестве основного, при этом в боковом меню останется запущенное в прошлый раз.
Вся эта красота со Slideover доступна для следующих моделей планшетов Apple:
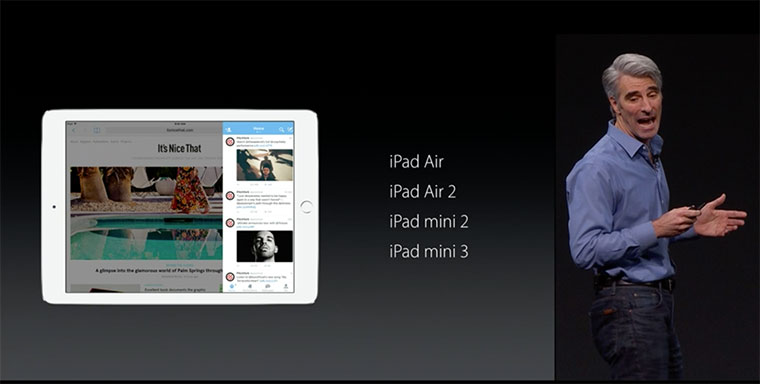 Крейг как бы говорит, что пора более старые планшеты отправлять на свалку истории
Крейг как бы говорит, что пора более старые планшеты отправлять на свалку истории
Уже слышу ропот недовольных, мол, что же это за такая многооконность для «бедных»? Спокойно, товарищи, сейчас все будет!
Split View
А вот и киллерфича для владельцев боярского iPad Air 2. перед вами полноценный двухоконный режим с возможностью изменять размер окон и запускать любые программы в левой и правой части экрана:
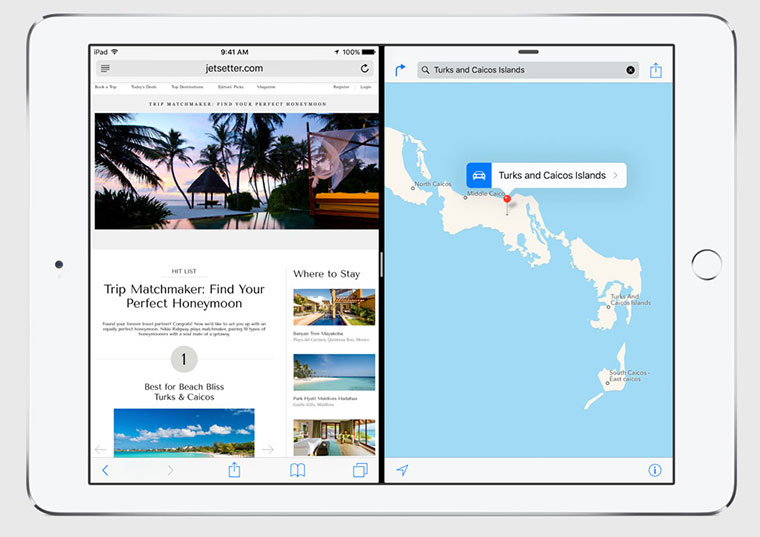
Оба приложения активны и работают одновременно, можно обмениваться контентом между ними, можно использовать как полноценные программы, развернутые на весь экран. Этого мы тоже ждали очень долго и ранее могли видеть подобное у Samsung и Microsoft. А зачем выдумывать велосипед, если он уже придуман?
В этом режиме (читайте, как работает Split View в El Capitan) делалегко менять окна местами либо добавлять другие приложения из переработанного меню многозадачности. Все сделано интуитивно и просто, причем даже мультипальцевые жесты действуют в каждом из окон. Функция просто работает, как и другие фишки iOS. Хотя, посмотрим, как это будет работать в реальных условиях, а не на презентации.
К сожалению, Split View доступен только на iPad Air 2, и это явно не ограничение ради попытки заставить народ поменять отлично функционирующего предшественника на новинку. Для такого режима нужно больше оперативной памяти. В iPad Air ее установлено 2 ГБ, во всех остальных планшетах Apple — 1 ГБ или меньше.
PiP (картинка в картинке)
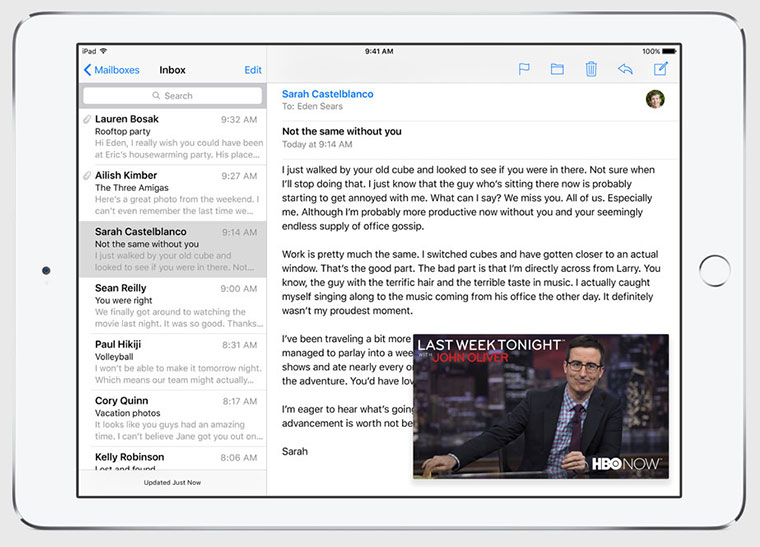
Еще одна приятная фишка из области мультизадачности — это возможность просматривать видео в отдельном окне. При этом можно свободно перемещать окно плеера по экрану и изменять его размер.
Для реализации PiP в сторонних приложениях имеется соответствующий API.
Как открыть два окна (сделать два экрана) на iPad и iPhone при помощи Split View
Все начинается с запуска того или иного софта. Если рассматривать тот же Safari, то когда он открыт, значит, один из фигурантов процесса уже имеется. Дальше, сделав правый свайп (проведя по экрану планшета от его правой стороны к левой), можно увидеть боковую панель «Слайд-экран». В ней есть селектор приложений, при помощи которого выполняется подбор второго приложения, например, iFiles или любого другого. Разобравшись с тем, как разделить экран на 2 части на iPad, у пользователя не должен возникать вопрос, как сделать два экрана на айфоне, разумеется, если речь идет о Split View.
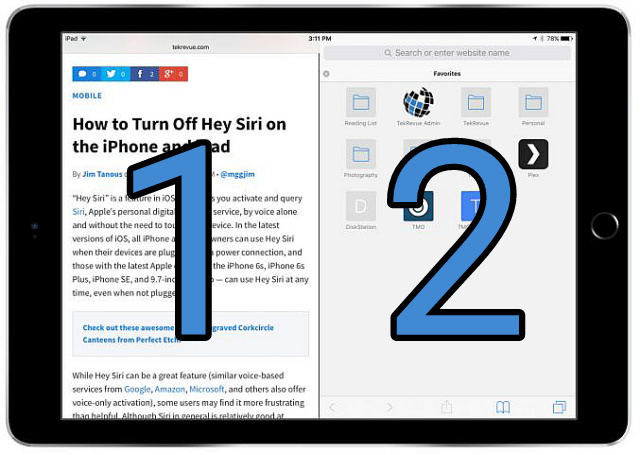
Просмотр двух сайтов одновременно возможен, благодаря функции Split View
Как сделать скрин на айпаде мини
В этой статье мы посмотрим как на айпаде сделать скриншот, то есть сохраним снимок с экрана iPad нажав на нужные кнопки.
Для чего делать скрины на айпаде? для того чтоб быстро сохранить нужную информацию.
Так же многие делятся своими достижениями в играх, приложениях, сохраняют и делятся переписками в соц сетях или можно сохранить любую картинку не загружая его с интернета.
И так давайте посмотрим как делать на iPad скриншот экрана и какие кнопки нужно нажать. Одновременно нужно нажать и отпустить две кнопки на айпаде: кнопка “Home” и кнопка “Power”.
Для тех, кто не знает расположение указанных кнопок iPad: “Home” — кнопка домой находится внизу посередине, “Power” — кнопка включения/выключения находится на верхнем торце устройства.
После того как вы одновременно нажмете на кнопки вы услышите щелчок как при съемке фото с камеры и экран моргнет, это означает что скрин на айпаде создан и сохранен в папке.
Вы не знаете где сохраняются скриншоты на iPad?
Как сделать скриншот на Apple iPad mini 2
Чтоб посмотреть сделанный скриншот откройте фотографии там и будут скрины.
Если у вас не получилось сделать на айпаде скриншот попробуйте еще раз, возможно кнопки были нажаты не одновременно или одна из кнопок не нажалась вовсе. У вас обязательно получится!
Статью прислал Чернов А. Статус проверки и оплаты за статью: Проверен и оплачен.
- Надеюсь, что вам помогла данная статья и вы нашли информацию как сделать скриншот на айпаде, снимок с экрана iPad.
- Мы будем очень рады, если вы добавите отзывы, комментарии, полезные советы и будете оказывать взаимную помощь.
- Возможно, именно ваш совет поможет в решении проблемы пользователям iPad.
- Спасибо за отзывчивость, взаимную помощь и полезные советы!
Как сделать скриншот на Айпаде
Для чего делать скрины на айпаде? для того чтоб быстро сохранить нужную информацию.
Так же многие делятся своими достижениями в играх, приложениях, сохраняют и делятся переписками в соц сетях или можно сохранить любую картинку не загружая его с интернета.
И так давайте посмотрим как делать на iPad скриншот экрана и какие кнопки нужно нажать. Одновременно нужно нажать и отпустить две кнопки на айпаде: кнопка “Home” и кнопка “Power”.
Для тех, кто не знает расположение указанных кнопок iPad: “Home” — кнопка домой находится внизу посередине, “Power” — кнопка включения/выключения находится на верхнем торце устройства.
После того как вы одновременно нажмете на кнопки вы услышите щелчок как при съемке фото с камеры и экран моргнет, это означает что скрин на айпаде создан и сохранен в папке.
Если у вас не получилось сделать на айпаде скриншот попробуйте еще раз, возможно кнопки были нажаты не одновременно или одна из кнопок не нажалась вовсе. У вас обязательно получится!
Статью прислал Чернов А. Статус проверки и оплаты за статью: Проверен и оплачен.
- Надеюсь, что вам помогла данная статья и вы нашли информацию как сделать скриншот на айпаде, снимок с экрана iPad.
- Мы будем очень рады, если вы добавите отзывы, комментарии, полезные советы и будете оказывать взаимную помощь.
- Возможно, именно ваш совет поможет в решении проблемы пользователям iPad.
- Спасибо за отзывчивость, взаимную помощь и полезные советы!
Как работать со скриншотами на iPad, iPad Pro и iPad mini
Так же многие делятся своими достижениями в играх, приложениях, сохраняют и делятся переписками в соц сетях или можно сохранить любую картинку не загружая его с интернета.
И так давайте посмотрим как делать на iPad скриншот экрана и какие кнопки нужно нажать. Одновременно нужно нажать и отпустить две кнопки на айпаде: кнопка “Home” и кнопка “Power”.
Для тех, кто не знает расположение указанных кнопок iPad: “Home” — кнопка домой находится внизу посередине, “Power” — кнопка включения/выключения находится на верхнем торце устройства.
После того как вы одновременно нажмете на кнопки вы услышите щелчок как при съемке фото с камеры и экран моргнет, это означает что скрин на айпаде создан и сохранен в папке.
Если у вас не получилось сделать на айпаде скриншот попробуйте еще раз, возможно кнопки были нажаты не одновременно или одна из кнопок не нажалась вовсе. У вас обязательно получится!
Статью прислал Чернов А. Статус проверки и оплаты за статью: Проверен и оплачен.
- Надеюсь, что вам помогла данная статья и вы нашли информацию как сделать скриншот на айпаде, снимок с экрана iPad.
- Мы будем очень рады, если вы добавите отзывы, комментарии, полезные советы и будете оказывать взаимную помощь.
- Возможно, именно ваш совет поможет в решении проблемы пользователям iPad.
- Спасибо за отзывчивость, взаимную помощь и полезные советы!
Что нужно для подключения к внешнему монитору

Потребуется переходник для вывода изображения на внешний экран по HDMI. Такие гаджеты уже давно есть в арсенале Apple и у сторонних производителей аксессуаров.
Цифровой AV-адаптер Lightning – 4990 руб. Небольшой переходник Lightning с двумя портами: HDMI для монитора и Type-С для зарядки.
Адаптер Lightning/VGA – 4990 руб. Аналогичный переходник, только вместо HDMI используется более старый разъем VGA.
Многопортовый цифровой AV‑адаптер USB-C – 7490 руб. Переходник для новых моделей iPad с Type-С разъемом. На обратном конце есть HDMI, USB-A для периферии и Type-С для зарядки.
Многопортовый адаптер USB-C/VGA – 7490 руб. Похожий переходник, но место порта HDMI занимает VGA.
Многопортовый адаптер Satechi Aluminum USB‑C Multiport Pro – 6990 руб. Многофункциональный адаптер, один из портов которого позволяет подключать монитор по HDMI.
Кроме этого можно использовать любую приставку Apple TV и выводить картинку без проводов через AirPlay.
Не забудьте обзавестись клавиатурой, мышью или трекпадом, ведь использовать сенсорный экран планшета во время вывода картинки на внешний монитор будет крайне неудобно.