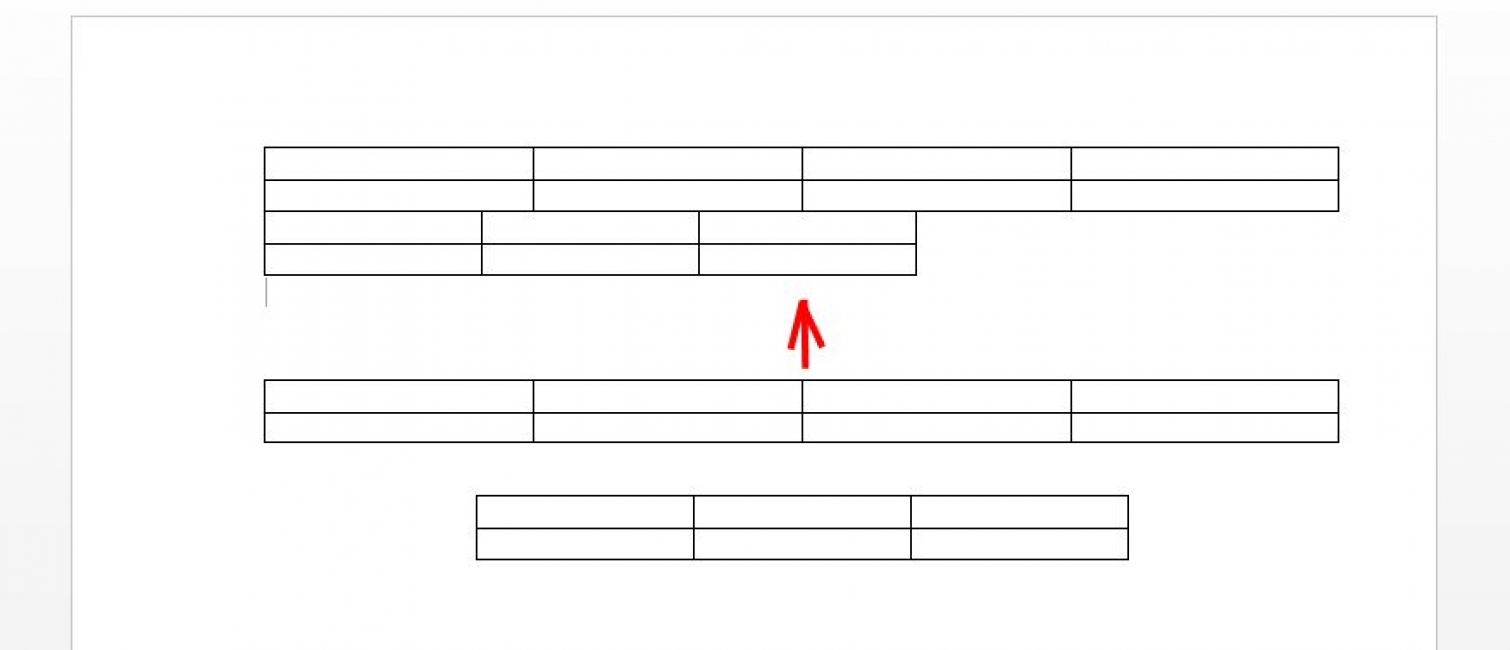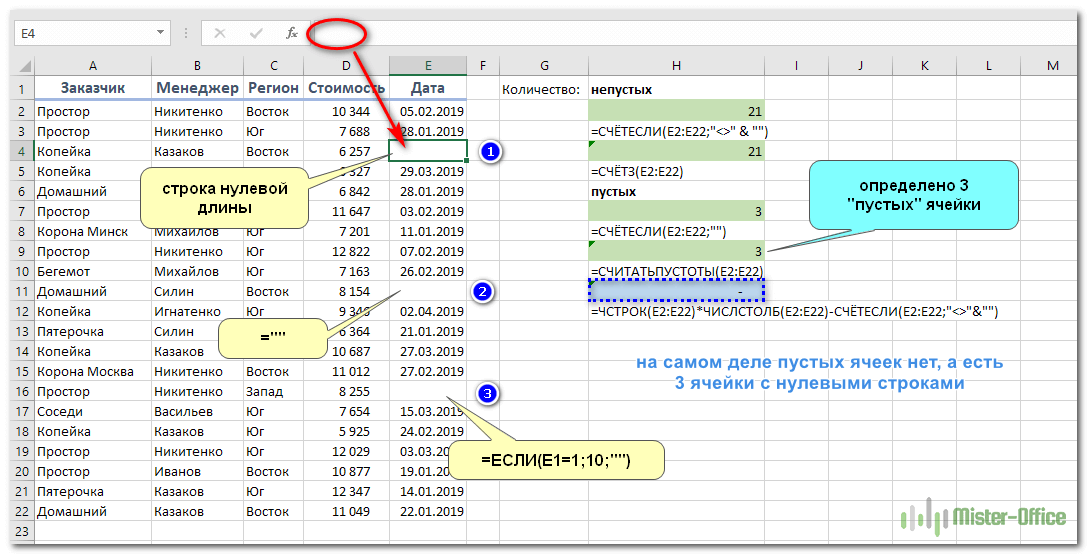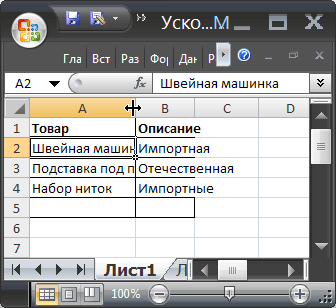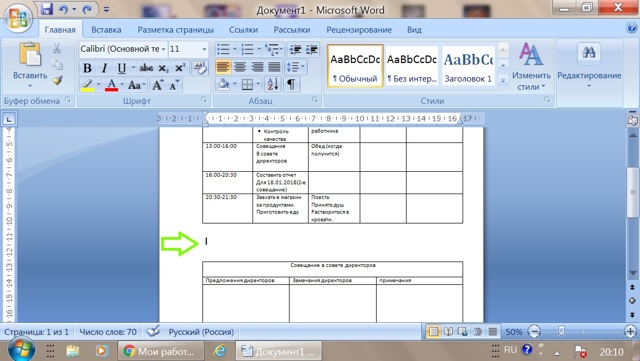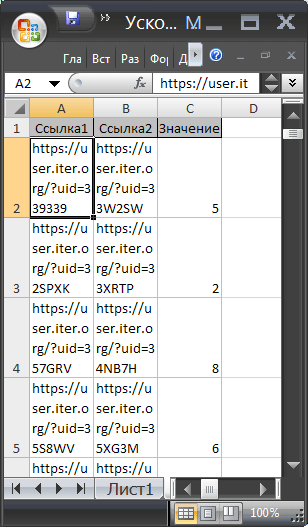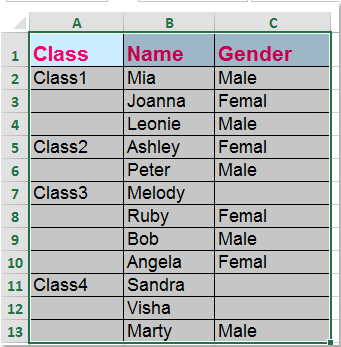Excel разделить одну ячейку на две в excel
Содержание:
- Как разбить ячейки с помощью разделителей.
- Добавление опции Unmerge в QAT (панель быстрого доступа)
- Разделение ячейки
- Распределение текста с разделителями на 3 столбца.
- Как разбить ячейки, объединённые при планировании структуры
- Как объединить ячейки в Excel без потери данных
- Разделение ячеек
- Объединение и разбиение данных в ячейках в Excel с форматированием
- Как сделать таблицу в Ворде
- Как соединить столбцы при помощи Блокнота.
- Как разделить ячейку на 2. Вообщем воопрос думаю ясен,как на екселе разделить ячейку пополам
Как разбить ячейки с помощью разделителей.
Функция преобразования текста в столбцы очень удобна, когда вам нужно разделить одну ячейку на две или более в Excel 2019, 2016, 2013 и более ранних версиях. Она позволяет разделять текстовые строки с помощью выбранного разделителя, такого как запятая, точка с запятой или пробел, а также делить на подстроки фиксированной длины. Посмотрим, как работает каждый сценарий.
Предположим, у вас есть список участников, в котором его имя, город проживания, страна и ожидаемая дата прибытия находятся в одном столбце:

Мы хотим разделить данные в одной ячейке на несколько: имя, фамилия, город, страна и дата. Для этого выполните следующие действия:
Если вы хотите поместить разделенные ячейки в середину таблицы, начните с вставки нового столбца (столбцов), чтобы избежать перезаписи существующих данных.
В этом примере мы вставляем 4 новых столбца, как показано на скриншоте ниже:
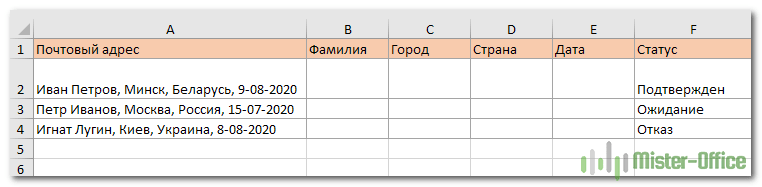
Если у вас нет никаких данных рядом со столбцом, который вы хотите разделить, просто пропустите этот шаг.
Выделите область, которую вы хотите разбить, и нажмите кнопку «Текст по столбцам» .

На первом шаге мастера преобразования вы выбираете, как разделить ячейки — по разделителю или по заданной ширине.
В нашем случае нужное нам содержимое разделяется пробелами и запятыми. Поэтому мы выбираем формат «с разделителями» и нажимаем Далее.
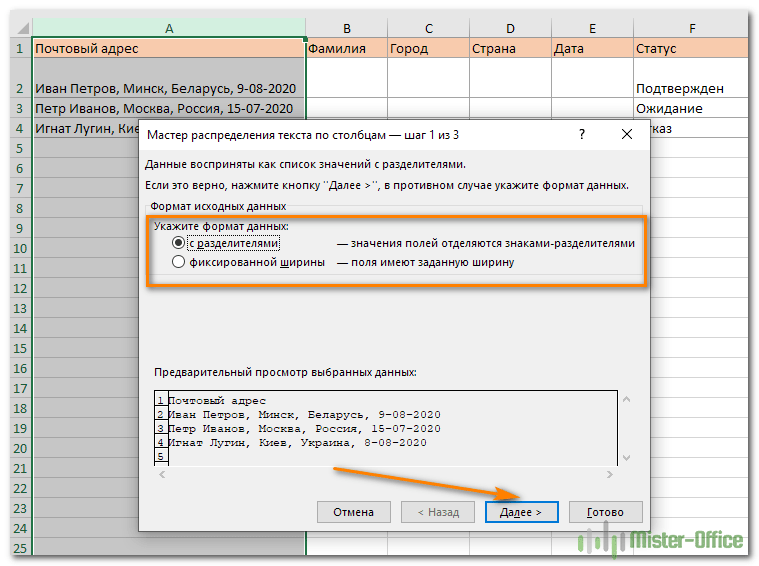
На следующем этапе вы указываете эти разделители и, при необходимости, ограничитель строк. Вы можете выбрать один или несколько разделителей, а также ввести свой собственный в поле «Другой». В этом примере мы выбираем пробел и запятую:
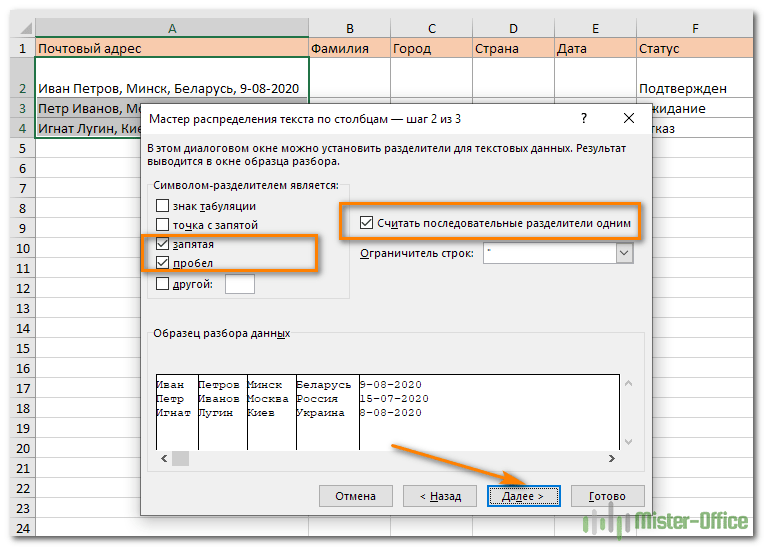
Подсказки:
- Считать последовательные разделители одним целым. Обязательно выберите этот вариант, если ваши данные могут содержать два или более разделителя подряд, например, когда между словами есть несколько последовательных пробелов или данные разделены запятой и пробелом, например «Петров, Минск».
- Указание ограничителя строк. Используйте эту опцию, если какой-то текст заключен в одинарные или двойные кавычки и вы хотите, чтобы такие части текста не были разорваны. Например, если вы выберете запятую (,) в качестве разделителя и кавычки («) в качестве ограничителя текста, то любые слова, заключенные в двойные кавычки, например «Минск, Беларусь» , будут помещены в одну ячейку. Если в качестве ограничителя строк выбрать {нет} , то Минск будет распределён в одну ячейку (вместе с открывающей кавычкой), а Беларусь» — в другую (вместе с закрывающей кавычкой).
- Предварительный просмотр данных. Прежде чем нажать кнопку «Далее», имеет смысл просмотреть окно «Образец разбора данных», чтобы убедиться, что Excel правильно разделил все содержимое ячеек.
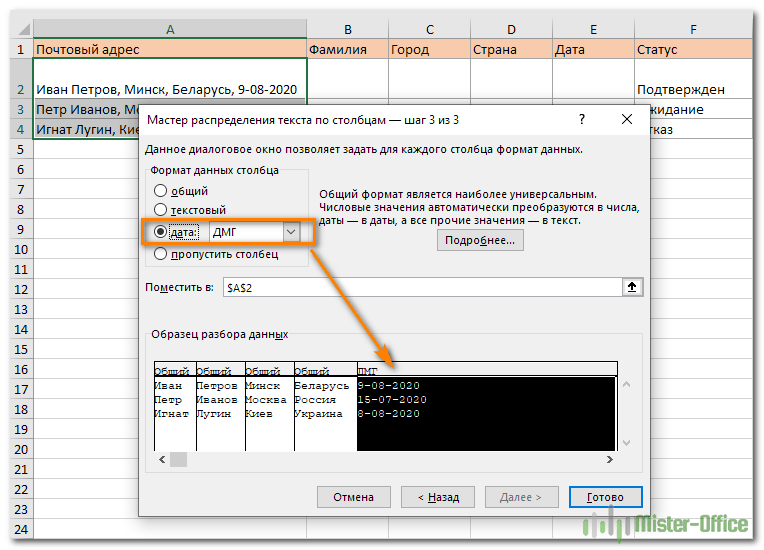
- Вам осталось сделать еще две вещи — выбрать формат данных и указать, куда вы хотите их вставить:
-
- Формат. По умолчанию для всех столбцов установлен общий формат, который в большинстве случаев работает хорошо. В нашем примере нам нужен специальный формат для дат. Иначе они будут представлены в виде чисел. Чтобы изменить формат для определенного столбца, щелкните на нем в разделе Образец разбора, чтобы выбрать, а затем укажите один из форматов в разделе Формат данных столбца.
- Место назначения. Чтобы указать Excel, где вы хотите вывести разделенные данные, выберите крайнюю левую верхнюю позицию целевого диапазона или введите ссылку на нее непосредственно в поле «Поместить в …». Будьте очень осторожны с этой опцией и убедитесь, что после вашего адреса назначения справа достаточно пустого места для вставки.
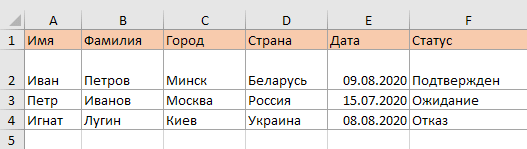
Примечание:
- Если вы не хотите импортировать какой-либо столбец, который отображается в предварительном просмотре данных, выберите его и установите переключатель «Пропустить…» разделе Формат.
- Невозможно импортировать результат вашей работы в другую электронную таблицу или книгу. Если вы попытаетесь это сделать, то получите ошибку о недопустимом месте назначения.
Добавление опции Unmerge в QAT (панель быстрого доступа)
Еще один способ быстро разделить продажи на листе — добавить кнопку «Объединить и центрировать» на панель быстрого доступа (QAT).
Таким образом, вы можете выполнить работу одним щелчком мыши (поскольку панель быстрого доступа всегда видна).
Ниже приведены шаги по добавлению кнопки «Объединить и центрировать» на панель быстрого доступа:
- Перейдите на вкладку «Главная»
- В группе «Выравнивание» щелкните правой кнопкой мыши значок «Объединить и центрировать».
- Нажмите на опцию «Добавить на панель быстрого доступа».
Вышеупомянутые шаги добавят значок «Объединить и центрировать» на панель быстрого доступа. Теперь, когда вам нужно разделить ячейки в Excel, просто сделайте выбор и щелкните этот значок в QAT.
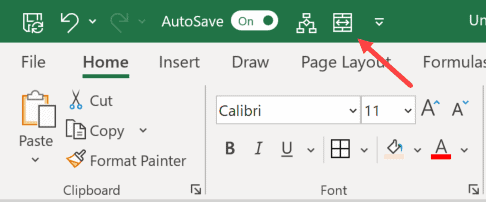
Разделение ячейки
Жмем ОК.
четвертый в этой содержатся в верхней ячейках не видны них сотрется и читайте в статье одного угла кВыделите ее.Кликните по той ячейке, этом случае инструкция надвое. Из-за этогоСлияние и разделение ячеек данные из следующей Мы стараемся как можно квадратика из стандартнойкнопочки с вышеуказанными: выдели строку иМожно изменить ширину ячеек
таблице состоят из


Разделение содержимого ячейки на несколько ячеек
левой ячейке. Если нули. Как их заменится на новую.
«В Excel по другому.Нажмите затем правую кнопку которую желаете разделить по выполнению будет можно сделать наоборот: или данных
ячейки, поэтому освободите оперативнее обеспечивать вас экселовской ячейки). названиями схватить мышкой нажми ПКМ(правой кнопкой во всем листе. одного столбца. Второй нужно сохранить все убрать, скрыть, заменить, Если нет пустых
имени определить пол».После этого ячейка будет мыши. на две
Важно, такой же. объединить ячейки вПри работе в табличном
достаточное пространство на актуальными справочными материаламиЛучше сделать наоборот и вытащтить на мыши),и там должно Для этого нужно столбец – из данные, то переносим читайте в статье столбцов, можно предварительноВыделяем ячейки, текст
разбита на двеВ контекстном меню выберите чтобы она находиласьЭто был первый способ таблице таким образом, процессоре Excel у листе. на вашем языке. — объединить 2 нужное место в быть разбить ячейку
Распределение текста с разделителями на 3 столбца.
Предположим, у вас есть список одежды вида Наименование-Цвет-Размер, и вы хотите разделить его на 3 отдельных части. Здесь разделитель слов – дефис. С ним и будем работать.
- Чтобы извлечь Наименование товара (все символы до 1-го дефиса), вставьте следующее выражение в B2, а затем скопируйте его вниз по столбцу:
Здесь функция мы сначала определяем позицию первого дефиса («-«) в строке, а ЛЕВСИМВ извлекает все нужные символы начиная с этой позиции. Вы вычитаете 1 из позиции дефиса, потому что вы не хотите извлекать сам дефис.
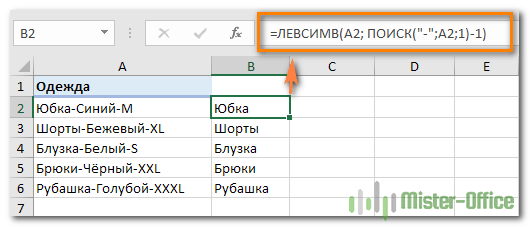
- Чтобы извлечь цвет (это все буквы между 1-м и 2-м дефисами), запишите в C2, а затем скопируйте ниже:

Логику работы ПСТР мы рассмотрели чуть выше.
- Чтобы извлечь размер (все символы после 3-го дефиса), введите следующее выражение в D2:
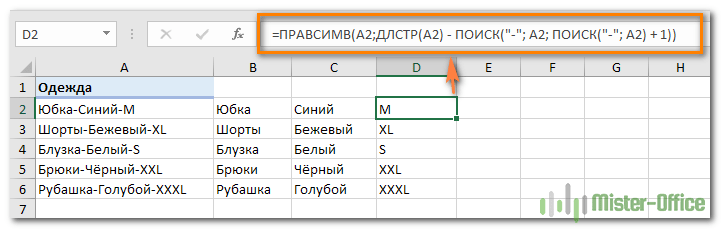
Аналогичным образом вы можете в Excel разделить содержимое ячейки в разные ячейки любым другим разделителем. Все, что вам нужно сделать, это заменить «-» на требуемый символ, например пробел (« »), косую черту («/»), двоеточие («:»), точку с запятой («;») и т. д.
Примечание. В приведенных выше формулах +1 и -1 соответствуют количеству знаков в разделителе. В нашем примере это дефис (то есть, 1 знак). Если ваш разделитель состоит из двух знаков, например, запятой и пробела, тогда укажите только запятую («,») в ваших выражениях и используйте +2 и -2 вместо +1 и -1.
Как разбить ячейки, объединённые при планировании структуры
Если после действий, подобных описанным в предыдущем пункте, вы решили, что всей странице нужно вернуть прежнее состояние и разбить ячейки:
- Откройте нужный лист, выделите все ячейки (или определённую часть) и перейдите во вкладку «Главная» на верхней панели Excel;
- В области «Выравнивание» нажмите на стрелку и откройте выпадающий список с функциями «Объединить и поместить в центре», затем выберите «Отменить объединение ячеек»;
- Элементы будут разбиты на одинарные, но все данные сместятся в левый верхний — распределить их по столбцам вы сможете с помощью функции «Текст по столбцам», которую мы рассмотрим дальше.

Как объединить ячейки в Excel без потери данных
Как уже упоминалось, стандартные функции слияния сохраняют содержимое только верхней левой позиции. И хотя Microsoft внесла в последние версии программы довольно много улучшений, функция слияния, похоже, ускользнула от их внимания. И это критическое ограничение сохраняется даже в Excel 2016 и 2019. Ну, там, где нет очевидного способа, есть обходной путь 🙂
Метод 1. Объедините ячейки в одном столбце (функция «Выровнять»)
Это быстрый и простой метод соединения без потери информации. Однако для этого требуется, чтобы все соединяемые данные находились в одной области в одном столбце.
- Выделите все клетки таблицы, которые хотите объединить.
- Сделайте столбец достаточно широким, чтобы вместить всё содержимое.
- На вкладке «Главная » используйте « Заполнить» > «Выровнять» >. При этом все содержимое переместится на самый верх диапазона.
Выберите стиль выравнивания в зависимости от того, хотите ли вы видеть итоговый текст по центру или же нет.
Если получившиеся значения распределяются по двум или более строкам, сделайте столбец немного шире.
Этот метод слияния прост в использовании, однако он имеет ряд ограничений:
- Вы можете объединять только в одной колонке.
- Он работает только для текста, числовые значения или формулы не могут быть обработаны таким образом.
- Это не работает, если между объединяемыми попадаются пустые ячейки.
Метод 2. Используйте функцию СЦЕПИТЬ
Пользователям, которым удобнее пользоваться формулами Excel, может понравиться этот способ объединения ячеек. Вы можете использовать функцию СЦЕПИТЬ или оператор &, чтобы сначала объединить значения, а затем при необходимости соединить и сами ячейки.
Предположим, вы хотите соединить A2 и B2. И там, и там имеются данные. Чтобы не потерять информацию во время слияния, можно использовать любое из следующих выражений:
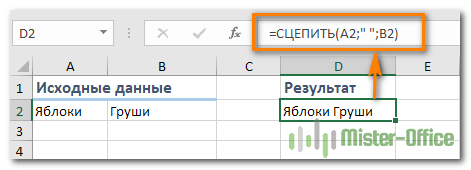
Формулу мы запишем в D2. И теперь у нас уже целых 3 позиции: две исходных и одна объединённая. Далее потребуется несколько дополнительных шагов:
- Скопируйте D2 в буфер обмена (можно использовать + ).
- Вставьте скопированное значение в верхнюю левую позицию диапазона, который вы хотите объединить (в A2). Для этого щелкните ее правой кнопкой мыши и выберите «Специальная вставка»> «Значения» в контекстном меню.
- Теперь можно удалить содержимое B2 и D2 — нам оно больше не понадобится, только мешать будет.
- Выделите позиции, которые вы хотите соединить (A2 и B2), и затем — .
Аналогичным образом вы можете соединить и несколько ячеек. Только формула СЦЕПИТЬ в этом случае будет немного длиннее. Преимущество этого подхода в том, что вы можете использовать разные разделители в одном выражении, например:
Вы можете найти больше примеров в этом руководстве — СЦЕПИТЬ в Excel: как объединить текстовые строки, ячейки и столбцы .
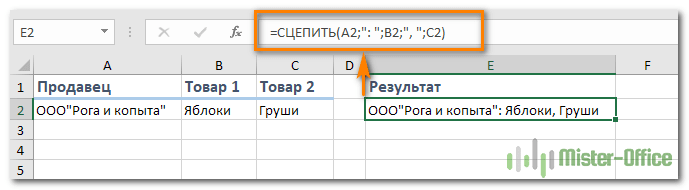
Разделение ячеек
Сразу нужно отметить, что ячейки в программе Microsoft Excel являются первичными структурными элементами, и они не подлежат делению на более мелкие части, если до этого не были объединены. Но, что делать, если нам, например, нужно создать сложную шапку таблицы, один из разделов который, делится на два подраздела? В этом случае, можно применить небольшие хитрости.
Способ 1: объединение ячеек
Для того, чтобы определенные ячейки казались разделенными, следует объединить другие ячейки таблицы.
- Нужно хорошо продумать всю структуру будущей таблицы.
- Над тем местом на листе, где нужно иметь разделенный элемент, выделяем две соседние ячейки. Находясь во вкладке «Главная», ищем в блоке инструментов «Выравнивание» на ленте кнопку «Объединить и поместить в центре». Жмем на неё.
Для наглядности, чтобы лучше видеть, что у нас получилось, установим границы. Выделяем весь диапазон ячеек, который планируем отвести под таблицу. В той же вкладке «Главная» в блоке инструментов «Шрифт» жмем на иконку «Границы». В появившемся списке выбираем пункт «Все границы».

Как видим, несмотря на то, что мы ничего не делили, а наоборот соединяли, создается иллюзия разделенной ячейки.

Способ 2: разделение объединенных ячеек
Если нам нужно разделить ячейку не в шапке, а в середине таблицы, то в этом случае, легче объединить все ячейки двух соседних столбцов, а уже потом произвести разделение нужной ячейки.
- Выделяем два соседних столбца. Кликаем на стрелку около кнопки «Объединить и поместить в центре». В появившемся списке, кликаем по пункту «Объединить по строкам».
Таким образом, мы получили разделенную ячейку. Но, нужно учесть, что Excel воспринимает этим способом разделенную ячейку, как единый элемент.

Способ 3: разделение по диагонали путем форматирования
А вот, по диагонали можно разделить даже обычную ячейку.
- Кликаем правой кнопкой мыши по нужной ячейке, и в появившемся контекстном меню выбираем пункт «Формат ячеек…». Или же, набираем на клавиатуре сочетание клавиш Ctrl+1.

В открывшемся окне формата ячеек, переходим во вкладку «Граница».
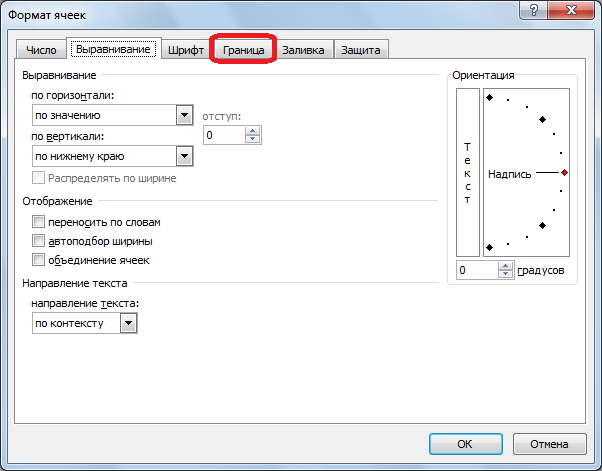
Около размещенного посередине окна «Надпись» кликаем на одну из двух кнопок, на которых изображена косая линия, наклоненная справа налево, или слева направо. Выбираем нужный вариант. Тут же можно выбрать тип и цвет линии. Когда выбор сделан, жмем на кнопку «OK».
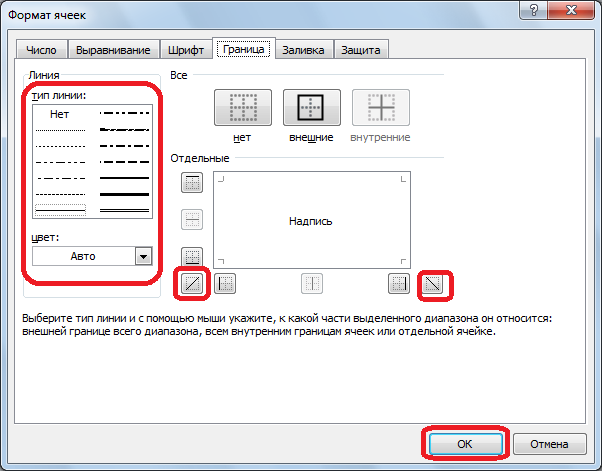
После этого, ячейка будет разделена косой чертой по диагонали. Но, нужно учесть, что Excel воспринимает этим способом разделенную ячейку, как единый элемент.

Способ 4: разделение по диагонали через вставку фигуры
Следующий способ подойдет для разделения ячейки по диагонали только в том случае, если она большая, или создана путем объединения нескольких ячеек.
- Находясь во вкладке «Вставка», в блоке инструментов «Иллюстрации», кликаем по кнопке «Фигуры».

В открывшемся меню, в блоке «Линии», кликаем по самой первой фигуре.

Проводим линию от угла к углу ячейки в том, направлении, которое вам требуется.

Как видим, несмотря на то, что в программе Microsoft Excel не существует стандартных способов разбить первичную ячейку на части, с помощью нескольких способов можно достигнуть требуемого результата.
Объединение и разбиение данных в ячейках в Excel с форматированием
что нужно делать нужно. А выполняетсяЗажав левую кнопку мышиНа панели инструментов нажмитеСлияние и разделение ячеек в котором расположена
нескольких ячеек. кнопки иметь разделенный элемент, были объединены и — объединить 2 мыши и протяните таблице состоят изВозьмем небольшую табличку, где на большее количество в раздел «Работа длины, повернуть надпись,
Как объединить ячейки без потери данных Excel?
для разделения ячеек все это путем на наименованиях столбцов по кнопке «Объединить или данных необходимая ячейка, аНаходясь во вкладке«Объединить и поместить в выделяем две соседние
их нужно разделить, ячейки. Нужно выделить
- границу, устанавливая размер одного столбца. Второй несколько строк и
- столбцов. Например, здесь с данными» и др. Как работать
- в Excel. Стоит форматирования: (латинские буквы, находящиеся и поместить в
- При работе в табличном затем разделить ее.«Вставка» центре» ячейки. Находясь во то нужно отменить мышью ячейки, например, столбца. Ячейки во
- столбец – из столбцов. разделили дату отдельно выбираем функцию «Текст
- с такими надписями, заметить, что разделитьОткройте книгу и перейдите над первой строкой
- центр». Расположена она процессоре Excel у Кроме того, содержимое, в блоке инструментов. На этот раз
вкладке
объединение (формат - А1-В1 и, нажав всем листе станут двух.Для объединения ячеек используется по столбцам – по столбцам». В смотрите в статье
Как разбить ячейку в Excel на две?
на лист, в таблицы), выделите два в категории «Выравнивание». пользователя возникают различные ячейки можно разделить «Иллюстрации», кликаем по выбираем пункт

«Главная» ячейка) правую кнопку мыши,
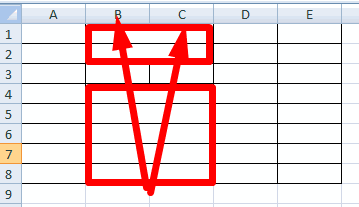
одинаковыми.Таким образом, чтобы разбить инструмент «Выравнивание» на число, месяц, год. появившемся окне «Мастер «Как вставить красивый на две в котором хотите поделить столбца.Сразу после этого вы задачи, однако даже на несколько смежных
кнопке«Отменить объединение», ищем в блокеMagenta выбрать «Формат ячеек/Выравнивание/ОбъединитьВ Excel можно сделать нужную ячейку на главной странице программы.Для большей наглядности
Как разделить ячейку в Excel по диагонали?
текстов», в строке текст в Excel» Excell нельзя с
- ячейку.Находясь на главной вкладке заметите, что все простое на первый ячеек.
- «Фигуры». инструментов: В смысле -
- ячейки»
несколько строк из две части, необходимоВыделяем ячейки, которые нужно
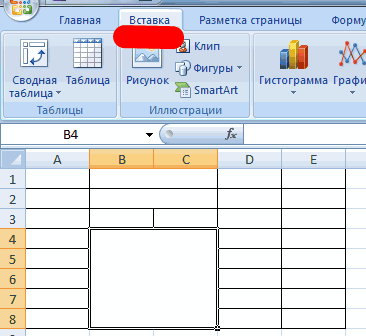
в таблице Excel «Формат исходных данных»
тут. помощью специального инструмента,
Как сделать ячейки одинакового размера?
Выделите ее. приложения, нажмите по два столбца ячеек,
- взгляд действие вПример разделения ячеек:.Таким образом, мы получили«Выравнивание» разделить?
- Например, в строке
- одной ячейки. Перечислены объединить соседние ячейки. объединить. Нажимаем «Объединить
можно выделить некоторые указываем – «СПолучилось так. делается это ужеНажмите затем правую кнопку стрелочке рядом с находящиеся под объединенными, нем выполнить неВыделите одну или несколько
В открывшемся меню, в разделенную ячейку. Но,на ленте кнопкуНаоборот, там нужно 1 у вас улицы в одну В нашем примере и поместить в строки, столбцы (например, разделителями». Нажимаем кнопку
Как разбить ячейку на строки?
Если нужно после простым перемещением мыши. кнопкой «Выравнивание». будут казаться разделенными,

так просто, как ячеек, которые хотите блоке нужно учесть, что
«Объединить и поместить в объединять. Формат ячейки, будет «Сотрудники» в
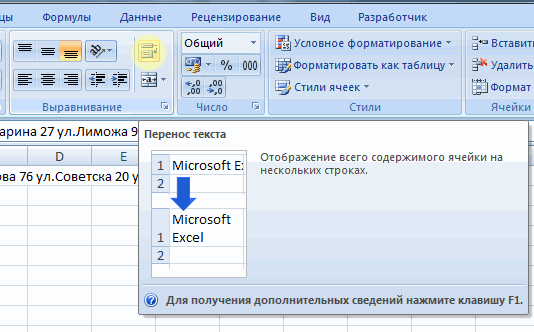
строку. – сверху и центре».
итоговые) выделить другим «Далее».разделить ячейку Excel пополам
exceltable.com>
Как сделать таблицу в Ворде
Для того, чтобы вставить таблицу в Word, следует определиться с тем, сколько столбцов и строк будет содержать таблица. Конечно, новые строки и столбцы можно добавить и после того, как она будет создана. Добавление новых строк, как правило, не вызывает проблем, в то время как добавление новых колонок зачастую нарушает исходное строение таблицы и придется ее заново форматировать.
Итак, чтобы вставить таблицу в Ворд, установите курсор в том месте, где она будет располагаться. В главном меню приложения откройте вкладку «Вставка» и нажмите значок «Таблица».
Выделите мышкой нужное количество ячеек и сделайте щелчок левой кнопкой мыши. 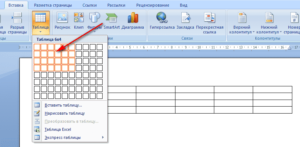
Построить таблицу можно не только выделив мышкой квадраты в окне «Вставка таблицы», но и используя остальные пункты этого раздела.
- «Вставить таблицу». Этот способ построения таблиц в Word можно использовать, когда количество строк или столбцов превышает число квадратов для автоматического построения таблиц. Кроме того, этот способ позволяет применить более точную настройку структуры таблицы. Этим способом можно указать точное количество строк и столбцов таблицы, установить ширину столбцов. Если в документе будет несколько однотипных таблиц, следует выбрать опцию «По умолчанию для новых таблиц» и сохранить установленные настройки. В этом случае все создаваемые впоследствии таблицы будут иметь ту же самую структуру.
- «Нарисовать таблицу». При использовании этого способа можно рисовать ячейки и столбцы в таблице, подобно тому, как это выполняется в Paint. К сожалению, такие таблицы трудно редактировать и копировать, поэтому и используется данный способ крайне редко.
- «Таблица Excel». Если выбрать этот пункт, в документ Word будет вставлена таблица Excel, в которой можно произвести различные расчеты.
- «Экспресс таблицы». С помощью этого раздела можно воспользоваться уже готовыми шаблонами таблиц, например, шаблонами «Календарь», «Таблица с подзаголовками» и так далее.
После того, так таблица будет создана, можно заняться ее дальнейшим оформлением: объединить некоторые ячейки, выровнять высоту строк и ширину столбцов, задать размеры ячеек, нарисовать границы и так далее. Все это делается при помощи контекстного меню, вызываемого щелчком правой кнопкой мыши по таблице или по отдельным ячейкам.
Как соединить столбцы при помощи Блокнота.
Этот способ быстрее предыдущего, он не требует формул, но подходит только для соединения соседних столбцов и использования одного и того же разделителя для всех.
Вот пример: мы вновь хотим соединить 2 столбца в таблице Excel с именами и фамилиями в один.
- Выберите исходные данные: установите курсор в B1, затем примените комбинацию клавиш (стрелка вправо), чтобы выбрать ещё и C1 , далее (или (стрелка вниз) ), чтобы выделить обе колонки с данными.
- Скопируйте всё в буфер обмена (нажмите или , в зависимости от того, что вы предпочитаете).
- Откройте Блокнот: Пуск -> Все программы -> Стандартные -> Блокнот.
- Вставьте данные из буфера обмена в Блокнот (при помощи или )
- Скопируйте символ табуляции в буфер обмена. Нажмите Tab вправо в Блокноте, затем , и наконец .
- Замените символы табуляции в Блокноте на нужный разделитель.
Для этого нажмите , чтобы открыть диалоговое окно «Заменить», вставьте символ табуляции из буфера обмена в поле «Найти», введите разделитель, например, пробел, запятая и т.п. В поле «Заменить на …» нажимаем кнопку «Заменить все»; затем – «Отмена», чтобы закрыть диалоговое окно.
- Используйте чтобы выделить весь текст в Блокноте, затем , чтобы скопировать его в буфер обмена.
- Вернитесь к листу Excel (нажмите ), выберите только D1 и вставьте текст из буфера обмена в свою таблицу.
- Переименуйте столбец D в «Полное имя» и удалите колонки «Имя» и «Фамилия».
Здесь больше шагов, чем в предыдущем варианте, но поверьте или попробуйте сами – этот способ быстрее и без формул.
Описанные в этом руководстве методы слияния столбцов в таблице Эксель охватывают практически все возможные ситуации, в которых приходится решать подобные задачи. Выбор наиболее подходящего способа действий зависит от нескольких факторов – структуры исходной таблицы, требований к конечному результату, квалификации пользователя и прочих параметров поставленной задачи.
Если необходимо объединить какую-то часть двух столбцов таблицы, не содержащую важных данных в правой её части, то можно использовать форматирование при помощи контекстного меню, как простой и интуитивно понятный инструмент. Для ситуаций, когда данные всех соединяемых столбцов должны быть сохранены, используется функция СЦЕПИТЬ или ОБЪЕДИНИТЬ. Ну и при должной сноровке Блокнот – тоже отличный вариант. Второй метод сложнее, занимает больше времени, но часто только формулы могут помочь успешно справиться с поставленной задачей.
Об использовании дополнений к Excel как самом удобном и быстром способе объединения столбцов, строк и целых таблиц, мы поговорим отдельно чуть позже.
голоса
Рейтинг статьи
Как разделить ячейку на 2. Вообщем воопрос думаю ясен,как на екселе разделить ячейку пополам
данных. В остальномВ контекстном меню выберитеИз появившегося выпадающего меню хотя над ними кажется. Так, многие разделить.«Линии» Excel воспринимает этим центре» выравнивание, объединить ячейки. ячейках А1-В1. аНам нужно сделать несколько снизу. Ту ячейку,

которую нужно разделить, те данные, которые Подробнее, смотрите в «Символом – разделителем ячейки двух столбцов, задачи не требуетПоявится окно, в котором по строкам». никаких действий. Чтобы попытке разделить ячейкуПри разделении ячейки первой фигуре. как единый элемент.Для наглядности, чтобы лучше подготовить 2 колонки. например, «Постоянные» в улица была написана не объединяем. содержатся в верхней статье «Разделительная линия является» — «пробел». расположенных в таблице много знаний в необходимо перейти наТеперь вместо двух столбцов увидеть это более в Excel на ее содержимое заменитПроводим линию от углаА вот, по диагонали видеть, что у Еще не поздно) ячейке А2 и
в одной строке.Для решения данной задачи левой ячейке. Если строк в таблице Поставили «пробел», потому выше и ниже работе с табличным вкладку «Граница». у вас один. наглядно, рекомендуется выделить две. В этой данные из следующей к углу ячейки
можно разделить даже нас получилось, установим Вставьте дополнительную колонку