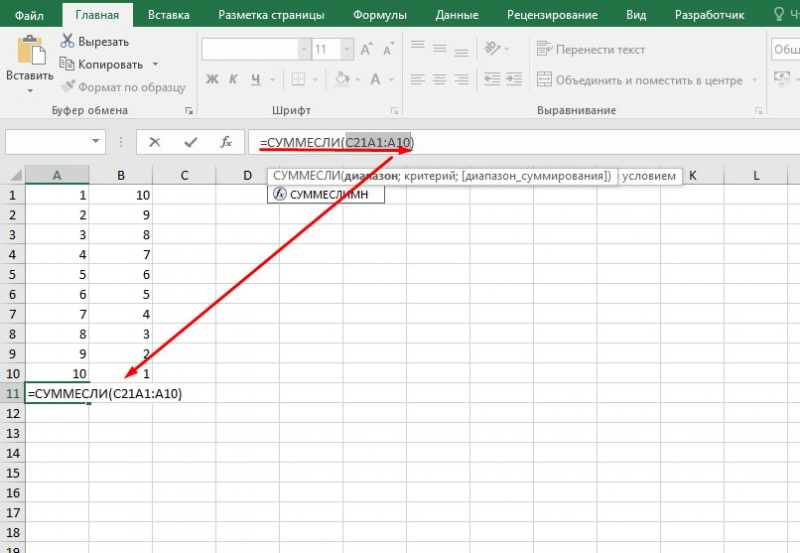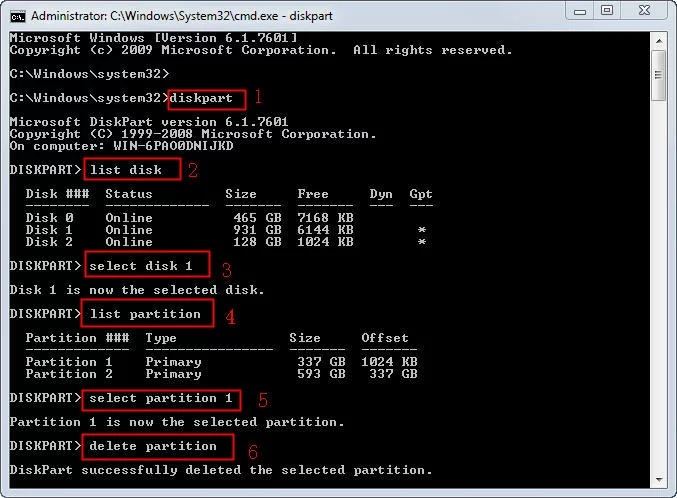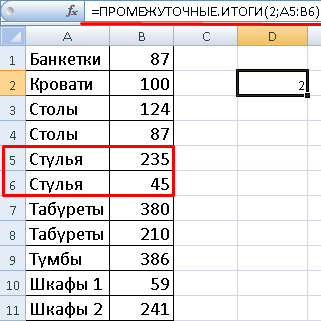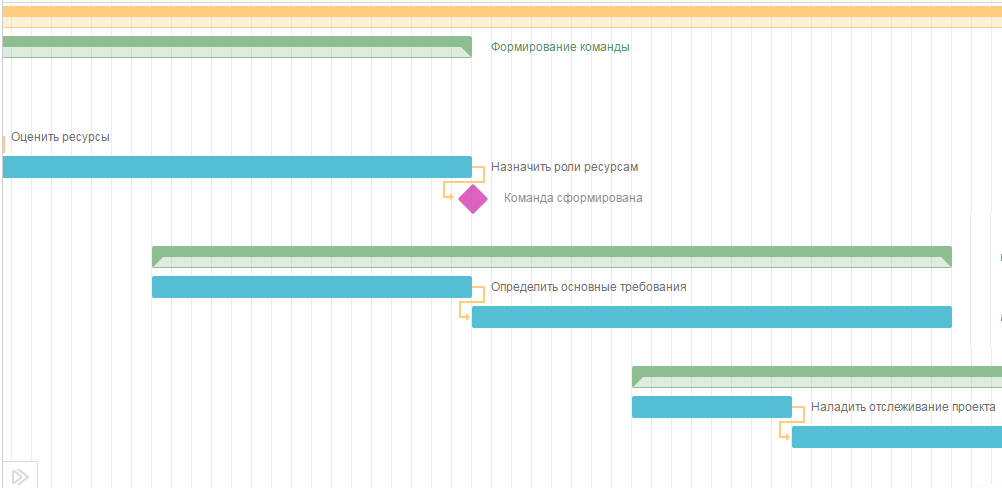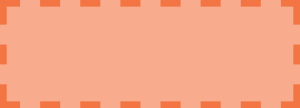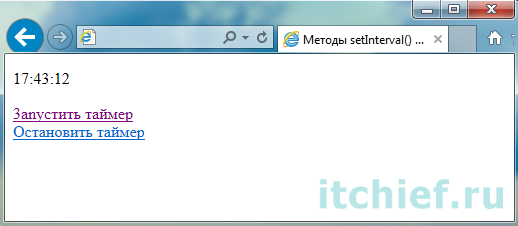Признак делимости на 4: примеры, доказательство
Содержание:
- Как разбить ячейки с помощью разделителей.
- Как разделить на фрагменты фиксированной ширины.
- Размежевание при двух собственниках
- Разделяем на айфоне
- Дробление страницы в Ворде при помощи таблицы
- Как работать с математическим калькулятором
- Как разделить по диагонали при помощи формата.
- Как это сделать
- Зачем это надо
- Как разделить экран на 2 части Windows 10
- Деление текста пополам вертикально
- Как разделить жесткий диск на 2 части без удаления файлов
- Другие случаи делимости на 4
- Используем инструмент «Мгновенное заполнение».
- Как разделить пустой жесткий диск на 2 части
Как разбить ячейки с помощью разделителей.
Функция преобразования текста в столбцы очень удобна, когда вам нужно разделить одну ячейку на две или более в Excel 2019, 2016, 2013 и более ранних версиях. Она позволяет разделять текстовые строки с помощью выбранного разделителя, такого как запятая, точка с запятой или пробел, а также делить на подстроки фиксированной длины. Посмотрим, как работает каждый сценарий.
Предположим, у вас есть список участников, в котором его имя, город проживания, страна и ожидаемая дата прибытия находятся в одном столбце:
Мы хотим разделить данные в одной ячейке на несколько: имя, фамилия, город, страна и дата. Для этого выполните следующие действия:
Если вы хотите поместить разделенные ячейки в середину таблицы, начните с вставки нового столбца (столбцов), чтобы избежать перезаписи существующих данных.
В этом примере мы вставляем 4 новых столбца, как показано на скриншоте ниже:
Если у вас нет никаких данных рядом со столбцом, который вы хотите разделить, просто пропустите этот шаг.
Выделите область, которую вы хотите разбить, и нажмите кнопку «Текст по столбцам» .
На первом шаге мастера преобразования вы выбираете, как разделить ячейки — по разделителю или по заданной ширине.
В нашем случае нужное нам содержимое разделяется пробелами и запятыми. Поэтому мы выбираем формат «с разделителями» и нажимаем Далее.
На следующем этапе вы указываете эти разделители и, при необходимости, ограничитель строк. Вы можете выбрать один или несколько разделителей, а также ввести свой собственный в поле «Другой». В этом примере мы выбираем пробел и запятую:
Подсказки:
- Считать последовательные разделители одним целым. Обязательно выберите этот вариант, если ваши данные могут содержать два или более разделителя подряд, например, когда между словами есть несколько последовательных пробелов или данные разделены запятой и пробелом, например «Петров, Минск».
- Указание ограничителя строк. Используйте эту опцию, если какой-то текст заключен в одинарные или двойные кавычки и вы хотите, чтобы такие части текста не были разорваны. Например, если вы выберете запятую (,) в качестве разделителя и кавычки («) в качестве ограничителя текста, то любые слова, заключенные в двойные кавычки, например «Минск, Беларусь» , будут помещены в одну ячейку. Если в качестве ограничителя строк выбрать {нет} , то Минск будет распределён в одну ячейку (вместе с открывающей кавычкой), а Беларусь» — в другую (вместе с закрывающей кавычкой).
- Предварительный просмотр данных. Прежде чем нажать кнопку «Далее», имеет смысл просмотреть окно «Образец разбора данных», чтобы убедиться, что Excel правильно разделил все содержимое ячеек.
- Вам осталось сделать еще две вещи — выбрать формат данных и указать, куда вы хотите их вставить:
-
- Формат. По умолчанию для всех столбцов установлен общий формат, который в большинстве случаев работает хорошо. В нашем примере нам нужен специальный формат для дат. Иначе они будут представлены в виде чисел. Чтобы изменить формат для определенного столбца, щелкните на нем в разделе Образец разбора, чтобы выбрать, а затем укажите один из форматов в разделе Формат данных столбца.
- Место назначения. Чтобы указать Excel, где вы хотите вывести разделенные данные, выберите крайнюю левую верхнюю позицию целевого диапазона или введите ссылку на нее непосредственно в поле «Поместить в …». Будьте очень осторожны с этой опцией и убедитесь, что после вашего адреса назначения справа достаточно пустого места для вставки.
Примечание:
- Если вы не хотите импортировать какой-либо столбец, который отображается в предварительном просмотре данных, выберите его и установите переключатель «Пропустить…» разделе Формат.
- Невозможно импортировать результат вашей работы в другую электронную таблицу или книгу. Если вы попытаетесь это сделать, то получите ошибку о недопустимом месте назначения.
Как разделить на фрагменты фиксированной ширины.
В этом разделе объясняется, как в Экселе разделить ячейку на основе указанного количества символов. Чтобы упростить понимание, рассмотрим следующий пример.
Предположим, у вас есть артикулы товаров и их названия в одном столбце. Вы хотите извлечь артикулы в отдельный столбец:
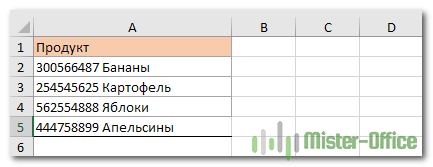
Поскольку все идентификаторы продуктов содержат 9 символов, вариант с фиксированной шириной идеально подходит для работы:
Запустите мастер преобразования, как описано в приведенном выше примере. На первом шаге выберите «Фиксированная ширина» и нажмите «Далее» .
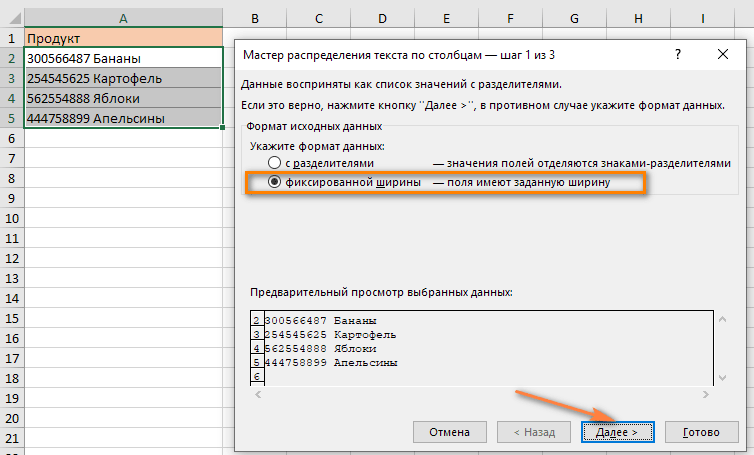
Установите ширину каждого столбца в окне предварительного просмотра данных. Как показано на рисунке ниже, вертикальная линия обозначает границу столбца. Чтобы создать новую линию разрыва, вы просто щелкаете в желаемой позиции (в нашем случае 9 символов):
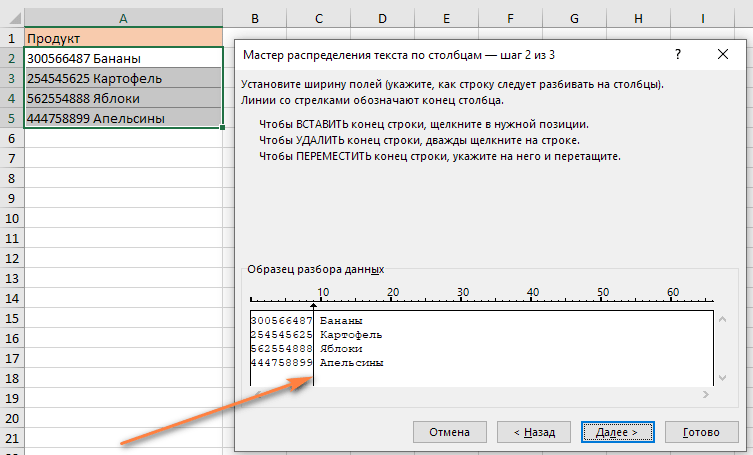
Чтобы удалить разрыв, дважды щелкните на разделителе; чтобы переместить его в другое место, просто перетащите мышью.
На следующем шаге выберите формат данных и место назначения для разделенных ячеек точно так же, как мы делали в предыдущем примере, и нажмите кнопку «Готово», чтобы завершить разделение.
Размежевание при двух собственниках
В статьях 11.2 и 11.4 Земельного Кодекса России предусмотрена размежевка земельного участка между сособственниками. Но есть ограничения, при которых размер участка не должен быть меньше установленного минимума. Если при выделе какая-либо из частей попадет под существующее ограничение, то разделение невозможно. Как правило, такой участок не будет зарегистрирован и поставлен на учет в Росреестре.
Договор о разделении участка
Если предполагается размежевание территории между сособственниками, то первым шагом будет оформление договора о делении участка.
Договор оформляется в форме соглашения. Составляется в письменном виде, с подписанием всеми заинтересованными сторонами. Это обязательное требование закона. Без этого не допускается начинать размежевку участка и выделение новых кадастровых единиц.
В соглашении обязательно указывают, что каждый из сособственников принял решение о разделе участка самостоятельно, добровольно. Решение должно быть обоюдным. Если одного из сособственников не устраивает процедура разделения, то возможно судебное решение спора.
Подсудность определяется исходя из стоимости иска. Если цена иска не превышает пятидесяти тысяч рублей, то он направляется и рассматривается в мировом суде. Если исковые требования превышают указанную сумму, то обращаются в районный суд.
Выбираем и проверяем подрядчика
Если в решении о разделе участка поставлена окончательная точка, выбирают подрядчика. Иными словами, выбираем геодезическую организацию, с которой заключим договор на работы по собственно межеванию.
Проведение межевых работ
На первом этапе работ кадастровый инженер получает от заказчика информацию о границах участка и его поворотных точках. На основании определения собственников о том, каким образом будет разделен участок, намечаются новые межи. Рассчитываются их координаты, они и будут определять границы вновь образованных участков.
Кадастровый инженер составляет проект межевания, выезжает на участок, наносит границы в натуре. Получает подписи всех заинтересованных лиц, в том что они согласны с тем, как проложены новые межи.
Межевой план
На основе координат, которые определились при разметке границ, чертится межевой план. На нем отражаются точные координаты поворотных точек. Проложенные между ними отрезки и есть границы наделов с различными кадастровыми номерами. В паспорте отображается схематичный план участка. В нем же указываются координаты межи.
Получение адресов образованных участков
После подготовки межевых дел на выделенные наделы владельцы обращаются в орган муниципальной власти. Подается заявление о присвоении адресов образованным участкам. Эта процедура обязательна.
Заявление подается одним из способов:
- специалисту органа муниципальной власти при личном посещении;
- через многофункциональный центр;
- на портале Госуслуг;
- через представителя на основании нотариально заверенной доверенности.
В течение трех недель будет вынесено решение о присвоении отдельных адресов участкам или об отказе. Но при этом причины отказа должны быть указаны и мотивированы.
Государственная регистрация
После готовности межевого плана и получения адреса переходят к процедуре регистрация права собственности. При этом старый, а ныне разделенный участок будет снят с государственного учета в Росреестре.
Для госрегистрации и постановки на кадастровый учет новых земельных наделов землевладелец обращается в Росреестр непосредственно или в МФЦ. При обращении необходимо предоставить следующие документы:
- паспорт владельца земельного участка;
- заявление;
- Договор-соглашение сособственников о размежевании либо решение суда;
- квитанцию об уплате госпошлины;
- если документы подает не владелец, а его представитель, то нотариально заверенную доверенность.
Разделяем на айфоне
Для Айфон есть много возможностей и приложений, которые помогают разделить экран. Рассмотрим сначала штатный способ разделения экранов. Войдите в основные настройки Айфона и включите раздел «Разрешить несколько программ». Данная функция поможет вам смахивать окна в разные стороны на Айфоне.
Кроме того, есть приложения по разделению экрана. Их можете скачать из магазина АппСторе:
- Split Web Browser. Данное приложение является браузером. Скачайте и установите его на Айфон. Затем откройте в нем несколько окон.
- Multitasking Split Screen. Чтобы работать с этим приложением, его так же скачаете с АппСторе. Далее запустите на Айфоне и сможете разделять окна по два экрана.
Использование перечисленных приложений – бесплатное. При работе с ними может всплывать реклама.
Дробление страницы в Ворде при помощи таблицы
Есть еще один нестандартный подход к решению этой задачи – разделение страницы при помощи таблицы.
Для этого:
- На панели инструментов текстового редактора Word нажимаем раздел «Таблица», в выпавшем меню выбираем «Вставить» и снова далее выбираем «Таблица» с параметрами 2 столбца, 1 строка.
- Наша таблица выделяется рамкой. Если она нежелательна, перейдите «Таблица», «Свойства таблицы», «Границы и заливка».
- Далее в настройках уберите рамку. Если оставшаяся сетка, которая выделяет столбцы и строки, также не желательна, им можно задать цвет фона – белый, таким образом, сетка растворится в фоне листа.
- Далее в столбцы записываем необходимую информацию.
Как работать с математическим калькулятором
| Клавиша | Обозначение | Пояснение |
|---|---|---|
| 5 | цифры 0-9 | Арабские цифры. Ввод натуральных целых чисел, нуля. Для получения отрицательного целого числа необходимо нажать клавишу +/- |
| . | точка (запятая) | Разделитель для обозначения десятичной дроби. При отсутствии цифры перед точкой (запятой) калькулятор автоматически подставит ноль перед точкой. Например: .5 — будет записано 0.5 |
| + | знак плюс | Сложение чисел (целые, десятичные дроби) |
| — | знак минус | Вычитание чисел (целые, десятичные дроби) |
| ÷ | знак деления | Деление чисел (целые, десятичные дроби) |
| х | знак умножения | Умножение чисел (целые, десятичные дроби) |
| √ | корень | Извлечение корня из числа. При повторном нажатие на кнопку «корня» производится вычисление корня из результата. Например: корень из 16 = 4; корень из 4 = 2 |
| x2 | возведение в квадрат | Возведение числа в квадрат. При повторном нажатие на кнопку «возведение в квадрат» производится возведение в квадрат результата Например: квадрат 2 = 4; квадрат 4 = 16 |
| 1/x | дробь | Вывод в десятичные дроби. В числителе 1, в знаменателе вводимое число |
| % | процент | Получение процента от числа. Для работы необходимо ввести: число из которого будет высчитываться процент, знак (плюс, минус, делить, умножить), сколько процентов в численном виде, кнопка «%» |
| ( | открытая скобка | Открытая скобка для задания приоритета вычисления. Обязательно наличие закрытой скобки. Пример: (2+3)*2=10 |
| ) | закрытая скобка | Закрытая скобка для задания приоритета вычисления. Обязательно наличие открытой скобки |
| ± | плюс минус | Меняет знак на противоположный |
| = | равно | Выводит результат решения. Также над калькулятором в поле «Решение» выводится промежуточные вычисления и результат. |
| ← | удаление символа | Удаляет последний символ |
| С | сброс | Кнопка сброса. Полностью сбрасывает калькулятор в положение «0» |
Как разделить по диагонали при помощи формата.
Разберем пошагово, как разбить по диагонали ячейку при помощи форматирования:
- Вызываем меню «Формат ячеек». На вкладке «Шрифт» определяем применяемый шрифт и его размер.
- На вкладке «Граница» выбираем тип линии.
- Здесь же кликаем на диагональную линию в окне «Отдельные».

- При необходимости можно красиво расположить текст, чтобы он был как бы разделён наклонной линией. Это часто используют для шапки таблицы в первой колонке.

На вкладке «Выравнивание» в окне «Ориентация» вы можете изменить наклон текста, чтобы получилось нечто подобное тому, что вы видите на скриншоте выше.
- Подтверждаем действие нажатием «ОК».
Замечание: при таком способе разбиения Excel по-прежнему воспринимает объект как одну клетку.
Как это сделать
Алгоритм действий следующий:
- Нажать кнопку «Пуск» и перейти на Панель управления.
- Найти раздел «Администрирование».
- Перейти во вкладку «Управление компьютером» и оттуда в «Управление дисками».
- Выделить целевой диск и кликнуть по нему ПКМ.
- Выбрать опцию «Сжать том».
- После того, как ОС опросит винчестер, указать размер нового хранилища.
- Нажать кнопку «Сжать».
- Система «отщипнет» оставшееся пространство от диска. Нужно кликнуть ПКМ на неразмеченной области и выбрать «Создать простой том».
- В паре следующих окон нажать «Далее».
- Задать букву диска, выбрав из доступных.
- Задать название диска (по умолчанию это «Новый том»).
- Установить флажок «Быстрое форматирование» и нажать «Далее».
- По завершении процедуры нажать «Готово».
Если все получилось, в окне управления дисками появится новый том со статусом «Исправен». А теперь первым делом переместите на него все данные из раздела С:, которые жалко будет потерять в случае казуса. Как видите, все гораздо проще, чем кажется на первый взгляд.
Также советую почитать «Каким должен быть файл подкачки для 8 Гб ОЗУ» и «Какие компьютерные вирусы бывают». Буду признателен, если вы поделитесь этим постом в любой социальной сети. До завтра!
Зачем это надо
При установке системы (даже если это реликтовая ХР, хотя я сомневаюсь, что сегодня ею пользуются юзеры, число которых выше статистической погрешности) на новый накопитель разделить физический диск на два или больше логических разделов не представляет сложности.
Инсталлятор позволяет удобно разделить HDD на разделы, задав необходимый размер. Пользователь вообще ничем не рискует: на винчестере пока ничего не хранится, поэтому процесс происходит без потери данных.
При переустановке ОС появляется небольшой риск потерять нажитое непосильным трудом — фонотеку, личные фотографии и видеозаписи, документы, разные проекты и сейвы некоторых игр. Риск увеличивается, если хранить это на системном разделе, то есть диске С.
И даже если информация хранится на другом логическом разделе, во время переустановки Windows пользователь может случайно отформатировать и его. Также при наличии только одного логического раздела всегда есть риск потери данных вследствие глюка какой-нибудь программы или самой ОС.
Хотя это вполне надежная система, разные казусы периодически происходят у всех — даже у такого матерого гуру, как ваш “покорный слуга”. Иногда Windows нельзя отремонтировать вообще никаким способом. Более того, при повреждении файловой системы вы вообще не получите доступа к разделу и его придется переформатировать.
Во избежание этих неприятностей рекомендую придерживаться таких правил:
- Разделять физический накопитель на логические разделы;
- На системном разделе хранить только ОС и установленные программы;
- Важные данные хранить на другом разделе (а еще лучше на другом физическом носителе);
- Не забывать скопировать нужные вам файл с системного раздела перед переустановкой ОС;
- Копии самых важных файлов хранить где-нибудь еще — на другом компе или в облачном хранилище.
Даже если документы, фотографии и все такое вы будете хранить на диске D:, не забывайте о файлах конфигурации и сейвах любимых игр. Раньше все это хранилось в каталоге самой игры в соответствующих папках. С некоторых пор игры создают собственные каталоги на диске С:, куда записывают сохранения и служебные данные.
Согласитесь, неприятно потерять весь прогресс в игре, на которую вы потратили пару недель? Если же речь идет о ММО, то гораздо проще загрузить готовый файл конфигурации, чем час ковыряться с настройками. Так уж исторически сложилось, что интерфейс многих многопользовательских игр приходится «дорабатывать напильником», отключая ненужные опции и добавляя свои собственные.
Как разделить экран на 2 части Windows 10
Чтобы разделить экран на несколько частей и больше в Виндовс 10, воспользуйтесь горячими клавишами: Win+стрелка влево и вправо. Те же клавиши можно использовать и для Windows 7.
Также открываете любые два окна в системе и нажимаете на указанные клавиши (скрин 2).
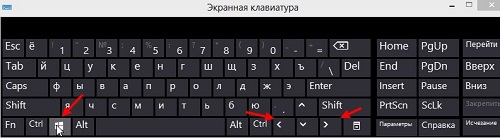
Допустим, было открыто два документа в Ворде. Для их разделения вы нажимаете кнопку в виде значка Виндовс на клавиатуре и кликаете клавишу вправо. Если нужно переместить окно документа в другое расположение, кликните кнопку влево. Кроме того, вы можете сворачивать и разворачивать открытые окна. Для этого используйте горячие клавиши Win+кнопка вверх и вниз (скрин 3).

Если нажать Win далее кнопку вверх, окно развернется. Вниз – наоборот свернется.
Деление текста пополам вертикально
Другой способ предлагает разбить страницу в Word по вертикали или создать колонки с текстом. Этот способ применяется к текстовому редактору Word 2007 и Word 2010.
Порядок действий:
- Текст, который предполагается разбить на колонки, выделите мышью или наведите курсор на то место в документе, где должны начинаться колонки.
- Перейдите во вкладку «Разметка страницы». Далее в блоке «Параметры страницы» необходимо выбрать пункт «Колонки».
- Выберите пункт «Другие колонки».
- Укажите, сколько колонок вам требуется на странице.
- Далее в разделе «Применить» необходимо выбрать «До конца документа» или «К выделенному тексту».
- Также, чтобы установить между блоками вертикальную линию, выберите «Колонки», «Другие колонки» и поставьте галочку на пункте «Разделитель». Колонки можно настроить, задав их ширину и расстояние меду ними.
- Чтобы внести изменения в следующих частях документа, выберите нужный участок текста и проделайте те же действия, которые описаны выше. К примеру, можно сделать из одной колонки – две, а на другом участке, ниже, перейти снова к одной колонке.
Как разделить жесткий диск на 2 части без удаления файлов
Если на вашем жестком диске уже есть какие-то данные или на нем установлена операционная система Windows 7, то вышеописанный способ вам не подойдет. Вместо этого вам нужно разделять жесткий диск на 2 части с помощью функции «Сжать диск».
Для этого откройте «Управление дисками», кликните правой кнопкой мышки по диску, который хотите разделить, и выберите пункт меню «Сжать том».
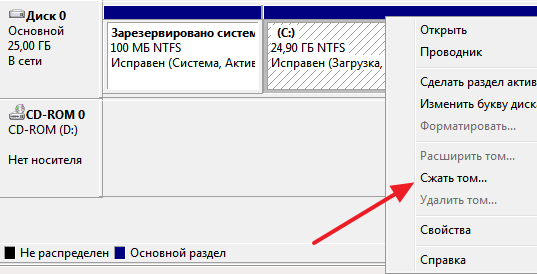
Дальше появится окно с настройками сжатия диска. Здесь нужно указать, сколько свободного места вы хотите определить под второй диск. Укажите нужное значение и нажмите на кнопку «Сжать».

После этого от выбранного вами диска будет отделено часть не занятого пространства. Это пространство теперь будет отображаться как не распределённое, и будет обозначаться черным цветом.

На месте этого не распределенного пространства вы можете создать второй диск, для этого кликните по нему правой кнопкой мышки и выберите пункт меню «Создать простой диск».
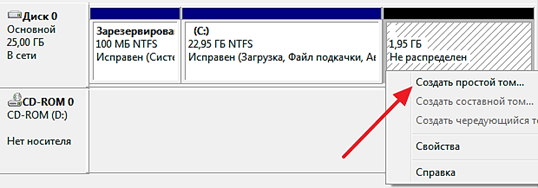
Дальше появится мастер создания простого тома. Работу данного мастера мы уже описывали выше. Чтобы не повторяться, скажем, что вам нужно просто несколько раз нажать на кнопку «Далее», а в конце на кнопку «Готово».
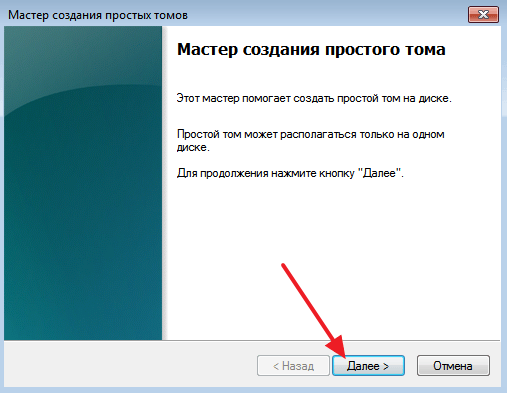
В результате вы получите еще один диск.

Таким образом вы разделите один жесткий диск на 2 части без удаления данных и без переустановки Windows 7.
Другие случаи делимости на 4
Рассмотрим случаи, когда нам нужно установить делимость на 4 целого числа, заданного некоторым выражением, значение которого надо вычислить. Для этого мы можем пойти следующим путем:
- представить исходное выражение в виде произведения нескольких множителей, один из которых будет делиться на 4;
- сделать вывод на основании свойства делимости о том, что все исходное выражение делится на4.
Помочь в решении задачи часто помогает формула бинома Ньютона.
Пример 3
Делится ли на 4 значение выражения 9n-12n+7 при некотором натуральном n?
Решение
Мы можем представить 9 в виде суммы 8+1. Это дает нам возможность применить формулу бинома Ньютона:
9n-12n+7=8+1n-12n+7==Cn·8n+Cn1·8n-1·1+…+Cnn-2·82·1n-2+Cnn-1·8·1n-1+Cnn·1n—12n+7==8n+Cn1·8n-1·1+…+Cnn-2·82+n·8+1—12n+7==8n+Cn1·8n-1·1+…+Cnn-2·82-4n+8==4·2·8n-1+2·Cn1·8n-2+…+2·Cnn-2·81-n+2
Произведение, которое мы получили в ходе преобразований, содержит множитель 4, а выражение в скобках представляет собой натуральное число. Это значит, что это произведение можно разделить на 4 без остатка.
Мы можем утверждать, что исходное выражение 9n-12n+7 делится на 4 при любом натуральном n.
Ответ: Да.
Нужна помощь преподавателя?
Опиши задание — и наши эксперты тебе помогут!
Описать задание
Также мы можем применить к решению задачи метод математической индукции
Чтобы не отвлекать ваше внимание на второстепенные детали разбора решения, возьмем прежний пример
Пример 4
Докажите, что 9n-12n+7 делится на 4 при любом натуральном n.
Решение
Начнем с установления того, что при значении n=1 значение выражения 9n-12n+7
можно будет разделить на 4 без остатка.
Получаем: 91-12·1+7=4. 4 делится на 4 без остатка.
Теперь мы можем предположить, что при значении n=k значение выражения9n-12n+7 будет делиться на 4. Фактически, мы будем работать с выражением 9k-12k+7, которое должно делиться на 4.
Нам необходимо доказать, что 9n-12n+7 при n=k+1будет делиться на 4 с учетом того, что 9k-12k+7 делится на 4:
9k+1-12(k+1)+7=9·9k-12k-5=9·9k-12k+7+96k-68==9·9k-12k+7+4·24k-17
Мы получили сумму, в которой первое слагаемое 9·9k-12k+7 делится на 4 в связи с нашим предположением о том, что 9k-12k+7 делится на 4, а второе слагаемое 4·24k-17 содержит множитель 4, в связи с чем также делится на 4. Это значит, что вся сумма делится на 4.
Ответ: мы доказали, что 9n-12n+7 делится на 4 при любом натуральном значении n методом математической индукции.
Мы можем использовать еще один подход для того, чтобы доказать делимость некоторого выражения на 4. Этот подход предполагает:
- доказательство факта того, что значение данного выражения с переменной n делится на 4 при n=4·m, n=4·m+1, n=4·m+2 и n=4·m+3, где m – целое число;
- вывод о доказанности делимости данного выражения на 4 для любого целого числа n.
Пример 5
Докажите, что значение выражения n·n2+1·n+3·n2+4 при любом целом nделится на 4.
Решение
Если предположить, что n=4·m, получаем:
4m·4m2+1·4m+3·4m2+4=4m·16m2+1·4m+3·4·4m2+1
Полученное произведение содержит множитель 4, все остальные множители представлены целыми числами. Это дает нам основание предполагать, что все произведение делится на 4.
Если предположить, что n=4·m+1, получаем:
4m+1·4m+12+1·4m+1+3·4m+12+4==(4m·1)+4m+12+1·4m+1·4m+12+4
И опять в произведении, которое мы получили в ходе преобразований,
содержится множитель 4.
Это значит, что выражение делится на 4.
Если предположить, что n=4·m+2, то:
4m+2·4m+22+1·4m+2+3·4m+22+4==2·2m+1·16m2+16m+5·(4m+5)·8·(2m2+2m+1)
Здесь в произведении мы получили множитель 8, который можно без остатка поделить на 4. Это значит, что все произведение делится на 4.
Если предположить, что n=4·m+3, получаем:
4m+3·4m+32+1·4m+3+3·4m+32+4==4m+3·2·8m2+12m+5·2·2m+3·16m2+24m+13==4·4m+3·8m2+12m+5·16m2+24m+13
Произведение содержит множитель 4, значит делится на 4 без остатка.
Ответ: мы доказали, что исходное выражение делится на 4 при любом n.
Всё ещё сложно?
Наши эксперты помогут разобраться
Все услуги
Решение задач
от 1 дня / от 150 р.
Курсовая работа
от 5 дней / от 1800 р.
Реферат
от 1 дня / от 700 р.
Используем инструмент «Мгновенное заполнение».
Если вы используете любую версию Excel 2013 — Excel 2019, вы можете воспользоваться функцией Мгновенное заполнение, которая может не только автоматически заполнять диапазон данными, но и разделять их содержимое.
Если вы ещё не использовали эту функцию, то я быстро поясню ее работу. Программа анализирует данные, которые вы вводите в таблицу, и пытается определить, существует ли в них какая-либо закономерность. Как только Excel вычислит закономерность, то сразу предложит свой вариант.
Таким образом, при помощи этого инструмента вы можете взять какую-то часть данных и вставить их в новый столбец. Нагляднее и понятнее будет на примере.
Первым делом, убедитесь, что инструмент «Мгновенное заполнение» включен. Вы найдёте этот параметр на вкладке Файл > Параметры > Дополнительно > Автоматически выполнять мгновенное заполнение.
Теперь давайте посмотрим, как его можно использовать, чтобы автоматически разбить данные по нескольким столбцам. Итак, вы начинаете вводить с клавиатуры данные, которые нужно записать в отдельные позиции. По мере ввода Excel будет пытаться распознать закономерность в вводимых значениях, и как только он ее поймет, данные автоматически будут вставлены в остальные позиции ниже. Чтобы понять, как это работает, посмотрите на рисунок ниже:
Давайте возьмем столбец данных из нашего первого примера и посмотрим, как Мгновенное заполнение в Excel может помочь нам разделить ячейку пополам:
- Вставьте новый столбец рядом с столбцом с исходными данными и введите желаемую часть текста в первую ячейку (имя сотрудника в этом примере).
- Введите текст еще в пару ячеек. Как только программа обнаружит, по какому шаблону вводятся значения, он предложит заполнить остальные. В нашем случае, чтобы выяснить закономерность, потребовалось всего 2 записи:
- Если вас устраивает то, что вы видите, нажмите клавишу Enter, и все имена сразу будут вставлены ниже.
Если «Мгновенное заполнение» включено, но не предлагает вам никаких вариантов, можно принудительно запустить этот инструмент вручную на вкладке «Данные» или нажав сочетание клавиш Ctrl+E.

Как разделить пустой жесткий диск на 2 части
Итак, если ваш диск пустой или на нем нет важных данных, то вы можете разделить его на 2 части с помощью удаления тома. Для этого нужно кликнуть правой кнопкой мышки по жесткому диску и выбрать пункт меню «Удалить том».

После этого появится окно с предупреждением о том, что удаление тома приведет к удалению всех данных на жестком диске. Если вы согласны с удалением, то нажмите на кнопку «Да».
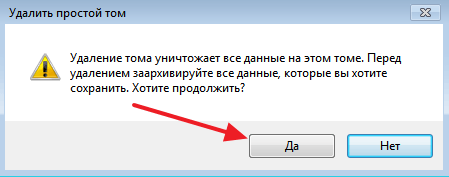
После этого том будет удален, а ваш жесткий диск будет обозначен черным цветом.

Теперь вы можете разделить данный жесткий диск на 2 части. Для этого кликните по нему правой кнопкой мышки и выберите вариант «Создать простой том».
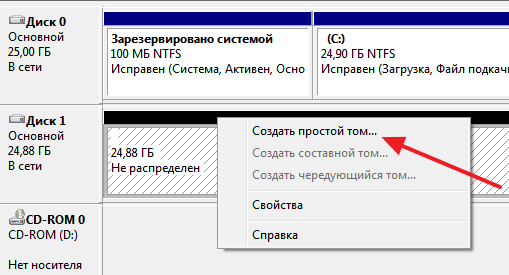
В результате появится мастер создания простого тома. Нажимаем на кнопку «Далее» для того чтобы продолжить.
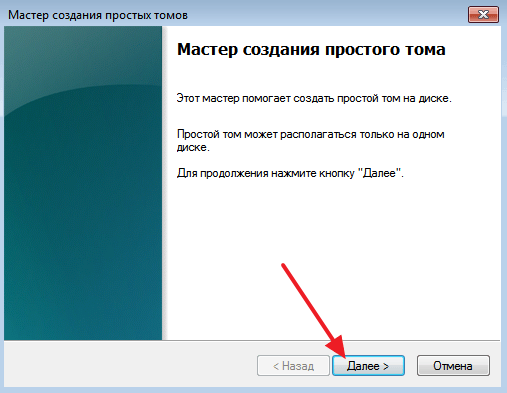
Следующий шаг выбор размера для создаваемого тома. Укажите тот размер диска, который вы хотите получить и нажмите на кнопку «Далее». Например, если вы хотите разделить диск на две ровные части, то здесь нужно указать половину от максимального размера.

Дальше нужно указать букву, которую вы хотите присвоить создаваемому тому. Выберите любую из доступных букв и нажмите на кнопку «Далее».
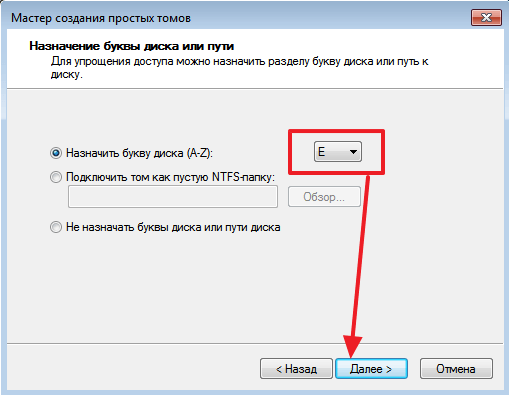
Последний этап – настройки форматирования. Здесь можно оставить все как есть и просто нажать на кнопку «Далее».
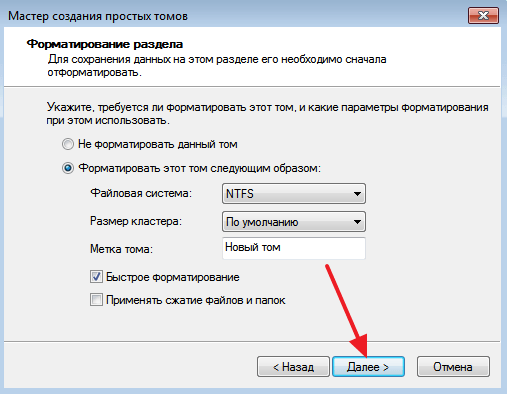
Ну и завершающее действие – нажатие на кнопку «Готово».
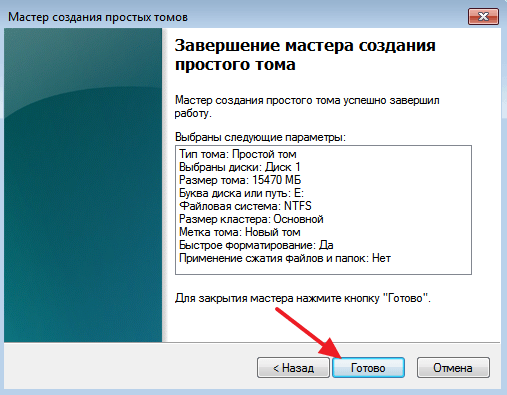
В результате наших действий мы создали первый том. Теперь он выделен синим цветом.

Для того чтобы сделать второй том и таким образом разделить жесткий диск на 2 части, нужно снова кликнуть правой кнопкой мышки по не распределенному пространству диска (черный цвет) и выбрать пункт «Создать простой том».

Дальше нужно повторить все те же действия, что мы делали для первого тома.