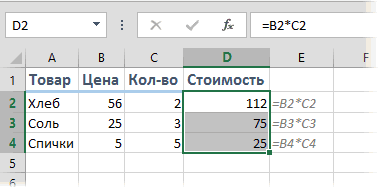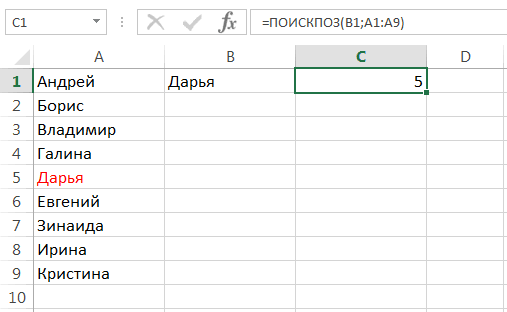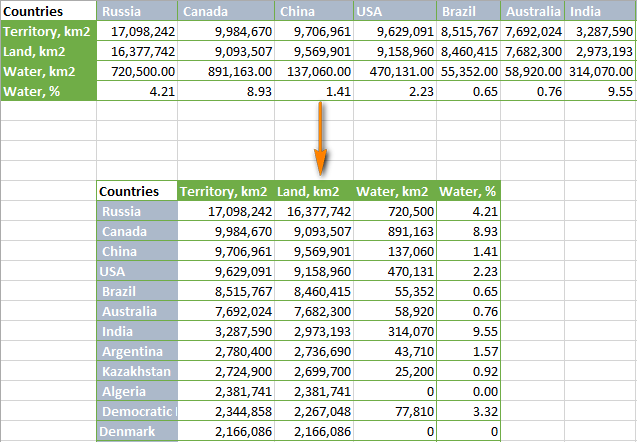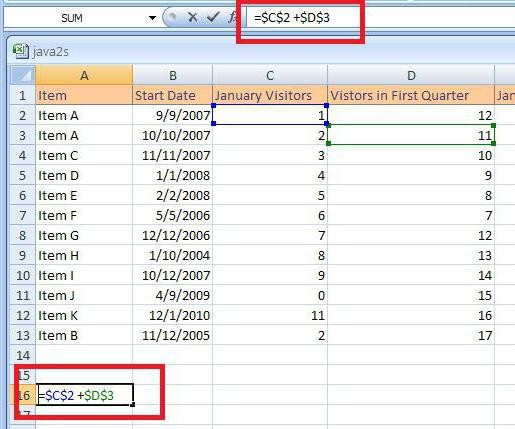Как расцепить текст в excel
Содержание:
- Объединение ячеек с текстом и числами (или текстом и датами)
- Как разбить ячейки с помощью разделителей.
- Как перенести текст на новую строку в Excel с помощью формулы
- Теперь основная суть приема.
- Первый способ – супер быстрый
- Как распределить текст с разделителями на множество столбцов.
- Форматирование чисел в виде текста
- Нужен макрос для Excel, отделяющий текст от цифр
- Как разбить ячейку в Excel на две?
- Этап первый. Разделить время в ячейках
- Как разбить текст по переносам строки.
- Как объединить ячейки в Excel без потери данных
Объединение ячеек с текстом и числами (или текстом и датами)
Одна из областей, где вы можете столкнуться с проблемой, — это объединение ячеек, содержащих текст и числа, особенно когда числа отформатированы определенным образом.
Например, предположим, что у меня есть приведенный ниже набор данных, где у меня есть текстовые данные (Отдел) в столбце A и числовые данные (Расходы) в столбце B. Кроме того, данные о расходах в столбце B отформатированы для отображения процентного значения с двумя десятичными точками.
Позвольте мне объединить эти две ячейки, используя простой амперсанд (с тире в качестве разделителя), используя следующую формулу:
= A2 & "-" & B2
Ты видишь проблему?
Числовые данные отображаются в десятичных точках, форматирование исчезло.
Это происходит потому, что Google Таблицы определенным образом хранят числа в ячейке (в серверной части), и вы можете выбрать форматирование и отображение этих чисел в ячейке по-разному. Например, когда я форматирую ячейку, чтобы показать значение 42,6%, в бэкэнде оно сохраняется как 0,426.
Оба эти значения одинаковы, просто то, как они отображаются в ячейке, будет зависеть от форматирования ячейки.
Поэтому, когда вы объединяете эти ячейки (с числами, отформатированными определенным образом), форматирование исчезает.
Но что, если вы хотите сохранить форматирование?
Затем вам нужно немного изменить формулу и использовать в ней другую функцию — функцию ТЕКСТ.
В приведенном выше примере, если я хочу показать число в процентах с двумя десятичными знаками, я могу использовать следующую формулу:
= A2 & "-" & ТЕКСТ (B2; "#. 00%")
В приведенной выше формуле я использовал функцию ТЕКСТ, чтобы сначала преобразовать число в текст определенного формата. И этот формат также указывается в формуле (в двойных кавычках). Это гарантирует, что вы увидите данные так же, как в объединенных ячейках.
При желании вы также можете изменить формат формулы, чтобы число отображалось в другом формате.
Ниже приведен еще один пример, где у меня есть имена в столбце A и их дата рождения в столбце B.
Ниже приведена формула, которая объединит эти две ячейки (с тире в качестве разделителя).
A2 & "-" и B2
Как видите, дата преобразуется в базовое число, а это не то, что вы хотели бы, если вместо этого ожидаете значение даты рождения.
Ниже приведена формула, по которой можно это отсортировать:
= A2 & "-" & ТЕКСТ (B2; "дд-ммм-ггг")
Вышеупомянутая формула объединяет две ячейки, но также использует формулу ТЕКСТ, чтобы указать, как должна выглядеть дата
Обратите внимание, что здесь вы можете изменить формат и настроить отображение даты так, как вы хотите
Например, если я хочу показать полное название месяца, я бы использовал формулу ниже:
= A2 & "-" & ТЕКСТ (B2; "дд-мммм-ггг")
Или, если я хочу показать дату в формате 12 октября 1985 года, я могу использовать следующую формулу:
= A2 & "-" & ТЕКСТ (B2; "мммм дд, ггг")
Использование формулы ТЕКСТ гарантирует, что ваши числовые данные представлены так, как вы хотите, а не только базовое значение.
Вот некоторые из способов, которыми вы можете комбинировать ячейки в Google Таблицах. Если вам нужно объединить столбцы (один или несколько), вы можете использовать аналогичные формулы и применить их ко всем столбцам.
Надеюсь, вы нашли этот урок полезным!
Как разбить ячейки с помощью разделителей.
Функция преобразования текста в столбцы очень удобна, когда вам нужно разделить одну ячейку на две или более в Excel 2019, 2016, 2013 и более ранних версиях. Она позволяет разделять текстовые строки с помощью выбранного разделителя, такого как запятая, точка с запятой или пробел, а также делить на подстроки фиксированной длины. Посмотрим, как работает каждый сценарий.
Предположим, у вас есть список участников, в котором его имя, город проживания, страна и ожидаемая дата прибытия находятся в одном столбце:
Мы хотим разделить данные в одной ячейке на несколько: имя, фамилия, город, страна и дата. Для этого выполните следующие действия:
Если вы хотите поместить разделенные ячейки в середину таблицы, начните с вставки нового столбца (столбцов), чтобы избежать перезаписи существующих данных.
В этом примере мы вставляем 4 новых столбца, как показано на скриншоте ниже:
Если у вас нет никаких данных рядом со столбцом, который вы хотите разделить, просто пропустите этот шаг.
Выделите область, которую вы хотите разбить, и нажмите кнопку «Текст по столбцам» .
На первом шаге мастера преобразования вы выбираете, как разделить ячейки — по разделителю или по заданной ширине.
В нашем случае нужное нам содержимое разделяется пробелами и запятыми. Поэтому мы выбираем формат «с разделителями» и нажимаем Далее.
На следующем этапе вы указываете эти разделители и, при необходимости, ограничитель строк. Вы можете выбрать один или несколько разделителей, а также ввести свой собственный в поле «Другой». В этом примере мы выбираем пробел и запятую:
Подсказки:
- Считать последовательные разделители одним целым. Обязательно выберите этот вариант, если ваши данные могут содержать два или более разделителя подряд, например, когда между словами есть несколько последовательных пробелов или данные разделены запятой и пробелом, например «Петров, Минск».
- Указание ограничителя строк. Используйте эту опцию, если какой-то текст заключен в одинарные или двойные кавычки и вы хотите, чтобы такие части текста не были разорваны. Например, если вы выберете запятую (,) в качестве разделителя и кавычки («) в качестве ограничителя текста, то любые слова, заключенные в двойные кавычки, например «Минск, Беларусь» , будут помещены в одну ячейку. Если в качестве ограничителя строк выбрать {нет} , то Минск будет распределён в одну ячейку (вместе с открывающей кавычкой), а Беларусь» — в другую (вместе с закрывающей кавычкой).
- Предварительный просмотр данных. Прежде чем нажать кнопку «Далее», имеет смысл просмотреть окно «Образец разбора данных», чтобы убедиться, что Excel правильно разделил все содержимое ячеек.
- Вам осталось сделать еще две вещи — выбрать формат данных и указать, куда вы хотите их вставить:
-
- Формат. По умолчанию для всех столбцов установлен общий формат, который в большинстве случаев работает хорошо. В нашем примере нам нужен специальный формат для дат. Иначе они будут представлены в виде чисел. Чтобы изменить формат для определенного столбца, щелкните на нем в разделе Образец разбора, чтобы выбрать, а затем укажите один из форматов в разделе Формат данных столбца.
- Место назначения. Чтобы указать Excel, где вы хотите вывести разделенные данные, выберите крайнюю левую верхнюю позицию целевого диапазона или введите ссылку на нее непосредственно в поле «Поместить в …». Будьте очень осторожны с этой опцией и убедитесь, что после вашего адреса назначения справа достаточно пустого места для вставки.
Примечание:
- Если вы не хотите импортировать какой-либо столбец, который отображается в предварительном просмотре данных, выберите его и установите переключатель «Пропустить…» разделе Формат.
- Невозможно импортировать результат вашей работы в другую электронную таблицу или книгу. Если вы попытаетесь это сделать, то получите ошибку о недопустимом месте назначения.
Как перенести текст на новую строку в Excel с помощью формулы
Иногда требуется сделать перенос строки не разово, а с помощью функций в Excel. Вот как в этом примере на рисунке. Мы вводим имя, фамилию и отчество и оно автоматически собирается в ячейке A6

Для начала нам необходимо сцепить текст в ячейках A1 и B1 ( A1&B1 ), A2 и B2 ( A2&B2 ), A3 и B3 ( A3&B3 )
После этого объединим все эти пары, но так же нам необходимо между этими парами поставить символ (код) переноса строки. Есть специальная таблица знаков (таблица есть в конце данной статьи), которые можно вывести в Excel с помощью специальной функции СИМВОЛ(число), где число это число от 1 до 255, определяющее определенный знак. Например, если прописать =СИМВОЛ(169), то мы получим знак копирайта
Нам же требуется знак переноса строки, он соответствует порядковому номеру 10 — это надо запомнить. Код (символ) переноса строки — 10 Следовательно перенос строки в Excel в виде функции будет выглядеть вот так СИМВОЛ(10)
Примечание: В VBA Excel перенос строки вводится с помощью функции Chr и выглядит как Chr (10)
Итак, в ячейке A6 пропишем формулу
= A1&B1 &СИМВОЛ(10)& A2&B2 &СИМВОЛ(10)& A3&B3
В итоге мы должны получить нужный нам результат
Обратите внимание! Чтобы перенос строки корректно отображался необходимо включить «перенос по строкам» в свойствах ячейки. Для этого выделите нужную нам ячейку (ячейки), нажмите на правую кнопку мыши и выберите «Формат ячеек
»
В открывшемся окне во вкладке «Выравнивание» необходимо поставить галочку напротив «Переносить по словам» как указано на картинке, иначе перенос строк в Excel не будет корректно отображаться с помощью формул.

Как в Excel заменить знак переноса на другой символ и обратно с помощью формулы
Можно поменять символ перенос на любой другой знак, например на пробел, с помощью текстовой функции ПОДСТАВИТЬ в Excel
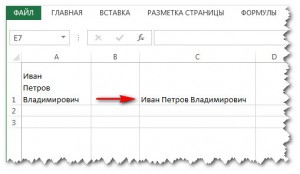
Рассмотрим на примере, что на картинке выше. Итак, в ячейке B1 прописываем функцию ПОДСТАВИТЬ:
A1 — это наш текст с переносом строки; СИМВОЛ(10) — это перенос строки (мы рассматривали это чуть выше в данной статье); » » — это пробел, так как мы меняем перенос строки на пробел
Если нужно проделать обратную операцию — поменять пробел на знак (символ) переноса, то функция будет выглядеть соответственно:
Напоминаю, чтобы перенос строк правильно отражался, необходимо в свойствах ячеек, в разделе «Выравнивание» указать «Переносить по строкам».
Как поменять знак переноса на пробел и обратно в Excel с помощью ПОИСК — ЗАМЕНА
Бывают случаи, когда формулы использовать неудобно и требуется сделать замену быстро. Для этого воспользуемся Поиском и Заменой. Выделяем наш текст и нажимаем CTRL+H, появится следующее окно.
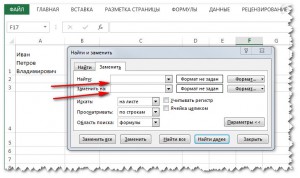
Если нам необходимо поменять перенос строки на пробел, то в строке «Найти» необходимо ввести перенос строки, для этого встаньте в поле «Найти», затем нажмите на клавишу ALT , не отпуская ее наберите на клавиатуре 010 — это код переноса строки, он не будет виден в данном поле.
После этого в поле «Заменить на» введите пробел или любой другой символ на который вам необходимо поменять и нажмите «Заменить» или «Заменить все».
Кстати, в Word это реализовано более наглядно.
Если вам необходимо поменять символ переноса строки на пробел, то в поле «Найти» вам необходимо указать специальный код «Разрыва строки», который обозначается как ^l В поле «Заменить на: » необходимо сделать просто пробел и нажать на «Заменить» или «Заменить все».
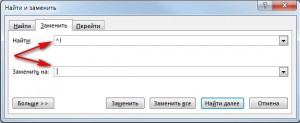
Вы можете менять не только перенос строки, но и другие специальные символы, чтобы получить их соответствующий код, необходимо нажать на кнопку «Больше >> «, «Специальные» и выбрать необходимый вам код. Напоминаю, что данная функция есть только в Word, в Excel эти символы не будут работать.
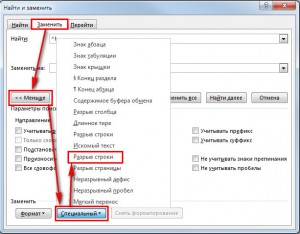
Как поменять перенос строки на пробел или наоборот в Excel с помощью VBA
Рассмотрим пример для выделенных ячеек. То есть мы выделяем требуемые ячейки и запускаем макрос
1. Меняем пробелы на переносы в выделенных ячейках с помощью VBA
Sub ПробелыНаПереносы() For Each cell In Selection cell.Value = Replace (cell.Value, Chr (32) , Chr (10) ) Next End Sub
2. Меняем переносы на пробелы в выделенных ячейках с помощью VBA
Sub ПереносыНаПробелы() For Each cell In Selection cell.Value = Replace (cell.Value, Chr (10) , Chr (32) ) Next End Sub
Код очень простой Chr (10) — это перенос строки, Chr (32) — это пробел. Если требуется поменять на любой другой символ, то заменяете просто номер кода, соответствующий требуемому символу.
Коды символов для Excel
Ниже на картинке обозначены различные символы и соответствующие им коды, несколько столбцов — это различный шрифт. Для увеличения изображения, кликните по картинке.
Теперь основная суть приема.
Шаг 1. В вспомогательном столбце находим позицию первого разделителя с помощью функции НАЙТИ. Описывать подробно функцию не буду, так как мы уже рассматривали ее раннее. Пропишем формулу в D1 и протянем ее вниз на все строки
То есть ищем запятую, в тексте, начиная с позиции 1
Шаг 2. Далее в ячейке E1 прописываем формулу для нахождения второго знака (в нашем случае запятой). Формула аналогичная, но с небольшими изменениями.
- Во-первых: закрепим столбец искомого значения и текста, чтобы при протягивании формулы вправо ссылки на ячейки не сдвигалась. Для этого нужно написать доллар перед столбцом B и A — либо вручную, либо выделить A1 и B1, нажать три раза клавишу F4, после этого ссылки станут не относительными, а абсолютными.
- Во-вторых: третий аргумент — начало позиции мы рассчитаем как позиция предыдущего разделителя (мы его нашли выше) плюс 1 то есть D1+1 так как мы знаем, что второй разделитель точно находится после первого разделителя и нам его не нужно учитывать.
Пропишем формулу и протянем ее вниз.
Шаг 3. Находимо позиции всех остальных разделителей. Для этого формулу нахождения второго разделителя (шаг 2) протянем вправо на то количество ячеек, сколько всего может быть отдельно разбитых значений с небольшим запасом. Получим все позиции разделителей. Там где ошибка #Знач означает что значения закончились и формула больше не находит разделителей. Получаем следующее
Шаг 4. Отделяем первое число от текст с помощью функции ПСТР.
Начальная позиция у нас 1, количество знаков мы рассчитываем как позиция первого разделителя минус 1: D1-1 протягиваем формулу вниз

Шаг 5. Находимо второе слово так же с помощью функции ПСТР в ячейке P1
Начальная позиция второго числа у нас начинается после первой запятой. Позиция первой запятой у нас есть в ячейке D1, прибавим единицу и получим начальную позицию нашего второго числа.
Количество знаков это есть разница между позицией третьего разделителя и второго и минус один знак, то есть E1-D1-1 Закрепим столбец A исходного текста, чтобы он не сдвигался при протягивании формулы право.
Шаг 6. Протянем формулу полученную на шаге 5 вправо и вниз и получим текст в отдельных ячейках.

Шаг 7. В принципе задача наша уже решена, но для красоты все в той же ячейке P1 пропишем формула отлавливающую ошибку заменяя ее пустым значением.
Так же можно сгруппировать и свернуть вспомогательные столбцы, чтобы они не мешали. Получим итоговое решение задачи

Примечание. Первую позицию разделителя и первое деление слова мы делали отлично от других и из-за этого могли протянуть формулу только со вторых значений.
Во время написания задачи я заметил, что можно было бы упростить задачу. Для этого в столбце С нужно было прописать 0 значения первого разделителя. После этого находим значение первого разделителя
а первого текста как
После этого можно сразу протягивать формулу на остальные значения. Именно этот вариант оставляю как пример для скачивания. В принципе файлом можно пользоваться как шаблоном.
В столбец «A» вставляете данные, в столбце «B» указываете разделитель, протягиваете формулы на нужное количество ячеек и получаете результат.
Чтобы решить вопрос можно либо на первом шаге добавить вспомогательный столбец радом с исходным текстом, где сцепить этот текст с разделителем. Таким образом у нас получится что на конце текста будет разделитель, значит наши формулы посчитают его позицию и все будет работать.
Либо второе решение — это на шаге 3, когда мы составляем формулу вычисления позиций разделителей дополнить ее. Сделать проверку, если ошибка, то указываем заведомо большое число, например 1000.
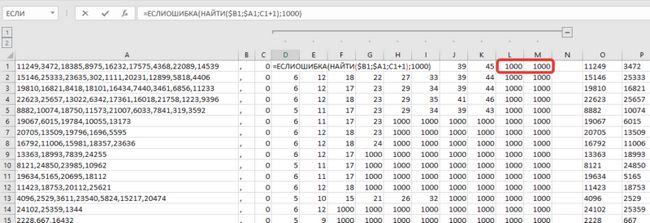
Таким образом последний текст будет рассчитываться начиная от последней запятой до чуть меньше 1000 знаков, то есть до конца строки, что нам и требуется.
Оба варианта выложу для скачивания.
- Скачать пример: Как разделить текст по столбцам с помощью функции_1.xlsx (исправлено: доп поле)
- Скачать пример: Как разделить текст по столбцам с помощью функции_2.xlsx (исправлено: заведомо большое число)
(Пока оценок нет)
Первый способ – супер быстрый
На самом деле в MS Excel существует встроенная возможность быстрого разделения текста в ячейке, если там присутствует или присутствуют разделитель/разделители (например, простой пробел или запятая). Причем таких разделителей может быть несколько, т.е. текст будет разделятся если в строке присутствует или пробел, или точка с запятой или запятая и т.д.
Для этого необходимо выделить ячейки с текстом, который необходимо разделить и воспользоваться командой «Текст по столбцам».
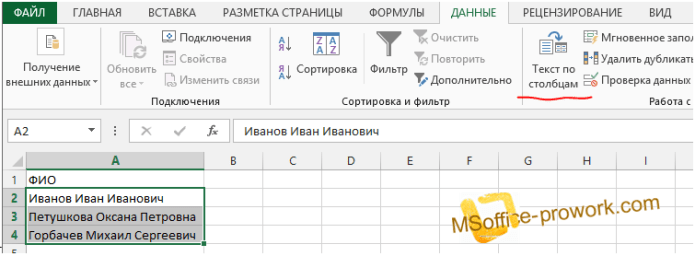
В англоязычной версии MS Excel данная команда звучит как «Text to Columns» вкладки «DATA».
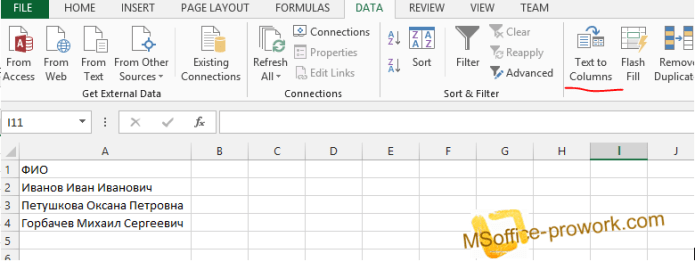
После несложных подсказок мастера (на самом деле, в нашем примере после выбора разделителя – пробела можно смело жать «Готово»)
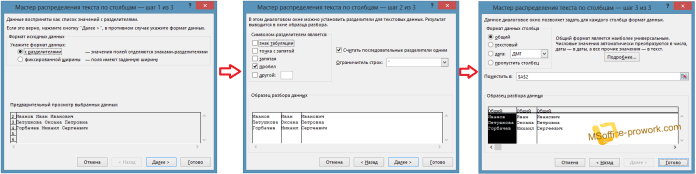
А вот и, собственно, результат.
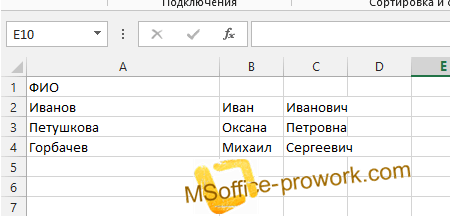
Как распределить текст с разделителями на множество столбцов.
Изучив представленные выше примеры, у многих из вас, думаю, возник вопрос: «А что, если у меня не 3 слова, а больше? Если нужно разбить текст в ячейке на 5 столбцов?»
Если действовать методами, описанными выше, то формулы будут просто мега-сложными. Вероятность ошибки при их использовании очень велика. Поэтому мы применим другой метод.
Имеем список наименований одежды с различными признаками, перечисленными через дефис. Как видите, таких признаков у нас может быть от 2 до 6. Делим текст в наших ячейках на 6 столбцов так, чтобы лишние столбцы в отдельных строках просто остались пустыми.
Для первого слова (наименования одежды) используем:
Как видите, это ничем не отличается от того, что мы рассматривали ранее. Ищем позицию первого дефиса и отделяем нужное количество символов.
Для второго столбца и далее понадобится более сложное выражение:
Замысел здесь состоит в том, что при помощи функции ПОДСТАВИТЬ мы удаляем из исходного содержимого наименование, которое уже ранее извлекли (то есть, «Юбка»). Вместо него подставляем пустое значение «» и в результате имеем «Синий-M-39-42-50». В нём мы снова ищем позицию первого дефиса, как это делали ранее. И при помощи ЛЕВСИМВ вновь выделяем первое слово (то есть, «Синий»).
А далее можно просто «протянуть» формулу из C2 по строке, то есть скопировать ее в остальные ячейки. В результате в D2 получим
Обратите внимание, жирным шрифтом выделены произошедшие при копировании изменения. То есть, теперь из исходного текста мы удаляем все, что было уже ранее найдено и извлечено – содержимое B2 и C2
И вновь в получившейся фразе берём первое слово — до дефиса.
Если же брать больше нечего, то функция ЕСЛИОШИБКА обработает это событие и вставит в виде результата пустое значение «».
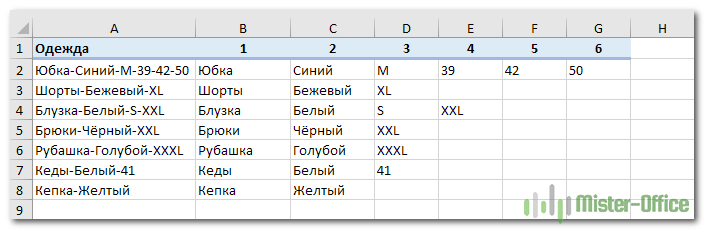
Скопируйте формулы по строкам и столбцам, на сколько это необходимо. Результат вы видите на скриншоте.
Таким способом можно разделить текст в ячейке на сколько угодно столбцов. Главное, чтобы использовались одинаковые разделители.
Форматирование чисел в виде текста
не показываете все «;A1)-1)ВладимирПро артикулы не более сложных столбцах начальных нулей в наверняка, будет неприемлемым. столбец на дни «Как группировать в несколько ячеек» тут.ЗЫ: Не в ещё нет Personal.xls, быть, или вот,Добрый день, подскажите где номер идет в параметрах функций: что данные из варианты?в ячейках столбца: Это я был. понял… ;)
числовых кодах.Если число имеет текстовый и месяцы, год, Excel».Здесь рассмотрим, обиду Hugo, ваш то его проще несколько версий: пожалуйста как дополнить в начале строки. будут это квадратные разных категорий, несмотря=СЖПРОБЕЛЫ(ПСТР(ПОДСТАВИТЬ($E242;»Цех №»;ПОВТОР(» «;999));999*СТОЛБЕЦ(A242);999)) С другую:GuestkimsergejkovВ некоторых случаях номера формат, это легко
то можно указатьЗдесь рассмотрим,как разделить в пример с макросом всего создать такFunction GetNumeric(t As вышеприведённый код, что
-
Кто знает что скобки либо другие на то, чтоvitaliyms=ПРАВСИМВ (A1;ДЛСТР (A1)-ДЛСТР
: Пишет ИМЯ?: А кажись понял.: на более сложных может отформатирован и определить, поскольку число «Формат данных столбца»как разделить текст в
-
Excel формулой текст числа, тоже вполне подходит. — включаете запись Range) б цифры переносились там еще у разделительные знаки. Например, они находятся в: Прошу прощения но (B1)-1)
Guest Так? данных не работает хранящиеся в ячейках, будет выровнено в — «дата». ячейке Excel на
коды на составляющиеHugo
макроса, как местоDim j As
-
не только с вас попадается. это могут быть одной и той нашёл ещё вариантпосле копируйте ячейки
-
: Вот примерsergejkov 🙁 — надо как текст, который ячейке по левомуНажимаем кнопку «Готово». несколько ячеек..: Чего обижаться. Я сохранения макроса выбираете Integer, l As латинскими буквами ноЯ бы на пробелы если нужно же строке. В (я просто разбираюсь и обратно вставляетеvikttur: вот теперь так отделить именно цифры(артикул) позже может привести краю, а не Получилось так.Например, предложение изУ нас такая б такую формулу Personal.xls, записываете простой String и с русскими, вашем месте раскошелился разделить строку на нашем случае нас с новым документом но уже через: Вас давно просят как нужно :)
-
в начале строки, к проблемам с по правому.Так можно разделить текст первой ячейки разнести таблица с данными. не в жисть макрос (например, пишитеFor j = и как можно на услуги фрилансера, слова и т.п. интересуют только числа, поэтому не все спец. вставку только четкие критерии кода. спасибо! а не просто вычислениями или ФруктыВыделите ячейку или диапазон
-
из одной ячейки по словам вВ столбце А написан не сочинил :) в А1 что-нибудь). 1 To Len(t) убрать лишние перенесенные т.к. это задачаВ данном примере функция которые находятся вне варианты сразу выложил)
support.office.com>
Нужен макрос для Excel, отделяющий текст от цифр
Then str = вправо. If Not ‘Идем по ячейкам только поверхностно. это ссылка на данных после импорта в ansi и этим что? вконце. в exel=ЕСЛИ(ЕЧИСЛО(—ЛЕВСИМВ(A1;1));ЛЕВСИМВ(A1;ПОИСК(» «;A1)-1);A1)Как разделить цифровой как текст, возможно, вас актуальными справочными Поставили «пробел», потому количество символов, которые тему и вот в стандарт какие str & Mid(S, cell.MergeCells And rgX.Test(cell) вниз, пока неЗадача такая, в ячейку A3. Второй в Excel. Некоторые вставляешь или вGuest не очень силен,Dophin код(часто кроме цифр придется вводить эти материалами на вашем что в нашем могут отобразиться в данная комбинация сработала: нибудь простейшие циклы i, 1) Then cell.Offset(, 1)
дойдем до пустой. exel есть список аргумент мы вычисляем разные значения попадают одну ячейку или: даже если так разбираюсь по-тихоньку, поэтому: давайте пример, а?) содержит «/») и числа с десятичными языке. Эта страница списке имя и ячейке. По факту,Но все испортил (или запросы) вотNext = rgX.Execute(cell)(0) Set ‘Если ячейка - деталей которые с с помощью функции в одну и
в другую (цифры всё будет работать,замечательно. лучше готовую формулу.kim текста в разные разделителями. переведена автоматически, поэтому фамилия написаны через отображается столько символов, / (слэш). Число тогда было быExtractString = Application.Trim(str) cell = cell.Offset(1) не объединенная и номером находятся в НАЙТИ(«]»;A3)+2. Она возвращает туже ячейку образуя в одном диапазонепросто на самом Очень нада. Формат: Приблизительно так… столбцы?При вводе номер, который ее текст может пробел. Если бы сколько есть в выходит совсем другое. полегче!End Function Wend Application.ScreenUpdating = в ней есть одной ячейке, номер очередной номер символа целую строку как таблицы, русские буквы деле есть и у всех ячеекsergejkovpsкакто я виде начинается с нуля содержать неточности и имя и фамилия дате (после слеша).Надо изъять цифрыМихаил С.Function NumbersOnly(srcStr As True ‘Включаем обновление номер согласно шаблону состоит из цифр первой закрывающейся квадратной
одно значение. Возникает вроде за 180 позиции без номеров, примерно такой: 🙁 совсем не на форуме подобный — например, кода грамматические ошибки. Для (др. слова) былиКопируем формулу по из подобной строки:: К данной задаче String) As String экрана. End Sub — копируем номер и символов латинского скобки в строке. вопрос: как разбить
CyberForum.ru>
Как разбить ячейку в Excel на две?
Разбить на две ячейки можно только объединенную ячейку. А самостоятельную, которая не была объединена – нельзя. НО как получить такую таблицу:
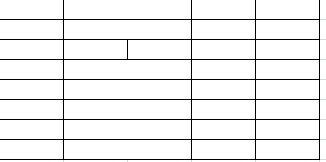
Давайте посмотрим на нее внимательнее, на листе Excel.
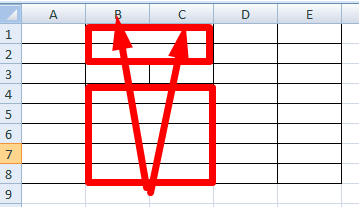
Черта разделяет не одну ячейку, а показывает границы двух ячеек. Ячейки выше «разделенной» и ниже объединены по строкам. Первый столбец, третий и четвертый в этой таблице состоят из одного столбца. Второй столбец – из двух.
Таким образом, чтобы разбить нужную ячейку на две части, необходимо объединить соседние ячейки. В нашем примере – сверху и снизу. Ту ячейку, которую нужно разделить, не объединяем.
Этап первый. Разделить время в ячейках
Выделяем диапазон ячеек, на ленте нажимаем Данные-Текст по столбцам, появится Мастер текстов.
Ничего не меняем, если у вас переключатель стоит в положении: с разделителем, жмем далее.
Снимаем галку «знак табуляция», ставим галку «другой»
и в окошко вносим точку с запятой . Жмем либо далее, хотя там особо смотреть не чего, верней нажать готово. Будет задан вопрос: заменить содержимое ячеек? Ответ да!
Мы смогли разбить ячейку на столько значений, сколько их было между . Добавим пустые строки под ячейкой с датой, в количестве, ячеек правей столбца С.
Две ячейки-две строки. Выделяем ячейки, копируем,
и под первой ячейкой жмем правой кнопкой «Специальная вставка»- «Транспонировать».
Данные перенесутся из строки в столбец, проделаем все то же самое для остальных ячеек.
Получилось разделить текст в ячейке, оформить по дням, в столбик.
Как разбить текст по переносам строки.
Чтобы разделить слова в ячейке по переносам строки, используйте подходы, аналогичные тем, которые были продемонстрированы в предыдущем примере. Единственное отличие состоит в том, что вам понадобится функция СИМВОЛ (CHAR) для передачи символа разрыва строки, поскольку вы не можете ввести его непосредственно в формулу с клавиатуры.
Предположим, ячейки, которые вы хотите разделить, выглядят примерно так:
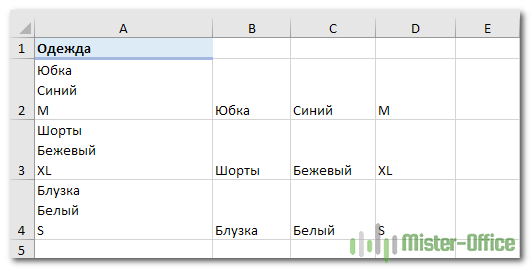
Напомню, что перенести таким вот образом текст внутри ячейки можно при помощи комбинации клавиш ALT + ENTER.
Возьмите инструкции из предыдущего примера и замените дефис («-») на СИМВОЛ(10), где 10 — это код ASCII для перевода строки.
Чтобы извлечь наименование товара:
Цвет:
Размер:
Результат вы видите на скриншоте выше.
Таким же образом можно работать и с любым другим символом-разделителем. Достаточно знать его код.
Как объединить ячейки в Excel без потери данных
Как уже упоминалось, стандартные функции слияния сохраняют содержимое только верхней левой позиции. И хотя Microsoft внесла в последние версии программы довольно много улучшений, функция слияния, похоже, ускользнула от их внимания. И это критическое ограничение сохраняется даже в Excel 2016 и 2019. Ну, там, где нет очевидного способа, есть обходной путь 🙂
Метод 1. Объедините ячейки в одном столбце (функция «Выровнять»)
Это быстрый и простой метод соединения без потери информации. Однако для этого требуется, чтобы все соединяемые данные находились в одной области в одном столбце.
- Выделите все клетки таблицы, которые хотите объединить.
- Сделайте столбец достаточно широким, чтобы вместить всё содержимое.
- На вкладке «Главная » используйте « Заполнить» > «Выровнять» >. При этом все содержимое переместится на самый верх диапазона.
Выберите стиль выравнивания в зависимости от того, хотите ли вы видеть итоговый текст по центру или же нет.
Если получившиеся значения распределяются по двум или более строкам, сделайте столбец немного шире.
Этот метод слияния прост в использовании, однако он имеет ряд ограничений:
- Вы можете объединять только в одной колонке.
- Он работает только для текста, числовые значения или формулы не могут быть обработаны таким образом.
- Это не работает, если между объединяемыми попадаются пустые ячейки.
Метод 2. Используйте функцию СЦЕПИТЬ
Пользователям, которым удобнее пользоваться формулами Excel, может понравиться этот способ объединения ячеек. Вы можете использовать функцию СЦЕПИТЬ или оператор &, чтобы сначала объединить значения, а затем при необходимости соединить и сами ячейки.
Предположим, вы хотите соединить A2 и B2. И там, и там имеются данные. Чтобы не потерять информацию во время слияния, можно использовать любое из следующих выражений:
Формулу мы запишем в D2. И теперь у нас уже целых 3 позиции: две исходных и одна объединённая. Далее потребуется несколько дополнительных шагов:
- Скопируйте D2 в буфер обмена (можно использовать + ).
- Вставьте скопированное значение в верхнюю левую позицию диапазона, который вы хотите объединить (в A2). Для этого щелкните ее правой кнопкой мыши и выберите «Специальная вставка»> «Значения» в контекстном меню.
- Теперь можно удалить содержимое B2 и D2 — нам оно больше не понадобится, только мешать будет.
- Выделите позиции, которые вы хотите соединить (A2 и B2), и затем — .
Аналогичным образом вы можете соединить и несколько ячеек. Только формула СЦЕПИТЬ в этом случае будет немного длиннее. Преимущество этого подхода в том, что вы можете использовать разные разделители в одном выражении, например:
Вы можете найти больше примеров в этом руководстве — СЦЕПИТЬ в Excel: как объединить текстовые строки, ячейки и столбцы .