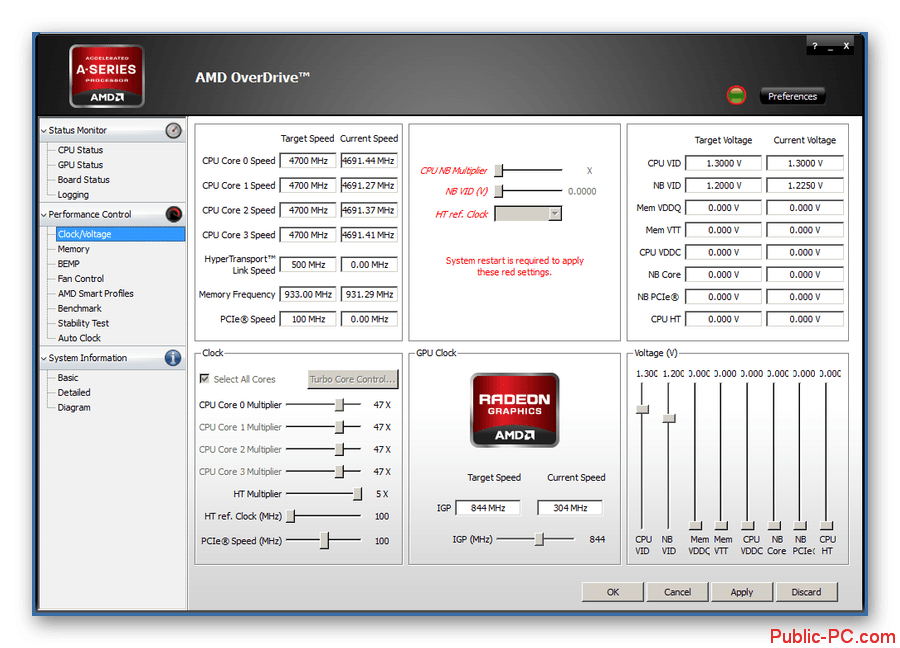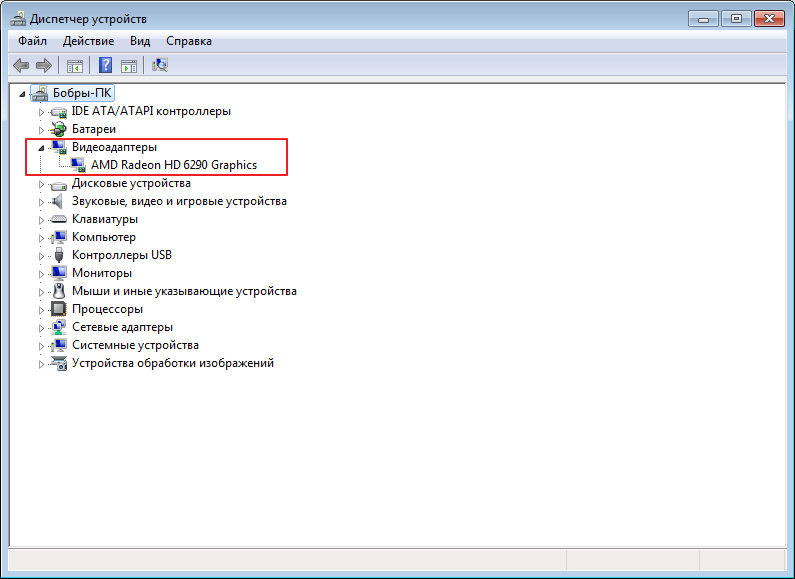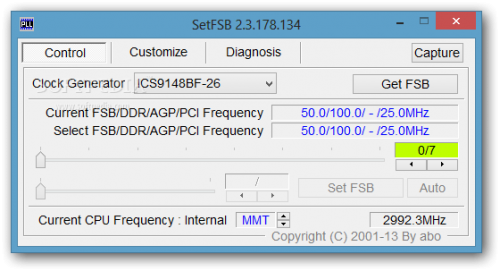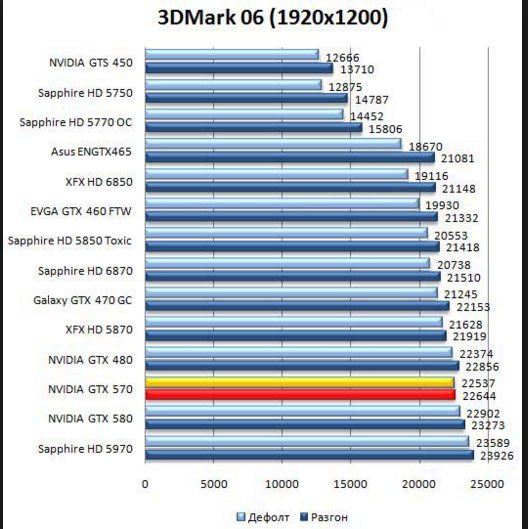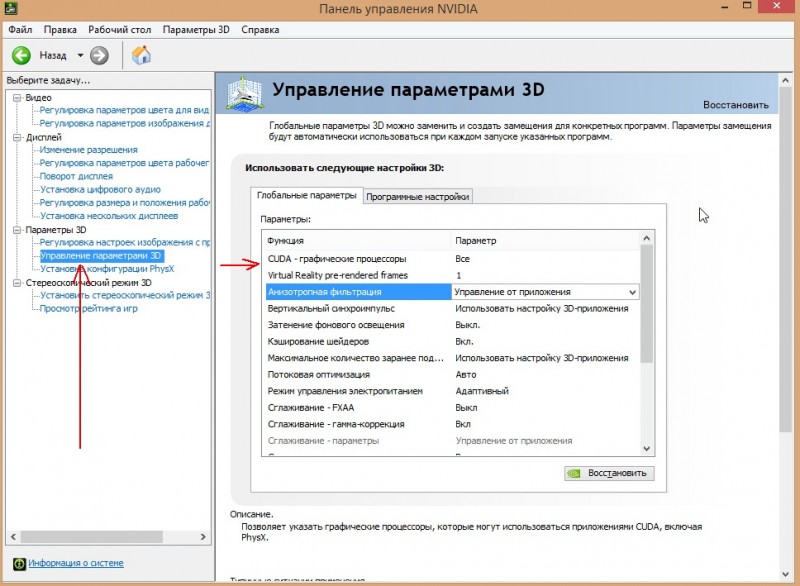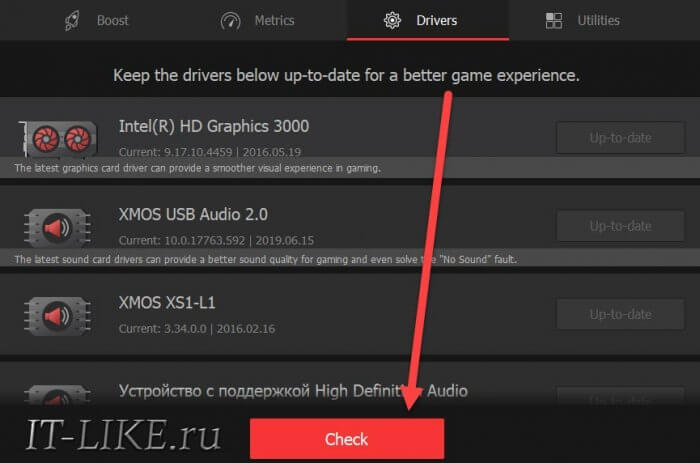Как разогнать видеокарту безопасно
Содержание:
- Управление питанием
- Отключить эффекты Windows
- Тонкости оверклокинга
- Очистка компьютера от мусора
- Как происходит разгон видеокарты
- Удаление ресурсоемких и ненужных программ
- Подходящие процессоры и целесообразность разгона
- Увеличить файл подкачки, если не хватает оперативной памяти для PC Building Simulator
- Приложение Over Drive
- Как разогнать видеокарту nVidia
- Недостатки оверклокинга
- Настройка антивируса на Виндовс 10 для повышения быстродействия
- Апгрейд
Управление питанием
Этот пункт владельцы стационарных ПК могут выпустить из виду, однако для тех, кто пользуется ноутбуками или нетбуками он очень важен. Дело в том, что максимально экономное потребление электроэнергии неминуемо приводит к ощутимому снижению производительности техники. Естественно, обратная связь также существует.
Хотя о плане энергопотребления многие забывают, оптимизировав его, вы сможете несколько ускорить работы своей техники. Сделать это достаточно просто: в «Панели управления» (искать ее нужно в меню «Пуск») нужно выбрать пункт «Электропитание» и поставить переключатель на «Высокую производительность».

Более опытные пользователи могут настроить собственный план, однако здесь лучше проявить осторожность. Не боитесь? Тогда выбирайте пункт «Настройка плана электропитания» и смело меняйте параметры
Отключить эффекты Windows
Если PC Building Simulator работает не в полноэкранном режиме, а в окне, в том числе и без рамки, то повысить FPS можно, если отключить эффекты Windows. Для этого нужно проделать следующие действия:
- Открыть «Проводник»;
- Правой кнопкой нажать на «Этот компьютер» (или «Мой компьютер»);
- В контекстном меню кликнуть на «Свойства»;
- В открывшемся окне слева нажать на «Дополнительные параметры системы»;
- В открывшемся окне перейти на вкладку «Дополнительно»;
- В разделе «Быстродействие» нажать на кнопку «Параметры. »;
- В открывшемся окне перейти на вкладку «Визуальные эффекты»;
- Поставить флажок напротив опции «Обеспечить наилучшее быстродействие».
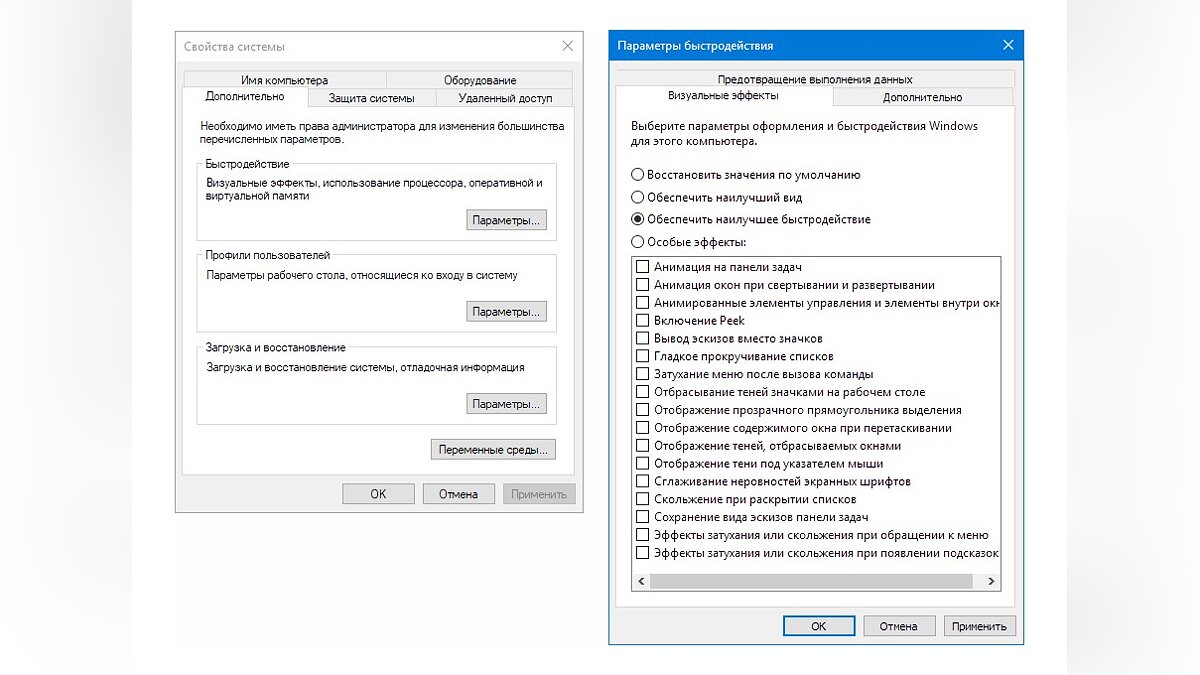
При необходимости на последнем шаге можно выбрать опцию «Особые эффекты». В таком случае можно самостоятельно выбрать, какие эффекты оставить, а какие — отключить.
Тонкости оверклокинга
Нет напряжения — нет результата
Как вы уже поняли, повысить производительность процессора можно увеличив множитель или частоту шины, но это не всё. Изменение одного из двух параметров не даст результата. Чтобы камень стабильно работал на повышенной частоте, ему потребуется более высокое напряжение. Тут-то и кроется самое интересное.Процессору сложно навредить своими действиями, он хорошо защищен от многих факторов. Но вот при повышении напряжения, он может выйти из строя. Поэтому для каждой модели существует свой предел, который лучше не превышать. Зачастую эти значения равняются 1,4v. Чтобы узнать точное значение — смотрите спецификацию на сайте разработчика.
Но и на этом танцы с напряжением не заканчиваются. При повышении напряжения повышается и количество выделяемого тепла, вспоминаем физику. Вам потребуется позаботиться о качественном охлаждении. Например, процессор Ryzen 5 2600 работает на частоте 3,4 Ггц и выделяет около 65 Ватт тепла. При разгоне до 3,8 Ггц, количество Ватт переваливает за сотню. Соответственно, боксового кулера ему уже не хватает. Также повышается и уровень энергопотребления. Подумайте о том, чтобы ваш блок питания справился с нагрузкой. Вообще, разгон дело сугубо индивидуальное, и даже одинаковые модели с разным успехом поддаются оверклокингу.
Мать — всему голова
Оверклокинг зависит от возможностей материнской платы. Не все чипсеты имеют одинаковый функционал. Например, материнские платы для Ryzen на чипсете A320 (и его модифицированные варианты) не предназначены для оверклокинга
А B350 и X370 его поддерживают.Обратите внимание и на форм-фактор материнской платы. Полноразмерные решения формата ATX — хороший выбор
Micro-ATX имеют слабую подсистему питания процессора. Зачастую наделены урезанной версией БИОС с малым количеством настроек. Так же для них характерен высокий нагрев из-за плохого охлаждения мостов. Безусловно, существуют исключения из правил, но в целом полноразмерные материнские платы лучше подходят для разгона.
Перед разгоном в обязательном порядке требуется обновить прошивку БИОС до последней версии. Особенно это касается владельцев современных процессоров от AMD. Благодаря обновлениям повышается стабильность разгона и расширяется функционал БИОСа. Также крайне желательно иметь обновленную операционную систему Windows 10.
Очистка компьютера от мусора
Здесь следует обратить внимание на два момента:
- во-первых, избавление от неиспользуемых программ;
- во-вторых, оптимизация файлового пространства.
С первым пунктом разобраться достаточно просто: нажмите «Пуск» и, зайдя в «Панель управления», отыскивайте пункт, называемый «Удаление программ». Щелкнув по нему, вы увидите окошко с длинным перечнем всего программного обеспечения и приложений, установленных на компьютер. Те программы, которые давно уже потеряли для вас свою актуальность, можно безбоязненно удалять (соответствующей кнопкой). Это достаточно эффективный способ «разогнать» слабую технику, если количество программ большое.

Вторая часть очистки компьютера от мусора – это удаление ненужных больше файлов, а также дефрагментация жесткого диска
Здесь важно знать следующее: ОС записывает практически все файлы на винт по принципу «где нашлось место», поэтому обращение к ним может занять много времени. Избавившись от виртуального хлама (старых документов, просмотренных фильмов, ненужной вам музыки и т.п.),
- Зайдите в «Мой компьютер»;
- Отметьте требуемый диск;
- После этого в контекстном меню (оно вызывается правой кнопкой) выберите «Свойства»;
- В них – «Сервис» и «Выполнить дефрагментацию».

Процесс может отнять достаточное количество времени, но проводить его нужно регулярно – так вы предотвратите замедление работы своего ПК.
Как происходит разгон видеокарты
Перед тем как приступать к повышению производительности видеокарты, необходимо разобраться в технических деталях процесса и убедиться, что компьютер сможет справиться с увеличившейся в результате разгона нагрузкой. При подготовке к оверлокингу потребуется:
- Узнать мощность блока питания, установленного в компьютере. Разгон видеокарты предполагает повышение напряжения на чипе и памяти. Это приводит к повышению нагрузки на блок питания. Необходимо, чтобы запас мощности блока питания был на уровне в 15-20%.
- Убедиться в надежности системы охлаждения. Если видеокарта перегревается в мощных играх на штатной частоте, то выполнять оверлокинг запрещено до установки в компьютер более мощных кулеров или другой охлаждающей системы.
Рекомендация: Лучше до начала разгона компьютера установить специальные программы, которые позволят измерить нагрев компонентов PC в мощных играх. Также многие из этих приложений имеют встроенные стресс-тесты, которые позволяют определить, не возникает ли перегрев видеокарты и других комплектующих компьютера в критическом режиме.
Обратите внимание, что нельзя при разгоне компьютера сразу повышать частоту до желанных значений. Увеличивать производительность необходимо пошагово, разгоняя видеокарту на 5-10% от первоначальной мощности, после этого замеряя результаты
Чтобы убедиться в исправной работе железа на повышенной частоте, запустите мощную игру на полчаса и изучите ее на предмет наличия «артефактов», искажений картинки, лагов и других проблем. Если все работает в нормальном режиме, то можно продолжить процесс разгона.
Удаление ресурсоемких и ненужных программ
Самый быстрый и простой способ очистить оперативную память — убедиться, что системные процессы не используют все ресурсы вашего компьютера.
Эту проблему легко разработать со временем, особенно если вы привыкли устанавливать много программного обеспечения. Также есть очень простое решение.
Проверьте системные процессы, перечисленные в диспетчере задач, и найдите незнакомые вам проблемные приложения, которые потребляют слишком много оперативной памяти.
- Щелкните правой кнопкой мыши на Панель задач и выберите Диспетчер задач.
- Нажимаем на Подробнее и переходит во вкладку Процессы.
- Отсортируйте процессы по памяти и найдите программы в верхней части списка (желательно в первой двадцатке), которые вы не узнаете или которые вам сути и не нужны.
- Если вы обнаружите такие процессы, то стоит их удалить. Для этого нажимаем на поиск и вводим панель управления, нажмите на Программы и Программы и компоненты. В списке найдите ту программу которую вы нашли в процессах и удалите ее.
- Также некоторые программы могут находится в параметрах Windows. Для этого заходим в параметры и выбираем приложения. Скролим вниз и в списке удаляем нужную нам программу.

Периодически выполняйте данное действие, так-как с увеличением установленных программ, ненужные процессы могут только увеличиться.
Подходящие процессоры и целесообразность разгона
Обычно разгоном процессора занимаются по одной из трех весомых причин:
1. Процессор плохо справляется с современными НЕигровыми задачами (монтаж и рендер видео, моделлинг, перекодирование, работа с большими объемами данных и др.).
2. Процессор плохо показывает себя в требовательных к процессору играх (Battlefield 1, Rise of the Tomb Raider, Company of Heroes 2, Dishonored 2, Mafia 3, Crysis 3 и др.).
3. Процессор не раскрывает видеокарту (читайте более подробно об этом случае здесь ).
Нас интересуют в основном две последних причины, так как в обеих из них разгон процессора увеличит количество FPS в играх. А это именно то, что и нужно любому геймеру.
Однако есть пара случаев, когда разгоном «камня» заниматься нет никакого смысла:
1. Если вашему процессору больше пяти лет.
2. Если у вашего процессора меньше четырех потоков (как у двухъядерных Core i3) или четырех полноценных ядер (Core i5, i7, AMD FX-4300 или выше).
3. Если ваша видеокарта относится к самым бюджетным моделям (GeForce GT 710 и т.п.) или вообще представляет собой встроенное в процессор графическое ядро.
Получается, что в конце 2021 года заниматься CPU-оверклокингом стоит обладателям процессоров не ниже AMD FX-4300 или Core i3 и достаточно производительных видеокарт. Ведь только тогда из всей этой затеи выйдет что-то стоящее в виде дополнительного десятка-другого в любимых «стрелялках» и стратегиях.
- Программа имеет модуль с помощью которого можно детализировано контролировать операционную систему и всех параметров компьютера.
- Имеет отдельный плагин для тестирования процессора и других комплектующих компьютера.
- Программа AMD CPU OverDrive работает со всеми чипсетами фирмы AMD.
- Программа выдаёт информацию о характеристиках в режиме работы процессора, видеокарты, чипсета, материнской платы, оперативной памяти и записей SPD.
- Производит мониторинг всех комплектующих компьютера и выдаёт их частоты, напряжение и температуру, а также скорость вращения их вентиляторов.
- С помощью программы AMD OverDrive разгон процессора можно произвести вручную и в автоматическом режиме.
- Изменить можно частоты, скорость вращения вентиляторов, напряжения, множители и число таймингов памяти.
- Имеется тест стабильности для безопасного разгона.
- Имеется возможность создать несколько профилей с различными разгонами.
- Программа даёт доступ ко многим защищённым функциям.
При первом запуске программы открывается окно с предупреждением в котором говорится что вы используете данную утилиту на свой страх и риск. Закройте это предупреждение нажав на кнопку ОК у вас откроется вкладка System Information — Basic на которой будет отображаться информация о процессоре и памяти. На вкладке System Information — Diagram открывается схема чипсета на которой если нажать на нужный компонент то откроется подробная информация о нём.
На вкладке Status Monitor отображаются показатели частоты процессора, температуры, напряжения, уровень загруженности и множитель. На вкладке Performance Control — Novice можно изменять частоту PCI Express с помощью простого движка ползунка.
Настройки AMD OverDrive
На вкладке Preference — Settings можно разблокировать расширенную настройку частот для этого нужно поставить точку у пункта Advanced Mode. После этого вместо вкладки Performance Control — Novice появится вкладка Performance Control — Clock/Voltage на которой можно будет задавать значения многих параметров. Например AMD OverDrive разгон процессора может производить сразу всех ядер процессора или по отдельности для каждого ядра, соответственно поставив или нет галочку у пункта Select All Cores.
На этой вкладке можно произвести разгон процессора AMD Athlon
На вкладке Performance Control — Memory отображается очень много информации о памяти, а также на этой вкладке можно настраивать задержки. На вкладке Performance Control — Stability Test можно быстро сравнить разгон с предыдущими показателями, а также можно проверить стабильность работы системы увеличивая её производительность. На вкладке Performance Control — Auto Clock можно произвести автоматический разгон компьютера. Рекомендуется производить разгон через AMD OverDrive небольшими значениями и обязательно следить за температурой чтобы не потерять стабильность работы компьютера.
Увеличить файл подкачки, если не хватает оперативной памяти для PC Building Simulator
Чтобы компенсировать недостаток оперативной памяти, можно увеличить файл подкачки. Это позволит системе хранить часть необходимых PC Building Simulator данных прямо на жестком диске. Вот что нужно сделать:
- Открыть «Проводник»;
- Правой кнопкой нажать на «Этот компьютер» (или «Мой компьютер»);
- В контекстном меню кликнуть на «Свойства»;
- В открывшемся окне слева нажать на «Дополнительные параметры системы»;
- В открывшемся окне перейти на вкладку «Дополнительно»;
- В разделе «Быстродействие» нажать на кнопку «Параметры. »;
- В открывшемся окне перейти на вкладку «Дополнительно»;
- Снять флажок с параметра «Автоматически выбирать объем файла подкачки» (если есть);
- Поставить флажок напротив опции «Указать размер»;
- В текстовых полях «Исходный размер (МБ):» и «Максимальный размер (МБ):» указать в мегабайтах значение, равное половине объема оперативной памяти.

Следует понимать, что файл подкачки эффективен только тогда, когда системе не хватает оперативной памяти. Если компьютер имеет 8-16 Гб, то файл подкачки практически не используется. А при использовании SSD-диска в качестве системного наличие файла подкачки и вовсе может замедлить производительность PC Building Simulator, поэтому не следует бездумно задавать большое значение файла подкачки.
Приложение Over Drive
Это приложение было разработано самой компанией AMD для разгона их процессоров. Приложение бесплатное, но, поверьте нам, свои функции оно выполняет. Загрузить его вы сможете на официальном сайте AMD. Для начала отразим положительные аспекты программы, благо их предостаточно. Например то, что программа совместима абсолютно со всеми материнскими платами, ей важна только совместимость процессора, а список процессоров здесь вот какой: Hudson-D3, 770, 780/785/890 G, 790/990 X, 790/890 GX, 790/890/990 FX. Как вы видите, программа поддерживает как новые модели, так и уже устаревшие решения. А самым приятным аспектом, связанным с использованием этой программы, является огромный список её возможностей. Вот те встроенные в программу утилиты, которые помогут вам грамотно разогнать ваш ПК: датчики контроля, тестирования, ручной и автоматический разгон. Наверное единственным отрицательным аспектом здесь можно отметить то, что программа не русифицирована, но это в наше время особо никого не останавливает. Ну и еще, как вы поняли, утилита эксклюзивна для владельцев процессоров AMD, владельцам Intel придется искать другое решение. Итак, как же пользоваться данной программой. При первом запуске вы увидите всплывающее диалоговое окошко. Это стандартное окно в таких случаях, информирующее вас о том, что результат всех ваших действий исключительно на вашей совести. Когда вы ознакомитесь с данной информацией, то сразу попадаете на главную страницу программы, откуда и сможете выполнять все действия.
Последовательность шагов для разгона вашего процессора:
Слева найдите пункт, называющийся Clock Voltage и откройте его;
Там будет отображена текущая скорость работы процессора. Для разгона необходимо поставить галку у «Select all Cores» и перетащить ползунок «CPU Core 0 Multiplier» вправо. Теперь в поле «CPU Core 0 Speed» в строке «Current Speed» будет отображаться новая скорость процессора.
- В случае, когда после этих действий компьютер аварийно завершил работу, вам нужно поиграться с ползунком «CPU VID» в пункте «Voltage (V)», он отвечает за подачу напряжения на процессор. Также отметим, что необходимо следить за температурой процессора во время разгона в пункте «Status Monitor | CPU Status» и держать ее ниже 60 C.
- Перед подтверждением изменений лучше пару раз проверить работу утилитой «Performance Control | Stability Test». Непредвиденных завершений работы в работе разогнанного процессора быть не должно, для подстраховки можете выполнить проверку работоспособности системы с использованием тестового пакета Cinebench.
Как разогнать видеокарту nVidia
После того как приложение MSI Afterburner было подробно рассмотрено, мы переходим к инструкции по работе с ним.
Перед тем как мы приступим к рассмотрению инструкции, обратите внимание на ряд органов управления MSI Afterburner
Данный ползунок работает только в том случае, если ваша видеокарта поддерживает такую технологию. Суть регулятора заключается в настройке максимальной мощности, отдаваемой графическим адаптером. Например, мы можем установить его на 90%. Что это дает? Все просто – так мы страхуем чип от перегрева и выхода из строя при разгоне.
Данный ползунок работает только в том случае, если ваша видеокарта поддерживает такую технологию. Суть регулятора заключается в настройке максимальной мощности, отдаваемой графическим адаптером. Например, мы можем установить его на 90%. Что это дает? Все просто – так мы страхуем чип от перегрева и выхода из строя при разгоне.
Это параметр, который непосредственно влияет на сам разгон. Как с ним работать мы поговорим немного ниже.
Параметр устанавливает частоту видеопамяти, что, соответственно, влияет на ее производительность, приводя к планомерному повышению ФПС в игре.
Один из важнейших параметров в MSI Afterburner. Именно интенсивность работы охлаждающей системы влияет на качественный разгон. Устанавливайте ползунок таким образом, чтобы температура на чипе адаптера на превышала рекомендуемые значения.
Мы можем создать несколько конфигураций работы нашей видеокарты и сохранить каждый из них по отдельности в собственный профиль. Это может пригодиться, например, для разных приложений или игр.
Настройки программы хранятся в каталоге пользователя Windows.
Данная функция обязательно пригодится каждому новичку в разгоне видеокарты. Если вы что-то настроили не так и не знаете, как сбросить все настройки на первоначальные позиции, просто жмите обозначенную кнопку и наслаждайтесь стоковыми параметрами.
Данная виртуальная клавиша применяет любые внесенные при помощи ползунков изменения. Ее нужно нажимать каждый раз после того, как мы что-либо поменяли.
Итак, вступительной информации нам хватит. Приступаем непосредственно к разгону:
Скачайте и установите программу FurMark. Ее мы будем использовать для тестирования стабильности видеокарты и проверки частоты кадров. Запустите тест на не разогнанном адаптере, для того чтобы увидеть номинальную производительность.
В переводе слово Afterburner звучит как дожигатель, так что будьте осторожны!
В нашем случае это 68 FPS. Запоминаем и переходим к увеличению производительности.
Примерно на 10 единиц добавляем частоту графического адаптера.
Жмем кнопку «Применить изменения».
Снова запускаем тест и видим, что количество кадров в секунду выросло на 1. Что ж, продолжаем «баловаться» с настройками.
Добавляем еще немного частоту чипа и применяем изменения.
Запускаем прогон в FurMark и видим, что прирост составил уже 4 FPS.
Точно таким же образом понемногу добавляем и частоту памяти, в итоге добиваясь сочетания, при котором будет достигнута максимальная производительность, стабильность работы графического адаптера и отсутствие какого-либо перегрева.
Итак, как пользоваться программой Gigabyte Afterburner вы уже знаете, но у нее есть еще одна полезная функция. Прямо в игре мы можем вывести специальный оверлей или счетчик, который будет отображать ряд полезных параметров. Делается это так:
Переходим к настройкам программы.
Переключаемся на вкладку «Мониторинг», затем выбираем параметры, которые должны отображаться, и активируем функцию, отмеченную цифрой «2». В завершение жмем «ОК».
Заходим в игру и видим наши показатели в ее верхнем левом углу.
Путем настройки приложения мы можем добавлять множество других параметров, включая даже графики фреймтайма.
Теперь вы знаете, как включить мониторинг в игре на MSI Afterburning.
По умолчанию регулировка напряжения ядра заблокирована и не активна, при этом ползунки не двигаются. Чтобы это исправить перейдите в настройки и во вкладке «Основные» установите флажок напротив отмеченного пункта.
Если программа не сохраняет настройки, попробуйте запустить ее от имени администратора.
Недостатки оверклокинга
Все минусы процедуры основываются на возможных рисках при проведении.
Перегрев. Ускорение работы устройства нагревает чипы. Перегрев оборудования вызовет поломку, и тогда придется покупать новый прибор. Проблему можно избежать, если поставить жидкую систему охлаждения, однако на это потребуются дополнительные денежные расходы, время и усилия.
Энергопотребление. Разогнанная видеокарта потребляет больше энергии. Если блок питания не будет готов к повышенным нагрузка, оборудование выйдет из строя. Компьютер будет работать с перебоями или вообще перестанет функционировать.
Предел мощности. Возможно, видеокарта уже работает на максимальных показателях. Если в данной ситуации еще увеличить мощность, чипы сгорят. Разгон проводится медленно, с постоянными проверками качества работы видеокарты. Это лучше доверить специалисту.
Срок службы. При разгоне устройства его срок эксплуатации заметно сокращается. Положительный результат будет, однако само оборудование прослужит меньше, чем при стандартной частоте вращения. Прибор подвергается высоким нагрузкам, что влияет на его долговечность.
Точность. Даже если разгон видеокарты прошел успешно, нет гарантии, что не возникнут проблемы в дальнейшем. Часто снижается точность устройства. Основная причина этого — потеря синхронизации внутри прибора. Элементы графической памяти произвольно меняются. Программы для ускорения работы устройства выдают неправильные характеристики.
Перепайка элементов. Чаще используются специальные программы для разгона. Однако улучшение работы оборудования возможно при перепайке деталей питания — для повышения напряжения. Производительность устройства увеличится, но также возрастает риск поломки
Основные причины выхода из строя: неопытность, нехватка профессиональных знаний, неправильная перепайка, чрезмерное повышение напряжения, неосторожность при работе.
Настройка антивируса на Виндовс 10 для повышения быстродействия
Настройка антивируса поможет снизить нагрузку на ОЗУ и CPU. В первую очередь нужно отключить в настройках принудительное сканирование. Принудительная проверка сильно тормозит работу устройства, так как идет сканирование локальных дисков. Необходимо самостоятельно проверять систему на вирусы раз в несколько дней.
Также рекомендуется отключить опцию «Безопасные платежи», она существенно затормаживает работу веб-обозревателя, так как антивирус производит проверку сайтов на предмет вредоносных скриптов. Платежные операции нужно совершать только на проверенных ресурсах.
Обратите внимание! Если компьютером не пользуются дети, то можно деактивировать функцию «Родительский контроль»
Настройки антивируса
Многие пользователи спрашивают, как ускорить работу ноутбука Windows 10. В первую очередь необходимо отключить ненужные приложения из автозапуска, а также деактивировать службы. Рекомендуется удалять временные файлы и теневые копии, они ухудшают работу жесткого диска. Чтобы разгрузить оперативную память, стоит создать на локальном томе своп-файл. Если следовать инструкциям, привиденным выше, все получится даже у новичка.
Апгрейд
Если ни один способ улучшить производительность процессора не помог – остается только апгрейд. Замена ЦП на новый, более быстрый, позволит ускорить компьютер. К сожалению, улучшить процессор на ноутбуке практически нереально. В розничной продаже нет таких ЦП, а их цена в специализированных магазинах часто «кусается». Кроме того, у многих новых ноутбуков процессор вставляется не в сокет, а напрямую распаян на плате. Заменить его без дорогостоящего профессионального оборудования не получится.
У ПК с этим меньше проблем. Чтобы улучшить процессор – нужно сначала узнать модель своей системной платы и процессора (тот же HWMonitor позволяет сделать это). Затем следует перейти на сайт производителя материнской платы, найти свою модель и посмотреть список поддерживаемых процессоров. Из него нужно выбрать более быструю модель, чем используется сейчас, и заняться ее поиском в магазинах. Замена процессора производится путем снятия кулера, извлечения старого ЦП, установки нового, нанесения термопасты и установки системы охлаждения на место.