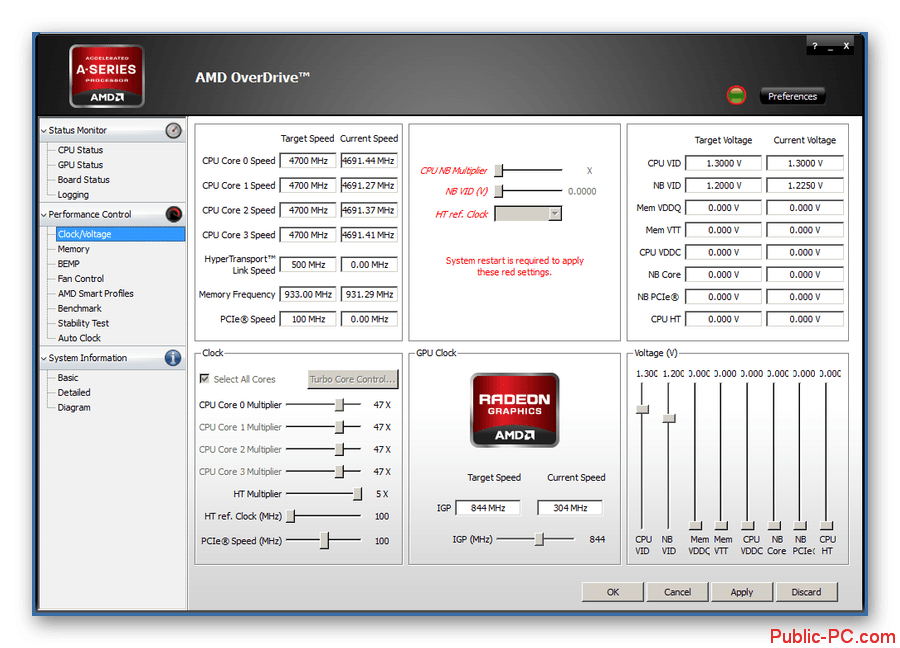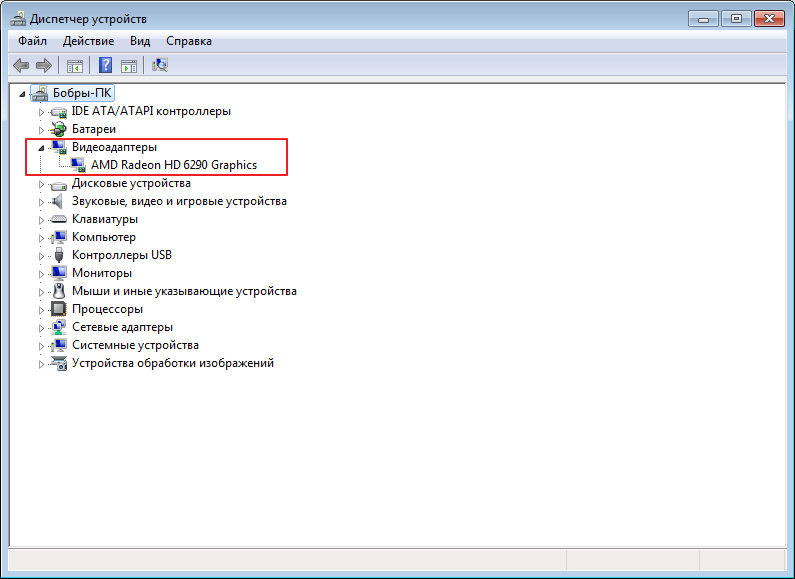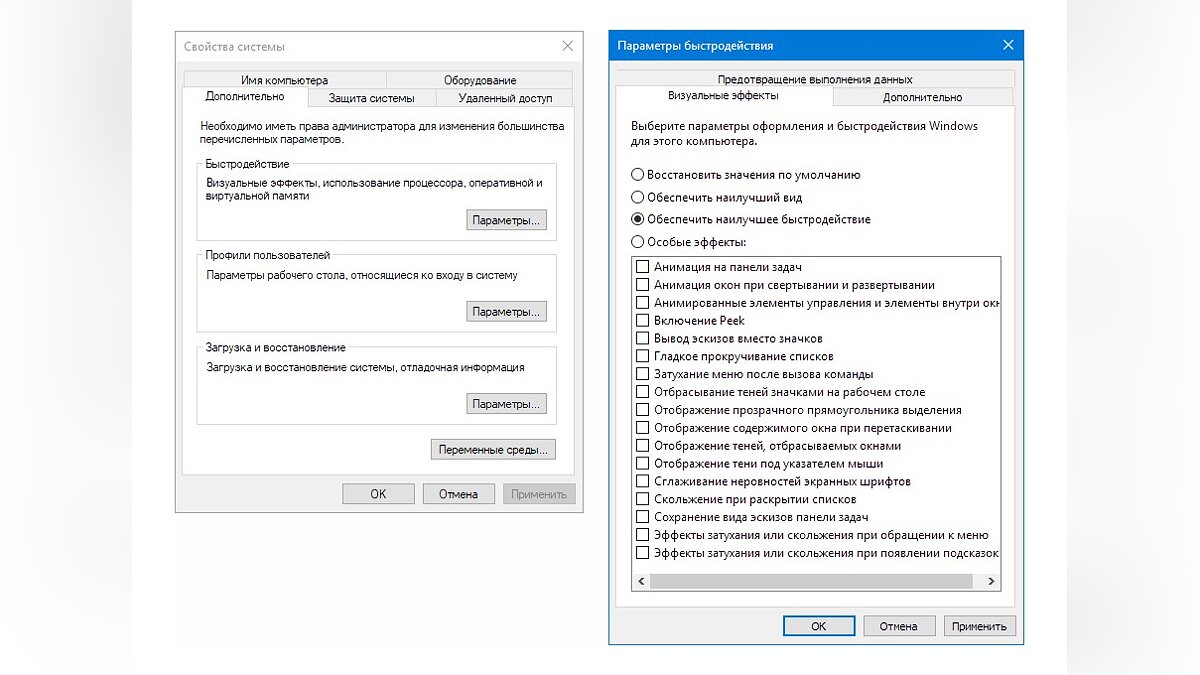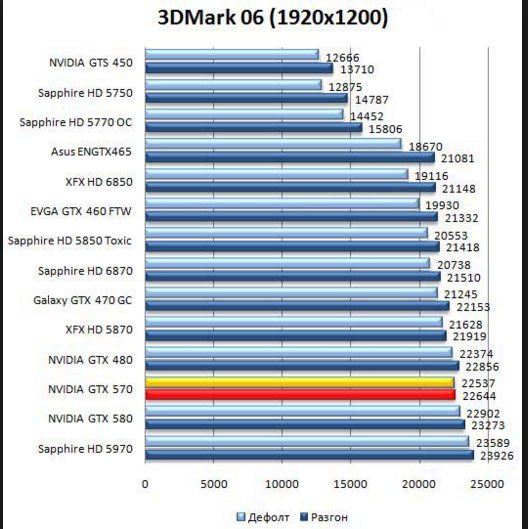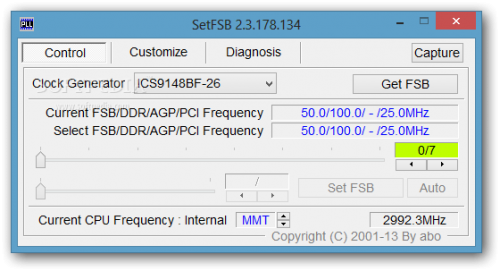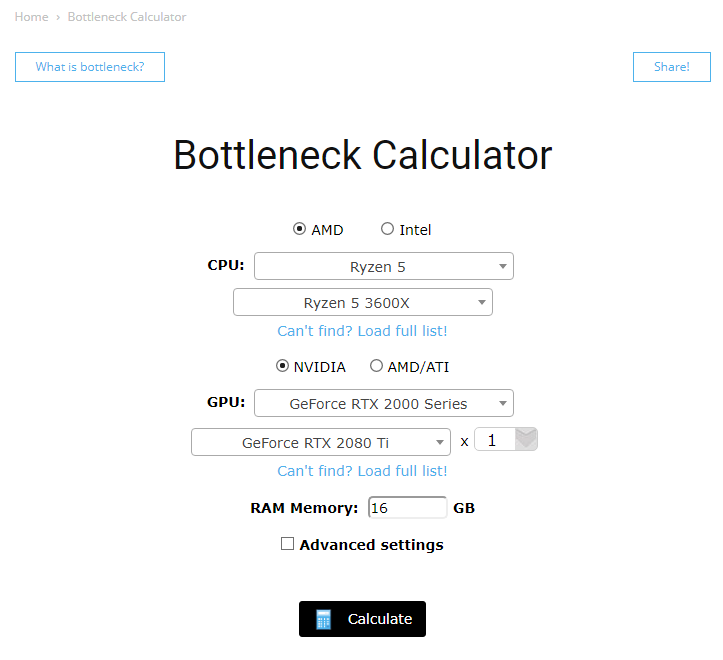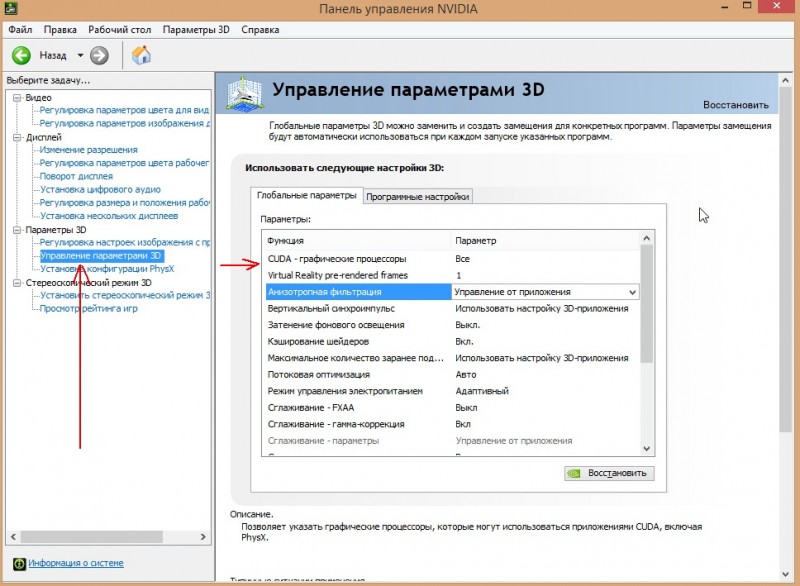Как разогнать видеокарту amd radeon
Содержание:
- Как тестировать производительность графической подсистемы
- Подготовка к разгону видеокарты
- Установка программы
- Выполнение разгона с помощью драйвера AMD
- Последовательность действий по разгону видеокарт программой MPT
- Зачем разгонять видеокарту
- Выбираем утилиту для разгона видеокарт от AMD и NVIDIA
- Разгоняемся!
- Как обойти WattMan
- модификация микрокода видеокарт поколения Maxwell — i2HARD
- Выполнение разгона с помощью драйвера AMD
- Прошивка видеокарт AMD
Как тестировать производительность графической подсистемы
Первым делом запускаем утилиту GPU-Z, чтобы сравнить показания графы Default Clock и Boost. Если номинальная частота графического ядра отличается от текущего значения, измеренного в играх, то можно сделать вывод, что оверклокинг имел место в заводских условиях, то есть запаса разгона у вас осталось немного.
Точно такую же методику следует применить для попарной оценки граф GPU/Default Clock, верхней/нижней памяти. Здесь также отображаются начальные и текущие значения, которые будут совпадать в случае отсутствия заводского разгона.
Если последний имеет место быть, мы попробуем его сбросить программным способом.
После сравнения параметров карты следует запустить тест на производительность для любой ресурсоёмкой игры (тот же Tomb Raider, или GTA 5). Наша цель – средняя частота кадров, этот параметр запоминаем, он нам понадобится в дальнейшем при выполнении безопасного разгона видеокарты.
Теперь запускаем любой из указанных бенчмарков. Не трогая настройки утилиты, жмём запуск (Run).
Программа выдаст нам ряд важных показателей: набранное количество баллов, показания FPS (min, max, средний), предельная зафиксированная температура чипа. Эти характеристики тоже стоит записать.
Подготовка к разгону видеокарты
Шаг 1. Чистка. Прежде всего стоит создать плацдарм для нашей уловки. В нашем случае самым первым шагом идет чистка компьютера от пыли. Как это сделать правильно мы уже рассказывали в одной из наших статей, так что – дерзайте.
Шаг 2. Блок питания. Проверить, хватает ли у вашего блока питания мощности. Потому что, вполне возможно, что это может стать причиной зависаний системы.
Для этого вам нужной найти характеристики своей материнской платы
Далее стоит обратить внимание на графу “Рекомендуемый блок питания” – в нашем случае, необходимо иметь ровно столько же, как и указано там. Однако все же лучше иметь запас мощности, для лучшего эффекта
Шаг 3. Параметры электропитания. Далее стоит выставить параметры электропитания. В этом случае стоит выставить либо сбалансированный, либо высокую производительность. Лучше всего остановиться на сбалансированной, так как во время простоя, она рациональнее распределяет ресурсы компьютера.
Необходимый софт
Самые необходимые программы для нас это GPU-Z & MSI Afterburner.
GPU-Z. Программа позволит взглянуть на точные характеристики нашего устройства, а точнее видеокарты. От названия и ядра, до точных частот и ширины шины памяти.
MSI Afterburner. Она же позволит нам разогнать нашу видеокарту. А именно ускорить работу кулера, частоту ядра и памяти. Но еще можно и поиграть с напряжением. Однако делать этого не стоит, это не столь безопасно, как может показаться.
Примечание: Стоит скачивать программы с доверенных или официальных сайтов. Так как часто в таких программах можно получить “сюрприз” в виде “трояна”.
Тест производительности видеокарты
Первым делом запустим GPU-Z. Нужно сравнить значение пунктов Default Clock и Boost из верхней строки. Если они имеют разные значения, значит у вас стоит заводской разгон, и повышаться частот будет еще сверх заводской.
Далее посмотрите на количество мегагерц в параллельных графах: GPU Clock и Default Clock, а также в верхней и нижней Memory. Вверху написаны текущие частоты без учёта заводского разгона, а снизу изначальные. Парные пункты должны совпадать между собой. В противном случае ваша графическая плата уже разогнана.
Поднимаем частоты
Тут уже нашим инструментом будет MSI Afterburner. Новый интерфейс отличается, но ничего страшного можно изменить все в настройках, нужно зайти во вкладку «Интерфейс» и выбрать Default MSI Afterburner v3 Skin.
Чтобы все прошло успешно, стоит использовать только три ползунка. А именно: Core Clock, Memory Clock и Power Limit. Первый добавляет мегагецы к текущей частоте ядра. Второй уже разгоняет видеопамять. Третий же увеличивает количество потребляемой электроэнергии графической платы.
По умолчанию MSI Afterburner имеет настройку, что Power Limit можно выкручивать на максимум и это лишь добавит стабильности, но блок питания должен иметь запас мощности. Отметим, что далеко не на всех графических платах последних лет есть выгода от разгона видеопамяти. Поэтому иногда стоит разгонять лишь ядро.
Сначала стоит нажать кнопку Reset, на случай если видеокарта уже разогнана. А дальше уже модно добавить мегагерцы в графу Core Clock. Однако стоит придерживаться лимита в 100 единиц.
Примечание: После всего этого стоит произвести замеры FPS в играх.
Установка программы
Перед установкой приложения нужно выполнить ряд подготовительных действий, в противном случае есть вероятность возникновения проблем. Самая простая – программа просто не увидит процессор, самая серьезная – утилита вмешается в работу CPU, после чего произойдет сбой, и работа будет протекать некорректно.
В первую очередь следует проверить версию процессора. Программа для разгона процессора поддерживает версии: HUDSON D3, или более простые 770, 780, 785, 890G, 790, 990X, 790,890GX, 790, 890, 990FX.
Если процессор есть в перечне подходящих вариантов, то можно перейти к следующему шагу – настройке БИОС. В параметрах следует отключить:
- Cool’n’Quiet;
- C1E (в некоторых моделях может называться Enhanced Halt State);
- Spread Spectrum;
- Smart CPU Fan Control;
После подготовительных процедур можно переходить к установке. Следует скачать дистрибутив и запустить программу установки. На главном экране появится предупреждение от компании AMD:
В нем говориться о последствиях неправильного использования приложения, которые могут привести к поломке материнской платы, центрального процессора и прочих элементов. Также разработчик заявляет, что после подтверждения всю ответственность за влияние утилиты на работу компьютера на себя берет пользователь. После нажатия ОК установка продолжится.
Выполнение разгона с помощью драйвера AMD
Шаг 1
Перед началом разгона устанавливаются последние обновленные версии рабочих драйверов используемой видеокарты и запуск тестирования драйверов стабильности системы. При нормальной работе система перезагружается, открывается панель, позволяющая управлять графической рабочей картой, Выполняется переход в раздел выполнения разгона и подходящей настройки необходимой частоты. Такие разделы являются встроенными в рабочие драйвера от AMD
Обратите внимание: начало разгона выполняется с минимальных значений, к примеру, с +10 MHz. При этом необходимо отслеживание температурных изменений
При достижении критических значений разгон должен быть прекращен во избежание сжигания кристалла рабочего процессора.
Шаг 2.
Использование ползунка, необходимого для настройки необходимой частоты рабочего ядра, медленно повышает его частоту, например, с шагом 10 МГц до наступления нестабильности системы. При появлении серьезных сбоев или различных аномалий ползунок будет возвращен на 10 МГц назад с прекращением разгона. Затем еще раз запускается выполнение тестирования стабильности.

Шаг 3.
После нахождения оптимальной частоты ядра выполняется сброс ее значения и начало разгона той частоты, которая отвечает за память. Необходимо использование той же самой процедуры повышения частоты памяти по аналогии с предыдущим выполненным пунктом. Пользователь должен помнить, что после повышения выполняется тестирование стабильности.
Шаг 4.
Одновременно поднимаются два показателя с выбором характеристик устойчивой стабильности работающей системы.
Последовательность действий по разгону видеокарт программой MPT
Для тюнинга видеокарты на компьютер загружают ее BIOS, например, с помощью программы GPU-Z:
Затем открывают программу MorePowerTool, выбирают в верхнем меню нужную видеокарту, открывают ее BIOS (кнопка Load) и приступают к установке нужных значений частот, вольтажа и скорости вращения вентиляторов.
При нажатии на кнопку Feature Control основного окна программы доступна возможность редактирования опций для последующего изменения значений в PPTable видеокарты:
Возможностей, выставленных по умолчанию, вполне хватает для обычной работы, поэтому здесь менять ничего не надо.
На вкладке Overdrive Limits можно изменить максимальную частоту памяти (Memory Maximum Clock).
Настройки Overdrive Limits по умолчанию для видеокарты ASUS AMD Radeon RX 5500XT EVO OC 8GB:
Пример настроек Overdrive Limits видеокарты AMD Radeon RX 5500XT для майнинга Ethereum с увеличенной пропускной способностью видеопамяти (максимальная доступная частота памяти поднята до 995 МГц):
Для наилучшего даунвольтинга/оверклокинга видеокарт нужно обращать внимание на параметры, отвечающие за максимальное и минимальное напряжение видеопроцессора (Maximum Voltage GFX), вольтаж SoC (Maximum Voltage SoC), а также лимиты потребления Power Limit GPU (ватты), TDC Limit, TDC Limit SoC (в амперах). Они доступны на вкладке Power and Voltage
Они доступны на вкладке Power and Voltage.
Базовые значения вольтажа GFX и SoC на AMD Radeon RX 5500XT:
Для майнинга желательно снизить минимальный/максимальный вольтажи, лимиты потребления.
Пример настроек вольтажа видеокарты AMD Radeon RX 5500XT для майнинга на алгоритме Ethash:
На вкладке Frequency устанавливаются частоты ядра и памяти.
Базовые значения частот на GPU AMD Radeon RX 5500 XT:
Для майнинга Ethereum установлены повышенные частоты памяти в состоянии DPM3, частота ядра здесь не менялась, так как регулируется майнером:
На вкладке Fan меняется режим работы вентилятора. По умолчанию здесь включен режим Zero RPM, что не хорошо для майнинга:
Для майнинга выключаем режим Zero RPM:
Для применения настроек нажимают кнопку Write SPPT и перезагружаются.
Для разных алгоритмов майнинга, игр можно создавать свои наборы настроек, каждую из которых сохраняют в файл *.mpt.
При необходимости его открывают кнопкой Load и активируют настройки кнопкой Write SPPT с последующей перезагрузкой:
Применение нужных настроек стоит проконтролировать в GPU-Z:
Зачем разгонять видеокарту

Причина оверклокинга прозаична – недостаток мощности ПК. Не все готовы тратить тысячи долларов на лучшие компоненты, а разгон как видеокарты, так и процессора, может повысить производительность недорогого железа в разы. От тактовой частоты зависит скорость обработки данных, это важнейший параметр, а не объём её оперативной памяти, как многие думают. Если брать в пример видеоигры, то разогнанная карта может прибавить 20-30 кадров в секунду. При обработке фото и монтаже, разгон позволяет избавиться от затормаживаний при рендеринге.
Стоит понимать, что ресурсы не берутся из неоткуда, а дословный перевод «оверклокинга»: «снятие ограничений». Чтобы предотвратить поломку железа производители намеренно устанавливают ограничения по таковой частоте для видеокарты (количеству операций, производимых в единицу времени), но некоторые из них позволяют также «убирать» эти ограничения, если пользователю это потребуется. Поэтому при сборке ПК стоит понимать, что не каждая плата или процессор годятся для разгона. В первую очередь вам потребуется приобрести специальную материнскую плату и дополнительное охлаждение. Ведь повышенные нагрузки приведут к нагреву железа сверх нормы.
Выбираем утилиту для разгона видеокарт от AMD и NVIDIA
Для разгона видеокарт производители используют свои фирменные утилиты. Покупая видеокарту в комплекте с ней, вы можете обнаружить диск с драйверами и утилитой для разгона. Лучше всего использовать новые драйвера и утилиты для разгона своей видеокарты, которые вы можете найти на сайте производителя. Используя новые утилиты для разгона и драйвер, вы сможете добиться лучшего результата разгона и оптимальной производительности в играх. На данный момент основными производителями видеокарт AMD и NVIDIA используются такие утилиты для разгона:
- ASUS — Утилита GPU Tweak;
- GIGABYTE — Утилита OC GURU II;
- MSI — Утилита MSI Afterburner;
- Palit — Утилита ThunderMaster;
- Sapphire — Утилита TriXX.
Особенно интересной утилитой из списка выше является Afterburner от компании MSI. С помощью Afterburner можно легко разогнать видеокарты как от MSI, так и от других производителей, а также узнать их характеристики. Столь высокая совместимость утилиты с различными видеоадаптерами объясняется тем, что она создана на базе программы для разгона RivaTuner. Исходя из такого функционала MSI Afterburner, в следующей главе мы опишем процесс разгона для видеокарт начального, среднего и верхнего уровня.
Разгоняемся!
А теперь переходим к основному этапу нашей задачи – непосредственно к разгону. В отличие от оверклокинга ЦП, где нужные параметры обычно сразу выставляют в BIOS, видеокарточки разгоняют с помощью утилит. И лишь самые опытные (и безбашенные) оверклокеры затем переносят полученные данные в видеоБИОС. Но я не советую вам следовать их примеру: это рискованно, во-первых, потерей гарантии, а во-вторых, если переразогнанная карта вдруг откажется стартовать, чтобы вернуть изначальные параметры видеоБИОС, придется его выпаивать и перепрошивать на программаторе.
Разгон видеокарт представляет собой насильственное повышение тактовой частоты ГП (ядра, шейдерного блока) и видеопамяти относительно их исходного уровня.
Утилит для разгона достаточно много. Для NVIDIA это:
- NVIDIA System Tools (ранее называлась nTune).
- NVIDIAInspector.
- NvClock (только для Linux и FreeBSD).
- EVGA Precision X.
- AMD GPU Clock Tool.
- MSI Afterburner.
- ATITool (поддерживает в основном ГП, выпущенные до 2007 года).
- ATITrayTools (тоже поддерживает в основном старые карты).
Кроме них существуют и другие утилиты от производителей видеокарт и сторонних разработчиков, поддерживающие видеочипы разных типов. К последним относятся известная и несколько устаревшая RivaTuner и PowerStrip.
Для разгона карточки GeForce GTX 650 я воспользуюсь утилитой EVGA Precision X, созданной компанией EVGA на основе технологий RivaTuner. Она содержит массу опций для тонкой настройки карт NVIDIA, но мне потребуется лишь часть из того, что мы видим на главном экране.
Итак, в центре показаны текущие (исходные) параметры карточки:
- GPUClock – тактовая частота графического процессора.
- GPUTemp – соответственно, температура ГП.
- Voltage – напряжение питания ядра ГП.
Эти же данные отражены на шкале.
Ниже находятся ползунки:
- PowerTarget – предел энергопотребления графического процессора (можно установить 100% и ниже). Оптимальное значение – максимум.
- GPUTempTarget – верхний порог температуры GPU – задаем в пределах 90-105 градусов.
- GPUClockOffset – смещение частоты ядра ГП относительно базовой.
- MemClockOffset – смещение частоты памяти относительно базовой.
Слева находится ползунок управления скоростью вентиляторов системы охлаждения GPU – Fan Speed. Справа – ползунок регулировки напряжения питания GPU – Voltage.
Я начну с того, что увеличу на 50% скорость вращения вентиляторов – передвину вверх слайдер «Fan Speed» и нажму «Apply». Это улучшит охлаждение ГП.
Следом небольшими шагами – по 10-15% от базового уровня, я подниму частоты ядра GPU (кстати, вместе с ним ускоряется шейдерный блок) и памяти. Это делается перемещением ползунков в правую сторону или вводом значений с клавиатуры. Снова нажму «Apply» и проконтролирую изменение температуры.
Далее я слегка увеличу напряжение питания GPU, выбрав возле ползунка «Voltage» опцию «Overvoltage» и переместив его вверх. Шаг прироста в моем примере составил 25 mV. Снова сохраню настройку нажатием «Apply» и запущу тест стабильности.
Когда результат разгона меня удовлетворит, я сохраню полученные настройки в профиль, щелкнув по кнопке с цифрой внизу окна. Всего в EVGA Precision X можно создать 10 таких профилей, например, для каждой игры.
Чтобы сбросить настройки на умолчания, достаточно нажать кнопку «Default», а если программа перестала отвечать – просто закрыть ее или перезагрузить компьютер.
Разгон видеокарты с помощью EVGA Precision X и других подобных ей утилит непостоянный. Он включается только тогда, когда программа запущена и в нее загружен один из профилей. Чтобы графика работала на повышенных частотах по умолчанию, настройки, как я говорил, переносят в BIOS карточки, но мы так делать не будем. Ибо повышения FPS можно добиться и без риска испортить дорогостоящее железо.
Автор еще рекомендует:
Как настроить бесплатные каналы на Smart TV
Очистка памяти на Android: проверенные способы
Калибровка аккумулятора ноутбука
Что такое UEFI и чем он лучше BIOS?
Как делать бекапы Windows 10 на автомате и зачем это нужно?
Как ускорить загрузку Windows 10
Как обойти WattMan
Работа с WattMan мертва проста. Откройте приложение Radeon Settings от AMD и перейдите на вкладку Gaming , затем Глобальные настройки и, наконец, вкладку Global WattMan .
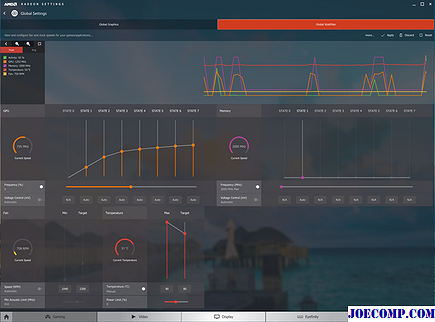
Нажмите на любое изображение в этой статье, чтобы увеличить его.
Самая поразительная особенность WattMan связана с графикой в реальном времени, получившей название «Гистограмма», которая отображает ваш RX 480, текущую тактовую частоту ядра, частоту памяти, температуру и скорость вентилятора
Другими словами, каждое важное измерение, которое вам нужно контролировать при разгоне вашей видеокарты

Лучше всего, если вы увидите что-то странное на графике, например, когда большая часовая скорость падает, наведите указатель мыши на эту проблему, статистика за этот конкретный момент времени. Если вы пытаетесь устранить проблему с охлаждением или производительностью, графическая функция WattMan — это находка.
Вдумчивым поворотным элементом этой функции отслеживания производительности является возможность использовать ее глобально или только с конкретными приложениями. Параметры профиля AMD для каждого приложения позволяют использовать WattMan для повышения производительности, в то время как конкретная игра работает до 20 минут за раз. Выберите игру, которую вы хотите профилировать, включите опцию «Гистограмма», и WattMan начнет запись при запуске игры.

Гистограмма, отслеживающая поведение Radeon RX 480 в Far Cry Primal Параметры профиля WattMan.
Этот профилирование, специфичное для приложения, прекрасно сочетается с остальными возможностями разгона WattMan, которые также могут применяться для каждой игры. С инструментами Profile WattMan, расположенными в определенных настройках каждой игры в Radeon Crimson, вы можете разгонять свой RX 480 в играх, которым требуется больше лошадиных сил, и снизить целевую температуру в менее напряженных играх.
модификация микрокода видеокарт поколения Maxwell — i2HARD
Статьи • 8 Марта 2021 • Олег
Видеокарты поколения Maxwell заканчивают свою эпоху, уступив право правления улучшенной архитектуре Pascal. Но от этого GM20x не перестали быть интересными в плане своего скрытого потенциала, выражаемого в МГц. Мы помним, что внедрение технологии Boost 2.0 вставило многим палки в колеса при разгоне видеокарт с помощью утилит (MSI Afterburner, EVGA Precision, Palit ThunderMaster и других), и смещение частоты приводило к тому, что вместе с частотой BOOST менялись базовая и промежуточные частоты, и рано или поздно это приводило к нестабильности при смене нагрузки на видеокарту. Как следствие — многие снижали разгон, а для дальнейшего разгона приходилось или использовать метод редактирования микрокода под название «отключения BOOST» (на самом деле сама технология Boost 2.0 никуда не исчезала, просто видеокарта работала на повышенных частотах даже при небольших нагрузках), или использовать сторонние программы для фиксации максимальных частот (например — Nvidia PowerMizer Manager). Минусы заключаются в повышенных частотах и напряжении в режиме простоя и небольшой нагрузке, как итог — излишние нагрев и потребление. В данном случае в роли ограничителей выступают возможности Maxwell II BIOS Tweaker и драйверная часть видеокарт. Но что, если заглянуть в тонкий мир микрокода с помощью HEX-редактора и посмотреть, что же даст нам такой подход.
Подготовка к редактированию микрокода видеокарты
Для начала необходимо прошить крайнюю версию BIOS (без модификаций) для вашей видеокарты. Найти её можно как на сайте производителя, так и на сторонних сайтах, например — TechPowerUp. Для того, чтобы прошить BIOS, можно воспользоваться программой NVFlash. Рекомендую сразу скачать версию с обходом проверки сертификатов, так как именно она нам пригодится далее. Для прошивки создаем в корне диска C папку с название nvflash и в нее распаковываем содержимое скачанного ранее архива. так же в корень папки добавляем файл с микрокодом, который мы собираемся «прожечь». Затем запускаем командную строку от имени администратора и вводим следующие команды по очереди:
- cd c:\nvflash
- nvflash -6 namebios.rom
где namebios — название файла BIOS.
Я для разгона использую в основном MSI Afterburner, поэтому в данном материале будет фигурировать именно она. Скачиваем крайнюю версию и устанавливаем её. Так же скачиваем программу GPU-Z и производим установку.
Дальнейший этап — определение значения максимальной частоты и рабочего напряжения при полной нагрузке на видеокарту без использования разгона. Это удобнее делать с помощью встроенного в GPU-Z рендера и мониторинга сенсоров
На данном примере частота в режиме Boost 2.0 составляет 1455.5 МГц при напряжении 1.199 В, вторая видеокарта (BIOS которой будет рассматриваться ниже) работала на частоте 1367 МГц при 1.193 В. Запоминаем данные параметры, они нам еще пригодятся.
Теперь же открываем версию BIOS, которую мы загрузили в нашу видеокарту, с помощью Maxwell II BIOS Tweaker. Параллельно р
i2hard.ru
Выполнение разгона с помощью драйвера AMD
Шаг 1
Перед началом разгона устанавливаются последние обновленные версии рабочих драйверов используемой видеокарты и запуск тестирования драйверов стабильности системы. При нормальной работе система перезагружается, открывается панель, позволяющая управлять графической рабочей картой, Выполняется переход в раздел выполнения разгона и подходящей настройки необходимой частоты. Такие разделы являются встроенными в рабочие драйвера от AMD
Обратите внимание: начало разгона выполняется с минимальных значений, к примеру, с +10 MHz. При этом необходимо отслеживание температурных изменений. При достижении критических значений разгон должен быть прекращен во избежание сжигания кристалла рабочего процессора
При достижении критических значений разгон должен быть прекращен во избежание сжигания кристалла рабочего процессора.
Шаг 2.
Использование ползунка, необходимого для настройки необходимой частоты рабочего ядра, медленно повышает его частоту, например, с шагом 10 МГц до наступления нестабильности системы. При появлении серьезных сбоев или различных аномалий ползунок будет возвращен на 10 МГц назад с прекращением разгона. Затем еще раз запускается выполнение тестирования стабильности.
Шаг 3.
После нахождения оптимальной частоты ядра выполняется сброс ее значения и начало разгона той частоты, которая отвечает за память. Необходимо использование той же самой процедуры повышения частоты памяти по аналогии с предыдущим выполненным пунктом. Пользователь должен помнить, что после повышения выполняется тестирование стабильности.
Шаг 4.
Одновременно поднимаются два показателя с выбором характеристик устойчивой стабильности работающей системы.
Прошивка видеокарт AMD
Прежде чем разгонять карты от Radeon — их требуется прошить. Порядок действий по прошивке выглядит так:
- Запускаем майнер в стоковом значении — чтобы понять эффективность разгона.
- Запускаем ATIWinflash от имени Администратора.
- Сохраняем БИОС карты (в формате .rom). Учтите: приложение видит только 3 карты одновременно.
- Делаем копии сохраненных файлов. Это необходимо, чтобы у вас были стандартные настройки, к которым можно вернуться, если процесс пойдет не так.
- Запускаем Polaris Bios Editor.
- Открываем .rom-файл карты, которую будете прошивать.
- Меняем показатели Timing Strap (копируем значения VALUE 1500 и вставляем его в VALUE 1625, 1750, 2000), или принимаем значения, предложенные программой.
- Сохраняем изменения.
- В ATIWinflash жмем Load Image, выбираем файл, который изменяли, выбираем нужную карту и жмем Program.
После прошивки может появиться «ошибка 43». В этом случае нужно скачать и поставить патч Atikmdag — он должен устранить проблему. Если патч не помог, нужно вернуться к исходным настройкам, загрузив сохраненный файл (пункт 3 списка выше).
Все — после этого карта прошита. Эта процедура необходима для того, чтобы нормально разгонять карту. Способов перепрошивки существует несколько, отличаются они в основном только используемыми программами. Мы рассмотрели одну из схем.