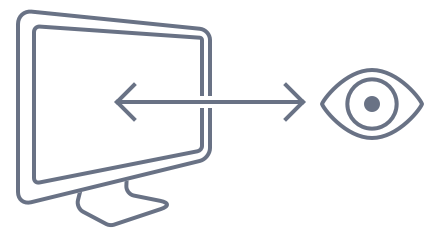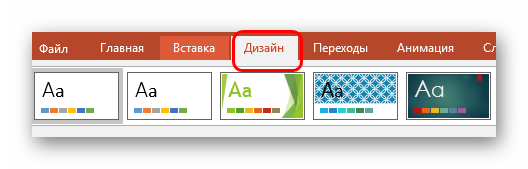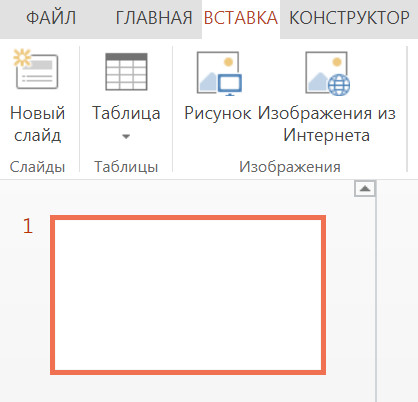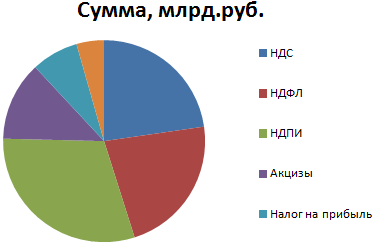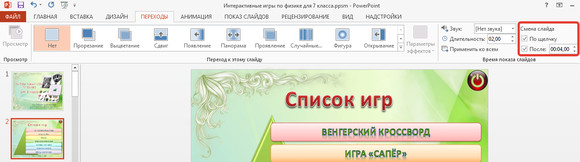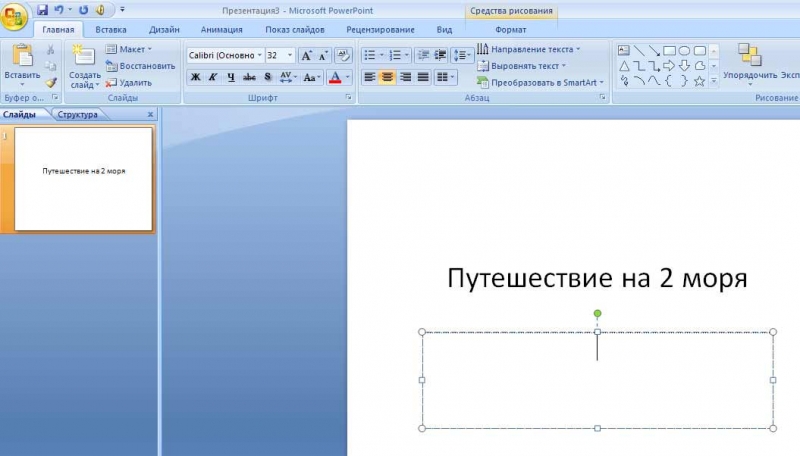Редактирование размеров слайда в powerpoint
Содержание:
- Как создать запись экрана в PowerPoint
- Настройка компоновки и шаблоны
- Уменьшение размера файла PowerPoint с помощью сжатия изображений
- Общие размеры презентаций PowerPoint
- Как изменить размер слайдов презентаций PowerPoint
- Процесс создания слайда
- Шаг 1. Изменение настройки разрешения экспорта
- Как слайд PowerPoint без полей
- PSP Video Converter
- Редактирование размеров слайда в PowerPoint
- Притворяйся, пока это не станет правдой
Как создать запись экрана в PowerPoint
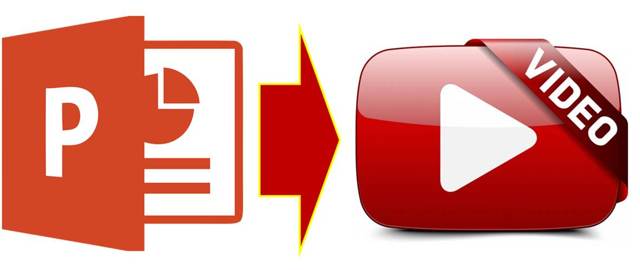
Имеются десятки приложений так называемого скринкастинга (видеозахвата) экрана. Этот инструмент очень часто используется в образовательных целях. Вместо десятков слов порой достаточно продемонстрировать небольшой видеоролик по принципу «делай, как я». Совсем недавно я обнаружил, что один из самых простых способов создать собственные видеоуроки. Этот инструмент можно найти в программе, которой многие из нас пользуются десятилетиями. Это обычный PowerPoint.
В PowerPoint-2013 и последующих версиях встроен инструмент записи экрана. Этот инструмент захватит все, что вы покажете на экране, и запишет ваши аудиокомментарии. Вы можете указать избранную область экрана, которую хотите записать.
Итак, что необходимо сделать для записи экрана в PowerPoint:
1. Создайте новую презентацию PowerPoint или откройте существующую.
2. Создайте пустой слайд, затем выберите «запись экрана» из меню «Вставить».
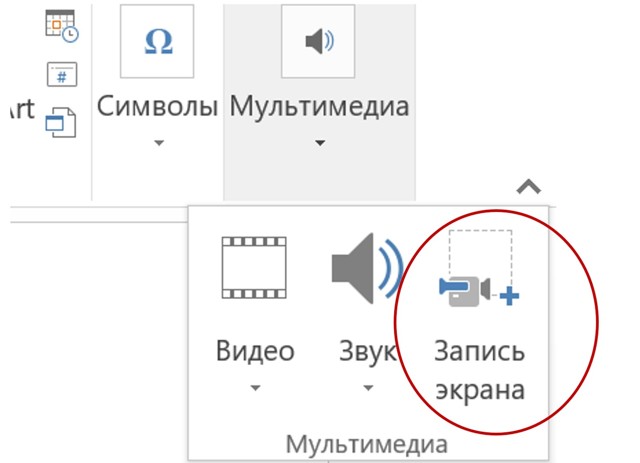
3. Перетащите инструмент «выбрать область», чтобы выбрать объем пространства на экране, который вы хотите записать. Если вы хотите записать весь экран, просто перетащите «область выбора» на край экрана. (Инструмент «Область выбора» запускается автоматически, когда вы выбираете «запись экрана».
4. Убедитесь, что вы включили функцию аудиозаписи, а микрофон вашего компьютера работает.
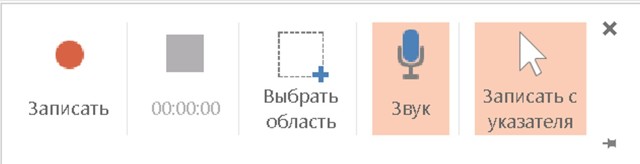
5. Нажмите кнопку записи. Все действия на вашем экране будут записаны, включая переходы между слайдами.
6. Когда вы прекратите запись, видео будет интегрировано в презентацию PowerPoint.
Данное видео может быть воспроизведено в PowerPoint не ниже версии 2010 года. Но вы можете сохранить данную запись отдельным видеофайлом. Для этого необходимо щёлкнуть правой кнопкой по видеофайлу и выбрать команду «Сохранить мультимедиа как…».
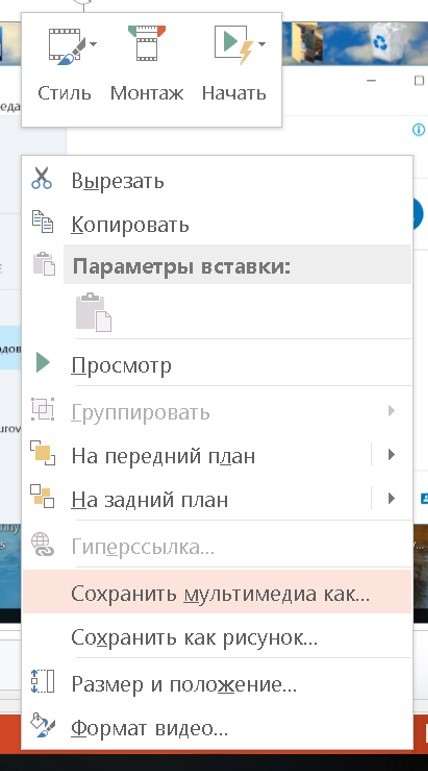
Ваш видеоролик сохранится в формате MP4, который можно будет воспроизвести обычным видеоплеером.
В очередной раз делаю вывод, что PowerPoint-2013 вооружён рядом революционных инструментов, что значительно выделяет его от предыдущих версий данного приложения.
Настройка компоновки и шаблоны
Второе, что имеет критически важное значение для слайда – это его содержимое. Пользователь может свободно настроить широкий ряд параметров, касающихся распределения областей для внесения той или иной информации
- Для этой цели служат макеты. Чтобы применить один из них к слайду, нужно нажать правой кнопкой мыши на слайде в списке слева и выбрать во всплывающем меню вариант «Макет».
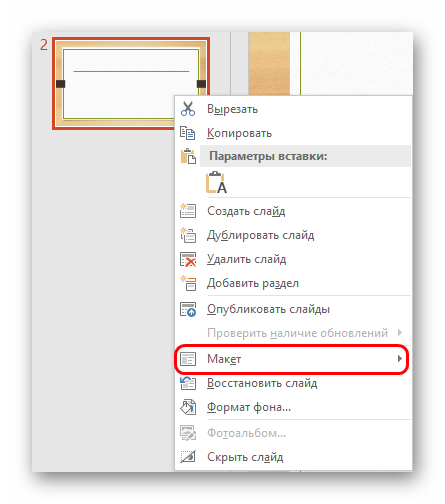
Появится отдельный раздел, где будут представлены все имеющиеся варианты. Разработчиками программы предусмотрены шаблоны практически на любой случай.
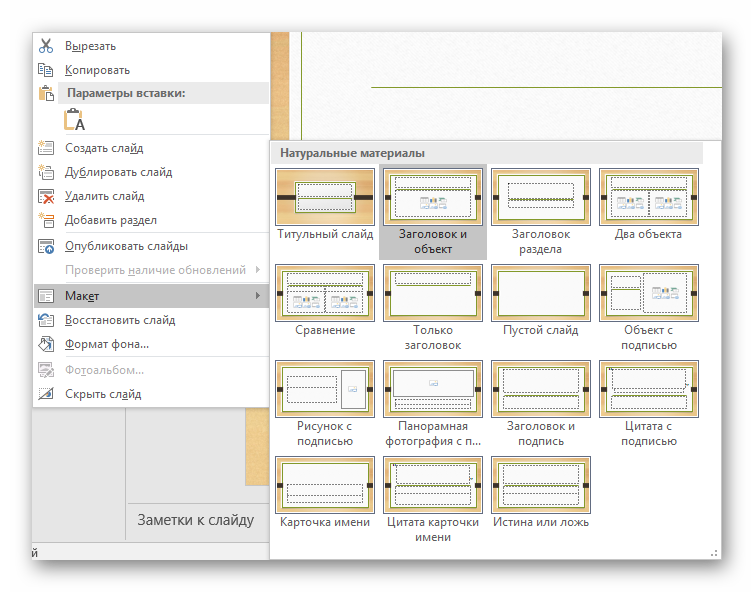
При нажатии на понравившийся вариант выбранный макет автоматически применится для конкретного слайда.
Стоит отметить, что все новые страницы, которые будут создаваться после него, также будут использовать данный вид компоновки информации.
Однако не всегда имеющиеся стандартные шаблоны могут удовлетворить потребностям пользователя. Так что может понадобиться сделать собственный вариант со всеми нужными вариантами.
- Для этого нужно войти во вкладку «Вид».
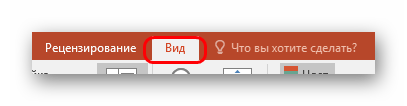
Здесь нас интересует кнопка «Образец слайдов».
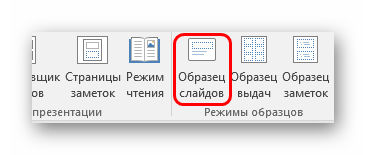
После ее нажатия программа перейдет в специальный режим для работы с шаблонами. Здесь можно как создать свой собственный, используя кнопку «Вставить макет»…
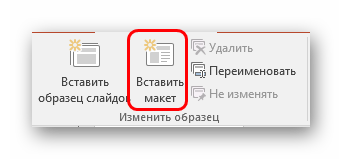
… так и отредактировать какой-либо из имеющихся, выбрав из бокового списка.
Здесь пользователь может произвести абсолютно любые установки для типа слайдов, который впоследствии будет широко применяться в презентации. Базовые инструменты во вкладке «Образец слайдов» позволяют добавлять новые области для содержимого и заголовки, настраивать визуальный стиль, изменять размер. Все это дает возможность создать действительно неповторимый шаблон для слайда.
Остальные вкладки («Главная», «Вставка», «Анимация» и др.) позволяют точно так же настраивать слайд, как и в основной презентации, например, можно установить шрифты и цвет для текста.
После окончания подготовки своего шаблона следует дать ему уникальное имя, чтобы отличать среди других. Это делается с помощью кнопки «Переименовать».
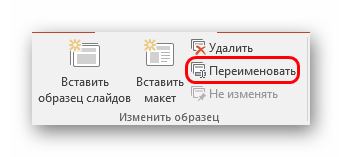
Остается лишь выйти из режима работы с шаблонами, нажав на кнопку «Закрыть режим образца».
Теперь вышеописанным методом можно применить свой макет для любого слайда и пользоваться дальше.
Уменьшение размера файла PowerPoint с помощью сжатия изображений
Мы уже кратко описали эту операцию в начале статьи, теперь разберем подробнее. Для сжатия выбранных или всех изображений в презентации выберите изображение и на вкладке «Формат рисунка» кликните на кнопку «Сжать рисунки».
В появившемся диалоге можно выбрать разрешение в зависимости от ваших целей
Обратите внимание, что если вы выберете разрешение 220 точек на дюйм и более, то размер файла может и не уменьшится, а даже увеличится
Разрешения в 150 точек на дюйм будет вполне достаточно для печати на обычном офисном принтере, и это позволит существенно уменьшить размер файла презентации.
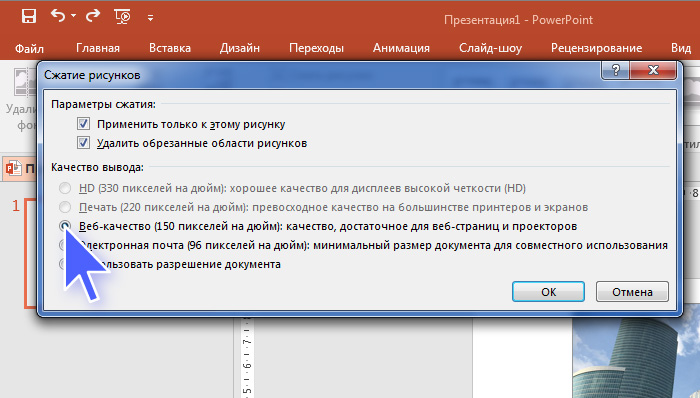
Диалог сжатия изображений в PowerPoint 2018
Обратите внимание, что если вы обрезали фотографии внутри PowerPoint и не хотите, чтобы в файле презентации сохранялись обрезанные участки изображений, то нужно поставить галочку «Удалить обрезанные области рисунков»
Сжатие медиафайлов в презентации
Этот метод тоже очень простой. Если у вас в презентации встроено видео, в PowerPoint, начиная с версии 2018, встроена функция, позволяющая сжать его. Учтите, что если в вашем видеофайле встроен дополнительные аудиодорожки или субтитры, то они будут удалены после сжатия.
На вкладке «Файл» кликните пункт «Сведения», а далее в разделе «Размер файлов мультимедиа и производительность» кликните кнопку «Сжать медиа».
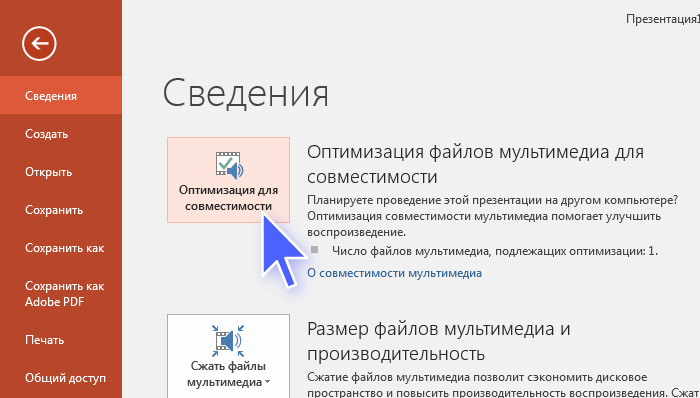
PowerPoint 2018 позволяет сжимать и видео-файлы
Программа предложит вам конвертировать файлы, чтобы они могли быть сжаты. Далее вам нужно будет выбрать уровень качества видео. Исходя из нашего опыта, не стоит выбирать вариант «Для Интернет», обычно этот уровень сжатия сильно снижает качество видео.
Как и в случае с обрезкой изображений, программа удалит лишние, обрезанные фрагменты видео во время сжатия. Это очень удобно, если под рукой нет видео-редактора.
Сжатие изображений во время сохранения файла
В PowerPoint предусмотрена возможность сжать файл в момент сохранения. Для ее активации начните сохранять файл и в выпадающем меню Сервис выберете пункт параметры сохранения.

Здесь в разделе Дополнительно есть блок настроек Размер и качество изображений. Выберете необходимое разрешение — чем оно меньше, тем меньше будет размер файла.

Общие размеры презентаций PowerPoint
Чтобы изменить размер презентации PowerPoint, нажмите раскрывающийся список в разделе Размер слайдов. Выбранная вами настройка должна основываться на экране, на котором она будет отображаться.
В этом выпадающем меню есть несколько вариантов. Наиболее распространенными вариантами, которые я использую, являются Экран (4:3), Экран (16:9) и Экран (16:10). Я часто использую эти настройки, потому что они наиболее подходят для распространенных устройств показа презентаций PowerPoint.
Конкретная настройка зависит от устройства, которое вы будете использовать. Вот Эмпирическая закономерность, для выбора чего-то одного:
- Ноутбуки: большинство экранов ноутбуков имеют соотношение сторон 16:9, причем заметным исключением является соотношение сторон MacBook 16:10.
- Проекторы: многие проекторы имеют соотношение сторон 4:3, в то время как другие другие созданы для имитации таких широкоэкранных (16:9) мониторов ноутбуков.
- Широкоформатные экраны: во многих современных конференц-залах есть большие ЖК-экраны, поскольку стоимость на телевизоры уменьшилась, вытеснив проекторы. У них, как правило, соотношение сторон 16:9.
Выбранный вариант размера слайдов будет основан на экране, который вы используете.
Конечно, это не единственные варианты. Вы также можете легко выбрать соотношение сторон, которое совпадает с печатным документом, таким как Лист Letter или Ledger. Ключевым моментом является выбор размера, который подойдёт вашей аудитории.
После выбора размера нажмите OK в этом меню. PowerPoint отобразит новое меню, в котором вы можете выбрать способ изменения размера слайда. Давайте подробнее рассмотрим, какой вариант вам подходит.
Настройки слайдов PowerPoint: Развернуть в сравнении с Подбор размера
Когда мы меняем размеры слайдов, PowerPoint предоставляет нам две уникальные опции для изменения размера слайда. У нас уже есть контент на слайде, поэтому будет не лишним подумать о том, как выполнить изменение слайда.
В меню отображаются два варианта: Развернуть и Подбор размера. Вам нужно выбрать один из этих вариантов, чтобы изменить размер презентации.
Что использовать при изменении размеров слайдов PowerPoint — Развернуть или Подбор размера?
Вариант Развернуть увеличит масштаб слайда, чтобы содержимое заполнило слайд. Недостатком такого подхода является то, что некоторое содержимое может быть обрезано, если есть элементы на краю слайдов.
Подбор размера гарантирует, что всё остается на слайде, но могут появиться горизонтальные полосы выше и ниже вашего содержимого.
При изменении размера слайдов PowerPoint, убедитесь, что вы внимательно ознакомились с презентацией и убедились, что контент не изменен таким образом, который изменяет исходное предназначение. Обычно я выбираю Развернуть, но может потребоваться некоторая переработка слайдов для более точного соответствия.
В каких случаях использовать особые размеры
Окно Размер слайда позволяет изменять размер презентации практически под любую ситуацию.
Представьте такую ситуацию, что ваша презентация будет рассмотрена на устройстве с портретной ориентацией. Портретная ориентация подразумевает, что экран больше в высоту, чем в ширину. Возможно, тот кто смотрит, просматривает его на планшете в портретном режиме или на мониторе, который поворачивается в портретный режим.
Чтобы изменить ориентацию презентации PowerPoint на портретную, измените параметр Слайды на Книжная, как показано выше.
Вы можете не часто использовать эти параметры, но помните, что они существуют. PowerPoint действительно располагает такой функцией.
Как изменить размер слайдов презентаций PowerPoint
Обратили внимание на то, что листы презентаций в PowerPoint из MS Office 2013 стали как будто шире, по сравнению с предыдущими версиями программы? Дело в том, что PowerPoint 2013 по умолчанию имеет соотношение пропорций экрана 16:9 – рассчитанное на современные широкоформатные мониторы. Однако, что если окажется, что показ вашего слайд шоу будет организован на старом оборудовании, со «старым» форматом вывода, имеющим отношение сторон 4:3?

К счастью, вы в любой момент можете все настроить под текущий момент – главное, знать, как это сделать.
Меняем экранный формат и размер слайдов презентации PowerPoint
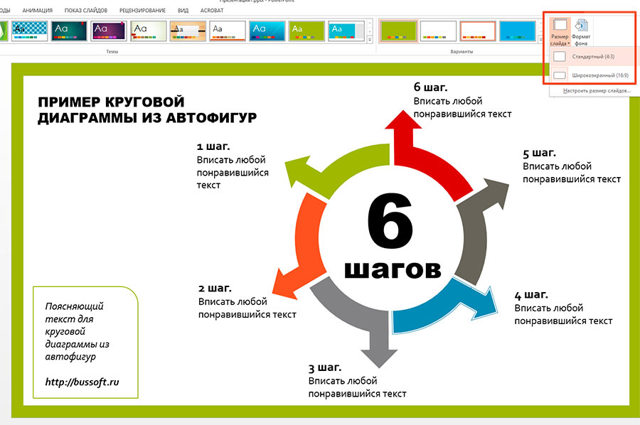
У меня открыта страница презентации с необычной диаграммой, которую мы создали в одном из прошлых уроков. Сделанная в PowerPoint 2013, по умолчанию она имеет формат 4:3. Перейдем на вкладку «Дизайн» и в группе «настроить» обнаружим инструмент «Размер слайда». Попробуем изменить формат экрана?
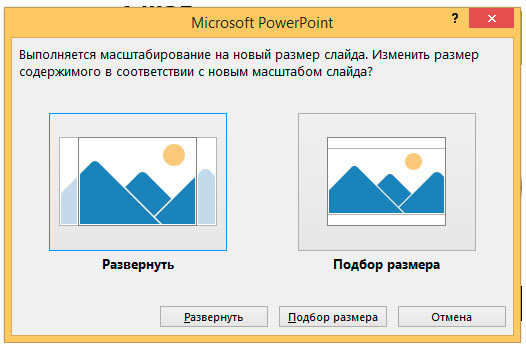
При выборе нового формата выйдет окно с вариантами «развернуть» и «подбор размера». Первый вариант нам не очень интересен – он просто физически перекадрирует слайд на формат 4:3, а то, что не влезет, просто останется за кадром, в прямом смысле.
- Впрочем, для тестирования вашего слайд-шоу, того, как оно будет выглядеть в разном формате «Развернуть» это очень удобная настройка, так что отбрасывать её нельзя.
- Если же мы воспользуемся вариантом «подбор размера», содержимое слайда будет автоматически изменено в размерах и вписано в новый формат.
Впрочем, как и в первом варианте, вид слайда теперь далек от идеала. Исправить это довольно легко – нужно просто выделить все элементы слайда и увеличить из размер, потянув за любую из угловых управляющих точек. Не забудьте при этом объединить элементы слайда (CTR+G).

Презентация в книжной ориентации
А если нужно отобразить вашу презентацию не в традиционной, «альбомной» ориентации, когда слайды размещаются горизонтально, а поставить её вертикально, то есть поменять ориентацию на «книжную»?
Воспользуйтесь тем же инструментом «Размер слайда», но не применяйте стандартные размеры, а выберите пункт «Настроить размер слайда». В открывшемся окне, в блоке «ориентация», нужно просто поменять формат на «книжная» и нажать кнопку «Ок».
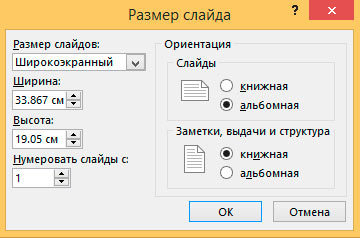
Снова вы столкнетесь с уже знакомым диалоговым окном «Размер слайда». По старой памяти выбираем «подбор размера» и подстраиваем расположение элементов в соответствии с изменениями.
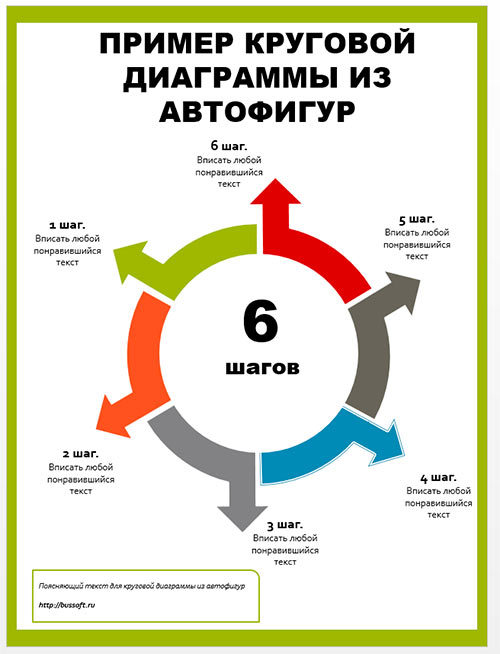
Процесс создания слайда
В процессе создания слайда можно выбрать его формат и фон, наполнить информацией, а затем сохранить в виде графического файла, если требуется.
Настройка дизайна слайда
Для начала необходимо определиться с пропорциями слайда и его оформлением. Данное решение, несомненно, зависит от типа презентуемой информации и места ее показа. Соответственно, для широкоформатных мониторов и проекторов стоит использовать соотношение 16:9, а для простых — 4:3.
- Изменить размер слайда в PowerPoint можно уже после создания нового документа. Для этого перейдите на вкладку «Конструктор», далее «Настроить» — «Размер слайда». Если вам требуется какой-то другой формат, кликните «Настроить размер слайдов…» и выберите нужный размер и ориентацию.

Далее необходимо определиться с дизайном. Благо, в программе есть множество шаблонов. Чтобы применить один из них, на той же вкладке «Конструктор» щелкните на понравившуюся тему. Также стоит учитывать, что многие темы имеют дополнительные варианты, которые можно посмотреть и применить нажав на соответствующую кнопку.

Вполне может быть и такая ситуация, что вы не увидите нужной готовой темы. В таком случае можно сделать собственную картинку фоном слайда. Для этого нажмите последовательно «Настроить» — «Формат фона».
Далее выберите пункт «Рисунок или текстура» и нажмите на кнопку «Файл», после чего просто выберите нужное изображение на компьютере. Стоит отметить, что здесь же можно настроить прозрачность фона и применить его ко всем слайдам.

Наполнение слайда информацией
Следующий этап — добавление материала на слайд. Рассмотрим 3 варианта: фото, медиа и текст.
-
Для добавление изображения перейдите на вкладку «Вставка», затем нажмите на «Изображения» и выберите нужный тип: «Рисунки», «Изображения из Интернета», «Снимок экрана» или «Фотоальбом».
После добавления фото его можно перемещать по слайду, изменять размер и поворачивать, что делается довольно просто.

Чтобы вставить текст, используйте в том же разделе пункт «Текст» и выберите необходимый формат. В большинстве случаев вы наверняка будете пользоваться самым первым — «Надпись».
Далее все делается так же, как в обычном текстовом редакторе — выбирается шрифт, размер и т.п., то есть текст оформляется и подгоняется под требования.

В качестве медиафайлов, которые можно вставить в слайд, входят видео, звуки и запись экрана. Видео можно вставить как с компьютера, так и с интернета, а звук также можно выбрать готовый либо записать новый. Пункт «Запись экрана» говорит сам за себя. Все их можно найти, кликнув по кнопке «Мультимедиа».

Все добавленные вами объекты можно вывести на экран поочередно, используя анимацию. Для этого перейдите в соответствующий раздел. Затем нужно выделить интересующий вас объект, после чего, нажав на «Добавить анимацию», выбрать понравившийся вариант. Далее следует настроить режим появления этого объекта — по щелчку или по времени. Тут все зависит только от ваших требований. Стоит отметить, что при наличии нескольких анимированных объектов можно настроить порядок их появления. Для этого воспользуйтесь стрелками под надписью «Изменить порядок анимации».
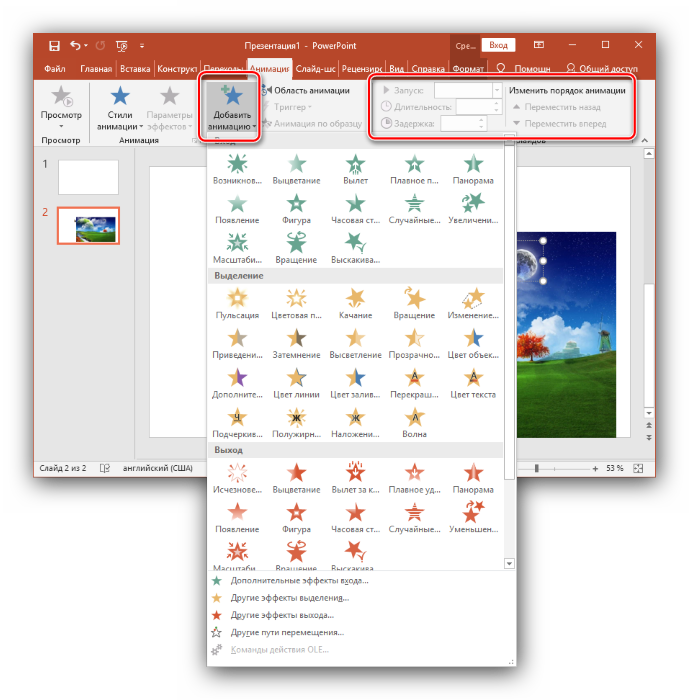
Добавление дополнительных слайдов и переходов
Рассмотрим методику добавления дополнительных слайдов и настройку переходов между ними.
- Чтобы вставить еще один слайд в презентацию, вернитесь в «Главный» раздел и выберите пункт «Создать слайд», после чего подберите нужный макет.

Чтобы настроить переходы, откройте одноимённый раздел и выберите из списка необходимую анимацию. Помимо этого следует указать длительность смены слайдов и триггер для их переключения. Это может быть смена по щелчку, что удобно, если вы собираетесь комментировать происходящее и точно не знаете, когда закончите. Также можно сделать, чтобы слайды переключались автоматически после заданного времени. Для этого просто задайте нужное время в соответствующем поле.

Сохранение слайда как графического файла
Последний пункт совсем не обязателен при создании презентации, однако может вам когда-нибудь пригодиться. Речь идет о том, как сохранить слайд как картинку. Это может понадобиться, если на компьютере, на котором вы собираетесь показывать презентацию, отсутствует PowerPoint. В этом случае припасенные картинки помогут вам не ударить в грязь лицом.
Заключение
Как видите, создавать слайды и делать переходы между ними довольно просто. Нужно лишь последовательно выполнить все перечисленные выше действия. Со временем вы сами найдете способы сделать презентацию красивее и качественнее.
Опишите, что у вас не получилось.
Наши специалисты постараются ответить максимально быстро.
Шаг 1. Изменение настройки разрешения экспорта
Важно!
Точно следуйте всем указаниям из этого раздела. Внесение неправильных изменений в реестр может привести к возникновению серьезных проблем. Прежде чем приступить к изменениям, создайте резервную копию реестра для восстановления на случай возникновения проблем.
По умолчанию разрешение экспорта слайда PowerPoint, которое вы хотите сохранить в виде изображения, составляет 96 точек на дюйм (dpi). Чтобы изменить разрешение экспорта, выполните указанные ниже действия:
-
Закройте все программы Windows.
-
Щелкните правой кнопкой мыши кнопку Пуск и выберите Выполнить. (Если используется Windows 7, нажмите кнопку Пуск и выберите пункт Выполнить.)
-
В поле Открыть введите команду regedit и нажмите кнопку ОК.
-
Найдите один из перечисленных ниже подразделов реестра, соответствующий установленной версии PowerPoint:
PowerPoint 2016, 2019, PowerPoint для Office 365
HKEY_CURRENT_USER\Software\Microsoft\Office\16.0\PowerPoint\Options
PowerPoint 2013
HKEY_CURRENT_USER\Software\Microsoft\Office\15.0\PowerPoint\Options
PowerPoint 2010
HKEY_CURRENT_USER\Software\Microsoft\Office\14.0\PowerPoint\Options
PowerPoint 2007
HKEY_CURRENT_USER\Software\Microsoft\Office\12.0\PowerPoint\Options
PowerPoint 2003
HKEY_CURRENT_USER\Software\Microsoft\Office\11.0\PowerPoint\Options
-
Нажмите подраздел Параметры, выберите пункт Создать в меню Изменить, а затем нажмите Параметр DWORD (32 бита).
-
Введите ExportBitmapResolution и нажмите клавишу ВВОД.
-
Убедитесь, что выбран параметр ExportBitmapResolution, а затем выберите пункт Изменить в меню Редактировать.
-
В диалоговом окне Изменить значение DWORD выберите Десятичное число.
-
В окне Значение введите значение разрешения 300. В противном случае используйте параметры, указанные в следующей таблице.
Десятичная величина Полноэкранные пиксели (горизонтальные и вертикальные) Широкоэкранные пиксели (горизонтальные и вертикальные) Точки на дюйм (горизонтальные и вертикальные) 50 500 × 375 667 × 375 50 точек на дюйм 96 (по умолчанию) 960 × 720 1280 × 720 96 точек на дюйм 100 1000 × 750 1333 × 750 100 точек на дюйм 150 1500 × 1125 2000 × 1125 150 точек на дюйм 200 2000 × 1500 2667 × 1500 200 точек на дюйм 250 2500 × 1875 3333 × 1875 250 точек на дюйм 300 3000 × 2250 4000 × 2250 300 точек на дюйм Примечание
См. Раздел для получения дополнительной информации при установке этого значения.
-
Нажмите OK.
-
В меню Файл выберите пункт Выход, чтобы закрыть менеджер реестра.
Как слайд PowerPoint без полей
Те, кто часто делает презентации в PowerPoint, могут однажды столкнуться с необходимостью слайд или слайды без полей. Вся соль заключается в том, что полностью их убрать не получится. Можно только свести белые поля в Повер Поинт к минимуму. Делается это вот как. Открываем меню «Файл» и находим там раздел «Печать».
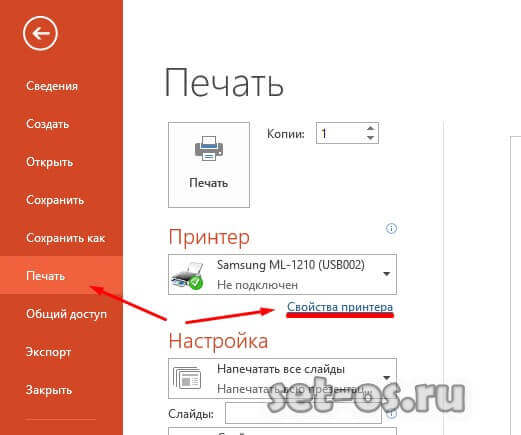
Здесь надо открыть «Свойства принтера», зайти в «Расширенные настройки» и поставить галку на пункте «Печать без полей».
Ещё один способ, который может помочь максимально убрать поля в PowerPoint такой: В главном меню программы открываем вкладку «Вид» и находим значок «Образец заметок».
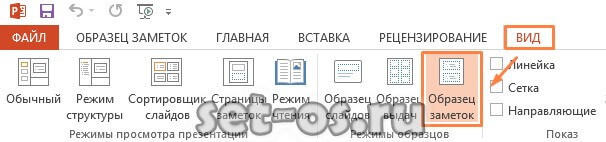
Кликаем на него. Откроется ещё одна панель инструментов:
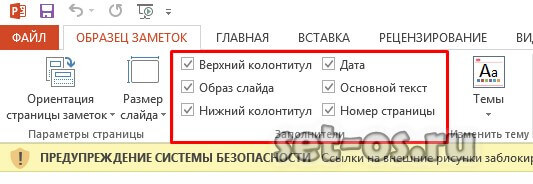
Находим раздел «Заполнители» и снимаем галки «Верхний колонтитул», «Дата», «Номер страницы». Этим Вы уберёте ненужные поля и тем самым растянете слайд по странице. Попробуйте слайды без полей м посмотрите результат. Как я уже сказал выше, в PowerPoint от них полностью избавиться не удасться, но теперь они будут в разы меньше!
Поделитесть полезным с друзьями:

Одним из важных шагов в работе с презентацией в PowerPoint является настройка формата кадров. И здесь очень много шагов, одним из которых может являться редактирование размера слайдов. К данному вопросу стоит подходить тщательно, чтобы не приобрести дополнительных проблем.
PSP Video Converter
Это приложение позволяет сделать перевод презентации в видеоролик (доступны разрешения AVI, WMV и т.д.).
Процедура проходит так:
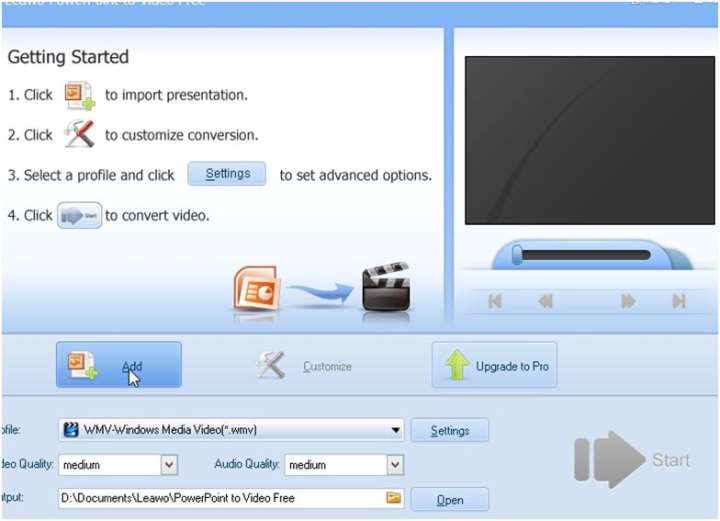
Среди списка нажимаем на тот вариант, который желаем получить при выходе. Лучше выбирать популярные разрешения вроде WMV, они без проблем запускаются видеопроигрывателями.
Эта процедура отнимет пару минут.
После окончания видео запускаем в любом проигрыватели. Например, в VLC.
У такой необычной конвертации презентаций есть свои положительные стороны. Так, вместо целого набора, пользователь получит один файл, поддерживаемого везде формата. Когда презентация сопровождается еще и звуком, то он тоже станет частью одного файла. Как известно, разрешение pptx открывается только через активированные приложения MSOffice, а они на компьютере есть не всегда, в отличие от видеоплееров. Третья причина, по которой стоит преобразовать презентацию в видео — просмотр на планшетах, смартфонах и других портативных гаджетах. Что касается отрицательных сторон, то в видео не получится использовать инструменты PowerPoint для настройки.
Редактирование размеров слайда в PowerPoint
Создавая какой-либо проект в виде презентации в PowerPoint, вы вполне можете захотеть для каких-либо целей поменять форматный вид кадров, в которую включается и моделирование габаритов (изменение размеров) слайда. Чтобы не создавать самому себе лишних проблем, стоит внимательно «обратиться» к этому вопросу, тщательно изучив все аспекты и нюансы, которые несомненно присутствуют.
В окне Размер слайда выполните одно из указанных ниже действий.
Задайте высоту и ширину, а также ориентацию слайдов.
Щелкните стрелку вниз рядом с полем Размер слайдов и выберите нужный вариант. СОВЕТЫ : Доступны два варианта соотношения сторон 16:9: Широкоэкранный и Экран (16:9). Различия между этими двумя вариантами описаны ниже.
Пункт Экран (16:9) задает размеры слайдов 25,4 см x 14,29 см.
Пункт Широкоэкранный задает размеры слайдов 38,87 см x 19,05 см.
Оба эти варианта определяют одинаковое соотношение сторон в обычном режиме, так как масштаб изменяется автоматически. В широкоэкранном режиме (38,87 см x 19,05 см) область для содержимого на слайде больше, поэтому он идеально подходит для презентаций. Другой фактор, который следует учитывать, заключается в том, что слайды в широкоэкранном режиме (38,87 см x 19,05 см) не помещаются на бумажных листах формата 21,59 x 27,94 см, если не изменить масштаб.
Необходимость изменить размер слайда в PowerPoint может возникнуть по нескольким причинам: необходимость распечатать презентацию, технические требования оборудования (например, проектора), требования подачи материалов и много другое. В этой статье я подробно расскажу, как изменить размер слайдов презентации правильно, и какие проблемы могут у вас возникнуть на каждом шаге, а также как их можно избежать.
Для начала разберемся что такое размер слайда в PowerPoint. Когда говорят «размер» обычно имеют ввиду миллиметры, сантиметры или пиксели
На самом деле более важно для подготовки презентации — это пропорции слайда в PowerPoint. Любой слайд можно растянуть или сжать, но только если сохранять при этом пропорции слайда изображение не исказится, а качество не ухудшится
Тут надо оговорится: если в своей презентации вы используете растровые изображения низкого качества (например, фотографии), то такие изображения потеряют качество при пропорциональном увеличении слайда в любом случае. Во многом поэтому все качественные шаблоны презентаций, иллюстрации, схемы, инфографика выполняются с помощью встроенных инструментов PowerPoint что исключает потерю качества при изменении размеров. Если изменить размер слайда PowerPoint это никак не повлияет на качество таких изображений.
Притворяйся, пока это не станет правдой
Стоит упомянуть, что иногда устройства лгут. Они делают вид, что их коэффициент преобразования пикселей в пункты, например, 3х, а на самом деле, он 2,61х, а сам исходник масштабируется в 3х для удобства. Так поступает, например, iPhone Plus. Он сжимает интерфейс, сделанный в 1242×2208 до разрешения экрана в 1080×1920.
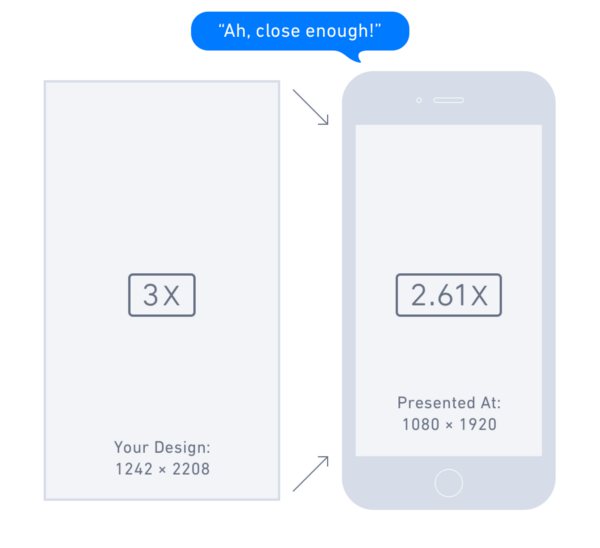
Создавайте дизайн под iPhone Plus так, как если бы он был 3x. Телефон сам отмасштабирует его в 87% Так как графика лишь немного уменьшается (87%), результат по-прежнему выглядит достойно — линия толщиной в 1px на экране почти в 3x выглядит все равно невероятно четкой. И есть шанс, что в будущем Apple представит настоящий 3x iPhone Plus, так как нужные аппаратные возможности вполне могут быть доступны для продукта, выпускаемого в таких огромных количествах.
Приемлем ли такой подход нецелочисленного масштабирования? Все проверяется на практике. Достаточно ли незаметен результат от такого масштабирования? Многие устройства на Android также прибегают к масштабированию для подгонки под более стандартный коэффициент пиксель-в-точку, но, к сожалению, некоторые из них делают это не слишком качественно.
Такое масштабирование нежелательно, так как все, что вы хотите сделать четким, станет размытым из-за интерполяции. К сожалению, по мере того, как плотность пикселей доходит до 4x и выше, размытость, вызванная нецелочисленным масштабированием, становится гораздо менее уловимой, так что я прогнозирую, что производители устройств со временем будут все больше использовать этот подход. Мы можем только надеяться на то, что недостатки в производительности их сдержат.