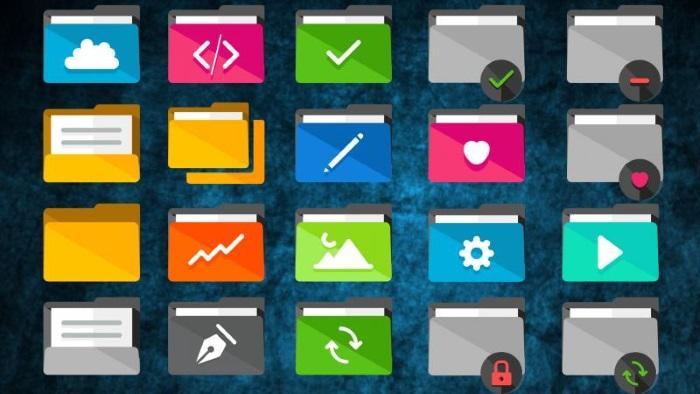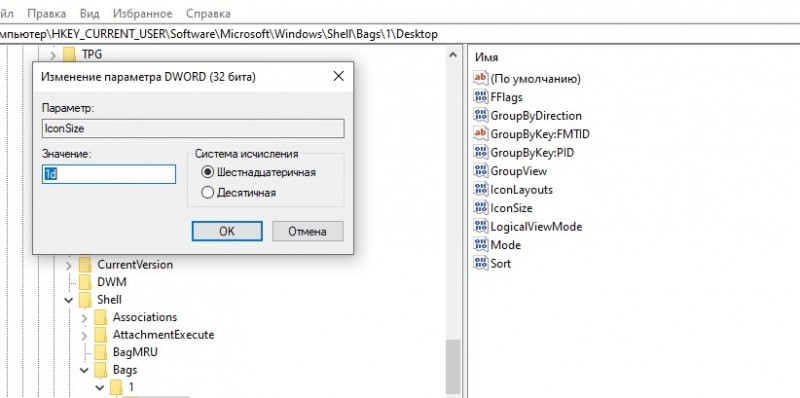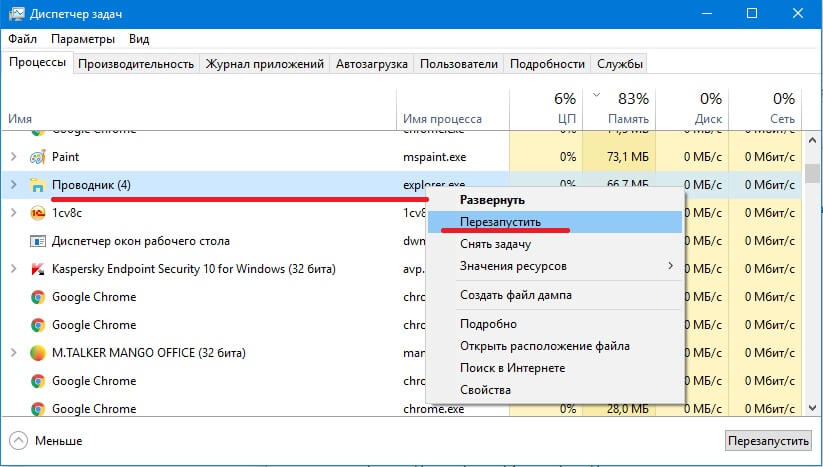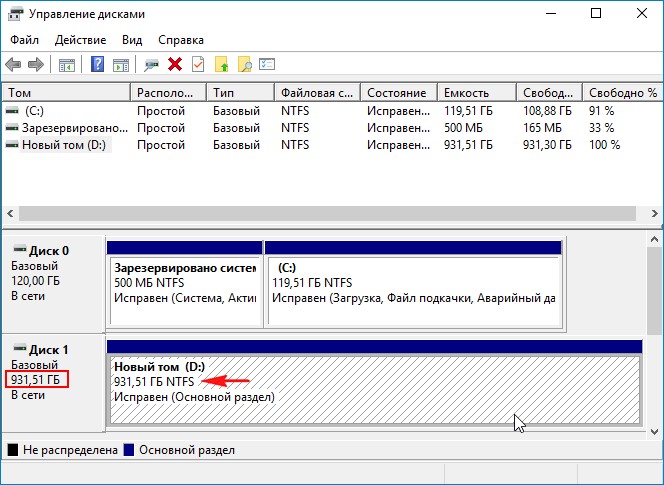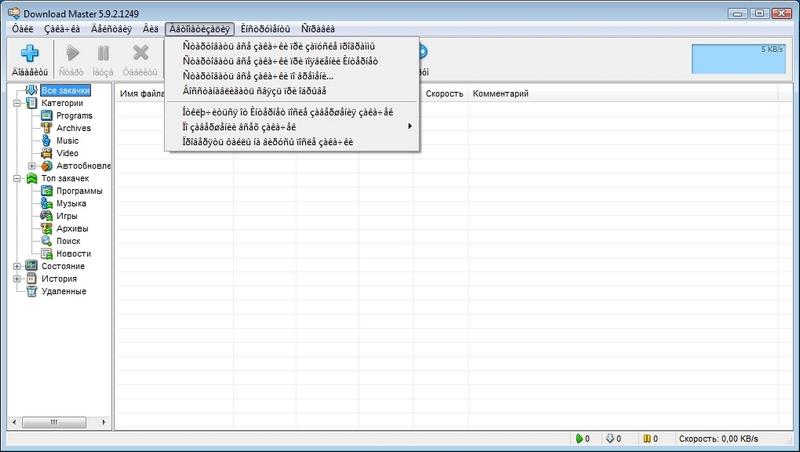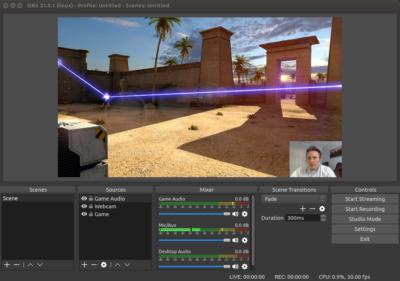Как изменить размер значков рабочего стола?
Содержание:
- Программы для изменения системных значков Windows 10
- Как увеличить значки на Андроиде с ROOT правами
- Как его создать в Windows 10?
- Как сделать иконки в графическом редакторе
- Меняем размер значков разными способами
- Полноэкранный режим
- Как изменить размер текста заголовков окон и других элементов рабочего стола и Проводника Windows 10
- Где брать значки, какие размеры, формат?
- Планшетный режим
- Как сделать значки на рабочем столе меньше
- Изменяем размер значков в настройках персонализации
- Изменение разрешения
- Что делать, если в Windows 10 нет значков рабочего стола
- Решение 1 – отключить режим планшета
- Решение 2. Отключите второй дисплей
- Решение 3. Убедитесь, что Показать значки на рабочем столе включен
- Решение 4 – Создайте новый файл на вашем рабочем столе
- Решение 5 – Сортировка иконок по имени
- Решение 6 – Отправка файлов на рабочий стол
- Решение 7. Включите значки рабочего стола в меню «Настройки».
- Решение 8 – Отключить запуск полного экрана
- Решение 9 – Восстановить кэш иконок
- Способ 3: Опция «Удобство чтения с экрана»
Программы для изменения системных значков Windows 10
В сети доступно достаточно много программ, способных изменять системные иконки Windows 10 путем редактирования файлов ресурсов.
Это не то, что я рекомендовал бы начинающему пользователю, так как потенциально способно привести к проблемам (например, при проверке целостности системных файлов, тест обнаружит, что она нарушена), но, просто для информации, продемонстрирую одну такую программу — CustomizerGod, доступную на сайте www.door2windows.com/customizergod/
Другие разделы программы позволяют изменить значки для специфичных индикаторов и панелей инструментов системы, например, ниже вы видите возможность изменения значка батареи (правда с ним не всё так просто: это не простые иконки, а графические файлы, содержащие сразу несколько индикаторов заряда).
Само использование программы для большинства элементов простое: выбрали иконку, которую нужно поменять, нажали кнопку Change, указали свой файл и применили настройки. Для того, чтобы изменения вступили в силу, потребуется перезапустить проводник: сделать это можно прямо внутри программы: нажмите по кнопке меню и в разделе «Explorer» нажмите «Restart».
В этом же меню можно очистить кэш иконок, экспортировать ресурсы выбранной вкладки для редактирования (может пригодиться, например, когда меняем значок батареи), восстановить изначальные иконки, настроить параметры подгонки размера изображений.
А вдруг и это будет интересно:
Почему бы не подписаться?
Есть ещё очень хорошая утилитка: AdSevenDriveIconChanger
Помогите мне, пожалуйста вернуть системные обычные иконки на музыкальные файлы. Теперь вместо обычной голубой нотки во всех музыкальных файлах отображается музыкальный плеер. Я перерыла весь интернет, сама всё перепробовала, но результат нулевой. ОС — Виндовс 10. Очень жду Вашей помощи.
Здравствуйте. Думаю, вот это поможет (рекомендую использовать способ с редактором реестра для нужных типов файлов) — https://remontka.pro/file-associations-windows-10/
Здоров, здоров… Может мне уже на людской «Привет» перейти.
Есть TXT. У него иконка чистого листа, это дефолт. Но я сменил запуск по умолчанию из Блокнота на Notepad++. И теперь на TXT иконка N++.
Как вернуть стандартную, не выставляя Блокнот обратно?
Хочу уточнить свои попытки…
Я не понимать. Станд. иконка стоит, но я в Проводнике вижу другую… Почему всегда всё так. Где копать.
Поискать в разделе HKCR указатели на Notepad++ и посмотреть, может он этот тип файла еще как-то где-то зарегистрировал.
Че так сложно? просто скачайте картинки в образе ISO подходящего размера и меняйте.
Источник
Как увеличить значки на Андроиде с ROOT правами
Увеличить или же уменьшить значки пользователь может несколькими способами:
- Используя рутированные права;
- Не используя права разработчика;
- При помощи лаунчеров;
- При помощи программ.
Все способы рабочие. Каждый имеет свои преимущества и недостатки. Стоит рассмотреть каждый подробно. Более подробно об увеличении иконок стоит посмотреть в этом видео
Первый способ предполагает использование рутированных прав. Он более гибок, но также сложен. Пользователь может изменить масштаб иконок так и до самого мелкого, так и до самого крупного. Для этого необходимо активировать режим разработчика, который есть на каждом телефоне системы Андроид.
Для того, чтобы активировать подобный режим, нужно:
- Зайти в настройки телефона;
- После этого находим необходимый раздел под названием «О телефоне». На некоторых устройствах раздел называется «Система»;
- Теперь в это разделе пролистываем до того момента, пока не увидим пункт «О телефоне». Этот пункт необходим, если ранее пользователь перешел в систему;
- Как только пользователь увидит список данных об устройстве, значит он перешел в правильный пункт. Кликаем 5 раз на строку под названием «Номер сборки». Если пользователь все сделает правильно, то отобразится окно под названием «Вы стали разработчиком»;
- Теперь в разделе «Система» пользователь может позволить себе большее. Кликаем на кнопку «Для разработчиков»;
- Открываются более тонкие настройки. Тапаем на пункт «Минимальная ширина» и увеличиваем масштаб до необходимого.
Этот способ подойдет не для всех пользователей, так как не все могут управляться с правами разработчика. Более подробно о том, что такое рутированные права, стоит посмотреть в этом видео
Как его создать в Windows 10?
Чтобы создать новый элемент начальной панели персонального устройства (портативного, стационарного), используют разные техники. К ним относят настройки через раздел «Параметры», дополнительное рабочее окно «Выполнить», а также сочетание горячих кнопок.
«Параметры»
Указанный блок используется для настроек разных характеристик – от визуальных особенностей ПК до внутренних оболочек операционной системы. Для удобства можно создать соответствующую иконку. Этапы действий юзера:
- выбрать пустое место на начальном мониторе, кликнуть правой кнопкой мышки;
- появится контекстное меню, где следует выбрать строку «Создать»;
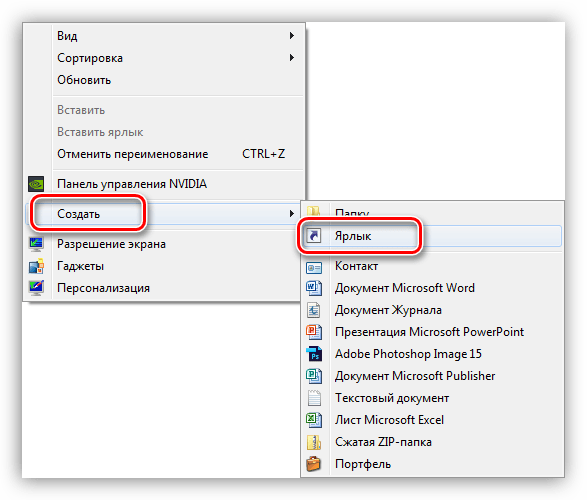
в следующем перечне возможных действий нажать на пункт «Ярлык»;
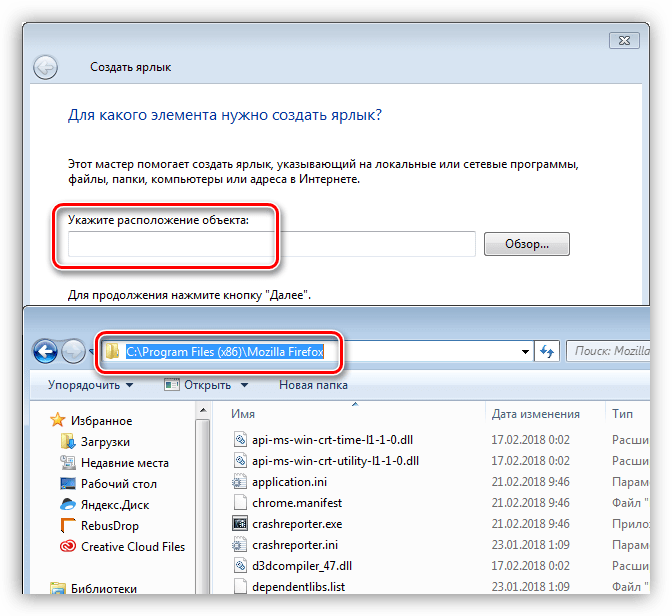
на мониторе компьютера появится окно, где следует ввести отдельную комбинацию символов: «ms-settings:main», затем подтвердить операцию.
Внимание! Для создания иконок других программ или блоков операционки используются другие запросы. Например, для отображения подраздела «Календарь» нужно внести сочетание «ms-settings:privacy-calendar»
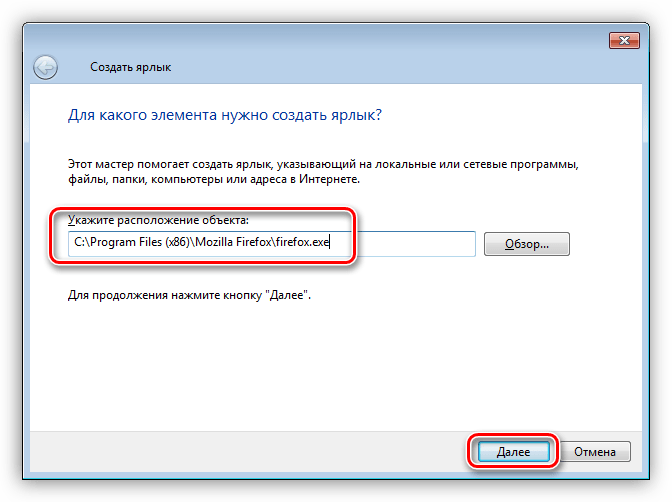
Окно «Выполнить»
Инструмент позволяет быстро осуществлять различные действия с операционной системой и установленными на ПК файлами. Например, запустить приложение, перейти к Панели управления и другие. Чтобы добавить соответствующий символ, нужно сделать следующее:
- открыть меню начальной панели;
- найти с помощью поиска или вручную нужную утилиту;
- поставить курсор на название блока;
- правой кнопкой мышки вызвать контекстную панель функций раздела «Выполнить»;
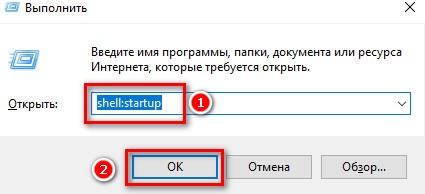
- откроется небольшое окошко с перечнем действий, которые пользователь может осуществить с выбранным элементом;
- в списке следует кликнуть по строке «Создать»;

появится подраздел, где требуется нажать вариант «Ярлык».
Внимание! На некоторых устройствах наименования действий могут отличаться. Например, в последнем пункте инструкции строка может называться «Создать ярлык на рабочем столе»
Изменения на начальной панели персонального устройства, работающего с операционкой Виндовс, отображаются сразу. Принудительная перезагрузка не нужна.
Комбинация клавиш для быстрого вызова
Многие операции на ПК можно осуществить с помощью определенных сочетаний кнопок на клавиатуре. В том числе настроить создание отдельных значков. ОС Виндовс не позволяет изменять заданные настройки в произвольном порядке. Поэтому требуется скачать и активировать сторонние сервисы.
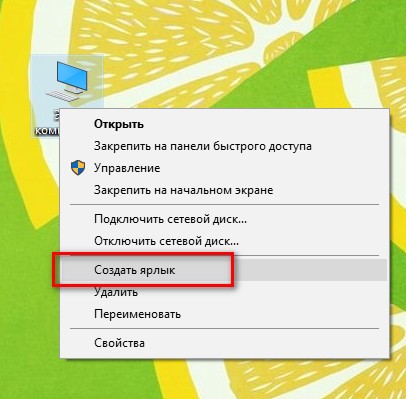
Например:
- Mkey (предназначена для настройки мультимедийных клавиатур, подходит и стандартным вариантам, предусмотренным на портативных ноутбуках или стационарных ПК);
- MapKeyboard (запускается только от имени и с правами Администратора);
- SharpKeys (поможет создать разные сочетания клавиш для осуществления дополнительных операций, а также отключить не нужные комбинации).
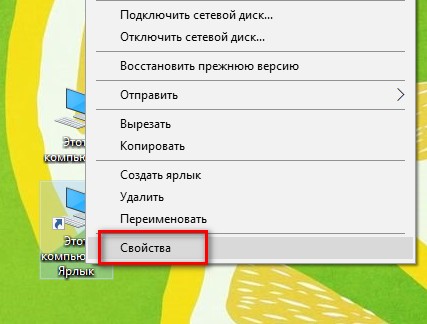
Для того чтобы вывести иконки на нужную свободную панель, необходимо распаковать установочный файл и запустить приложение, затем – установить обновленные значения.

Внимание! Скачивать сторонние сервисы можно только с официальных сайтов разработчиков утилит. Использование незнакомых ресурсов, нестабильно действующих файлообменников недопустимо – велика вероятность «подхватить» вирусный софт
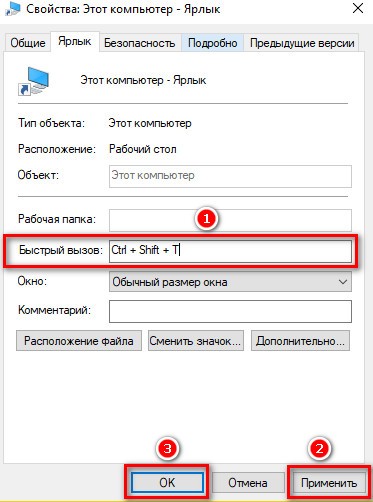
Использование небольших значков для утилит и элементов, которыми юзер пользуется чаще всего, позволяет сократить время на поиск нужного раздела хранения информации. Из-за программного или вирусного сбоя некоторые могут исчезнуть с привычных мест – придется создавать иконки заново. Инструкции несложные, доступны к выполнению начинающим.
Как сделать иконки в графическом редакторе
Некоторых пользователей интересует не только то, как значки на рабочем столе сделать маленькими, но и то, как полностью заменить их на свои собственные. Сделать это тоже не слишком сложно. Для этого необходимо просто зайти в стандартный Paint и нарисовать какое-либо изображение. Далее его следует уменьшить и сохранить в формате ico в любую удобную папку. После этого по тому значку на рабочем столе, который требуется заменить, кликают правой кнопкой мыши и проходят в самую нижнюю строку — «Свойства». Затем нажимают на кнопку «Сменить значок». Здесь следует найти ту папку, в которую вы сохранили рисунок, открыть его и нажать на кнопку «ОК».
Точно так же можно использовать в качестве иконки совершенно любое готовое изображение. Нужный рисунок открывают в Paint, уменьшают и сохраняют с расширением .ico. Далее следует тот же порядок действий, что и в случае замены значка на собственноручно нарисованное изображение.
Как видите, чтобы уменьшить элементы на рабочем столе, никаких особо сложных действий выполнять не нужно. Во всех без исключения ОС это можно сделать в пару кликов. Желающие изменить их вид полностью, оформив рабочий стол своими собственными значками, также вряд ли испытают какие-нибудь сложности.
Меняем размер значков разными способами
Способ №1. Настраиваем вручную
- Нажимаем клавишу (слева в углу на клавиатуре) «Ctrl».
- Прокручиваем колесико мышки от себя – для увеличения, на себя – для уменьшения. Прокручиваем колесико мышки от себя – для увеличения, на себя – для уменьшения
Способ №2. Выбираем стандартные размеры
С помощью уже встроенных параметров вы можете изменить размер:
- Находим пустое место на вашем экране рабочего стола и щелкаем правой кнопкой. Щелкаем правой кнопкой мышки на пустом месте рабочего стола
- Наводим курсор на «Вид». Наводим курсор на пункт «Вид»
- Настраиваем необходимые параметры значков:
- большие;
- маленькие;
- обычные (стандарт). Щелкаем по нужному размеру значков
Если вам лень настраивать параметры значков, можете воспользоваться предложенным вариантом.
Способ №3. Настраиваем параметры экрана
Windows 7 — настраиваем параметры
Первый вариант:
- На пустом месте рабочего стола щелкаем правой кнопкой мыши. Щелкаем правой кнопкой мышки на пустом месте рабочего стола
- Заходим в раздел «Разрешение экрана». Заходим в раздел «Разрешение экрана»
- Настраиваете разрешение на свое усмотрение (желательно устанавливать разрешение «рекомендуется»). Настраиваем разрешение, которое необходимо, лучше выбирать рекомендуемое
Второй вариант:
- Открываем «Пуск». Открываем контекстное меню «Пуск»
- Заходим в «Панель управления». Щелкаем по пункту «Панель управления»
- Ищем раздел «Экран». В категории «Просмотр» выставляем «Мелкие значки», находим и открываем раздел «Экран»
- И нажимаем «Настройка разрешения экрана». Нажимаем «Настройка разрешения экрана»
- Настраиваем параметры. Настраиваем разрешение, которое необходимо, лучше выбирать рекомендуемое
Практическая аналогия в Windows 10
Выполняем практически аналогичные действия:
- Правой кнопкой кликаем на экране вашего стола. Заходим в раздел «Параметры экрана». Правой кнопкой кликаем на экране стола, заходим в раздел «Параметры экрана»
- Далее в правом меню находим — «Экран». Открываем вкладку «Экран»
- Двигаем ползунок под названием «Изменение размера» до необходимого значения (рекомендуемо – 100%). Двигаем ползунок под названием «Изменение размера» до необходимого значения
Способ №4. «Тонкая» настройка параметров в Windows 7 (Максимальная)
Есть способ установить размер значка с точностью до единицы.
- Правым кликом мышки щелкаем по пустому месту рабочего стола.
- В самом низу находим параметр «Персонализация». Щелкаем правой кнопкой мышки на пустом месте рабочего стола, затем по параметру «Персонализация»
- В новом окне выбираем «Цвет окна». Выбираем «Цвет окна»
- Далее «Дополнительные параметры». Нажимаем на «Дополнительные параметры оформления»
- Меняем параметры по своему желанию. Меняем параметры по своему желанию, нажимаем «Применить», затем «ОК»
Способ №5. Тонкая настройка в Windows 7 (начальная, домашняя, базовая)
С помощью этого способа вы вводите параметры вручную.
- Открываем «Пуск». Открываем «Пуск»
- Заходим в «Панель инструментов». Заходим в «Панель инструментов»
- Щелкаем по разделу «Экран». В категории «Просмотр» выставляем «Мелкие значки», находим и открываем раздел «Экран»
- Выбираем в левой части фрейма раздел «Изменение цветовой схемы», затем «Прочее». В левом меню выбираем раздел «Изменение цветовой схемы», затем «Прочее»
- Во вновь открывшемся окошке нажимаем на «Дополнительные параметры оформления». Нажимаем на «Дополнительные параметры оформления»
- В открывшейся консоли настраиваем свои параметры:
- указываем размер;
- устанавливаем параметры шрифта. В поле «Элемент» выставляем размер значков, выбираем размер шрифта, нажимаем «Применить», затем «ОК»
Полноэкранный режим
Возврат к полноэкранному режиму, когда меню Пуск занимает все пространство монитора, осуществляется следующим образом:
Откройте параметры кликом по логотипу шестеренки в «Пуске».
Перейдите в раздел «Персонализация», а затем – «Пуск».
Напротив пункта «Открывать меню Пуск в полноэкранном режиме» переведите ползунок в активное положение.
В этом же разделе располагаются и другие функции, позволяющие кастомизировать Пуск. В частности, вы можете настроить приложения, которые будут отображаться в меню, или, например, активировать дополнительные элементы вроде плиток и недавно добавленных приложений. Это позволит задействовать интерфейс, сделав его функциональным и удобным.
Как изменить размер текста заголовков окон и других элементов рабочего стола и Проводника Windows 10
Чтобы изменить размер текста какого-либо элемента, откройте классическую панель управления, в выпадающем списке Просмотр: выберите Мелкие значки и нажмите Экран.

Также открыть окно с настройками размера текста можно используя диалоговое окно Выполнить которое открывается при нажатии сочетания клавиш
или вот такую команду:
В открывшемся окне Экран в разделе Изменение только размера текста, в выпадающем списке выберите элемент, размер которого вы хотите изменить.

По умолчанию размер текста всех элементов равен 9px.

Ниже на скриншотах показаны результаты выполненных действий.
Контекстное меню рабочего стола. Слева по умолчанию, справа размер текста 14px полужирный.
Проводник Windows по умолчанию.
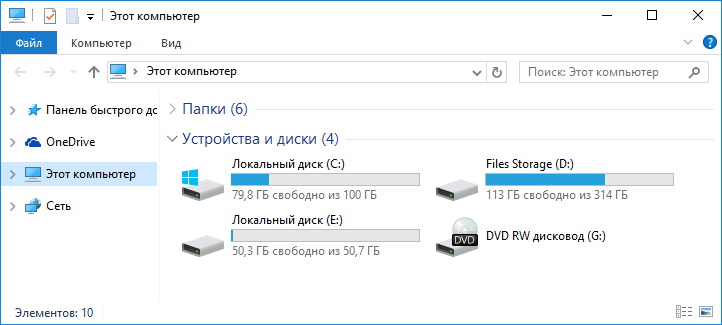

Вы не можете изменить шрифт по умолчанию или цвет шрифта, применяемый в Windows для таких элементов как заголовки окон, меню или подсказки.
Источник
Где брать значки, какие размеры, формат?
- Можете указать путь к EXE или DLL файлу, Windows 10 автоматически подхватить иконку с другого формата файла. Это не всегда работает, к примеру локальные диски таким методом не работают, так как там нужен формат .ICO.
- Нет ограничения на размер, но рекомендую делать не менее 128×128.
- Рекомендую использовать формат ICO. Вы с легкостью найдете в интернете сервисы по конвертации файлов.
- Иконки можете посмотреть на https://www.iconfinder.com/. Там можно выбрать сразу скачать в ICO формате.
1. Изменить значок ярлыка и папки
Если вы хотите изменить значок для определенного ярлыка или папки, то:
- Нажмите правой кнопкой мыши по объекту и выберите «Свойства».
- Перейдите во вкладку «Ярлык». Если эта папка, то во вкладку «Настройка».
- Ниже нажмите на кнопку «Сменить значок» и укажите путь к своей иконке нажав на «Обзор».
- Вы также, можете указать путь к EXE или DLL файлу существующих на ПК.
Примечание: Если вы хотите использовать стандартные значки, но другие, то укажите путь %SystemRoot%\System32\SHELL32.dll, чтобы они отобразились в списке.

2. Изменить значки для рабочего стола
Если вы хотите изменить значки «Этот компьютер», «Корзина», «Сеть» или пользовательскую папку, то:
- Нажмите Win+i и выберите «Персонализация» > «Темы» > справа нажмите на «Параметры значков рабочего стола».
- В появившимся окне нажмите на «Сменить значок».
- Далее вы можете указать на свой или выбрать другой из списка.
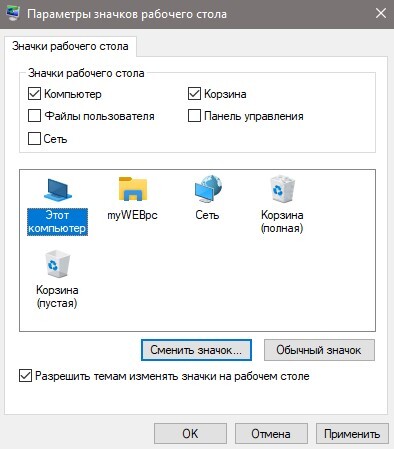
3. Изменить значки дисков
С дисками не все так гладко и изменить их нельзя привычным способом, который имеется по умолчанию. Но мы решим эту задачу при помощи реестра. Для этого нажмите Win+R и введите , чтобы открыть редактор реестра. Далее перейдите по пути:
- Нажмите правой кнопкой мыши по папке DriveIcons и «Создать» > «Раздел».
- Назовите новый раздел буквой диска, где хотите сменить значок. К примеру, E.
- Далее нажмите правой кнопкой мыши по созданному Е и «Создать» > «Раздел».
- Назовите новый раздел DefaultIcon.
- Справа дважды нажмите на значение «Default» и укажите путь к иконке в формате .ICO.
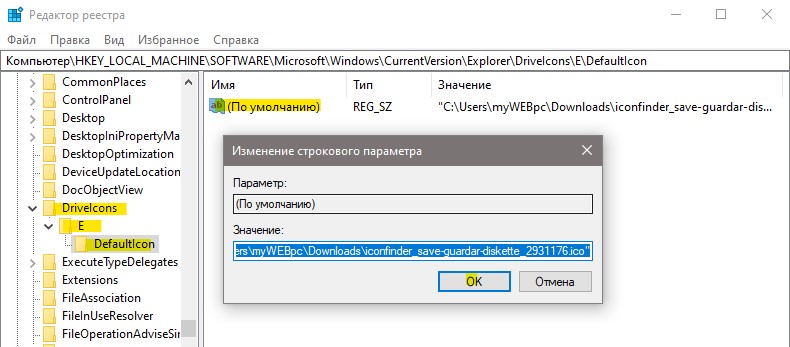
4. Изменить значки для формата файла
Шаг 1. Если вам нужно изменить массового значки для определенного типа файлов, к примеру «.txt», то нажмите нажмите Win+R и введите regedit, чтобы открыть редактор реестра. Далее перейдите по пути:
- HKEY_CURRENT_USER\SOFTWARE\Microsoft\Windows\CurrentVersion\Explorer\FileExts\
- Так как я буду меня иконку в формате txt для всех файлов, то выбираю .txt\UserChoice
- Справа запишите, какое значение имеет файл ProgId. В моем случае это txtfile.
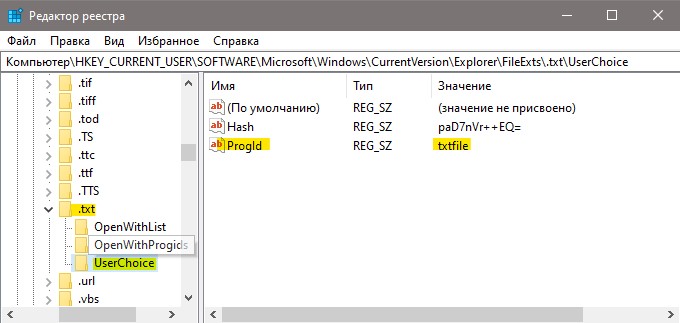
Если у вас путь не найден по каким-либо причинам, то можно посмотреть и другим способом. Перейдите по пути
- HKEY_CLASSES_ROOT\.txt
- Справа (По умолчанию) будет программное значение txtfile.
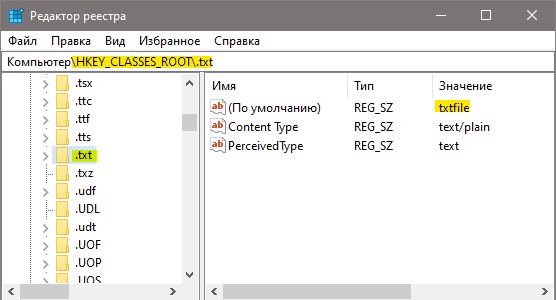
Шаг 2. Далее переходим по пути:
- HKEY_CLASSES_ROOT\txtfile\DefaultIcon
- Если папки DefaultIcon нет, то нажимаем правой кнопкой мыши по txtfile и «Создать» > «Раздел».
- Справа, дважды щелкаем (По умолчанию) и задайте путь к своей иконке в формате ICO.

Смотрите еще:
- Как скрыть значки рабочего стола windows 10
- Как исправить черный фон за иконками папок в windows 10
- Пропал значок WiFi на ноутбуке Windows 10
- Пропал значок громкости звука с панели задач Windows 10
- Как в ISO образе Windows 10 узнать версию, выпуск и сборку
Загрузка комментариев
Планшетный режим
Нередко люди покупают устройства, работающие по принципу «два в одном». Они совмещают в себе функции компьютера и планшета, то есть их экран является сенсорным. Это позволяет получить больше возможностей взаимодействия с ПК, но в то же время требуется активировать специальный режим:
Откройте «Параметры».
Перейдите в раздел «Система».
Выберите вкладку «Режим планшета».
Активируйте ползунок.
Переход в планшетный режим разрушает границы между Рабочим столом и меню Пуск. Вместо привычных элементов вроде небольших файлов и папок пользователь видит лишь внушительные плитки. С одной стороны, это неудобно, когда человек взаимодействует с ПК, используя мышь и клавиатуру. С другой – напротив, подобная реализация интерфейса кажется продуманной, поскольку тапать по большим плиткам удобнее, чем делать то же самое с мелкими значками в обычном режиме.
На заметку. В «Параметрах» можно точечно настроить работу планшетного режима. В частности, допускается отключение значков в Панели задач.
Как сделать значки на рабочем столе меньше
Для удобства пользователей операционная система включает несколько вариантов регулировки параметров отображения, позволяющие сделать значки больше, или наоборот, минимизировать их. Если у юзера компьютер под оправлением виндовс 7 или 8 выпуска, то процедура заключается в следующем:
- Скрыть все окна, если они развернуты;
- Выделить понравившийся значок (одинарный клик ЛКМ по иконке);
- Не снимая выделения нажать на клавишу Ctrl, расположенную по левую руку от вас;
Вот такой фокус, простой, как и все гениальное.
Есть еще один вариант, который поможет значков на рабочем столе. Корректировка происходит посредством встроенной опции операционной системы. Правда здесь тоже есть ограничения, но все же лучше, чем вообще ничего.
Снова освобождаем рабочий стол от раскрытых окон и огромных ярлыков (их можно сдвинуть или временно удалить, чтобы не мешались).
свободном местеоптимальный размер
Настройка разрешения экрана
Если игра со стандартными вариантами коррекции отображения не дала результата, то проблема в другом. Пользователю нужно проверить разрешение экрана. Если в этом меню установлены несоответствующие параметры, то отклонение от стандарта будет не только у иконок, но и у прочих элементов. Как и в предыдущем способе, решить проблему не составит труда.
пользователю снова нужно расчистить рабочее пространство и щелкнуть ПК мыши по столу.
- здесь выставляем рекомендуемое значение в графе разрешений (указывается в скобках при развернутом списке);
- сохранить внесенные коррективы.
При внесении изменений посмотреть, сколько доступно разрешений. Если изменить масштаб экрана на компьютере таким способ не получается ввиду отсутствия оптимальных настроек, значит проблема с . Их можно обновить в диспетчере устройств или же скачать с сайта официального разработчика.
После загрузки и установки дров, пользователь повторяет шаги и выполняет настройку, но при этом существует вероятность, что появятся чересчур маленькие значки. Этапроблема случается, когда подключен небольшой экран. Скорректировать этот момент можно в меню «… текста и других элементов» (указано на картинке выше). Это поможет уменьшить значки на рабочем столе windows 7 и старших выпусков.
Корректировка свойств монитора
Изменяют значки для рабочего стола windows 7 через свойства экрана:
- Клик ПКМ на экране и активация меню «Персонализация»;
- Активировать пункт для изменения разрешения;
- Войти в настройки цветовой схемы;
Теперь пользователь может уменьшить значки на рабочем столе, поиграть с цветовыми схемами и видом окон.
ПОСМОТРЕТЬ ВИДЕО
С развитием технологий, экраны мониторов увеличиваются, становится большим их разрешение. Поэтому ярлыки программ на экране становятся меньше. Это неудобно, особенно для пользователей с плохим зрением. Что предпринять? Оказывается, не нужно устанавливать дополнительный софт. Все делается встроенными средствами системы. Рассмотрим, как увеличить значки на рабочем столе Windows подробнее.
Изменяем размер значков в настройках персонализации
Зайдем в раздел настроек персонализации, кликнув правой кнопкой мыши на свободном месте рабочего стола.
Выберите пункт «Значок» в выпадающем списке настраиваемых элементов, после чего выставьте нужное значение размера (по умолчанию стоит 32), нажимая на стрелки вверх/вниз (справа от поля ввода) или напрямую, введя нужное значение. Ниже можно установить шрифт и размер имени иконки.
Кликните на кнопке «Применить» для сохранения изменений и на кнопке «Ок» для закрытия окна настроек. Закройте окошко «Цвет и вид окна» щелчком по кнопке «Сохранить изменения».
Закройте настройки персонализации щелчком мыши на диагональном крестике в правом верхнем углу окна.Поделиться.
- Что такое реестр Windows? Большинство пользователей слышали о реестре Windows, но не имеют представление о нем. В данном материале вы узнаете, что такое реестр, для чего он нужен и где находится. В статье мы не
- Как обновить виндовс самому? Простые советы начинающим пользователям Не все операционные системы работают успешно, поэтому для многих из них разработчики создают новые дополнения и паки, которые во многом улучшают состояние компьютера. Как же можно обновить
- Как поставить пароль на Windows, убрать его и сбросить Парольная защита в ОС Windows во многом помогает сохранить важные данные пользователя. Однако в некоторых ситуациях пароль может вовсе мешать работе, создавая массу неудобств. Как
- 10 советов для более быстрой и стабильной работы Windows 10 Windows 10 — все еще довольно новая и популярная система, но она нуждается в некоторой дополнительной оптимизации, чтобы получать максимальную отдачу от нее и не отставать от ресурсов,
- Как установить Windows с флешки Без операционной системы, персональный компьютер не более чем набор комплектующих, собранных в корпусе системного блока. Чтобы заставить эти комплектующие взаимодействовать между собой,
Изменение разрешения
1) В видео-драйверах (на примере Nvidia, Ati Radeon, IntelHD)
Один из самых простых способов изменить разрешение экрана (да и вообще, настроить яркость, контрастность, качество картинки и прочие параметры) — это воспользоваться настройками видео-драйвера. В принципе, настраиваются они все аналогично (покажу несколько примеров ниже).
IntelHD
Крайне популярные видео-карты, особенно в последнее время. Почти в половине бюджетных ноутбуков можно встретить подобную карту.
После установки драйверов для нее, просто щелкните по значку в трее (рядом с часами), чтобы открыть настройки IntelHD (см. скриншот ниже).
Далее нужно зайти в настройки дисплея, затем открыть раздел «Основные настройки» (перевод может несколько отличаться, в зависимости от версии драйвера).
Собственно, в этом разделе можно задать нужно разрешение (см. скрин ниже).
AMD (Ati Radeon)
Можно воспользоваться так же значком в трее (но он есть далеко не в каждой версии драйвера), либо просто щелкнуть правой кнопкой мышки в любом месте рабочего стола. Далее во всплывшем контекстном меню откройте строку «Catalyst Control Center» (прим.: см. фото ниже. Кстати, название центра настройки может несколько различаться, в зависимости от версии ПО).
Далее в свойствах рабочего стола можно установить нужное разрешение экрана.
Nvidia
1. Сначала щелкаете правой кнопкой мышки в любом месте на рабочем столе.
2. Во всплывшем контекстном меню выбираете «Панель управления Nvidia» (скрин ниже).
3. Далее в настройках «Дисплея» выбираете пункт «Изменение разрешения«. Собственно, из представленных останется только выбрать нужное (скрин ниже).
2) В Windows 8, 10
Бывает такое, что значка видео-драйвера нет. Происходить это может по нескольким причинам:
- переустановили Windows, и у вас установился универсальный драйвер (который ставиться вместе с ОС). Т.е. отсутствует драйвер от производителя…;
- встречаются некоторые версии видео-драйверов, которые не «выносят» автоматически значок в трей. В этом случае можно найти ссылку на настройки драйвера в панели управления Windows.
Ну, а для изменения разрешения, можно так же воспользоваться панелью управления. В поисковой строке наберите «Экран» (без кавычек) и выберите заветную ссылку (скрин ниже).
Далее перед вами откроется список всех доступных разрешений — просто выберите нужное (скрин ниже)!
3) В Windows 7
Щелкните на рабочем столе правой кнопкой мышки и выберите пункт «Разрешение экрана» (так же этот пункт можно найти в панели управления).
Далее вы увидите меню в котором будут отображены все возможные режимы доступные для вашего монитора. Кстати, родное разрешение будет помечено, как рекомендуемое (как уже писал, в большинстве случаев оно обеспечивает самую лучшую картинку).
К примеру, для 19-дюймового экрана родным является разрешение на 1280 x 1024 пикселей, для 20-дюймового: 1600 x 1200 пикселей, для 22-дюймового: 1680 x 1050 пикселей.
Старые мониторы на основе ЭЛТ позволяют поставить разрешение намного выше, чем для них рекомендуется. Правда, в них очень важная величина — частота, измеряемая в герцах. Если она ниже 85 Гц — у вас начинает рябить в глазах, особенно на светлых тонах.
После изменения разрешения нажмите «OK«. Вам дается 10-15 сек. времени на подтверждение изменений настроек. Если за это время вы не подтвердите — оно восстановиться на прежнее значение. Это сделано для того, чтобы если картинка у вас исказиться так, что вы ничего не сможете распознать — компьютер вернулся вновь в рабочую конфигурацию.
4) В Windows XP
Практически ничем не отличается от настройки в Windows 7. Щелкаете правой в любом месте на рабочем столе и выбираете пункт «свойства«.
Далее переходите во вкладку «Параметры» и перед вами появится картинка, как на скрине ниже.
Здесь можно будет выбрать разрешение экрана, качество цветопередачи (16/32 бита).
Кстати, качество цветопередачи характерно для старых мониторов на основе ЭЛТ. В современных по умолчанию стоит 16 бит. Вообще, этот параметр отвечает за количество цветов, отображаемых на экране монитора. Только вот человек не способен, практически, отличить разницу между 32 битным цветом и 16 (возможно опытные редакторы или игроманы, которые много и часто работают с графикой). То ли дело бабочки…
PS
За дополнения по теме статьи — заранее благодарю. На сим у меня все, тема раскрыта полностью (я считаю :)). Удачи!
Что делать, если в Windows 10 нет значков рабочего стола
- Отключить планшетный мод
- Отключите ваш второй дисплей
- Убедитесь, что Показать значки на рабочем столе включен
- Создайте новый файл на вашем рабочем столе
- Сортировать иконки по имени
- Отправить файлы на рабочий стол
- Включить значки рабочего стола из настроек
- Выключить Пуск на весь экран
- Восстановить кэш иконок
Судя по отзывам, которые мы получили от наших читателей, кажется, что решения № 3, 7 и 9 обычно дают лучшие результаты. Однако, в зависимости от конфигурации вашей системы, вам может потребоваться попробовать несколько решений для решения этой проблемы.
Ниже мы приведем пошаговые инструкции.
Решение 1 – отключить режим планшета
Windows 10 предназначена для работы с устройствами с сенсорным экраном и мониторами с сенсорным экраном и поставляется в режиме планшета, который оптимизирует Windows 10 для устройств с сенсорным экраном.
Очевидно, что использование режима планшета иногда может привести к исчезновению значков, поэтому давайте посмотрим, как мы можем отключить режим планшета.
- Откройте Настройки> Система и выберите режим планшета слева.
- Теперь найдите «Сделать Windows более удобной для касания» при использовании устройства в качестве планшета и отключите его.
- Значки вашего рабочего стола должны появиться. Если это не помогает, попробуйте несколько раз включить и выключить режим планшета.
Решение 2. Отключите второй дисплей
Использование двух дисплеев может иногда приводить к исчезновению значков на рабочем столе, но это можно исправить, отключив второй дисплей и снова подключив его.
Решение 3. Убедитесь, что Показать значки на рабочем столе включен
- Щелкните правой кнопкой мыши по пустой области на рабочем столе.
- Выберите View, и вы должны увидеть опцию Показать значки на рабочем столе.
- Попробуйте несколько раз установить и снять флажок «Показывать значки на рабочем столе», но не забудьте оставить этот параметр включенным.
Решение 4 – Создайте новый файл на вашем рабочем столе
- Щелкните правой кнопкой мыши на пустом месте на рабочем столе.
- В меню выберите New и выберите любой тип файла, который вы хотите создать.
- Теперь ваш файл должен появиться с вашими другими значками на рабочем столе.
Решение 5 – Сортировка иконок по имени
Эта проблема может возникнуть, если вы используете два монитора, но это можно исправить, просто отсортировав значки. Чтобы отсортировать значки, сделайте следующее:
- Щелкните правой кнопкой мыши на рабочем столе и выберите «Сортировать по».
- Далее выберите Имя. После этого ваши иконки должны быть восстановлены.
Решение 6 – Отправка файлов на рабочий стол
- Используйте проводник, чтобы перейти к папке рабочего стола. Вы должны увидеть все ваши файлы и папки еще там.
- Щелкните правой кнопкой мыши любой из файлов и выберите «Отправить на»> «Рабочий стол». После этого все ваши иконки должны быть восстановлены.
Решение 7. Включите значки рабочего стола в меню «Настройки».
Есть ряд значков, которые вы можете включить прямо на странице настроек. Теперь, если эти значки отключены, очевидно, они не будут видны на экране.
- Перейдите в «Настройки»> «Персонализация»> «Темы»> выберите настройки значка на рабочем столе.
- На экране появится новое окно>, чтобы включить определенный значок, просто нажмите на флажок
Решение 8 – Отключить запуск полного экрана
Некоторые пользователи подтвердили, что отключение опции «Начать полноэкранный режим» на странице настроек решило проблему. Хотя этот быстрый обходной путь может не работать для всех пользователей, попробуйте. Если вам повезет, это может решить проблемы с иконками на рабочем столе, которые у вас возникли.
Перейдите в «Настройки»> «Персонализация»> «Пуск»> «Отключить». «Пуск» в полноэкранном режиме.
Решение 9 – Восстановить кэш иконок
- Перейдите в «Пуск»> введите «Проводник» и дважды щелкните первый результат.
- В новом окне «Проводник» перейдите в «Просмотр» и выберите «Скрытые элементы», чтобы отобразить скрытые файлы и папки.
- Перейдите к C: Пользователи (Имя пользователя) AppDataLocal> прокрутите полностью вниз
- Щелкните правой кнопкой мыши IconCache.db> щелкните «Удалить»> «Да».
- Перейти в корзину> очистить его
- Перезагрузите компьютер.
Это решение удаляет файл IconCache. При перезагрузке компьютера вы можете заметить, что размер файла IconCache.db меньше, и Дата изменения теперь является текущей датой.
Если файл IconCache.db недоступен в проводнике, перезагрузите компьютер несколько раз.
Вот и все, я надеюсь, что эта статья помогла вам вернуть значки на рабочем столе. Если у вас есть какие-либо комментарии или вопросы, просто обратитесь к комментариям ниже.
Если у вас есть дополнительные предложения о том, как решить эту проблему, не стесняйтесь перечислять шаги, которые необходимо выполнить в разделе комментариев.
Способ 3: Опция «Удобство чтения с экрана»
Microsoft позаботились о тех юзерах, кому трудно разобрать текст на экране и у кого возникает необходимость масштабирования для других целей. При использовании этого способа вместе со значками увеличивается и шрифт их наименований. Для этого в системе отведена специальная опция, а ее активация происходит включением всего одного пункта в системном меню.
- Откройте «Пуск» и оттуда перейдите в «Панель управления».
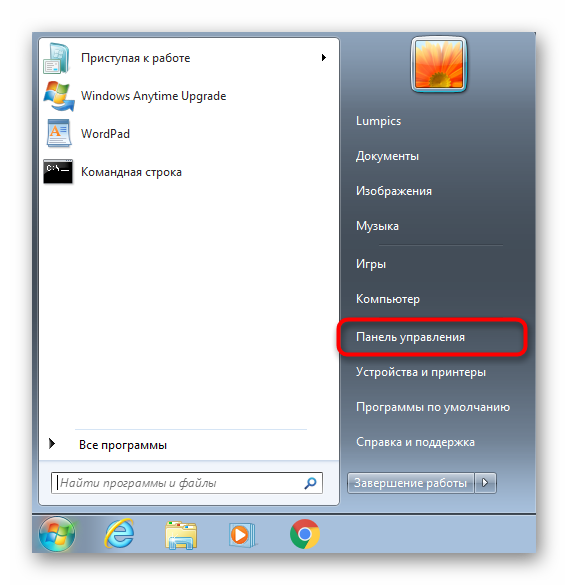
Здесь вас интересует раздел «Экран».

В первой же категории, которая откроется автоматически, отметьте маркером пункт «Средний — 125%» и примените изменения.

Подтвердите выход из учетной записи для того, чтобы внесенные настройки вступили в силу.

Повторно авторизуйтесь в операционной системе.

Теперь размер значков стал на 25% больше, а вместе с этим увеличился и шрифт.

К сожалению, возможности сделать масштаб еще больше нет, поскольку разработчики добавили соответствующую опцию только в более новых версиях ОС. Вместо этого в Windows 7 предлагается задействовать лупу, чтобы с помощью нее приближать определенные элементы. Активируется она в том же разделе Панели управления, о котором шла речь только что. Там же находится и более детальное описание данной функции.