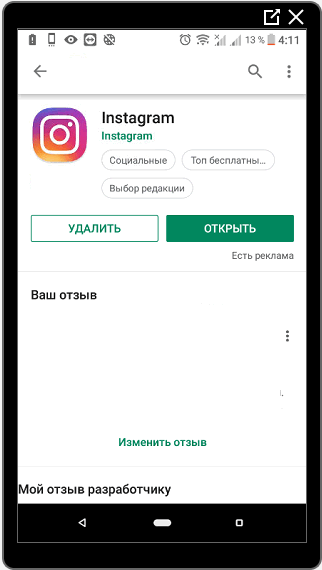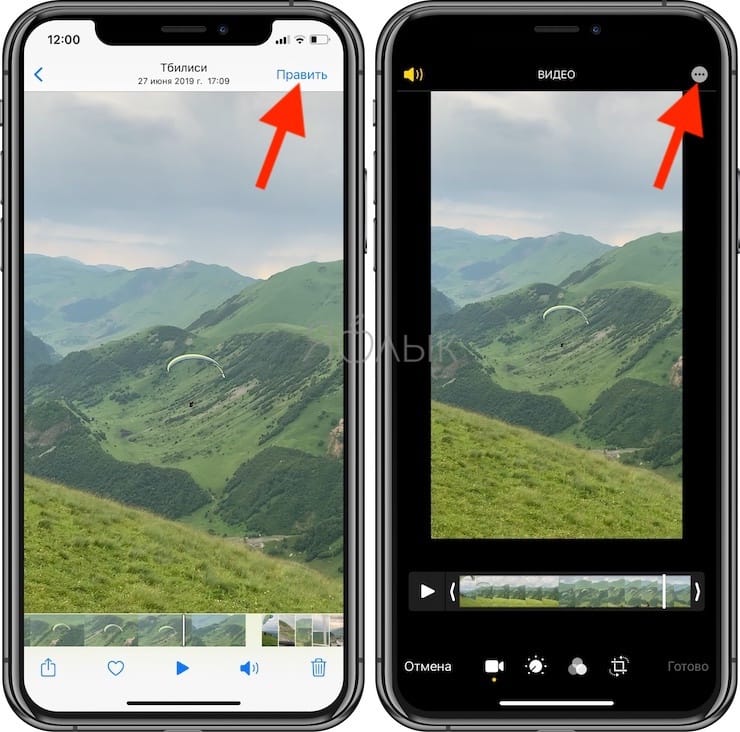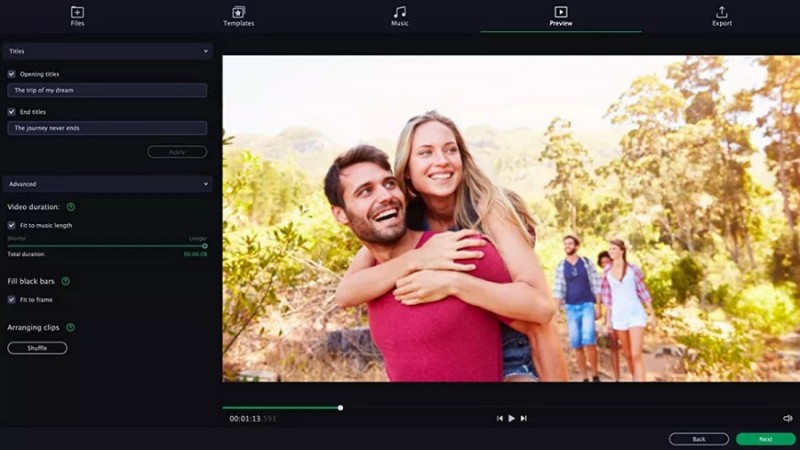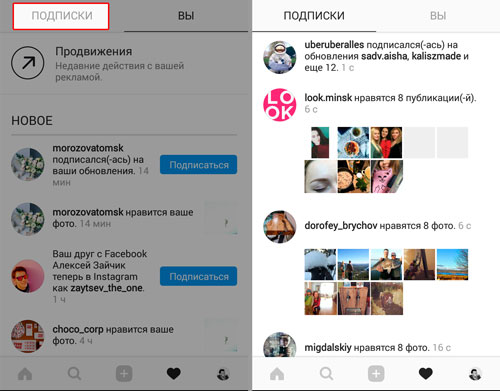Размеры и масштабы фото в инстаграм 2020
Содержание:
- Стандартные размеры фотографий
- ВКонтакте
- Разрешение для Инстаграм
- Размеры фото для Инстаграм
- Основные термины для понимания темы
- GIF
- Преимущества и недостатки общих типов файлов
- DNG (Digital Negative)
- Размер в пикселях и размер в сантиметрах
- Часть 3: Конструктор и конвертер размеров фотографий в Facebook
- Как определить текущее разрешение
- Стандартные размеры
- Как изменить формат изображения на компьютере в программе Фотоальбом — 2 способ
- Выводы статьи
Стандартные размеры фотографий
То есть соотношение сторон для печати берут принятое для фотографии, а не бумаги,а именно 3:2 или 4:3 (а не 1: 1,4). Фоторамки тоже кстати делают по этим пропорциям.
А вот абсолютный размер как раз берется близкий к A3, A4 и так далее.
Так что стандартный размер это комбинация указанных двух факторов с небольшим запасом:
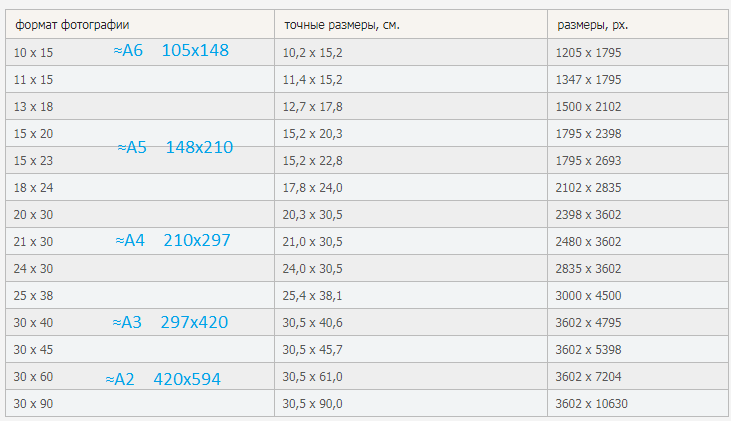 Размеры фотографий для печати при разрешении 300dpi
Размеры фотографий для печати при разрешении 300dpi
Видно, что стандартные размеры примерно соответствуют размерам стандартных листов. А в руке они смотрятся примерно так:
 Размеры фото в руке
Размеры фото в руке
Обратите внимание на второй столбец точных линейных размеров, ширина рулонов фотобумаги выпускается именно такой, с небольшим (несколько миллиметров) запасом. То есть фотография 10×15 сантиметров в реальности печатается на бумаге шириной 10,2, то есть реальный размер отпечатка – 10,2 на 15,2 сантиметра
С размером отпечатка в сантиметрах разобрались. Теперь встает вопрос, а каким же должно быть изображение в пикселях, чтоб его можно было напечатать на такую площадь. Это третий столбец таблицы.
Тут всплывает понятие DPI (dots per inch), или же количество точек на дюйм.
ВКонтакте
Размер аватара для сообщества:
Размер миниатюры аватара – 200х200 pх.
Минимальный размер целого аватара – 200х500 px.
Обложка сообщества для полной версии сайта – 1590х400 рх.

- В мобильной версии и приложениях отображается только часть обложки размером 1196х400 рх.
- При создании обложки учитывайте также элементы интерфейса мобильного телефона и сделайте соответствующие отступы – 85 рх сверху и 140 рх по краям.
- При несоблюдении пропорций ВКонтакте автоматически обрежет обложку.
Размер изображений для постов:
- Минимальный размер квадратного изображения – 510х510 рх.
- Для прямоугольного изображения рекомендованное соотношение сторон 3:2.

Размер обложки для статьи – 510х286 pх.
Учитывайте, что часть изображения закроет текст заголовка и кнопка «Читать».

Живая обложка для группы:
- Это та же шапка, только в формате видео.
- Размер full hd видео – 1080х1920 px.
- Формат MP4 (кодек h264 aac).
- Размер до 30 Мб.
Размер обложки сниппета для внешней ссылки – 537х240 рх.

Изображение к ссылке можно изменить, кликнув по иконке с камерой.
Размер обложки для фотоальбома – 1200х800 рх.
В мобильной версии нижняя часть обложки будет отображаться меньше на 200 рх.
Размер изображений для витрины товаров – 1000х1000 px.
Размер видеозаписей для сообщества – не менее 1280х720 рх.
- Максимальный объем загружаемого файла – 5 ГБ.
- Для сохранения высокого качества видео, загружайте записи с размером не менее 1920×1080 рх.
Форматы видео: AVI, MP4, 3GP, MPEG, MOV, FLV, F4V, WMV, MKV, WEBM, VOB, RM, RMVB, M4V, MPG, OGV, TS, M2TS, MTS.
Размер фото и видео для историй, в том числе рекламных:
Размер для фотографий – 1080х1920 рх.
Размер для видео – 720х1280 рх.
Используйте фото и видео вертикального формата.
Технические характеристики для видеозаписей:
- до 15 секунд;
- не больше 10 МБ;
- кодек h.264;
- звук AAC.
Форматы изображений: JPG, GIF или PNG.
Во ВКонтакте несколько рекламных форматов, и для каждого из них свои размеры.
Реклама в ленте ВКонтакте:
- Кольцевая галерея/карусель – квадрат не менее 400х400px. Можно загрузить от 3 до 10 карточек;
- Изображение для записи с кнопкой – прямоугольник не менее 537х240px;
- Изображение для универсальной записи – можно загрузить до 10 прямоугольных или квадратных изображений. Строгих требований к размерам нет;
- Изображение к универсальной записи со ссылкой – 510х510 px, либо прямоугольник не менее 537х240px;
- Реклама сайта – прямоугольник с соотношением сторон 16:9 не менее 1080×607 px. Для логотипа понадобится картинка не менее 256 px.
Реклама для размещения в левой части полной версии ВКонтакте и на сайтах партнеров:
- Приложения и сайт – 145х165px для большого изображения, 145х85 для маленького.
- Сообщества – не менее 145х145px.
Дополнительную информацию по загрузке фотографий можно найти в разделе Помощи Вконтакте.
Разрешение для Инстаграм
В Instagram лучший размер выложенных фото — 1080×1080 px, но если вы загружаете снимки большого формата, то редактор фото автоматически обрежет изображение до оптимального размера фото для Инстаграм.
Пользователю, который хотел бы добавить снимок с низким разрешением, не стоит беспокоиться об этом, так как приложение самостоятельно увеличит фото в ширину до 320 px.
В последнее время стало возможно добавить в Инстаграм фотоснимки нестандартного формата (вертикальные, горизонтальные), также можно изменить фон. При этом потребуется определенное соотношение сторон у подобных кадров:
- вертикальные – 4:5 (ширина снимка -4, а высота – 5);
- горизонтальные – 1:1,9 (высота -1, ширина – 1,9).

Размеры фото для Инстаграм
Размер изображения для Инстаграм следует подбирать с учётом того, какой вид публикации готовится к выходу: запись в ленте, в сторис или добавление аватарки в профиль.
Т.к. ширина и высота (разрешение в пикселях) фотографий для всех видов публикаций разнится, поэтому рассматривать их будем по отдельности и по порядку.
Важно: рекомендованные размеры контента для Инстаграм относятся как к фотографиям, так и к видео. Т.е., готовя публикацию, независимо картинка это или ролик с музыкой, ориентироваться нужно на одни и те же оптимальные параметры
Размер изображения для поста
Лента Инстаграм поддерживает три формата снимков:
- портретный (вертикальный);
- квадратный (универсальный);
- альбомный (горизонтальный);
Соответственно, оптимальный размер фото для поста в Инстаграм, который 100% впишется в заданные форматы, существует в трёх оптимальных разрешениях:
- 1080 × 1350 px – вертикальный;
- 1080 × 1080 px – квадратный;
- 1080 × 566 px – горизонтальный.
Разрешению определенного формата соответствует соотношение сторон:
- 4:5 – 1080 × 1350 px – портретный формат;
- 1:1 – 1080 × 1080 px – квадратный;
- 1,91:1 – 1080 × 566 px – альбомный.
Инстаграм всегда “отталкивается” от пропорций, подгоняя картинку под определенный формат, поэтому после публикации, максимальный размер фото по ширине всегда будет равен 1080 px.
Размеры и форматы фото для постов в Инстаграм
Если в Инстаграм загружается картинка с низким разрешением, то алгоритм увеличит его в ширину до 320 px и наоборот, если фото имеет большой размер, то социальная сеть уменьшит его до ширины 1080 px.
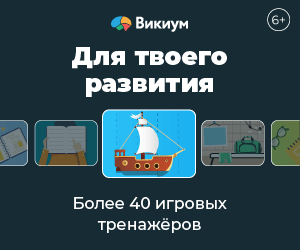

Стоит учитывать, что если вы загружаете фото размером от 320 до 1080 пикселей, то Инстаграм сохраняет его в оригинальном размере при условии, что снимок имеет соотношение сторон от 1,91:1 до 4:5. Если пропорции изображения не соответствуют, то оно будет обрезано до разрешенного размера.
Разрешение фотографий для сторис в Инстаграм
Чтобы история выглядела привлекательно, без рамок и пустых областей, нужно заранее побеспокоиться о размерах и пропорциях будущей сторис.
Оптимальные размеры файла фотографии для историй:
- Разрешение изображения: 1920 × 1080 px или 1280 × 720 px;
- Соотношение сторон: 16:9;
- Размер файла (вес): до 30 МБ;
- Формат: jpg или png.
При размещении контента не соответствующего оптимальным размерам и пропорциям, Instagram автоматически обрежет лишнее при превышении или добавит пустые области при маленьких размерах. Как следствие, история после публикации может выглядеть неудовлетворительно.
Размер аватарки для Инстаграм
Размер исходного файла фотографии для профиля в Инстаграм не имеет значения, но при подготовке аватарки лучше ориентироваться на пропорции 1:1, то есть квадратное. Так как после добавления снимка в социальную сеть, картинка будет обрезана до разрешения 110 × 110 px.
Оптимальные размеры фотографии для фото профиля в Инстаграм:
- Разрешение: 110 × 110 px;
- Формат файла: jpg;
При не соблюдении заданных пропорций, фото профиля может выглядеть некорректно.
Размеры иконок для актуальных историй
При добавлении историй в актуальное, Инстаграм автоматически создаёт папки с названиями. В качестве обложки может быть установлена картинка созданная из содержащихся в ней сторис.
При желании иконку для папки с актуальным можно заменить на свою, заранее создав её в фоторедакторе.
При создании обложки следует придерживаться оптимальных параметров:
- Максимальный размер фото: 1080 × 1080 px;
- Соотношение сторон 1:1;
- Формат файла: jpg.
Во время добавления иконки, её нужно растянуть и расположить по центру видимой области.
Основные термины для понимания темы
Пиксели – маленькие квадратные точки, окрашенные в определенный свет, которые составляют единое целое – изображение.
Когда вы смотрите на фотографию, глаз не замечает конкретных точек растра, поскольку они очень маленькие и количество их может достигать десятков тысяч, они сливаются, образуя одну картинку. Только при увеличении вы сможете их разглядеть.
Линейный размер – это данные о ширине и высоте напечатанного снимка, выраженные в миллиметрах. Их можно узнать при помощи обычной линейки. К примеру, линейная величина снимка с параметрами 10*15 см –102*152 мм.
Параметры в пикселях – это данные о ширине и высоте цифровой картинки.
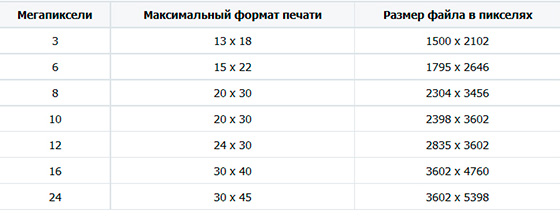
Рассмотрим примеры. Если картинка имеет величину 450×300 точек растра, то снимок будет повернут под альбом, то есть располагаться горизонтально. От чего это зависит? Ширина снимка больше, чем высота.
Если взять величину картинки 300*450, то она будет располагаться в книжной ориентации, то есть вертикально. Отчего так? Ширина меньше, чем высота.
Разрешение – число, которое связывает между собой величины в миллиметрах и в пикселях, измеряемое в dpi (от англ. «dots per inch» – количество точек на дюйм).
Специалисты советуют ставить разрешение – 300 dpi, предназначенное для получения высококачественных фотоснимков. Минимальное разрешение – 150 dpi.
Но, стоит заметить, что если вы делаете фотоснимок крупнее оригинала, то есть «растягиваете точки растра», то качество падает.
Разрешение может меняться в зависимости от различных моделей фотокамер. В чем же секрет? Производители фототехники указывают неточное число мегапикселей, к примеру, 12 МП. На самом деле может оказаться 12.3 или 12.5 МП. Но качество печати не ухудшится от этого факта.
GIF
Как PNG, файлы GIF идеально подходят для использования в интернете. Сжатие без потерь означает, что качество изображения не пострадает, и, как и PNG, они также имеют возможность поддерживать прозрачность (но не поддерживают частичную прозрачность) и могут быть использованы для анимации. Однако, ограничения файлов GIF состоят в том, что они могут содержать максимум 256 цветов, и, следовательно, это не лучший выбор для фотографий, а скорее для изображений с ограниченной палитрой цвета.
Преимущества
- Маленький размер файлов делает их идеальными для использования в интернете
- Файлы могут содержать анимацию
Недостатки
- Ограничение цветов означает, что это не лучший выбор для фотографий
- Не поддерживает частичную прозрачность, как отбрасывание теней
Преимущества и недостатки общих типов файлов
Преимущества формата JPEG
- Большинство программ могут открывать и сохранять изображения в формате JPEG.
- Изображения в формате JPEG удобно отправлять по электронной почте благодаря небольшому размеру файла.
- Поскольку формат JPEG позволяет изменять уровень сжатия при сохранении, можно контролировать размер файла и качество изображения.
Недостатки формата JPEG
В формате JPEG изображения автоматически уплотняются при сохранении, что незначительно ухудшает качество изображения. Если использовать высокий уровень уплотнения, качество изображения может быть достаточно низким.
Недостатки формата TIFF
Некоторые программы, в том числе большинство браузеров, не могут отображать изображения в формате TIFF.
Изображение в формате TIFF может быть очень большим (в несколько раз больше изображения в формате JPEG). Поэтому изображение в формате TIFF занимают гораздо больше места на жестком диске, чем изображение в формате JPEG.
Только очень маленькие изображения в формате TIFF пригодны для отправки по электронной почте.
DNG (Digital Negative)
В наши дни чуть ли не каждая камера использует собственный формат для получения сырых файлов. Даже камеры того же производителя часто используют разные форматы, а это означает, что программное обеспечение должно быть в состоянии прочитать файлы с различных камер и форматов. В результате проблема, с которой сталкиваются разработчики программного обеспечения, состоит в том, как управлять и постоянно предоставлять обновления на их программные продукты так, чтобы они могли читать все форматы камер.
Итак, DNG. Этот формат файла, созданный Adobe, является попыткой создать стандартный формат файлов для всех производителей и камер. Он предложен в качестве главного формата сырых файлов или как альтернативу родному формату производителя. Одной из проблем хранения файлов в их оригинальном формате является то, что в ближайшие годы вы возможно не будете иметь к ним доступа, так как они специфичны для определенной камеры и производителя. Но использование Adobe DNG Convertor означает, что вы можете сохранять ваши файлы в формате DNG для максимальной безопасности. Это на самом деле добавляет еще один шаг в процессе постобработки, на что потребуется дополнительное время. Однако, если вы используете такую программу, как Lightroom, то она поможет конвертировать большие партии файлов так, что вам не придется делать это вручную.
Преимущества
- Возможность использования таких редакторов, как Lightroom и Photoshop
- Вероятно, более безопасный вариант в долгосрочной перспективе, чтобы защититься от невозможности открыть или иметь доступ к файлам
Недостатки
Необходимо дополнительное время для конвертации исходных файлов камеры в DNG (если в вашей камере нет возможности создавать файлы сразу в этом формате)
Размер в пикселях и размер в сантиметрах
Бесполезно гадать, какой размер в пикселях должен быть у вашего фото без учета Dpi
Если фотография художественная и важно качество, можно узнать в фотолаборатории Dpi принтера
Что такое Dpi
DPI – характеристика печатающего устройства, она показывает, сколько точек на дюйм может напечатать данное устройство. Достаточным считается 300Dpi.
Но дело в том, что в отснятой цифровой фотографии пикселей может не хватить на заданную площадь печати. Давайте посчитаем, можно ли растянуть наше фото на площадь 10 на 15 сантиметров.
Преобразование сантиметров в пиксели с учетом Dpi
Допустим, мы хотим напечатать фотографию 10 на 15 сантиметров (на самом деле чуть больше с учетом ширины рулона – 10,2 см на 15.2 см).
1 см=0.393701 дюйма. На дюйм печатается 300 пикселей.
Умножаем, получается что
И по ширине требуется:
То есть наш размер:
Быстро вычислить на калькуляторе требуемое количество пикселей можно
Только не забудьте сразу выбрать сантиметры, а не дюймы. И там еще можно выбрать Dpi, у нас 300:
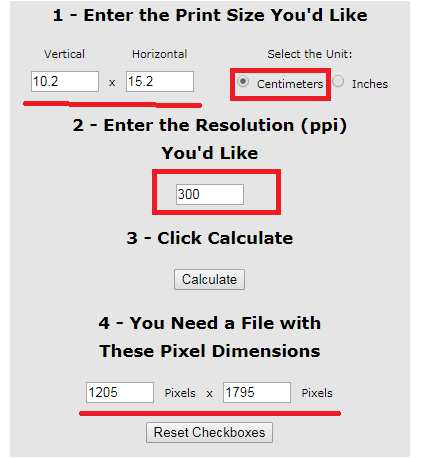 Вычисление пикселей из сантиметров
Вычисление пикселей из сантиметров
То есть наша фотография должна быть размеров не менее 1205 на 1795 пикселей (можно больше).
Часть 3: Конструктор и конвертер размеров фотографий в Facebook
Когда у вас есть фотографии в Facebook правильного размера, вы можете обновить их и получить оптимальный размер с помощью WidsMob ImageConvert. Это лучший конвертер изображений с пакетным преобразованием и мгновенным предварительным просмотром, заменяющий старый размер фотографий Facebook. Кроме того, вы также можете использовать Fotor Facebook Photo Cover, чтобы соответственно разработать новый макет на 2021 год.
Как конвертировать размеры фотографий в Facebook в пакетном режиме
WidsMob Photo Converter предоставляет отличный способ конвертировать старые фотографии Facebook в обновленный размер в форматах JPEG, JPEG 2000, PNG, TIFF, BMP и т. Д. Усовершенствованный алгоритм имеет скорость 6x для преобразования форматов RAW в JPEG и другие форматы фотографий, а также поддерживает пакетное преобразование, добавление водяных знаков, изменение размера фотографии и т. Д.
Win СкачатьMac Скачать
Шаг 1: Скачайте WisMob ImageConvert с официального сайта и запустите программу на своем компьютере.
Шаг 2: Нажмите Импортировать кнопку, чтобы загрузить фотографии из Facebook для дальнейшего редактирования ваших фотографий.
Шаг 3: Найдите Изменение размера кнопка, она находится на первой позиции в правом списке.
Шаг 4: Выберитеможно выбрать один из четырех режимов, таких как «По ширине», «По высоте», «В процентах» и «Свободный».
Шаг 5: Выберите предварительный просмотр вариант, если вы хотите предварительно просмотреть фотографии.
Шаг 6: Нажмите Экспортировать для сохранения фотографий, оптимизированных конвертером размеров фотографий Facebook.
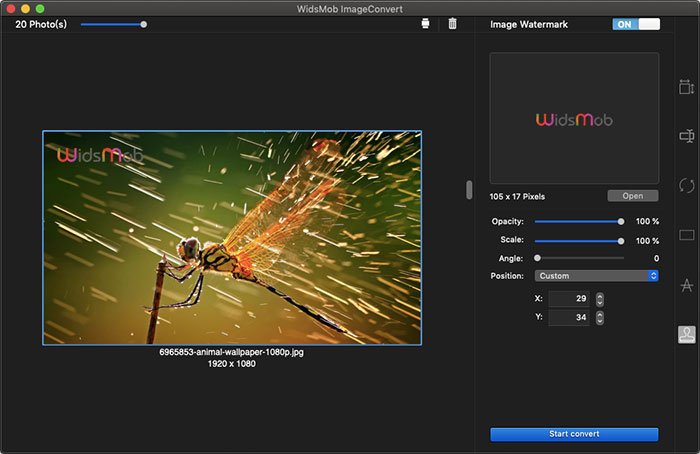 Win СкачатьMac Скачать
Win СкачатьMac Скачать
Как создать обложку для фото на Facebook
Если вы хотите создать новую фотографию для Facebook, такую как Facebook Photo Cover, Fotor предоставляет онлайн-редактор Facebook Cover Photo Maker с множеством бесплатных шаблонов фотографий обложек Facebook, шрифтов и всего остального, что вам понадобится для создания FB профессионального уровня. фото на обложке. Кроме того, существуют различные шаблоны обложек Facebook, соответствующие требованиям к размеру обложек Facebook.
Win СкачатьMac Скачать
Шаг 1: Перейдите в онлайн-редактор обложек Facebook, вы можете нажать кнопку «Пуск», чтобы проверить шаблоны обложек Facebook.
Шаг 2: Нажмите Создать дизайн меню и выберите Обложка Facebook макет. Выберите нужные шаблоны обложек Facebook.
Шаг 3: Кроме того, вы также можете загружать фотографии на холст и создавать свой собственный шаблон с нуля.
Шаг 4: Изменяйте и проектируйте, настраивайте, выбирая тексты, шрифты, наклейки, узоры, текстуры и фоновые рисунки.
Шаг 5: После этого вы можете сохранить дизайн Facebook, который имеет стандартный размер фотографии Facebook без корректировок.
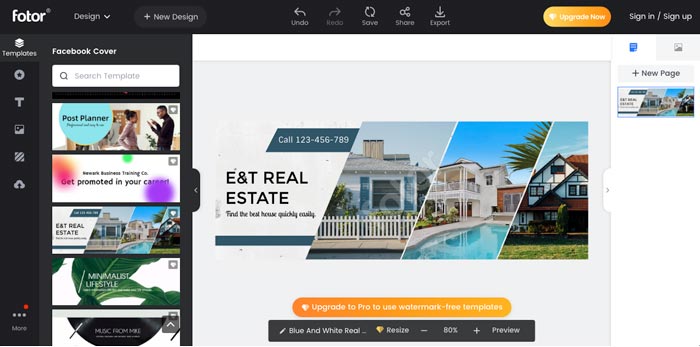 Win Скачать
Win Скачать
Как определить текущее разрешение
Текущим называется соотношение пикселей, которое установил пользователь. То есть при реальном разрешении 1920х1080 владелец ПК может выбрать 1280х720. Если подобный выбор был сделан, то 720p и будет текущим показателем. Проверить это поможет любой из следующих способов.
Онлайн-ресурсы
Даже если вы изменили разрешение в настройках ПК, то текущий показатель отобразят онлайн-ресурсы вроде screenresolution.ru. Просто откройте сайт в браузере, после чего на экране высветится информация о выбранном соотношении пикселей ноутбука или стационарного компьютера.

Параметры экрана
Этот метод позволяет определить не только текущее, но и максимальное разрешение, если ранее вы не уточнили соответствующую информацию. Чтобы ознакомиться с характеристиками монитора, нужно:
- Щелкнуть ПКМ по свободной области Рабочего стола.
- Выбрать «Параметры экрана».
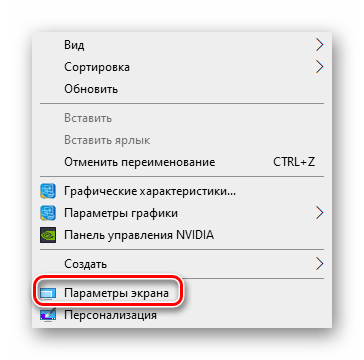
В открывшемся меню обратить внимание на пункт «Разрешение экрана»

Текущим будет то значение, которое указывается изначально после перехода в меню «Параметры». Также вы можете узнать максимальное соотношение пикселей и, при необходимости, изменить показатели.

«Сведения о системе»
Windows 10 позволяет получить полное представление о компьютере. Если вы хотите узнать о характеристиках дисплея, то сделайте следующее:
- Одновременно нажмите клавиши «Win» + «R», чтобы запустить окно «Выполнить».
- Введите запрос «msinfo32», а затем нажмите «ОК» или «Enter».
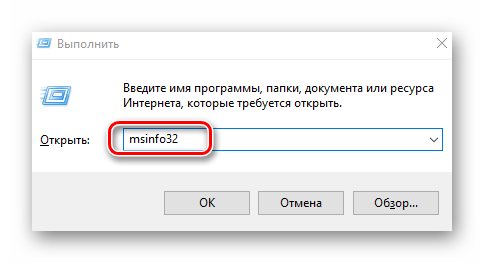
Оказавшись в меню «Сведения о системе», раскройте вкладку «Компоненты» и выберите «Дисплей».
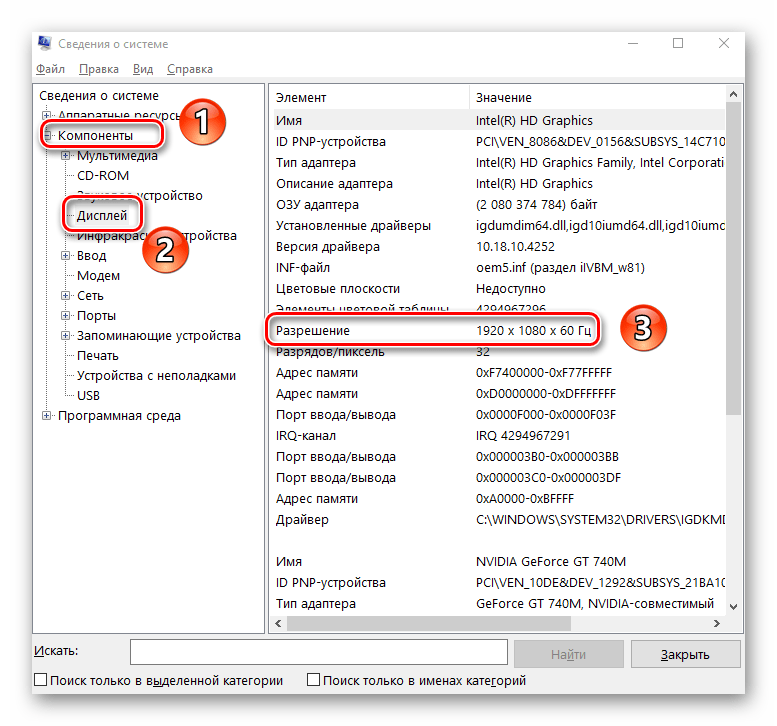
Интересующая информация будет скрываться в пункте «Разрешение». Здесь указывается как раз тот показатель, который ранее был выбран в настройках.
«Средство диагностики»
Еще один метод, который помогает в получении информации о дисплее при помощи окна «Выполнить».
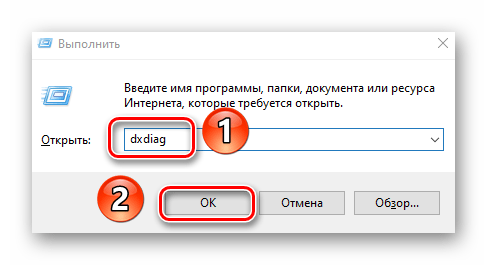
На этот раз нужно ввести запрос «dxdiag». После этого откроется «Средство диагностики», где во вкладке «Экран» вы сможете узнать о разрешении. Оно указывается в пункте «Режим экрана».

Командная строка
Заключительный вариант, предполагающий использование встроенных средств Windows 10. Чтобы узнать текущее разрешение монитора, понадобится открыть Командную строку. Сделать это можно по клику правой кнопки мыши над иконкой «Пуск». Здесь вы увидите пункт меню для перехода в КС, а, оказавшись в искомом интерфейсе, останется ввести команду «wmic path Win32_VideoController get CurrentHorizontalResolution,CurrentVerticalResolution». После нажатия клавиши «Enter» необходимые сведения отобразятся в окне КС.

Информационный софт
На встроенных средствах диагностики методы определения соотношения пикселей не ограничиваются. Также можно воспользоваться программным обеспечением от сторонних разработчиков. Зачастую оно оказывается более удобным при получении информации об экране.
Custom Resolution Utility
Название этой утилиты говорит само за себя. Программа разрабатывалась специально для тех, кто хочет узнать текущее разрешение. После загрузки и установки необходимо лишь запустить Custom Resolution Utility, выбрать модель подключенного монитора и ознакомиться со сведениями в подпункте «Detailed resolution».
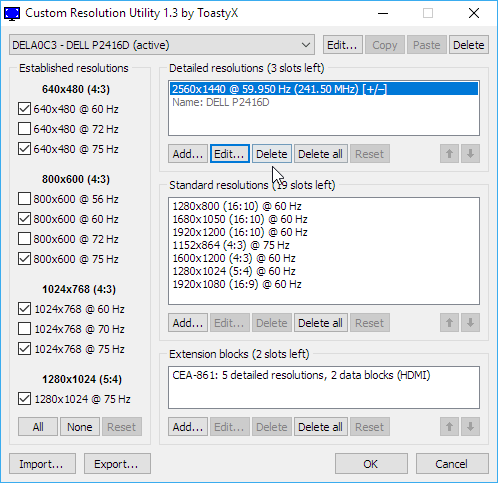
Важно. Программа доступна только на английском языке
AIDA64
Это приложение уже использовалось для определения максимального разрешения, но и о текущих параметрах AIDA64 может рассказать в полной мере. Чтобы получить исчерпывающую информацию, сделайте следующее:
- Запустите утилиту.
- Перейдите в раздел «Дисплей».

Затем выберите «Рабочий стол».

Изучите сведения о текущих настройках дисплея.

Если что, через AIDA64 можно сразу узнать и о максимальных показателях. Для этого нужно вернуться на шаг назад и выбрать в разделе «Дисплей» пункт «Монитор».
MultiMonitor Tool
Англоязычная программа, которая, впрочем, не вызывает затруднений при определении характеристик монитора и его текущих настроек. Чтобы узнать о соотношении пикселей, необходимо скачать и установить приложение, а затем открыть его. Интересующая информация приводится сразу же на главной странице внутри MultiMonitor Tool.

Speccy
Последнее приложение, на котором хотелось бы остановиться. После установки софта воспользуйтесь инструкцией:
- Запустите Speccy.
- Перейдите во вкладку «Графические устройства».
- Раскройте вкладку «Монитор».
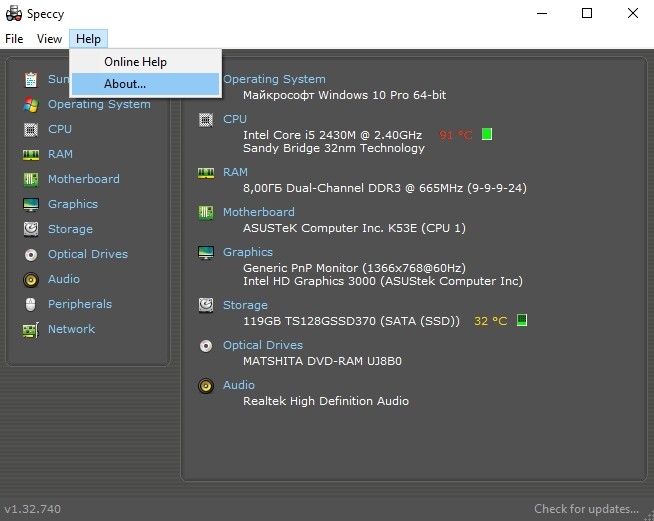
В указанном пункте приводятся сведения как о текущем, так и о рабочем разрешении. Исходя из этого, вы можете сделать вывод, насколько рационально используются ресурсы монитора.
Стандартные размеры
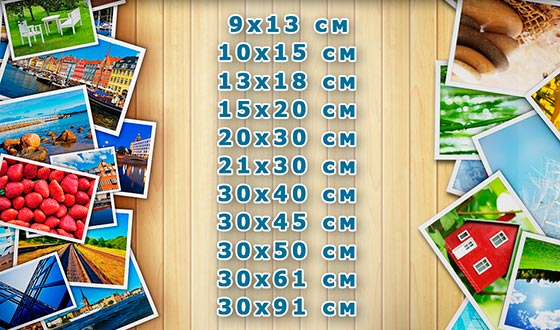
Какие есть форматы фотографий? Выясним.
- Самый популярный размер печати – 10*15 см. Он применяется для формирования семейного архива.
- Следующий – 15*20 см или А5.
- А4, 20*30 см или 21*29,7 см. Применяют для украшения стен фотографиями. Поскольку А4 – размер офисной бумаги для печати, то распечатка не составит труда, так как в основном принтеры разработаны под изготовление А4.
- 30*40 см – сложный формат. Имеет два других названия: А3 или А3+. Почему сложный? Потому что идет путаница. Размер А3 имеет параметры 297*420 мм, но таких фоторамок подобрать нельзя, их нет в продаже. Самая близкая фоторамка к этому фотоснимку – 30*40 см. Будьте внимательны при заказе. Фоторамки изготавливаются со стеклом.
Как изменить формат изображения на компьютере в программе Фотоальбом — 2 способ
Бесплатная программа Фотоальбом входит в состав пакета программ «Основные компоненты Windows Live». В настоящее время Microsoft прекратила развитие программы и распространение основных компонентов, но программу Фотоальбом можно скачать и установить на свой компьютер.
Для изменения формата изображения, пройдите следующие шаги:
- Откройте фотографию в программе Фотоальбом.
- В меню «Файл» нажмите на пункт «Создать копию…».
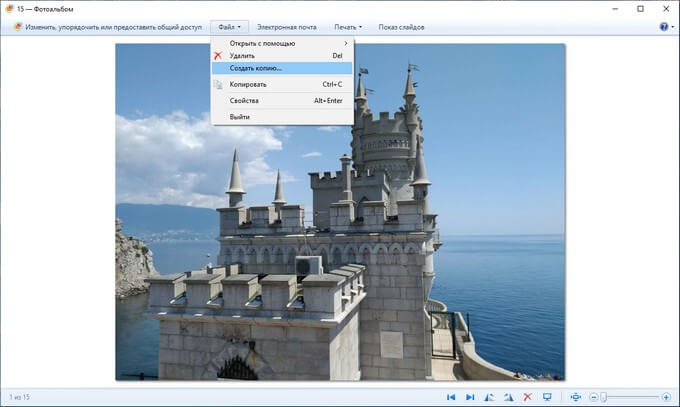
- В окне Проводника присвойте имя файлу, а в поле «Тип файла:» выберите подходящий формат: «JPG», «PNG», «TIFF», «WMPHOTO».
- Сохраните файл на компьютере.
Подробнее о работе в Фотоальбоме Windows Live смотрите тут.
Выводы статьи
Некоторым пользователям, при работе с фотографиями, требуется изменить формат графического файла, преобразовать его в файл другого формата. В результате, у пользователя появится новый графический файл: фото, изображение или картинка. Выполнить эту операцию можно при помощи программ на компьютере, используя встроенное приложение Windows или стороннее программное обеспечение.
Похожие публикации:
- Как изменить формат фото онлайн — 5 сервисов
- Фотошоп онлайн: лучшие редакторы фотографий
- Создаем открытку онлайн в графическом редакторе Canva
- FotoSketcher — превращение фотографий в рисунки
- Easy Image Modifier — обработка изображений в пакетном режиме