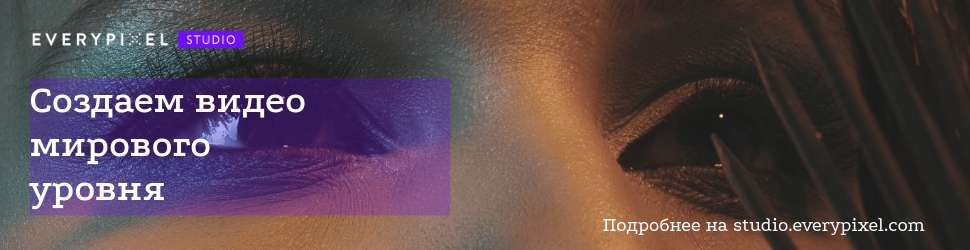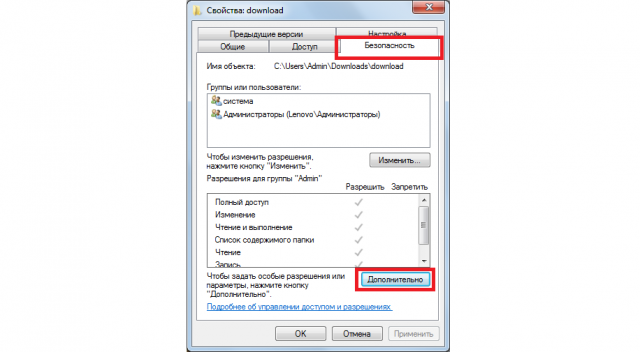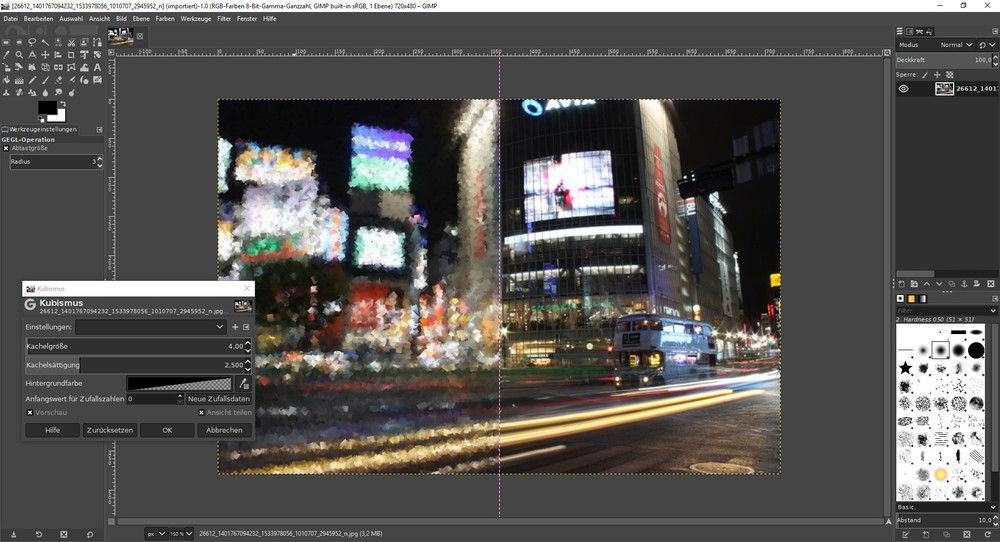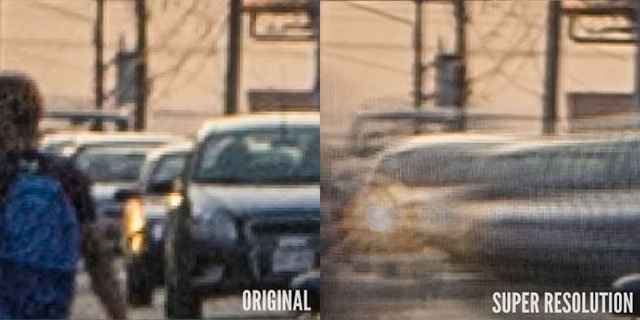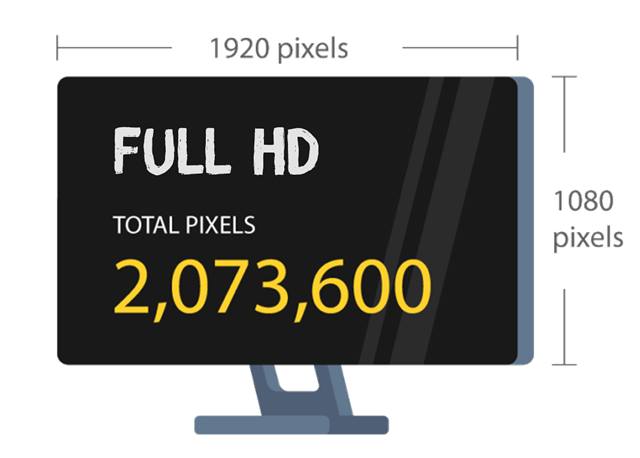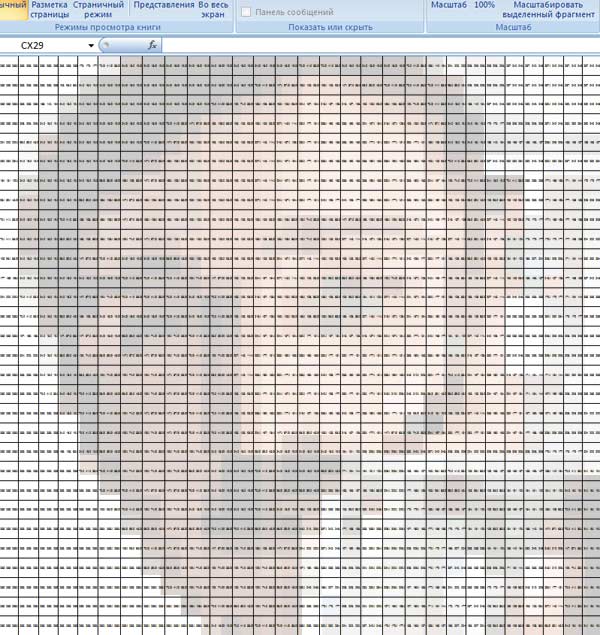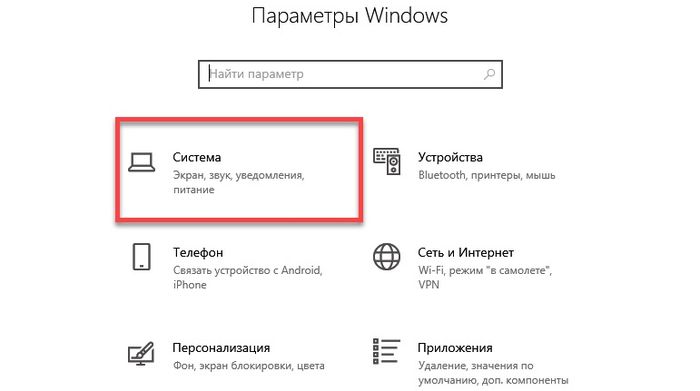Как сделать разрешение 300 dpi в pdf
Содержание:
- Настройка параметров файла PDF
- Если переборщить с DPI
- Другие показатели
- Что такое DPI и на что оно влияет
- Настройка на мыши A4Tech Bloody
- Требования, предъявляемые ФНС к электронным документам
- Увеличение изображений с помощью Adobe Photoshop
- DPI Calculator
- Какое разрешение выбрать?
- Как изменить установки DPI
- Каким образом изменить такое значение DPI для оптической мыши
- WindowsПроводник
- Как сделать разрешение фото 300 или 450 dpi онлайн через сервис ФотоНаГосуслуги.ру?
- How to use our DPI calculator?
- Способ 1. Как изменить размер изображения в Microsoft Paint
- Если переборщить с DPI
- Что означает dpi разрешение для печати
- Что за «Конвертер DPI»?
- GIMP
Настройка параметров файла PDF
Для некоторых заданий или выходных устройств можно задать пользовательские параметры преобразования. Выбранные параметры определяют, будут ли встраиваться шрифты в документы и будет ли сокращаться их знаковый состав до 100%, способ сжатия векторных объектов и изображения и способ создания их образцов, а также будут ли включаться в файл PDF данные для высококачественной печати, например OPI-комментарии. Файлы параметров по умолчанию изменить нельзя, но их можно скопировать и создать новые файлы параметров.
Создание пользовательского файла параметров Adobe PDF

Пользовательский файл будет сохранен в папке: (ОС Windows) /Documents and Settings//Application Data/Adobe/Adobe PDF/Settings, (ОС Vista/7/8) User//AppData/Roaming/Adobe/Adobe PDF/Settings или (ОС Mac OS) Users//Library/Application Support/Adobe PDF/Settings.
Если переборщить с DPI
Конечно, повышение чувствительности мыши – дело хорошее. Но и оно не терпит небрежного отношения. Фанатизм здесь не допустим, ибо это не тот случай, когда больше значит лучше. Нужно ориентироваться на свои ощущения. Если “задрать” DPI до недосягаемых высот, то пользоваться мышью станет невозможно. При малейшем движении манипулятора курсор будет прыгать из одного угла экрана в другой. Поэтому нужно добавлять чувствительности понемногу. Если вы видите, что курсор ведет себя неадекватно, то понизьте чувствительность. Только способом проб и ошибок можно добиться идеального результата.

Проще всего регулировать количество DPI с помощью специального программного обеспечения, которое идет в комплекте с мышью. Там есть специальное окно для проверки того разрешения сенсора, которое вы пытаетесь применить. Так что можно протестировать такую чувствительность. Перебор с чувствительностью также может негативно сказаться на работоспособности самого сенсора. А это уже совсем другой уровень опасности. Так что будьте осторожны со своими экспериментами.
Другие показатели
DPI изображения — это не единственная величина разрешения. Как мы уже узнали, есть взаимосвязь и с другими схожими показателями. Так, в принтерах растровая точка представлена множеством мелких точек. Их называют вспышкой. Количество таких вспышек на дюйм и обозначают DPI. Количество растровых точек, которые прячутся в этой вспышке на один дюйм, обозначают PPI. Соответственно, если отношение двух показателей больше, то изображение качественнее.
Есть еще один показатель – это LPI. Величина указывает на количество линий на дюйм. Это разрешение характеризует работу лазерного принтера. Дюйм в этом случае представлен не точкой, как раньше, а линией. То есть, если быть точнее в формулировке, то LPI – это количество линий на линейный дюйм.
Еще одна величина представлена аббревиатурой SPI. Она показывает количество элементарных пятен. Показатель довольно сложный и не так часто применяется в фотопечати. Но в целом его используют для печати градиентов. И если PPI указывает на конечный результат, то SPI – это часть процесса. Интересно, что в целом оба показателя при равных условиях имеют одинаковое значение.
Что такое DPI и на что оно влияет
Итак, DPI – это Dots Per Inchs. Другими словами, это то количество точек, которое преодолевает курсор мыши при ее минимальном перемещении. То есть в DPI измеряется чувствительность мыши. И это очень важный параметр в играх и графических редакторах. Необходимо знать DPI мыши и как настроить его, ибо от этого напрямую зависит эффективность в игре и продуктивность в работе. С той мышью, которая ползает, как черепаха, в онлайн-шутерах и экшнах делать нечего. Чувствительность манипулятора – весьма важный параметр.
У самых обычных офисных мышей всего один уровень чувствительности – около 1000 DPI. Более продвинутые модели могут обладать 3500, 6000 и даже 12000 DPI. Но это все специализированные с высоким разрешением сенсора и внушительным количеством DPI. Как настроить его на этих мышах? На многих для этого есть специальная кнопка. Другие дают такую возможность только при использовании специального программного обеспечения. В любом случае настроить DPI можно только на той мышке, которая поддерживает эту функцию. По-другому никак.
Настройка на мыши A4Tech Bloody
Серия Bloody относится к топовым геймерским устройствам. Это означает, что у нее и без того довольно приличный параметр чувствительности. Однако не всех он устраивает. Как настроить DPI Только при помощи специализированного программного обеспечения, которое идет в комплекте с мышкой. В параметрах мыши нужно найти вкладку «Чувствительность». При клике на нее откроется окно со множеством настроек. Но нас интересует только DPI. Вот его и будем искать.

В нужном окошке требуется выставить то количество DPI, которое нам в данный момнет необходимо. После этого нажимаем на кнопку «ОК» или «Применить». Желательно после внесения изменений перезагрузить компьютер. После этого чувствительность мыши будет изменена. Как видите, очень легко сменить DPI мыши. Как настроить мышь серии Bloody, мы уже разобрали.
Требования, предъявляемые ФНС к электронным документам
Налоговая инспекция (как и другие органы власти) имеет свои требования к документам, которые присылаются к ним в электронном виде. Они не всегда адекватны, но их нужно выполнять. Иначе документ вовсе не примут. Что касается информации в формате TIFF, то у налоговиков следующие требования:
Вероятно, такие требования связаны с тем, что в ФНС до сих пор тьма старых машин, которые не умеют работать с большими разрешениями или хорошей глубиной цвета. Но суть не в том. Главное, что есть требования и их нужно выполнять. Помимо TIFF, налоговая принимает документы в форматах PDF, RTF, Microsoft Word, Microsoft Excel, Open Document Text, Document Spreadsheet, Open XML Word и Open XML Spreadsheet. Но TIFF все равно предпочтительнее. Так как «перегнать» документ в TIFF с правильными параметрами? Очень просто.
Увеличение изображений с помощью Adobe Photoshop
Adobe Photoshop является наиболее популярной графической программой, которая используется для увеличения изображений. Инструмент для увеличения изображений в Photoshop называется «Размер изображения» и доступен в верхнем меню навигации Изображение -> Размер изображения. Когда вы откроете свою фотографию и перейдете в Размер изображение, вы увидите что-то похожее:
Исходная ширина и высота указывают размер изображения, загруженного в Photoshop. В примере выше я взял фотографию размером 1024 x 768 и увеличил его в четыре раза путем изменения ширины до 4096 (высота меняется автоматически, так как я выбрал опцию «Сохранить пропорцию»). Так как я увеличил размер, средняя секция указывает на то, что, если я распечатаю эту фотографию в качестве 240 DPI, я получу размер 17.067″ x 12.8″. Если я изменю значение 240 на 300 DPI, параметры при печати уменьшатся до 13.653″ x 10.24″, сохраняя при этом тот же размер изображения.
Давайте перейдем к реальному примеру и посмотрим, что получается при увеличении фотографии с помощью Photoshop. Я выбрал снимок птицы, который сделал в этом году несколько ранее:
Настройки фотокамеры NIKON D3S @ 300 мм, ISO 1400, 1/1600, f/7.1
Он имеет множество деталей и очень резкий, так что это прекрасный пример для теста. Вот так изображение выглядит в масштабе 400%:
Как видите, оно «пикселированное», это означает, что в нем много квадратов. Это происходит потому, что исходное изображение состоит из пикселей и при увеличении размера единственное, что компьютер может сделать, это увеличить количество пикселей, которые представляют собой один пиксель. В примере выше приблизительно 4 пикселя теперь представляют единый пиксель, потому что изображение просматривается в масштабе 400%, следовательно, «пикселированное». Если бы вы сделали то же самое для печати, то это не выглядело бы хорошо со всеми этими квадратиками. Чтобы справится с этой проблемой, Adobe придумал несколько алгоритмов интерполяции изображений, которые преобразуют квадратные пиксели и обеспечивают плавный переход как для увеличения, так и уменьшения размера изображения. Тем не менее, Adobe настоятельно рекомендует не увеличивать размер фотографии, так как дополнительные пиксели создаются путем анализа соседних пикселей и выбора среднего цвета для плавного перехода, что приводит к размытию деталей. Взгляните на следующее изображение, которое было увеличено с помощью Photoshop и алгоритма интерполяции «Бикубическая (плавные градиенты):
Как видите, границы пикселей исчезли и получили плавный переход. Там не менее, границы слишком плавные и изображение потеряло резкость, которая присутствовала в исходном изображении. Это не очень заметно, если смотреть на фотографии из далека, но, если рассматривать очень близко, недостаток резкости будет очевиден
После увеличения размера можно немного вручную добавить немного резкости, но делайте это очень осторожно, так как эта манипуляция может придать изображению неестественности
DPI Calculator
The DPI calculator also referred to as the mouse DPI calculator, is used to calculate the dots in one inch of the display. To use overwatch DPI calculator, enter the horizontal and vertical pixels along with diagonal size in the input boxes given above. The diagonal size can be entered in millimetre, centimetre, and inches. You can use advanced options to choose an operating system as well as several make and models from various companies.
The advanced options for the operating system include Windows, iOS, Android, BlackBerry, OS X, Chrome, and SDI. There are multiple devices available to choose when you select a specific operating system. Choosing from this advanced option will automatically update the result pan with the resolution and size of the screen. The pixel density calculator calculates the dots per inch instantly for your screen. It also provides dot pitch, size, aspect ratio, pixel count, and megapixels of your screen. It means you can convert dpi to pixels, calculate dpi resolution, and check resolution dpi for printing on one click.
Какое разрешение выбрать?
Если вы готовите визитку, флаер, каталог, книжку, обложку, что угодно, на что мы смотрим с расстояния вытянутой руки работайте в разрешении 300dpi. Если вы готовите постер, то учитывайте то, что постеры висят на стенах, на постеры смотрят с расстояния более одного метра, не ближе, и такая степень детализации постеру не нужна, можно работать в разрешении 200-250dpi. Но если у вас есть возможность и подходящая графика большого размера и хорошего качества чтобы работать с 300dpi можно не уменьшать разрешение. Если вы готовите изображение на витрину магазина, его разрешение может быть 150dpi, а изображение на рекламный баннер, который будут видеть проезжающие мимо машины может смело содержать 90dpi, так как его рассматривают с огромного расстояния.

Второй аспект этого вопроса — вес изображения. Баннер с человеком пауком на стену дома 6 на 5 метров при разрешении 300 dpi будет занимать 70 000 px в ширину, а весить будет 11 гигабайтов. Работать с таким фаилом невозможно. А даже если бы и было возможно, то передать типографии его можно было бы только лично, на переносном жестком диске. И даже в этом случае они не примут его. Размер должен быть разумным, в пределах 100 мегабайтов. И это мои общие рекомендации при выборе разрешения. Придерживайтесь их если у вас нет возможности узнать у типографии технические требования к макету.
Как изменить установки DPI
В Windows 7/8, откройте «Панель управления», a затем выберите «Оформление и персонализация», затем «Экран», и, наконец, выберите «Установить размер шрифта (DPI)» (Windows 7) или «Пользовательские параметры размера» (Windows 8). Вы увидите следующее диалоговое окно (Windows 7, в Windows 8 почти идентично): В раскрывающимся списке можно выбрать нужную настройку DPI в процентном соотношении, где 100% соответствует 96 DPI, 125% — как на скриншоте, соответствует 120 точкам на дюйм (можно более точно записать значение вручную). До Windows 8 фактическое значение DPI («пикселей на дюйм») отображалось рядом с размером системного шрифта. Windows 8, по непонятным причинам, не показывает значение DPI, так что вы должны рассчитать его самостоятельно.
Также вы можете приложить линейку (у которой есть шкала в дюймах) к экрану, и пытаться совместить маркировку на ней с маркировкой на экране, изменяя значение в раскрывающимся списке. Флажок, обведенный красным внизу, определяет, следует ли использовать только масштабирование в стиле Windows XP, или также новый способ DPI виртуализации. Если флажок не отмечен, как на скриншоте, то DPI виртуализация включена.
Декламация. Это диалоговое окно пример интерфейса не дружественного к пользователю. На первый взгляд кажется, что это флажок для отключения масштабирования в стиле Windows XP. Но этот метод масштабирования (который только увеличивает системные шрифты и другие элементы пользовательского интерфейса системы — масштабирование Windows XP) всегда включается при выборе высокого значения DPI. На самом деле этот флажок управляет, будет ли этот метод единственным (Использовать только масштабы в стиле Windows XP), или также будет применен метод «DPI виртуализации» для приложений, которые не имеют DPI-Aware флага. Так что этот флажок не контролирует метод масштабирования указанный в его название, а контролирует другой метод масштабирования, нигде не упомянутый — и позволяет использовать новый метод, когда флажок снят!
Ошибка в Windows 8. В дополнение к этому, в Windows 8 это диалоговое окно с ошибкой. Как правило, все работает как и в Windows 7, но состояние флажка не сохраняется на значениях DPI 150% и выше. Когда вы устанавливаете этот флажок, «DPI виртуализация» правильно отключается. Тем не менее, сам флажок остается не отмеченным, когда вы в следующий раз открываете этот диалог.
Изменения в Windows 8.1, или почему все размыто?
В Windows 8.1 флажок для масштабирования в стиле Windows XP исчез, и теперь «DPI виртуализация» никогда, не используется при значениях DPI до 120 включительно, но всегда используется при более высоких значениях для тех программ, у которых отсутствует DPI-Aware флаг. Если некоторые приложения кажутся вам нечеткими, необходимо вручную отключить для них DPI виртуализацию.
Windows 8.1 позволяет использовать несколько мониторов с разным значением DPI. Однако эта функция, также заставляет использовать «DPI виртуализацию» для традиционных приложений, которые перемещаются между мониторами с разными значениями DPI. Чтобы этого избежать, можно отключить в настройках «DPI масштабирование», используя новую опцию «Я хочу выбрать один масштаб для всех дисплеев».
Также Windows 8.1 добавляет специальный переключатель для настройки 200% и новый API, чтобы разработчики могли выборочно отключать «DPI виртуализацию».
Помогите, мои системные шрифты не правильного размера!
Иногда, после изменения настроек DPI, вы можете заметить что некоторые системные шрифты стали слишком большими или слишком маленькими для новых установок. Вероятной причиной является то, что вы используете пользовательскую тему рабочего стола на основе ваших старых настроек DPI. Windows не масштабирует шрифты пользовательской темы.
Если вы на самом деле создали пользовательскую тему рабочего стола и хотите сохранить её, вам придется самостоятельно адаптировать шрифты к новым настройкам DPI. Однако, Windows имеет раздражающую привычку «услужливо» создавать пользовательские темы без вашего ведома, по какой-либо причине. Так что, если вы никогда не создавали пользовательскую тему рабочего стола просто удалите её и вернитесь к стандартной теме.
В Windows 7/8, откройте Панель управления, выберите «Оформление и персонализация», а затем «Персонализация». Если вы видите выбранную запись в строке «Мои темы», это означает, что ОС Windows использует тему пользователя, системные шрифты которой Windows не будет масштабировать. Выберите стандартную тему, например, первую запись в разделе «Темы Aero» (Windows 7) или «Windows» «Темы по умолчанию» (Windows 8) и удалите нежелательные записи в разделе «Мои темы». Теперь, все системные шрифты должны отображаться правильно.
Каким образом изменить такое значение DPI для оптической мыши
На некоторых более дорогих устройствах прямо на корпусе имеется переключатель, который позволяет быстро изменять разрешение сенсора. Однако если таковой отсутствует, DPI все равно можно изменить.
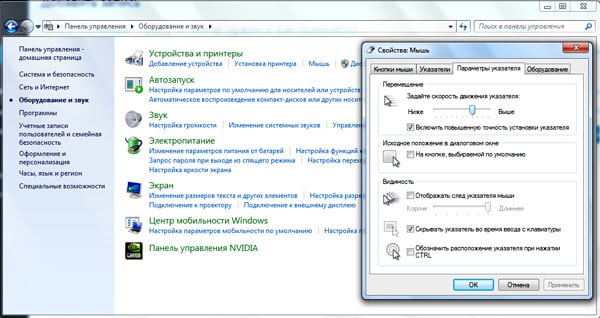
Чтобы поменять значение DPI с целью ускорить или замедлить перемещение курсора необходимо зайти в настройки операционной системы.
- В Windows для этого требуется открыть «Панель управления», зайти в категорию «Оборудование и звук» и выбрать пункт «Мышь».
- В открывшемся окне следует перейти на вкладку «Параметры указателя».
- Там найти пункт «Перемещение» и в подпункте «Задайте скорость перемещения указателя» переместить ползунок в определенное место: право – быстрее, лево – медленнее.
- Клик по «применить», после чего можно проверять скорость перемещения указателя.
- Если она не устраивает, то придется повторить описанную процедуру еще раз.
Нужно понимать, что если значение это DPI, установленное программно, будет выше аппаратных возможностей сенсора, курсор начнет передвигаться с рывками. Это, как правило, не критично для обычных пользователей, но может доставлять неприятности геймерам и дизайнерам.
WindowsПроводник
Самый простой способ проверить разрешение изображения в DPI – это использовать Windows’Проводник.
- Чтобы открыть проводник, нажмите Windows + E клавиши на клавиатуре одновременно. Вы также можете нажать Windows логотип в левом нижнем углу панели задач и начните вводить «Проводник».
- Используйте проводник, чтобы перейти к местоположению изображения, которое вы хотите проверить.
- Щелкните правой кнопкой мыши файл изображения и выберите «Свойства» в нижней части меню.
- В меню «Свойства» перейдите на вкладку «Сведения».
- Прокрутите вниз до раздела «Изображение» меню.
- Здесь вы увидите два значения, которые дают вам DPI вашего изображения: «Горизонтальное разрешение» и «Вертикальное разрешение».
Если вы часто работаете с изображениями на своем компьютере, и информация о DPI имеет к вам отношение, вы можете настроить дизайн Проводника так, чтобы он всегда отображал эту информацию.
С помощью проводника перейдите в папку, содержащую ваши изображения.
Нажмите на вкладку «Вид» в верхнем меню.
Выберите «Детали» в качестве представления дизайна для этой папки.
В центральной части окна теперь будут отображаться файлы изображений (а также другие файлы), отсортированные слева.
Обратите внимание на столбец, который содержит несколько деталей справа от имени файла, и щелкните правой кнопкой мыши на одном из имен столбца.
Нажмите «Другое …» в нижней части меню.
Появится меню «Выбрать детали».
Здесь прокрутите вниз до параметров «Разрешение по горизонтали» и «Разрешение по вертикали» и установите флажки соответственно.
Нажмите «ОК», чтобы закрыть меню.
Теперь вы увидите два новых столбца, которые показывают вам разрешение DPI для каждого изображения. Вы также можете отсортировать файлы, нажав на название каждого столбца. Если вы ищете определенный DPI, наведите курсор мыши на заголовки столбцов, пока не увидите стрелку справа от имени столбца, указывающую вниз. Нажмите на стрелку, чтобы отобразить меню фильтра и выберите значение DPI, которое может иметь ваш файл.
Как сделать разрешение фото 300 или 450 dpi онлайн через сервис ФотоНаГосуслуги.ру?
Полный список производимых исправлений при обработке фотографий на паспорт РФ и загранпаспорт через наш сервис:
| Значение | Требование |
|---|---|
| Фон | Фон может быть любым. Исправляем на однотонный, белый или светло-серый |
| Размер | 3,5 на 4,5 см |
| Разрешение изображения | 450 dpi |
| Градация цветов | 24 Бита (цветное или монохромное изображение) |
| Вес файла | от 10 Кб до 5120 Кб |
| Процентное соотношение размеров головы к общей площади фотографии | 76% |
| Расстояние от верхнего края до макушки головы | 4~5 мм |
| Расстояние от переносицы до края подбородка | 10~12 мм |
| Расстояние между зрачками | не менее 7 мм |
| Формат файла | JPG, TIF, BMP |
Полный список требований к электронной фотографии для загрузки на портал Госуслуг, описан в пункте
40
Административного регламента по выдаче паспорта РФ, загранпаспорта нового и старого образца, соответственно.
Для заказа обработки фотографии в соответствии с указанными требованиями, сфотографируйтесь (можно на телефон и на любом фоне), и отправьте фотографию нам. Наши специалисты обработают фотографию в режиме онлайн, в том числе, изменят разрешение на
300 или 450 dpi, в зависимости от оформляемого на Госуслугах документа.
How to use our DPI calculator?
To calculate DPI using our DPI calculator, you need horizontal and vertical pixels in the item (screen, image, or poster) for which you want to calculate the DPI. You will also need the diagonal size of the screen. Measure all of these before you start calculating DPI. You can choose advanced options to check if your device is listed by selecting your operating system. This way, you can calculate the DPI of your display screen very easily because the DPI calculator will automatically pick the resolution and diagonal size of your screen. However, if you need to calculate dots per inch in an image or poster, calculate the pixels and diagonal size of the image. You will find a guideline below to calculate these values on your own.
Enter the horizontal and vertical pixels in the respective input boxes. Enter the diagonal size in inches, millimeters, or centimeters. As we have mentioned before, you can use advanced options before going further. Click the «Calculate» button, and it will instantly give you the dot pitch, DPI, size, aspect ratio, pixel count, and megapixels of your image or screen.
Способ 1. Как изменить размер изображения в Microsoft Paint
- Найдите и запустите MS Paint
. Он предустановлен на всех версиях операционной системы Windows. Пуск> Все программы> Стандартные> Paint
:
- Перетяните изображение в окно Paint
или используйте Меню> Открыть (Ctrl + O)
. - В главном меню программы найдите пункт «Изменить размер
» и выберите его:
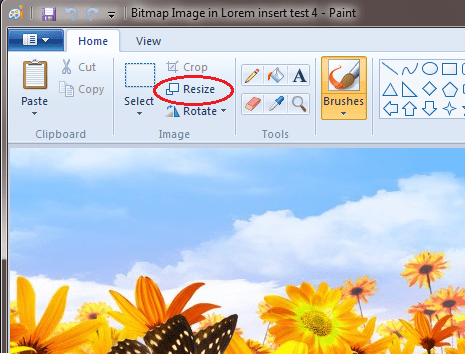
- Откроется панель изменения размеров и пропорций изображения. Значение вы можете указать в пикселях. Не забудьте установить флажок «Сохранять пропорции
». Иначе изображение будет деформировано:
- Чтобы увеличить размер картинки, нажмите кнопку «ОК
» и сохраните фотографию.
Советы:
- Если не получается задать нужные размеры фотографии, не растягивая ее, вы можете использовать инструмент «Обрезка
», чтобы удалить ненужные края. Как это сделать, описано в пункте 3
; - Чтобы быстрее открыть фотографию, кликните по ней правой кнопкой мыши и выберите из контекстного меню пункт «Открыть с помощью Paint
»; - Лучше всего сохранять изображение в том же формате, что и оригинал.
Способ 2. Как изменить размер изображения в MS Photo Gallery
- Если Microsoft Photo Gallery
не установлена на вашем компьютере (Пуск> Фотогалерея
), вам необходимо скачать и установить его как часть Windows Essentials 2012
; - Запустите MS Photo Gallery
и найдите свой графический файл; - Кликните по нему правой кнопкой мыши и выберите пункт «Изменить размер
…»:
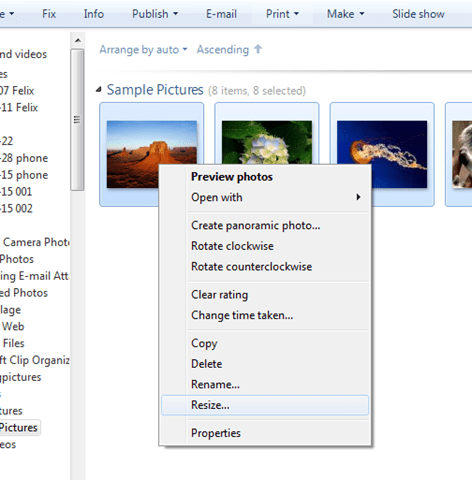
- Выберите готовый пресет: «Малый 640 пикселей
», «Средний 1024
», «Большой 1280
» и т.д.
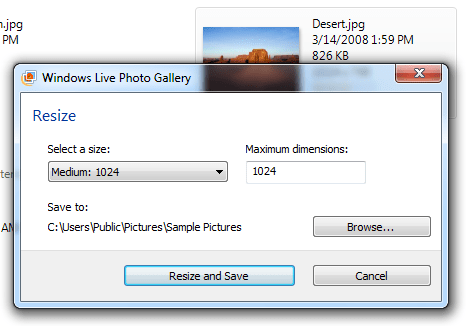
- Нажмите «Изменить размер и сохранить
». После того, как увеличите размер картинки, изображение будет размещено в той же папке, в ней также останется оригинал.
Советы:
- Если нужно задать точный размер изображения, в выпадающем меню выберите пункт «Пользовательский
» и установите размер для большей стороны фотографии; - Чтобы изменить размер нескольких фотографий одновременно, выберите их, удерживая нажатой клавишу Ctrl
.
Способ 3. Как изменить размер изображения в Photoscape
Можно увеличить размер картинки в Фотошопе. Или использовать для этого Photoscape
.
- Загрузите
Photoscape и установите его. Запустите программу; - Перейдите на вкладку «Редактор
» и найдите фотографию, которую хотите изменить:
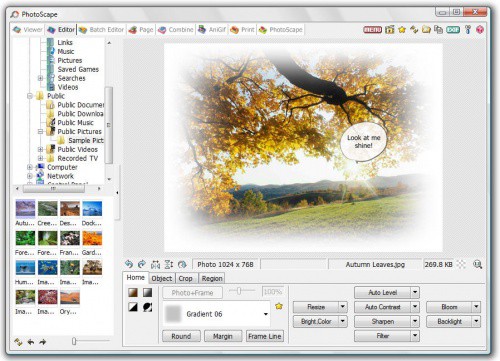
- В нижней части изображения находится кнопка «Изменить размер
», нажмите на нее. - Задайте новый размер фотографий. Убедитесь, что опция «Сохранять соотношение сторон
» включена и нажмите кнопку «OK
»:
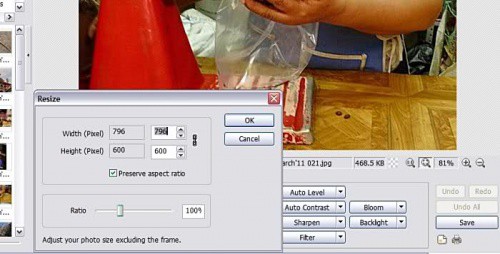
- Сохраните отредактированное изображение.
Советы:
- Если необходимо изменить размер нескольких изображений, используйте вкладку «Пакетный редактор
». Добавьте папку и измените размер всех фотографий в ней; - Если вы не знаете точный размер, можно задать «Процент
» от исходного размера.
Способ 4. Как изменить размер изображения в IrfanView
- Установите IrfanView
— отличный инструмент для просмотра и увеличения размера картинки; - Добавьте фотографию, перетянув ее в окно программы, или нажав первую кнопку в панели инструментов:

-
Перейдите на вкладку «Изображение
», выберите «Изменить размер /пропорции
» (Ctrl + R);
- Установите новый размер в пикселях, сантиметрах, дюймах, или в процентах от исходного изображения:
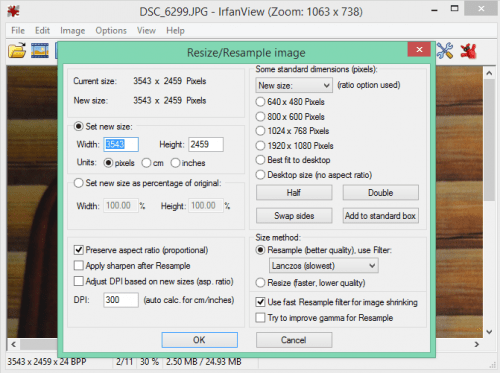
- Сохраните изображение.
Советы:
- Вы можете использовать стандартные размеры: 640 на 480 пикселей, 800 на 600 пикселей, 1024 на 768 пикселей и т.д.;
- Чтобы сохранить высокое качество фотографий, убедитесь, что для параметра DPI
задано значение не менее 300.
Способ 5. Как изменить размер изображения онлайн
- Чтобы увеличить размер картинки онлайн, перейдите на сайт PicResize
. -
Нажмите кнопку «Browse
», чтобы выбрать фотографию. Нажмите «Continue
»:
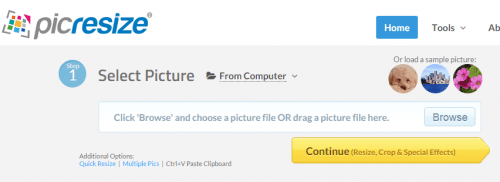
-
Выберите процент от исходного изображения, например на 50% меньше. Инструмент отобразит размер изображения на выходе. В качестве альтернативы можно ввести точный размер, выбрав в выпадающем меню пункт «Custom Size
»:
Если переборщить с DPI
Конечно, повышение чувствительности мыши — дело хорошее. Но и оно не терпит небрежного отношения. Фанатизм здесь не допустим, ибо это не тот случай, когда больше значит лучше. Нужно ориентироваться на свои ощущения. Если «задрать» DPI до недосягаемых высот, то пользоваться мышью станет невозможно. При малейшем движении манипулятора курсор будет прыгать из одного угла экрана в другой. Поэтому нужно добавлять чувствительности понемногу. Если вы видите, что курсор ведет себя неадекватно, то понизьте чувствительность. Только способом проб и ошибок можно добиться идеального результата.

Проще всего регулировать количество DPI с помощью специального программного обеспечения, которое идет в комплекте с мышью. Там есть специальное окно для проверки того разрешения сенсора, которое вы пытаетесь применить. Так что можно протестировать такую чувствительность. Перебор с чувствительностью также может негативно сказаться на работоспособности самого сенсора. А это уже совсем другой уровень опасности. Так что будьте осторожны со своими экспериментами.
Что означает dpi разрешение для печати
DPI – представляет собой разрешающую способность оборудования для печати, а также четкость уже готовой печати. Она показывает расход краски для одного дюйма материала, где будет печататься изображение. Цифра, которая показывает dpi, при более высокой точности печати будет тоже выше.
Фотография, хранящаяся на флэш-карте фотоаппарата или же телефона, имеет абсолютное разрешение. Если фото было выполнено камерой, где матрица составляет 6 Мп, значит, абсолютное разрешение будет составлять 3000х2000 пикселей. Но значение dpi будет иметь смысл только в тех случаях, когда картинка будет выводиться в печать.
Что за «Конвертер DPI»?
Что я могу сделать с этим сервисом?
Вы можете изменить DPI ваших изображений двумя способами: просто изменить величину в файле или изменить размер изображения под указанное вами DPI.
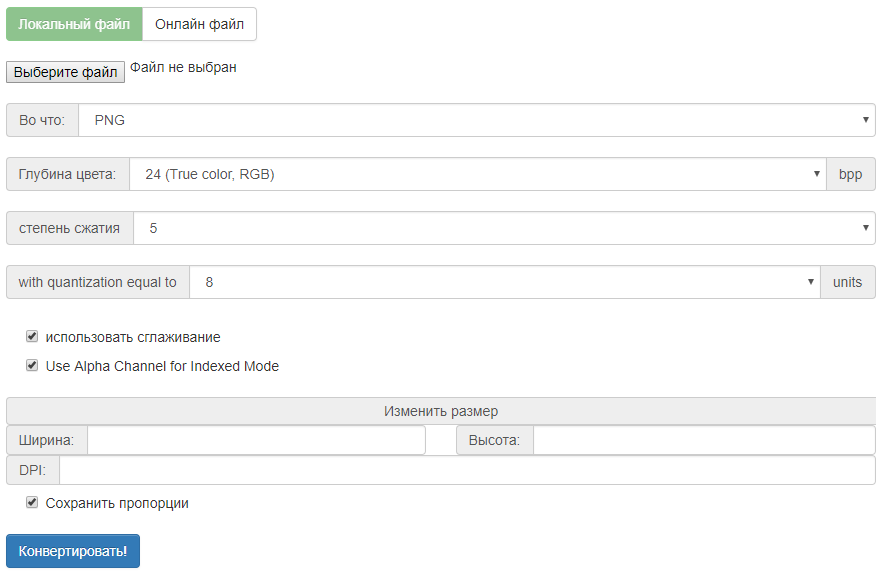
Мы рекомендуем вам использовать наш конвертер изображений и при конвертации сразу указать требуемый DPI.
Что значит «изменить размер изображения»
Конвертер DPI имеет опцию «изменить размер изображения», при установке этой опции ваше изображение поменяет размер в соответствии с указанным в нем DPI.Например, у вас было изображение 300DPI и 4*6 дюймов (примерно 10*15см или 1200*1800 пикселей).При установке в 72DPI размер изображения в сантиметрах не изменится, но изменится размер в пикселях (станет 288*432 пикселей).
GIMP
С его дорогой ценой Фотошоп, возможно, не самый доступный инструмент для большинства людей. Вот почему многие используют GIMP, бесплатное приложение для редактирования изображений с открытым исходным кодом. И это также дает вам информацию о разрешении DPI вашего изображения.
- Откройте изображение, которое вы хотите в GIMP.
- Как и в Photoshop, нажмите на вкладку «Изображение» в верхнем меню.
- Теперь нажмите на «Масштабировать изображение».
- Рядом со значениями «Разрешение X» и «Разрешение Y» выберите параметр «Пиксель / интерьер» в раскрывающемся меню.
- Значение разрешения теперь покажет вам DPI изображения.
Здесь применяется та же логика, что и в Photoshop: пиксели на дюйм представляют DPI вашего изображения.