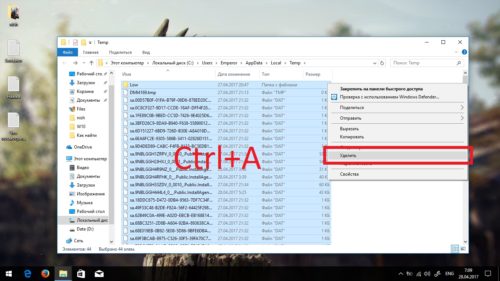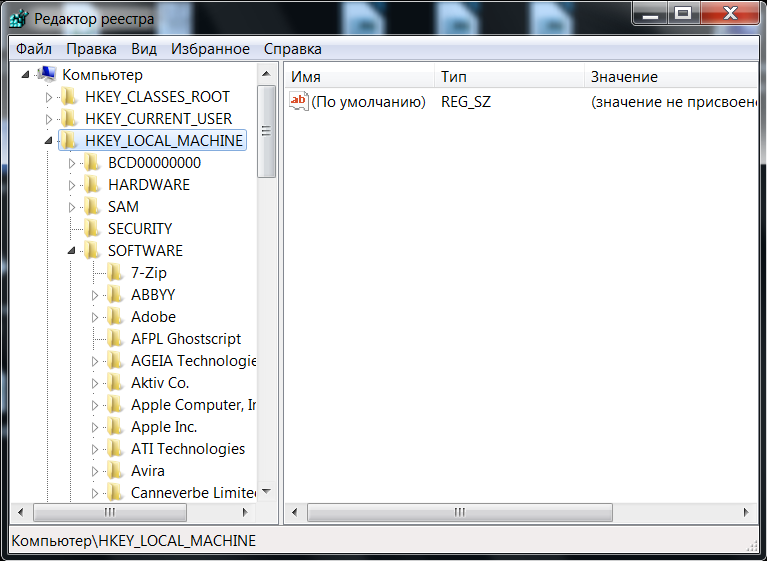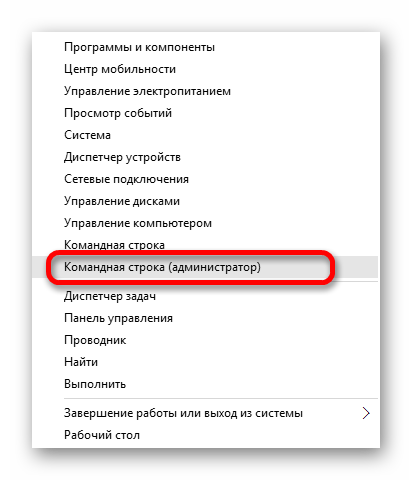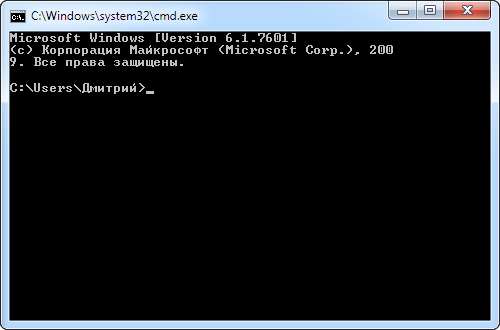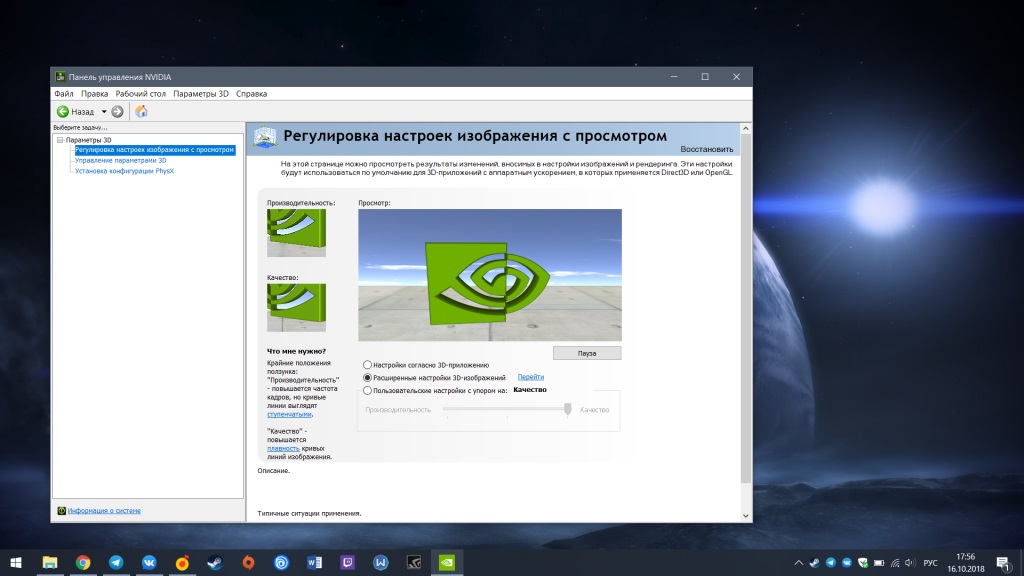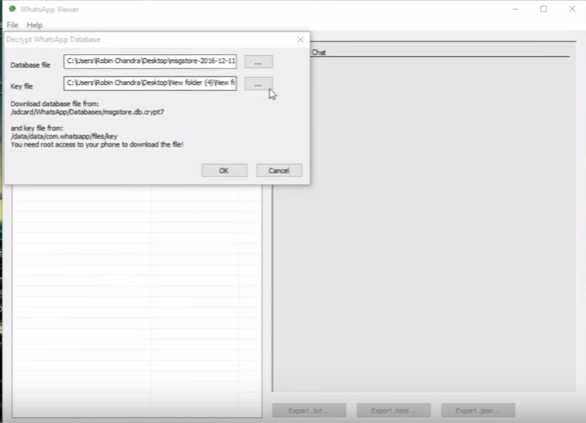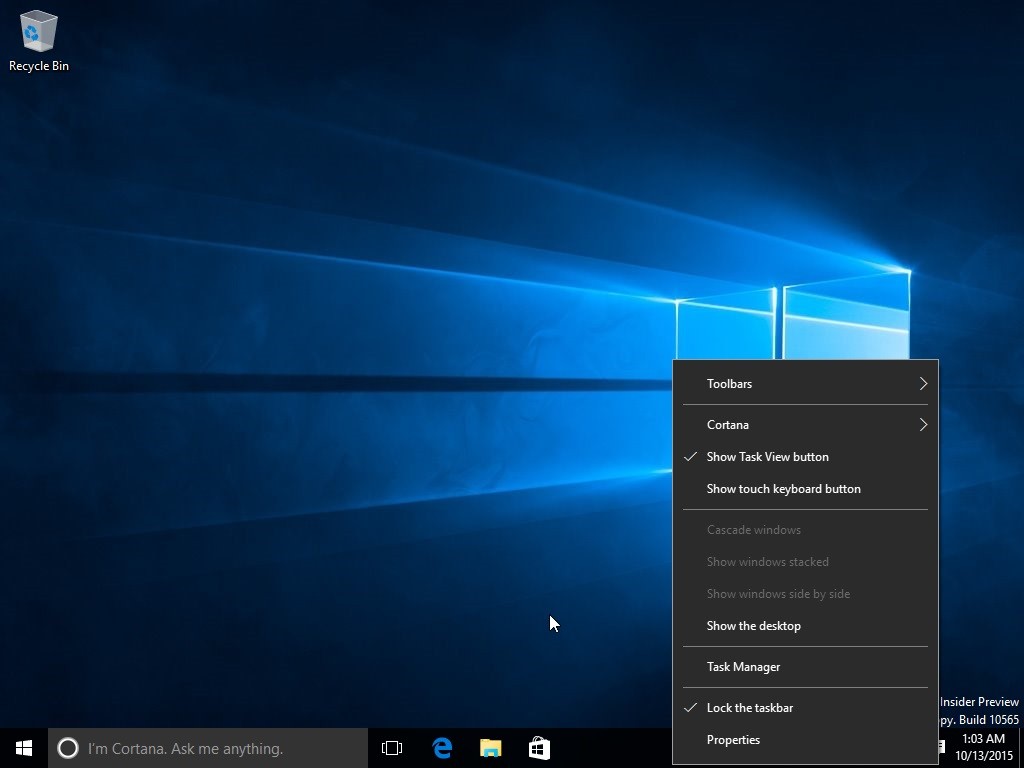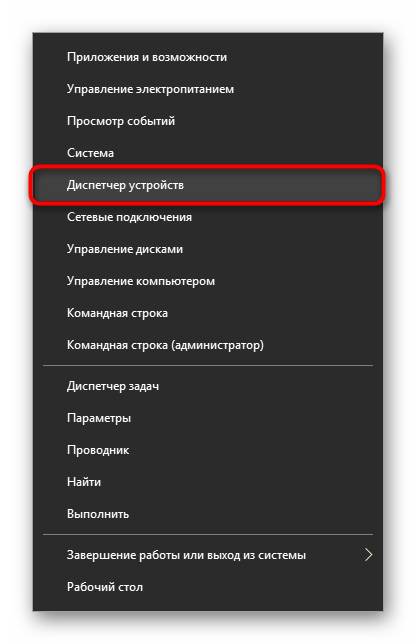Как открыть реестр в windows 10? работа с реестром
Содержание:
- Восстановление реестра в Виндовс 10
- Как почистить реестр Windows 7?
- Сторонний софт — не лучший, но порой единственный выход
- Резервное копирование и восстановление значений реестра
- Меры предосторожности
- Запуск Редактора реестра в Windows 10
- Закрепите папки в меню «пуск»
- Что такое реестр в Windows 10
- Использование regedit в Windows 10
- Где хранятся файлы реестра
Восстановление реестра в Виндовс 10
Начнем с того, что реестр это один из важнейших компонентов системы и без крайней надобности и опыта редактировать его не следует. В том случае, если после изменений начались неприятности, можно попытаться восстановить файлы, в которых «лежат» ключи. Делается это как из работающей «винды», так и в среде восстановления. Далее мы рассмотрим все возможные варианты.
Способ 1: Восстановление из резервной копии
Этот способ подразумевает наличие файла, содержащего экспортированные данные всего реестра или отдельного раздела. Если вы не озаботились его созданием перед редактированием, переходите к следующему параграфу.
Весь процесс выглядит следующим образом:
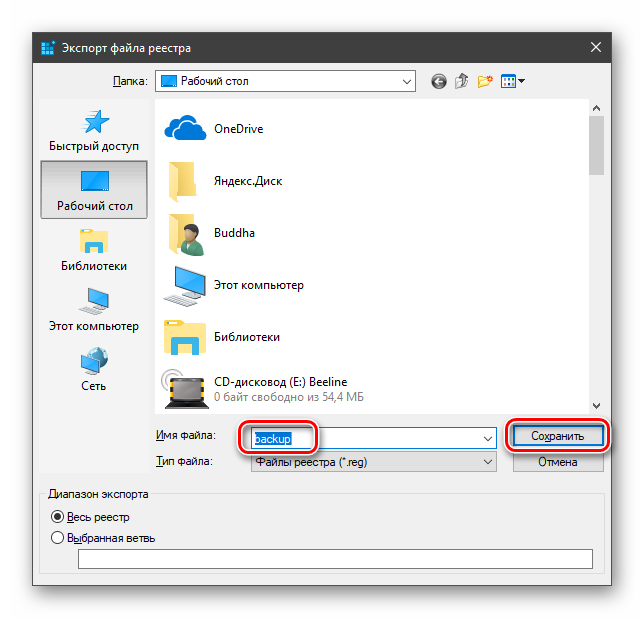
То же самое можно проделать с любой папкой в редакторе, в которой вы изменяете ключи. Восстановление производится двойным кликом по созданному файлу с подтверждением намерения.
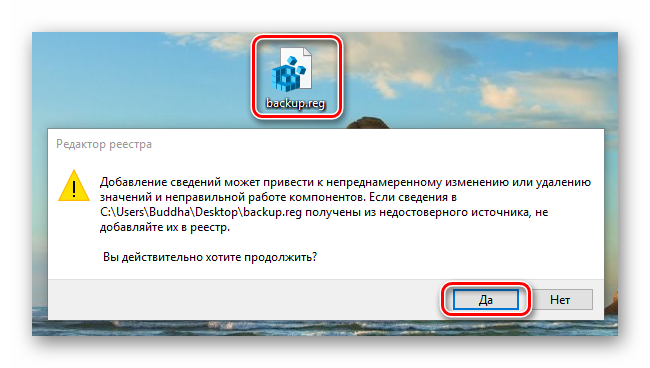
Способ 2: Замена файлов реестра
Система сама может сделать резервные копии важных файлов перед какими-либо автоматическими операциями, например, обновлениями. Хранятся они по следующему адресу:

Действующие файлы «лежат» в папке уровнем выше, то есть
Для того чтобы выполнить восстановление, необходимо скопировать бэкапы из первой директории во вторую. Не спешите радоваться, так как обычным способом этого сделать нельзя, потому как все эти документы заблокированы выполняющимися программами и системными процессами. Здесь поможет только «Командная строка», причем запущенная в среде восстановления (RE). Далее опишем два варианта: если «винда» загружается и если войти в учетную запись не представляется возможным.
Система стартует

Если «Параметры» не открываются из меню «Пуск» (такое бывает при повреждении реестра), вызвать их можно сочетанием клавиш Windows+I. Перезагрузку с нужными параметрами также можно выполнить, нажав соответствующую кнопку с зажатой клавишей SHIFT.

copy d:\windows\system32\config\regback\default d:\windows\system32\config
Нажимаем ENTER. Подтверждаем копирование, введя на клавиатуре «Y» и снова нажав ENTER.

Этим действием мы скопировали файл с названием «default» в папку «config». Тем же способом нужно перенести еще четыре документа
sam software security system

Система не стартует
Если Виндовс запустить невозможно, добраться до среды восстановления проще: при сбое загрузки она откроется автоматически. Нужно только нажать «Дополнительные параметры» на первом экране, а затем произвести действия, начиная с пункта 4 предыдущего варианта.
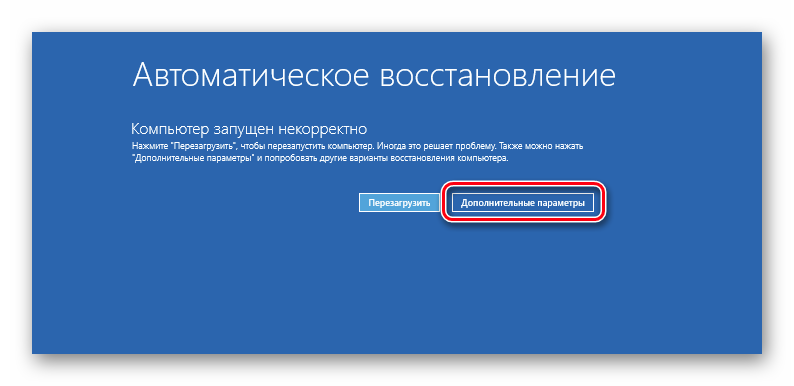
Бывают ситуации, когда среда RE недоступна. В этом случае придется воспользоваться установочным (загрузочным) носителем с Windows 10 на борту.
При запуске с носителя после выбора языка вместо установки выбираем восстановление.
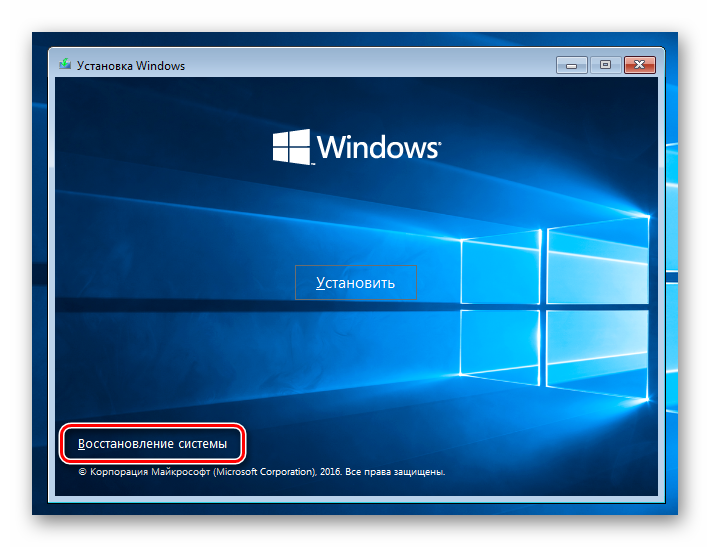
Что делать дальше, вы уже знаете.
Способ 3: Восстановление системы
Если по каким-то причинам восстановить непосредственно реестр не получается, придется прибегнуть к еще одному средству – откату системы. Сделать это можно разными способами и с разными результатами. Первый вариант – воспользоваться точками восстановления, второй – привести Виндовс в исходное состояние, а третий – вернуть заводские настройки.

Заключение
Приведенные выше способы сработают только тогда, когда на ваших дисках присутствуют соответствующие файлы – резервные копии и (или) точки. Если таковых не имеется, придется переустанавливать «винду».
Напоследок дадим пару советов. Всегда, перед тем, как редактировать ключи (или удалять, или создавать новые), экспортируйте копию ветки или всего системного реестра, а также создайте точку восстановления (нужно сделать и то и другое). И еще: если не уверены в своих действиях, лучше совсем не открывайте редактор.
Источник
Как почистить реестр Windows 7?
Системный реестр – это специальная база данных, которая предназначена для хранения различных сведений о характеристиках компьютера, параметров программ, а также настроек любой операционной системы.
В реестре содержатся данные, к которым ОС Windows 7 и установленные программы компьютера обращаются в процессе своей работы десятки раз в секунду при работе системы или во время ее загрузки. Поэтому фрагментированный реестр, переполненный ненужными разделами или записями, может оказаться причиной весьма серьезного снижения быстродействия работы всего компьютера.
Чаще всего в реестре остаются ненужные записи после удаления или установки всевозможных программ. Это могут быть как ссылки на несуществующие ярлыки, так и параметры уже удаленных программ.
Своевременная очистка реестра windows 7 позволит избежать скопления устаревших записей, что в свою очередь ускорит работу всей операционной системы, и предотвратит сбои и ошибки.
Не смотря на регулярную потребность в чистке реестра windows 7, многие пользователи не знают, как это сделать. Очистить реестр компьютера можно двумя способами: с помощью программы и вручную.
О каждом из данных способов подробнее, написано ниже.
Программный способ чистки реестра
Как следует из названия метода, очистку следует проводить при помощи специализированного программного обеспечения. Для этого мы будем использовать программу чистки реестра windows 7 – CCleaner.
После установки программы, если у вас она еще не установлена, следует ее открыть.
После этого вам потребуется сделать ряд несложных действий, после выполнения которых программа произведет автоматический поиск неиспользуемых параметров реестра и предложит исправить их. Итак:
- Сначала следует пройти в раздел «Реестр», кнопка для входа в который расположена на панели управления с левого края экрана.
- Затем следует нажать на кнопку «Поиск проблем», при этом CCleaner самостоятельно проведет анализ всех записей реестра и выведет список из тех параметров, которые следует удалить, либо исправить.
- После выполнения проверки, перед вами окажется список всех некорректных значений реестра. Следует галочкой отметить только те, что желаете удалить либо исправить. ( По умолчанию программа предлагает к корректуре или очистке сразу все найденные проблемы).
- Для продолжения процесса очистки реестра windows 7 нажмите кнопку «Исправить».
- Вам будет предложено сохранить значения реестра в данный момент, поэтому для безопасности можете сохранить файл с копией реестра на вашем жестком диске или съемном накопителе. После этого нажмите кнопку «Исправить отмеченные». Программа сама удалит\исправит все значения реестра, и уведомит об этом сообщением на экране.
Как очистить реестр windows 7 вручную
Очистку реестра и настройку его параметров можно произвести и вручную благодаря встроенной в операционную систему утилите RegEdit. Однако стоит сразу заметить, что данный способ подойдет лишь достаточно опытным пользователям, знающим операционную систему и реестр в частности.
Дело в том, что очистить реестр вручную хоть и возможно каждому, но есть риск удаления или изменения очень важных параметров системы, которые приведут к отказу ее работы. Для того что бы зайти в реестр windows 7, следует пройти в меню «Пуск» и набрать в поиске программ слово «RegEdit» (без кавычек).
Из списка найденных программ выберете «RegEdit».
Перед вами окажется утилита для ручной настройки реестра windows. С ее помощью вы сможете самостоятельно очистить реестр компьютера.
В окне слева представлен список основных разделов реестра. Он представляет собой стандартное дерево папок, перемещаясь по которому вы можете отыскать интересующее вас записи. А в левой части будут расположены значения параметров той или иной программы или службы.
Помните, производить очистку реестра windows 7 следует регулярно. Это позволит не засорять операционную систему ненужными записями и позволит поддерживать быстродействие всего компьютера в целом.
Советуем Прочитать:
- Как самостоятельно очистить оперативную память компьютера
- Что такое реестр Windows, как создавать разделы и параметры
- Как почистить системный диск C
- Чем очистить реестр Windows 7 и Windows XP?
- Пассивный заработок в сети
Сторонний софт — не лучший, но порой единственный выход
При малейшей возможности предпочитаю использовать для настройки и обслуживания ОС ее встроенные инструменты. Тем не менее, понимаю, не всегда реально. Сторонние программы зачастую решают задачу заметно быстрее и элегантнее.
Побочный эффект — пользователь рискует. Вопрос доверия разработчику софта. И решение здесь каждый принимает для себя сам. Подсказываю хорошо зарекомендовавшие себя инструменты. Не означает, что они помогут в каждой ситуации.
RegBak
Инструмент с простейшим интерфейсом. Сводит сложную задачу к одному действию. Удобен в случае, когда нужно приучить неподготовленного пользователя периодически создавать копии реестра.
Последовательность действий:
- Нажал «New Backup».
- Определил, в какой каталог сохранить копию.
- Добавил описание.
- Щелкнул «Start».
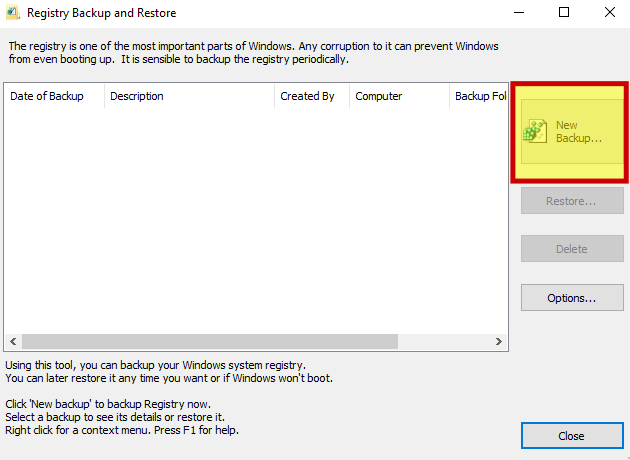
ERUNTgui
На веб-сайте разработчика предлагаются две версии. Первая — установочный файл. Вторая — Portable, установка не требуется. Только для быстрого сохранения копии реестра. Опция оптимизации предусмотрена, применять не советую.
Для создания и сохранения файла параметров реестра щелкнул по «Backup the Registry». Процесс автоматизирован. Единственное, что доступно пользователю — поменять каталог, в который сохраняются файлы. Когда понадобилось указать другую папку для сохраняемых файлов, перешел в настройки утилиты — экранная кнопка Options в нижней части окна.
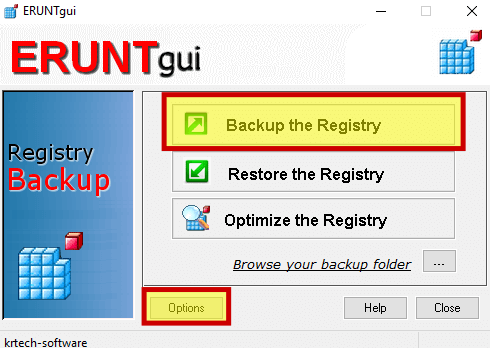
Резервное копирование и восстановление значений реестра
Некоторые значения реестра не поддаются ручному редактированию. Рассмотрим как пример клавишу Caps Lock на клавиатуре. Для многих людей её фактическая функция абсолютно бесполезна, а её основное действие заключается в изменении текста на ВСЕ БОЛЬШИЕ буквы. Случайное нажатие на неё, обычно заканчивается проклятиями и ненужным редактированием.
Единственный способ изменить действие, происходящее при нажатии клавиши Caps Lock на ПК под управлением ОС Windows 10, внести изменения в реестр, в частности, в значение Scancode Map подраздела HKLM\SYSTEM\CurrentControlSet\Control\Keyboard Layout. Следующий рисунок показывает выбранный ключ «Раскладка клавиатуры». Дважды щёлкните на значении Scancode Map и измените имеющиеся там данные, на значение, которое говорит Windows игнорировать клавишу Caps Lock
Обратите внимание, что эти данные представляют собой двоичное значение с типом данных REG_BINARY
Это немного пугающее окно редактора реестра, где вы добавляете двоичные данные, изменяющие коды сканирования клавиатуры, для выключения клавиши Caps Lock.
После того, как вы измените это значение и перезагрузите компьютер, досадный эффект клавиши Caps Lock будет нейтрализован. Касание её, намеренно или иным образом, абсолютно ничего не даст.
Это экстремальный, но подходящий пример задачи, которую можно выполнить с помощью редактора реестра. Но вы действительно хотите вручную вводить все эти двоичные коды? Конечно нет. Именно поэтому умные ИТ-специалисты сохраняют этот тип изменения реестра, чтобы его можно было применить автоматически, одним или двумя нажатиями.
Секрет заключается в том, чтобы создать содержащий необходимые изменения простой текстовый файл, и сохранить его в формате регистрации записей, с расширением .reg файла. (Такую же технику вы должны использовать, прежде чем внести изменения, которые вы, возможно, захотите откатить.)
После того, как вы сделали изменения в реестре, щёлкните правой кнопкой мыши по ключу или подразделу, изменения которого вы хотите сохранить, и, в контекстном меню, выберите Экспорт. Откроется следующее диалоговое окно.
Используйте параметр экспорта для сохранения текущего содержимого реестра перед его редактированием. После этого можно использовать этот инструмент для копирования параметров между компьютерами.
Обратите внимание на выделение диапазона экспорта, в нижней части этого диалогового окна. Дополнительно, проверьте поле выбранной ветви, чтобы убедиться, что отображается ключ или вложенный раздел, который вы выбрали
(Единственная причина выбрать «все», если вы хотите сохранить содержимое всего реестра в простом текстовом файле, так чтобы иметь возможность сравнить версии до и после установки программы или внесения изменений в конфигурации. Будьте осторожны: результирующие файлы огромны. В этом случае лучше сохранить отдельное поддерево или два, а не весь реестр.)
Меры предосторожности
В реестре находятся все важные материалы по работе ПК, поэтому неопытному пользователю лучше не проводить с ним никаких манипуляций. Что вы можете сломать при работе с базой данных?
| HKEY_CLASSES_ROOT | Базовый пункт, обеспечивающий запуск тех программ, которые установлены на компьютере. |
| HKEY_CURRENT_USER | Содержит информацию, связанную с работой того пользователя, который работает с системой в данный момент. |
| HKEY_LOCAL_MACHINE | Материалы об аппаратной конфигурации устройства, работающих драйверах и настройках всех программ. |
| HKEY_USERS | Материалы, которые хранят информацию о пользователях, имеющих доступ к компьютеру. |
| HKEY_CURRENT_CONFIG | Данные о настройках, с которыми компьютер запустился в данный конкретный момент. |
Теоретически изменять данные реестра, конечно, можно, но вы должны понимать, что и для чего вы изменяете и какие могут быть последствия.
Как сделать резервную копию?
Резервная копия реестра необходима при работе с ПК, поскольку есть программы, которые могут быть опасны, а необдуманная работа с самим реестром, его неудачное редактирование могут привести к поломке всей системы. В случае каких-либо поломок вы всегда сможете восстановить работу компьютера при помощи резервной копии.
После восстановления все изменения, которые были внесены в реестр, аннулируются и система начнет работать в прежнем режиме.
| Создание резервной копии | Восстановление из резервной копии |
Если вам нужно сохранить не весь реестр, а его фрагмент, выберите нужный раздел и сохраните его описанным выше способом. |
Еще один способ восстановления из самого редактора:
|
Каждый пользователь должен обладать знаниями об устройстве компьютера и ОС не меньше базового уровня
Важно пользоваться только проверенными программами, а лучше всего официальными
Запуск Редактора реестра в Windows 10
Первым делом хочется напомнить о том, что реестр — очень важный инструмент функционирования всей операционной системы. Одно неправильное действие может вывести из строя в лучшем случае отдельный компонент или программу, в худшем — привести Виндовс в нерабочее состояние, требующее восстановления. Поэтому будьте уверены в том, что вы делаете и не забывайте создавать резервную копию (экспорт), чтобы в случае непредвиденных ситуаций ей всегда можно было воспользоваться. А сделать это можно так:
- Открыв окно редактора, выберите «Файл» > «Экспорт».
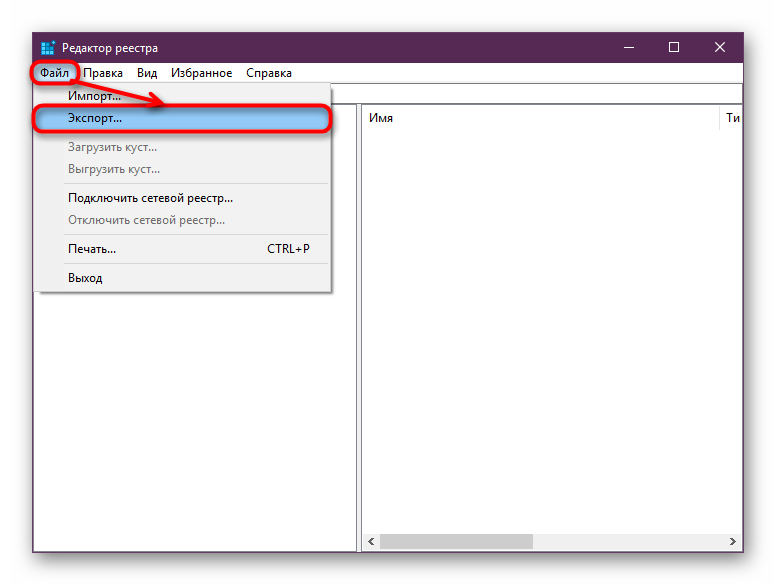
Впишите имя файла, укажите то, что хотите экспортировать (обычно лучше делать копию всего реестра) и нажмите «Сохранить».
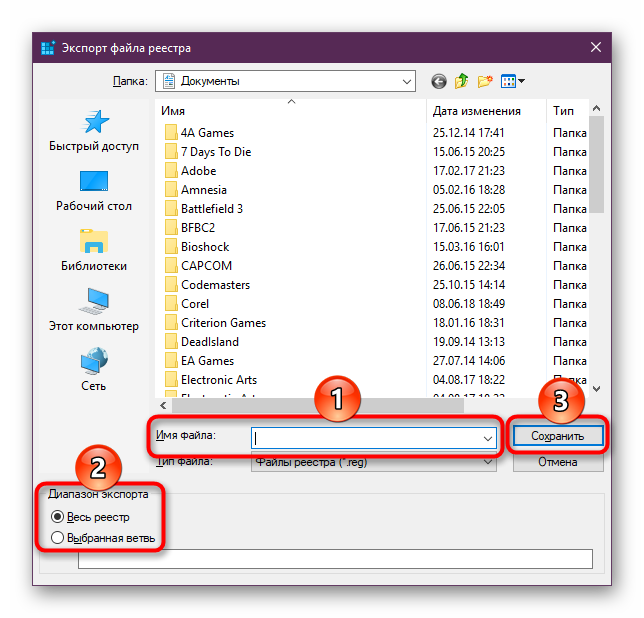
Теперь рассмотрим непосредственно варианты запуска нужного нам элемента. Разные способы помогут запустить реестр так, как это будет удобно именно вам. Кроме того, они могут быть актуальны при вирусной активности, когда не получается воспользоваться каким-то одним из-за блокировки доступа вредоносной программой.
Способ 1: Меню «Пуск»
Уже давно «Пуск» выполняет роль поисковика по всей Windows, поэтому нам проще всего осуществить открытие инструмента, введя нужный запрос.
- Открываем «Пуск» и начинаем набирать «реестр» (без кавычек). Обычно уже после двух букв вы увидите нужный результат. Можно сразу же запустить приложение, нажав на лучшее совпадение.

Панель справа сразу же предоставляет дополнительные возможности, из которых наиболее полезными для вас могут стать «Запуск от имени администратора» или его закрепление.

То же самое будет, если начать набирать наименование инструмента на английском языке и без кавычек: «regedit».

Способ 2: Окно «Выполнить»
Еще один быстрый и простой способ запустить реестр — воспользоваться окном «Выполнить».
- Нажмите сочетание клавиш Win + R или кликните по «Пуск» правой кнопкой мыши, где выберите пункт «Выполнить».
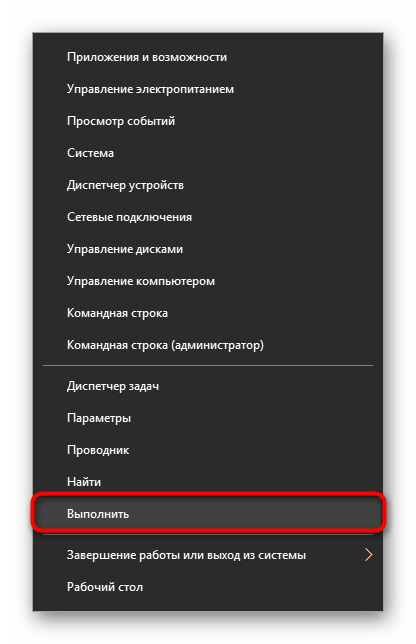
В пустое поле впишите и нажмите «ОК» для запуска редактора с полномочиями администратора.
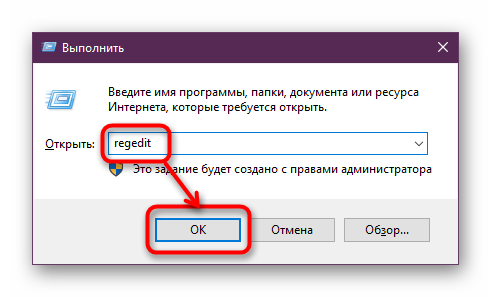
Способ 3: Директория Windows
Редактор реестра — исполняемое приложение, которое хранится в системной папке операционной системы. Оттуда его также можно без труда запустить.
- Откройте Проводник и перейдите по пути .
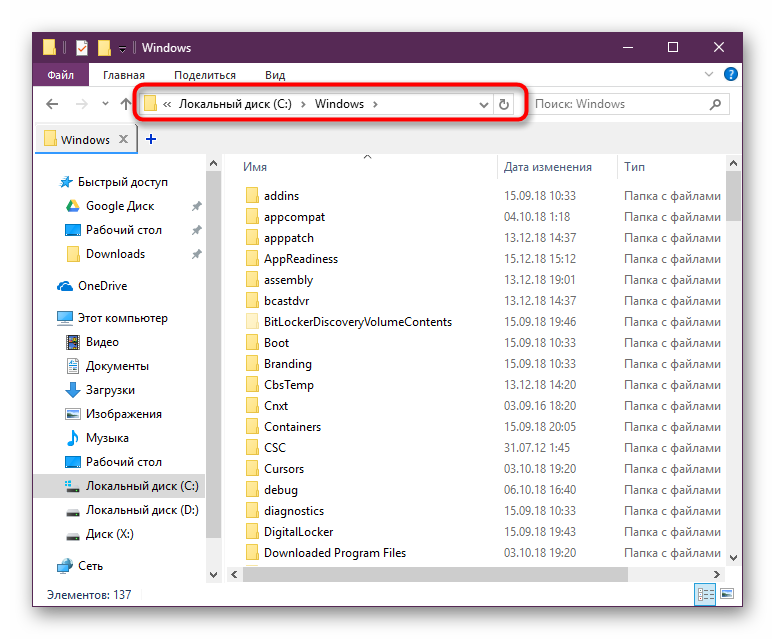
Из списка файлов найдите «regedit» либо «regedit.exe» (наличие расширения после точки зависит от того, была ли включена такая функция в вашей системе).
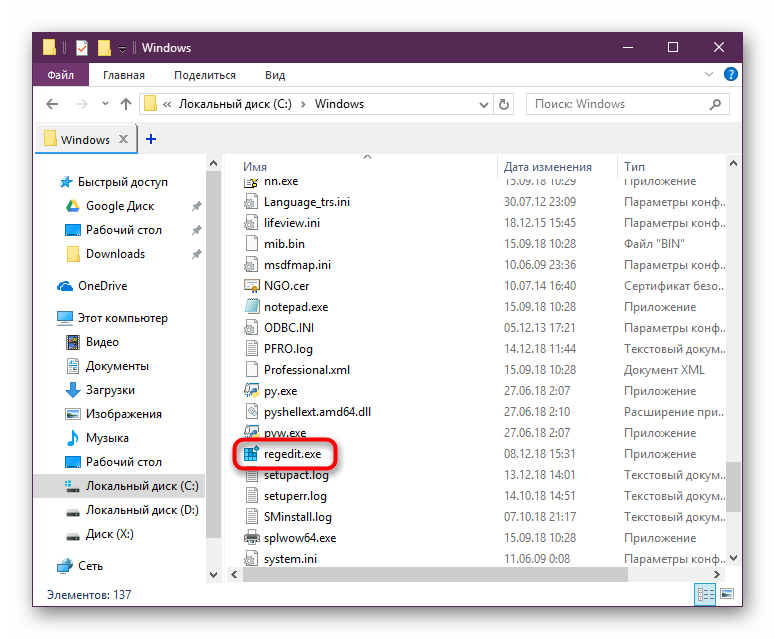
Запустите его двойным нажатием левой кнопкой мыши. Если нужны права администратора — щелкните по файлу правой кнопкой мыши и выберите соответствующий пункт.
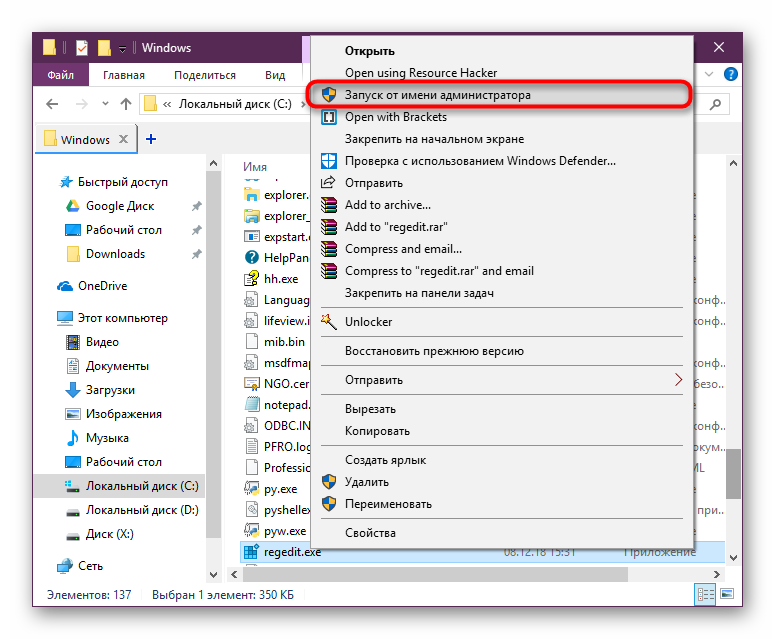
Способ 4: «Командная строка»/PowerShell
Консоль Windows позволяет быстро запускать реестр — достаточно вписать туда всего одно слово. Аналогичное действие можно совершать и через PowerShell — кому как удобнее.
- Запустите «Командную строку», вписав в «Пуск» слово «cmd» без кавычек или начав набирать ее название. PowerShell запускается так же — набором своего имени.

Впишите и нажмите Enter. Откроется Редактор реестра.

Мы рассмотрели наиболее эффективные и удобные способы того, как запускается Редактор реестра. Обязательно запоминайте те действия, которые совершаете с ним, чтобы при возникновении неполадок была возможность восстановить предыдущие значения. А еще лучше делайте экспорт, если собираетесь внести важные изменения в его структуру.
Опишите, что у вас не получилось.
Наши специалисты постараются ответить максимально быстро.
Закрепите папки в меню «пуск»
Главное пользовательское меню «Пуск» в операционной системе «Windows 10» предлагает гораздо больше возможностей, чем просто доступ к списку установленных на компьютере программ и системных служб. Пользователи могут самостоятельно сформировать и настроить список плиточных вкладок справа от установленных программ в боковой панели меню с помощью ярлыков приложений, папок и доступных инструментов.
Такой подход к организации свободного пространства пользовательского меню «Пуск» является отличным способом расположить важные закладки некоторых своих любимых папок в доступном месте с прямым быстрым доступом. Откройте проводник файлов «Windows» и выберите папки, которые вы хотите добавить в закладки, воспользовавшись стандартным методом выделения, принятом в операционной системе (используя совместно с мышью клавиши «Ctrl» или «Shift»).
Закрепленные папки мгновенно отображаются в виде схематических плиток в панели главного пользовательского меню на свободном пространстве. Пользователи могут отрегулировать их местоположение и переместить, закрепленные в меню, папки на более заметные позиции или создать объединенную единую группу вкладок, озаглавленную обобщающим понятным названием, для удобства организации и простоты поиска среди доступного количества различных сторонних плиток.
Просто наведите курсор на пустое пространство над последней добавленной группой плиточных элементов. Мгновенно появиться текстовая ссылка «Назвать группу». Нажмите на ссылку и, в представленном текстовом поле, введите имя для сгруппированных плиток ярлыков закрепленных папок.
Теперь можно закончить формирование и наполнение созданной группы, дополнив ее, при необходимости, новыми ярлыками важных элементов. Затем, для повышения удобства и заметности, переместите группу, укомплектованную пользовательскими ярлыками, в любое место на боковой панели меню стандартным способом перетаскивания.
Что такое реестр в Windows 10
Под Windows Registry понимается общий перечень рабочих настроек операционной системы. Он представляет собой своеобразную книгу учетных записей, разделенную на главы. В каждой из них определенный тип установок, принятый системой.

Все правки ОС собираются в специальном месте
Обратите внимание! Для сравнения: как пользователю проще выполнять что-либо через общий пульт управления, хранящий все возможные команды в одном месте, так и компьютерная система быстрее работает при едином каталоге установок — сохраняет, преобразовывает, удаляет информацию на одном пространстве, тратя на все меньше времени. Например, один раздел хранит число профилей пользователей, другой — настройки работы для конкретного рабочего стола, третий — информацию о подключенном оборудовании
Например, один раздел хранит число профилей пользователей, другой — настройки работы для конкретного рабочего стола, третий — информацию о подключенном оборудовании.
Изначально реестр был призван ускорить работу Windows и решить проблему долгого подбора настроек среди нескольких массивов данных.
Использование regedit в Windows 10
Большинство задач по устранению неполадок ПК можно выполнить, настроив параметры реестра. Перед тем как войти в реестр windows 10 нужно открыть встроенный инструмент — редактор. Порядок действия:
- Открыть редактор через Run. Нажать клавишу Windows + R, чтобы открыть окно «Выполнить». Ввести regedit и нажать Enter.
- Открыть редактор с помощью командной строки. Нажать клавиши Win + X. Из командной строки выбрать «Командная строка» (Admin). Ввести regedit в командной строке и нажать Enter.
- Открыть редактор, используя Cortana Search. Нажать внутри поля поиска Cortana на панели задач, введите regedit и нажать Enter.
Для включения / выключения редактора реестра существует много программ, например, Visual Basic Script. Doug Knox создал сценарий VBS, который позволяет пользователям легко включать и отключать редактор реестра. Просто нужно скачать regedit tools. zip, извлечь файл VBS и дважды кликнуть по нему. Этот скрипт меняет текущее состояние редактора реестра. В случае когда для редактирования его установлено значение «включено», этот скрипт отключит его, и если он отключён — наоборот.
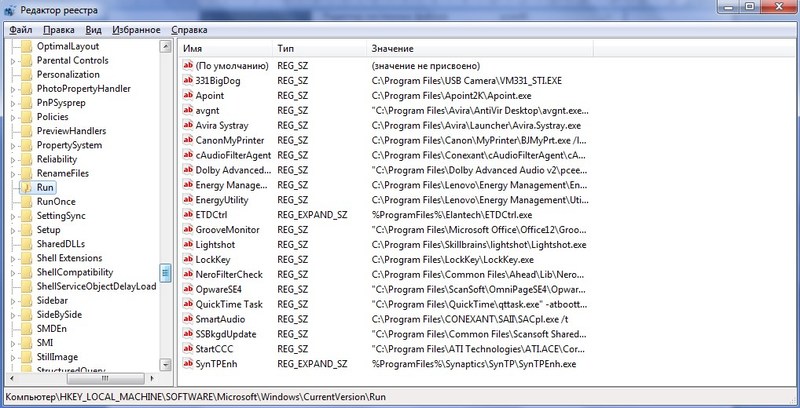
Как правило, пользователь не должен вручную редактировать реестр, так как его ошибки могут вызвать множество проблем. Однако в некоторых случаях небольшие изменения в нём могут исправить существующие сбои ПК. Поэтому Microsoft включает в себя программу под названием «Редактор реестра», которая может использоваться для просмотра и изменения реестра Windows.
Originally posted 2018-04-30 04:25:28.
Где хранятся файлы реестра
В целом файлы базы данных Windows располагаются в различных подпапках системного каталога. Вследствие установки ОС в соответствующих каталогах создаются файлы, в которых записывается ключевая информация о системе. Первичная настройка параметров Виндовс перед ее первой загрузкой – это внесение изменений в созданные на ранних этапах установки файлы реестра. При создании нового пользователя, когда запись администратора блокируется программой установки Windows 10, в реестре формируется и новый куст, в коем записана информация об этой учетной записи.
Куст – это раздел, который располагается на HDD как отдельный файл. В реестре Windows 10 присутствует несколько классических кустов:
- HKCR – здесь записана информация об известных Windows 10 типах документов и их ассоциациях с программами для открытия по двойном клику;
- HKCU – хранится настройка параметров вошедшего в систему пользователя;
- HKLM – записаны сведения об аппаратной конфигурации компьютера (список оборудования, режимы его функционирования, версии драйверов);
- HKCC – содержит две ветки, в первой из которых хранится конфигурация программного обеспечения, во второй – параметры системы (большинство ключей раздела, доступные для редактирования посредством графического интерфейса Виндовс 10);
- HKU – здесь содержатся настройки каждой учетной записи загруженной операционной системы.
Посмотрите ещё: Как выключить Windows 10 различными способами
Например, в файлах SAM, SYTEM, SOFTWARE, SECURITY (все без расширения), расположенных в папке System32Config или SysWOW64Config (если используете 64-х битную редакцию Windows 10) записаны параметры разделов куста HKLM, соответственно их названию. Данные из HKEY_CURRENT_USER хранятся в документе NTUSER.DAT, расположенном в каталоге Users/ИмяПользователя.
Пользователю закрыт прямой доступ к файлам реестра посредством проводника, файловых менеджеров, сторонних текстовых или hex-редакторов. Изменять значения ключей можно посредством специальных приложений, называемых твикерами, или при помощи редакторов реестра. Твикеры работают просто: пользователь изменяет значение какого-либо параметра посредством ползунка, флажка или введения его значения, а приложение делает соответствующие манипуляции с ключами реестра посредством использования специальных процедур для получения доступа к файлам главной базы данных Windows 10. Редакторы (рассмотрим на примере интегрированного в «десятку» приложения) предоставляют прямой доступ к редактированию записей: удалению, изменению, экспорту, импорту и добавлению.
Если настройка Windows 10 при помощи твикеров – дело совсем простое, то использование редактора реестра для решения некоторых проблем ставит перед новичком непростую задачу. Рассмотрим, как пользоваться встроенными в «десятку» средствами для изменения параметров реестра.