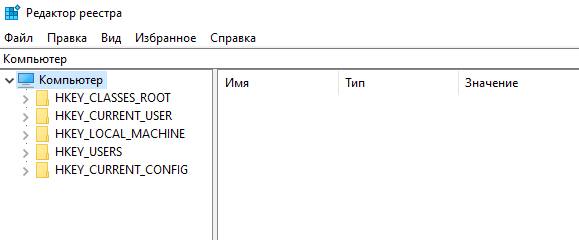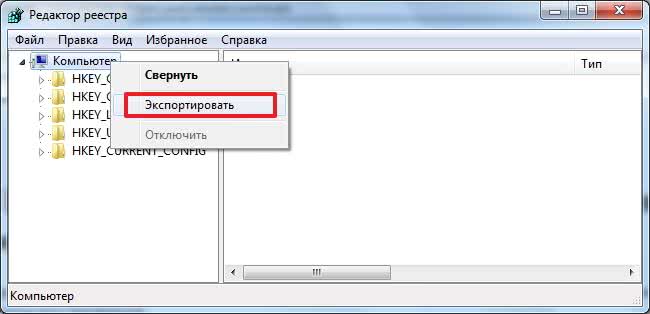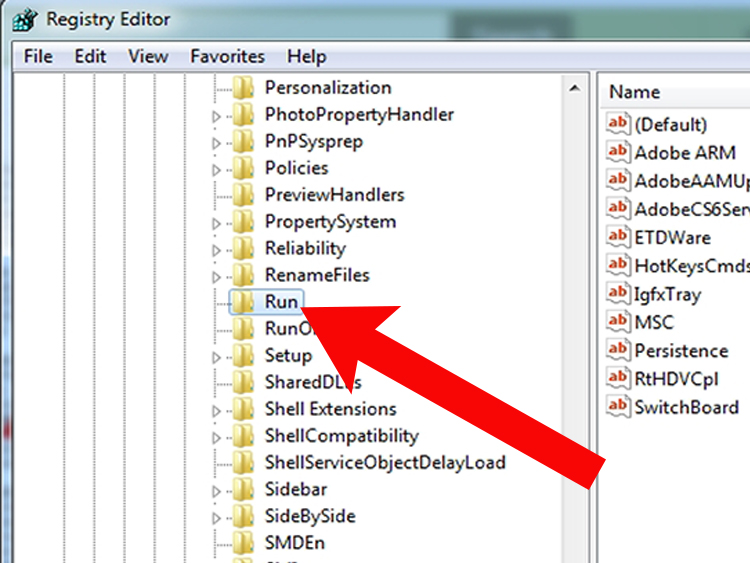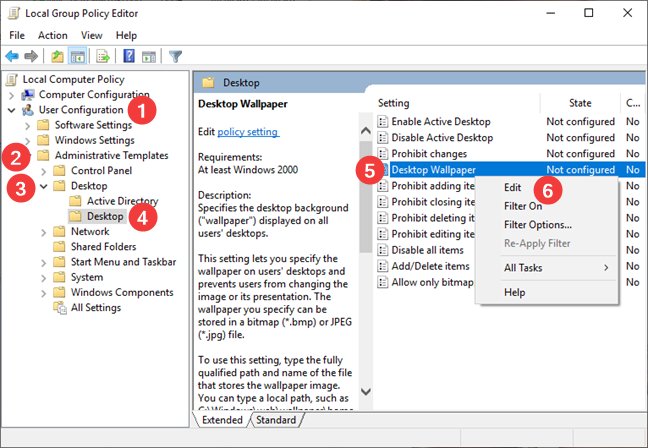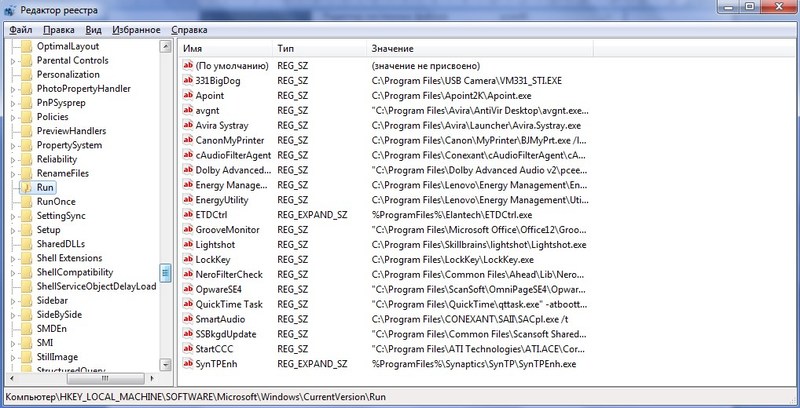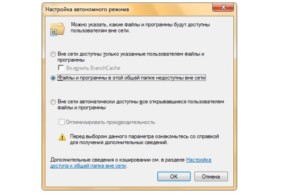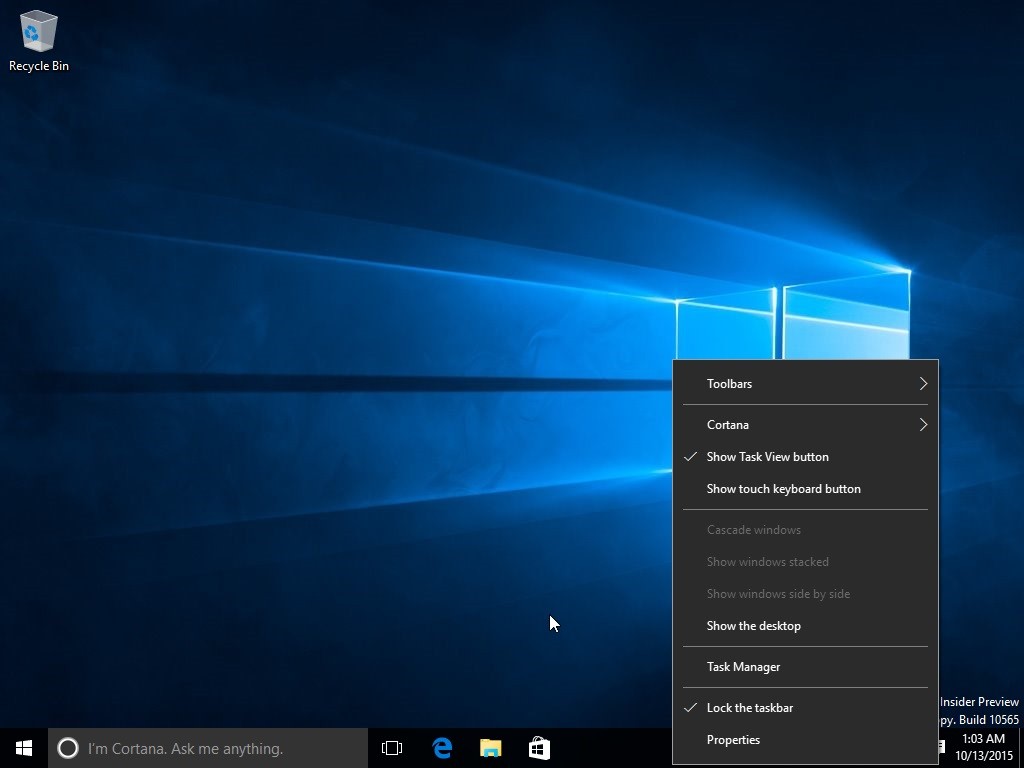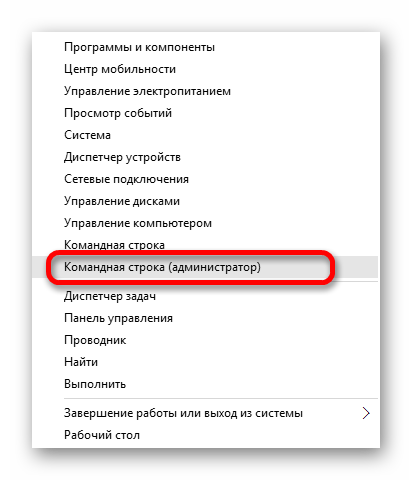Как открыть редактор реестра windows
Содержание:
- Удаляем все надписи
- Что изменилось в Windows 10
- Права доступа к разделам реестра
- Обзор разделов (кустов) реестра (структура)
- Оптимизация работы реестра.
- Ограничение доступа к настройкам
- Где хранятся все файлы реестра
- ? как получить полный доступ к разделу реестра через реестр или командную строку? | блог ленивого вебмастера — msconfig.ru
- Редактор реестра Windows [Общая информация]
- Запрет отображения программ в списке часто используемых
- Восстановление реестра Windows 10
- Ограничение доступа
- Реестр Windows — вводная и термины
- 4.2 Описание стандартных методов использованных при реализации приложения
- Права доступа к разделам реестра
- Создание и удаление разделов и параметров через файл с расширением reg
- База информации ОС Windows
- Структура реестра¶
- Лучший способ оптимизировать работу реестра
- База информации ОС Windows
Удаляем все надписи
Ранее уже было сказано о ом, что ряд пользователей желает максимально упростить визуальную составляющую. Такой подход позволяет отвлекать минимум внимания в ходе работы на устройстве. Требуется получить доступ в такое место, как реестр Windows. Как открыть его – это частый вопрос и необходимо сказать, что используются специализированные встроенные утилиты.
Существует особый ключ, где система держит сведения о цветах надписей, а также других элементов окон. Можно выполнить изменения данных параметров и более подробно это рассматривается ниже.
Для цвета кнопок «Button text» на «R G B»
Для текста окна «Window text» на «R G B»
Для текста меню «Menu Text» на «R G B»
Для информационного текста «Info Text» на «R G B»
R G B представляет собой обозначение цвета в соответствующем формате. Предполагается, что каждая буква означает трёхзначное число. Это позволяет получить любой цвет.
Что изменилось в Windows 10
Существенных изменений в самом реестре не много, а если сказать точнее, то их практически нет. С другой стороны, для пользователей, которые испытывают некоторый дискомфорт в использовании новой операционной системы, изучения реестра и изменения его настроек единственный выход убрать ненужные юзеру функции.
Как пример можно привести функцию автоматической загрузки обновления и драйверов, которая встроена в саму систему. Отключить ее путем изменения параметров в настройках попросту невозможно, поэтому и возникает потребность в редактировании значений реестра. Изучив его, можно с легкостью отключить все, что не нужно, оставив лишь необходимые и самые удобные функции в Windows 10.
Права доступа к разделам реестра
Иногда, какой бы способ не использовался, доступ к разделам и самой системе закрыт. Происходит это из-за того, что все настройки ОС защищены. Инструмент Windows Resource Protection используется, начиная с win vista.

Владельцем разделов может быть системная утилита Trustedinstaller или системная запись «Система».
Для получения прав для доступа к реестру рекомендуем использовать следующие способы:
- предоставить полные права администратору. Перейти на нужный раздел, кликнуть правой кнопкой мыши, нажать свойства, разрешения (безопасность), выбрать «администраторы», отметить «полный доступ». Порой этого недостаточно;
- если владельцем является TrustedInstaller или система, перейти в безопасность, нажать «дополнительно». Сверху появится название владельца. Нажать «изменить», прописать свою учетку Microsoft, подтвердить. Затем отметить опцию «заменить владельца подконтейнеров и объектов», выделить «Администраторы», отметить полный доступ, нажать ок;
- с помощью RegOwnershipEx.Утилиту устанавливают, запускают, переходят на поле выбора ключа реестра, указывают ссылку на нужную ветвь, кликают «открыть в regedit.exe».
В win 7 есть так называемый режим бога. Название пришло из компьютерных игр, где обозначало неуязвимость игрока.
В виндовс режим означает механизм управления пк, при котором все настройки осуществляются из одной папки.
Создают ее так:
- на пустом месте рабочего стола создать новую папку, кликнув правой клавишей мыши;
- переименовать в {ED7BA470-8E54-465E-825C-99172043E01C};
- чтобы не запутаться, перед скобкой написать «режимбога» или что-либо подобное;
- щелкнуть дважды на новую иконку, найти нужную ветку реестра.
Обзор разделов (кустов) реестра (структура)
Преодолев, наконец, все преграды, связанные с поиском, попадаем в register.
По внешнему виду это окно с двумя подокнами.
В левой представлены ветви-разделы:
- HKEY_ USERS;
- HKEY_CURRENT_USER;
- HKEY_CURRENT_CONFIG;
- HKEY_LOCAL_MACHINE;
- HKEY_CLASSES_ROOT;
- DYN_DATA.
Слева от каждого раздела реестра может быть треугольник, иногда — плюс. Если нажать, появятся дополнительные папки.
Справа указано содержимое каждой ветки.
Следующие главы посвящены краткому описанию разделов и содержимому.
HKCR — HKEY_CLASSES_ROOT
Считается основной частью windows registry. Здесь содержатся данные обо всех типах файлов, их связях с установленными программами. HKCR нужен для запуска приложений, работы с ними. Ключ хранит расширения файлов, значки, возможность печати.
HKEY CLASSES ROOT формируется при установке ОС, дополняется при дальнейшей эксплуатации. При инсталляции винды автоматически записывается информация о возможных расширениях txt, bmp. В результате установки фотошопа, в реестре появится связь с расширением psd, winrar — rar.
HKCU — HKEY_CURRENT_USER
В ветке сохраняются данные о пользователе, который в настоящее время находится в системе. HKCU содержит его папки, настройки ОС, других программ, ассоциирующихся с учетной записью.
HKLM — HKEY_LOCAL_MACHINE
Предназначение — хранение системных данных. Это все параметры ОС, по, аппаратных настроек конкретного компьютера. Не зависят от пользователя. Для краткого обозначения применяют аббревиатуру HKLM. Это самая крупная ветка, редактируется чаще всего.
HKU — HKEY_USERS
Здесь лежит инфо обо всех юзерах, которые имеют учетку в пк. В нем находятся настройки для входа нового пользователя. Когда он входит, настройки автоматически переносятся в его профиль. Внесенные изменения также сохраняются в определенном файле HKU и восстанавливаются при последующих входах.
HKCC — HKEY_CURRENT_CONFIG
Содержит информацию в реестре о конфигурации компьютера при запуске, в том числе подключенном принтере, внешних накопителях. HKCC называют псевдо корневым ключом — он ссылается на параметры оборудования, хранящиеся в HKEY LOCAL MACHINE.
DYN_DATA
Присутствует не во всех версиях ОС. Есть в win 95,98, NT, ME. Данные, хранимые в нем, относятся к динамически изменяющимся характеристикам, например, о работе процессора.
Оптимизация работы реестра.
Ходят споры о том стоит ли оптимизировать реестр Windows. Я бы сказал так для более слабых компьютеров оптимизация более полезна чем для мощных. Но есть и еще один нюанс иногда не очищенные параметры реестра могут вызывать сбои и конфликты ПО и аппаратного обеспечения, поэтому делать очистку реестра от ненужных данных я рекомендую.
Кроме того реестр со временем фрагментируется, это происходит в том числе и из-за чисток. Поэтому те кто делают очистку реестра постоянно я также рекомендую иногда делать дефрагментацию реестра.
Для оптимизации работы реестра Windows можно использовать программы Ccleaner, WinOptimizer, Reg Organizer, Advanced SystemCare, Auslogics Boostspeed.
Если остались вопросы смотрите видео выше.
Ограничение доступа к настройкам
Реестр Windows позволяет запретить осуществлять различные типы настроек за счет ограничения доступа к ним. Следует рассмотреть основные возможности в подобном направлении. Во всех описанных ниже случаях нас интересует путь HKEY_CURRENT_USER \Software \Microsoft \Windows \CurrentVersion\. Именно там нужно создавать параметры. Присвоение им значения 1 активирует запрет, а 0 – снимает его.
Настройки принтера
Предполагается несколько вариантов, в зависимости от желаемых целей:
- NoDeletePrinter. Печатающее устройство будет невозможно удалить программными методами, а только посредством физического отключения.
- NoPrinterTabs. Нельзя получить доступ к закладкам в разделе свойств печатающего устройства.
- NoAddPrinter. Нельзя подключать новые печатающие устройства.
Настройки сети
Создаётся дополнительный раздел с названием Network. В нём требуется создать один или более параметров. Это зависит от того, какие именно настройки должны быть заблокированы.
- NoNetSetup. Окно «Сеть» блокируется.
- NoNetSetupSecurityPage. Страница установок «Управление доступом» блокируется.
- NoNetSetupIDPage. Страница установок «Идентификация» блокируется.
Настройки системы
В подобной ситуации будьте осторожны и готовьтесь провести восстановление системы при возникновении проблем. Требуется создать раздел с названием System, после чего в нем создать несколько параметров с соответствующими значениями. Все они относятся к запрету доступа к различным диалогам «Свойства».
- NoDevMgrPage. Блокируется раздел «Система».
- NoConfigPage. Блокируется раздел «Профили оборудования».
- NoFileSysPage. Блокируется раздел «Быстродействие», а именно – кнопка «Файловая система».
- NoVirtMemPage. Блокируется раздел «Быстродействие», а именно – кнопка «Виртуальная память».
Настройки кодов доступа
Нужно создать особый раздел в упомянутом ранее пути и дополнительно создать в нем один или несколько писанных далее параметров:
- NoSecCPL. Весь диалог «Пароли» блокируется и к нему невозможно получить доступ.
- NoSecCPL. Происходит блокирование «Удаленное администрирование».
- NoPwdPage. Происходит блокирование «Смена паролей».
- NoProfilePage. Происходит блокирование «Профили пользователей».
Требуется присвоить параметру значение 1 или 0 в зависимости о того, какой результат необходим.
Настройки экрана
Ранее был описан путь, по которому требуется пройти и создать раздел System. После этого производится создание параметра и ему присваивается одно из двух доступных значений – 0 или 1. В первом случае, все остается без изменений, а во втором происходит блокировка. Имеется несколько параметров (можно прописывать по отдельности или в сочетании):
- NoDispCPL. Окно настроек «Экран» блокируется полностью.
- NoDispBackgroundPage. В окне настроек «Экран» выполняется блокировка «Фон».
- NoDispScrSavPage. В окне настроек «Экран» выполняется блокировка «Заставка».
- NoDispAppearancePage. В окне «Экран» выполняется блокировка «Оформление».
- NoDispSettingsPage. В окне «Экран» выполняется блокировка «Настройка».
Где хранятся все файлы реестра
Однозначного ответа на этот вопрос нет, так как его фалы в действительности разбросаны по большей части системных папок операционной системы. Тем не менее, можно разобраться в том, где находятся так называемые «кусты» реестра.
Куст реестра – отдельный файл, создающийся на жестком диске, который хранит информацию о настройках, является файлом реестра. Так, каждая операционная система имеет определенный набор кустов, каждый из которых несет ответственность за определенную функцию.
- HKCR – куст реестра с записями о всех известных Windows 10 документах, их дальнейшей ассоциации с соответствующими программами для открытия по двойному клику;
- HKCU – отвечает за запись параметров определенного пользователя, который вошел в систему;
- HKLM – содержит информацию о аппаратной части ПК;
- HKCC – куст, содержащий в себе две ветки: одна отвечает за конфигурацию системы, вторая – за настройки приложений;
- HKU – в этом разделе размещена информация о настройках каждого из пользователей, который использует систему.
Некоторые из представленных выше файлов хранятся в папках System32\Config\ или SysWOW \Config\ в соответствии с версией ОС (32-х битная и 64-х битная соответственно). Часть файлов реестра в Windows 10 доступны для пользователя по пути Users/ИмяПользователя.
Тем не менее, прямой доступ к ресурсам, которые хранятся в реестре все равно получить не получится: доступ к ним закрыт. Единственный способ внесения изменения – редактировать реестр посредством использования специального редактора или же твикера. Твикер, к слову, очень простая в использовании технология, которая позволяет даже неопытному пользователю получить доступ к необходимым настройкам: чаще всего они отображены в виде шкалы, ползунок которой можно передвигать, числовых значений и иконок, рядом с которыми можно ставить и убирать галочку.
Редакторы реестра – это интегрированные в саму Windows 10 приложения, позволяющие знающему пользователю вносить желаемые изменения непосредственно в файлы реестра, удалять их, заменять, редактировать или же перемещать, интегрировать и импортировать.
? как получить полный доступ к разделу реестра через реестр или командную строку? | блог ленивого вебмастера — msconfig.ru
Получение полного доступа к разделу реестра, используя программу regedit или командную строку.
Изменение разрешений и владельца для получения полного доступа к разделу реестра.
- Нажмите кнопку Пуск и введите в строке поиска regedit
- Щелкните на найденном правой кнопкой мыши и выберите пункт Запуск от имени администратора.
- Откройте раздел реестра, права которого Вы желаете изменить.
- В списке слева, щелкните на данном разделе реестра правой кнопкой мыши и выберите пункт Разрешения.
- Щелкните левой кнопкой мыши на группу Администраторы (Administrators):
- Установите флажок в колонке Разрешить напротив разрешения Полный доступ и нажмите кнопку ОК.
- Если флажок недоступен или Вы видите сообщение об ошибке, то нажмите кнопку Дополнительно и перейдите на вкладку Владелец.
- Щелкните левой кнопкой мыши на свою учетную запись, установите флажок Заменить владельца подконтейнеров и объектов и нажмите кнопку ОК.
- Выделите группу Администраторы (Administrators), установите флажок Полный доступ и нажмите кнопку ОК.
- Если у Вас отсутствует группа Администраторы (Administrators), то нажмите поочередно кнопки Добавить… → Дополнительно… → Поиск
- В результатах поиска выберите Администраторы (Administrators) и нажмите кнопку OK, и еще раз ОК.
- Щелкните левой кнопкой мыши на группу Администраторы (Administrators) и установите флажок в колонке Разрешить напротив разрешения Полный доступ и нажмите кнопку ОК.
Восстановление настроек, если владельцем являлись служба TrustedInstaller или учетная запись Система.
- Щелкните правой кнопкой мыши на разделе реестра, права которого Вы желаете восстановить и выберите пункт Разрешения.
- Щелкните левой кнопкой мыши на группу Администраторы:
- Снимите флажок в колонке Разрешить напротив разрешения Полный доступ и нажмите кнопку Применить.
- Нажмите кнопку Дополнительно и перейдите на вкладку Владелец.
- Нажмите кнопку Другие пользователи или группы… и в качестве имени объекта в текстовом поле введите:
- NT SERVICETrustedInstaller , если владельцем являлась служба TrustedInstaller
- система , если владельцем являлась учетная запись Система (в английской Windows 7 нужно вводить System)
6.В окне Изменить владельца на: выберите TrustedInstaller или система .7. Установите флажок Заменить владельца подконтейнеров и объектов и нажмите кнопку ОК.
А теперь рассмотрим как можно изменить разрешения, используя командную строку запущенную от имени администратора.Если после использовании команды, разрешения не сменятся, то возможно Вам придется зайти в систему под встроенной учётной записью «Администратор» для их выполнения заново.
Изменение разрешений используя командную строку.
- Создайте в любом месте txt-файл (Например в папке D:Reg создайте файл regperm.txt)
- Добавьте в данный файл разделы реестра и присваиваемые им разрешения в следующем формате: Registryкустраздел
где куст – имя куста реестра, раздел – имя раздела реестра, а – двоичный числовой формат разрешений.
Обозначения используемые для кустов реестра:
Если Вы не знаете свой SID, то узнать его Вы сможете введя в командной строке команду: whoami /user
Двоичные числовые представления разрешений имеют следующий вид (выборочно):
| Значение | Задаваемое разрешение |
|---|---|
| 1 | Администратор, полный доступ |
| 2 | Администратор, чтение |
| 3 | Администратор, чтение и запись |
| 4 | Администратор, чтение, запись и удаление |
| 5 | СОЗДАТЕЛЬ-ВЛАДЕЛЕЦ, полный доступ |
| 6 | СОЗДАТЕЛЬ-ВЛАДЕЛЕЦ, чтение и запись |
| 7 | Все, полный доступ |
| 8 | Все, чтение |
| 9 | Все, чтение и запись |
| 10 | Все, чтение, запись и удаление |
| 11 | Опытные пользователи, полный доступ |
| 12 | Опытные пользователи, чтение и запись |
| 13 | Опытные пользователи, чтение, запись и удаление |
| 17 | Система, полный доступ |
| 18 | Система, чтение и запись |
| 19 | Система, чтение |
Пример:
Чтобы задать полный доступ группам и пользователям Администратор, СОЗДАТЕЛЬ-ВЛАДЕЛЕЦ и Система для раздела реестра:HKEY_CURRENT_USERSoftwareMicrosoftWindowsCurrentVersionExplorer в txt-файл необходимо добавить
RegistryuserS-1-5-21-2624363243-3215778383-3226633259-500SoftwareMicrosoftWindowsCurrentVersionExplorer
3. Запустите командную строку от имени администратора.4. Введите указанную команду и нажмите Enter ↵: regini Ваш_файл
Например:
regini «D:Regregperm.txt»
Примечание! Для поддержания безопасности системы, после внесения изменений в реестр верните исходные права и восстановите владельца.
Редактор реестра Windows [Общая информация]
С помощью редактора реестра Windows можно поменять различные параметры, настройки системы, оптимизировать её работу, отключить те функции, которыми вы не пользуетесь и многое другое. В этой публикации мы не будем рассматривать отключение, включение, настройку каких либо функций, также и поиск нужных веток и изменение параметров его значений. На это уйдёт очень много страниц. О таких настройках мы будем говорить в отдельных статьях. Сегодня же мы рассмотрим общие вопросы, такие как:
Как видите вопросов много, но и ответов будет столько же
Системный реестр Windows.
На примере картинки читается так: Раздел HKEY_CLASSES_ROOT имеет параметр По умолчанию, которому значение не присвоено.
Основные разделы (категории, кусты) реестра Windows.
Желательно правильно ориентироваться в основных 5 разделах системного реестра Windows. Поэтому, коротко опишу какой раздел какие настройки хранит.
Пункт меню “Избранное” в редакторе реестра
С помощью пункта меню “Избранное” можно ускорить доступ к определённой ветке реестра, которой вы часто пользуетесь. Например к веткам автозапуска. Это:

ИзбранноеДобавить в избранное.
Функции Экспорт. и Импорт.
С помощью этих функций можно Выгружать ветки с реестра, для последующей их загрузки в реестр на другом компьютере, либо на этом же компьютере спустя некоторое время. При экспорте выгружаются и подразделы. Они выгружаются в формате reg, который является текстовым файлом. Reg-файл можно редактировать любым текстовым редактором.Для импорта параметров из такого файла достаточно просто дважды кликнуть по нему, либо через меню Файл ⇒ Импорт. Импорт может понадобиться, например, если слетели ассоциации файлов Windows.
Очистка и оптимизация системного реестра.
В сети интернет достаточно популярными стали программы, которые предлагают очистку и оптимизацию реестра. Мой выбор пал на программу Wise register cleaner, о которой писал в статье Очистка компьютера от мусора и оптимизация системы.Данная программа позволяет оптимизировать системный реестр путём дефрагментации. Про дефрагментацию подробно писал тут.Что касается очистки реестра, то не имеет смысла выполнять её для профилактики. Её стоит выполнять лишь для удаления записей вредоносных программ, а также для очистки от следов удалённых программ.
Запрет отображения программ в списке часто используемых
По умолчанию в меню Пуск отображается список наиболее часто используемых программ для быстрого доступа к этим программам. Эту возможность можно отключить с помощью интерфейса Windows. Но что делать если сама возможность нас устраивает, но мы не хотим чтобы какие-то определенные программы не отображались в этом списке? Добавьте в раздел реестра (или отредактируйте существующий): пустой строковый параметр NoStartPage, где prog.exe — имя приложения.
Приложение будет удалено из существующего списка и больше не появится в нем. Запретить отображение иконок на рабочем столе — Если применить этот совет, ярлыки на рабочем столе отображаться не будут. После восстановления этой функции все созданные в скрытом режиме ярлыки будут отображены. Чтобы скрыть ярлыки, найдите раздел реестра
и установите значение параметра «HideIcons»=»1» Запрет использования клавиши Win — Чтобы запретить использование Win, внесите следующие изменеия в реестр (привожу в виде reg файла чтобы не запутаться с вводом значений):Windows Registry Editor Version 5.00«Scancode Map»=hex:00,00,00,00,00,00,00,00,03,00,00,00,00,00,5B,E0,00,00,5C,E0,00,00,00,00
Запрет обновления метки последнего доступа к файлам каталога — Если у вас файловая система NTFS, при открытии каталога обновляются метки последнего доступа ко всем файлам этого каталога. Чтобы отключить эту функцию(это ускорит работу системы при большом количестве файлов), необходимо в раздел
добавить параметр типа DWORD «NtfsDisableLastAccessUpdate»=»1»
Восстановление реестра Windows 10
В операционной системе Windows 10, начиная с версии 1803 перестала работать автоматическое создание резервной копии реестра. В Планировщике заданий Windows функция создания резервной копии работает, но в папке «RegBack» файлы реестра отсутствуют.
В окне Планировщика заданий пройдя по пути: «Библиотека планировщика заданий» → «Microsoft» → «Windows» → «Registry», можно увидеть, что здесь было запланировано задание архивации реестра «RegIdleBackup».

Самостоятельное изменение времени запуска задания ни к чему не приводит, сохранение реестра не происходит, папка «RegBack» пустая.
Что делать пользователям Windows 10? Самостоятельно создайте задание «MyRegIdleBackup» для автоматического создания копий реестра по расписанию. В результате, будет создана папка «MyRegBack», расположенная в папке «config», в которую еженедельно будут сохранятся архивные копии файлов реестра.
- Запустите командную строку от имени администратора.
- В окне интерпретатора командной строки выполните команду:
md %WinDir%\system32\config\MyRegBack & schtasks /create /ru system /sc weekly /st 19:00:00 /tn "MyRegIdleBackup" /tr "cmd /c del /f /q %WinDir%\system32\config\MyRegBack & cd /d %WinDir%\system32\config\MyRegBack & reg save HKLM\SAM SAM & reg save HKLM\SECURITY SECURITY & reg save HKLM\SOFTWARE SOFTWARE & reg save HKLM\SYSTEM SYSTEM & reg save HKU\.DEFAULT DEFAULT"
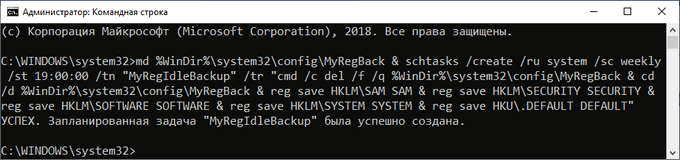
Ограничение доступа
С использованием реестра Windows можно запретить выполнение определенных действий. Подобный момент заслуживает к себе отдельного внимания. Например, допускается ограничение запуска приложений. Чтобы его осуществить, надо в HKEY_CURRENT_USER \Software \Microsoft \Windows \CurrentVersion \Policies \Explorer\ выполнить создание раздела с названием RestricRun. Там должны иметься специальные параметры. Имена им можно присваивать произвольно. Главное – это задать расположение приложений и указать их названия. Все записанные программы будут единственными, к которым юзер будет иметь доступ. Чтобы вернуть все как было, надо очистить реестр Windows за счет удаления всего раздела RestricRun.
ВАЖНО: подобные действия несут угрозу стабильности работы устройства, поскольку неопытный пользователь легко может задать неверные параметры. Предварительно создайте копии реестра и научитесь проводить его восстановление через DOS
При задании ограничения доступа, необходимо указать и сам редактор реестра, иначе ситуация сильно осложнится.
Реестр Windows — вводная и термины
Можно сказать, что системный реестр Windows представляет собой базу данных, в которой хранятся различные значения параметров ОС (операционной системы) и установленных Вами приложений.
Преимуществом использования реестра является возможность изменять такие параметры, к которым Вы не доберётесь с помощью окон Windows.
Однако, с другой стороны, изменение этих опций не подкреплено подсказками, визуальным оформлением и всякими предостережениями от неправильных действий, которые зачастую даются при использовании панели управления или других опций системы\программ.
Таким образом, работа с ними представляет собой, так сказать, ходьбу по минному полю для неосведомлённых пользователей и, особенно в силу отсутствия визуальной наглядности, многие даже близко не подходят к этому инструменту.
4.2 Описание стандартных методов использованных при реализации приложения
Для реализации курсового проекта используется среда Microsoft Visio Studio 2010. Она имеет пользовательский интерфейс,
предоставляет удобные средства для написания программы. Необходимо отметить,
что данный программный продукт представляет собой довольно мощный инструмент
для разработки программ подобного типа.
Для того чтобы разобраться в реализации данного проекта приведу описание
используемых методов класса RegistyKey, предоставляемого программной платформой .NET Framework версии 4.0.
Для возвращения вложенного раздел с доступом только для чтения используем
метод OpenSubKey класса RegistryKey. Для использования этого класса
необходимо подключить пространство имен Microsoft.Win32.
Для создание нового вложенного раздела или открытия
существующего вложенного раздела, с доступом на чтение и запись вызываем метод CreateSubKey класса Registry.
Метод GetSubKeyNames класса RegistryKey возвращает массив строк, который
содержит все имена раздела.
Для установления значения пары “имя-значения” в разделе реестра используется метод SetValue класса RegistryKey.
Для удаления заданного значения из раздела используется метод
DeleteValue.
Права доступа к разделам реестра
Иногда, какой бы способ не использовался, доступ к разделам и самой системе закрыт. Происходит это из-за того, что все настройки ОС защищены. Инструмент Windows Resource Protection используется, начиная с win vista.

Владельцем разделов может быть системная утилита Trustedinstaller или системная запись «Система».
Для получения прав для доступа к реестру рекомендуем использовать следующие способы:
- предоставить полные права администратору. Перейти на нужный раздел, кликнуть правой кнопкой мыши, нажать свойства, разрешения (безопасность), выбрать «администраторы», о. Порой этого недостаточно;
- если владельцем является TrustedInstaller или система, перейти в безопасность, нажать «дополнительно». Сверху появится название владельца. Нажать «изменить», прописать свою учетку Microsoft, подтвердить. Затем о, выделить «Администраторы», отметить полный доступ, нажать ок;
- с помощью RegOwnershipEx.Утилиту устанавливают, запускают, переходят на поле выбора ключа реестра, указывают ссылку на нужную ветвь, кликают «открыть в regedit.exe».
В win 7 есть так называемый режим бога. Название пришло из компьютерных игр, где обозначало неуязвимость игрока.
В виндовс режим означает механизм управления пк, при котором все настройки осуществляются из одной папки.
Создают ее так:
- на пустом месте рабочего стола создать новую папку, кликнув правой клавишей мыши;
- переименовать в {ED7BA470-8E54-465E-825C-99172043E01C};
- чтобы не запутаться, перед скобкой написать «режимбога» или что-либо подобное;
- щелкнуть дважды на новую иконку, найти нужную ветку реестра.
Создание и удаление разделов и параметров через файл с расширением reg
Все reg файлы обладают строго установленным синтаксисом, который должен в обязательном порядке соблюдаться. Это является особенностью документов подобного типа. REG файлы допускается применять в качестве средства для создания или удаления подразделов, а также параметров.
Создание подразделов или изменение параметров
- Осуществляем доступ к редактору реестра
- Выбирается тот подраздел, изменения для которого должны быть проведены
- Происходит нажатие на вкладку «Файл», где надо нажать «Экспорт»
- В поле «Имя файла» прописывается название документа для сохранения REG-файла с изначальными элементами реестра и нажимается кнопку «Сохранить»
Удаление разделов реестра или параметров
Для выполнения поставленной задачи требуется поместить дефис перед путем реестра. Следует рассмотреть это на простом примере. Имеем:
Из него необходимо выполнить удаление раздела Program. Это будет выглядеть следующим образом:
Удаление значения имеет схожий способ. В данном случае, дефис должен располагаться непосредственно перед знаком равенства. Расширим прошлый пример – теперь нужно удалить параметр ProgramValue. Это выполняется следующим образом:
Вносить изменения можно через обычную программу-блокнот. Не забывайте предварительно делать копии.
Сегодня, попытаемся ответить на вопрос о том, где находится главный реестр Windows. Итак:
База информации ОС Windows
Windows управляет процессами, происходящими при работе приложений и периферийных устройств компьютера. Для повышения оперативности ОС использует базу данных, хранящую актуальную информацию о настройках и конфигурации программного обеспечения и внешних устройств.
Вот что такое реестр в компьютере: это информационная база, изменяющаяся в каждый момент времени и содержащая информацию об ошибках, ключах, устаревших приложениях. Программы обращаются к базе данных сотни раз в секунду. Фрагментированный и замусоренный реестр – причина замедления скорости работы Windows.
Окно редактора системной базы данных выглядит как проводник Windows. В левой части находятся разделы и ключи корневого уровня, а в правой — параметры и их значения.
Ключи содержат разделы и имеют собственное специфическое назначение в системной базе информации. У каждого раздела имеется набор параметров.
Значения параметров отображают информацию о настройках и некоторых пользовательских данных. Этой информацией пользуется операционная система и сторонние программы. Значения параметров представляются в виде текста, чисел или двоичного кода.
Корректируя параметры, можно вносить изменения в настройки приложений. А создание новых параметров определенного типа позволяет открыть новую возможность для работы программы или операционной системы.
Структура реестра¶
Реестр имеет иерархическую структуру, которая напоминает файловую систему жесткого диска – с его каталогами, подкаталогами и файлами. Но называются элементы реестра по-другому: верхний уровень иерархии составляют разделы, каждый из которых может содержать вложенные подразделы, а также параметры. Именно в параметрах хранится основное содержимое реестра, разделы служат лишь для группировки схожих по назначению параметров .
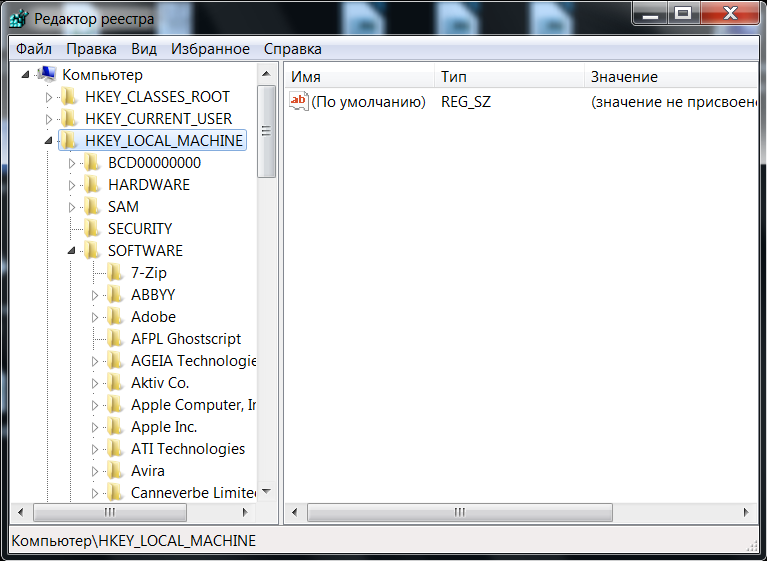
Рис. 3 – Редактор реестра
Далее приведен краткий перечень и краткое описание стандартных разделов реестра. Максимальная длина имени раздела составляет 255 символов.
HKEY_CURRENT_USER
Данный раздел является корневым для данных конфигурации пользователя, вошедшего в систему в настоящий момент. Здесь хранятся папки пользователя, цвета экрана и параметры панели управления. Эти сведения сопоставлены с профилем пользователя. Вместо полного имени раздела иногда используется аббревиатура .
HKEY_USERS
Данный раздел содержит все активные загруженные профили пользователей компьютера. Раздел является подразделом раздела . Вместо полного имени раздела иногда используется аббревиатура .
HKEY_LOCAL_MACHINE
Раздел содержит параметры конфигурации, относящиеся к данному компьютеру (для всех пользователей). Наиболее интересным является подраздел , который включает в себя настройки всех установленных в системе приложений. Вместо полного имени раздела иногда используется аббревиатура .
HKEY_CLASSES_ROOT
Является подразделом . Хранящиеся здесь сведения обеспечивают выполнение необходимой программы при открытии файла с использованием проводника. Вместо полного имени раздела иногда используется аббревиатура . Начиная с Windows 2000, эти сведения хранятся как в , так и в .
Раздел содержит параметры по умолчанию, которые относятся ко всем пользователям локального компьютера. Параметры, содержащиеся в разделе , переопределяют принятые по умолчанию и относятся только к текущему пользователю.
Раздел включает в себя данные из обоих источников. Кроме того, раздел предоставляет эти объединенные данные программам, разработанным для более ранних версий Windows. Изменения настроек текущего пользователя выполняются в разделе . Модификация параметров по умолчанию должна производиться в разделе . Данные из разделов, добавленных в , будут сохранены системой в разделе . Если изменяется параметр в одном из подразделов раздела и такой подраздел уже существует в , то для хранения информации будет использован раздел , а не .
HKEY_CURRENT_CONFIG
Данный раздел содержит сведения о профиле оборудования, используемом локальным компьютером при запуске системы.
Лучший способ оптимизировать работу реестра
Со временем в windows registry накапливается много ненужной информации, появляются ошибки. Особенно это свойственно старым версиям ОС. Чтобы этого не происходило, чистят реестр или, другими словами, проводят оптимизацию.

Процесс производится в два этапа:
- сжатие. В результате удаляются ненужные записи;
- дефрагментация. В рамках этого процесса объединяются части одного файла или размещаются последовательно.
Используются приложения:
- advanced systemcare;
- ccleaner;
- reg organizer;
- winoptimizer.
Существуют также определенные настройки (твики реестра), помогающие оптимизировать работу винды.
Например, много места занимают эскизы изображений, попробуем их отключить.
Для этого:
- запустить regedit;
- войти в hkey current user;
- перейти в папку software;
- выйти в advanced, последовательно переходя папки Microsoft\Windows, наконец, Current version и в конце найти Explorer;
- создать параметр DWORD (выбрав 32 или 64-битный — зависит от разрядности системы);
- дать название параметру DisableThumbnailCache;
- поставить значение — 1;
- перезагрузить пк.
Если указанным путем дойти до папки Explorer, но вместо advanced перейти в TypedURLs, можно почистить историю посещения сайтов. В правой части появятся адреса, их выделяем и нажимаем «удалить»
База информации ОС Windows
Windows управляет процессами, происходящими при работе приложений и периферийных устройств компьютера. Для повышения оперативности ОС использует базу данных, хранящую актуальную информацию о настройках и конфигурации программного обеспечения и внешних устройств.
Вот что такое реестр в компьютере: это информационная база, изменяющаяся в каждый момент времени и содержащая информацию об ошибках, ключах, устаревших приложениях. Программы обращаются к базе данных сотни раз в секунду. Фрагментированный и замусоренный реестр – причина замедления скорости работы Windows.
Окно редактора системной базы данных выглядит как проводник Windows. В левой части находятся разделы и ключи корневого уровня, а в правой — параметры и их значения.
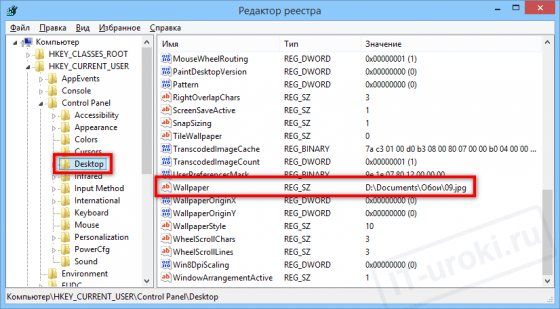
Ключи содержат разделы и имеют собственное специфическое назначение в системной базе информации. У каждого раздела имеется набор параметров.
Значения параметров отображают информацию о настройках и некоторых пользовательских данных. Этой информацией пользуется операционная система и сторонние программы. Значения параметров представляются в виде текста, чисел или двоичного кода.
Корректируя параметры, можно вносить изменения в настройки приложений. А создание новых параметров определенного типа позволяет открыть новую возможность для работы программы или операционной системы.