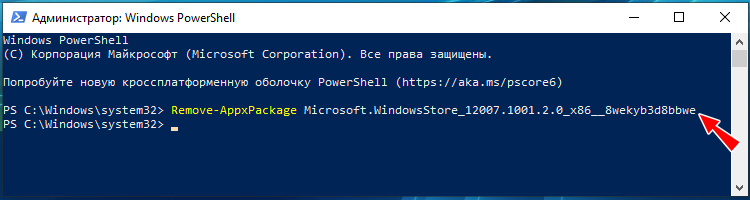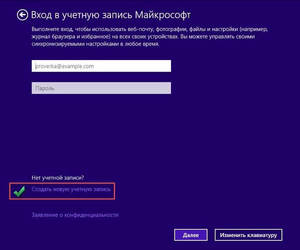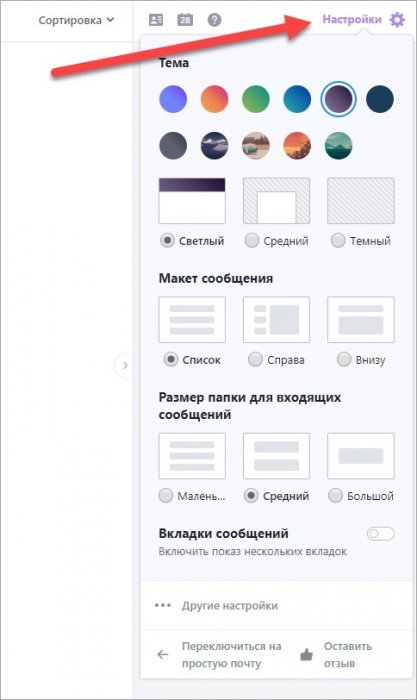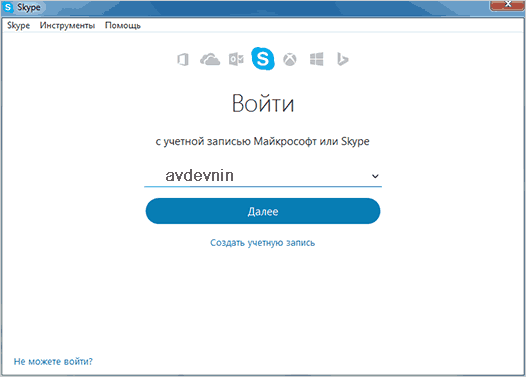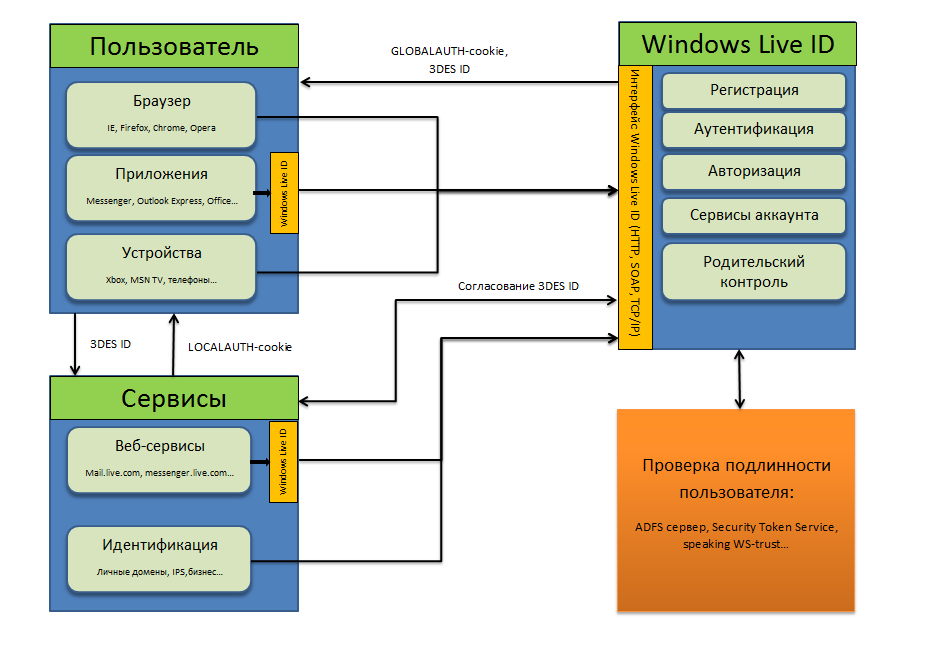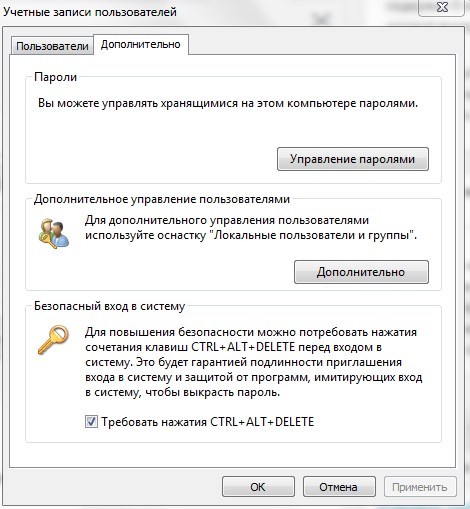Регистрация в microsoft store для бизнеса или microsoft store для образования
Содержание:
- Командная строка
- Способ 3 – Добавление нового аккаунта с помощью телефона на Windows Phone
- Дополнительные рекомендации для учетных записей компаний
- Безопасность
- Архив (неактуальная информация)
- Куда нужно войти с помощью своей учетной записи, чтобы установить или переустановить Office
- Управление псевдонимами учетной записи Майкрософт
- Как настроить запись
- Разделы справки связать существующую учетную запись Майкрософт с моей рабочей учетной записью
- Закрытие учетной записи
- Кто может получить доступ к центру поддержки корпоративных лицензий (VLSC)
- Как пользоваться предложениями Microsoft при помощи локальной учётной записи
- Создание учётной записи на Windows 10
Командная строка
Последний вариант предусматривает использование для создания нового пользователя ПК командной строки.
Открываем стартовое меню операционной системы кликнув по кнопке «Пуск». В поисковом поле начинаем набирать название интерпретатора. При появлении совпадения в верхней части окна, кликаем правой кнопкой мышки гиперссылке под именем программы. Развернув контекстное меню, выбираем в нем строку «Запуск от имени администратора».
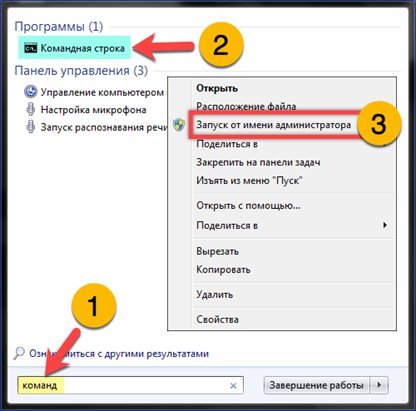
Набираем команду вида: «net user UserName UserPassword /add». Заменяем в ней «NetUser» на желаемый для нового юзера логин. Вместо «UserPassword» вводим пароль, который будет защищать учетную запись. Нажимаем клавишу Enter на физической клавиатуре ПК и создаем пользователя с выбранными параметрами. Вариант использования команды приведен на следующем снимке экрана.
Описанным выше образом заходим в панель управления учетными записями Windows 7. На скриншоте стрелкой указана иконка нового пользователя. Команда «net user» позволяет создавать его только с обычными правами доступа, но сразу защищает паролем. При необходимости выполняем дополнительные настройки для смены изображения или установления правил родительского контроля.
Способ 3 – Добавление нового аккаунта с помощью телефона на Windows Phone
Учетку можно использовать на своем смартфоне независимо от операционной системы.
Так как для мобильных устройств существуют полноценные клиенты Skype, One Drive, One Note и других программ, использование аккаунта поможет лучше организовать все данные и синхронизировать их с компьютером.
Рассмотрим, как создать и авторизоваться в аккаунте с помощью телефона на Windows Phone.
Выполните такие действия:
- Откройте окно «Параметры»;
- Перейдите во вкладку «Учетные записи»;
Рис.14

Рис.14 – Авторизация
Кликните на «Добавить службу» и заполните информацию нового аккаунта.
Детальное создание учетки с телефона Windows Phone:
Дополнительные рекомендации для учетных записей компаний
Важно!
Чтобы разрешить нескольким пользователям доступ к учетной записи разработчика, рекомендуется использовать Azure Active Directory (Azure AD) для назначения ролей отдельным пользователям вместо предоставления общего доступа к учетная запись Майкрософт. После этого каждый пользователь может получить доступ к учетной записи разработчика, войдя в центр партнеров, используя индивидуальные учетные данные Azure AD. Дополнительные сведения см. в статье об управлении пользователями учетных записей.
Если вы хотите предоставить доступ к учетной записи компании нескольким людям, войдя с помощью учетная запись Майкрософт, который их открыл (а не для отдельных пользователей, добавленных в учетную запись), см. следующие рекомендации.
- Право владения адресом электронной почты подтверждает, что основной контактный адрес (основной адрес электронной почты) действителен. Основной контактный адрес электронной почты должен быть рабочей учетной записью, которая отслеживается и может отправлять/получать электронные сообщения. Партнерам не следует использовать: (1) личный адрес электронной почты, не связанный с доменом организации, или (2) вход пользователя клиента, не связанный с электронной почтой (например, jsmith@testcompany.onmicrosoft.com ).
- Ограничьте доступ к этому учетная запись Майкрософт до минимально допустимого числа пользователей.
- Настройте корпоративный список рассылки электронной почты, который содержит всех пользователей, которым требуется доступ к учетной записи разработчика. Добавьте этот адрес электронной почты к сведениям о безопасности, связанным с учетная запись Майкрософт. Этот подход позволяет всем сотрудникам в списке получить коды безопасности, отправляемые на этот псевдоним. Если настроить список рассылки нецелесообразно, можно добавить адрес электронной почты отдельного пользователя в сведения о безопасности. Но владелец этого адреса электронной почты будет единственным человеком, который может получить доступ к коду безопасности и предоставить к нему доступ при появлении запроса (например, при добавлении новых сведений о безопасности в учетную запись или при доступе к учетной записи с нового устройства).
- Добавьте номер телефона компании в сведения о безопасности учетная запись Майкрософт. Попробуйте использовать число, которое не требует расширения и доступно для ключевых членов группы.
- Рекомендуйте разработчикам использовать Доверенные устройства для входа в учетную запись разработчика вашей компании. Доступ к этим доверенным устройствам должен быть у всех ключевых членов команды. Такое размещение снижает необходимость отправки кодов безопасности при доступе членов группы к учетной записи. Существует ограничение на количество кодов, которые могут быть созданы для каждой учетной записи в неделю.
- Если вам необходимо разрешить доступ к учетной записи с компьютера, не входящего в число доверенных, такой доступ следует предоставлять не более чем пяти разработчикам. Желательно, чтобы все компьютеры, с которых разработчики обращаются к учетной записи, находились в одном географическом и сетевом расположении.
- Регулярно проверяйте сведения о безопасности для вашей компании по адресу https://account.microsoft.com/security и поддерживайте их актуальность.
Безопасность
Необходимо обеспечить безопасность учетной записи, особенно в тех случаях, когда она используется для приобретения подписок и авторизации в приложениях с важными личными данными и файлами. Переход в раздел осуществляется точно так же, как и во все остальные — на верхней панели нужно нажать по строке «Безопасность». На экране отобразится список параметров, о которых и пойдет речь далее.
Включение двухфакторной проверки подлинности
Проверка подлинности — одна из обязательных процедур во время входа с новых устройств или перехода в важные разделы с настройками учетной записи. Разработчики предлагают активировать двухэтапную проверку, чтобы обеспечить максимальную безопасность аккаунта.
- После перехода в соответствующий раздел на панели с рекомендациями нажмите по строке «Двухфакторная проверка подлинности».
На новой вкладке вы увидите поддерживаемые способы подтверждения вашей личности. Сюда входит: ввод пароля, отправка кода подтверждения на электронную почту или номер телефона либо авторизация через привязанные аккаунты. Используйте кнопку «Добавить новый способ входа или проверки», если можете указать другой номер телефона или профиль, чтобы привязать его для подтверждения.
Ниже вы увидите раздел «Дополнительная безопасность». Если его включить, помимо использования одного из методов подтверждения необходимо будет применить и второй на выбор. Это позволит защититься от взломщиков, если они получили доступ к электронной почте. Так им понадобится указать код с телефона, а его, скорее всего, у них нет.
Обратите внимание на дополнительные параметры. В этом разделе есть экстренная кнопка «Выйти», позволяющая завершить все сеансы на компьютерах и в приложениях, где используется текущая учетная запись. Функция пригодится тогда, когда возникло подозрение о том, что кто-то получил несанкционированный доступ к вашему профилю. По желанию создайте код восстановления и сохраните его в надежном месте. Он остается перманентным и действует в тех случаях, когда вы потеряли или забыли данные своего аккаунта и хотите быстро его восстановить. Никому не сообщайте этот код, поскольку при его помощи можно получить на использование всех настроек, приложений и покупок.
Дополнительные параметры безопасности
Вкратце пробежимся по параметрам безопасности, о которых детально рассказывают разработчики в этом разделе и предлагают использовать эти функции, чтобы защитить учетную запись. Первая такая называется — «Сеанс входа в систему». Если вы нажмете по надписи «Просмотр моих действий», то переместитесь на новую вкладку, в которой отображаются сведения о вашей активности. Так можно определить, с каких устройств выполнен вход, в каких приложениях действует авторизация и какие действия касаемо счета осуществлялись в последние недели или даже месяцы.
О смене пароля мы уже говорили ранее. Через раздел «Безопасность» вы тоже можете перейти к заполнению точно такой же формы, чтобы изменить свой ключ безопасности и активировать функцию для его автоматической смены через 72 дня. Учитывайте: система не меняет пароль автоматически, она просто выводит на экран информацию о том, что вам необходимо изменить настройку вручную.
Если в плитке «Расширенные параметры безопасности» нажать по надписи «Начало работы», вы перейдете точно в то же меню с настройками, о котором шла речь в предыдущем разделе статьи про двухфакторную проверку подлинности. Там вы настраиваете методы подтверждения и решаете, необходима ли для этой учетной записи усиленная защита.
Подробнее: Отключение Защитника в Windows 10
Если у вас еще остались вопросы по поводу безопасности, ответы на них вы найдете при переходе по ссылкам в блоке «Справка по учетной записи Майкрософт». Разработчики постарались ответить на самые популярные вопросы о безопасном использовании аккаунтов.
Архив (неактуальная информация)
Сведения в этом разделе статьи потеряли актуальность со временем, а также в связи с многочисленными изменениями в Skype.
Посмотреть неактуальную информацию
Я решил посвятить Skype отдельный раздел, поскольку уверен, что ей пользуются многие читатели блога.
Версии Skype
Существует две версии приложения:
- современная (можно скачать из магазина Windows), в которую можно войти только с учетной записью Microsoft
- классическая (), в которую можно войти с учетной записю Microsoft, либо с аккаунтами Skype или Facebook.
Как уживаются между собой учетные записи Skype и Microsoft
Вы можете:
- связать между собой обе учетные записи
- входить в Skype с любой из двух учетных записей, вне зависимости от того, связаны ли они
Какие преимущества можно извлечь от объединения учетных записей?
Вы сможете входить в Skype с учетной записью Microsoft. В традиционном приложении не нужно помнить еще один пароль, а в современном приложении вообще не требуется вводить учетные данные.
Общий список контактов будет отображаться в традиционном и современном приложениях Skype, позволяя вам общаться контактами из Windows Live Messenger. С другой стороны, такая же картина будет в приложении «Люди», что распространит все его возможности на контакты Skype.
Тем не менее, Skype не может полностью заменить WLM в ряде аспектов. Так, невозможна передача файлов из Skype в WLM и наоборот, а также не работают групповые чаты. Кроме того, невозможно связать между собой контакты Skype и WLM.
Подробности смотрите в FAQ Skype на эту тему.
Как связать учетную запись Microsoft с аккаунтом Skype
Связь можно осуществить как в традиционном, так и современном приложении.
Традиционный Skype
Возможность доступна в версиях 6 и выше. Войдите в программу с учетной записью Microsoft (если вы входите в Skype автоматически, выполните выход, чтобы увидеть эту опцию). Вы увидите показанное на рисунке ниже окно.
Внимание! Не выбирайте опцию «Зарегистрироваться», если у вас уже есть аккаунт Skype. Иначе ваша учетная запись Microsoft сразу привяжется к новому аккаунту Skype
Увеличить рисунок
Дальше следуйте инструкциям на экране, либо смотрите пошаговые инструкции в FAQ Skype.
Современный Skype
Сразу после установки вам будет предложен точно такой же выбор, как и в традиционном приложении. Посему прочтите жирное красное предупреждение выше по тексту.
Увеличить рисунок
Дальше следуйте инструкциям на экране, либо смотрите пошаговые инструкции в FAQ Skype.
Как отвязать учетную запись Microsoft от аккаунта Skype
Эта возможность доступна в настройках учетной записи Skype.
Решение с аккаунтом Microsoft интегрирующийся в Windows в современных реалиях выглядит уместным. Но, пользователи нередко задаются вопросом как узнать свою учётную запись майкрософт на компьютере?
Разберёмся в указанном вопросе.
Куда нужно войти с помощью своей учетной записи, чтобы установить или переустановить Office
Регистрация Виндовс имеет ряд преимуществ перед обычными пользователями без учетной записи Microsoft. Это позволяет удалять, обновлять, загружать офисные пакеты разработчика за пару минут. Что для этого надо сделать:
- Открыть информационную панель учетки и войти. Она должна быть связана с версией Офиса.
- На открывшейся странице найти пункт «Службы и подписки», перейти в продукты Офиса и активировать установку.
- Для установки Office на английском языке либо на 64-разрядную версию потребуется нажать на ссылку других настроек, отметить желаемый язык и разрядность, после перейти на установку.

Установка Офиса
Обратите внимание! Купив офисный пакет, пользователь имеет лицензионное право только на единичную установку. При использовании пиратской версии владелец может не получить всех возможностей ПО
Далее нужно перейти непосредственно к установке:
- Отметить вкладку для желаемой версии установки.
- Активировать запуск, перейти в настройки и сохранить файловый документ.
- При отображении разрешения на внесение изменений на ПК нужно нажать в командной строке на «Ок».
- Дождаться конца процесса установки.
- После окончания установки появится соответствующее сообщение. Нужно проверить приложения на работоспособность, открыв один из пакетов и произведя любые манипуляции.
Управление псевдонимами учетной записи Майкрософт
При добавлении псевдонима учетной записи Microsoft вы можете изменить способ входа в систему и информацию о Вас, которая отобразится получателям. Псевдоним – это что-то типа ника учетной записи – это может быть адрес электронной почты, номер телефона или имя пользователя Skype. Он использует тот же почтовый ящик, список контактов и параметры учетной записи, что и основной псевдоним. Вы можете войти в аккаунт с любого псевдонима, а вам нужно запомнить только один пароль для всех.
Вот некоторые ситуации, в которых стоит использовать псевдонимы:
- Вы меняете имя, создаете свой собственный бизнес или просто хотите попробовать что-то новое.
- Регистрируете новый адрес электронной почты, но не хотите лишиться всех данных и настроек.
- Хотите удобно использовать несколько псевдонимов, которые имеют общие подписки и пользуются одной и той же папкой «Входящие».
- Вы хотите создать псевдоним, с помощью которого можно войти в систему вашей учетной записи, чтобы можно было дать его внешней компании, не беспокоясь о несанкционированном доступе к вашим данным.
Примечания:
- Вы не можете добавить псевдоним, который уже связан с другой учетной записью Майкрософт. Псевдонимы нельзя использовать для совместного использования информации между двумя учетными записями Microsoft – с 2013 года нет возможности подключения учетных записей Майкрософт.
- Существующие адреса @hotmail.com, @live.com, @outlook.com и @msn.com не могут быть добавлены в качестве псевдонимов.
По умолчанию псевдонимом является основной адрес электронной почты или номер телефона, с помощью которого вы входите в свою учетную запись Microsoft. Базовый псевдоним отображается, как основное имя учетной записи в разделе «Сведения профиля». Псевдоним можно изменить в любой момент.
Остальные псевдонимы представляют собой вспомогательные элементы. Вы можете определить, чьи дополнительные адреса можно использовать для входа в учетную запись Microsoft.
В каждом календарном году Вы вы можете добавить (поменять) псевдоним десять раз. Здесь речь идёт не о максимальном количестве в 10 псевдонимов, а о любом изменении. Если Вы добавите, а затем удалите псевдоним, это будет учитываться в годовом лимите.
- Перейдите на закладу Сведения.
- Выберите пункт Управление входом в учетную запись Microsoft.
- Нажмите Добавить адрес электронной почты или Добавить номер телефона.
- Следуйте инструкциям, чтобы настроить и проверить новый псевдоним. Если вы выбираете пункт Добавить e-mail, то вы можете использовать ваш адрес электронной почты или создать новый адрес в службе Outlook.com.
Изменение основного псевдонима
Основной псевдоним появляется на устройствах, таких как Xbox, Surface и Windows Phone, и является адресом электронной почты, используемым службой OneDrive при публикации фотографий и документов. Вы можете изменить базовый псевдоним не чаще, чем два раза в неделю.
- Откройте раздел Сведения.
- Выберите пункт Управление входом в продукты компании Microsoft.
- Выберите параметр сделать основным рядом с псевдонимом, который вы хотите установить в качестве основного.
Удаление псевдонима учетной записи
- Откройте раздел Сведения.
- Выберите пункт Управление входом в продукты компании Microsoft.
- Выберите опцию Удалить рядом с псевдонимом, который вы хотите удалить.
Примечания:
- Если вы удаляете адрес электронной почты в домене, отличном от Microsoft (например, @gmail.com), то, как правило, его можно сразу добавить как псевдоним для другой учетной записи Майкрософт.
- Если удалить адрес электронной почты с доменом @outlook.com его можно будет использовать для создания нового аккаунта или псевдонима через 30 дней.
- Удаленные адреса электронной почты других доменов Microsoft (например, @hotmail.com, @live.com или @msn.com) не могут быть добавлены снова, как псевдоним для любой учетной записи Майкрософт.
Как настроить запись
Как ускорить Windows 10? ТОП-6 Основных способов разгона операционной системы
После создания учетной записи можно смело переходить к началу ее настройки.
Это не обязательный этап, но настройка дает возможность выбрать специальное изображение — аватар для записи и обезопасить находящуюся там информацию с помощью установки защитного пароля.
В самом верху левого столбца, в открывшемся меню, вы можете наблюдать большой квадратный значок, там может быть установлена картинка по умолчанию или не он будет полупрозрачный.
Меню с учетной записью
Подводим курсор мышки к этому квадрату и нажимаем на него с помощью левой кнопки мыши.
Как сменить, изменить или добавить учетную запись в Windows 10
В результате проведенных действий будет открыта папка, в которой отображаются учетные записи.
Смотрите как это выглядит на рисунке.
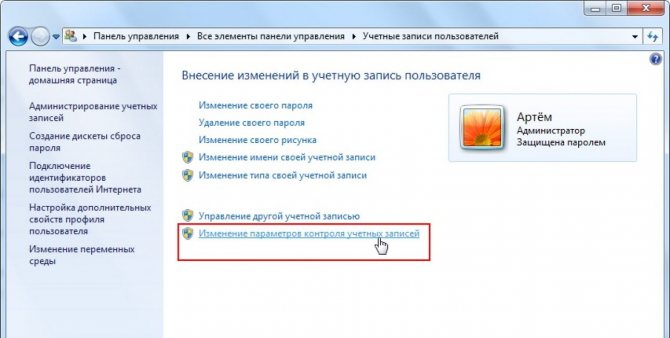
Изменяем учетную запись
Именно здесь вы увидите свою созданную учетную запись со своим именем.
Под именем учетной записи отображается тип самой записи, это может быть Администратор, Обычный доступ или Гость, также указывается тип защиты записи, например, пароль.
В качестве повышения безопасности своих персональных данных рекомендуется создавать защиту учетной записи с помощью пароля.
Знать его должен только владелец учетной записи и администратор, так как все изменения параметров и настроек производится непосредственно с учетной записи с правами администратора.
С левой стороны от отображения вашей учетной записи имеется список пунктов, которым можно изменить параметры учетной записи, один из которых предлагает «Изменение своего рисунка».
Как правильно создать учетную запись Майкрософт с ПК или смартфона — пошаговая инструкция в картинках
Выбираем этот пункт и кликаем мышкой.
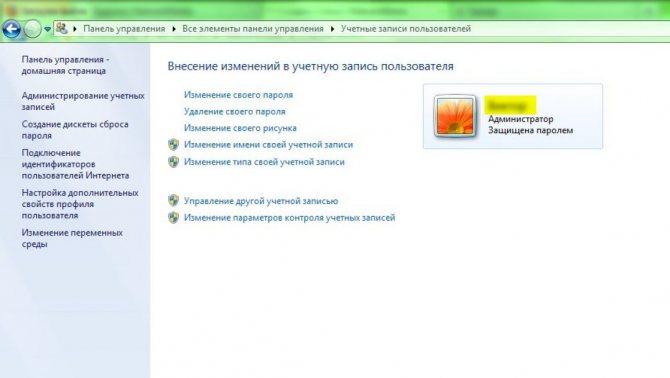
Изменяем рисунок
После этих действий на рабочем столе отобразится окно, где собраны все доступные системные изображения для аватарки записи.
Выбирайте понравившееся изображение и нажимайте кнопку «Изменение рисунка». Готово.
Изображение установлено, окно с картинками будет закрыто автоматически.
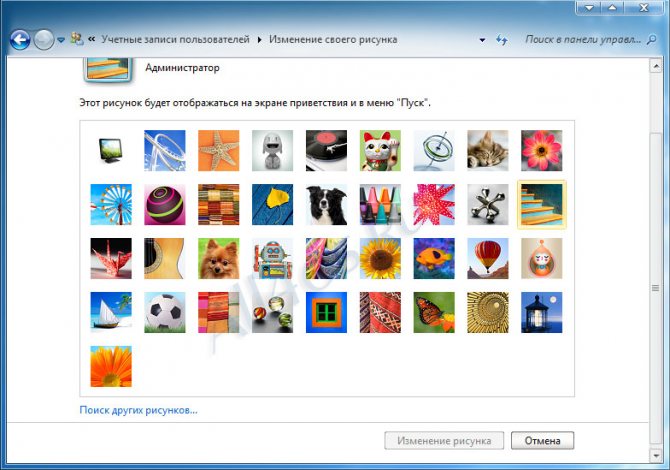
Выбираем понравившийся аватар
Также для учетной записи можно изменить имя.
Как удалить учетную запись Майкрософт в Windows 10?
Для этого кликаем левой кнопкой по учетной записи, после этого откроется окно с полем ввода для нового имени учетной записи.
Указываем новое имя и нажимаем кнопку .
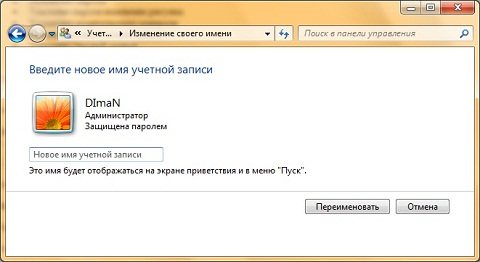
Введите имя учетной записи
Обязательно установите пароль для защиты своей учетной записи.
Для этого переходим в соответствующий раздел: «Управление учетными записями».
Чтобы его выбрать нажимаем кнопку , вверху нажимаем на значок учетной записи и выбираем управление другой учетной записью.
Нажимаем на нее левой кнопкой мыши.
Выбираем раздел «Создание пароля» и нажимаем на него.
Выбранный пароль необходимо ввести два раза для подтверждения.
Придумайте надежный пароль, если у вас с этим возникают сложности, то можно воспользоваться генератором паролей.
Очень важно запомнить пароль. Также, для восстановления необходимо указать подсказку (это может быть номер телефона, фамилия мамы, друга и другое)
Также, для восстановления необходимо указать подсказку (это может быть номер телефона, фамилия мамы, друга и другое).
Создаем пароль
Вот и вся процедура, пароль создан.
Вы можете смело использовать свою учетную запись и не переживать, что какой либо другой пользователь получит доступ к вашему рабочему пространству.
Разделы справки связать существующую учетную запись Майкрософт с моей рабочей учетной записью
Если вы ранее вошли в VLSC с помощью учетная запись Майкрософт, VLSC предложит вам войти вместо этого с рабочей учетной записью. Процесс преобразования идентификатора пользователя VLSC в рабочую учетную запись выполняется быстро и достигается за счет выполнения следующих действий на открывшемся экране.
-
Введите имя и рабочий адрес электронной почты.
-
Корпорация Майкрософт отправит код проверки (код регистрации) на этот рабочий адрес электронной почты. Проверьте свой адрес электронной почты и введите этот код в поле код регистрации.
Примечание
Подтвердите страну или регион для Организации и при необходимости измените ее. Его нельзя изменить после завершения процесса регистрации.
-
В будущем Войдите в службу VLSC, используя эту рабочую учетную запись. Это обеспечит использование соглашений, связанных с вашей организацией.
Закрытие учетной записи
Срок действия учетных записей разработчика не ограничен, поэтому вам не нужно обновлять учетную запись, чтобы она оставалась открытой. Если вы решите полностью закрыть свою учетную запись, обратитесь в службу поддержки.
При закрытии учетной записи важно понимать, что происходит с опубликованным приложением в Microsoft Store:
- Текущие клиенты вашего приложения по-прежнему могут использовать приложение. Однако они не могут делать покупки в приложении.
- Несмотря на то, что приложение по-прежнему доступно клиентам, которые ранее приобрели его, список приложений удаляется из Microsoft Store. Новые клиенты не могут получить ваше приложение.
- Название вашего приложения станет доступным для использования другими разработчиками.
- Если у вас есть баланс из-за предыдущих продаж приложений, можно запросить оплату для этого баланса, даже если сумма не соответствует пороговому значению стандартного платежа.
Кто может получить доступ к центру поддержки корпоративных лицензий (VLSC)
Пользователи, которым предоставлен доступ к VLSC, получают уведомление о назначении разрешений в приветственном сообщении корпорации Майкрософт. Уведомление приглашает пользователей зарегистрироваться в качестве пользователя VLSC и немедленно получить доступ к своим соглашениям и управлять ими. Разрешение на доступ к VLSC предоставляется одним из двух способов:
- Вы перечисляются в качестве контакта для соглашений в форме программы корпоративного лицензирования с юридическим пакетом. К типам контактов относятся: основное контактное лицо, корреспондентский, сетевой администратор, менеджер по программе Software Assurance, диспетчер веб-служб и/или диспетчер подписок.
- Администратор с доступом к соглашениям назначает вам разрешение.
Как пользоваться предложениями Microsoft при помощи локальной учётной записи
Ранее разработчики рекомендовали осуществлять вход в систему через учетную запись пользователя, ее старое название — Windows Live ID. Это позволяло синхронизировать устройства между собой, интегрировать новые программные продукты, изменять фон, а также пользоваться рядом других преимуществ.
Однако вход можно выполнить и через локальную учетную запись, причем ее можно переделать в учетку «Майкрософт» и полноценно работать. До выхода 8 версии ОС пользователи могли входить в систему, используя только локальную запись, которая была привязана к одному устройству, корпоративные пользователи обладали массово управляемыми учетными записями.

Предложения корпорации для локальной учетной записи
В настоящее время желательно все же выполнять вход через учетную запись нежели локальную. Однако это дает возможность системе собирать всю информацию о пользователе, знать, чем он интересуется, какие товары выбирает в Интернете. Вся эта деятельность считается законной, так как при первичных запуске и установке ОС эти пункты прописаны в лицензионном соглашении. Если пользователь не хочет находиться под таким наблюдением, отказывается добровольно их принять, то использовать Виндовс он не сможет.
Создание учётной записи на Windows 10
Если вы установили на свой компьютер операционную систему Windows 10, то можете пройти регистрацию в Microsoft следующим образом:
1.Откройте «Пуск».
2.Выберите «Параметры».
3.Зайдите в раздел «Учётные записи», затем «Ваши данные» и «Войти вместо этого с учётной записи Microsoft».

4.Далее, если у вас уже есть аккаунт, то вы можете авторизоваться в нём либо нажмите на кнопку «Создайте её!».
6.Затем создайте пароль и заполните запрашиваемую информацию о себе.
7.На последнем этапе останется лишь ввести текущий пароль от компьютера.
После прохождения регистрации пользователю будет предложено создать PIN-код для быстрого и безопасного входа в систему.