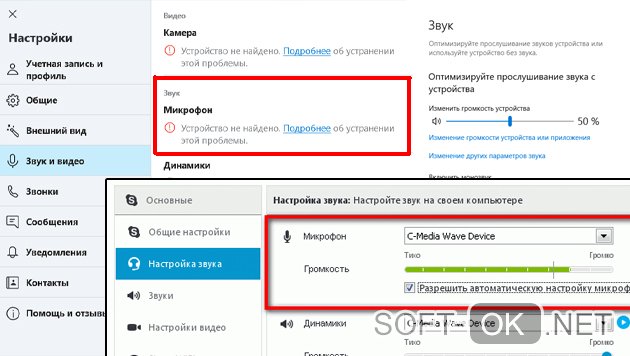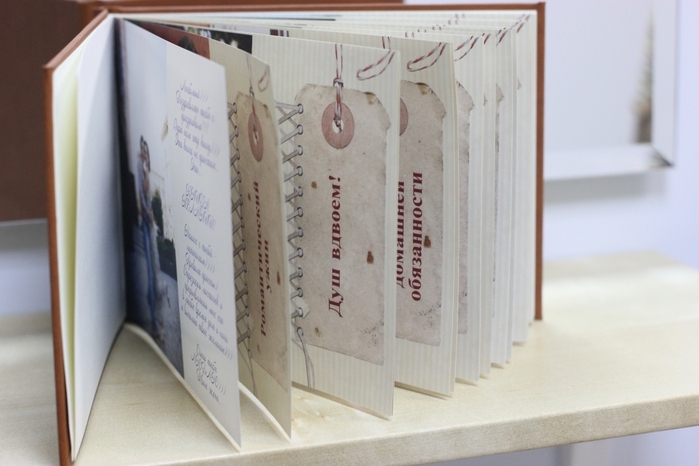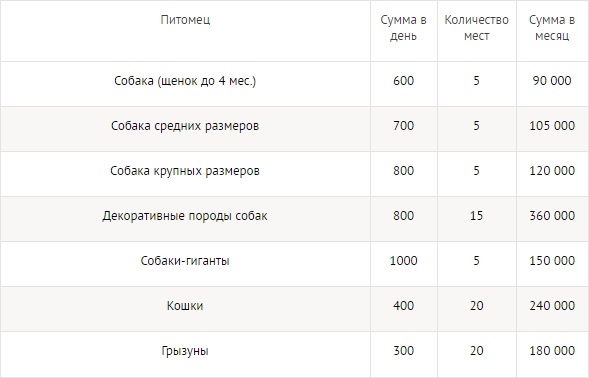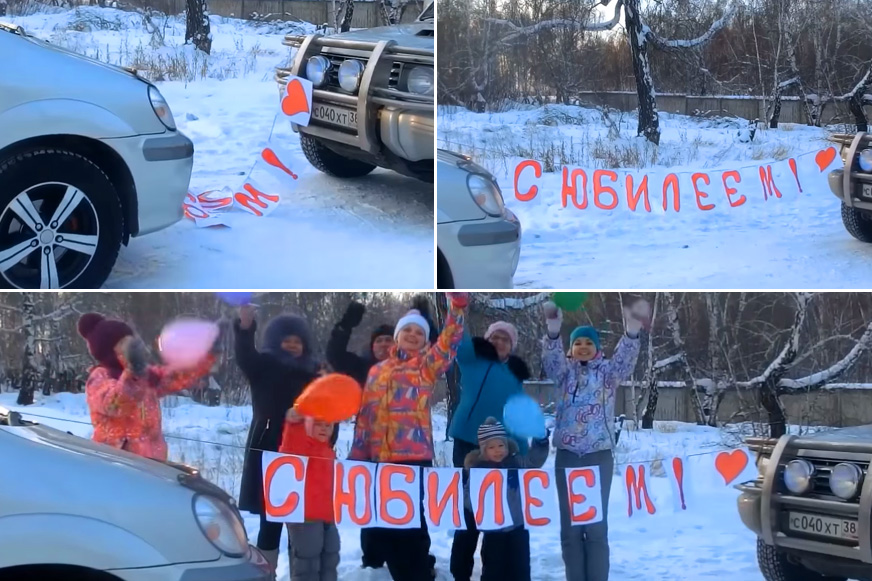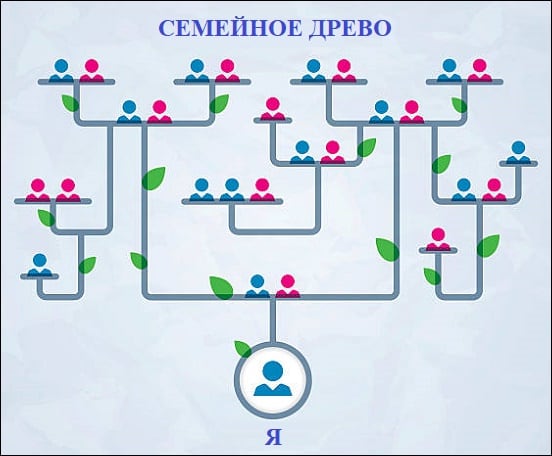Как починить кнопку на ноутбуке: ремонт своими руками
Содержание:
- Распространенные причины блокировки клавиатуры
- Как починить залитую клавиатуру компьютера и ноутбука
- Как очистить клавиатуру ноутбука и предотвратить серьёзные поломки ноутбука после попадания жидкости: чая, кофе, сока, коктейлей? Что можно делать, а что не следует сразу после попадания на ноутбук любой жидкости?
- Причины и способы как починить неисправную клавиатуру
- Что можно сделать самостоятельно
- Как устроена кнопка на клавиатуре ноутбука
- Причины, по которым перестала работать клавиатура на ноутбуке, делятся на две категории:
- Что делать, если сломалась кнопка на ноутбуке
- Замена клавиатуры ноутбука в сервисном центре
- Как сделать кнопку
Распространенные причины блокировки клавиатуры
Выключить отдельные кнопки, весь клавиатурный блок или его часть можно программно. К деактивации устройства ввода приводят намеренные или случайные нажатия определенных клавиш, срабатывание специального софта, деятельность вредоносного ПО. Кроме того, механизм кнопок блокируется, когда в него попадает мусор. Ниже будут описаны способы исправления каждой из сложившихся ситуаций.
Нажатие горячих клавиш
Клавиатуры многих лэптопов включаются и выключаются при помощи комбинаций из двух кнопок, Fn и одной из двенадцати клавиш, расположенных в верхнем ряду (F1-F12). Нажать такую комбинацию можно случайно, например, во время протирки корпуса. Нужная кнопка иногда отмечена пиктограммой в виде закрытого навесного замочка. Если значок отсутствует, рекомендуется узнать о рабочем сочетании из руководства пользователя, которое прилагается к технике.
У ноутбука с полноразмерной клавиатурой блок с цифрами отделен от основного. Кнопка для управления его состоянием — Num Lock, часто в сочетании с Fn. О том, включена ли эта группа клавиш, свидетельствует индикатор, помеченный замочком с цифрой «1» внутри: светодиод горит, когда блок работает.
Проблемы с драйверами
ОС не видит оборудование из-за того, что драйверы «слетают» в результате сбоев или некорректно устанавливаются при обновлении софта. Понадобится запустить «Диспетчер устройств» через «Панель управления» в меню «Пуск», найти в перечне пункт «Клавиатуры» и развернуть выпадающий список нажатием на стрелку слева от надписи. Затем выделить левым кликом строку с нужным устройством, а правым вызвать его контекстное меню, где выбрать «Свойства».
Если во вкладке «Общие» нового окна в поле «Состояние устройства» значится что-либо другое, кроме, «Работает нормально» — перейти на вкладку «Драйвер» и кликнуть по кнопке «Включить устройство».
Указанная кнопка недоступна при неполадках с драйверами, о которых говорит и восклицательный знак рядом с названием устройства. В этом случае в контекстном меню компонента нужно выбрать строку «Обновить драйверы», согласиться с автоматической установкой, а затем выполнять указания, которые будут появляться на экране.
Работа программы-блокировщика
В семьях с детьми владельцы лэптопов нередко устанавливают софт для отключения клавиатуры при определенных действиях. Чтобы снять блокировку, понадобится нажать сочетание клавиш, которое задается при настройке ПО сразу после установки. Большинство пользователей довольствуется комбинациями по умолчанию, которые легко отыскать на сайте разработчика приложения.
Последствия вирусной атаки
Вредоносное ПО перекрывает пользователю доступ к системе. Иногда на экране возникает сообщение с требованием оплатить услугу по разблокировке, но соглашаться на такое предложение нельзя. Следует воспользоваться одной из бесплатных программ, которые выпускаются создателями антивирусного софта. Скачанный образ «живого» диска с легковесной ОС и утилитой для удаления вирусов следует записать на флеш-накопитель или компакт-диск, вставить его в USB-разъем или оптический привод и перезагрузить лэптоп.
В процессе загрузки нажать кнопку F8, чтобы выбрать используемый носитель. Когда система загрузится, понадобится выполнить инструкции, которые прилагаются к образу в виде текстового файла или перечисляются на портале компании-разработчика.
По окончании сканирования файловой системы и удаления вирусов нужно загрузиться с жесткого диска и проверить, как работает клавиатура на ноутбуке.
Загрязнение клавиш
Сухой сор, крошки, пыль, песок и капли сладких напитков попадают под кнопки и мешают работе механизма, о чем свидетельствуют проблемы с несколькими клавишами при нормальном функционировании остальных. Здесь потребуется не включить клавиатуру на ноутбуке, а почистить ее. Для уборки используются следующие приспособления:
- баллон со сжатым газом;
- миниатюрный USB-пылесос;
- ватные палочки;
- мягкая салфетка;
- плоская отвертка;
- небольшое количество чистой воды для смачивания салфетки и палочек.
Перед очисткой ноутбук необходимо обязательно выключить и отсоединить от электросети. Застрявший мусор получится удалить только при разборе клавиатуры. Эту операцию лучше проводить после просмотра фото- или видеоинструкции для конкретной модели лэптопа.
Отсутствие эффекта часто говорит об аппаратных проблемах: окислении контактов, обрыве шлейфа или поломке контроллера. Такие неисправности сможет устранить пользователь с опытом ремонта электроники или профессиональный мастер в сервисном центре.
Как починить залитую клавиатуру компьютера и ноутбука
Чтобы починить залитую клавиатуру компьютера, проделаем следующие действия:
- отсоединим клавиатуру от питания;
- выметем весь мусор, воду и посторонние частички баллончиком со сжатым воздухом или при помощи автомобильного пылесоса;
- откроем заднюю крышку при помощи крестообразной отвертки;
ВНИМАНИЕ! Перед тем, как отделить кнопки и пленки с контактами друг от друга, обязательно сфотографируйте клавиатуру внутри. Это поможет сократить время сборки и убережет от ошибок

- отделим плату, протрем ее чистой сухой тканью, а кнопки почистим со спиртосодержащим средством;
- дадим полностью высохнуть, соберем клавиатуру и подсоединим к компьютеру для проверки;
- если не помогло с первого раза, обработку можно повторить.
ВАЖНО! Просушка клавиатуры должна занимать минимум одни сутки!
В случае, если вы собираетесь почистить клавиатуру ноутбука после залития, порядок действий будет таким же. С разницей лишь в том, что клавиатура ноутбука присоединена шлейфом к материнской плате специальным замком. Конфигурации замка меняются в зависимости от модели ноутбука. Чтобы избежать случайного повреждения, изучите сопроводительную документацию к аппарату, а затем приступайте к вскрытию.
Как очистить клавиатуру ноутбука и предотвратить серьёзные поломки ноутбука после попадания жидкости: чая, кофе, сока, коктейлей? Что можно делать, а что не следует сразу после попадания на ноутбук любой жидкости?
Любой пользователь, который любит попить сладкий чай или кофе работая на ноутбуке, должен понимать, что рано или поздно ноутбук и его клавиатура будут обязательно залиты жидкостью, которая находится в кружке, и с этим придётся что- то делать.
Предлагаем простой рецепт ремонта клавиатуры после попадания на неё жидкости. Надо сказать, что эффективность такого ремонта зависит от скорости реагирования на проблему: чем раньше выполнить описанные в статье действия — тем лучше. С другой стороны, чистка и попытка отмыть клавиатуру ноутбука бывают безуспешными так или иначе.Т.е. попробовать починить клавиатуру имеет некоторый смысл, а там как повезёт. Но считаем своим долгом предупредить пользователей, что чаще всего непрофессиональный ремонт после залития жидкостями заканчивается заменой клавиатуры ноутбука.
Чиним клавиатуру ноутбука после залития жидкостью своими руками
Между прочим, эта статья написана на ноутбуке, в который попало приблизительно 0.5 кружки несладкого чая. Ноутбук продолжает надёжно работать по сей день. Клавиатура полностью сохранила работоспособность после происшествия годичной давности двухгодичной давности.
Итак, что же делать чтобы избежать дорогостоящего ремонта ноутбука?
В самом начале: «Что будет с ноутбуком, если ничего не делать и оставить всё как есть после залития?»
Вероятные последствия попадания жидкости на клавиатуру:
- клавиатура перестанет работать полностью;
- клавиатура будет работать частично. Будут не работать несколько клавиш, либо клавиши будут «отдавать» не те символы;
- перестанет включаться ноутбук вследствие короткого замыкания. Такое случается при попадании жидкости на материнскую плату, блок питания;
- перестанут работать некоторые функции ноутбука: зарядка батареи, ноутбук станет периодически зависать. Могут возникнуть проблемы с тачпадом, оперативной памятью и другими модулями;
- может произойти потеря пользовательских данных вследствие выхода жёсткого диска из строя из-за попадания жидкости на плату управления
Со стимулами для ремонта и чистки ноутбука после попадания жидкости разобрались.
Далее небольшая инструкция для тех, кто хочет попытаться починить клавиатуру ноутбука после залития жидкостью.
Как попытаться починить клавиатуру в домашних условиях, если на неё попала жидкость
- На ноутбук попала жидкость.
- В тот же момент переворачиваем ноутбук вверх дном для предотвращения дальнейшего затекания жидкости.
- Отключаем питание ноутбука: вынимаем вилку блока питания из розетки и батарею.
- Только после этого можно либо полностью разобрать ноутбук, либо снять клавиатуру. После снятия клавиатуры можно проверить, как сильно распространилось залитие.
- Если ноутбук был перевёрнут моментально после залития, высока вероятность того, что чистить придётся только клавиатуру (в некоторых моделях ноутбуков под клавиатурой существует некоторое подобие пластикового или алюминиевого поддона). Если же жидкость залила материнскую плату её придётся отмывать и сушить также.
- Чтобы эффективно отмыть клавиатуру ноутбука без глубокой её разборки можно(как в нашем случае) применить специальную техническую жидкость для отмывки радиодеталей: Kontakt U. Жидкость находится в баллоне ёмкость 300ml под давлением.
Состав Kontakt U: композиция растворителей для обезжиривания и мытья электронных узлов и электрических контактов; удаляет жир, грязь, старые смазки и масло, силиконы, сернистые и кислородные соединения, растворенные КОНТАКТОМ С (S), а также следы пайки (канифоли).
- Моем клавиатуру, распыляя из баллона Kontakt U, держа её под углом таким образом, чтобы Kontakt U стекала по поверхности клавиатуры в заранее подготовленную ёмкость.
Экономить в данном случае жидкость не стоит — она должна смыть остатки (сладкого чая, кофе, коньяка). Остатки Kontakt U со временем испарятся.
По такому же принципу промываем материнскую плату. Все вымытые компоненты необходимо высушить в хорошо проветриваемом помещении или на балконе при температуре выше 10-15 градусов. Испарения и сама Kontakt U токсичны!
Если сделать всё быстро и правильно, результат будет выше ваших ожиданий — ноутбук снова включится и будет работать без проблем. В любом случае, шанс полностью восстановить работоспособность ноутбука существует.
В случае несвоевременной отмывки клавиатуры и материнской платы ноутбука, скорее всего, произойдёт сильное окисление контактов и залипание клавиш. Возможно, материнская плата ноутбука выйдет из строя сразу же, либо со временем из-за коррозии.
Так же для проведения всего цикла работ по отмывке модулей и компонентов ноутбука можно обратиться к мастерам нашего сервиса.
Источник
Причины и способы как починить неисправную клавиатуру
Часто визуально клавиатура не имеет повреждений, однако эти признаки могут свидетельствовать о неисправности кнопок и разъемов:
- выскакивает ошибка при подключении к компьютеру,
- издает незнакомые звуки при нажатии клавиш,
- отдельные кнопки залипают или не нажимаются.
В таких случаях простой очисткой не обойтись, здесь также потребуется полный разбор клавиатуры.
Поиск причин и способов устранения неисправностей клавиатуры
1.Если ваша клавиатура беспроводная и работала ранее исправно, сначала замените в ней батарейки и перезагрузите компьютер. Вполне возможно это решит проблему.
2.Проверьте горят ли при подключении к компьютеру световые индикаторы на клавиатуре. Если нет, возможно соединяющий провод перебит или перетерт.
- Возможно срок службы клавиатуры подошел к концу. Если вы много и часто печатаете, то со временем токопроводящая мембрана под кнопками теряет свои свойства, а контакты изнашиваются. Возможно нанесение специальных составов на контактные дорожки для улучшения проводимости, но к сожалению, это дает лишь кратковременный эффект.
- Кнопки залипают или плохо работают как правило из-за скопления под ними частиц мусора и пищи. Загрязнения образуют механическую преграду и препятствуют нормальной работе. Также по причине сильного износа протираются силиконовые соединители кнопок, чем нарушается контакт. В этой ситуации легко поменять соединитель, очистить контакты, и клавиатура прослужит еще какое-то время.
Некоторые серьезные повреждения и залития клавиатуры невозможно отремонтировать в домашних условиях. Чтобы не терять время и не усугубить проблему, рекомендуем обращаться в авторизированные сервисные центры к грамотным специалистам по ремонту компьютерной техники.
Источник
Что можно сделать самостоятельно
Существует две инструкции, что делать, если залил клавиатуру: для обычного ПК или ноутбука. Во втором случае речь идет о встроенных в корпус клавишах, поэтому процесс восстановления сложнее и часто требует разборки оборудования.
Что делать на ПК
Начнем с того, как восстановить залитую клавиатуру и клавиши на компьютере. Здесь используется выносной вариант девайса, поэтому основному блоку ничего не угрожает. Рассмотрим, что делать, если не работают клавиши:
- Отключитесь от компьютера. Для этого отсоедините пострадавший девайс от USB-разъема или PS/2. Такие действия необходимы, если залипают клавиши на клавиатуре после разлитого чая или другого напитка, подавая неправильные команды.
- Переверните изделие вверх «ногами», чтобы дать вытечь остаткам жидкости. Оставьте его в таком положении где-то на два часа. Если внутри оказалась обычная вода, больше делать ничего не нужно. В случае, когда человек залил клавиатуру сладким чаем или другим напитком, необходимо продолжить процесс восстановления.
- Сфотографируйте положение клавиш, чтобы не ошибиться в их расположении.
- Выкрутите винты , которые удерживают нижнюю крышку, и снимите ее. Если все крепления сняты, на этом этапе не возникает трудностей.
- Снимите контактную пленку и отделите платы.
- Демонтируйте эластичные элементы и достаньте кнопки.
Далее начинается чистка залитой клавиатуры с помощью воды или спиртового раствора. Как правило, пластиковые детали промывают, а потом высушивают. Что касается пленки, платы и резиновых элементов, их необходимо протирать только спиртом (вне зависимости от того, чем владелец их залил).
Перед тем как почистить залитую механическую клавиатуру, если не работают клавиши, продумайте, как вы будете фиксировать последовательность действий. Как вариант, делайте работу на видео, чтобы впоследствии вернуть все на место без ошибок. Алгоритм возврата имеет следующий вид:
- установите кнопки;
- верните на место резиновые контакты;
- поставьте плату и установите пленку;
- верните крышку;
- зафиксируйте элементы конструкции и соберите девайса.
В некоторых клавиатурах предусмотрено металлическое крепление кнопок
Если это так, все шаги нужно делать осторожно, чтобы избежать повреждения. Если в вашем распоряжении плоский вариант клавиатуры, учтите, что разобрать ее в ситуации, если залил девайс кофе, водой или другой жидкостью, не получится
Единственное, что нужно делать — отключить, перевернуть и дать просохнуть.
На ноутбуке
Ремонт залитой клавиатуры ноутбука — задача не из простых, ведь речь идет о цельном устройстве. Под клавишами находится другое оборудование (материнская плата, жесткий диск, процессор и т. д.), которые пользователь, скорее всего, также залил. Не удивительно, что кнопки или само устройство в дальнейшем не работают.
Начнем с простого. Если вы залили клавиатуру ноутбука водой, может хватить обычной просушки:
Отключите девайс от питания и сразу достаньте аккумулятор. Это необходимо, чтобы минимизировать повреждения внутреннего оборудования. Ни в коем случае сразу не проверяйте, работает устройство или нет.
- Переверните ноут таким способом, чтобы попавшая жидкость максимально вышла из корпуса.
- Оставьте технику в таком виде на два-три часа.
- Включите фен и просушите клавиши на клавиатуре (все, а не только те, которые не работают) с помощью фена. При этом позицию устройства не меняйте.
- Дайте ноутбуку один-два дня, чтобы полностью высохнуть.
Если это не помогло, разберитесь, как починить залитую клавиатуру на ноутбуке путем ее съема с девайса. Сложность в том, что в каждой модели принципы демонтажа клавиш могут различаться, поэтому необходимо знать, что делать. Иногда, если человек залил клавиатуру, можно отделаться следующими действиями:
- С помощью острого предмета подденьте защелку вверху.
- Приподнимите край.
- Отщелкните все крепежи, удерживающие устройство ввода.
Следующая задача пользователя — делать чистку в зависимости от того, чем он залил девайс. Как правило, применяется спиртовой раствор и чистая ветошь. После завершения мероприятий необходимо включить девайс и убедиться, что клавиши работают. Если это не помогло, придется идти в сервисный центр.
Как устроена кнопка на клавиатуре ноутбука
Почти все современные ноутбуки и нетбуки оборудованы клавиатурами ножничного типа. Особенность конструкции в том, что клавиша крепится к специальному механизму, состоящему из пары скрещенных салазок, который называется качелька или лифт. Опускаются салазки под нажатием пальца, а обратно поднимаются от воздействия эластичной резиновой мембраны. Со стороны работа механизма напоминают резку ножницами.
На мембране внутри расположен контакт. Опускаясь вниз, он замыкает контакты на плате и операционная система получает сигнал, что кнопка нажата. Со временем эластичность мембраны снижается и печатать уже не так удобно, как на новом лэптопе. Замена мембраны не выполняется, так как найти подходящую крайне сложно.
Однако можно заменить полностью клавиатуру. Она представляет собой отдельный блок, который крепится на корпусе с помощью нескольких зажимов и к материнской плате подключается посредством шлейфа.

Снять и вставить назад клавишу ноутбука требуется не только во время ремонта, но и при чистке устройства. Ее нужно проводить регулярно, так как частицы мусора могут препятствовать полному прожатию клавиши. Перед проведением чистки рекомендуется сфотографировать клавиатуру, чтобы правильно вставить клавиши обратно. Проверять каждую, нажимая на мембрану, чтобы узнать, какой символ будет печататься — придется гораздо дольше.
Также нужно периодически мыть клавиши для их очистки от жира и грязи. Для этого можно воспользоваться обычным мыльным раствором. После «стирки» нужно дождаться, пока клавиши полностью высохнут и лишь затем ставить их обратно.
Для крепления на салазках клавиши оборудованы защелками. Такая конструкция позволяет быстро снять и вставить назад клавишу ноутбука, не прилагая больших усилий. Если не получается поддеть кнопку пальцами, можно воспользоваться плоской отверткой, небольшим пинцетом или пилочкой для ногтей.
Салазки при очистке не вынимаются, так как пачкаются они очень редко, разве что вы зальете клавиатуру сладким чаем или газированной водой. Не исключено, что в этом случае поломка может быть гораздо серьезнее, чем выход из строя пары клавиш.
Перед демонтажем клавиш предварительно следует снять фиксирующую прокладку — пластмассовую панель с прорезями под клавиши. Она никак не зафиксирована, поэтому достаточно просто поддеть ее чем-нибудь острым.
В кнопках большего размера, например пробеле, Enter или левом Shift, дополнительно используется стабилизатор — тонкая проволочка П-образной формы. Снять такую клавишу гораздо проще, чем поставить обратно. При установке нужно ввести фиксатор на рамке в специальные пазы на корпусе, попав так, чтобы клавиша имела свободный ход.
Закономерный вопрос — зачем такие конструкционные сложности? Прежде всего потому, что ножничная клавиатура по сравнению с другими типами имеет наименьшую высоту, а это важно при разработке компактного устройства, такого как нетбук или лэптоп. Такая конструкция является наиболее бесшумной, а нажатие клавиш требует наименьших усилий
К недостаткам можно отнести то, что при повреждении салазок их крайне сложно отремонтировать — проще заменить их аналогичной деталью. Впрочем, случается это редко — скорее ноутбук морально устареет, чем сломаются клавиши.
Причины, по которым перестала работать клавиатура на ноутбуке, делятся на две категории:
- Аппаратные. К ним относят физические неисправности. Это поломки электронных компонентов, механические повреждения, засорение, окисление контактов, попадание жидкостей.
- Программные. В эту группу входят сбои системных настроек и драйверов, результаты работы вредоносного ПО.
Клавиатуры ломаются из-за неосторожности владельцев, неудачных падений техники, воздействия неблагоприятных внешних условий, изнашивания деталей. В этом случае придется снять некоторые кнопки или весь клавиатурный блок и даже разобрать часть корпуса лаптопа
Сбои софта происходят из-за попадания в систему вирусов, некорректного обновления программ, перенастройки параметров пользователем, а также из-за случайного стечения обстоятельств. Неполадки этого типа нужно подтвердить или исключить в первую очередь, ведь отсутствие результата будет говорить о механическом характере поломок.
Действия по выявлению и устранению программных ошибок следующие:
- Включить клавиатуру через командную строку. Бывает, что пользователи отключают некоторые опции и забывают о внесенных изменениях. Командный процессор запускается через меню Пуск (раздел «Стандартные») или из папки System32 (в папке Windows на системном диске). По правому клику мыши на строке меню или файле приложения (cmd.exe) появляется контекстное меню, один из подпунктов которого — запуск от имени администратора. В строке ввода с помощью экранной клавиатуры нужно напечатать команду rundll32 keyboard, enable.
- Снять блокировку клавиатуры в специальной программе. На ноутбуке может быть установлен софт, который блокирует ввод при необычном поведении пользователя (такие приложения разрабатываются для семей с маленькими детьми). Порядок действий в разных программах отличается: в одних нужно убрать галочку в строке «Lock Keyboard», в других — использовать определенные сочетания клавиш.
- Перезагрузить ноутбук. Случайные неполадки исчезают после повторной загрузки.
- Попытаться зайти в BIOS. Для этого нобходимо в самом начале процесса нажать клавишу F2, F10 или Delete (это наиболее распространенные варианты, которые могут не работать на отдельных моделях; узнать нужную комбинацию можно в руководстве пользователя). Отсутствие реакции — признак неисправности оборудования.
- Проверить систему на наличие вирусов. Лучше всего воспользоваться LiveCD от одного из разработчиков антивирусного ПО.
- Загрузить ОС в безопасном режиме (варианты загрузки вызываются по нажатию F8). Если по-прежнему не работают кнопки на клавиатуре ноутбука, то нужно переустановить драйвер, загрузить который можно с портала производителя техники. Для этого требуется узнать модель ПК и ввести сочетание из цифр и латинских букв в строку поиска на сайте фирмы. Сначала нужно удалить драйвер: по правому клику мыши на строке «Клавиатура» в Диспетчере устройств выбрать соответствующий пункт и дождаться окончания процесса. Затем дважды кликнуть по скачанному файлу, чтобы запустить повторную установку.
- Откатить последние обновления ОС. Если клавиатура перестала работать после очередного апгрейда, следует вернуться к предыдущему рабочему состоянию (заранее созданной точке восстановления системы).
Безрезультатность этих действий — признак проблем с оборудованием.
Что делать, если сломалась кнопка на ноутбуке
Несмотря на то, что ноутбуки различаются между собой, способ крепления кнопок у них, как правило, одинаковый. По сути, клавиша представляет собой резиновую основу со встроенным контактом. При нажатии на кнопку контакт соприкасается со схемой, в результате чего происходит необходимое действие. Следовательно, необходимо восстановить контакт, проследить, чтобы он был верно установлен.

Перед тем, как починить кнопку на ноутбуке hp, как и на других лэптопах, следует разобраться в причине поломки. Если клавиша запала, то нужно попробовать вытянуть ее обратно или просто снять. Для этой операции понадобится специальная отвертка или толстая иголка. Конец инструмента заведите под кнопку и аккуратно потяните вверх. Не нужно прилагать много силы, действие делается плавно, в противном случае есть риск повредить клавишу, а найти замену детали будет довольно сложно
. В результате манипуляций кнопка должна выскочить.
Перед тем, как приступить к ремонту, следует осмотреть клавишу. Она может не работать вследствие механического повреждения. Если кнопка не подлежит восстановлению, то замены ее на новую не избежать. Приобрести отдельную деталь клавиатуры можно в ремонтных мастерских. В случае, когда клавишу можно склеить, вы можете воспользоваться супер-клеем
Важно, чтобы контакт в итоге оказался на том же месте, где и был, иначе работать кнопка все равно не будет
Если клавиша выпала, то следует произвести следующие действия. Для начала нужно понять конструкцию крепления кнопки, которая обычно одинаковая. С обратной стороны клавиши имеются защелки и пазы, в которых находятся «ушки» качельки, назначение которых в соединении всей клавиатуры с крышкой отдельной кнопки. В случае, когда клавиша выпала вместе с этой качелькой, их следует разъединить. Далее устанавливается непосредственно качелька, на которой будет размещаться крышка кнопки. Соединяются два эти элемента между собой пазами, которые на них расположены. Перед тем, как приступать к манипуляциям, в открывшейся нише удалите всю грязь салфеткой, поверхность, с которой вы работаете, должна быть чистой.
Как видно, самостоятельно починить кнопку не так уж и сложно, если предварительно понять, в чем причина поломки. Однако, при пролитой жидкости, не всегда можно справиться самому, так как восстановить размытые контакты довольно сложно. В данном случае понадобится либо обратиться в сервисный центр либо можно . А установить на место выпавшую кнопку не составит труда даже для новичка, который впервые с этим столкнулся.
Узнав устройство кнопки и ряд простых операций по ее съему и установке, пользователь сможет самостоятельно исправить небольшую поломку или заменить неисправную клавишу на новую.
Ноутбук, в отличие от персонального компьютера, имеет встроенное устройство набора, стоимость которого существенно выше по причине компактности габаритов и цельности конструкции. Именно поэтому его ремонт, в том числе самостоятельный, постоянно востребован и экономически оправдан.
При длительном использовании и активной эксплуатации выпадение частей клавиатуры или их поломка, требующая замены, встречаются довольно часто.
Однако, прежде чем бежать в сервисный центр, попробуем разобраться, можно ли самому дома вставить кнопку в клавиатуру ноутбука и, возможно, сэкономить средства и личное время.
Замена клавиатуры ноутбука в сервисном центре
Существуют такие случаи, когда клавиатура ноутбука не подлежит ремонту и остается только произвести процедуру замены ее на новую. В основном, это случается если:
- на клавиатуру была пролита какая-либо жидкость, после чего ее просущили, очистили, но она осталась не работоспособной;
- на клавиатуре перестали срабатывать несколько символов;
- при проведении ремонта или чистки ноутбука неграмотным специалистом клавиатура ноутбука перестала работать. Это говорит о повреждении ее шлейфа;
- любые другие механические повреждения клавиатуры на ноутбуке, которые привели к ее неработоспособности.
Специалисты нашего сервисного центра не раз на собственном опыте убедились в том, что ремонт клавиатуры ноутбука далеко не всегда является целесообразным. Этот процесс долгий, занимает много времени и сил, но очень редко обеспечивает первоначально качественную работу устройства. На проводниках может остаться самое небольшое количество жидкости, и процесс коррозии снова начнет распространяться.
Такую процедуру не стоит доверять неопытным людям, так как существует большая вероятность повреждения шлейфа и других поломок ноутбука. В процессе замены клавиатуры необходима частичная разборка и сборка ноутбука, с которой лучше справится компьютерный специалист с опытом работы.
Ремонт и замена клавиатуры ноутбука компьютерным мастером на дому
В большинстве случаев залитую клавиатуру можно починить без проблем, но для этого стоит доверять ее ремонт только специализированным мастерам, которые работают в нашем сервисном центре по ремонту ноутбуков и компьютеров в Москве. Мы осуществляем ремонт или замену залитой клавиатуры ноутбука любой фирмы производителя и любой модели. Ремонт осуществляется либо в нашем сервисном центре, либо на дому или в офисе у клиента.
Выезд мастера к клиенту осуществляется бесплатно!
В редких случаях, случается, что клавиатура перестает работать из-за сбоя операционной системы, а именно из-за ошибки драйверов клавиатуры, для этого нужно обновить драйвера или, в редких случаях, установить windows заново. С этим также запросто справится специалист нашей фирмы.
Компания «Мастер-сервис» готова оказать услуги по ремонту ноутбуков, нетбуков и другой компьютерной техники 24 часа в сутки! Вам достаточно позвонить на контактный номер телефона, объяснить суть поломки и назвать модель Вашего устройства, чтобы мастер мог взять нужные комплектующие на вызов и выполнить ремонт непосредственно у клиента на дому. Выезд мастера на дом является бесплатной услугой, но крайне удобной для заказчика.
Благодаря низким ценам, а также 100% гарантии на услугу ремонта клавиатуры в Москве, все наши клиенты остаются довольны сделанным выбором. В случае иной поломки необходимость выбора сервисного центра пропадает, они без промедления обращаются к нашим услугам вновь. Отметим, что наша фирма также предоставляет . Так, Вы можете предупредить проблему и сэкономить на последующем глобальном ремонте или замене комплектующих.
Сделав выбор в пользу компании «Мастер-сервис», работающей по всей территории Москвы, Вы никогда не пожалеете о своем выборе!
Как сделать кнопку
Самой трудной моделью компьютера для сборки кнопочных механизмов считается Acer. Конструкция клавиши содержит две скобы, которые крепятся друг к другу, то есть они имеют разборные качели.
Инструкция по сборке:
- Возьмите маленькую скобу. Для удобства пользуйтесь выемкой – она фиксирует расположение крепежа. Поместите маленькую скобку в пазы большой. В итоге должны получиться крестообразные качели.
- Поместите созданную конструкцию на клавиатурную панель. Сначала вставляется маленькая скоба сбоку в паз. Придерживайте зафиксированную скобу отверткой. Затем закрепите по аналогичному принципу, вставьте большую скобку в пазы, слегка надавив большим пальцем.
- Наденьте крышку на крестообразные качели. Надавите, чтобы зафиксировать кнопку.
- Проверьте работоспособность частыми нажатиями.
Ремонт кнопок – сложный технический процесс, требующий большого внимания от пользователя. Большинство новых моделей компьютеров позволяют выполнить ремонт самостоятельно без обращения в сервисный центр. Весь процесс демонтажа и обратной сборки одной клавиши составляет не более 15 минут.