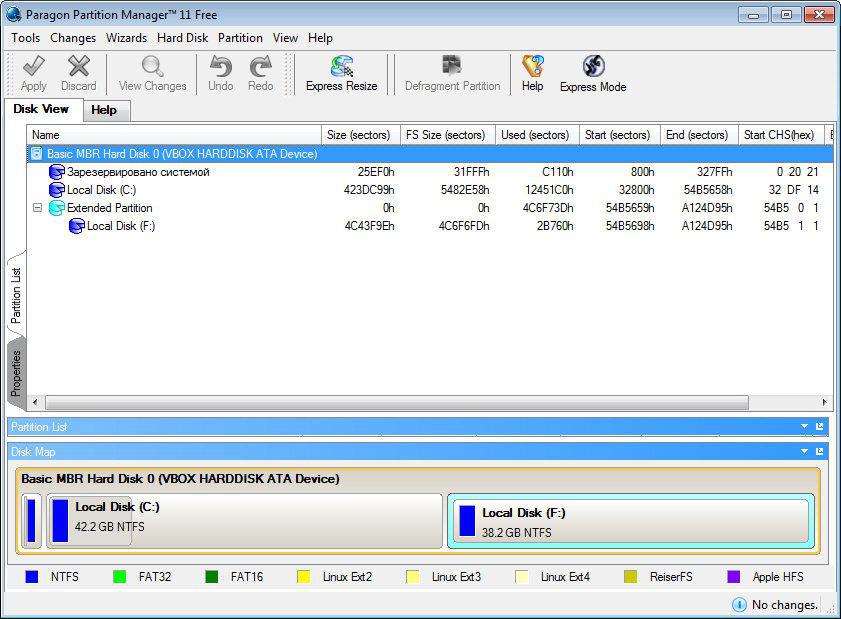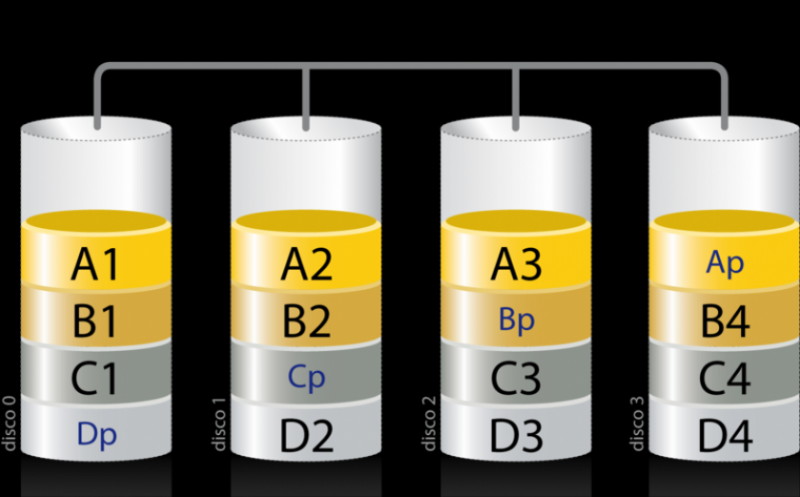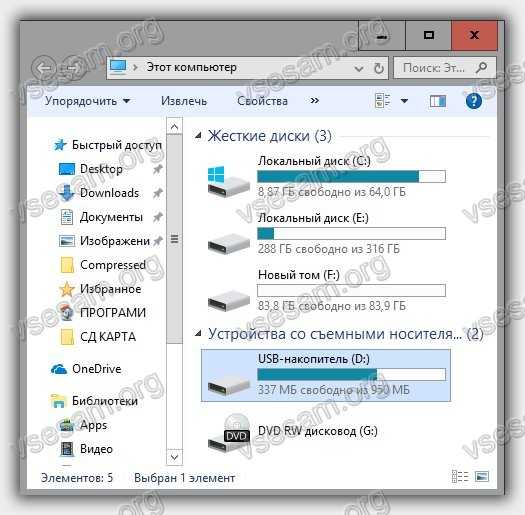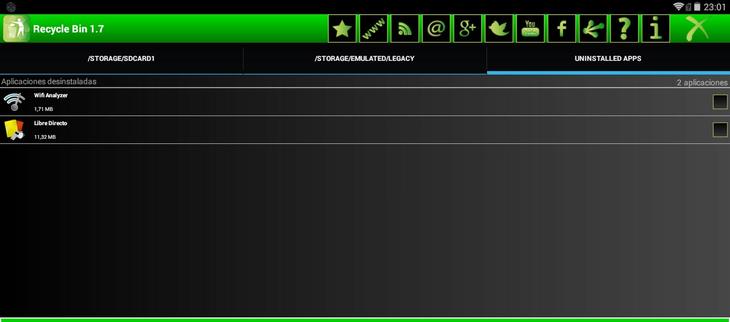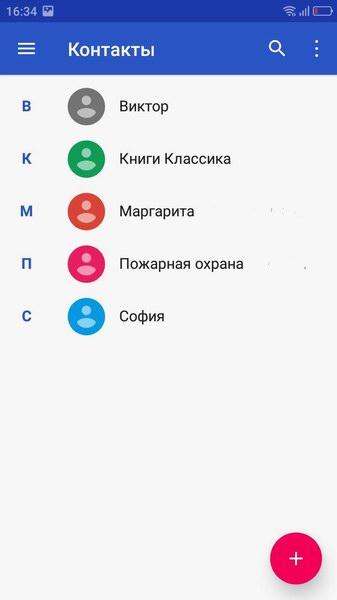Hdd-info — восстановление данных с жёстких дисков, raid , флеш и ssd
Содержание:
- Проблемы с контроллером HDD
- Ремонт жёсткого диска ноутбука своими руками
- Чего нельзя делать
- Самостоятельное обнаружение поврежденных секторов жесткого диска
- Ремонт HDD: часто задаваемые вопросы
- Причины и признаки неполадок
- Диагностика и причины
- Что нельзя делать с жестким диском при ремонте своими руками?
- С чего начать ремонт жесткого диска своими руками
- Проверка состояния жесткого диска при помощи SMART
- Три лучших программы для ремонта и восстановления жестких дисков
- Восстановление USB винчестера
- Бесплатные программы для лечения жесткого диска
- Очистка контактов платы жесткого диска от окислений
- Окисление контактов
- Когда нужны диагностика и ремонт жесткого диска компьютера
Проблемы с контроллером HDD
Сразу хочу отметить, что фраза «сгорел контроллер HDD» или «поломался контроллер на жестком диске» некорректная, на самом деле речь пойдет о плате электроники жесткого диска, по английски — logical board of HDD.
Разные семейства жестких дисков имеют свои фирменные болячки с платами. Например диски WD славятся наплевательским отношением к защите от переполюсовки и скачков напряжения, что выражается в тотальном выгорании всех цепей на плате и предусилителя\коммутатора в гермозоне. В ряде случаев, когда необходимо восстановление жестких дисков, есть смысл ремонтировать оригинальную плату, а в других ситуациях проще заменить ее целиком.
Не нужно забывать, что на современных дисках в ПЗУ интегрированы адаптивные настройки, необходимые для первоначального старта жесткого диска. Некоторые HDD при запуске опираются на номер цилиндра, по которому следует искать треки со служебной информацией и при запуске с чужим ПЗУ не проходят комплексной инициализации. Другие без стартовых адаптивов вообще не в состоянии отпозиционироваться по серворазметкам и при запуске с чужой платой просто стучат. Опять же подход к ремонту разных моделей в случае утраты оригинального ПЗУ будет разный. Где-то можно собрать оригинальное ПЗУ из модулей в служебной зоне, получив к ней доступ путем подбора смещений, а где то нужно brut force методом из базы микропрограмм подбирать совместимую.
Ремонт жёсткого диска ноутбука своими руками
Первым делом обращаем внимание на посторонние звуки в работе винчестера при включении ноутбука. Это могут быть щелчки, постукивания, сопровождающиеся замедлением и зависанием
Причин много: от банального попадания грязи и пыли до повреждений привода, заклинивания или расцентровки шпинделя.
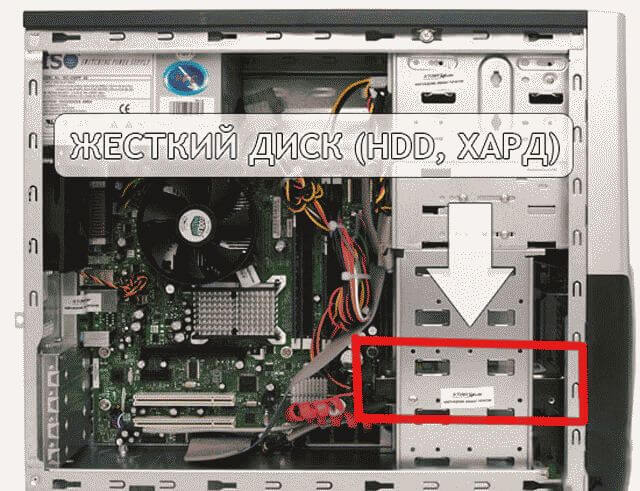
Если ноутбук перестал видеть жёсткий диск, то можно попробовать определить причину неисправности и самостоятельно её исправить. Для этого существует инструкция, учитывая которую необходимо последовательно выполнять каждый пункт:
- Извлеките винчестер из корпуса ноутбука.
- Далее откручиваем плату контроллера – понадобится отвёртка «звёздочка». Помните, что тем самым вы лишаетесь гарантии. В некоторых моделях HDD элементы находятся с внешней стороны и их видно без дополнительных действий.
- Внимательно осматриваем плату на предмет повреждений. Зачастую из-за перегрева на микросхемах образуются вспучивания или нагар. Также можно воспользоваться увеличительным стеклом и осмотреть места пайки разъёмов: даже одна отвалившаяся ножка может серьёзно нарушить работу всего устройства. Если нашли такие признаки, то можно успокоиться – ремонт не затянется. Достаточно найти в интернете артикул или наименование платы, которая подходит для вашего жёсткого диска. Затем приобрести её и заменить.
- Не забывайте, что пыль на контактах также может стать причиной выхода из строя винчестера либо сбивать поток сигналов, идущих от материнской платы и наоборот. Продуйте или прочистите входы и шлейфы жёсткого диска. Для чистки электрической платы подойдёт обычный ластик, спирт и ватные палочки. Постарайтесь не залить контакты – иначе диск вообще перестанет работать.
- В случае положительного результата чистки шлейфов и платы контроллера рекомендуется провести дефрагментацию жёсткого диска и реестра.

Чего нельзя делать
Не удивительно, но есть пользователи, которые прибегают к самым отчаянным мерам, дабы вернуть былую работоспособность устройства. Но этого ни в коем случае нельзя делать.
- Самостоятельно и полностью разбирать винчестер. Таким образом вы нарушите герметичность устройства и попадание частичек пыли окончательно выведет его из строя. И я уже не говорю о неаккуратных действиях в виде повреждений.
- Пытаться стучать по носителю или трясти его.
Если на носителе находится крайне важная информация, то лучшим решением будет доверить его ремонт профессионалам.
Но как показывает практика, он выходит из строя в 2 раза быстрее. Поэтому рекомендуется всегда заботиться о сохранности важных данных.
Хранить данные лучше всего сразу в нескольких местах, например, в облаке или на резервном носителе. В дальнейшем это поможет избежать лишних затрат по восстановлению информации.
Источник
Самостоятельное обнаружение поврежденных секторов жесткого диска
Часто жесткий накопитель выходит из строя из-за битых секторов (бэдов). При попытке записать что-то на такой участок или прочитать имеющуюся информацию устройство снижает скорость работы или на экране появляется сообщение об ошибке. Поврежденные сектора бывают:
- логические – ошибки программного обеспечения, появившиеся в результате сбоя. Например, при работе на ПК внезапно отключилась электроэнергия. В этом случае сектор, в котором совершалась операция, может повредиться. Исправить такую ошибку несложно;
- физические – поломки устройства из-за естественного износа или механического повреждения. Например, если компьютер упал, по нему ударили или потрясли. Результат: поврежденный контроллер. Неполадка часто сопровождается звуковыми сигналами: постукиванием или писком. В такой ситуации вопрос как починить жесткий диск в домашних условиях не имеет ответа. Придется обращаться за помощью в мастерскую, где есть специальная аппаратура.
Угадать, почему появились бэды, без диагностики невозможно. Протестировать шансы отремонитровать жесткий диск можно с помощью специальных утилит, которые есть в интернете в свободном доступе.

Ремонт HDD: часто задаваемые вопросы
После обновления до 10-ой версии Windows внешний диск перестал определяться на ноутбуке и других устройствах, включая ПК с Windows 7.
При обновлении или чистой установке ОС вы могли удалить раздел, используя мастер установки Windows. В любом случае, раздел диска не мог просто так взять и исчезнуть.
Советуем проверить с помощью служебной утилиты Windows – Управление дисками (diskmgmt.msc) или любым менеджером разделов вроде Partition Magic. Если вам нужно восстановить удаленный раздел, используйте бесплатную утилиту TestDisk.
Отличаются ли способы восстановления внешнего жесткого диска от внутреннего?
Однозначно нет. Начинка устройств идентична, разница лишь в форм-факторе хранения информации — то есть, грубо говоря, в коробке, в которую упакована начинка диска. Внешний диск проще подвергается физическим повреждениям и другим факторам риска. Зато они более мобильны и предлагают пользователю удобное подключение через eSata ли другой интерфейс для соединения с ПК. Таким образом, данное руководство, как восстановить жесткий диск, будет полезно как владельцам «традиционных» накопителей, так и внешних.
Собираюсь отформатировать HDD, но в «Управлении дисками» он не виден, HDD Low Level Format тоже.
Попробуйте разбить жесткий диск заново (Partition Magic в помощь), желательно выполнить низкоуровневое форматирование HDD, см. информацию по теме здесь.
Помимо HDD Low Level Format, есть множество альтернативных утилит для форматирования. Будет не лишним проверить рабочее состояние диска, для этого проверьте показатели SMART и просканируйте диск, используя HDD Regenerator или Victoria HDD.
Щелкает жесткий диск. В некоторые моменты операционная система зависает, а потом отмирает вместе с диском.
В редких случаях проблема связана с нарушением контактов питания и sata/ide разъемов, подключенных к материнской плате. Поэтому первым делом советуем выключить ПК и проверить соединение с жестким диском. Второе – обязательно сделайте резервную копию данных на диске, поскольку щелчки – нездоровый симптом, свидетельствующий о том, что HDD имеет проблемы, и в любой момент можно ожидать краха. Третье – для диагностики состояния диска используйте специализированные программы – HDD Regenerator, Victoria HDD и проч.
Если жесткий диск щелкает и не определяется, ситуация более плачевна (пиши пропало). В данном случае, механика уже изношена, и восстановить HDD вы не сможете, поможет только замена жесткого диска на новый.
Как увеличить скорость жесткого диска? У меня ОС Windows 10.
Пользователи ОС Windows 10 негодуют по поводу медленной работы дисковой подсистемы. На практике, копирование файлов осуществляется заметно медленнее, чем в XP. Почему тормозит жесткий диск? Одна из причин лежит на поверхности и легко ликвидируется. Дело в том, что по умолчанию в Windows отключено максимальное быстродействие винчестера. Поэтому срочно принимаем меры:
- Откройте Диспетчер устройств (Win + Pause Break, «Диспетчер устройств» ).
- В списке устройств найдите дисковое устройство и в контекстном меню выберите “Свойства”.
- Выберите вкладку “Политика” и активируйте опцию «Включить повышенную производительность».
- Для ускорения жесткого диска перезагрузите компьютер.
Переустанавливал систему на SSD, вдруг перестал определяться другой жёсткий диск на 4TB. Зашел в Управление дисками – там показывает ёмкость 3,7 TB, свободно 3,7 TB. Получается диск пустой, а там 2 ТВ информации!
Возможно, проблема связана со сбоем таблицы файловой системы, в подобной ситуации можно посоветовать утилиту TestDisk для восстановления раздела, который не определяется системой, но содержит важную информацию.
Выключил ноутбук физически кнопкой, включил снова и на черном экране выбило сообщение: non-system disk or disk error replace and strike any key when ready. После этого система не видит жесткий диск.
Если бы проблема была связана с BIOS, ОС не загрузилась бы. Или, как минимум, сброс к заводским настройкам мог бы что-то решить.
Попробуйте искать причину на поверхности: выход из строя мог произойти по множеству причин (например, физическое повреждение или износ — что менее вероятно). Если есть возможность проверить на этом же ноутбуке похожий жесткий диск, сделайте это.
Источник
Причины и признаки неполадок
Прежде чем заняться ремонтом жёсткого диска своими руками, нужно вникнуть в суть этого оборудования. Винчестер, он же жёсткий диск или HDD, является сравнительно небольшим устройством, в основе которого лежит магнит, набор дисков, поворотная рамка позиционера и головка для считывания данных.

Средняя скорость вращения дисков составляет около 720 оборотов за минуту, а в процессе установки и запуска программ она возрастает ещё сильнее. Чем интенсивнее работает жёсткий диск, тем выше вероятность скорого износа и поломки накопителя.
Существует несколько основных симптомов и причин, по которым жёсткий диск выходит из строя, и требует незамедлительного вмешательства со стороны пользователя компьютера или ноутбука.
- Появляются щелчки во время работы. Объективно это самая распространённая и часто встречающаяся неисправность. Она указывает на наличие механических проблем. Повреждены компоненты накопителя. Что же касается причин, то тут может быть множество разных факторов. Это попадание пыли и мусора, износ считывающей головки, последствия механических ударов и пр. Для точного определения диагноза требуется разобрать компьютерное устройство.
- Во время работы жёсткий диск с перерывами гудит. Характерный признак, указывающий на износ считывающей головки.
- В BIOS не отображается накопитель. Это следствие механических ударов и повреждений, либо же ошибки со стороны операционной системы.
В зависимости от конкретной ситуации, вернуть к жизни HDD вполне возможно. Даже в тех случаях, когда BIOS его не видит.
Но конструктивные особенности не всегда позволяют добиться желаемого результата. Порой ремонт обходится в несколько раз дороже, чем стоимость самого жёсткого диска. И тут стоит подумать о целесообразности восстановления. Это будет разумно сделать лишь в том случае, когда на HDD сохранились крайне важные данные.
Ремонт отличается от восстановления. Восстановлением принято считать возврат утраченных данных, в то время как ремонт это уже восстановление работоспособности.
Диагностика и причины
При определении проблем с винчестером в первую очередь следует прислушаться к работе компьютера, затем визуально рассмотреть внешнюю и внутреннюю стороны диска. Основной причиной поломок жёстких дисков в первый год «жизни» является производственный брак. И только по истечении 3 лет службы можно говорить об износе механических частей.
- Если жёсткий носитель издаёт неприятный звук, это свидетельствует о наличии серьёзной поломки. Причин такой проблемы может быть много: попадание пыли и инородных тел, неисправность привода, удар, заклинивание шпинделя, плохая фрагментация, большой срок эксплуатации и т. д.
- Также, если BIOS не определяет HDD, проблема может быть как очень серьёзной, так и беспричинной. То есть, система может не видеть винчестер потому, что на нём не созданы разделы. Здесь ремонт жёсткого диска заключается в необходимости (в случае с Windows) в «Панели управления» выбрать «Администрирование», «Управление компьютером», «Управление дисками», инициализировать диск и создать разделы.
- Накопитель может быть абсолютно исправным в следующих случаях: неправильное подключение, неверное установление перемычек на нём, повреждён шлейф соединения диска с контроллером материнской платы.
Что нельзя делать с жестким диском при ремонте своими руками?
В некоторых случаях ремонт устройства своими руками приводит к тому, что за восстановление не берется ни одна мастерская. Существует ряд действий, после которых вернуть жизнь носителю невозможно, как невозможно и вытащить имеющиеся файлы:
- разбор винчестера. Иногда пользователи, решив действовать самостоятельно, вынимают устройство из корпуса и полностью разбирают. Делать этого нельзя. Корпус накопителя герметичен. При нарушении этого параметра внутрь немедленно попадает пыль из воздуха, мелкие частички грязи. При разборе на внутренних деталях могут появиться царапины или сколы. Итог: HDD можно просто выкинуть;
- удары по HDD – совет из интернета. Якобы удары по корпусу HDD ставят все детали на место, и он начинает вновь работать как надо. Но сотрясения и удары только ухудшат ситуацию. Восстановление и ремонт становятся невозможными;
- заморозка накопителя. Помещение диска в морозильную камеру – способ вытащить информацию в домашних условиях. Он может сработать, если при немедленном подключении жесткого диска к ПК компьютер его распознает и позволит вытащить файлы. Но на этом работа носителя заканчивается. Восстановлению после этого жесткий диск не подлежит.
Мастера советуют: если все стандартные меры ремонта винчестера своими руками не привели к положительной динамике, лучше не пытаться делать что-то экстраординарное, а отнести устройство в лабораторию. Чем раньше накопитель попадет в руки профессионалов, тем больше шансов на то, что его отремонтируют или хотя бы удастся вытащить с него имеющуюся информацию.
Лучшие специалисты по восстановлению данных в Москве
Инженер опыт работы 12 лет
Инженер опыт работы 14 лет
Главный инженер опыт работы 15 лет
Инженер опыт работы 12 лет
Инженер опыт работы 10 лет
Инженер программист
Системный инженер
Инженер программист
Технический специалист
Инженер электронщик
Менеджер
Технический специалист
Генеральный директор
Технический специалист
Менеджер
С чего начать ремонт жесткого диска своими руками
Сломаться жесткий диск может по разным причинам: из-за физического повреждения или сбоев в ПО. Бывает, что винчестер ломается без внешних вмешательств. Просто из-за времени и механического износа деталей. Нормальный срок службы винчестера – до 8 лет. При активной эксплуатации он выходит из строя быстрее даже при очень аккуратном обращении. Это надо иметь в виду и стараться как можно чаще создавать резервные копии файлов. Такие действия помогут избежать трат на восстановление данных с поврежденного HDD.
Если все же возникла необходимость отремонтировать жесткий диск, сначала надо понять приоритеты. Ремонт винчестера и восстановление данных – две разных процедуры, часто исключающие друг друга. Поэтому перед тем, как отремонтировать жесткий диск, лучше попытаться произвести восстановление имеющихся файлов. Если самому сделать это не удается, придется обратиться в мастерскую. Во многих случаях возможно попросить мастеров вернуть имеющуюся информацию, а затем установить в компьютер новый винчестер.
И еще один совет: не пытайтесь разбирать HDD. После такого вмешательства внутрь детали попадет пыль, грязь, влага, что окончательно разрушит ее. Тогда за восстановление и ремонт не возьмется ни одна лаборатория.
Проверка состояния жесткого диска при помощи SMART
В современные жесткие диски встроена система самодиагностики SMART. Она помогает определить неполадки, спрогнозировать поломку жесткого диска – таким образом, своевременно предотвратить потерю данных. Через SMART можно узнать процент износа HDD, а также проверить текущие параметры, производительность устройства.
Для того, чтобы проверить состояние жесткого диска,
- Установите программу для проверки SMART (например, Hitachi Drive Fitness Test, CrystalDiskInfo или HDD Health, см. полный список).
- Запустите программу и подождите, пока считаются характеристики жесткого диска.
- Изучите показатели, сверяя текущий и критический показатели. Если обнаружена ошибка, изучите по таблице, что она значит.
Отдельный плюс SMART-диагностики – можно быстро и достаточно точно определить состояние жесткого диска, как только что купленного, так и б/у. Однако учтите, что SMART может ошибаться, даже если по статистике все ОК.
Если ошибки носят фатальный характер, сделайте резервную копию важных данных и замените HDD. Расставаться с деньгами – процедура неприятная, но лучше сделать это вовремя, а не после краха жесткого диска со всеми вытекающими.
Три лучших программы для ремонта и восстановления жестких дисков
Чтобы приступить к ремонту жёсткого диска с помощью специализированных программ и утилит, для начала необходимо разобраться в причинах его поломки. Существует несколько классических сбоев, а именно:
— Нарушение структуры в файловой концепции
— Дефект или повреждение файлов винчестера
— Сбой и ошибки программы
— Исчезновение информации и файлов
Для решения всех этих проблем используют самые популярные программы и утилиты:
- HDD Регенератор
- Виктория
- Acronis Recovery Expert
- Другое
Программа для ремонта жесткого диска HDD Regenerator
Regenerator – это достаточно мощная и сильная программа, которая позволяет найти ошибки в системе жесткого диска, а также произвести его восстановление. В основном она действует на поврежденные участки, где произошли сбои и пытается восстановить поврежденные реестры и участки. Программа не восстанавливает информацию, которая была удалена или утеряна, она работает на ремонт поврежденных участков.
Для работы в программе необходимо:
1. Запустить приложение и выбрать диск для работы.
2. В дос окне выбрать вид сканирования и нажать кнопку enter.
3. Дальше необходимо выбрать, как производить сканирование (сканировать и проверять, сканировать без восстановления, сканировать и регенерировать), выбираем 1 пункт.
4. Далее указать нулевой диапазон сканирования и начинать сканировать самого начала.
После всех действий, заканчиваем сканирование и ремонт поверхности диска, смотрим результаты.
По данным специалистов — HDD Regenerator в DOS-режиме может полностью восстановить жесткий диск по средствам намагничивания поверхности винчестера. Это позволяет решить большинство проблем, связанных с повреждениями диска.
Скачать HDD Regenerator — http://www.softportal.com/software-17886-hdd-regenerator.html
Программа для ремонта жесткого диска Viktoria
Viktoria – это известнейшая программа, которая очень качественно и самое главное быстро справляется со многими ошибками, системными потерями и сбоями секторов в HDD. Программа работает в двух вариациях:
- DOS-режиме
- Оконном приложении операционной системы Windows
В любой вариации программа отлично справляется с большим количеством ошибок, реанимируя потерянные файлы и восстанавливая поврежденные сектора.
Для работы в программе необходимо:
1. Запустить программу и выбрать неисправный диск.
2. На специальной вкладке смарт, посмотреть информацию о диске.
3. После полученной информации, зайти во вкладку тест и тестировать все области диска по умолчанию. Тип теста должен стоят – Verify.
4. Проанализировать полученные ошибки, которые отмечены красным цветом (это провалы и нерабочие сектора).
5. Скрыть нерабочие и поврежденные сектора, использовав режим работы Remap.
Скачать Victoria — http://www.softportal.com/software-40873-victoria.html
Программа для ремонта жесткого диска Acronis Recovery Expert
Данная программа является отличным помощником при ремонте жесткого диска. Acronis Recovery Expert достаточно проста в использовании, имеет удобный интерфейс и запускается, как обычное приложение. Помимо этого, она может создавать специальный загрузочный носитель, который воспроизводит файлы при плохой работоспособности винчестера. Также данная программа поддерживает огромное количество системных файлов и большие размеры жестких дисков.
Для работы в программе необходимо:
1. Запустить программу.
2. Выбрать режим работы и восстановления (ручная или автоматическая).
3. Выбрать удаленный и поврежденный раздел.
4. Выбрать способ поиска удаленных разделов (быстрый и полный).
5. Восстановить раздел и произвести починку диска.
Скачать Acronis Recovery Expert — http://soft.mydiv.net/win/download-Acronis-Recovery-Expert.html
Помимо этих программ Ремонт жесткого диска, существует еще достаточно много других приложений и утилит, которые также помогают починить проблемные участки жесткого диска и решить множество проблем с ним. Конечно первоочередное решение при небольших проблемах с жестким диском – это ScanDisk, но, а в более серьезных – это уже такие гиганты HDD Regenerator или Viktoria. Эти программы точно смогут помочь с починкой жесткого диска, и никакие мастера вам не понадобятся.
Источник
Восстановление USB винчестера
В виде некоего продолжения темы про восстановление данных с поломанного внешнего жестокого диска с интерфейсом USB, которые совсем не определяется операционной системой, либо определяются неправильно, опишу случай, с которым пришлось недавно столкнуться в Финляндии, куда меня с 2009 года регулярно приглашают по краткосрочным контрактам поработать.

На боевом посту великого княжества Финляндского
Сегодня речь пойдет о жестком диске HDD Samsung HM502JX, который перестал распознаваться системой, снабженном штатным USB выходом для подключения к ПК по примеру WD, описанного в этом году в более ранней заметке. При штатном подключении винчестера в юсб-порт компьютера диск зажигает веселый синий светодиодик, раскручивает двигатель, на слух рекалибруется, но система выдает сообщения о невозможности установить драйвер и диск видится как неопознанный. Штатными средствами операционной системы с ним работать не получится.

Поломанный HDD USB Samsung, вид спереди

Неисправный жесткий USB Samsung, электроника
Причин для такой неисправности, когда USB HDD винчестер некорректно, неправильно определяется в системе, может быть несколько. Сразу условимся, что USB HDD виртуально можно поделить на собственно сам жесткий диск и надстройку, отвечающую за трансляцию PATA в USB, которая не так давно всегда выполнялась в переносных дисках в виде отдельной платы-переходника а сейчас интегрируется в плату электроники винчестера сразу на заводе.
Итак, перво-наперво то, что переносной жесткий диск перестал работать, может быть обусловлено выходом из строя самого винчестера, т.е. основной его части. Проблемы с гермозоной, служебной областью, основной частью платы электроники. Вторая причина — поломка в части моста PATA(SATA)-USB. В обоих случаях, кроме серьезного выгорания электроники, при подключении диска к компьютеру выводится сообщение типа Windows не удается найти\установить драйвер для устройства и как результат USB винчестер не распознается.
В описываемом мной случае, как и в ранее упоминавшейся заметке про Western Digital, проблема крылась в плате электроники. Но в отличии от WD, поменять плату на SATA аналог в данной ситуации оказалось сложнее, и было принято решение организовать доступ через SATA порт, подключившись к соответствующим выводам центрального процессора на плате электроники HDD.

Процесс подключения SATA шлейфа напрямую к плате

Устранение неисправности HDD Samsung USB не видится системой
В схемотехнике USB HDD сигнальные линии интерфейса SATA через керамические конденсаторы подводятся к мосту SATA-USB, который и занимается операциями сопряжения этих двух интерфейсов. По сути, все что нужно, чтобы починить переносной USB диск, который перестал определяться, это подпаять на место конденсаторов SATA шлейф. Его распиновка крайне проста 1-земля, 2-3 передача и 5-6 прием, сигнальные пары. Смотрим даташит на процессор и без труда выясняем, где нужные выводы. Не нашли даташит, вооружаемся осцилографом.

Копирование данных с USB диска, перестал видеться Windows
Питание подается через штатный USB порт, обмен данными организован через SATA. Доступ к данным получен, пользовательская информация скопирована в полном объеме. В принципе подобным образом можно реализовать и ремонт жесткого диска с интерфейсом USB но работать он уже будет как штатный SATA.
Читать так же:
Восстановление HDD Western Digital
Восстановление данных с переносного USB HDD в случаях, когда мост интегрирован в плату электроники винчестера
Восстановление старых HDD
Немного про восстановление информации со старых жестких дисков на примере WD Cyl.16
Источник
Бесплатные программы для лечения жесткого диска
Программы для лечения и восстановления жесткого диска позволят быстро и без особых усилий восстановить утерянные данные, заменить поврежденные элементы на исправные. Некоторые из программ позволяют проводить тестирование винчестера на наличие повреждений и неисправностей, форматировать диск, создавать резервные копии диска, восстанавливать как удаленные файлы, так и поврежденные разделы дисков.
Victoria HDD/SSD – низкоуровневая программа, созданная для тестирования, обслуживания HDD/SSD и оказания помощи в восстановлении утраченных данных. Она сочетает в себе функции для тестирования, оценки состояния и лечения винчестеров, которыми оснащены фирменные утилиты, но поддерживает широкий спектр дисковых устройств. Victoria включает в себя профессиональные инструменты и функции для домашнего использования (определение состояния диска, исправление битых секторов).
HDAT2 – это утилита для выявления и исправления поврежденных секторов жесткого диска. Она заменяет их на исправные сектора, взятые из резервной копии диска. Выявление повреждений происходит путем тестирования и диагностирования.
Macrorit Disk Scanner – программа для сканирования жестких дисков и других носителей на наличие битых секторов (бэдов). Программа не исправляет поврежденные сектора, но обладает высокой скоростью проверки, благодаря чему сканирует диск намного быстрее других подобных утилит.
DiskGenius – это программа для создания и управления разделами на диске, для восстановления данных. Позволяет создавать, удалять, скрывать, форматировать разделы дисков, а также восстанавливать утраченную информацию или разделы, создавать резервные копии данных.
HDDScan – программа для точной и эффективной диагностики жестких дисков и не только. Поддерживает интерфейсы IDE, SATA, SCSI, RAID-массивы, USB-накопители, SSD. Умеет проводить все необходимые тесты, чтобы определить, исправен ли накопитель.
HDD Low Level Format Tool – как и гласит название, это утилита для низкоуровневого форматирования жестких дисков и различных флеш-накопителей, в том числе карт памяти. Поддерживает все распространенные интерфейсы, в том числе USB, и устройства всех популярных производителей.
MHDD представляет собой целый программный комплекс, который позволяет производить точную диагностику, а также профилактику накопителей. Работа с накопителями осуществляется на низком уровне через порты контроля, тое есть напрямую. Диагностика поверхности накопителя осуществляется очень точно и оперативно, в отличие от аналогичных программ. Проверка не зависит от данных, имеющихся на этом накопителе. Избавиться от «soft»-bad секторов можно на максимальной скорости.
Источник
Очистка контактов платы жесткого диска от окислений
Если при подключении к компьютеру накопителя он не подаёт абсолютно никаких признаков жизни , не издаёт никаких звуков , не появляется лёгкой вибрации от раскручивания пластин (то есть самих дисков) внутри корпуса HDD, при этом в Проводнике Windows не виден жесткий диск, то, скорее всего, отсутствует напряжение на контактах мотора накопителя. Одной из самых распространённых причин отсутствия питания на жёстком диске является окисление контактов платы HDD.
Этот раздел мы рассмотрим на примере sata жёсткого диска Seagate Barracuda 7200.12 ёмкостью 500 Gb

После подключения к компьютеру жёсткого диска он не отображается ни в Проводнике , ни в Управлении дисками , ни в Диспетчере устройств Windows. Перевернём диск и взглянем на его печатную плату

При детальном осмотре внешней части платы становится видно, что её контакты сильно окислены (на фото крупные окисления выделены красным). Это является веской причиной, чтобы взглянуть на обратную сторону печатной платы. Аккуратно отвёрткой-звёздочкой откручиваем болтики крепления платы к корпусу жёсткого диска и отсоединяем её.

Здесь мы предсказуемо видим также существенное окисление на контактах, в том числе и на контактах моторчика HDD-накопителя. Это явление и может служить причиной отсутствия напряжения на моторе жёсткого диска.
Кроме того, следы окисления теперь видны с обеих сторон вокруг отверстий для крепления печатной платы к корпусу диска, что также является недопустимым

Так чем очистить окисления на плате ? Существуют разные способы и средства. Мы для очистки печатной платы жесткого диска от окислений будем использовать обычную стирательную резинку, всем известную как ластик или стёрка.

Берём ластик и аккуратно начинаем «стирать» с платы HDD следы окислений, там где их обнаружим.
Не надо прилагать излишних усилий, это может повредить плату или её электронные элементы!
После проделывания всей процедуры можно оценить результат
Результат не идеальный, но и этого будет достаточно. Теперь неплохо было бы обработать контакты платы каким-нибудь средством от окислений и собрать наш жёсткий диск.
В данном конкретном случае проделанная процедура принесла результаты. После подключения к компьютеру жёсткий диск определился системой, разделы жёсткого диска появились в файловом менеджере и HDD-накопитель продолжил работу в штатном режиме.
Окисление контактов
Окисление является довольно частой причиной поломки ноутбука. Для исправления ситуации необходимо разобрать корпус ноутбука и извлечь винчестер. Затем нужно снять крышку жесткого диска и аккуратно очистить контакты платы, пользуясь следующими рекомендациями:
- Можно воспользоваться ластиком, чтобы очистить почерневшие области.
- Дорожки контактов рекомендуется очищать ватной палочкой, которая пропитана спиртом.
- В целях профилактики можно обработать поверхность силиконовой смазкой.
Внимательно пользуйтесь нашими рекомендациями и постарайтесь не торопиться в процессе выполнения всех необходимых действий.

Когда нужны диагностика и ремонт жесткого диска компьютера
Ремонт — комплекс мероприятий по восстановлению работоспособного или исправного состояния какого-либо объекта или восстановлению его ресурса. Иными словами, это приведение устройства в состояние, пригодное для эксплуатации в технических условиях, определенных производителем. Жесткий диск представляет из себя законченное устройство, состоящие из платы электроники и гермоблока, состоящего в свою очередь из корпуса в котором на двигателе закреплены магнитные пластины и блок магнитных головок. На заводе, после сборки винчестера проводится комплексное тестирование диска, состоящее из следующих процедур:
- Расчет адаптивных параметров связки БМГ, пластины, плата электроники.
- Тестирование поверхности по физическим адресам (запись, чтение, верификация).
- Формирование заводских дефект листов.
- Формирование транслятора на основе дефект листов.
- Тестирование поверхности по логическим адресам (запись, чтение, верификация).