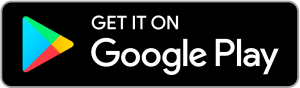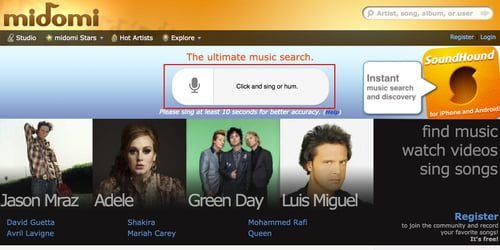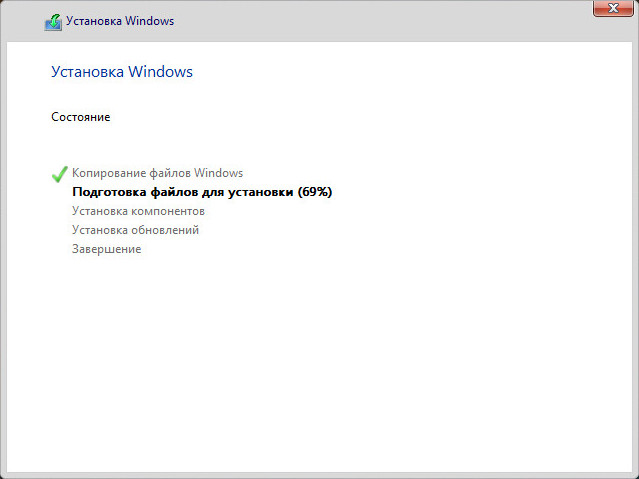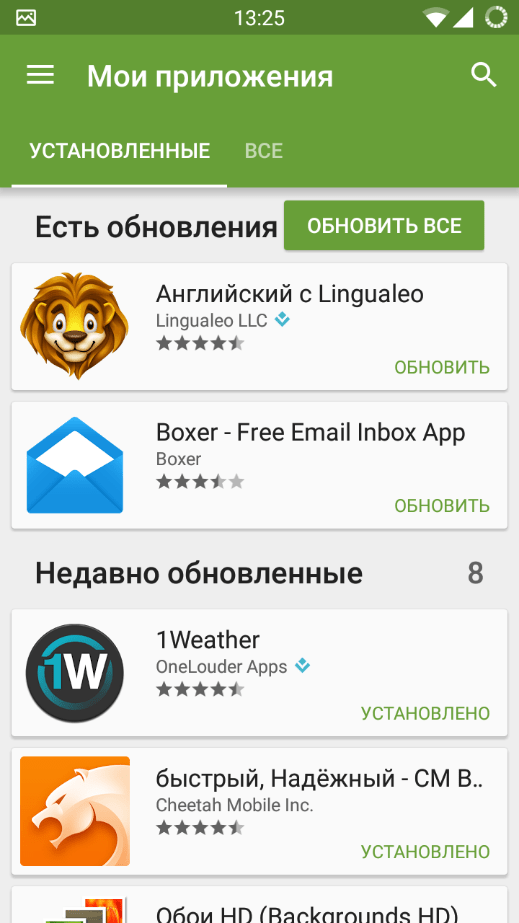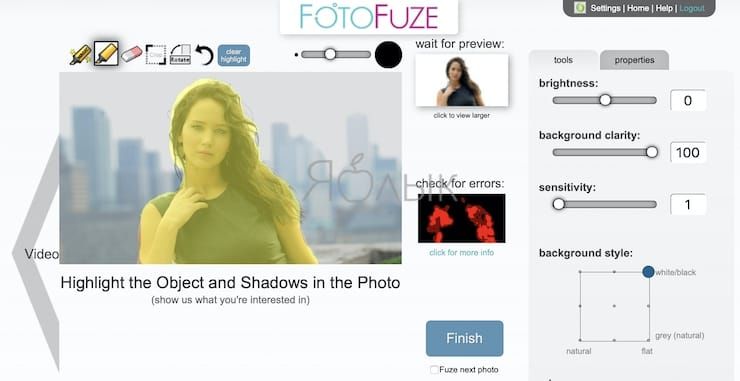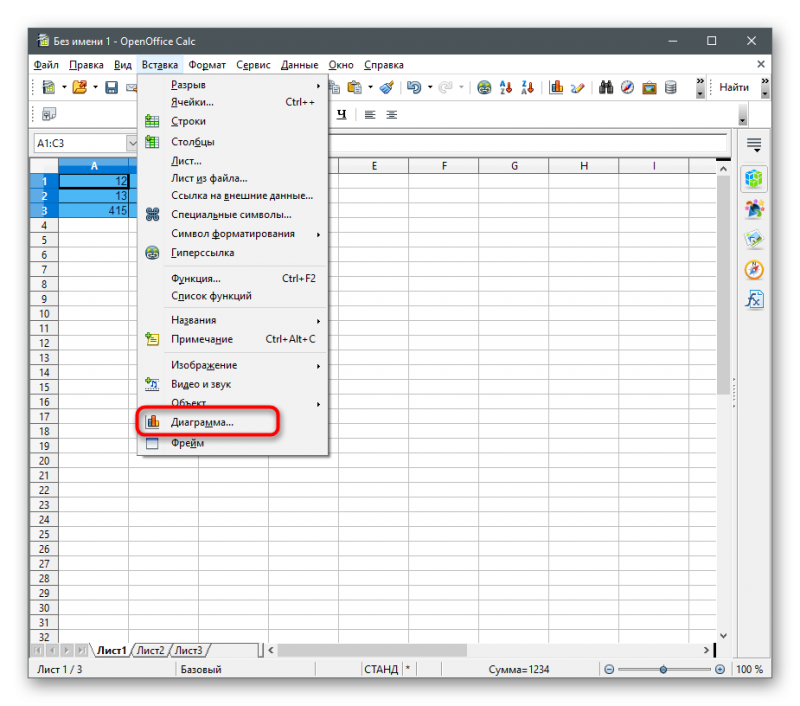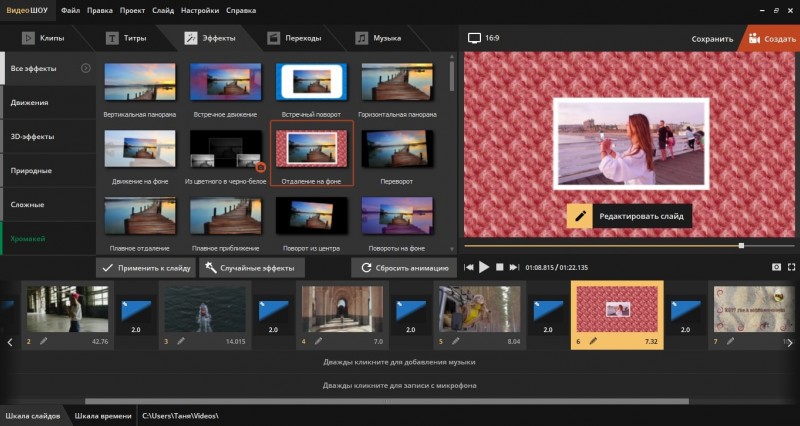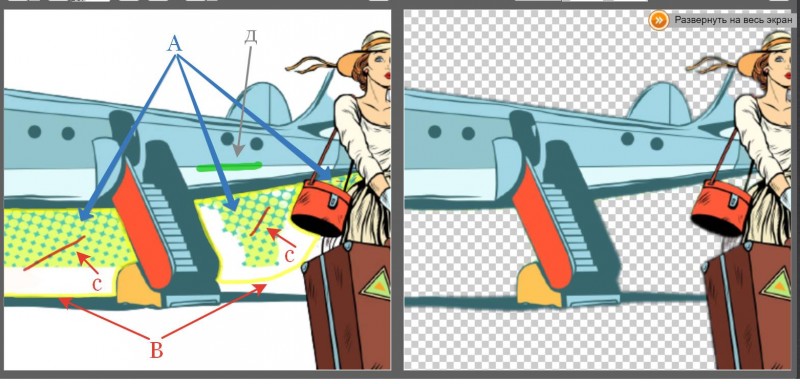Как восстановить старые фотографии с помощью основных инструментов windows / mac, профессиональных онлайн-сервисов или приложений для восстановления фотографий
Содержание:
- Преимущества работы в программе Movavi Photo Editor:
- Дефекты оборудования
- Шаг 3. Ретушь фотоснимка
- Способ 2: PIXLR
- Реставрация «Штампом» и «Восстанавливающей кистью»
- Возможности фоторедактора Movavi
- Оцифровка бумажных фотоснимков
- Способ первый: сканер/МФУ
- Часть 1. Как восстановить старые фотографии в Windows 10/8/7 и macOS с помощью базового восстановления фотографий
- Шаг 2. Исправление освещения
- Пошаговая инструкция по реставрации фотографий в фоторедакторе Movavi
- Восстановление фото на памятник
- Инструкция по установке FFT IFFT плагина
- Результат и итоги
Преимущества работы в программе Movavi Photo Editor:
- Экономия времени. Не все могут позволить себе часами сидеть за компьютером, поэтому разработчики программы по-максимуму автоматизировали все процессы, сделав процесс редактирования быстрым и приятным.
- Высокое качество готовой работы. Чаще всего автоматизированные сервисы делают свою работу некачественно, после чего приходится долго исправлять последствия вручную. Фоторедактор Movavi использует нейросеть, которая подбирает оптимальные настройки для конкретного фото. Во время реставрации фотографии система восстанавливает царапины и изломы на основе уже имеющихся данных, с легкостью заменяет пиксели на поврежденных участках. Из-за этого картинка выглядит естественно, не остается следов от проделанной работы.
- Простые и удобные инструменты. Интерфейс программы выполнен на русском языке, все инструменты сгруппированы по функциям и имеют понятные названия. Для новичков внутри программы спрятаны подсказки, которые помогают выполнить то или иное действие.
- Автоматический и ручной режим редактирования. Во время работы в программе можно выбирать удобные для себя настройки. Восстановление и улучшение фотографий можно производить с помощью автоматизированного сервиса или вручную. При неудачной попытке с помощью кнопки «Отменить» можно сбросить последнее изменение и попробовать заново.
- Разные возможности в одной программе. Нет необходимости устанавливать несколько фоторедакторов – в Movavi Photo Editor уже есть необходимый инструментарий для реставрации фотографий, улучшения фото, удаления лишних объектов и замены фото, качественной ретуши изображения.
Дефекты оборудования
Еще одна значимая группа дефектов, которые нужно стараться убрать с фотографии это дефекты, созданные оборудованием. В первую очередь оптика, которая часто создает оптические и геометрические искажения, что является следствием ее неправильного использования. Также оптика может быть загрязнена или поцарапана. У нее могут быть дефекты просветляющего слоя. Все это приводит к появлению пятен на изображении в самых неподходящих местах, и они портят композицию. Если убрать такие дефекты, фотография станет лучше. При использовании разных светофильтров, по углам изображения могут появиться затемненные области. Это дефект называется виньетирование (рис.4). Иногда такое затемнение на фотографии делают специально, но в большинстве случаев его надо убрать.

Рис.4 Виньетирование надо убрать с фотографии.
Основным компонентом цифрового фотоаппарата является электронная матрица, на которой формируется снимаемое изображение. Она состоит из множества чувствительных фотоэлементов, которые могут сломаться или на них может попасть пыль. В таких случаях появляются пятна и их нужно тоже убрать с фотографии.
Шаг 3. Ретушь фотоснимка
Ретушь старых фото может потребоваться, если на снимке есть трещины, царапины или пылинки. Вы можете их убрать с помощью специальных инструментов — восстанавливающей кисти, штампа и заплатки. Каждая опция подходит для определенной проблемы.
Для удаления трещин, царапин и пятен подходит «Штамп». Для его использования необходимо настроить размер кисти, степень растушевки и прозрачность. Затем выделите нежелательный элемент. Появятся две области: одна — маскирующая проблему, вторая — включающая текстуру на замену проблемной зоны.
Чтобы изменить участок снимка, перекрывающий дефект, перетащите второе выделение в подходящее место на фото. Инструмент можно использовать несколько раз.
Если необходимо скрыть маленькие дефекты и пылинки, используйте «Восстанавливающую кисть». Она автоматически заменяет выделенное место и устанавливает на замену текстуру, соответствующую соседним областям фото.
При использовании опции также необходимо настроить размер, уровень растушевки и прозрачности. Затем выделите проблемное место. Нейросеть автоматически скроет дефект.
С помощью восстанавливающей кисти мы убрали пылинки и небольшие царапины.
Для вырезания лишних объектов воспользуйтесь «Заплаткой». Она поможет вам скрыть машину, человеческую фигуру, руку или голову, случайно попавшие в объектив камеры.
Чтобы использовать ее, обведите нежелательный объект мышкой и перетащите выделение в место на снимке с похожей текстурой. На снимке мы скрыли люк, скопировав участок фото с брусчаткой. Программа автоматически скорректирует замену.
Способ 2: PIXLR
Функциональность онлайн-сервиса PIXLR уже выглядит более интересно, ведь здесь присутствует несколько важных фильтров, полностью меняющих отображение картинки. С ними мы тоже разберемся, но начать стоит с основной реставрации.
- На главной странице сайта щелкните по кнопке «Advanced PIXLR E», чтобы перейти к редактору.
Через левую панель перейдите к добавлению фотографии, кликнув «Open Image».
В окне системного Проводника отыщите подходящий снимок и откройте его для редактирования.
На левой панели выберите инструмент «Clone». Он работает точно так же, как рассмотренный при разборе прошлого онлайн-сервиса.
Переключитесь в режим «Source», чтобы выбрать целый участок для его дальнейшего клонирования.
При помощи «Paint» начинайте рисование, заменяя поврежденные части.
Используйте настройку цвета, чтобы регулировать температуру, добавить или уменьшить свет, нормализуя тем самым видимость черных и светлых участков изображения.
Переходим к самым интересным опциям, которые пригодятся при реставрации фотографии. Для этого откройте категорию «Filter», воспользовавшись верхней панелью.
В списке сначала отыщите «Remove noise» и кликните по надписи левой кнопкой мыши. Этот фильтр отвечает за удаление шумов.
Появится небольшое окно с двумя регуляторами. Изменяйте их положение, чтобы достичь нормального эффекта.
Примените изменения и в этом же списке укажите «Glamour».
Выкрутите ползунок этого параметра на 100%, и вы сразу же сможете убедиться в том, насколько качественным стало фото. Был удален непонятный туман, тени обрели более глубокий вид, а сам снимок стал более контрастным. Если используется цветное изображение, возможно, придется понизить уровень фильтрации, поскольку тогда потеряется реалистичность передачи цветов.
Все остальные инструменты настройки соответствуют стандартному набору любого графического редактора. Используйте их, если хотите еще что-то изменить в картинке. После в разделе «File» укажите пункт «Save» или вместо этого зажмите стандартную комбинацию клавиш Ctrl + S.
Задайте имя файла, укажите подходящий для него формат, качество и щелкните по «Download».
Ожидайте окончания загрузки, а затем откройте полученный снимок для просмотра.
Реставрация «Штампом» и «Восстанавливающей кистью»
Для удаления царапин на лице подойдет инструмент «Штамп». Удерживая клавишу ALT нужно показать откуда брать образец тона, а затем, зарисовать кистью сам дефект.
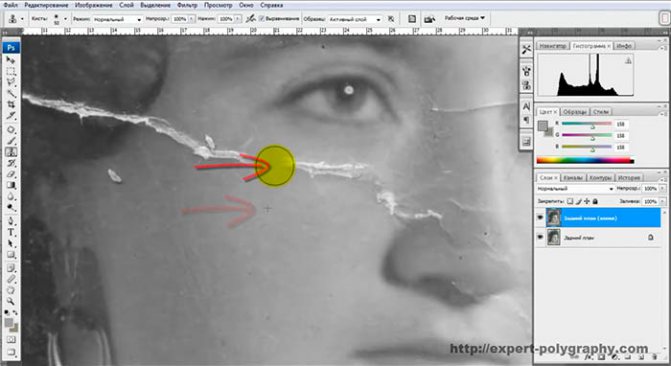
Размер кисти должен быть таким же, как и размер царапины. В зависимости от сложности дефекта, используйте разную прозрачность и размеры кисти.

Даже на стыке двух пятен инструмент «Штамп» прекрасно выполняет свою работу, не оставляя от царапины следа и не искажая фон под ней.

Инструмент «Точечная восстанавливающая кисть» автоматически распознает дефект и закрашивает его фоном, лежащим вокруг. Для удаления царапин на волосах, можно использовать именно его.
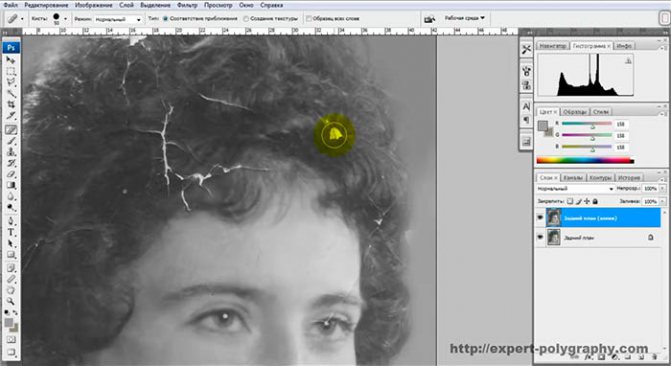
Возможности фоторедактора Movavi
Movavi Photo Editor подходит и для новичков, и для профессионалов. Программа использует простой и понятный интерфейс, который позволяет автоматизировать работу или же провести все манипуляции вручную. Функционал редактора позволяет работать с изображениями на высоком уровне, делая незаметными все изменения в программе. Больше не будет смазанных пикселей и многочасовой работы за одной фотографией: все инструменты автоматизированы и позволяют справиться с поставленной задачей за несколько кликов мыши.Попробовать бесплатно
Среди возможностей Movavi Photo Editor:
Удаление лишних объектов на фотографии. За несколько секунд можно избавиться от случайно попавшего в кадр пальца, предмета, даты или подписи на снимке. Нейросеть восстанавливает картинку незаметно для качества фото.
- Автоулучшение изображения. Система позволяет подобрать оптимальные настройки яркости, контрастности, насыщенности, света и тени за один клик. При желании, все параметры можно отрегулировать вручную.
- Замена фона. С помощью этой функции можно кардинально изменить внешний вид фотографии. Для нового фона можно использовать собственное изображение, файл из библиотеки или же просто оставить фон прозрачным.
- Ретушь фотографий. Простые инструменты помогут избавиться от морщин, выровнять цвет лица, освежить оттенок волос или сменить цвет глаз, нанести макияж. Главное, что все изменения выглядят естественно!
- Устранение шумов. С помощью данного инструмента можно избавиться от лишней зернистости фото. Интенсивность фильтров меняется в зависимости от условий и освещения, которое было при фотосъемке.
- Реставрация старых фотографий. Всего за несколько кликов мыши можно вернуть цвет черно-белому фото, убрать повреждения со скана изображения.
Оцифровка бумажных фотоснимков
Чаще всего старинные кадры хранятся в бумажном виде в альбомах. Чтобы приступить к ретуши изображения, вам потребуется оцифровать фотографии. Для этого есть несколько способов.
Самый простой вариант — обратиться в фотоателье. Так вы сможете получить качественные фото в высоком разрешении, однако сканирование займет время (обычно от 24 часов) и требует финансовых вложений.
В домашних условиях можно использовать сканер для оцифровки снимков. Устройство позволит получить четкие кадры, настроить разрешение и формат. Также вы сможете избежать многих дефектов: бликов, пылинок, засветов и других недостатков.
Как отсканировать старую фотографию в цифровой формат
При отсутствии оборудования, можно применить фотоаппарат или камеру на смартфоне. Для такого способа нужно быть чрезвычайно аккуратными: необходимо зафиксировать снимок, установить над ним освещение и сфокусироваться с помощью камеры
Важно: расположить свет так, чтобы на фотографии не появились блики и засветы
Использование сканера позволит получить качественный материал.
Способ первый: сканер/МФУ
Расходы: от 1700 руб.

Мы недавно рассказывали о фотопринтерах, существуют и фотосканеры. Вот такой например: правда, это достаточно дорогая игрушка, зато маленькая и мобильная — формата A6. Достаточно пропустить через нее фотографию и все, она в памяти компьютера:
Но это для справки. На самом деле, со сканированием фотографий прекрасно справится и обычный планшетный сканер или МФУ.
Конечно, чем разрешение при сканировании больше — тем лучше. Но для сохранения и распечатки файлов 1:1 вполне хватит 600 dpi, которые имеют большинство даже недорогих устройств. При сканировании на таком сканере сохраняйте файлы в формате TIFF, предусматривающем сжатие без потерь: так вы немного выиграете в четкости.
В качестве эконом-варианта вполне подойдет вот такое МФУ Canon PIXMA MG2540S:
Есть и планшетные сканеры, способные работать с высокими разрешениями. Такие нужны, например, для оцифровки негативов или слайдов. Стоят намного дороже обычных «бытовых» устройства. Например, вот эта модель Epson Perfection V550 Photo с разрешением 6400×9600 dpi имеет адаптер для пленки и слайдов:
Такой сканер обеспечит надлежащую четкость цифровой копии снимка и точнее передаст цвета. В этом случае, даже если вы сохраните фото в JPG или PNG для публикации в Интернете, они будут яркими и красивыми. Что касается формата сканера, для большинства старых фото хватит А4 — даже для больших снимков из фотоателье.
Часть 1. Как восстановить старые фотографии в Windows 10/8/7 и macOS с помощью базового восстановления фотографий
Если ваши старые фотографии не сильно повреждены, вы можете восстановить старые фотографии на ПК с Windows или Mac с помощью WidsMob Retoucher. WidsMob Retoucher — это простая в использовании программа, которая поможет вам восстановить и отполировать старые фотографии с помощью простых операций. Здесь вы можете выполнить следующие шаги, чтобы улучшить свои старые фотографии.
Win СкачатьMac Скачать
Шаг 1. Сканируйте свои старые фотографии в цифровые копии.
Чтобы оцифровать старые фотографии, вы можете использовать обычный сканер фотографий, сделать снимок с помощью цифровой камеры или использовать приложение сканера на своем смартфоне.
Шаг 2. Импортируйте свои старые фотографии в программу.
После оцифровки старых фотографий вы можете импортировать их в WidsMob Retoucher, нажав кнопку Импортировать кнопку или перетаскивая фотографии напрямую.

Шаг 3. Внесите изменения в свои старые фотографии для восстановления фотографий.
Вы можете выполнять базовые настройки, например Насыщенность, контраст, яркость, Температураи Оттенок к старым фото.
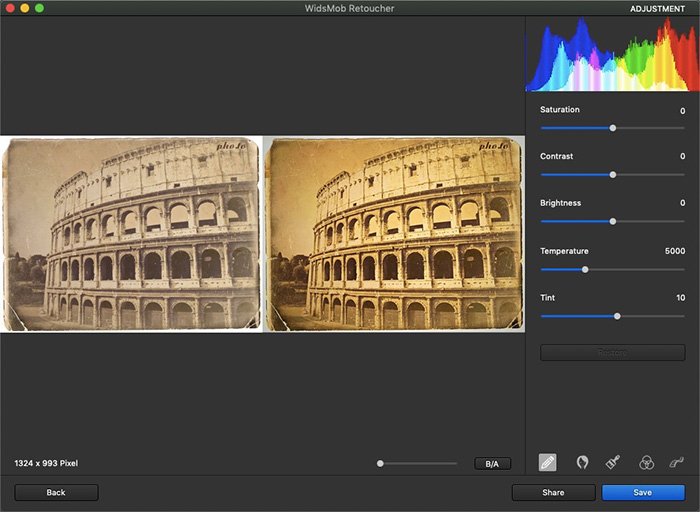
Если на ваших старых фотографиях присутствует шум, вы можете использовать СНИЖЕНИЕ ШУМА функция для удаления шума с ваших изображений. Вы можете настроить Яркость, цветностьи Острота сделать шумоподавление.

В ЛОМО раздел, вы можете настроить цвет старой фотографии, чтобы сделать цвет более ярким. Тогда в НАБОР ФИЛЬМОВ раздел, вы можете настроить цветовые режимы, чтобы изменить контраст и Насыщенность изображений. Вы также можете добавить к своим старым фотографиям особый эффект пленки.
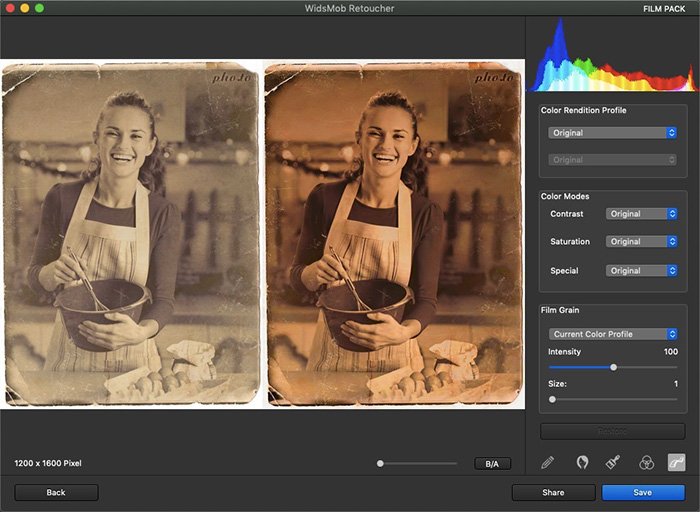
Затем нажмите B / A, кнопка в нижней части предварительный просмотр окно для сравнения старой фотографии до и после редактирования.
Шаг 4. Сохраните восстановленные старые фотографии.
Когда вы почувствуете удовлетворение, вы можете щелкнуть скидка кнопку, чтобы сохранить восстановленные старые фотографии на свой компьютер.
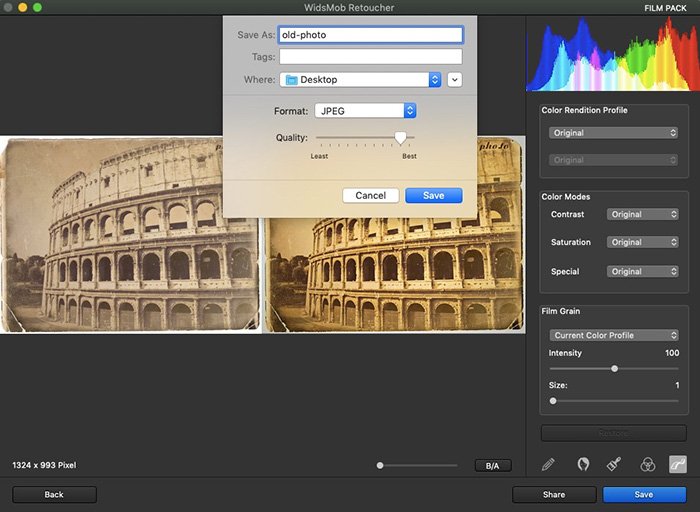 Win СкачатьMac Скачать
Win СкачатьMac Скачать
Как восстановить старое портретное изображение с помощью WidsMob Portrait Pro
Если вы попытаетесь улучшить свое старое портретное изображение, вы можете попробовать WidsMob Портрет Pro, который является профессиональным редактором портретов для украшения вашего цифрового портретного изображения. Просто импортируйте свою портретную фотографию в программу и настройте свой портрет с помощью Предустановленная вариант или отрегулируйте каждую деталь в Редактировать функция. Вы можете настроить скин портрета, улучшить глаза, нос, губы и т. Д., А также сделать макияж портретному изображению. Вы будете удивлены полученным портретным изображением. Ты можешь сиять даже в старину!
 Win Скачать
Win Скачать
Шаг 2. Исправление освещения
Фотография может быть выцветшей, потрепанной, темной или пересвеченной. Чтобы улучшить старые фото, нужно скорректировать параметры освещения.
При обработке темного снимка перейдите в раздел «Улучшения». Для настройки яркости фото повысьте значение экспозиции. Затем осветлите участки с тенями с помощью соответствующей настройки. Для тусклой картинки необходимо усилить контраст.
Если на снимке есть засветы, понизьте параметры «Засветки» и «Светлые».
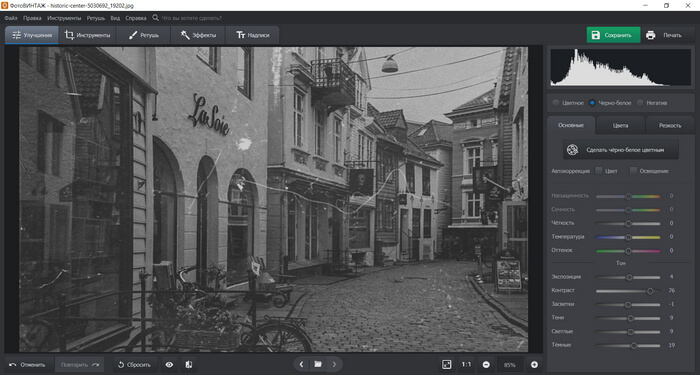
Для детальной настройки вы можете воспользоваться функцией «Кривые». Ее можно использовать для повышения или понижения контраста, увеличения или уменьшения яркости, настройки синего, красного и зеленого цветовых каналов.
Вы можете использовать готовые пресеты или скорректировать кривую самостоятельно. Для темного снимка создайте три точки на прямой: в верхней части, в середине и конце. Перетащите их в левую часть так, чтобы создать плавную дугу. Пример настройки можно увидеть на картинке.
Для светлого снимка настройки должны быть противоположными.
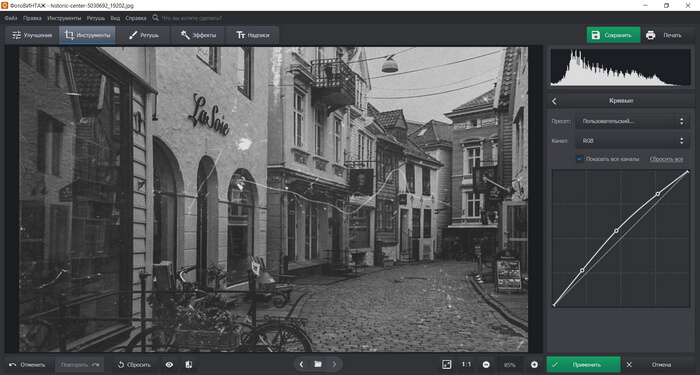
Пошаговая инструкция по реставрации фотографий в фоторедакторе Movavi
-
Установка программы
Установите программу Movavi Photo Editor. Скачать установочный файл можно на сайте разработчика. Остерегайтесь использовать подделки: в таких программах может не оказаться нужного инструментария, кроме того установщик может быть заражен вирусами. -
Загрузка фотографии
После установки запустите программу и загрузите в нее фото для редактирования. Для этого нужно нажать на кнопку «Открыть файл» и выбрать изображение. Редактор работает с любыми форматами: RAW, JPG, PNG, BMP. -
Автоматическая реставрация фото
После загрузки нужно перейти во вкладку «Реставрация». После загрузки инструментов нужно выбрать автоматическое восстановление изображения (бегунок «Улучшить фото». После обработки изображение станет черно-белым, с помощью бегунка «Сделать цветным» можно перевести в цветной формат. -
Удаление повреждений вручную
После реставрации на изображении могут остаться мелкие точки, царапины и неровности. Помогут справиться с этими дефектами инструменты на вкладке «Удаление объектов». Для работы можно использовать инструмент «Кисть», которая выравнивает выделенную область и закрашивает повреждения. Можно регулировать интенсивность воздействия и диаметр кисти.«Штамп» маскирует более мелкие дефекты. При работе с помощью клавиши Alt необходимо выделить область, с которой будет копироваться часть изображения. Инструмент «Лассо» выделяет контуры объекта и помогает заменить фон. С помощью «Волшебной палочки» можно выделить большую область одного цвета для работы. «Ластик» помогает отредактировать область изменения. -
Улучшение экспозиции
Если фотография получилась немного блеклой, и хочется добавить ярких красок или четкости, можно отрегулировать эти настройки в разделе «Улучшение фото». Для пользователей возможна автоматическая или ручная настройка параметров. Посмотреть разницу можно в разделе «До/После», где на экран для сравнения выводится исходное и отредактированное изображение. -
Удаление шумов
Старые фотографии нередко бывают плохого качества, поэтому после сканирования может появиться «шум». Чтобы убрать излишнюю зернистость изображения, воспользуйтесь фильтрами в меню «Устранение шумов». Для пользователя разработаны шесть автоматизированных настроек, которые разделяются в зависимости от источника света на фото: освещенное помещение, слабый свет, сумерки, вечеринка, концерт, ночная съемка. При желании можно создать собственный пресет: для этого нужно перейти в настройки (значок «шестеренки») и отрегулировать параметры вручную. Чтобы сохранить настройки для дальнейшего использования, нужно нажать на кнопку «Сохранить режим». -
Сохранение фото
После проведенной работы нужно сохранить изображение. Нужная кнопка находится в меню «Файл». Если редактирование еще не закончилось, и вы планируете вносить изменения, выберите вкладку «Сохранить проект». Если работа завершена – «Сохранить файл». Программа позволяет работать со всеми форматами изображений (PNG,TIF,JPEG,BMP и другие).
Восстановление фото на памятник
Восстановление фото на памятниках, тот случай, когда других вариантов нет.

Имеется фото пришедшее в негодность нанадгробие на металле. Поверьте, это не единичный случай. Вернуть первозданный вид бывает очень сложно, иногда и не возможно. Показываем примеры и призываем, выполняйте своевременно реставрацию фото, не ждите когда черты лица человека нужно восстанавливать из фрагментов.

Люди узнают о более ранних захоронениях родственников и считают необходимым сохранить лица родственников в памяти, сделав восстановление старой фотографии. Реставраторы интернет студии всегда с теплотой берутся за сложное кропотливое восстановление лица на старой фотографии, возвращая, казалось, совсем потерянное лицо родного человека в домашний архив для будущих поколений.

В особо сложных случаях при больших потерях с отсутствием деталей на старой фотографии, реставраторы очень внимательно выспрашивают Ваши пожелания, опираясь на них, возвращая фотографии первозданный вид. С этим сталкиваемся при восстановлении фото с небольшим размером, но с большим количеством персонажей.

Фотографии на металле с памятника очень сложно сканировать, как правило выполняют пересъёмку и редко качественно, хорошей техникой. Как итог черты и без того не резкие, становятся размытыми и для восстановления лица на фотографии необходимо делать художественную прорисовку, иного варианта не существует.

Рассказываяо восстановлении старых фотографий, старались на примерах показать различные варианты реставрации, с применением ретуши, фотомонтажа.

Реставрация старого фото

Фотоработы по сложности показаны различные, важно, что фотомастера каждый день возвращают в Ваш дом память о близких людях. Портреты людей, сюжеты жизни и быта матерей и отцов в электронном виде сохранят их в оригинале долгие сотни лет
Реставрация старой фотографии, очень важное доброе дело, о нём не раз вспомнят последующие поколения и скажут спасибо.
Очень часто на фотобумаге старых фото, плохо видны важные детали, награды. Для восстановления чёткости выполняется фотомонтаж, медаль, орден, значок с размытым и не чётким видом заменяется на обработанный качественный идентичную оригиналу награду. Восстановление наград на фото, сложная и кропотливая работа, но очень нужная и важная, награда становится узнаваемой и чёткой на портрете даже с большом увеличением.
Инструкция по установке FFT IFFT плагина
Как установить плагин Фурье
1. Extract files from archive into any folder (Извлеките два файла из архива плагина в любую папку). 2. Copy files FFT.8bf from FFT folder and IFFT.8bf from IFFT folder into your «Plugins» folder such as C:\…\Photoshop\Plugins (Скопируйте два файла (копировать-вставить) в папку с плагинами фотошопа).
Для систем х64 — c:\Program Files (x86)\Adobe\Adobe Photoshop CS5\Plug-ins\Filters\ Для всех остальных — c:\Program FilesAdobe\Adobe Photoshop CS5\Plug-ins\Filters\
3. Start you Adobe Photoshop as usually. Installed plugins FFT and IFFT should appear in your plugins list (Запустите фотошоп, дождитесь инициализации плагина в ваш Фильтр лист / Filter list).
Как использовать плагин Фурье
1. Open any image for processing (откройте нужное изображение). 2. Increase color depth before processing if necessary. Make sure your image have 16.7 million colors (24bit image) (Поставьте 8 битов на каждый канал. Следовательно, 8*3 = 24
Значит в фотошопе ставьте режим 8 бит/канал RGB (это ВАЖНО!). В других режимах плагин будет не активный, не возможно нажать / серый цвет)
3. Select FFT, from menu (Выберите FFT из меню Фильтры). 4. Complex phase information is stored in HUE* channel while complex amplitude is stored in lightness channel (Теперь вся комплексная информация хранится в 3 каналах. Выберите нужный канал в палитре каналов фотошопа. Обычно информация о текстуре хранится в красном канале). 5. Split channel to HSL** (or HSV***) in order to access different channels separately (Нужный канал должен быть активным, выбранным, а все остальные неактивны). 6. Changes in any channel Red, Green, Blue (HUE-Phase, Lightness-Amplitude). Вносите изменения в каналы, согласно инструкции на этой странице. 7. When you are done with editing, make all channels visible in one image (Когда редактирование каналов закончено, выберите (сделайте видимыми) все каналы в палитре каналов фотошопа). 8. Select IFFT from menu (Переходите на палитру слоёв и выбирайте обратное преобразование, выбрав в меню Фильтр (Filter) IFFT).
* HUE — тон, насыщенность, яркость (hue, saturation, brightness)
** HSL — тон, насыщенность и светлота (hue, saturation, lightness)
*** HSV — тон, насыщенность, значение (hue, saturation, value)
Преобразование Фурье (символ ℱ) — операция, сопоставляющая одной функции вещественной переменной другую функцию вещественной переменной. Эта новая функция описывает коэффициенты («амплитуды») при разложении исходной функции на элементарные составляющие — гармонические колебания с разными частотами (подобно тому, как музыкальный аккорд может быть выражен в виде амплитуд нот, которые его составляют). По отношению к фотографии происходит следующее. Фотография преобразовывается на частотные составляющие. Отделяет крупные и мелкие повторяющиеся детали. Но всё строится только по одной формуле.
Плагин работает в режиме FFT и вывода IFFT (прямое и обратное преобразование). Поэтому. В режиме FFT мы и будем убирать тиснение со старой фотографии. Кстати удалить можно и различные узоры и текстуры.
Результат и итоги
Вам может показаться, что все изменения, которые мы внесли, не очень заметны, но если Вы сравните фотографию до и после обработки, сразу станет видно, насколько было улучшено качество.

Концентрируйтесь на реставрации фотографии. Большое количество возможностей графического редактора сбивает столку, но не значит, что Вам нужно всеми ими пользоваться. Задача реставрации — вернуть фотографии первоначальный вид.
Подведём итоги проделанной работы:
- Дублируйте оригинальный слой.
- Обрезайте грязные края.
- Удаляйте мелкие пятна инструментом Spot Healing Brush (J).
- Используйте инструмент Clone Stamp (S) для больших пятен.
- Инструментами Dodge Tool (O) и Burn Tool (O) можно вернуть детализацию и повысить контрастность.