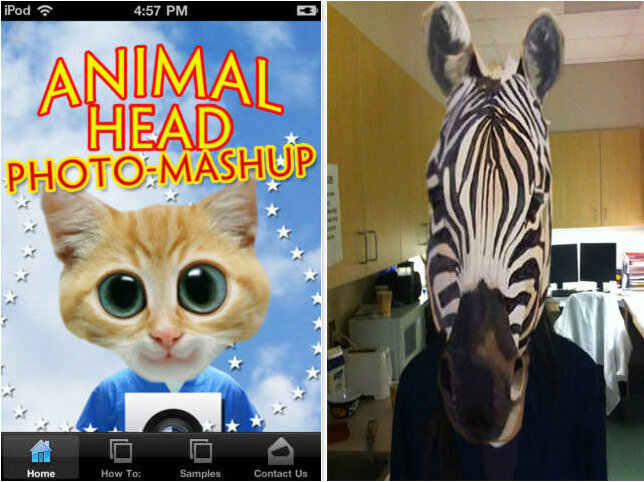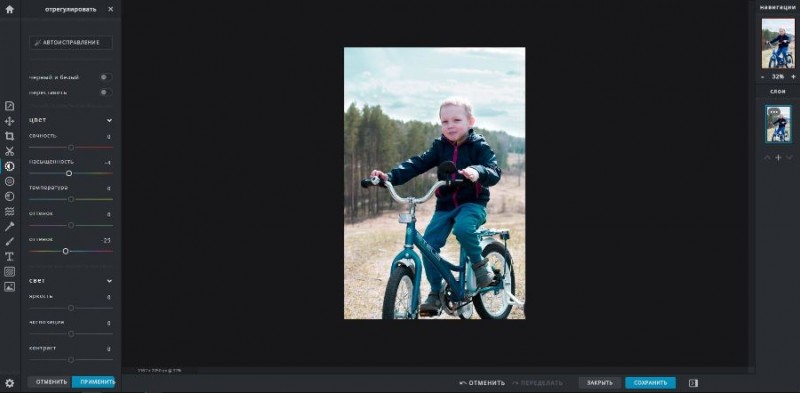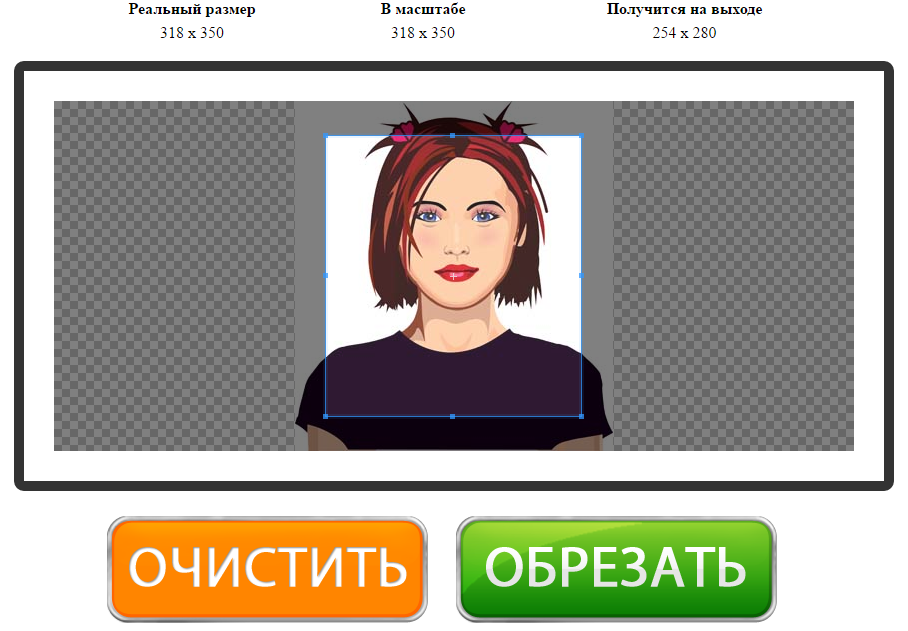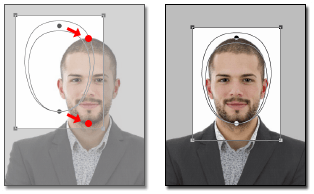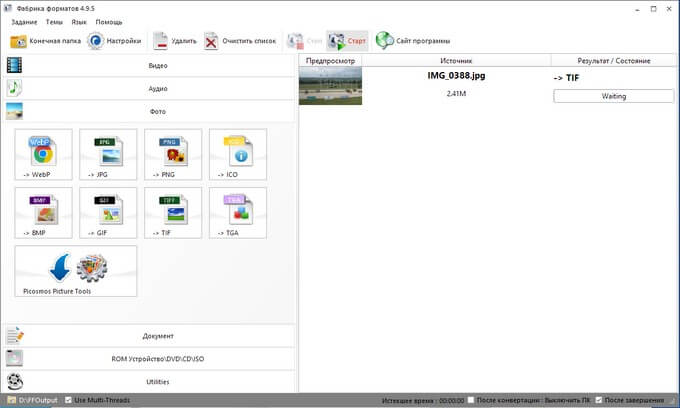Ретушь фото лица онлайн
Содержание:
- Фото эффекты
- Условия использования
- Школа ретушеров Стаса Едреева
- Способ 5 (онлайн-сервисы)
- Как управлять выделенными на фотографии областями
- Способ 4 (Фотошоп)
- Как стать ретушером
- Склеивание изображений
- Аватары
- Как происходит ретушь и редактирование фотографий?
- Фоторедактор
- Makeup.Pho.to — стирает прыщи, разглаживает морщины на лице
- Инструмент «Рамка»: больше чем обычный кроп
- Canva
- IMGonline — обработка фотографий
- Что такое «эффект красные глаза».
- Фотошкола при учебном центре «Специалист»
- Мобильные приложения
- FOTOSHKOLA.NET
- Улучшение изображения при помощи Abobe Photoshop
- Текстовые эффекты
- Polarr
Фото эффекты
Вкладка «Фото эффекты» содержит коллекцию из готовых шаблонов. Они поделены по категориям и представляют собой набор готовых эффектов для применения.

Если вы выберете один из них, появится предложение загрузить свою фотографию. Затем сервис автоматически применит эффекты из выбранного шаблона. Имейте в виду, что для большинства шаблонов загрузить можно портрет или фото человека. В противном случае появится сообщение, что лицо не найдено.
На выбор доступно несколько сотен шаблонов, так что при наличии времени и желания несложно подобрать себе наиболее подходящий. В целом, инструмент создан для тех, кому нужен моментальный результат.
Условия использования
Редактор является бесплатным, причём регистрация для этого не требуется и невозможна в принципе. Все функции сразу становятся доступны без различных ограничений.
Впрочем, цена такой бесплатности также имеется — это рекламные объявления и они действительно мешают заниматься редактированием. При этом блокировщик рекламы также не помогает — если он включен, сервис просто не откроется.
Радует локализация русского языка. Вообще, здесь поддерживается 9 языков, так что освоиться с интерфейсом будет несложно пользователю из любой страны.
Наконец, если вам понравится онлайн-приложение, всегда есть возможность загрузить его мобильную версию. Она также доступна бесплатно, но содержит внутренние покупки.

Школа ретушеров Стаса Едреева

Сайт: https://weddingretouch.schoolТелефон: +7 952 805-49-51Стоимость: от 5990 р.
Полный курс ретуши с 0 до профи5 недель, 12 видео-уроков + 12 дз
Поэтапное погружение в обучение: вы освоите работу в программах Photoshop и Lightroom. Смотреть уроки можно в удобное время.
После каждого урока — практическое задание, которое проверяет преподаватель (на тарифах с проверкой). Все фотографии для работы предоставляются во время курса. Каждый ученик обрабатывает более 800 фотографий и забирает их в свое портфолио.
В зависимости от тарифа вам будут доступны индивидуальные скайп сессии с преподавателем, составление инстаграм-портфолио, гарантированный первый заказ или возможность работы в команде WeddingRetouch.pro.
Если кратко, вы научитесь делать:
- Цвет на фото
- Ретушь на фото
- Продавать свою работу дорого
Способ 5 (онлайн-сервисы)
За последние 5-10 лет цифровизация делает свое дело — сейчас для многих задач (в том числе и для «красных» глаз) даже нет необходимости устанавливать какие-то программы — достаточно просто перейти на сайт и загрузить фото (дальше все будет сделано автоматически).
Однако, не могу не отметить, что до «полной» автоматизации пока далеко, и качество обработки фото, порой, оставляет желать лучшего. К тому же, не всегда есть желание загружать личные снимки на какие-то сторонние ресурсы.
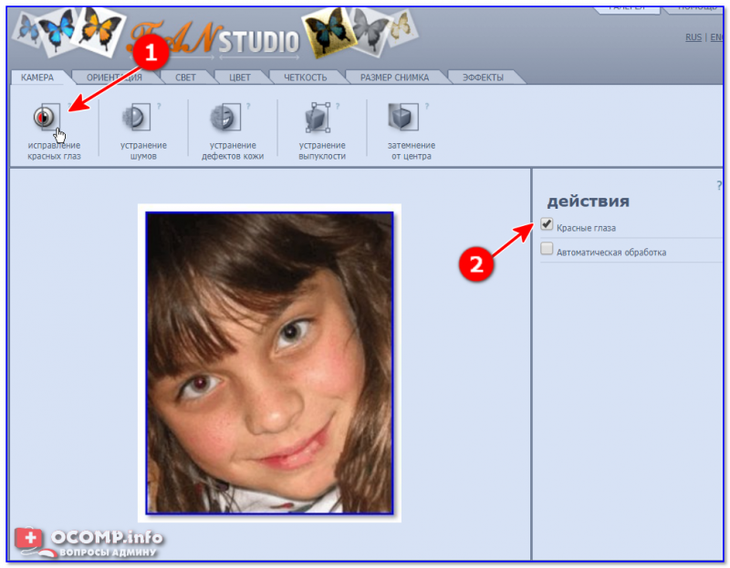
Автоматическая обработка фотографий (скриншот с сайта Fan Studio)
Тем не менее, если под-рукой ничего более нет — почему бы не использовать?..
Как управлять выделенными на фотографии областями
Нажмите левую кнопку мыши внутри выделенной области для того, чтобы сделать ее нераспознаваемой (красная рамка), или, наоборот, вернуть ее в исходное состояние (зеленая рамка).
ИЛИ
Нажмите кнопку «Инвертировать» для того, чтобы все области, находящиеся в исходном состоянии (зеленая рамка), сделать нераспознаваемыми, и, наоборот, все нераспознаваемые области (красная рамка) вернуть в исходное состояние.
Инвертировать
ИЛИ
Нажмите правую кнопку мыши внутри выделенной области, чтобы снять выделение с этой области.
ИЛИ
Нажмите кнопку «Очистить», чтобы снять выделение со всех выделенных областей изображения.
Способ 4 (Фотошоп)
Наверное, про это программу слышали практически все… С одной стороны, с помощью Фотошопа можно сделать практически любые правки и корректировки с фото, с другой — программа достаточно сложна, громоздка и стоит довольно дорого. В общем, как и всегда, «две стороны медали»…
Что касается нашей текущей задачи — то в Фотошоп есть спец. инструмент
«Red Eye Tool» (так называется в оригинале на англ.; пользоваться им достаточно легко). Покажу на примере.
1) После того, как открыли нужное фото — обратите внимание на панель инструментов слева. Среди многообразия различных «штук» отыщите заветный. «Red Eye Tool» (можно также воспользоваться кнопкой «J»)
«Red Eye Tool» (можно также воспользоваться кнопкой «J»).
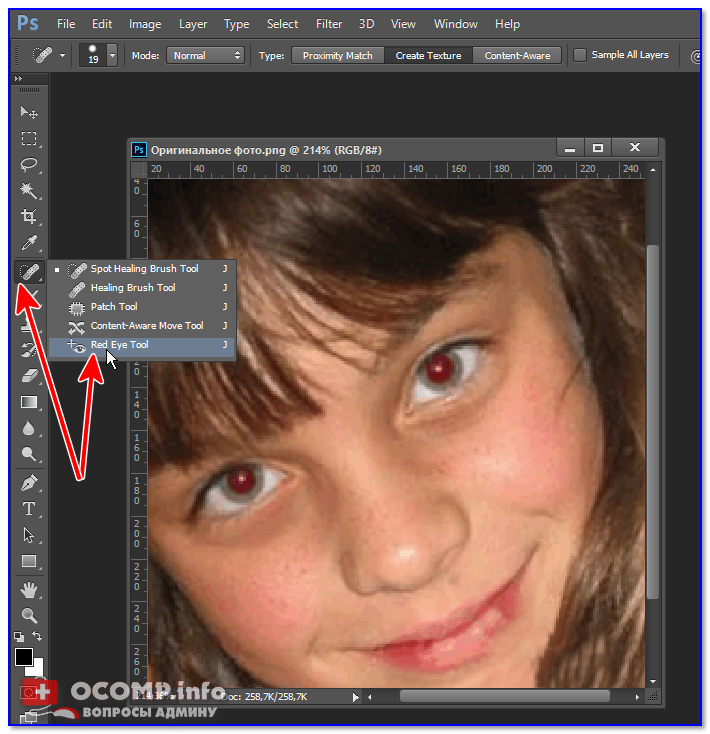
Выбираем инструмент Red Eye Tool
2) После чего выделите красную область глаза — и Фотошоп автоматически удалит эту «красноту». Затем следующий участок, затем еще один…, и т. д.
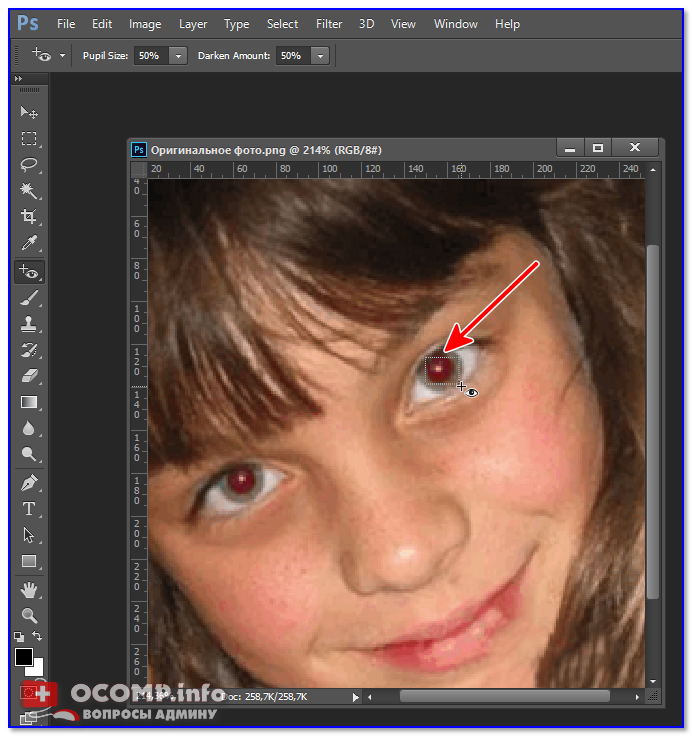
Выделяем красную область глаза
3) Благодаря многократному использованию инструмента
«Red Eye Tool» удается добиться весьма качественной обработки фото. Пример ниже.
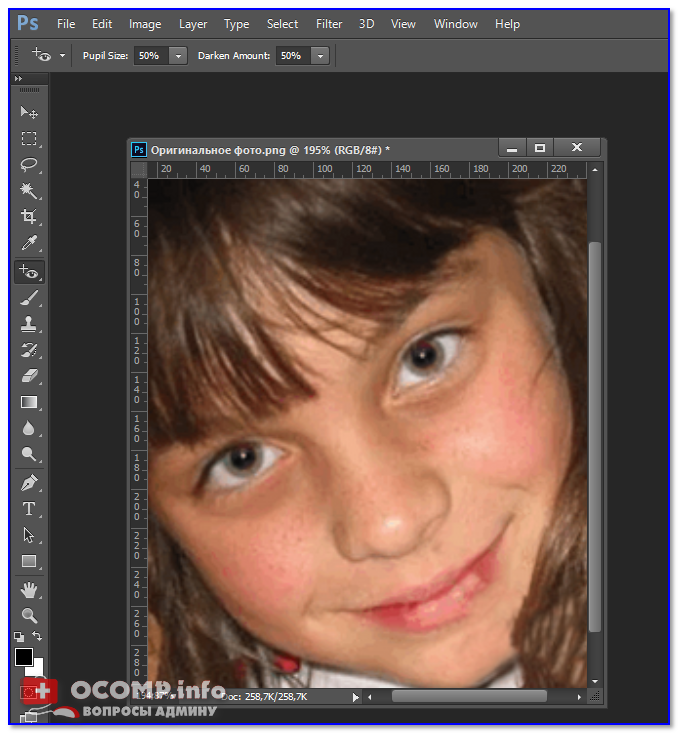
Фотошоп автоматически устранил проблему
Как стать ретушером
В большинство курсов по Adobe Photoshop входят уроки ретуши. Вот несколько подходящих вариантов:
- Онлайн-курс по ретуши с нуля в школе Hedu. Срок обучения – 2 месяца, в течение которых вы пройдете 14 уроков, получите домашние задания, сразу начнете работать с фотографиями, создадите первые работы для портфолио.
- Экспресс-курс “Изучаем инструменты и приемы ретуши” с Евгением Карташовым на платформе “Фотошоп-мастер”. Это ускоренная программа, в которую включены 14 уроков общей продолжительностью 3,5 часа. Благодаря этому курсу можно познакомиться с основными инструментами и приемами ретуши. Подойдет для тех, кто уже работает с программой Adobe Photoshop, но не знает, как правильно обрабатывать снимки.
- “Photoshop с 0 до PRO” в онлайн-школе Skillbox подойдет тем, кто хочет изучить не только ретушь, но и другие возможности графического редактора.
Углубить свои знания, почерпнуть много интересных и полезных фишек можно на форумах и в сообществах ретушеров.
Склеивание изображений

Эта функция позволяет соединить несколько фотографий в одну. Для этого выполните простые действия:
Откройте в фотошопе нужные изображения, например, их будет 2. Для начала уменьшите размер фотографий, иначе в итоге получится очень большая картинка. Для этого на верхней панели инструментов зайдите во вкладку “Image” (Изображение) — “Image Size” (Размер изображения) и введите для первого фото ширину, например, 500 пикселей
Обратите внимание, что должен быть включён значок связи между шириной и высотой. Так высота поменялась автоматически
Запишите себе значение высоты. То же самое сделайте и со второй фотографией. Ширина первой и второй фотографии должны быть равны. Записали значение высоты второй фотографии? Теперь прибавьте их к высоте первого изображения. Сейчас поймёте зачем. Вернитесь к первому изображению. Во вкладке “Image” (Изображение) — “Canvas Size” (Размер холста) введите общую высоту изображения и выберете стрелкой, с какой стороны Вы хотите добавить следующее фото, нажмите “Ок”. Область под фотографией увеличилась, согласно заданным параметрам. Теперь надо перенести в эту область второе изображение. Для этого откройте вкладку со вторым изображением выберите инструмент “Move Tool” (Перемещение), левой кнопкой мыши, удерживая фото, перенесите его во вкладку с первым изображением. Мышкой поставьте фото “на место”. Сохраните получившееся изображение.
Вот так с помощью нескольких кликов Вы сможете соединить два и более изображений в одну картинку.
Аватары
Раздел «Аватары» содержит коллекцию готовых решений в плане создания аватарки и позволяет анимировать одну или несколько фотографий. Например, вы можете приподнимать чьи-то брови или заставлять улыбаться.
Здесь достаточно залить свое изображение и вместо ручной настройки, выбрать один из подобранных вариантов. А их здесь много — коллажи, эмоции, красочные фильтры, рамки, добавление анимированных частиц и многое другое.
Из других инструментов стоит выделить объединения одной фотографии с другой. Опять же, вы не можете настроить саму анимацию, но у вас в распоряжении будет доступно много эффектов. Например, эффект огня выглядит по-настоящему красиво.

Как происходит ретушь и редактирование фотографий?
Сегодня ретушь фотографий производят на компьютере при помощи различных программ. Если мы хотим отредактировать классическую фотографию, полученную на пленке, нам нужно перевести ее в цифровой вид, использую сканер.
Часто программы для просмотра и первичной обработки изображений продаются вместе со сканерами и фототехникой. Однако более сложные и профессиональные программы следует покупать отдельно и устанавливать дополнительно.

Многие современные редакторы имеют свои недостатки, но при грамотном использовании можно решить очень много задач и вопросов, возникающих при работе с изображениями. Они позволяют устранить множество технических дефектов, полученных при фотосъемке.
Образно говоря, ретушь – это устранение шумов, ненужных элементов изображения и изменение композиции кадра.Зачастую фотографы используют ретушь для редактирования портретов.
Вы участвуете в этих фотоконкурсах?
|
Начало: 13-05-2021 Тема: вода и ее проявления Жанр: макрофотография |
|
Начало: 03-05-2021 Тема: День Победы Жанр: жанровая фотография, все жанры |
Интересные публикации на сайте
|
Анри Картье-Брессон – выдающийся французский фотограф, благодаря которому сегодня мы знаем и любим искусство фоторепортажа и фотожурналистики. Кроме талантов в области фотографии, Картье-Брессо… |
|
Матрица фотоаппарата – это пластина, выполненная в форме прямоугольника; её основной функцией является сбор света. Главнейшая характеристика фотоматрицы – её размер. Как правило, его указ… |
Новые фотоконкурсы на сайте
|
Начало: 26-05-2021 Тема: город и его улицы Жанр: городской пейзаж, стритфотография (фотографии улиц) |
|
Начало: 17-05-2021 Тема: портрет с руками Жанр: портрет |
Фоторедактор
Фоторедактор представляет собой главный раздел сайта. На данный момент в нём доступны ряд базовых опций, которые могут использоваться для изменения внешнего вида вашей фотографии. Они предлагают очень гибкое редактирование, так как все их можно легко настроить в соответствии с вашими потребностями — фотоэффекты, наклейки, рамки, текстовые надписи и другие интересные трюки.
Посередине экрана расположена кнопка начала редактирования, нажав на которую появляется окно с предложением загрузить фотографию. Её вы сможете взять как с Facebook, так и с компьютера.
Сразу после загрузки изображения на левой панели становятся доступны инструменты редактирования. Они стандартны и предлагают следующие возможности — Обрезка, Поворот, Экспозиция, Цвета, Резкость, Стикеры, Текст, Эффекты, Рамки и Текстуры.

Каждая из опций редактируется с помощью собственных настроек. Например, при выборе обрезки всплывает окно, в котором нужно указать её тип и размеры. В случае открытии экспозиции вы сможете установить яркость, контрастность и выбрать коррекцию светов или теней.
Другими словами, возможности обширны и выполняются автоматически. После применения любого изменения желательно нажимать доступную снизу кнопку «Сохранить», поскольку случайное закрытие окна браузера обнулит все результаты.
Makeup.Pho.to — стирает прыщи, разглаживает морщины на лице
Данный сервис позиционирует себя как онлайн-фоторедактор с большими возможностями от компании VicMan Software, которая, к тому же, выпустила похожее по функционалу мобильное приложение Visage Lab с довольно обширным инструментарием для ретуши фото.
- Чтобы выполнить ретушь лица онлайн с помощью данного сервиса, перейдите на него http://makeup.pho.to/ru и кликните на кнопку «Начать ретушь».
- Выберите откуда вы будете импортировать фото (компьютер или Фейсбук) и загрузите требуемое фото на ресурс.
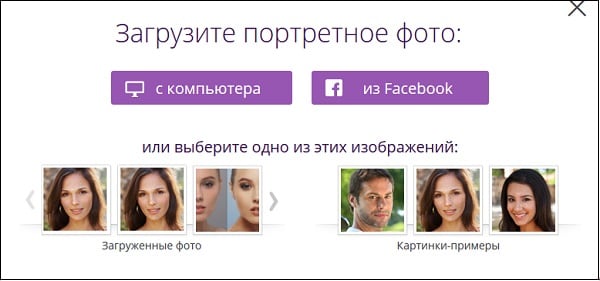
После загрузки фото сервисом будет произведена автоматическая онлайн ретушь фото. Будут автоматически применены такие опции как ретушь кожи, разглаживание морщин, антиблик, отбеливание зубов и так далее. После просмотра результата вы можете убрать какую-либо из опций путём снятия соответствующей галочки и нажатием на кнопку «Применить».
При необходимости вы можете кликнуть на вкладку «Эффекты» слева, и выбрать какой-либо из эффектов (Dreamy Retro,кг Poster Look, Phantasy Blue и другие).
Для сохранения полученного результата необходимо нажать на кнопку «Сохранить и поделиться» внизу. В открывшемся экране выберите «Скачать», кликните правой клавишей мыши на открывшемся изображении и выберите «Сохранить изображение как» для сохранения фото к себе на ПК.
Инструмент «Рамка»: больше чем обычный кроп
Как правило, «Рамка»/Crop Tool используется для простого кадрирования, и мало кто обращает внимание на неприглядный значок портфеля наверху, в панели настроек инструмента. Эта функция инструмента «Рамка»/Crop Tool позволяет исправить горизонт на картинке
Чтобы это сделать, нажмите на иконку, а затем выставьте точки горизонта на изображении, показывая Photoshop, где он у вас проходит. Программа мгновенно повернет изображение.
Как исправить горизонт на картинке
Обратите внимание, стоит ли у вас галочка возле настройки «С учетом содержимого»/Content-Aware. Если галочки нет, Photoshop просто обрежет вашу картинку, а если есть, то программа попытается достроить изображение, опираясь на информацию в файле
Зачем нужна настройка «С учетом содержимого»/Content-Aware
Canva
Canva — один из важнейших редакторов, который всегда должен быть у вас под рукой. Он работает не как инструмент для ретуширования фотографий, а для создания дизайна всего, что вы представляете, даже не зная дизайна. Вы можете получить доступ к шаблонам для создания плаката, логотипа, приглашения на день рождения, поздравительной открытки, инфографики, резюме … Просто выберите из всех доступных, и вы сможете создавать все, что хотите, с помощью отличное качество и абсолютно профессиональный вид .
Доступ к Canva бесплатный, и у вас есть тысячи шаблонов, дизайнов и наклеек, доступных бесплатно, и вам достаточно всегда делать что-то оригинальное. Но если вы хотите больше, Вы можете попробовать Canva Pro который имеет цену 8.99 евро в месяц с годовым платежом и 11.99 евро в месяц с ежемесячным платежом. С Canva Pro вы можете иметь больше инструментов и миллионы изображений и эксклюзивных шаблонов. Хотя, как мы говорим, вам не нужно делать ставку на версию Pro, чтобы иметь сотни различных вариантов дизайна коллажей для Instagram, шаблонов, новой учебной программы, открыток или даже анимации.
IMGonline — обработка фотографий
Сервис «IMGonline» позволяет выполнить автоматическую ретушировку онлайн, используя минимум настроек. Просто перейдите на данный ресурс https://www.imgonline.com.ua/retouch-photo.php, нажмите на кнопку «Обзор» и загрузите на сервис требуемое изображение.
Определитесь с другими настройками (уровень ретуширования, уровень общего сглаживания, резкость, яркость, контрастность), выберите формат исходящего файла (JPEG или PNG-24) и нажмите на «Ок».
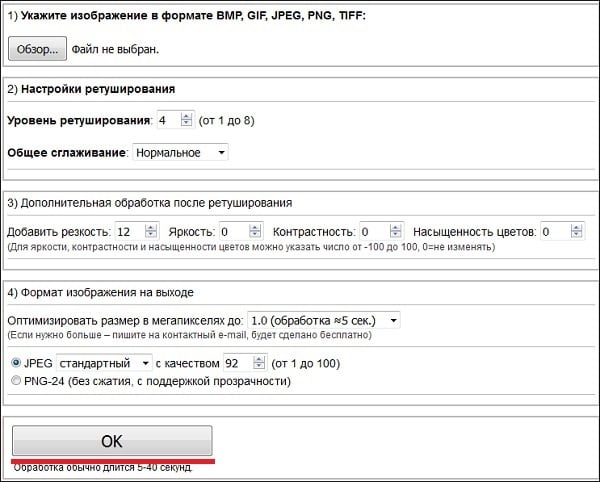
Фотография будет обработана, и вы сможете скачать или просмотреть результат, нажав на соответствующие надписи на экране.
Что такое «эффект красные глаза».
Логично, этот эффект получил название из-за неправильно отраженного цвета на фотографии человеческого глаза. Глаз получает оттенок багровой луны или просто светится на фото красным цветом. Для того, чтобы во время фотосессии получились фотографии с «красными глазами», необходимо, чтобы совпало несколько факторов, о них позже. Правда, на деле все гораздо проще. Если сказать простыми словами, то «эффект красных глаз» возникает из-за отображения сильного потока света вспышки фотоаппарата от главного дна человеческого глаза. То есть камера и фиксирует отражение света на главном дне. Так как в глазном яблоке много кровеносных сосудов, именно красным цвет и проецируется на фотографии.
Основной причиной появления этого эффекта является всего четыре составляющие:
- Плохое освещение во время ночной фотосъемки
- Не включен режим ночной фотографии
- Вспышка
- Зрачок расслаблен (максимально расширен) из-за темноты, алкоголя, лекарств и тд.
Вы спросите почему? Да, все просто. Зрачок расширяется при нахождении в темноте, чтобы лучше видеть в темном месте. Вспышкой пользуются при плохом освещении. Смартфон же, может использовать эту функцию автоматически, если на камеру в диафрагму поступает мало света. Когда зрачки глазного яблока максимально расслаблены (расширены), происходит отражение света от глазного дна. Поэтому и увеличивается вероятность появления на фотографии неправильная цветовая передача зрачков глаз человека.
Фотошкола при учебном центре «Специалист»

Сайт: https://www.specialist.ruТелефон: +7 (495) 125-49-04Стоимость: от 9350 р.
Комплексная программа обучения: «Специалист в области ретуши цифровых фотографий».44 ак. ч.
Вы полностью овладеете базовыми инструментами Adobe Photoshop и перейдете к профессиональной работе с фотографиями. Освоите коррекцию цвета, ретушь и художественную обработку.
В программу обучения входят два курса:
- Adobe Photoshop CC/CS6. Уровень 1. Растровая графика для начинающих, 24 ак. ч.
- Adobe Photoshop CC/CS6. Уровень 2. Профессиональная ретушь, 32 ак. ч.
Вторая комплексная программа: «Специалист в области цветокоррекции и ретуши цифровых изображений».76 ак.ч.
По окончании программы вы сможете средствами Adobe Photoshop сделать все, что не смогла ваша фотокамера, и даже больше. В программу входит три курса:
- Adobe Photoshop CC/CS6. Уровень 1. Растровая графика для начинающих, 24 ак. ч.
- Adobe Photoshop CC/CS6 . Уровень 2. Обработка цифровых фотографий, 32 ак. ч.
- Adobe Photoshop CC/CS6. Уровень 2. Профессиональная ретушь, 32 ак. ч.
По окончании каждого из курсов комплексных программ вы получите свидетельство и международный сертификат на русском и английском.
Вы также можете пройти каждый курс отдельно.
Мобильные приложения
Если под рукой только телефон, то проще всего будет воспользоваться мобильным приложением. Убрать эффект красных глаз на Андроид помогут различные графические приложения. В первую очередь это многофункциональные фоторедакторы, о которых вы наверняка слышали:
- Facetune
- PicsArt
- Pho.To Lab
- Photo Editor
- Aviary
- YouCam Makeup
- Photo Retouch
- Visage Lab
- InFrame
- Avatan
Кроме этих программ есть и специальные мини редакторы, заточенные именно под функцию убрать красные глаза с фото. Их легко найти в Play market по названию:
- Eye Color Changer
- New eyes
- Цвет глаз
- Red eyes
И так далее.. Рассмотрим как убрать красные глаза на фото с помощью редактора Avatan на телефоне. Вам необходимо будет проделать те же действия: загрузить фото, зайти в раздел ретушь и выбрать «Красные глаза». Наведите на проблемную зону на фото и нажмите «Устранить» — редактор заменит цвет зрачка на нормальный.

В других приложениях все делается аналогичным образом.
FOTOSHKOLA.NET

Сайт: https://fotoshkola.netСтоимость: 3990 р./курс
Работа в Adobe Photoshop:
- Photoshop: цветовое тонирование и стилизация, 30 дней обучения + 10 дз
- Photoshop. Базовые инструменты, 45 дней обучения + 15 дз
- Photoshop CC: работа с каналами и фильтрами, 45 дней обучения + 15 дз
- Photoshop CC. Основы, 45 дней обучения + 15 дз
- Профессиональная работа в Adobe Photoshop, 45 дней обучения + 15 дз
- Photoshop. Трансформация, 30 дней обучения + 10 дз
- Photoshop. Слои и маски, 45 дней обучения + 15 дз
- Ретушь фотографий в Photoshop CC. Основы, 45 дней обучения + 15 дз
- Ретушь портрета в Photoshop CC. Продвинутый, 45 дней обучения + 15 дз
- Photoshop. Тоновая и цветовая коррекция, 45 дней обучения + 15 дз
- Photoshop CC: выделение объектов, 45 дней обучения + 15 дз
- Портретная ретушь: простые решения, 30 дней обучения + 10 дз
Работа в Lightroom:
- Lightroom CC. Основы, 45 дней обучения + 15 дз
- Lightroom. Основы, 60 дней обучения + 20 дз
- Lightroom для свадебного фотографа, 60 дней обучения + 20 дз
Работа с форматом RAW:
- RAW: лёгкий старт, 30 дней обучения + 10 дз
- RAW: продвинутый курс, 30 дней обучения + 10 дз
Все учебные материалы находятся исключительно на сайте. Все присланные работы рецензируются преподавателями, разбираются максимально быстро и эффективно.
По итогам обучения каждый студент получает именной сертифицированный диплом об окончании курса.
Улучшение изображения при помощи Abobe Photoshop
Photoshop – растровый, кроссплатформенный графический редактор, являющийся популярнейшим в области средств для редактирования растровых изображений. В интернете часто можно услышать термин “отфотошопить”, название которого произошло от известного редактора и обозначает редактирование или обработку фотографий при помощи Photoshop (сегодня это слово не обязательно связанно конкретно с этой программой).
Рассмотрим, как улучшить качество фотографии в Photoshop. Для этого программа должна быть установлена на вашем компьютере под управлением платформы Windows, либо Mac OS. Photoshop можно установить и на мобильное устройство, только будет использоваться упрощённое издание “Touch”, но возможностей и функционала для обработки предоставляется достаточно.
На момент написания статьи, последнее вышедшее обновление редактора – CS6, которое привнесло много изменений, новых функций и фильтров для улучшения качества фотографий, для пользователей утилиты. Как сделать изображение красивее, некоторые распространённые способы обработки:
Выполните коррекцию яркости и контрастности для загруженного фото, если оно получилось затемнённым, например по причине съёмок после захода солнца. Эти оба параметра хорошо работают в паре, необходимо постараться создать гармонию. Чтобы открыть эти настройки, перейдите в раздел “Яркость/контрастность” на панели “коррекция” со значком солнца.
Умная резкость. Попробуйте изменять значение резкости на фотографии, чтобы повысить различимость деталей на ней. В этом фильтре имеется несколько параметров для настройки и пару готовых предустановленных наборов. Примените этот эффект, для того, чтобы сосредоточить и выделить главные детали в кадре, выделив важную область. Настраиваемый эффект расположен в разделе “Фильтр” -> “Усиление резкости”.
Совершите удаление шумов с фото, если вы обнаружили посторонние разноцветные пиксели (их ещё называют “артефактами”), которые не должны присутствовать на фотографии. Откройте вкладку “Фильтр”, раздел “Шум”, затем “Уменьшить шум”. Экспериментируйте со степенью интенсивности работы фильтра, повышая и понижая этот параметр. Если присутствуют пятнистые шумы, воспользуйтесь опцией “Удалить артефакт JPEG”.
Установите баланс цветов, воспользовавшись цветокоррекцией, настроив тона и насыщенность, цвет. Этот метод может использоваться для придания картинке реалистичных цветов, либо осветления. Изменяйте параметры, пока не увидите, что фотография стала выглядеть лучше, живее, красивее. Список корректирующих слоёв находится в окне слоёв, снизу, под иконкой наполовину закрашенного кружка.
Используйте кадрирование, чтобы скрыть мелкие дефекты и лишние детали на фото. С помощью этого метода вы можете сделать акцент на объекте, приблизить его, обрезав лишнее. Как повысить качество композиции этим способом, вы поймёте, активировав инструмент “Рамка”
Изменяйте края кадра так, чтобы на фото остались лишь ключевые объекты, на которых должно быть сосредоточено всё внимание при просмотре картины.
Попробуйте добавить виньетирование к изображению. Виньетка заметно затемняет и уменьшает насыщенность по краям, в результате получается фотография с фокусом на центре и размытием по краям
Эффект красивый и очень популярный, а сама виньетка легко подвергается редактированию, смене цвета, уровня размытия и снижению контрастности. Способов нанесения такого спецэффекта существует достаточно много, всё зависит от вашей фантазии. Простой алгоритм, как сделать его на фотографии: сначала нужно открыть изображение, создать новый слой (можно используя комбинацию клавиш Ctrl + Shift + N), выбрать инструмент выделения в форме эллипса (кнопка M на клавиатуре). Затем щёлкаем по нему правой кнопкой мыши (по иконке инструмента) и задаём в окошке параметр размытия 50-80px (значение зависит от размера изображения, чем больше, тем выше нужно установить параметр). Выделяем эллипс, затем инвертируем выделение (то, что было выделено ранее, становится невыделенным, и наоборот), нажав Ctrl + Shift + I. После этих операций должна появиться рамочка, её нужно залить чёрным цветом и спецэффект будет готов.
Далее в статье будет рассмотрено, как улучшить качество изображения с помощью альтернативных редакторов, которые не требуют загрузки и которые так же предоставляют инструменты для обработки фотографий, как и Photoshop.
Текстовые эффекты

Очень часто при работе с фотографиями необходимо добавить текст. Это может быть как заголовок, так и подпись, кнопка или водяной знак.
- Для написания текста используйте инструмент “Type Tool” (Текст), который расположен на левой панели инструментов. В зависимости от выбранного инструмента, текст можно печатать по вертикали или по горизонтали.
- Как только Вы нажмёте на этот инструмент, на верхней панели инструментов отобразятся все необходимые параметры для работы с текстом: шрифт, стиль, цвет, размер и тд.
- Далее наведите курсор на изображение, кликните левой кнопкой мыши и начните печатать. Если после того, как Вы уже напечатали текст, Вам нужно изменить его стиль, выделите текст левой кнопкой мыши и выберите на верхней панели желаемый параметр. К тексту, как и к картинке, можно применять трансформации.
- Для перемещения текста используйте инструмент “Move Tool” (Перемещение).
Polarr
Очень профессиональная подкраска и с невероятные фильтры для фотографов, с инструментами управления освещением или цветом. Интерфейс Polarr весьма отличается от других, но очень привлекательный и удобный, с возможностью регулировки яркости, температуры, оттенка, насыщенности, интенсивности, теней или четкости с помощью полезных и очень практичных ползунков. Если вы ищете онлайн-инструмент для ретуши фотографий для профессионалов, Polar — один из самых полных и интересных. Вы можете загружать фотографии до 30 мегапикселей, и они совместимы с RAW, поэтому вы не пропустите детали при загрузке изображений для их изменения.