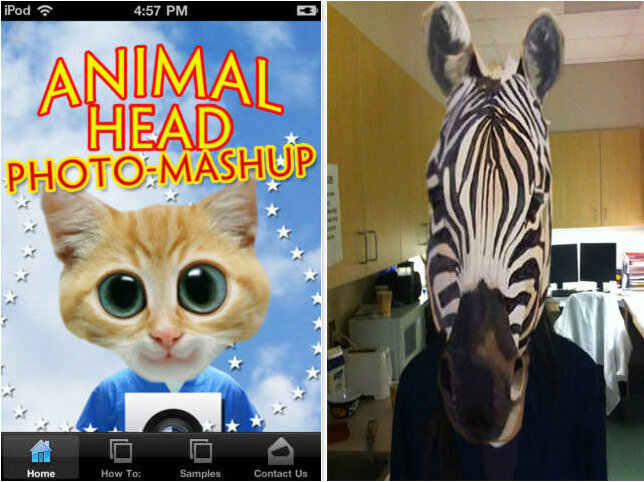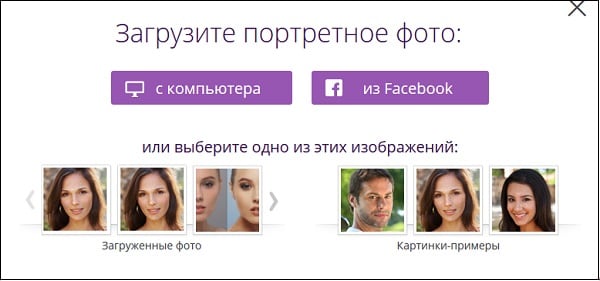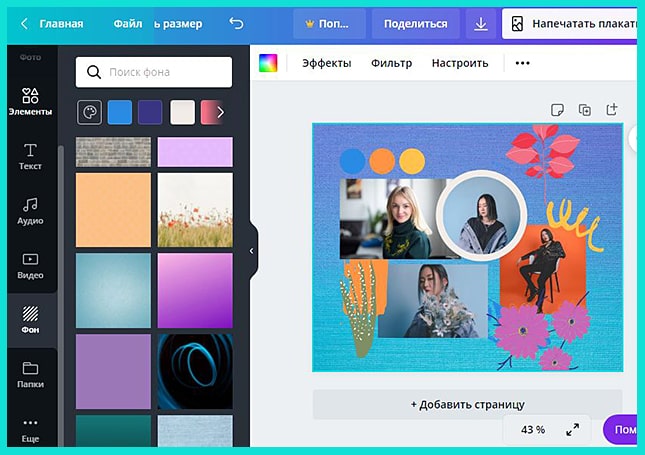Фоторедактор для быстрой ретуши лица: обзор возможностей
Содержание:
- Фото эффекты
- Идеальный портрет — в один клик!
- Замена лица на фотографии онлайн
- Как ретушировать лицо и тело?
- Makeup.Pho.to — стирает прыщи, разглаживает морщины на лице
- Meitu
- BeautyPlus
- Замена лица на фото
- Как перекрасить объект в Photoshop
- Facetune
- Сервисы для создания реалистичных коллажей
- Adobe Photoshop Lightroom
- Фоторедактор
- Pixlr
- Инструмент «Рамка»: больше чем обычный кроп
- Perfect365
- Сервис Retush.net — отбеливает зубы, устранит эффект красных глаз и тд.
- Из Кати Пушкаревой в королеву красоты: лучшие приложения для обработки фото
- О Сайте
- Pimple Remover Photo Retouch
- Как быстро убрать фон с картинки в Photoshop
- Как улучшить кожу при помощи Photoshop
Фото эффекты
Вкладка «Фото эффекты» содержит коллекцию из готовых шаблонов. Они поделены по категориям и представляют собой набор готовых эффектов для применения.
Если вы выберете один из них, появится предложение загрузить свою фотографию. Затем сервис автоматически применит эффекты из выбранного шаблона. Имейте в виду, что для большинства шаблонов загрузить можно портрет или фото человека. В противном случае появится сообщение, что лицо не найдено.
На выбор доступно несколько сотен шаблонов, так что при наличии времени и желания несложно подобрать себе наиболее подходящий. В целом, инструмент создан для тех, кому нужен моментальный результат.
Идеальный портрет — в один клик!

Загрузите снимок в программу
Во вкладке «Ретушь» найдите инструмент «Идеальный портрет». Здесь доступны две возможности — выбор готового стиля или ручная настройка. Если вы решите воспользоваться первым способом, то нужно будет определиться, какой стиль вам нравится больше всего. «Эффектный портрет», «Яркие губы», «Легкий загар»… вариантов очень много! Пробуйте разные — так легче понять, какой стиль смотрится эффектнее.
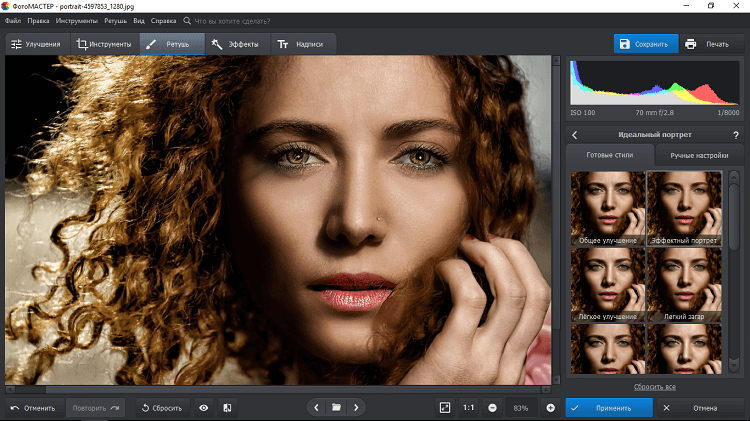
Готовый стиль «Эффектный портрет» — гладкая кожа и выразительный взгляд
При желании поэкспериментировать можно обратиться к ручным настройкам. Они позволяют отдельно проработать кожу, глаза, брови, губы и зубы. Представьте — белоснежную улыбку легко сделать за один клик мыши! Требуется только двинуть вправо нужный ползунок.
Вкладка с ручными настройками в программе для обработки лица на фото особенно пригодится, когда хочется стереть блики с кожи, разгладить ее и уменьшить красноту. При необходимости темные круги под глазами вы тоже без проблем уберете, а цвету губ придадите четкости и насыщенности. Не бойтесь пробовать разные варианты — неудачные попытки нетрудно отменить, вернув прежние настройки.
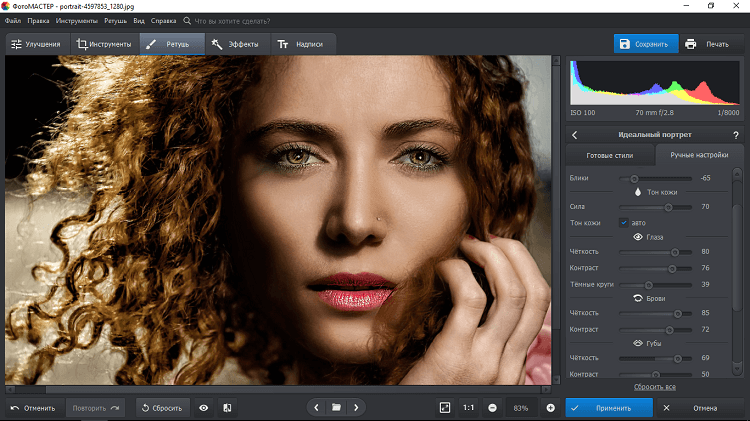
Замена лица на фотографии онлайн
Сегодня мы расскажем о необычных сайтах, которые позволят в режиме реального времени заменить лицо на фотографии на любое другое. На большинстве ресурсов используется функция распознавания лиц, это позволяет максимально точно вписать новый образ в фотографию. После обработки фото подвергается автоматической коррекции, за счет чего на выходе получается максимально реалистичный монтаж.
Способ 1: Photofunia
Удобный и функциональный редактор Photofunia позволяет всего за несколько шагов и считанные секунды времени изменить лицо на фото. От пользователя требуется только загрузить главную фотографию и картинку, с которой будет взято новое лицо, все остальные операции проводятся в автоматическом режиме.
Старайтесь выбирать максимально похожие фотографии (по размеру, повороту лица, цвету), в ином случае манипуляции с перемещением лица будут очень заметны.
- В область «Базовое фото» загружаем начальное изображение, где необходимо заменить лицо, нажав на кнопку «Выберите фото». Программа может работать с картинками с компьютера и онлайн-изображениями, кроме того, можно сделать фотографию с помощью веб-камеры.
- Добавляем картинку, с которой будет взято новое лицо — для этого также щелкаем «Выберите фото».
- Обрезаем изображение, если нужно, или оставляем его в неизменном виде (не трогаем маркеры и просто нажимаем на кнопку «Обрезать»).
- Ставим галочку напротив пункта «Применить цвет базового фото».
- Щелкаем кнопку «Создать».
- Процесс обработки будет произведен в автоматическом режиме, по завершении итоговое фото будет открыто в новом окне. Загрузить его на компьютер можно посредством нажатия на кнопку «Скачать».
Лица сайт заменяет качественно, особенно в случае, если они схожи по композиции, яркости, контрастности и прочим параметрам. Для создания необычного и смешного фотомонтажа сервис подойдет на все 100%.
Способ 2: Makeovr
Англоязычный ресурс Makeovr позволяет скопировать лицо с одного изображения и вставить его на другое фото. В отличие от предыдущего ресурса, выделять область, которая будет врезана, подбирать размер лица и его расположение на итоговом фото придется самостоятельно.
К недостаткам сервисам можно отнести отсутствие русского языка, однако все функции интуитивно понятны.
- Для загрузки на сайт фотографии щелкаем на кнопку «Your Computer», затем — «Обзор». Указываем путь к нужной картинке и в конце щелкаем на «Submit Photo».
- Проделываем аналогичные операции для загрузки второй фотографии.
- С помощью маркеров выбираем размер вырезаемой области.
- Щелкаем «mix left face with right hair», если необходимо перенести лицо с первой фотографии на вторую картинку; нажимаем «mix right face with left hair», если переносим лицо со второй картинки на первую.
- Переходим в окно редактора, где можно переместить вырезанную область на нужное место, изменить размер и прочие параметры.
- По завершении нажимаем на кнопку «Finalize».
- Выбираем наиболее подходящий результат и щелкаем на него. Картинка будет открыта в новой вкладке.
- Щелкаем по изображению правой кнопкой мыши и нажимаем «Сохранить изображение как».
Монтаж в редакторе Makeovr получается менее реалистичным, чем в Photofunia, описанном в первом способе. Негативно сказалось отсутствие автоматической коррекции и инструментов для настройки яркости и контрастности.
Способ 3: Faceinhole
На сайте можно работать уже с готовыми шаблонами, куда достаточно вставить желаемое лицо. Кроме того, пользователям доступна функция создания собственного шаблона. Процедура замены лица на этом ресурсе гораздо сложнее, чем в способах, описанных выше, однако доступно множество настроек, которые позволяют максимально точно подобрать новое лицо к старой фотографии.
Недостаток сервиса – отсутствие русского языка и многочисленная реклама, работать она не мешает, но значительно тормозит загрузку ресурса.
Сайт постоянно подвисает, поэтому желательно запастись терпением. Английский интерфейс понятен для русскоязычных пользователей за счет удобного иллюстрирования каждой кнопки.
Рассмотренные ресурсы позволяют за считанные минуты переместить лицо с одной фотографии на другую. Самым удобным оказался сервис Photofunia – здесь от пользователя требуется лишь загрузить нужные картинки, все остальное сайт сделает самостоятельно.
Опишите, что у вас не получилось.
Наши специалисты постараются ответить максимально быстро.
Как ретушировать лицо и тело?
Не идеальной кожа может быть не только на лице. Мобильное приложение Hotune на Андроид поможет исправить любые резко отличающиеся на теле оттенки и сделать ваше селфи неотразимым. Может быть вы заметили лишнее в области талии или в других местах — покажите их приложению для ретуши.
И оно исправить это. Эту функцию можно использовать и в обратном направлении — добавьте объём вашим плечам или бицепсам. С ним у вас есть возможность создать идеальную фигуру и быть похожей на фотомодель.
Видеоинструкция
Эти сервисы и приложения помогут сделать ретушь лица на фотографии. Чтобы добавиться идеальных результатов, нужно научиться работать с цветами в Фотошопе. Этому вас может научить мастер из видео.
Makeup.Pho.to — стирает прыщи, разглаживает морщины на лице
Данный сервис позиционирует себя как онлайн-фоторедактор с большими возможностями от компании VicMan Software, которая, к тому же, выпустила похожее по функционалу мобильное приложение Visage Lab с довольно обширным инструментарием для ретуши фото.
- Чтобы выполнить ретушь лица онлайн с помощью данного сервиса, перейдите на него http://makeup.pho.to/ru и кликните на кнопку «Начать ретушь».
- Выберите откуда вы будете импортировать фото (компьютер или Фейсбук) и загрузите требуемое фото на ресурс.
После загрузки фото сервисом будет произведена автоматическая онлайн ретушь фото. Будут автоматически применены такие опции как ретушь кожи, разглаживание морщин, антиблик, отбеливание зубов и так далее. После просмотра результата вы можете убрать какую-либо из опций путём снятия соответствующей галочки и нажатием на кнопку «Применить».
При необходимости вы можете кликнуть на вкладку «Эффекты» слева, и выбрать какой-либо из эффектов (Dreamy Retro,кг Poster Look, Phantasy Blue и другие).
Для сохранения полученного результата необходимо нажать на кнопку «Сохранить и поделиться» внизу. В открывшемся экране выберите «Скачать», кликните правой клавишей мыши на открывшемся изображении и выберите «Сохранить изображение как» для сохранения фото к себе на ПК.
Meitu
Приложение имеет удобный рабочий стол, где представлены все функции, которыми может воспользоваться владелец смартфона или планшета. Всего лишь один клик способен изменить вас до неузнаваемости: увеличить глаза или уменьшить талию. На каждом этапе редактирования можно сравнивать фото с оригиналом.
Возможности приложения:
В режиме редактирования пользователь может автоматически улучшить фотографию, можно обрезать изображение, повернуть, наложить интересующие фильтры, изменить яркость, контраст, четкость, цветовую температуру, тени, освещение. Имеются инструменты Magic Brush, с помощью которых можно рисовать на фотографии (эффекты действительно впечатляют). Можно также задать размытие на определенную область дисплея.
BeautyPlus
Разработчики BeautyPlus сумели создать инструмент, в равной мере простой в использовании и одновременно позволяющий добиться безупречных результатов. Редактирование производится настолько тонко, что никто и никогда не заподозрит тебя в использовании приложения.
В ТЕМУ: С чем сочетать трендовую шелковую юбку, чтобы выглядеть модно: 6 вариантов
Возможности приложения:
- Добавляет сияния коже, позволяя создавать идеальные селфи-снимки;
- Ретуширование цвета кожи с помощью эксклюзивного инструмента для разглаживания кожи;
- Позволят убрать сыпь и неравномерный цвет кожи одним движением пальца;
- Удаляет мешки и темные круги под глазами;
- Придание блеска глазам и выделение их на фото;
- Отбеливает зубы, позволяя достичь естественной красоты улыбки.
Замена лица на фото
Бывают ситуации, когда поможет только профессиональный фоторедактор — замена лица относится как раз к таким случаям. Несмотря на простоту ФотоМАСТЕРа, он без проблем справится с такой операцией. Она актуальна, если требуется:
- сделать веселый и оригинальный коллаж;
- посмотреть, как будет смотрется на конкретном человеке тот или иной наряд;
- просто по-доброму пошутить над близким другом или родственником, представив, например, его супергероем или известной личностью.
Для осуществления своей задумки найдите в «Инструментах» функцию «Замена фона». В данном случаев фон — это лицо человека. Объект обозначаем зеленой линией, а лицо, которое нужно убрать, — красной. Посмотрите пример разметки на скриншоте ниже:
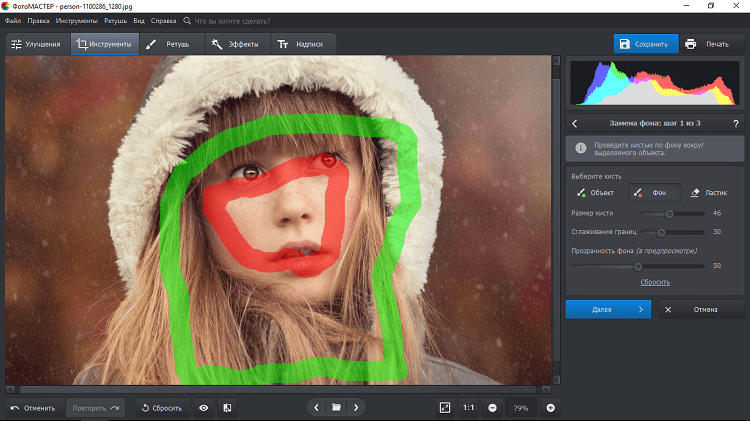
Обведите объект и фон
Вторым этапом идет работа по ручной корректировке границ объекта и фона. Если удалились нужные области, то проведите по ним кистью «Объект». Участки, которые ошибочно остались, обозначьте кистью «Фон»
Обратите внимание, что с помощью ползунка можно немного размыть границы, чтобы снимок смотрелся более естественно. Правильный фоторедактор изменение лица делает практически незаметным
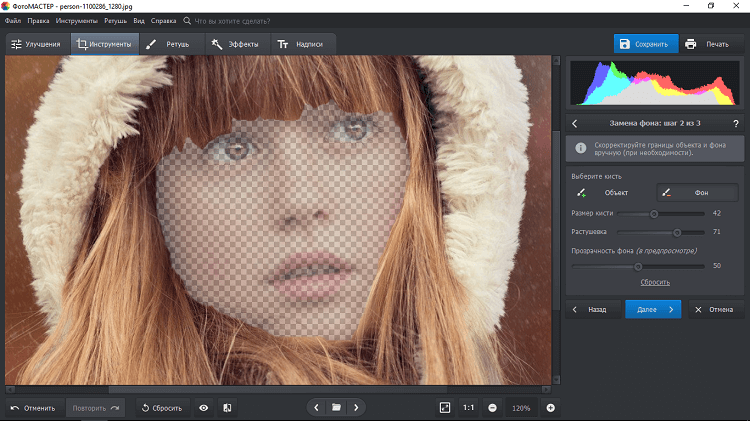
Аккуратно удалите лицо со снимка с помощью фоновой кисти
Теперь нужно только вставить в качестве фона фотографию с лицом, которое вы планируете увидеть на снимке. Загрузите изображение с компьютера и совместите редактируемый снимок с вырезанным лицом и фон. Стоит иметь в виду, что новый фон статичен, его не получится двигать. А фото, находящееся сверху, можно масштабировать и перемещать.
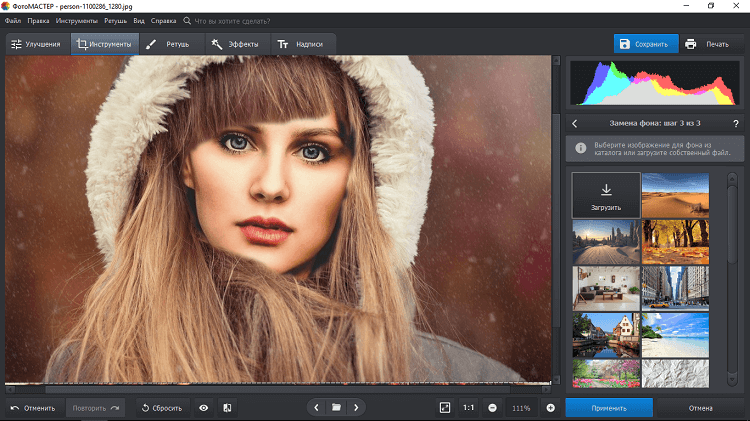
Как перекрасить объект в Photoshop
Полностью изменить цвет объекта можно при помощи инструмента «Цветовой тон-Насыщенность»/Hue-Saturation. Когда вы создадите корректирующий слой, появится окно с разноцветной полосой цветовых тонов. Воздействуя на нее, можно полностью изменить цвет объекта. Также не забывайте о масках, позволяющих осуществлять коррекцию лишь на некоторых частях изображения.
Как изменить цвет с помощью инструмента «Цветовой тон-Насыщенность»/Hue-Saturation
Если же вам нужно перекрасить однородный по цвету и текстуре объект (например, иконку), сделать это проще в «Параметрах наложения»/Blending Options, выбрав нужный оттенок в разделе «Наложение цвета»/Color Overlay.
Как перекрасить иконку в Photoshop
Facetune
Отличная альтернатива фотошопу – поможет избавиться от прыщиков и удалить покраснения с лица. А еще уберет красные глаза, придаст им глубину и закрасит седину.
Возможности приложения:
- Функция «Форма» – позволяет убрать так называемые лишние килограммы за счёт редактирования контуров лица и тела.
- Функция «Отбелить» – позволяет добиться более выразительного и глубокого взгляда, а также неподражаемой «Голливудской улыбкой».
- Функция «Детали» – крайне полезна, если необходимо сделать акцент на какой-либо детали фотографии.
- Функция «Настроение» – если улыбка недостаточно эффектна, она естественная, но при этом мало эмоциональная, то этот инструмент исправит это.
- Функция «Заплатка» – есть ненужные фрагменты, портящие общую композицию фотографии, то этот инструмент не только удалил предмет/элемент, но и сделает это максимально незаметно для «зрителей».
Сервисы для создания реалистичных коллажей
Фотофания
Русскоязычный редактор Фотофания полностью бесплатен. Чтобы коллаж получился реалистичным, подбирайте снимки так, чтобы лица были сняты с одного положения. Если отличия будут слишком сильными, результат может разочаровать, т.к. весь процесс замены происходит автоматически.
Как пользоваться сервисом:
- Откройте главную страницу Фотофании.
- Чтобы выбрать кадр с человеком, которому вы собираетесь заменить лицо, нажмите одноименную кнопку под надписью «Базовое фото».
- Нажмите «Загрузить с компьютера» и в появившемся окне выберите файл.
- Потяните за один из 4 углов снимка, чтобы убрать лишние поля.
- Щелкните «Обрезать».
- Нажмите на «Выберите фото» под надписью «Фото лица» и воспроизведите шаги 3-5 для второго снимка.
- Щелкните «Создать».
- Для загрузки готового результата на компьютер, нажмите «Скачать».
Picture Editor Online
Возможности бесплатного редактора изображений Picture Editor Online шире предыдущего, и функция «обмена лицами» здесь проработана заметно лучше, чем у большинства аналогов. Но есть один минус – отсутствие русскоязычных надписей.
Чтобы заменить лицо на фото с помощью Picture Editor Online, следуйте инструкции:
- Откройте страницу сервиса.
- Для загрузки фотографий фона и лица поочередно нажмите на 2 кнопки «Выберите файл» и откроете нужные снимки. Очередность не имеет значения.
- Отметьте галочку «I Agree to Privacy Policy».
- Нажмите «Upload Image».
- Чтобы скачать результат, нажмите «Download».
Face Swap Online
Предыдущие сервисы требуют минимум вашего участия, но с их помощью невозможно скорректировать дефекты, если что-то получилось не так. В сервисе Face Swap Online такая возможность есть – здесь вы можете обрезать края, изменять размеры, положение и угол наклона фотографий. Это сложнее, но результат получается естественнее:
Порядок действий:
- Откройте Face Swap Online.
- Прокрутите окно вниз до рабочей области, как на скриншоте.
- По очереди нажмите «Insert» и «Image (Upload)».
- Выберите снимок, на который будете «пересаживать» лицо.
- Повторно пройдите шаги 3 и 4 для фото лица, которое будет наложено на фон.
- Чтобы головы на обеих фотографиях были приблизительного одного размера, потяните за квадратики на краях второго снимка.
- Нажмите на значок в виде лассо.
- Обведите лицо курсором мыши, предварительно зажав левую кнопку.
- Меняйте зону выделения, перетягивая маленькие прямоугольники по краям вырезанной зоны.
- Наведите курсор на центр вырезанной области и перетяните её на фоновое изображение головы.
- Чтобы сохранить результат, поочередно нажмите «File» и «Download».
Adobe Photoshop Lightroom
Категория сложности: опытные и профессиональные пользователи
Adobe Photoshop Lightroom – по праву считается одним из лучших редакторов фото на рынке уже многие годы. Это интеллектуальный облачный сервис, с помощью которого вы сможете довести снимки до совершенства. То есть, вы можете пользоваться программой на своем ПК, установить приложение на смартфон и синхронизировать изменения на разных устройствах. В редакторе используется технология Adobe Sensei, которая распознает лица и темы на фото, поэтому вы без труда сможете их рассортировать по нужным папкам.
Для того, чтобы настроить цветопередачу, вы можете воспользоваться цветовыми микшерами, кривыми и слайдерами. Альтернатива ручным настройкам – автоматические фильтры, с помощью которых можно задать определенное настроение всей серии фотографий. Программа позволяет работать с отдельными частями изображений и делать акцент на деталях: осветлять и затемнять их. Adobe Photoshop Lightroom прекрасно справляется с исправлением искажений перспективы, улучшением композиции кадра и выравниванием заваленного горизонта.
Программа совместима со множеством графических форматов, а результаты вы можете сохранить в JPEG, RAW, DNG, PSD, TIFF и других.
Плюсы:
- Входит в семейство инструментов Creative CLoud
- Скачиваемые плагины и пресеты
- Умная работа с цветом
- Автоматизированные фильтры
- Работа с перспективой
Минусы:
- Требовательна к объему ОЗУ (не менее 8 ГБ)
- Сложная для новичков
Совместимость: Windows 7, 10; Mac OS 10.12 и выше
Ограничения пробной версии: триальный период – 7 дней
Цена: 772,8 рублей в месяц (подписка)
Давайте подведем некоторый итог. В статье мы рассмотрели 7 программ для редактирования фото, рассказали об их возможностях и выявили имеющиеся недостатки. Так какую же выбрать?
Во-первых, исходить следует из ваших целей и уровня подготовки. Если вам хочется обрабатывать фотографии для соцсетей, то профессиональный софт вам иметь не обязательно
В этом случае советуем обратить внимание на Movavi Picverse – он прекрасно сочетает в себе простые инструменты и более продвинутые возможности. Если же вы занимаетесь фотографией на профессиональном уровне, то предпочтение стоит отдать Adobe Photoshop Lightroom или Corel PaintShop Pro
Фоторедактор
Фоторедактор представляет собой главный раздел сайта. На данный момент в нём доступны ряд базовых опций, которые могут использоваться для изменения внешнего вида вашей фотографии. Они предлагают очень гибкое редактирование, так как все их можно легко настроить в соответствии с вашими потребностями — фотоэффекты, наклейки, рамки, текстовые надписи и другие интересные трюки.
Посередине экрана расположена кнопка начала редактирования, нажав на которую появляется окно с предложением загрузить фотографию. Её вы сможете взять как с Facebook, так и с компьютера.
Сразу после загрузки изображения на левой панели становятся доступны инструменты редактирования. Они стандартны и предлагают следующие возможности — Обрезка, Поворот, Экспозиция, Цвета, Резкость, Стикеры, Текст, Эффекты, Рамки и Текстуры.
Каждая из опций редактируется с помощью собственных настроек. Например, при выборе обрезки всплывает окно, в котором нужно указать её тип и размеры. В случае открытии экспозиции вы сможете установить яркость, контрастность и выбрать коррекцию светов или теней.
Другими словами, возможности обширны и выполняются автоматически. После применения любого изменения желательно нажимать доступную снизу кнопку «Сохранить», поскольку случайное закрытие окна браузера обнулит все результаты.
Pixlr
Этот чудо-фоторедактор сделает всю работу за тебя! Он сам определит, что нужно отретушировать на фотографии и сам же внесет корректировки. Приложение помогает устранить дефекты и придать естественный вид.
Возможности приложения:
- Поворот и обрезка картинок;
- Выделение прямоугольных, округлых форм, а также наличие инструмента лассо;
- Инструменты для работы с текстом;
- Разнообразные фильтры – размытие, резкость, шум и многие другие;
- Устранение эффекта красных глаз;
- Работа с контрастом, насыщенность и яркостью;
- Редактор картинок онлайн ведет историю изменений, что позволяет просматривать работу на разных стадиях и возвращаться к ним при необходимости;
- Возможность сохранять изображения в библиотеке сервиса и загружать их потом для дальнейшей работы;
- Поддержка всех популярных форматов изображения, в том числе и .psd.
Инструмент «Рамка»: больше чем обычный кроп
Как правило, «Рамка»/Crop Tool используется для простого кадрирования, и мало кто обращает внимание на неприглядный значок портфеля наверху, в панели настроек инструмента. Эта функция инструмента «Рамка»/Crop Tool позволяет исправить горизонт на картинке
Чтобы это сделать, нажмите на иконку, а затем выставьте точки горизонта на изображении, показывая Photoshop, где он у вас проходит. Программа мгновенно повернет изображение.
Как исправить горизонт на картинке
Обратите внимание, стоит ли у вас галочка возле настройки «С учетом содержимого»/Content-Aware. Если галочки нет, Photoshop просто обрежет вашу картинку, а если есть, то программа попытается достроить изображение, опираясь на информацию в файле
Зачем нужна настройка «С учетом содержимого»/Content-Aware
Perfect365
Приложение поможет избавиться от мешков под глазами и устранить незначительные дефекты кожи. Все это благодаря функции распознавания лиц.
В программе также есть готовые шаблоны, с помощью которых можно мгновенно вносить изменения и сохранять для будущих изменения.
В ТЕМУ: 3 простых правила, как строить общение в Сети, чтобы при встрече мужчина от тебя не сбежал
Возможности приложения:
- Удаляет дефекты лица;
- Убирает синяки и мешки под глазами;
- Выравнивает тон лица;
- Отбеливает зубы;
- Дает возможность изменить цвет глаз;
- Дает возможность примерить на себя разные образы (макияж, прическа и тд);
- Имеется галерея образцов быстрых стилей макияжа.
Сервис Retush.net — отбеливает зубы, устранит эффект красных глаз и тд.
Другой сервис, позволяющий выполнить ретуширование лица – это Retush. Данный сервис позволяет работать со встроенным англоязычным фото-редактором «Photocat», обладающим довольно широкими возможностями по редактированию изображений.
Перейдите на данный ресурс, нажмите на «Upload» и загрузите на сайт нужное вам фото. Слева расположены базисные вкладки для работы с изображением: «Edit» (редактирование), «Effects» (эффекты), «Retouch» (ретушь), «Frames» (рамки), «Text» (текст), «Local retouch» (локальная ретушь).
Переключаясь между вкладками вы можете выбирать различные инструменты и применять их на вашем фото. К примеру, во вкладе «Ретушь» вы можете применять эффекты к фигуре (Figure), коже (Skin), глазам (Eyes), губам (Lip tint). Выбирая ширину покрытия (Brush size) и интенсивность эффекта (Intensity) вы можете добиться нужного качества вашего фото.
Для сохранения полученного результата служит клавиша «Save» справа сверху.
Из Кати Пушкаревой в королеву красоты: лучшие приложения для обработки фото
Давай будем откровенными: все редактируют свои фото, которые они выкладывают в соцсети. Но это можно сделать через пень колоду, превратив себя в подобие анимированного суперчеловека с нереалистичными параметрами. А можно отредактировать фото на телефоне так, что будешь выглядеть, как модель на обложке глянца: идеально, но при этом натурально.
Для того, чтобы скрыть мелкие изъяны внешности или изменить немного пропорции фигуры (ну вдруг не похудела к лету!) можно воспользоваться одним из приложений для обработки фото.
Ранее мы писали о фоторедакторах для смартфонов, но то были редакторы самих фото. То есть, с их помощью можно сделать снимок ярче, добавить различные эффекты, засветку и ретро-фильтры. Сегодня мы говорим именно о лушчих редакторах внешности для смартфонов, которые уберут любое несовершенство кожи или фигуры.
BeautyPlus
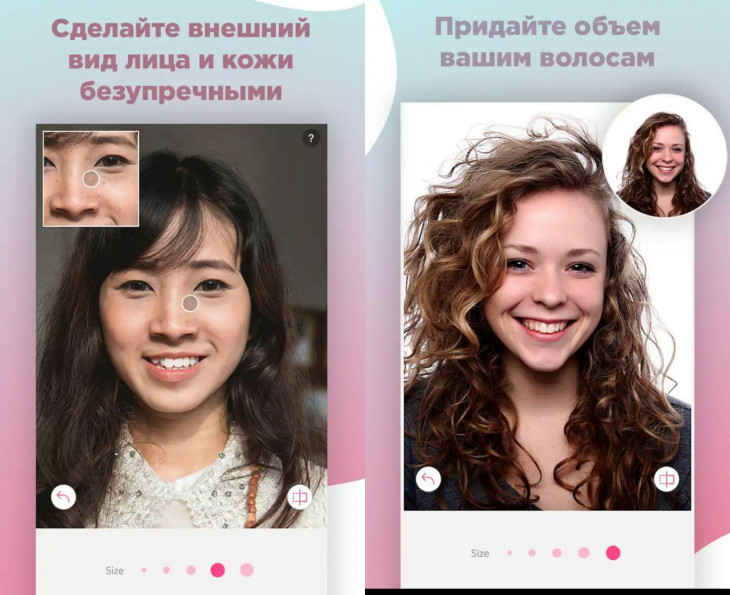
В приложении для редактирования фото на телефоне ты найдешь много простых и понятных инструментов, художественные эффекты и фильтры дополненной реальности, а также много других способов для улучшения селфи. При этом фото выглядят «живыми» и неотредактированными.
Функции:
- Ретушь лица: удаление прыщей, морщин, пятен, темных кругов под глазами, разглаживает кожу, убирает жирный блеск;
- Автоматическое ретуширование;
- Редактирование прически: придание объема, сглаживание непослушных завитков;
- Отбеливает зубы;
- Редактирует цвет глаз, придает им блеск;
- Осветляет лица;
- Различные фильтры и эффекты;
- Профессиональное редактирование фото: размытие фона, изменение размера снимка, десятки специальных фильтров.
Система: iOS / Android
Цена: бесплатно, есть реклама.
Facetune

Если ты знаешь, кто такая Худа Катан (Huda Beauty), то, наверняка, знаешь каким именно приложением блогер обрабатывает свои фото. Сюрприз, это банальный, но такой классный Facetune. Этот фоторедактор просто использовать для коррекции любых дефектов лица. Ты можешь даже наложить макияж прямо в приложении, при этом снимок будет смотреться вполне естественно.
Функции:
- Изменение формы и любых черт лица;
- Идеальная улыбка — отбеливание зубов, можно сделать улыбку шире/ уже;
- Ретушь кожи: осветление темных кругов, скрывает мелкие изъяны кожи, убирает прыщи и шрамы, разглаживает морщины;
- Делает глаза более выразительными: убирает эффект красных глаз, меняет цвет глаз, делает их больше;
- Улучшает прическу: скрывает залысины, окрашивает в разные оттенки волосы, приглаживает непослушные локоны.
- Делает макияж;
- Преображает селфи: размывает задний фон, меняет освещение, добавляет текстуры и пр.
Система: iOS / Android
Цена: бесплатно, есть реклама и платный контент.
Body Editor
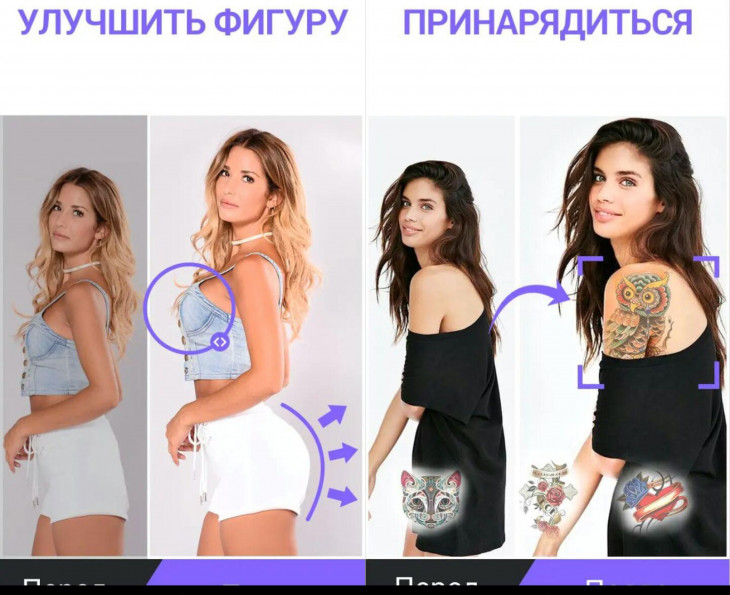
Один из самых простых в использовании бесплатных приложений-редакторов фигуры для смартфонов. Функционал простой и понятный. Используя инструменты редактора можно значительно скорректировать фигуру, если что-то на снимке выглядит не так. Легко сделать талию, как у Одри Хэпберн, попу, как у Ким Кардашьян, а пресс, как у Адрианы Лимы.
Функции:
- Коррекция фигуры (сужение талии, увеличение груди и бедер);
- Сужение овала лица;
- Изменение роста и вытягивание силуэта для придачи более пропорциональных форм на снимке;
- Изменение прически;
- Добавление рельефа мышцам, добавления пресса, татуировок
- Создание коллажей.
Система: iOS / Android
Цена: бесплатно, есть реклама.
STYLE MY HAIR
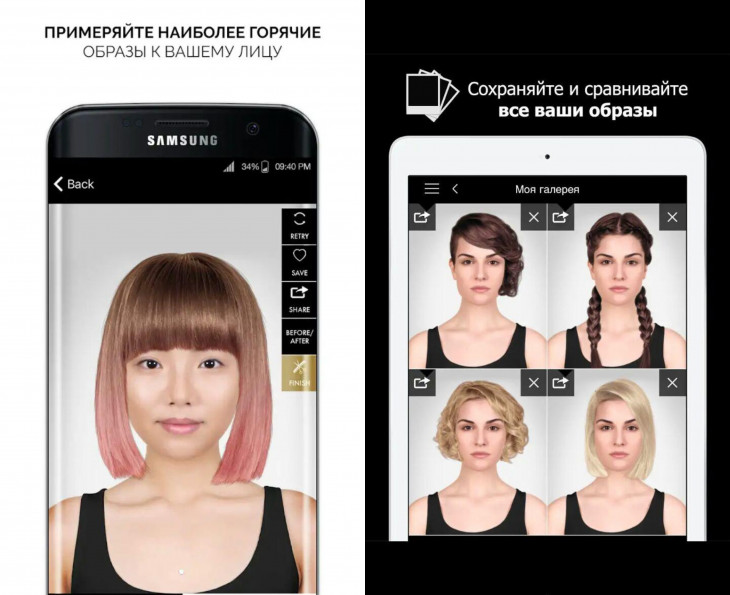
Когда речь заходит о смене цвета или длины волос, все шутки нужно отбросить в сторону. Иногда прическа, о которой ты мечтала и вот сделала, разочаровывает. То ли цвет не подходит, то ли длина, то ли форма, и мы судорожно начинаем перекрашивать волосы в новый цвет, что ухудшает здоровье и внешний вид волос. Чтобы такого не происходило, скачай приложение Style My Hair, где ты максимально реалистично и при этом безопасно сможешь подобрать ту кладку, цвет волос и стрижку, которая подойдет тебе на 100%. Для любительниц экспериментов приложение также предоставляет функции для колорирования в стиле омбре в яркие цвета, которые сейчас являются наиболее популярными.
Система: iOS / Android
Цена: бесплатно, есть реклама.
Как жаль, что нельзя сохранить то, что сделал с фото в реальной жизни. Такая дополненная реальность понравилась бы многим.
О Сайте
Сайт picdefacer.com это онлайн-фоторедактор, который позволяет делать нераспознаваемыми любые части изображений формата PNG или JPG. Например, из собственных соображений или из-за правовых ограничений вам может понадобиться размыть или пикселизировать на какой-нибудь фотографии лица людей, номера автомобилей или таблички с названиями улиц и номерами домов. Используя данный фоторедактор (Приложение) вы также можете размыть или пикселизировать фотографии целиком.
Просто откройте в Приложении нужную фотографию, выделите области, которые вы хотите сделать нераспознаваемыми, настройте фильтр и сохраните полученное изображение! Exif-метаданные исходной фотографии всегда удаляются автоматически, так как они также могут содержать чувствительную информацию (например, GPS-координаты и адрес места съемки, время съемки или детальную информацию о телефоне или камере снимающего человека).
Приложение может автоматически обнаруживать лица различных размеров и ориентаций. Эту функцию удобно использовать, когда изображение содержит много лиц и вам нужно выделить их все, или большинство из них. Подсистема обнаружения лиц использует библиотеку машинного обучения TensorFlow.js. Когда вы нажимаете кнопку «Найти лица», Приложение начинает анализировать входное изображение используя модель нейронной сети, способную обнаруживать до 100 лиц. В современных браузерах долго выполняется только первая операция обнаружения лиц, а все последующие выполняются значительно быстрее. Анализ изображения и работа нейронной сети происходят в браузере посредством выполнения клиентского JavaScript-кода. Модель нейронной сети (~6 МБ) загружается с сайта picdefacer.com и сохраняется в кэше вашего браузера, когда вы в первый раз используете подсистему обнаружения лиц.
Обработка и анализ изображений происходят исключительно на клиентской стороне. Фотографии, которые вы открываете в Приложении, и любая относящаяся к ним информация никогда не покидают ваш браузер — Приложение не сохраняет и никуда не отсылает никакую информацию.
Приложение поддерживает большинство современных десктопных и мобильных браузеров. Если в каком-то браузере Приложение работает медленно или некорректно, то попробуйте повторить действия в другом браузере.
Приятного использования!
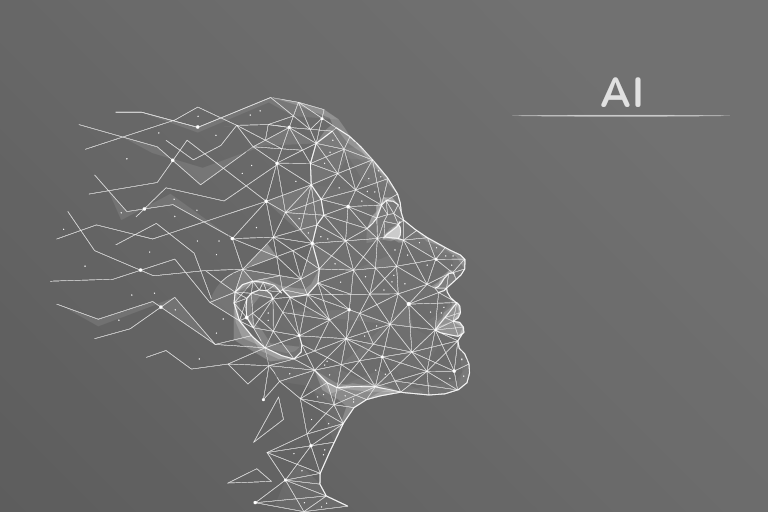
Pimple Remover Photo Retouch
Отличное приложение для смартфона, которое выполнит всю работу за тебя: тебе нужно будет лишь выделить область на снимке, а фоторедактор отретуширует ее.
Возможности приложения:
- Удалить ненужную часть изображения с помощью Eraser;
- Удалить прыщи и пятна кожи;
- Удалить текст с картинки;
- Удалить объекты на фотографии с помощью интеллектуальной функции;
- Объект ластик на фотографии, изображения, чтобы стать красотой;
- Возможность удаления части изображения с помощью инструментов lasso;
- Быстрое восстановление изображения;
- Применить то же, что и изображение с эффектами зеркалирования.
Фото в тексте: скриншоты приложений
Как быстро убрать фон с картинки в Photoshop
При работе с изображениями никогда не используйте инструмент «Ластик»/Eraser Tool. Если сотрете часть изображения, то не сможете его восстановить, когда понадобится. Будете переделывать работу снова, а это потеря времени.
Когда нужно стереть часть изображения, создайте слой-маску и закрасить ненужные области черным цветом при помощи кисти. Вернуть стертые части изображения можно той же кистью, только белого цвета.
Как создавать маски в Photoshop
Убрать фон с картинки можно множеством способов, рассмотрим четыре из них. Если у вас контрастное изображение на однородном (белом или сером) фоне, можно воспользоваться инструментом «Волшебная палочка»/Magic Wand Tool.
В настройках инструмента нужно указать значение допуска (чем выше значение, тем больше будет область выделения), кликнуть по фону и затем залить его черным цветом (если вы используете маски).
Это самый простой и быстрый способ убрать фон с картинки, однако часто инструмент действует очень грубо. Если у вырезанного объекта получились рваные края, стоит пройтись по ним мягкой кистью.
Как пользоваться инструментом «Волшебная палочка»/Magic Wand
Если объект, который вы хотите вырезать, очень сложный (например, дерево), или фон не является однородным, то на помощь придут каналы. Чтобы удалить часть изображения, нужно перейти во вкладку «Каналы»/Channels, выбрать самый контрастный из них, отключить лишние, продублировать контрастный канал, а затем включить инструмент «Кривые»/Curves (Ctrl+M). С помощью кривых нужно сделать так, чтобы части картинки, которые вы хотите сохранить, стали максимально темными.
Очень важно действовать аккуратно: если затемните слой слишком сильно, вы рискуете потерять части изображения. Затем нужно выделить объект, щелкнув по значку канала с зажатым Ctrl, и создать маску (при необходимости инвертируйте выделение, выбрав инструмент «Прямоугольная область»/Rectangular Marquee Tool и щелкнув по выделенной области правой кнопкой мыши)
Чтобы выделять максимально точно, внимательно рассмотрите слой: возможно, некоторые части изображения стоит осветлить или затемнить с помощью инструмента «Затемнитель»/Burn или «Осветлитель»/Dodge. И, разумеется, никто не отменял доработку вырезанного объекта руками — если вам не нравятся какие-то области, стоит пройтись по ним кистью. Аккуратность и внимательность — главный урок ретуши для начинающих, остальное — лишь знание программы.
Как вырезать объект при помощи каналов
Третий инструмент — «Выделение и маска»/Select and Mask. Выберите выделение в качестве активного инструмента, и в панели наверху увидите кнопку «Выделение и маска»/Select and Mask. Когда нажмете на кнопку, откроется отдельное окно с настройками выделения и кистей. Вы можете выбрать размер кисти, ее вид, а также цвет и прозрачность обрабатываемой поверхности.
Как пользоваться инструментом «Выделение и маска»/Select and Mask
Инструмент «Перо»/Pen Tool наверняка порадует тех, кто раньше работал в программе Adobe Illustrator, — функции инструмента в Photoshop очень похожи. С пером ваша задача — прорисовать контур вырезаемого объекта максимально точно, расставляя опорные точки. Если вырисовываете изгиб, не ставьте точку сразу, а зажмите клавишу мыши — вы увидите, насколько гибкие формы можно вырезать пером. Затем просто закройте контур и залейте его черным, если используете маску. Если нет, то просто вырежьте на свой страх и риск.
Как вырезать объект при помощи пера в Photoshop
Как улучшить кожу при помощи Photoshop
Портретная ретушь — это целое направление, которое невозможно рассмотреть в одной статье. Мы покажем несколько приемов, которые помогут подкорректировать фотографию человека.
Недостатки кожи в виде прыщиков, родинок или морщин можно убрать фильтром Camera Raw. В фильтре есть инструмент «Удаление точек»/Spot Removal, с помощью которого и осуществляется коррекция. Отрегулируйте размер корректируемой области, щелкните по месту, которое нужно исправить, а затем выберите максимально похожий участок кожи, только без изъянов. Так шаг за шагом постепенно избавитесь от несовершенств.
Похожие приемы ретуши применяются и при редактировании изображений продуктов для визуализаций с едой: точно так же, как вы избавляетесь от морщинок, нужно убрать все помятости на булочке гамбургера или темные пятна на банане.
Фильтр Camera Raw для ретуши кожи
Похожими на «Удаление точек»/Spot Removal свойствами обладает инструмент «Восстанавливающая кисть», но действует он не столь аккуратно, как Camera Raw. Более того, при помощи фильтра можно снова подкорректировать изображение, если вам что-то потребуется вернуть (вдруг вы случайно замазали культовую родинку Синди Кроуфорд!).