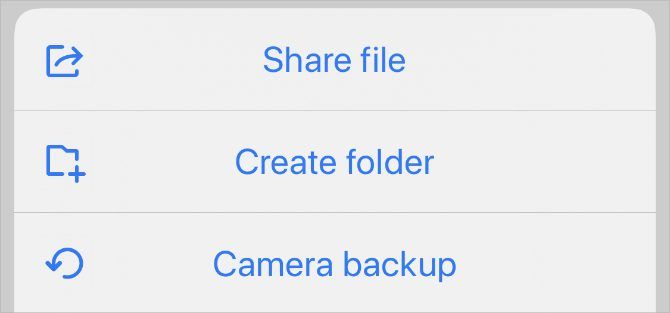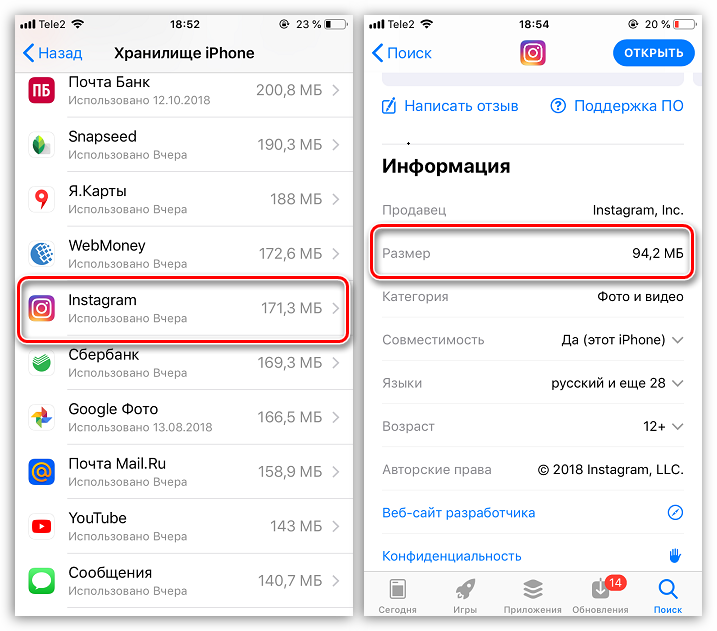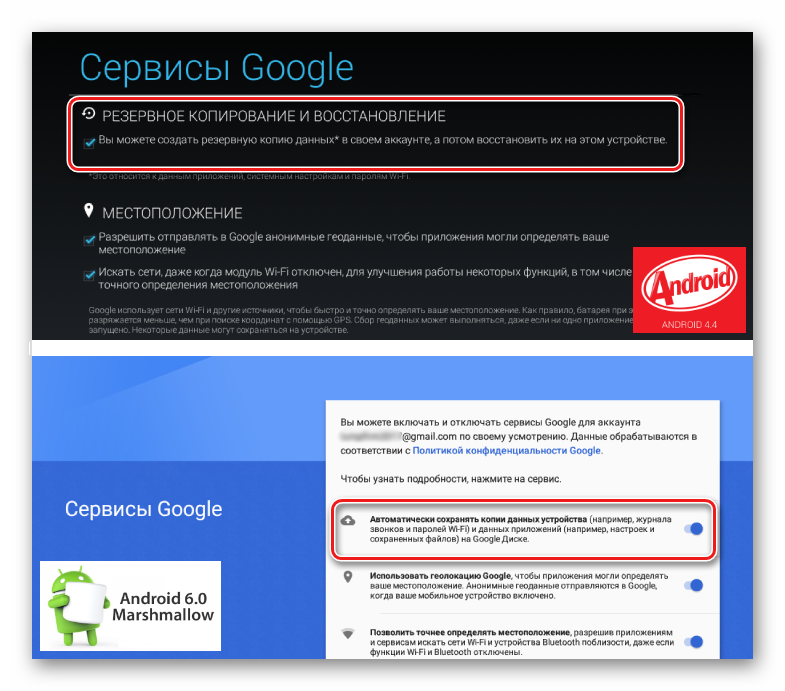5 способов сделать полный бэкап айфон
Содержание:
- Почему данные могут отсутствовать в резервной копии iTunes или iCloud?
- Резервная копия iPhone в iCloud
- Способ №1. Изменить папку хранения копий через командную строку
- Как сделать бэкап iPhone на стороннем сервисе
- Как исправить «Требуется обновление программного обеспечения для подключения к iPhone»
- Для чего нужна резервная копия. Какие данные в нее входят. Какие данные не сохраняются?
- Резервные копии в iTunes: с паролем или без?
- Резервная копия iCloud
- Поиск резервных копий на iPhone
- Как узнать, что находится в резервной копии iPhone
- iCloud и фирменные сервисы Apple для сохранения данных с iPhone
Почему данные могут отсутствовать в резервной копии iTunes или iCloud?
Выбор, который вы делаете с помощью услуг Apple, может повлиять на типы данных, которые хранятся в ваших резервных копиях. Включение следующих служб будет означать, что данные не всегда сохраняются в ваших резервных копиях:
-
Библиотека фотографий iCloud : ваши фотографии и видео будут храниться в библиотеке фотографий iCloud и синхронизироваться с вашим телефоном только при необходимости.
Например, если вы включите iCloud Photo Library, этот сервис будет служить основным хранилищем ваших фотографий и видео. Да, они будут синхронизироваться на вашем телефоне, если вы им пользуетесь, но их резервное копирование не обязательно будет выполняться независимо от того, выберете ли вы «Оптимизировать хранилище iPhone» или «Загрузить и сохранить оригиналы».
Поначалу это кажется странным, но имеет смысл подумать об этом: если Apple хранит все ваши фотографии в библиотеке фотографий iCloud, хотели бы вы, чтобы они также хранили дубликаты всех ваших фотографий в резервной копии? В конце концов, ваш iPhone не будет основным домом для этих данных: iCloud. Поэтому включение их в резервную копию iTunes замедлит процесс резервного копирования и израсходует ваше пространство хранения, а резервное копирование их в iCloud по существу будет означать, что каждая из ваших фотографий была сохранена дважды.
Тем не менее, часто есть данные из Photo Stream, заархивированные в резервной копии, и это может включать в себя содержимое библиотеки фотографий, которое пользователи хотят восстановить.
-
Сообщения в iCloud : поскольку старые сообщения могут быть удалены с вашего iPhone и сохранены в iCloud, поэтому на вашем телефоне не будет резервной копии.
-
Контакты iCloud или Gmail : так как ваши контакты будут храниться в облаке и синхронизироваться с вашим iPhone при необходимости.
Обратите внимание, что можно вручную настроить резервные копии, чтобы не включать некоторые из этих данных
Резервная копия iPhone в iCloud
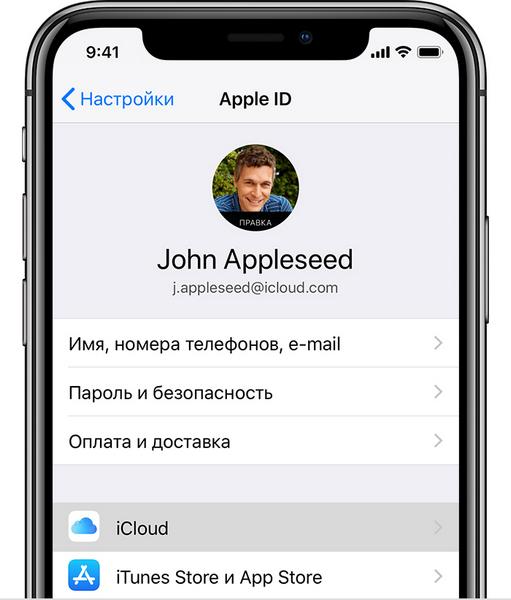

Каждый владелец техники Apple получает в личное пользование бесплатные 5 Гб пространства для хранения данных в iCloud. При этом при создании автоматической копии данных в iCloud система будет производить копирование самых разных данных, а именно фотографии, индивидуальные настройки iOS, данные различных приложений, в том числе игр и документов. Также iCloud автоматически сохраняет информацию о пользовательских покупках, например, книг и музыки, хотя сам купленный контент повторно в iCloud не копируется – он хранится в iTunes. Одна из основных проблем, с которой может столкнуться пользователь iCloud – нехватка места. Разумеется, размер облачного хранилища можно увеличить до 2 Тб, но за такую услугу придется вносить ежемесячный платеж.
Нередко пользователей смущает тот факт, что автоматическое копирование данных может происходить неконтролируемо, то есть система добавляет в сохраненный архив данные самого разного рода вперемешку
Однако важно знать, что копии данных iCloud необязательно делать автоматически.
Способ №1. Изменить папку хранения копий через командную строку
У операционной системы Windows есть замечательная штука:
Именно они помогут нам в переносе папки хранения резервных копий iTunes.
Если вкратце, то это почти как «ярлык», только одна папка будет ссылаться на другую. А программа (iTunes) при этом ничего не заподозрит.
Важно! Перед началом всех манипуляций, необходимо включить «отображение скрытых файлов и папок» в Windows:
- Windows 7. Откройте любую папку, в левом верхнем углу будет надпись «Упорядочить». Нажимаете и ищете пункт «Параметры папок и поиска». Переходим на вкладку «Вид» и практически в самом низу нажимаем «Показывать скрытые файлы, папки и диски».
- Windows 8 и 10. Откройте любую папку и в самом верху перейдите на вкладку «Вид». Поставьте галочку напротив «Скрытые элементы».
Готово? Вот теперь точно поехали. Итак, что нужно сделать:
- Открыть место хранения резервной копии iTunes на компьютере (C:\Users\Здесь ваше имя пользователя\AppData\Roaming\Apple Computer\MobileSync) и найти там папку Backup.
- На всякий случай, скопировать папку Backup в надежное место (вдруг, что-то пойдёт не так?!).
- Обязательно! Удалить папку Backup из C:\Users\Здесь ваше имя пользователя\AppData\Roaming\Apple Computer\MobileSync.
- Обязательно! Создать ту папку, куда вы хотите перенести копии (в данном примере я создал папку D:\iTunes\Backup\).
- Запустите командную строку (CMD.EXE) с правами администратора. Как это сделать? Нажимаем «Пуск — Найти программы и файлы — CMD.EXE». После того, как программа будет найдена, нажимаем на нее правой кнопкой мыши — «Запуск от имени администратора».
- Открывается страшное черное окно. Не боимся!
- Нам нужно ввести команду вида MKLINK /D «Старое место хранения резервной копии» «Новое место хранения резервной копии».
- В моё случае, это выглядит вот так MKLINK /D «C:\Users\Здесь ваше имя пользователя\AppData\Roaming\Apple Computer\MobileSync\Backup» D:\iTunes\Backup\
- Нажать Enter.
Всё! После этого, резервные копии iTunes будут храниться по адресу D:\iTunes\Backup\
Несколько важных уточнений:
- Не забывайте указывать своё имя пользователя вместо «Здесь ваше имя пользователя».
- Если в пути названий файлов и папок есть пробелы (как например, в C:\Users\Здесь ваше имя пользователя\AppData\Roaming\Apple Computer\MobileSync\Backup), то весь путь нужно заключить в кавычки.
- Ошибка «Невозможно создать файл, так как он уже существует» возникает из-за того, что вы не удалили изначальную папку хранения резервных копий (C:\Users\Здесь ваше имя пользователя\AppData\Roaming\Apple Computer\MobileSync\Backup).
- Ошибка «Недостаточно привилегий для выполнений этой операции» возникает из-за того, что CMD.EXE была запущена без прав администратора.
- Обновлено (спасибо тем людям, кто написал об этом в комментариях)! Используйте ту форму кавычек, которая указана на скриншотах («» — такие НЕ подходят).
Вот такая вот история. Сложно? Есть немного. Но главное — это работает!
Как сделать бэкап iPhone на стороннем сервисе
У специалистов по безопасности есть мудрая поговорка: «Если у вас всего один бэкап, у вас нет бэкапа». Создание нескольких копий данных — единственный способ гарантировать, что они не потеряются, даже если произойдет стихийное бедствие.
Регистрация бесплатных учетных записей на Dropbox, Flickr, Google Drive, OneDrive и множестве других сервисов позволяет без особых усилий создавать резервные копии ваших фотографий и документов. Практически все они предлагают автоматическую синхронизацию, и это не будет мешать iCloud.
Поэтому загрузите одно или несколько приложений такого рода и следуйте инструкциям, и у вас будет еще как минимум один «запасной аэродром», работающий в фоновом режиме. Однако, следует обязательно проверить настройки каждого приложения и снять флажок Использовать мобильные данные, иначе может получиться неприятный сюрприз, когда придет время платить за сотовую связь.
Как исправить «Требуется обновление программного обеспечения для подключения к iPhone»
Сообщение об ошибке:
Это сообщение может сбивать с толку, поскольку в нем не указано, что необходимо обновить; это iPhone, или ваш ПК или Mac? Apple уточнила, что это сообщение относится к вашему компьютеру.
Для подключения к iPhone требуется обновление программного обеспечения
Пользователи часто получат это сообщение, если они используют бета-версию iOS, но не используют аналогичную бета-версию iTunes. В этом случае нажатие кнопки «Установить» не сработает. Он скажет, что загружает обновление некоторое время, прежде чем оно завершается сбоем, говоря: «Установка не удалась. Не удается установить программное обеспечение, поскольку оно в настоящее время недоступно с сервера обновления программного обеспечения». Решение состоит в том, чтобы установить последнюю бета-версию iTunes.
Для чего нужна резервная копия. Какие данные в нее входят. Какие данные не сохраняются?
Резервная копия iPhone — это, говоря простым и доступным языком, — копия данных, с мобильного устройства от Apple, которая хранится в зашифрованном виде на персональном компьютере, либо в облачном хранилище iCloud.
Создание резервной копии данных имеет важное значение, поскольку она необходима для восстановления информации в случае:
- неисправности, кражи или потери iPhone;
- приобретения нового смартфона от Apple, поскольку наличие актуальной резервной копии старого устройства даст возможность быстро перенести данные со старого девайса на новый;
- появления проблем с операционной системой (iOS), которые могут возникнуть в неподходящий вариант и принести немало неудобств (например, это касается неудачной попытки обновления мобильного устройства на новую версию операционной системы).
Бекапы, независимо от способа создания и места хранения, содержат в себе следующие данные:
- персональные настройки смартфона (настройки календаря, почты, рингтоны, вид главного рабочего стола и расположение иконок);
- данный браузера Safari: данные автоматического заполнения форм, закладки, история просмотров страниц;
- данные, которые содержит в себе приложение «Здоровье»;
- SMS/MMS, история сообщений в iMessage (для корректного восстановления необходимо наличие SIM-карты);
- рингтоны;
- пароли к учетным записям и аккаунтам;
- информация об установленных приложения и данных (но не сами приложения);
- спаренные устройства по протоколу Bluetooth;
- история покупок, совершенных в AppStore, iBooks, а также в iTunes Store;
- настройки HomeKit;
- заметки, голосовые записи, фото и видео (видео размером до двух гигабайт!), созданные посредством камеры.
Как видно, она содержит не сами приложения и медиаконтент, а важную информацию о них. Этот шаг оправдан, поскольку в противном случае бэкапы имели бы до неприличия большие размеры.
Не содержит:
- синхронизированных посредством iTunes: видео, фотографий, изображений и музыки из iPod;
- сторонние приложения.
Резервные копии в iTunes: с паролем или без?
Обрати внимание на скриншот выше. Видишь настройку Encrypt iPhone backup? Если активировать эту настройку и указать пароль (кстати, он никак не связан с кодом блокировки устройства и паролем от Apple ID), то все вновь создаваемые резервные копии будут шифроваться с использованием этого пароля
Более того, если ты его забудешь, то сбросить или изменить его будет невозможно без полного сброса устройства (при этом восстановить его из зашифрованной резервной копии ты не сможешь, не указав правильный пароль).
С технической точки зрения шифрование в iOS реализовано образцово-показательно. Вся информация шифруется непосредственно в самом устройстве, а наружу выдается уже зашифрованный поток данных. iTunes в данном случае всего лишь выдает команду на создание резервной копии, принимает зашифрованный поток данных и сохраняет его в файл. На месте iTunes могла бы быть любая другая программа, при этом данные все равно остались бы зашифрованными (в одной из следующих статей мы рассмотрим этот момент подробнее).
Что ж, получается, с шифрованием все хорошо? Можно установить пароль и забыть о проблемах с безопасностью? Есть два момента, которые мешают расслабиться и получать удовольствие. Первый: пароль можно попробовать взломать.

Брутфорсим пароль
Второй момент, вступающий в некоторое противоречие со здравым смыслом: если резервная копия зашифрована паролем, то почти все данные из keychain (а это твои пароли от учетных записей и веб-сайтов, данные утилит Health, HomeKit и многие другие) будут также зашифрованы тем же паролем. С одной стороны, это позволяет восстановить резервную копию на новое устройство и автоматически получить доступ ко всем сохраненным паролям и учетным записям. С другой — если пароль от резервной копии удастся взломать, то все эти данные станут доступны злоумышленнику.
Исследуем keychain
А если пароль не указывать? Тогда данные приложений, фотографии и прочая информация зашифрованы не будут. А вот данные из keychain, наоборот, окажутся зашифрованы стойким аппаратным ключом, взломать который на данном этапе развития технологий не представляется возможным. Правда, штатными средствами восстановить данные из keychain можно будет только на то же самое устройство, с которого они были скопированы.
«Штатными средствами»? Что, опять?! Действительно, и на этот замок есть свой ключ, однако достать его очень и очень трудно и далеко не всегда возможно. Скажем только, что ключ этот (назовем его securityd) можно извлечь только из устройств, не оснащенных системой безопасности Secure Enclave, и только в том случае, если на устройство установлен джейлбрейк. Короче говоря, извлечь securityd для расшифровки keychain из не защищенной паролем резервной копии можно на iPhone 5c и более старых, iPad mini (но даже не mini 2) и оригинальных iPad 1–4, основанных на 32-битных процессорах.

Резервная копия iCloud
- Создается непосредственно на iPhone и iPad.
- Сохраняется в облачном хранилище (на серверах Apple).
- Создается автоматически или вручную.
- Автоматически создается ежедневно, если:
- устройство подключено к источнику питания,
- устройство подключено к сети Wi-Fi с доступом к Интернету,
- экран устройства заблокирован.
- Для восстановления данных из резервной копии iCloud не требуется подключение устройства к компьютеру.
- Восстановление данных из копии iCloud выполняется при активации устройства после восстановления в iTunes и стирания контента и настроек.
Как создать резервную копию iCloud на iPhone/iPad?
-
Создайте Apple ID, если у вас нет учетной записи Apple — это бесплатно.
-
Подключите iCloud на вашем устройстве, если вы этого еще не сделали — бесплатно доступно 5 ГБ свободного места в облачном хранилище (для резервных копий этого объема более чем достаточно).
- Подключите iPhone/iPad к Интернету по Wi-Fi (чтобы начать резервное копирование, необходимо подключение к сети Wi-Fi).
-
На устройстве перейдите в «Настройки -> iCloud -> Резервное копирование» (страницу нужно прокрутить донизу).
- Включите выключатель «Резервная копия в iCloud».
-
Нажмите на кнопку «Создать резервную копию».
Кнопка «Создать резервную копию» неактивна, если ваше устройство не подключено к сети Wi-Fi с доступом в Интернет.
Как создать резервную копию iPhone/iPad с помощью iMazing и ему подобных?
iTunes не единственная компьютерная программа с функцией резервного копирования iPhone/iPad, в своей работе я использую iMazing — почти полный аналог iTunes, только без функции восстановления и обновления устройства.
Интересно то, что резервные копии iMazing и iTunes полностью совместимы: копия iTunes распознается в iMazing и наоборот — копия iMazing совместима с iTunes.
Также в iMazing можно создать однофайловую резервную копию iPhone/iPad, в отличии от iTunes, резервная копия в которой — это десятки зашифрованных с помощью алгоритма криптографического хеширования (SHA-1) файлов. Таких резервных копий можно создавать сколь угодно много для каждой версии iOS.
Чтобы создать резервную копию iPhone/iPad с помощью iMazing:
- Подключите устройство к компьютеру по USB.
-
Запустите программу iMazing.
-
Если вы впервые связываете устройство с компьютером, разрешите компьютеру доступ к настройкам и данным на вашем iPhone/iPad.
-
Выберите ваше устройство в основном меню программы и нажмите кнопку «Создать копию».
-
В появившемся окне выберите тип копии: стандартная резервная копия (совместимая с iTunes) или однофайловая копия iMazing.
- Включите функцию «Автоматического создания копии при обнаружении этого устройства» и программа будет автоматически создавать резервные копии вашего iPhone/iPad каждый раз при его подключении к компьютеру (если запущен iMazing).
- Также в iMazing можно изменить путь для сохранения резервных копий и включить их шифрование — это позволит скопировать пароли и данные о здоровье из учетной записи.
-
Нажмите кнопку «Создать копию» и не отсоединяйте устройство до окончания процесса. Резервное копирование моего iPhone 5s на 16 ГБ со свободными 2,8 ГБ заняло не более 1 минуты.
-
Запустите iTunes, перейдите в Настройки программы на вкладку «Устройства» и по времени создания копии убедитесь в том, что созданная копия в iMazing заменила копию в iTunes.
Автоматическое резервное копирование iPhone/iPad
Если ваш iPhone/iPad подключен к источнику питания и к сети Wi-Fi с доступом в Интернет, и его экран заблокирован, то резервные копии в iCloud создаются автоматически ежедневно без вашего участия.
С одной стороны, это здорово, потому что экономит наше с вами время, с другой — это может привести к потере контактов, событий календаря или закладок Safari. Например, ваш айфон находится на зарядке и подключен к сети Wi-Fi, вы удалили контакт, а затем заблокировали устройство, нажав кнопку «Power» (кнопка выключения). В iCloud автоматически создается новая резервная копия без удаленного вами контакта, которая заменяет старую копию, созданную ДО удаления данных. В результате, вы остались без контакта, и, если бы не функция восстановления данных в iCloud, ваши данные были бы безвозвратно удалены. К счастью, файлы в iCloud Drive, контакты, календарь и закладки Safari можно восстановить.
Поиск резервных копий на iPhone
Сначала нужно уточнить, что копирование данных –настраиваемый процесс, который не выполняется автоматически после активации устройства. Чтобы искать резервные копии, необходимо организовать процесс, в котором они будут создаваться. Для этого существует два способа – iCloud или копирование на стороннее устройство.

Поиск резервных копий
Где хранятся резервные копии iPhone
Простым и распространенным способом сохранить данные является их копирование через iCloud. Для этого не потребуются сторонние гаджеты. Облачное хранилище предоставляется каждому пользователю, его размер можно увеличивать, ежемесячно оплачивая подписку.
Важно! Минимальный объем 5 ГБ доступен бесплатно. Последовательность создания:
Последовательность создания:
- Подключить устройство к сети Вай-Фай.
- В настройках выбрать личную учетную запись.
- В первой строке второго блока нужно выбрать пункт iCloud.
- Среди приложений, использующих сервис, в конце блока будет располагаться строка «Резервная копия». В папке хранятся все имеющиеся варианты, однако в случае автоматического сохранения доступна будет только последняя.
Если справа есть надпись «Выкл.», искать место, где успела сохраниться копия, бесполезно – ее нет. Созданием можно заняться в любой момент, переместив ползунок в противоположную сторону. Однако в течение всего времени копирования устройство должно быть подключено к сети.
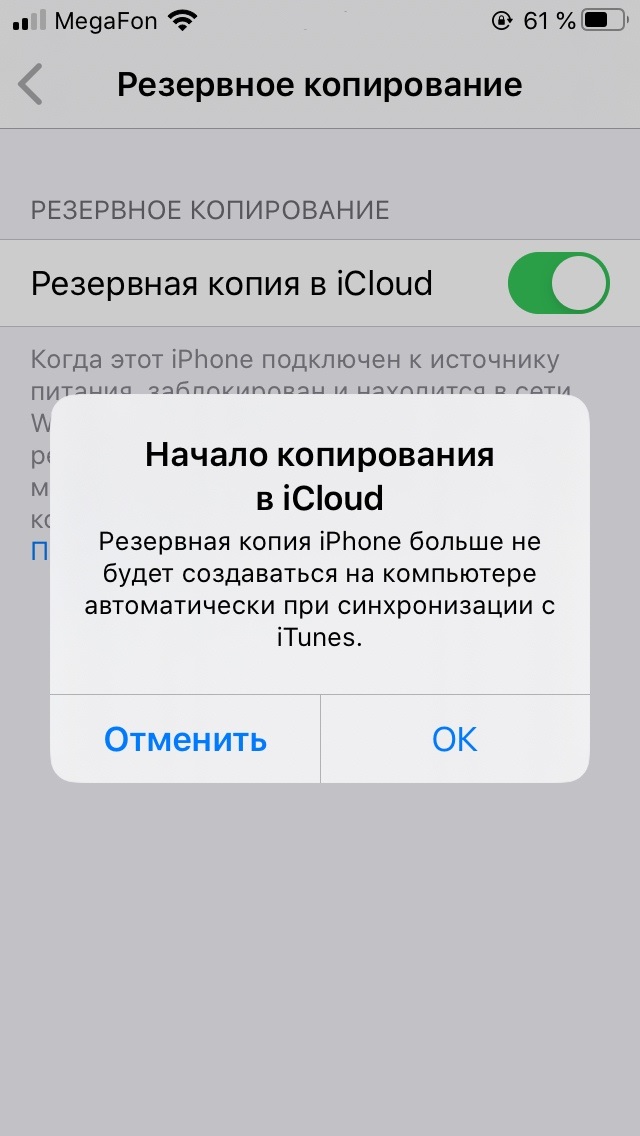
Резервная копия айклауд
Где хранятся резервные копии iPhone на Windows 10
Создание резервной копии на Windows 10 не может проходить в автономном режиме, для него требуется подключение кабелем к телефону и принудительное сохранение по команде пользователя. Этот процесс осуществляется с помощью программы айтюнс, поэтому даже настроенная синхронизация не поможет сохраняться при совместном подключении к одной сети Вай-Фай.
Система компьютера после получения указаний о сохранении начинает копирование в папку, которая называется «Бэкап». Обычное она скрыта в файлах пользователя. Узнать точное расположение можно с помощью поиска – достаточно ввести в строке «Backup».
Стоит отметить, что перемещать для удобства поиска папку нельзя, так как это испортит все настройки. В результате это может помешать удачному восстановлению при необходимости. Если же перемещение уже совершалось, для предотвращения ошибки нужно вернуть папку в исходное положение.
Обратите внимание! Информация в папке зашифрована и находится в таком виде, прочитать который у компьютера не получится
Где хранится резервная копия iPhone на компьютере Windows 7
Как известно, с 14 января 2020 года компания Windows прекратила поддержку данной версии программного обеспечения. Несмотря на это многие пользователи, имевшие возможность бесплатной установки более новой 10-ки, не сделали этого. Даже опасность потери данных или нападения вредоносных программ не испугала их. Однако теперь возник вопрос относительно того, где хранится копия айфона на компьютере. Точное положение папки можно узнать, войдя в меню пользователя. Использую строку поиска файлов, достаточно ввести запрос «Backup».
Копия в Мак
Где хранятся резервные копии iPhone на Mac OS
Создание резервной копии на компьютере с операционной системой от Apple выгодно по причине более детального сохранения данных. Кроме настроек, мультимедиа данных, в ней также сохраняются покупки, сделанные в магазине iTunes. Также резервная копия, записанная на комп, поможет избежать повторной настройки платежной системы, паролей, сохранит личные сообщения. Это крайне удобно как при восстановлении на знакомом устройстве, так и при переходе на новый гаджет.
Так как система заметно отличается, придется искать, куда сохраняется резервная копия iPhone на компьютере, поскольку место отличается от более простой Виндовс. Для облегчения можно также ввести запрос «Backup» или использовать программу Finder, с помощью которой происходит сохранение.
Зайдя в нее, требуется найти строку с названием нужного устройства. В папке может находиться несколько сохранений, однако восстанавливать требуется только одно. Для выбора определенного нужно только щелкнуть правой кнопкой по тому файлу, который хочется восстановить, после чего в открывшемся меню выбрать «Открыть в Finder», «Удалить» или «В архив».
Как узнать, что находится в резервной копии iPhone
Допустим, у вас есть резервная копия iTunes, и вместо того, чтобы восстанавливать ее на iPhone или iPad, вы хотите посмотреть, что в ней, и извлечь ее файлы на свой компьютер. Лучший способ сделать это с помощью iPhone Backup Extractor, который извлекает эти файлы (даже удаленные!) В обычном, доступном формате.
Просматривать резервную копию iTunes легко с помощью нескольких щелчков мыши, используя бесплатную версию iPhone Backup Extractor:
-
Загрузите и установите iPhone Backup Extractor , а затем откройте его. Он работает на ПК и Mac.
-
С левой стороны вы увидите браузер резервного копирования iTunes, который отображает все резервные копии в папке резервного копирования iTunes по умолчанию. Выберите резервную копию iTunes, с которой вы хотите работать, нажав на нее. Если файл резервной копии зашифрован, вам будет предложено ввести пароль, необходимый для доступа к нему.
Если у вас есть резервная копия iTunes, расположенная где-то еще, вы можете нажать кнопку и сообщить iPhone Backup Extractor о дополнительных местах для поиска резервных копий.
Если резервные копии не появляются, это означает, что у вас нет резервной копии, созданной для учетной записи вашего ПК или Mac. Это легко и бесплатно создать, и у нас есть инструкции о в этом руководстве. Если вы используете резервные копии iCloud, вы можете скачать резервную копию iCloud и преобразовать ее в резервную копию iTunes с помощью нашего руководства .
Резервные копии iTunes отображаются в iPhone Backup Extractor
-
После загрузки резервной копии вы увидите информацию о резервной копии iTunes и несколько вкладок для просмотра и редактирования различных ее частей.
Как вы можете видеть на скриншоте здесь, iPhone Backup Extractor покажет вам всевозможную информацию о вашем iPhone, включая прошивку, IMEI, и будет ли это старый классический iPhone, новейший iPhone, или что-то среднее между ними.
Вы также узнаете, сколько контактов хранится в резервной копии вашего iPhone, содержит ли резервная копия все фотографии, которые вы снимали, и хранятся ли эти сентиментальные SMS-сообщения для хранения.
Обзорный экран iPhone Backup Extractor
Выберите вкладку «Предварительный просмотр», и вы сможете увидеть большинство основных типов данных, доступных в вашей резервной копии.
Создание, восстановление и восстановление данных из iTunes звучат сложнее, но этого не должно быть. У нашего экстрактора резервных копий iTunes есть четыре режима для восстановления данных:
-
Обзорный режим : простая в использовании сводка данных iPhone, экспорт в PDF, HTML и CSV одним щелчком
Обзор iPhone Backup Extractor обобщает основные типы данных в резервной копии iTunes, показывая набор значков приложений. Нажатие на любой из значков немедленно начнет экспорт данных этого приложения, и у вас есть выбор форматов для этого.
iPhone Backup Extractor в режиме обзора
-
Режим предварительного просмотра: для предварительного просмотра основных данных iPhone, таких как сообщения, контакты и звонки
«Режим предварительного просмотра» позволяет взглянуть прямо на данные, хранящиеся в резервной копии iTunes: они отображаются аналогично тому, как они будут отображаться на iPhone или iPad. Наш предварительный просмотр включает в себя данные, которые были удалены до резервного копирования, поэтому вы увидите даже больше, чем если бы вы просто восстановили резервную копию. Подробнее о том, как это работает, см. Наш раздел о ниже. Вы можете выбрать записи в предварительном просмотре и затем нажать «Извлечь», чтобы экспортировать их на свой компьютер.
iPhone Backup Extractor показывает фотографии в «режиме предварительного просмотра»
-
Режим просмотра приложения : для извлечения данных сторонних приложений из резервных копий iTunes
В нашем режиме «Просмотр приложений» отображаются все приложения, которые вы установили в момент создания резервной копии iTunes. Он показывает список этих приложений, и если вы выберете приложение, оно позволит вам сразу же получить файлы этих приложений. Этот режим особенно полезен, когда вы хотите узнать больше о том, как приложение хранит данные, или если вы хотите получить файлы из приложения, которое мы не выделяем в обзоре. Легко! Вы можете экспортировать файлы из «Представления приложения» одним щелчком мыши.
iPhone Backup Extractor в режиме просмотра приложений
iCloud и фирменные сервисы Apple для сохранения данных с iPhone
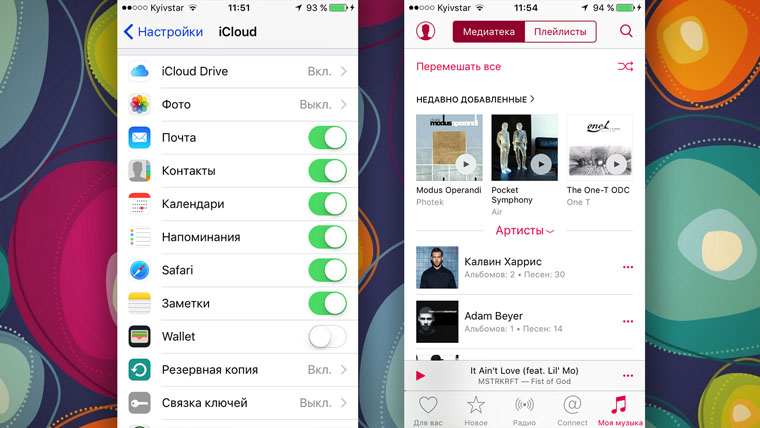
Преимущества: данные синхронизируются в реальном времени. И во время восстановления можно спокойно пользоваться устройством. Это особенно удобно, когда, например, тестируешь новый iPhone от партнеров. Вводишь свои данные Apple ID, и личная информация потихоньку подтягивается через интернет, не отвлекая от использования устройства.
Недостатки: сюда можно сохранить далеко не всю информацию — это же не резервная копия. Основное — надо потратить пару минут, чтобы настроить новое устройство. И для восстановления нужен доступ к интернету.
Что можно сохранить: фотографии, почту, контакты, календари, напоминания, закладки Safari, заметки, данные Wallet, музыкальную подборку в Apple Music и так далее. Подавляющее большинство современных мобильных приложений умеет работать с iCloud Drive, и это бывает очень удобно.
Как это сделать: набор синхронизируемых в iCloud данных доступен из его раздела в системных настройках устройства (Настройки — iCloud). Так как многие сторонние приложения могут хранить информацию в iCloud Drive, нужно покопаться и в их настройках. Другие фирменные сервисы Apple (например, Apple Music) дают доступ к информации уже после ввода Apple ID.
Мое мнение: несмотря на то, что iCloud Drive — далеко не основное хранилище моей личной информации, его бесплатный объем у меня постоянно занят данными некоторых приложений (одних только текстовых файлов из Byword тут просто куча). И это очень удобно. А про крутость современных фирменных сервисов Apple я вообще молчу — чего только стоит Apple Music. И все мои данные он успешно хранит в себе без какой-то посторонней помощи.