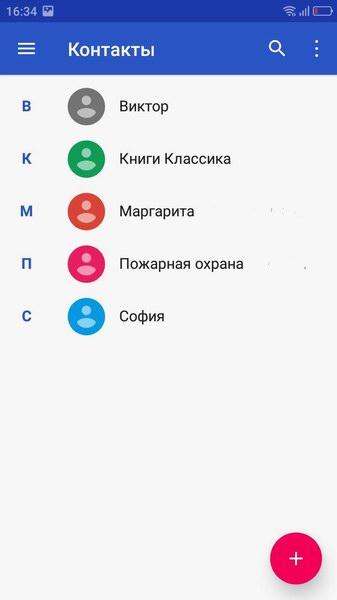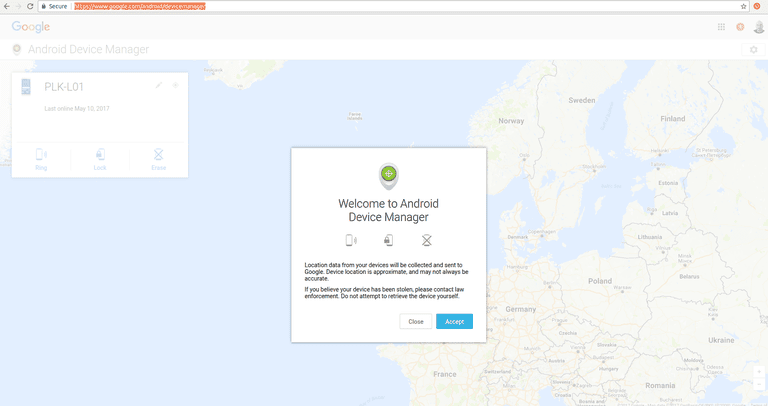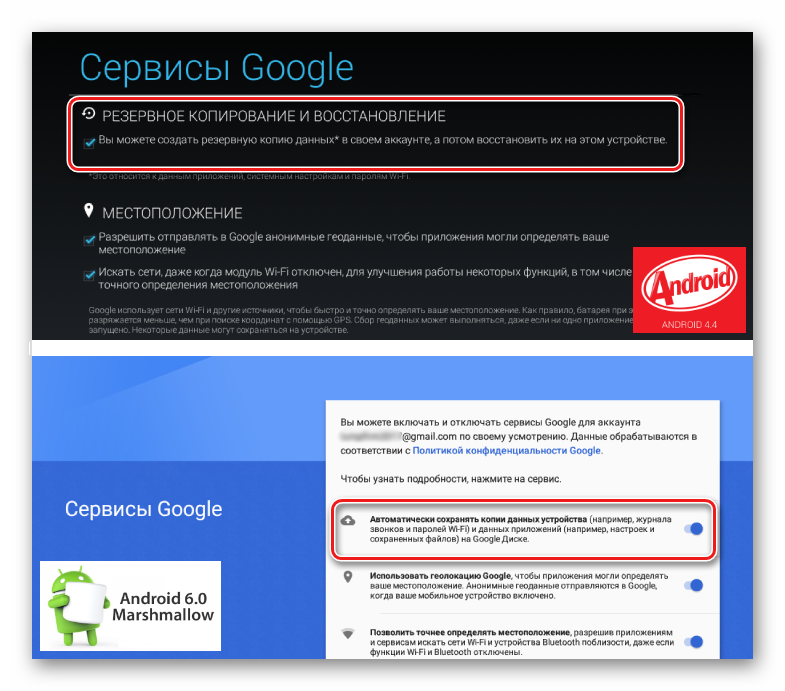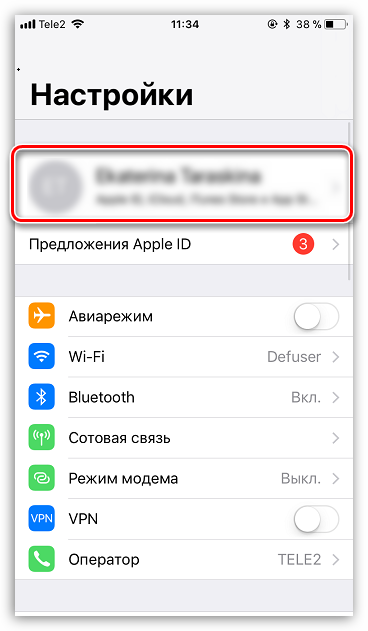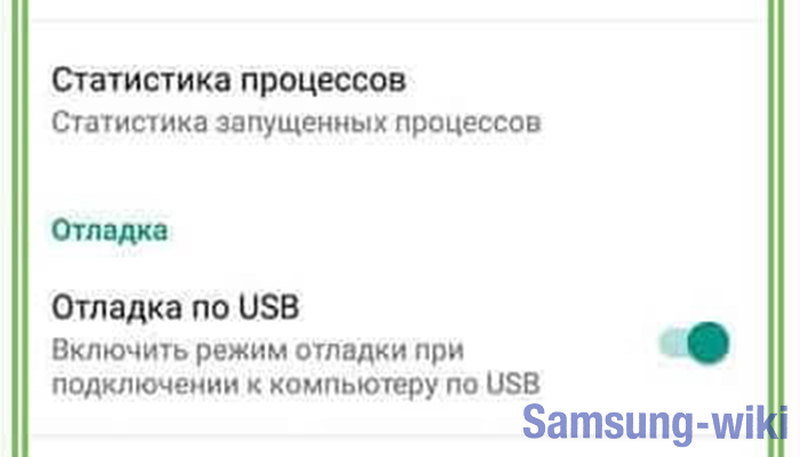Резервное копирование настроек и контента на android
Содержание:
- Как сделать резервную копию Андроид с контактами и настройками на любом компьютере?
- Swift Backup
- Копирование контактов в VCF-файл
- Как сделать резервную копию всей информации на устройстве
- Что такое бэкап?
- Перенос СМС с Андроид на Андроид через компьютер
- Определение
- G Cloud Backup
- Резервная копия информации через сторонние облачные сервисы
- Как сделать резервное копирование телефона Android в облако
- Autosync by MetaCtrl
- Зачем нужен бэкап?
- Другие возможности
- Бэкап в ОС Android с Super Backup
- Как сделать бэкап отдельных приложений на Андроид
- Google Photos
- Solid Explorer
- Как сделать резервную копию
- Делам бэкап мессенджеров
- Что такое резервное копирование на телефоне андроид и зачем оно нужно
Как сделать резервную копию Андроид с контактами и настройками на любом компьютере?
- Установите Helium Desktop на компьютер с Windows, Mac или Linux.
- На этом шаге для Windows может потребоваться установка Андроид-драйверов и перезагрузка.
- Установите приложение Helium на Android-телефон.
- Откройте Helium Desktop на компьютере.
- Откройте Helium на Андроид и проследуйте появившимся на экране инструкциям.
- Теперь вы можете сохранить не только доступные файловой системе данные, но и настройки, приложения, образы и различную пользовательскую информацию.
Скачать Helium для компьютера (Windows, macOS, Linux) Скачать Helium на телефон (через Google Play)
Это самый простой подход к сохранению данных одного Android-устройства, который сохранит благополучие в случае непредвиденных обстоятельств. Но как уберечь от сбоев несколько телефонов, если вы их вверили своим сотрудникам? И что если в офисе или на предприятии содержится армада планшетов и прочих Андроид-гаджетов?
В таком случае переложите обслуживание мобильной техники на плечи специалистов ИТ-аутсорсинговой компании, где предложат проверенные решения для резервного копирования и спасут ваш бизнес от аварийных ситуаций.
«>
Swift Backup
Price: Free / Up to $7.99
Swift Backup is one of the newer Android backup apps on the list. The app supports both rooted and non-rooted devices. Non-root features include apps, SMS (with experimental MMS support), call logs, and applied wallpapers. Root access adds app data, permission data (useful for Magisk users), and WiFi network configurations. It uses the cloud to backup data and includes support for Google Drive, Dropbox, ownCloud, Nextcloud, and custom WebDAV and NAS as well. The premium version adds things like scheduled backups for things like call logs and launcher icon shortcut backup. The UI is a bit of a learning curve for some, but it’s a respectable backup app regardless.
Копирование контактов в VCF-файл
Если вы не доверяете автосинхронизации и хотите создавать бэкапы вручную, воспользуйтесь стандартным экспортом данных в VCF-файл.
Как сделать резервную копию контактов:
-
Запустите приложение «Контакты» (по умолчанию доступно в Андроид).
-
Откройте меню (три вертикальные точки или горизонтальные полоски), найдите строку “Управление контактами”.
-
Откроется список возможных вариантов дальнейших действий – вас интересует пункт “Импорт / Экспорт контактов”.
-
Укажите путь экспорта: память устройства (ненадежно), SIM-карта или карта памяти (рекомендуется).
-
Чтобы экспортировать контакты в VCF-файл, нажмите на кнопку “Экспорт”. Дождитесь окончания операции.
-
Готово, резервная копия контактов сохранена в памяти устройства.
Теперь вы можете перенести его в любое удобное место – USB-носитель, облачное хранилище, домашний компьютер и т.д. Также можно отправить его письмом на свою же почту – по сути, это аналог облачного хранилища, но для доступа к файлу не потребуется заходить, например, в Google Drive.
Восстановление контактов из резервной копии
- Перейдите в основные настройки смартфона;
- Найдите там раздел «Google»;
- В пункте меню «Сервисы» нажмите на «Восстановление контактов»;
- Выберите аккаунт, в котором требуется восстановить данные;
- Система дополнительно предложит синхронизировать контакты с SIM-карты – можете отключить эту опцию, если восстановление требуется только из заранее сохраненного файла;
- Когда определитесь с источником данных, жмите «Восстановить» и ожидайте окончания операции.
Стандартная процедура восстановления затрагивает только те контакты, которых нет в выбранной учетной записи. Если контакт уже существует, то система пропустит его.
Автоматическое резервное копирование контактов
В случае, когда создание бэкапов вручную по какой-либо причине вам не подходит, можно включить автоматическую синхронизацию:
- Перейдите в «Настройки».
- Выберите пункт «Система» и «Резервное копирование».
- Найдите строчку «Загружать на Google Диск» и активируйте эту функцию.
Важная информация: если вам понадобилось восстановить контакты не из стандартного приложения от Google, а из любого стороннего (например, мессенджера WhatsApp или любого почтовой программы), то встроенные способы восстановления не сработают – необходимо переустановить выбранное приложение.
Как сделать резервную копию всей информации на устройстве
Чтобы не заморачивать себе голову и сохранять все скопившиеся фотографии, музыку, видео самому, данный способ будет отличным выбором. И вот что потребуется:
- Создать папку с именем Android в корне диска C:\.
- Установить USB-драйвера для вашего устройства (здесь можно найти ссылки на универсальные драйвера для некоторых устройств).
- В некоторых случаях для установки драйверов потребуется отключить проверку подлинности.
- Для Windows 7: Во время включения компьютера, после загрузки BIOS, необходимо нажать клавишу F8. В появившимся меню «Дополнительные варианты загрузки» выбрать «Отключение обязательной подписи драйверов». Данный способ может сработать не с первого раза, поэтому следует повторить действие либо открыть командную строку от имени администратора и ввести две команды: «bcdedit.exe /set loadoptions DDISABLE_INTEGRITY_CHECKS»; «bcdedit.exe /set TESTSIGNING ON».
- Для Windows 8: Нужно нажать сочетание клавиш Win+I, зажать клавишу Shift и выбрать пункт «Выключение» > «Перезагрузка». При включении компьютера выбрать «Диагностика» > «Дополнительные параметры» > «Параметры загрузки» > «Перезагрузить». При загрузке выбрать режим «Отключить обязательную проверку подписи драйверов», нажав клавишу F7.
- Для Windows 10: Необходимо зажать клавишу Shift и выбрать меню «Пуск» > «Выключение» > «Перезагрузка». После загрузки выбрать «Поиск и устранение неисправностей» > «Дополнительные параметры» > «Параметры загрузки» > «Перезагрузить». Затем выбрать пункт «Отключить обязательную проверку подписи драйверов», нажав клавишу F7.
- Скачать архив adb-fastboot.zip и распаковать файлы в папку Android.
- Активировать пункт «Отладка по USB» на смартфоне. Сделать это можно в разделе «Для разработчиков». Если данный раздел скрыт, открыть его поможет эта инструкция.
- Изменить длительность режима ожидания. Для этого в настройках экрана нужно выбрать пункт «Спящий режим» и установить переключатель на максимально возможное время.
- Подключить телефон к компьютеру по USB-кабелю. Рекомендуется использовать оригинальный или кабель хорошего качества, а также порт USB 2.0, расположенный на материнской плате (для ПК).
- Изменить тип подключения с «Только зарядка» на «Передача файлов (MTP)». Это не обязательно делать на каждом устройстве, но многие производители требуют этого в качестве меры безопасности, прежде чем разрешить работу с ADB.
- Открыть командную строку и перейти в созданную папку Android командой «cd c:\Android\» (команды пишутся без кавычек).
- Убедиться, что компьютер находит устройство по ADB. Для этого необходимо ввести «adb devices» в командную строку. На появившейся запрос на телефоне о разрешении об отладке по ADB на данном компьютере необходимо нажать «Ok», при этом выбрав пункт «Всегда разрешать с этого компьютера». Если устройство видно, то выведется текст «List of devices attached» и список всех устройств (например,xxxxxxx device). Если же вместо «device» будет написано «offline» либо список окажется пустым, то необходимо обновить ADB, проверить драйвера/шнур, поменять порт USB/компьютер.
- В командной строке ввести «adb backup -apk -shared -all -f path/to/backup.ab», где path/to/backup.ab — путь к каталогу и имя файла резервной копии.
- На смартфоне появится окно, где будет предложено ввести пароль для дополнительной защиты резервной копии. После его ввода нужно нажать кнопку «Создать резервную копию данных» в правом нижнем углу.
Операция может занять достаточно продолжительное время, всё будет зависеть от количества информации на смартфоне.
Что такое бэкап?
Создание общей или неполной резервной копии определенных данных «Андроида» — бэкап. В частности, это может быть компьютерная программа, различные пользовательские документы. Подобный пополняемый архив дает возможность возобновить информацию после появления различных сбоев программ, выхода из строя носителя. Кроме того, возможности бэкапа позволяют автоматизировать ход переноса имеющихся настроек и программ с одного аппарата на другой. Этим разрешается проблема без применения ручного конфигурирования, можно иметь две операционные системы с одинаковым набором существующих компьютерных программ и полученных данных.
Перенос СМС с Андроид на Андроид через компьютер
Использование ПК помогает справиться с множеством задач и перенос сообщений с одного устройства на другое – не исключение. Существует множество программ, которые обеспечивают выполнение этого процесса. В качестве примера для пошаговой инструкции будет использована «MOBILedit», которая обладает рядом преимуществ перед конкурентами:
- поддержка любых моделей телефонов и планшетов;
- встроенная база драйверов для подключения к ПК;
- автоматическая синхронизация между устройствами.
Обратите внимание
Установка происходит на английском языке, в процессе нужно согласиться на установку мобильных драйверов, иначе существует большая вероятность появления проблем с подключением.
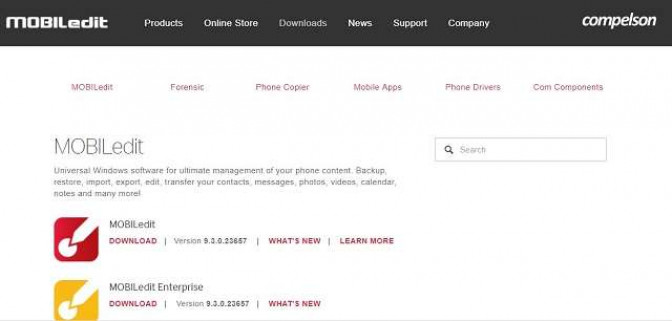
Система предложит указать модель устройства, для которой требуется загрузить драйверы. На этом шаге нужно помнить, что к ПК будет последовательно подключено два телефона или планшета. Поэтому если их марка отличается – необходимо выбрать несколько пунктов в списке.
Сразу после запуска появится окно, требующее активации продукта, однако можно воспользоваться пробной версией, нажав кнопку «Activate Later». Далее следует выбрать операционную систему мобильного устройства (Android) и режим соединения (Cable).
В следующем окне программа попросит активировать режим отладки по USB. Выполняется это в разделе «Для разработчиков». Он появляется в главном меню после многократного нажатия на пункт «Номер сборки» в разделе «О телефоне». Теперь можно подключать смартфон к компьютеру при помощи USB-кабеля.
Определение
Backup – это архивированная резервная копия файлов телефона или компьютера. Бэкап можно создать в любой операционной системе. Его предназначение заключается в сохранении всех пользовательских данных и настройке системы на момент создания архива.
После сброса к заводским настройкам или принудительного восстановления системы с помощью резервной копии можно быстро вернуть все утерянные данные и не тратить время на повторную установку программ и настройку ОС.
Копия данных создается с помощью специальных программ. Наиболее популярные утилиты:
- Titanium Backup;
- Super Backup;
- Nandroid Manager;
- Helium и другие;
- SP FlashTools.
G Cloud Backup
Price: Free / $3.99 per month
G Cloud is a cloud storage option, but one specifically for device backups. It can automatically or manually backup your SMS messages, contacts, photos, videos, music, documents, call logs, and other various files. It can even backup your settings in some cases. You can configure automatic backup for favorable circumstances like when your device is charging and also connected to WiFi. The service gives you 1GB for free and you can earn more free storage with various little gags in the app. It also boasts a $3.99 option for unlimited storage. This isn’t like Google Drive or OneDrive or anything like that. It’s a cloud storage service specifically for phone backup material and that’s kind of neat. G Cloud has no association with Google whatsoever.
Резервная копия информации через сторонние облачные сервисы
На рынке достаточно альтернативных облачных хранилищ для всей вашей информации, которые вы также можете активно использовать. К примеру, неплохой альтернативой может стать OneDrive от Microsoft — компания предлагает 1 ТБ пространства для заливки своей информации вместе с подпиской Office 365, которую многие используют. На западе популярностью также пользуется Amazon Drive, который предлагает неограниченное место для хранения информации всем подписчикам Prime. Словом, вариантов предостаточно, но всех их обычно объединяет необходимость ручного выбора фалов, которые нужно загрузить на сервера, что может быть не так удобно. Популярные облачные сервисы:
- OneDrive;
- Dropbox;
- MEGA;
- ;
- «Облако »;
- Amazon Drive.
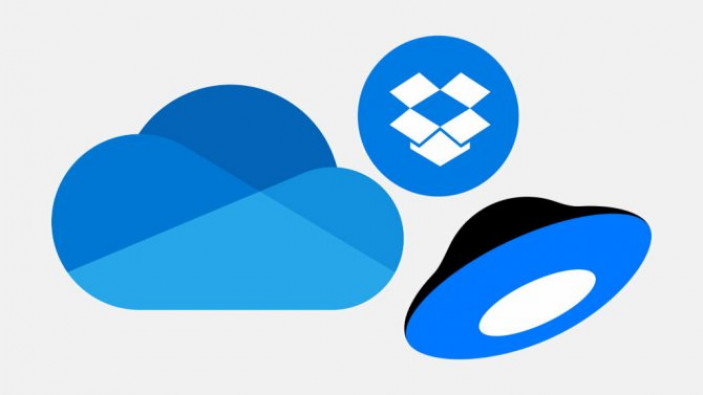
В тему: Топ-5 лучших облачных хранилищ для Android
Как сделать резервное копирование телефона Android в облако
В самом начале материала мы сказали о том, что самый надежный метод сохранения резервной копии предполагает использование облака. Если сохранить файлы в интернете, их получится восстановить даже после утери смартфона.
Добавить бэкап в облако можно через приложение, которое вы скачали для этих целей. Также доступны стандартные методы создания облачного бэкапа. Чтобы выполнить операцию, нужно:
- Перейти в настройки телефона.
- Открыть пункт «Восстановление и сброс».
- Передвинуть вправо ползунок напротив надписи «Резервирование данных».
- Вернуться на шаг назад.
- Перейти в раздел «Аккаунты».
- Выбрать Гугл или любую другую учетную запись от облачного хранилища.
- Нажать на логин аккаунта.
- Выбрать файлы для резервирования и подтвердить операцию.
Теперь указанная информация будет автоматически добавляться в облако, как только смартфон обнаружит подключение к интернету.
Autosync by MetaCtrl
Price: Free / Up to $9.99
Autosync is a series of backup apps by MetaCtrl. They are available for Dropbox, Google Drive, OneDrive, Box, and MEGA as separate apps. Each one lets you backup files automatically. Files also sync both ways. Thus, if you upload something to Drive, Autosync for Google Drive puts it on your device and vice versa. Users can choose sync intervals, the types of files that go to the cloud, and more. It also includes Tasker support. The premium features include support for files larger than 10MB, multiple folder syncing support, a passcode setting, no ads, and improved support options. There are multiple tiers of premium. A single $1.99 removes ads, $4.99 adds support for larger files and multiple folders, and $9.99 gives you everything. The developer is working on a universal app where you can pay for the services you use instead of downloading separate apps as well and we’ll keep you up to date about that as we update this piece.
Зачем нужен бэкап?
Бэкап (от англ. backup)- это резервное копирование данных (смс, контакты, медиа, аккаунты) в заданную директорию для уверенности, что они никуда не исчезнут при необычных ситуациях, из разряда непредвиденных поломок или при сбросе до полного factory settings на вашем девайсе. В современных приложениях вы сами выбираете, что именно забэкапить, а сейчас уже существует уйма способов зарезервировать данные своего смартфона и мы рассмотрим самые популярные приложения, с помощью которой можно сохранить свои данные.
Лучшие приложения (по мнению автора) из Play Market:
- Резервное копирование — Backup (разр. Artur Jaszczyk), язык интерфейса- англ., рус.
- App Backup Restore Transfer, язык интерфейса- англ.
- CLONEit, язык интерфейса- англ.
- Syncios, язык интерфейса- англ.
- Супер резервного копирования (да-да, так и называется, разр. MobileIdea Studio), язык интерфейса- англ., рус.
Принцип работы каждого из этих инструментов практически идентичен и прост, разница в интерфейсах и последовательности записи, но доверять тому топу приложений, который предлагает плеймаркет, не советую. Львиная доля инструментов для бэкапа может работать с ошибками, например, «это резервирую, а это не резервирую», реклама появляется в неподходящий момент, либо требует root-права, которые ставить надо с опаской, а если смартфон на гарантии — вообще категорически не рекомендуется ставить, так как гарантия после рутования снимается (примерно как продукция Apple после джеилбрейка). Подбирать следует аккуратно, чтобы ваш смартфон не превратился в «кирпич».
Другие возможности
Начнем с активизации программы Java Development Kit (если не активирована), поскольку для Android SDK она нужна. Скачайте и активируйте 32-битную программу Java Development Kit (для Android SDK нужна 32-битная версия, даже когда у гаджета находится 64-битная версия Windows).
Затем можно скопировать и активировать Android. Когда SDK отвечает, что не в состоянии определить Java, то, возможно, вы поставили 64-битную версию, тогда переставьте 32-битную.
Далее — следующий этап проведения бэкапа прошивки «Андроида». Решив все проблемы и удачно установив SDK, активируйте Android SDK Manager из меню на экране «Пуск». Сделайте отметку на строке Android SDK Platform-tools и приведите установку, чтобы распаковать пакет рабочих опций для платформы, которая имеет ADB. Когда найдется ошибка, то надо активировать SDK Manager на правах администратора (коснитесь на изображении SDK Manager на экране в меню «Пуск» и остановитесь на строке «Запустить от имени администратора»).
Не забудьте активировать настройку по USB на собственном аппарате. С этим можно справиться с помощью панели инструментов разработчика в базовых настройках Android.
Затем свяжите компьютер и свой гаджет с помощью USB-кабеля. К этому времени необходимо активировать драйвера для вашего гаджета, как правило, их можно найти на сайте компании-производителя смартфона. Как правило, компьютер сам устанавливает драйвера. Например, можно активировать Google USB Driver с помощью Android SDK Manager, быть может, получится оживить гаджет.
Бэкап в ОС Android с Super Backup
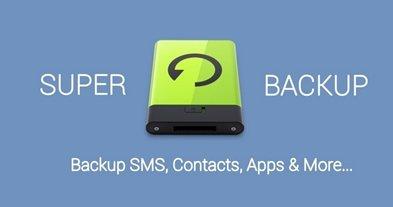
Итак, для начала стоит закачать приложение SuperBackup, для этого посетите Гугл Плэй. При открытии оно выведет на экран настройки по графику автобэкапа. Если есть желание сделать все вручную, то откажитесь от его приложений. Вы увидите перед собой соответствующую кнопку.
Откройте настройки. Нажимайте на изображения 3-х вертикальных точек, которые можно увидеть в правом верхнем углу экрана, нажимая на пункт под названием «Настройки».
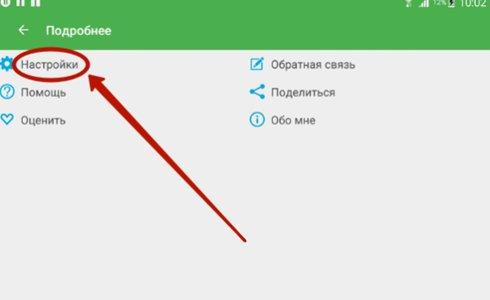
Укажите и место хранения файла резервной копии, которое нужно определить в настройках. Путь к нему может быть указан посредствам внутренней памяти или же дополнительной карты. Нажимайте на кнопку «Просмотреть», что откроет список, чтобы определиться с конкретной папкой. Заканчивая с названием места хранения резервной копии, нажимайте кнопку «ок».
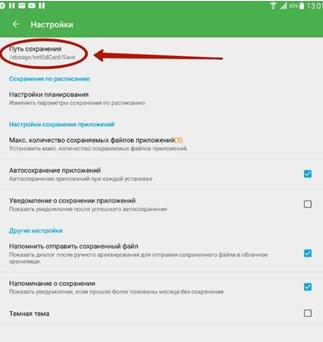
Переключитесь на главный экран приложений. Выбирайте нужный тип информации. Это может быть СМС, журнал вызовов, приложения и пр. Нажмите на кнопку «Сохранить», чтобы создать копию.
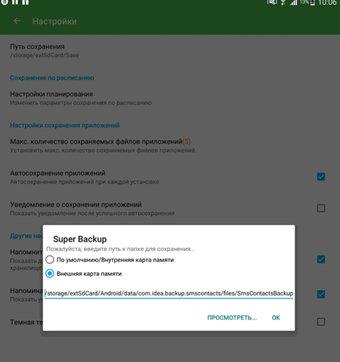
Чтобы восстановить данные из файла резервной копии, нажимайте кнопку «Восстановить». Укажите и файл бэкапа, который будет запускать процесс. Нужно отметить, что SuperBackup способен сохранить бэкап в облачном сервисе Гугл Диск, что избавить от необходимости занимать место в памяти устройства. Т.е. это обеспечит надежную сохранность резервной копии.

Как сделать бэкап отдельных приложений на Андроид
 Не всегда требуется копировать всю систему, да и процесс это достаточно кропотливый. Если вам необходимо сохранить только конкретные программы – рекомендуем воспользоваться именно этим методом. И здесь идеальным вариантом является специально приложение Helium.
Не всегда требуется копировать всю систему, да и процесс это достаточно кропотливый. Если вам необходимо сохранить только конкретные программы – рекомендуем воспользоваться именно этим методом. И здесь идеальным вариантом является специально приложение Helium.
Данный инструмент без проблем можно скачать в свободном доступе с Google Play. Работает он на двух «базах»: или предоставление root-прав и все махинации проводятся только на смартфоне, или подключение USB-кабеля и доступ к ПК, если вы не имеете режима «Суперпользователя».
Она умеет:
- Делать резервное копирование истории входящих и исходящих звонков;
- Бэкап приложений и их настроек;
- Резервное копирование СМС и контактов.
Приложение идеально работает на свежих версиях операционной системы, преимущественно на Андроид 7.0, 7.1 и 8.0. А теперь рассмотрим, какие же действия будем в нем выполнять:
Скачиваем и устанавливаем приложение на телефон. Если рут-прав нет, повторяем эту процедуру на компьютере. Доступны версии и для Windows, и для Mac. Также для ПК необходимы драйвера. Найти их можно на официальном сайте производителя подключаемого смартфона.
Теперь приступаем непосредственно к самой операции резервного копирования. Для этого открываем приложение на девайсе. По надобности подключаемся через провод к компьютеру. Нам предлагается несколько вариантов: полный бэкап телефона или только конкретных приложений
Обратите внимание, что скопировать можно как всю программу с данными, так и только данные.
После всех выставленных галочек кликаем «Резервное копирование». Выбираем, куда сохранить
Если в Облако, то указываем адрес, если в компьютер – открываем сервис с IP-адресом и переносим его в строку поиска браузера. Там разрешаем копирование. Готово. Копии успешно созданы.
Google Photos
Price: Free (first 15GB of space) / Optional subscription prices vary
Google Photos kind of counts as cloud storage. It automatically backs up and restores your photos to Google Drive. It requires actual Google Drive space (starting June 2021), but it’s a lightweight, hands-free, automatic method to do so. The app also has a bunch of extra features, including the ability to view photos on your device, remove photos from your device if they’ve already been backed up, and it’ll automatically sort stuff into albums. There alternatives if you don’t want to use Google’s ecosytem. We also recommend Amazon Prime users check out Amazon Photos (Google Play link) since that’s free. It’s still a great option but not as great as it was when it was free.
Solid Explorer
Price: Free trial / $2.99
Solid Explorer is a file browser app with plenty of functionality for backups. It supports micro SD cards along with various cloud storage services. Thus, you can backup your files all in one interface. It’s not the only file browser with this access and we also recommend MiXplorer Silver and its above average cloud storage support. In any case, the process is relatively easy. You go in, pick the files you want to backup, and then back them up to either your micro SD card or your cloud storage account. Additionally, Solid Explorer has support for FTP servers and other forms of self-cloud style data backup.
Как сделать резервную копию
Поняв, что бэкап – это важная часть и его наличие обязательно, пользователь может задаться вопросом о том, а как сделать эту самую резервную копию. На самом деле он может выбрать определенный способ, так как резервное копирование доступно не только одним методом, а несколькими:
- При помощи стандартных встроенных настроек системы; При помощи специальной программы, которая ориентирована на создание в памяти специального отсека под копию;
- С помощью кастомного Recovery.
Самый удобный способ из всех – это настройки, потому что так пользователю не придется скачивать дополнительные утилиты или же программки.
Более подробно о создании резервной копии можно посмотреть в этом видео
Стандартными средствами ADB
Как говорилось ранее, создание при помощи системных возможностей Андроид – лучший вариант, так как нет необходимости в том, чтобы скачивать какие-то дополнительные приложения. Все уже есть в системе телефона:
- Для начала пользователю необходимо открыть настройки на своем Андроиде. Находятся они, как правило, на стартовом экране девайса, поэтому их нахождение не должно вызвать сложностей. Иконка настроек выглядит в виде шестеренок, а также часто под самой иконкой подписывают название «Настройки;
- После перехода в настройки, необходимо найти специальный раздел который называется «Восстановление и сброс»; Название раздела может меняться в зависимости от модели телефона. Также все зависит от прошивки, модели и многих других факторов на определённом телефоне. Это также стоит рассматривать).
- После перехода в этот раздел необходимо кликнуть на кнопку «Резервное копирование», а также отметить те файлы, которые пользователю хотелось бы сохранить на другие времена;
- Далее необходимо выбрать хранилище данных. Это могут быть как и сервисы Гугл, так и просто системное хранилище;
- Кликаем на копку «начать копирование». Процесс подойдет сам.

Если пользователь не хочет потерять и эту копию, то стоит прежде всего перенести все данные на компьютер или же ноутбук. Более мощный носитель информации менее подвержен рискам нападения, именно поэтому пользователю лучше размножать уже сделанные резервные копирования.
Если человек решил после сделать полный сброс телефона, то необходимо проверить, чтобы весь бэкап был на месте, а если он еще и проверить компьютер на наличие копий, то это обеспечит его подушкой безопасности на все случаи с телефоном.
С помощью кастомного Recovery
Эта программка представляет собой кастомное меню рекавери, то есть пользователь может и при помощи его достаточно быстро создать бэкап телефона.
Самое удобное в этой программке то, что пользователь может быстро скачать её прямо с официальных сервисов.
Алгоритм работы с данной программкой очень прост:
- Для начал необходимо скачать саму программку через Play Market – тот самый официальный сервис, при помощи которого можно осуществлять все безопасные скачивания;
- После открываем приложение и открываем специальный пункт «Резервное копирование»;
- Далее пользователю необходимо указать те файлы, которые он хотел бы повторно сохранить;
- После необходимо выбрать место для сохранения, то есть куда в дальнейшем направится копия;
- Теперь, после выбора накопителя, пользователь может кликнуть на кнопку «ОК». Процесс начнется самостоятельно.

По сути, эта программка – те же настройки, только она более удобна и компакта в том плане, что не нужно лазить в настройках. Достаточно скачать программку и сделать все через неё.
Как сделать резервную копию с помощью сторонних сервисов
В интернете существует огромное количество дополнительных сервисов, которые помогают пользователю сделать резервную копию на своем телефоне. Стоит отметить, что только в Плей Маркете существует множество отличных друг от друга программ, которые объединены общей целью – сделать бэкап телефона.
Одна из таких программ – то Tutanium Backup, которая является чуть не ли самой популярной. Её оценили уже огромное количество пользователей. Все замечают то что пользоваться ей очень удобно и комфортно.

Не все могут воспользоваться функционалом данной программки, а только те устройства, которые имеют рутированные права. О том, как получить такие права, можно посмотреть в этом видео
Если пользователь решил создать бэкап при помощи этой утилиты, он должен:
- Открыть программку и перейти в раздел «резервное копирование»;
- После этого необходимо кликнуть на «Пакетные действия»;
- Нажимаем и выбираем те файлы, которые стоит копировать;
- Ставим галочку и кликаем на «Пуск».

Процесс создания отслеживается по специальной шкале. Время зависит от количества файлов.
Делам бэкап мессенджеров
Мессенджеры для современного пользователя – просто необходимая вещь, помогающая и с друзьями пообщаться, и, например, начальнику отправить фотографию выполненной работы. Рассмотрим на примере Ватсап. В нем хранится огромное количество необходимой информации: важные сообщения, изображения, номера телефонов. И идеальный способ не потерять такие материалы – провести бэкап. Как же его сделать на WhatsApp?
Резервное копирование встроенной опцией
- Находим приложение, открываем меню;
- Нажимаем «Настройки», теперь переходим во вкладку «Чаты» и кликаем «Резервная копия».
- Выбираем сохранение на Google Диск и настраиваем частоту сохранений.
- Если у вас несколько аккаунтов Гугл, в появившемся окне выбираем желаемый. Еще не регистрировались или не вошли в свою учетную запись? Тогда кликаем «Добавить аккаунт».
- И в последней графе выбираем сеть, при которой будет происходить копирование. Не забываем, что использование мобильного Интернета может привести к взиманию дополнительной платы за расходуемые мегабайты. Поэтому рекомендуем назначить сеть Wi-Fi.
Резервное копирование с использованием Super Backup
Super Backup представляет собой специальную программу для бэкапа отдельных приложений, поэтому это идеальный вариант и для первого пункта нашей статьи. Для сохранения самого Ватсапа root-права не требуются, но если нужно скопировать именно его содержимое – тогда без режима «Суперпользователя» не обойтись.
Резервное копирование дает возможность быстрого переноса нужной информации на новое устройство, к которому будет привязан аккаунт. Благодаря встроенным средствам резервного копирования или программам из других источников, на новом устройстве пользователю не нужно будет переносить контакты, фото, видео и другие параметры.
Бэкап нужных данных на Андроид, обычно, сохраняется в облачном сервисе Google, а устанавливаемые приложения для резервного копирования обладают функцией сохранения данных на флешке microSD или встроенной памяти смартфона.
Что такое резервное копирование на телефоне андроид и зачем оно нужно
Резервное копирование на андроид, или Android Backup — это мероприятия по созданию копий данных во внутренней памяти девайса с целью их восстановления на данном или другом устройстве в случае повреждений или разрушений.
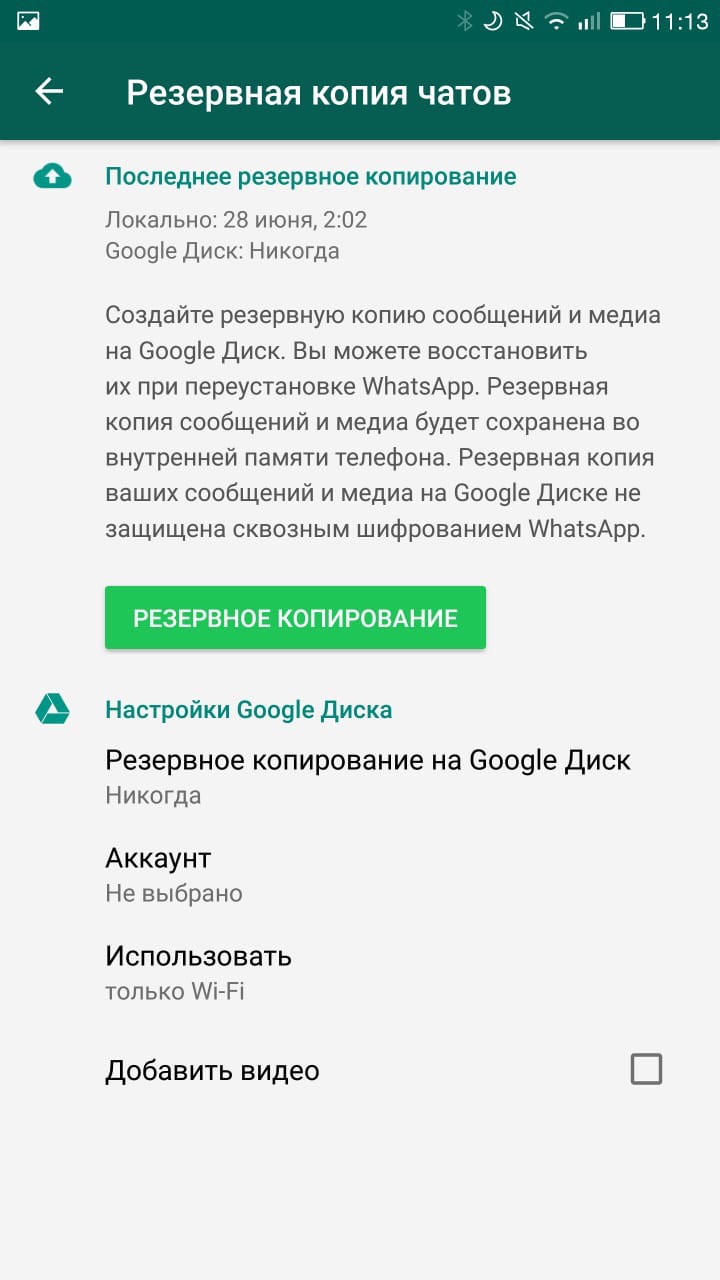
Резервное копирование андроид-устройство осуществляет регулярно
Существует несколько видов резервных копий, но на смартфонах, как правило, используется полное (полный бэкап Android). В данном случае копируется абсолютно всё, и пользователь может быть уверен, что данные перенесутся в случае непредвиденных обстоятельств. Частота сохранения в данном случае может быть задана в настройках смартфона: еженедельно, ежемесячно или один раз за определенный временной промежуток. Кроме того, для копирования большого количества данных применяются различные алгоритмы сжатия. Таким образом, полное резервное копирование может быть применимо в случаях, когда требуется быстрое восстановление системы с нуля:
- при продаже телефона или передачи его другому человеку;
- обнаружение на смартфоне вредоносных программных комплексов или шпионских обеспечений, которые не получается удалить встроенным антивирусом;
- устройство систематически тормозит, подвисает, становится непригодным для работы. В таких случаях требуется смена прошивки или сброс настроек до заводских.

Зачем нужно резервное копирование
К сведению! На смартфонах также применимо дифференциальное или частичное копирование данных. В этом случае пользователь самостоятельно выбирает компоненты для дальнейшего сохранения.