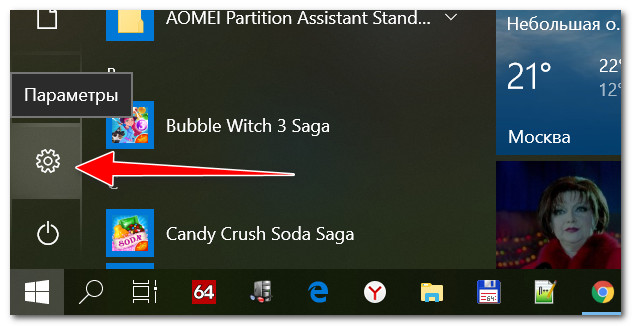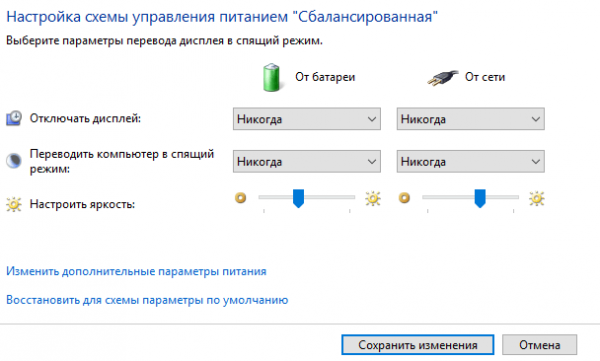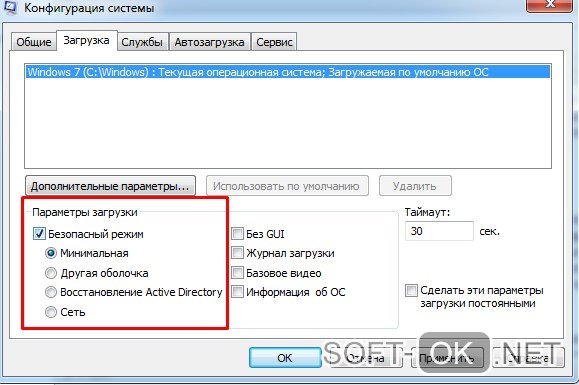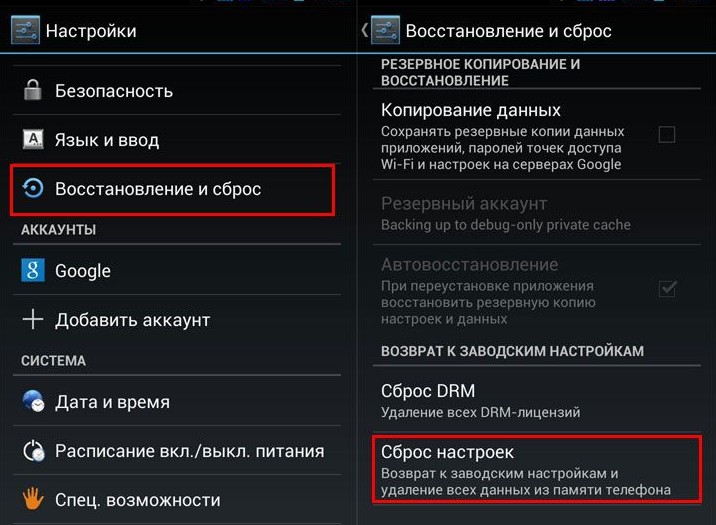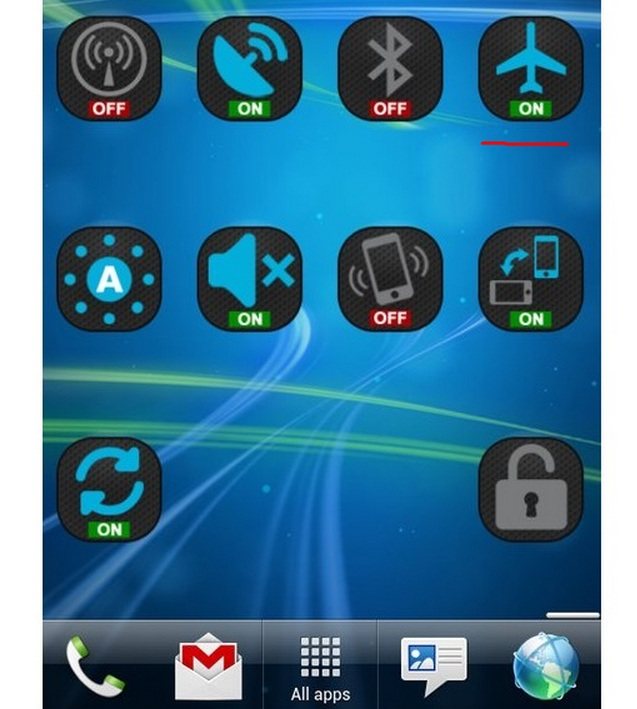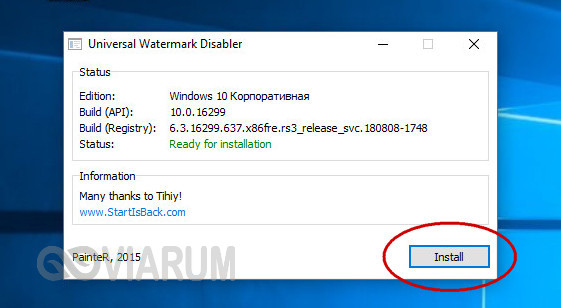Режим планшета windows 10 на ноутбуке
Содержание:
- Аналитика компьютеров Desktop Analytics
- Режим планшета на Windows 10: включение, использование и отключение
- Как пользоваться планшетным режимом
- Как включить режим планшета?
- Операционная система и приложения — работа или развлечения?
- Полезные советы
- Как включить и отключить этот режим на Windows 10
- Узнайте, как включить и отключить режим планшета на ПК с Windows 10
- Игры и производительность — тест на возраст
- Управление устройствами Device management
- Что такое режим планшета на ноутбуке
- Функциональность и внешние устройства — где прячется удобство?
- Как вернуть планшет в нормальный режим работы
- Почему не получается выключить режим планшета на ноутбуке
- Зачем нужен режим планшета
- Полезные советы
- Особенности использования планшетного режима
Аналитика компьютеров Desktop Analytics
Аналитика компьютеров — это облачная служба, интегрированная с диспетчером конфигураций, который предоставляет аналитику на основе данных для управления конечными точками Windows в вашей организации. Desktop Analytics is a cloud-connected service, integrated with Configuration Manager that provides data-driven insights to the management of Windows endpoints in your organization. Для использования службы «Аналитика компьютеров» требуется лицензия Windows E3 или E5 либо лицензия Microsoft 365 E3 или E5. Desktop Analytics requires a Windows E3 or E5 license, or a Microsoft 365 E3 or E5 license.
Сведения об аналитики компьютеров и этом выпуске Windows 10 см. в статье Новые возможности аналитики компьютеров. For information about Desktop Analytics and this release of Windows 10, see What’s new in Desktop Analytics.
Режим планшета на Windows 10: включение, использование и отключение
Вышедшая в 2015 году 10 версия Windows порадовала пользователей новой интересной функцией Continuum, которая для русскоязычной аудитории носит название «режим планшета». В этой статье мы расскажем вам, что это за функция, чем она удобна и для каких компьютеров используется, а также как её включить и как выключить.

Как перевести компьютер в режим планшета?
Режим планшета в Windows 10 — что это такое?
Windows 10 обеспечила нас двумя вариантами отображения: десктопным и планшетным. Если с первым всё ясно — это обычный вид нашей привычной ОС, то со вторым следует познакомиться поближе. Планшетный режим значительно повышает удобство использования операционной системы Виндовс на устройствах, оснащённых и сенсорным вводом, и клавиатурой – так называемых «трансформерах».
Вообще при изменении конфигурации ноутбука-трансформера включение и отключение режима планшета происходит автоматически. Стоит нам отсоединить клавиатуру, как система понимает, что пора переключаться, мы возвращаем клавиатуру на место — и Continuum отключается. Очень удобно! Но в некоторых ситуациях или для отдельных видов устройств необходимо знать, как проделывать эту процедуру вручную. Например, когда хочется временно удалить Continuum на планшетниках, не оснащённых клавиатурой.

Как включить режим планшета?
1 способ
- Заходим в Параметры, выбираем Система.
- В левом столбце меню находим название нужной функции, а в поле справа — переключатель. С его помощью можно как убрать режим планшета, так и включить обратно.
Здесь же настраивается, что будет запускаться при входе в систему: Continuum, обычный рабочий стол или то, что использовалось в последний раз перед выключением ноутбука.
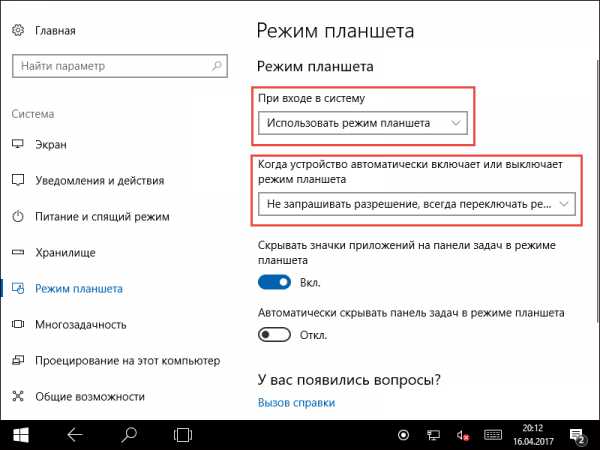
Переход в Continuum может осуществляться следующими способами: автоматически, то есть безо всякого участия пользователя, автоматически, но с подтверждением, только вручную. Вы просто отмечаете в настройках тот способ, который удобен вам.
2 способ
- Открываем Центр уведомлений.
- Кликаем Режим планшета.

Этот способ появился позже первого, так как многие пользователи жаловались, что ручной переход слишком долгий и неудобный. Разработчики поместили кнопку для перехода в панель быстрых действий Центра уведомлений. Чтобы настроить этот быстрый способ, пройдите следующим путём:
- Параметры;
- Система;
- Уведомления и действия;
- Выберите быстрые действия.
Как выключить?
Чтобы выйти из Continuum, нужно проделать те же действия, что и для его подключения: либо пройти через Центр уведомлений, либо через Параметры. Всё очень просто — пользуйтесь этой функцией с удовольствием, по мере необходимости убирая её или возвращая обратно.
Полезные советы
- Первое, что мы заметим, сменив десктоп на Continuum, это изменение меню Пуск. Оно автоматически переводится в полноэкранный вид. В панели задач больше не видны кнопки приложений, а также отдельные элементы области уведомлений. Кнопки теперь разделяются большими пустыми полями, значит, попадать по ним пальцем становится проще. При всём этом меню Пуск остаётся активным рабочим столом, а его интерфейс зачастую сравнивают с iPad.
- Запускаемые приложения разворачиваются во весь экран, а вот заголовки окошек так просто не увидеть — для их просмотра нужно подвести к ним курсор.
- Если какое-то приложение вам больше не нужно, вы просто тянете его вниз и отпускаете — оно закрывается.
- Для удобства переключения между приложениями предусмотрена кнопка «Назад», расположенная в панели задач. С этой же целью удобно пользоваться Представлением задач.
Если вы хотите использовать одновременно два приложения, примените функцию прикрепления. Её суть заключается в том, что вы перемещаете окно одного из приложений к правой или левой границе дисплея. Оно там остаётся, а вы тем временем выбираете второе. Очень удобно: перед вами находятся два окна, размер которых можно менять по необходимости.
Теперь мы знаем, как включить и как отключить режим планшета Windows 10 на ноутбуке или планшете, умеем им пользоваться и знаем о его преимуществах. Будем рады вашим комментариям по этой теме!
Как пользоваться планшетным режимом
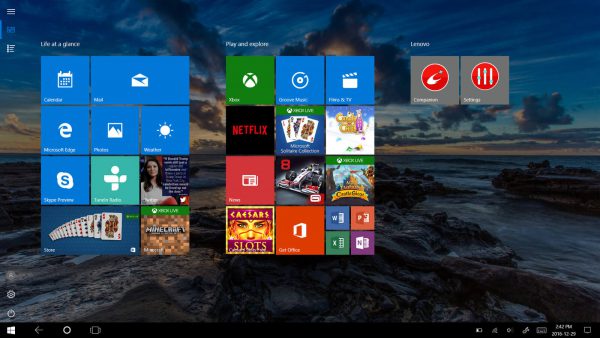
Пользоваться планшетным состоянием очень просто. В нем удобно применять сенсорные способы ввода, будь то пальцы или стилус. Сенсорные методы ввода не единственные в данном режиме.
Помимо них можно подключить клавиатуру и мышку, но в такой ситуации я рекомендую вернуться в стандартный компьютерный интерфейс операционной системы.
Тем не менее, многие владельцы ноутбуков, планшетников и гибридов под управлением операционной системы Виндовс, используют именно планшетный режим с подключенной клавиатурой и мышкой.
С чем это связано? Все кнопки, разделы, вкладки, папки и плитки увеличиваются в размерах, благодаря чему пользоваться девайсом удобнее. Особенно это относится к людям с плохим зрением.

Также весь интерфейс становится более понятным интуитивно. Достаточно сравнить довольно сложную панель управления любого компьютера, и очень простой интерфейс любого мобильного устройства.
Поэтому с включенным планшетным режимом пользоваться мобильным аппаратом значительное удобнее, не говоря уже о сенсорном вводе.
Как включить режим планшета?
- Заходим в Параметры, выбираем Система.
- В левом столбце меню находим название нужной функции, а в поле справа — переключатель. С его помощью можно как убрать режим планшета, так и включить обратно.
Здесь же настраивается, что будет запускаться при входе в систему: Continuum, обычный рабочий стол или то, что использовалось в последний раз перед выключением ноутбука.

Переход в Continuum может осуществляться следующими способами: автоматически, то есть безо всякого участия пользователя, автоматически, но с подтверждением, только вручную. Вы просто отмечаете в настройках тот способ, который удобен вам.
- Открываем Центр уведомлений.
- Кликаем Режим планшета.
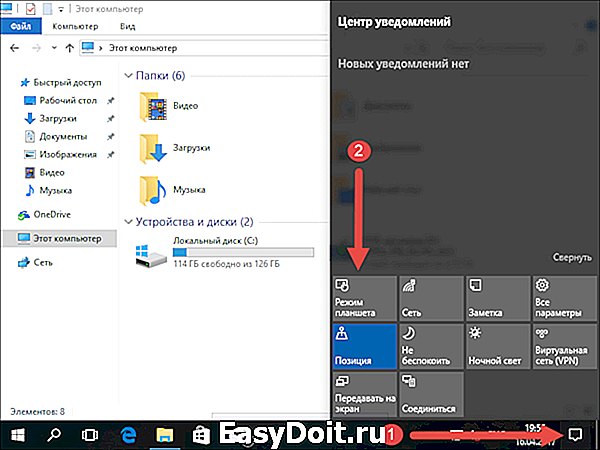
Этот способ появился позже первого, так как многие пользователи жаловались, что ручной переход слишком долгий и неудобный. Разработчики поместили кнопку для перехода в панель быстрых действий Центра уведомлений. Чтобы настроить этот быстрый способ, пройдите следующим путём:
- Параметры;
- Система;
- Уведомления и действия;
- Выберите быстрые действия.
Операционная система и приложения — работа или развлечения?
Мобильные гаджеты в большинстве своём работают на базе ОС Андроид. Чуть реже — на iOS (планшеты Apple), и уж очень редко — на Windows (в основном китайские Chuwi). Стоит лишний раз упоминать, что это сугубо контентная и развлекательная среда? Возражения принимаются. Кто-то скажет: да перестаньте, Word и Excel есть, приложения для трейдинга/беттинга/общения с коллегами очень удобны и на мобильном устройстве, почти все сайты давно адаптированы под мобильные дисплеи… Впрочем, те, кто работал на условных iPad и MacBook, не дадут соврать: 90% рабочих задач удобнее, быстрее и эффективнее выполнять в среде Mac, Linux или Windows.
Десктопный компьютер (ПК) и ноутбук дают возможность использовать весь спектр функций, заложенных разработчиком в то или иное приложение. Пользователям планшетов придётся довольствоваться урезанными версиями.
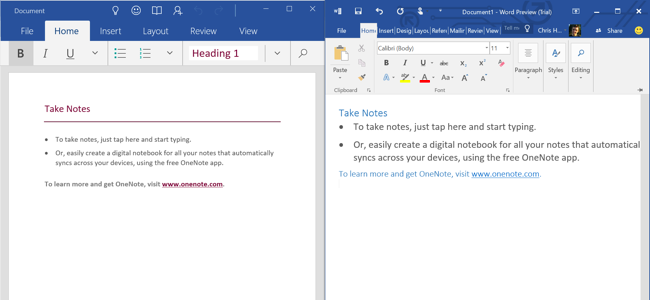
С другой стороны, просмотр YouTube, фильмов и сериалов в сервисах потокового контента гораздо удобнее и проще именно на планшете. Приложения здесь оптимизированы под несколько нажатий пальцем. «Компьютерщикам» удобнее обходиться пиратским контентом, что экономит деньги, но нарушает авторские права.
Полезные советы
- Первое, что мы заметим, сменив десктоп на Continuum, это изменение меню Пуск. Оно автоматически переводится в полноэкранный вид. В панели задач больше не видны кнопки приложений, а также отдельные элементы области уведомлений. Кнопки теперь разделяются большими пустыми полями, значит, попадать по ним пальцем становится проще. При всём этом меню Пуск остаётся активным рабочим столом, а его интерфейс зачастую сравнивают с iPad.
- Запускаемые приложения разворачиваются во весь экран, а вот заголовки окошек так просто не увидеть — для их просмотра нужно подвести к ним курсор.
- Если какое-то приложение вам больше не нужно, вы просто тянете его вниз и отпускаете — оно закрывается.
- Для удобства переключения между приложениями предусмотрена кнопка «Назад», расположенная в панели задач. С этой же целью удобно пользоваться Представлением задач.
Если вы хотите использовать одновременно два приложения, примените функцию прикрепления. Её суть заключается в том, что вы перемещаете окно одного из приложений к правой или левой границе дисплея. Оно там остаётся, а вы тем временем выбираете второе. Очень удобно: перед вами находятся два окна, размер которых можно менять по необходимости.
Теперь мы знаем, как включить и как отключить режим планшета Windows 10 на ноутбуке или планшете, умеем им пользоваться и знаем о его преимуществах. Будем рады вашим комментариям по этой теме!
nastroyvse.ru
Как включить и отключить этот режим на Windows 10
Разработчики предусмотрели возможность переключения персонального устройства в режим планшета по умолчанию – в автоматическом режиме посредством изменения конфигурации ноутбука
Однако в некоторых случаях опция может не сработать, поэтому важно знать заранее – как переключить операционную систему в новый режим работы самостоятельно (включить или выключить)
Через «Параметры»
Провести самостоятельную активацию планшетного образа рабочей области персонального устройства можно через «Параметры» ОС Виндовс. Инструкция:
кликнуть по пункту «Пуск» (изображение шестеренки), дополнительный способ – нажать сочетание горячих клавиш «Win» и «I»;
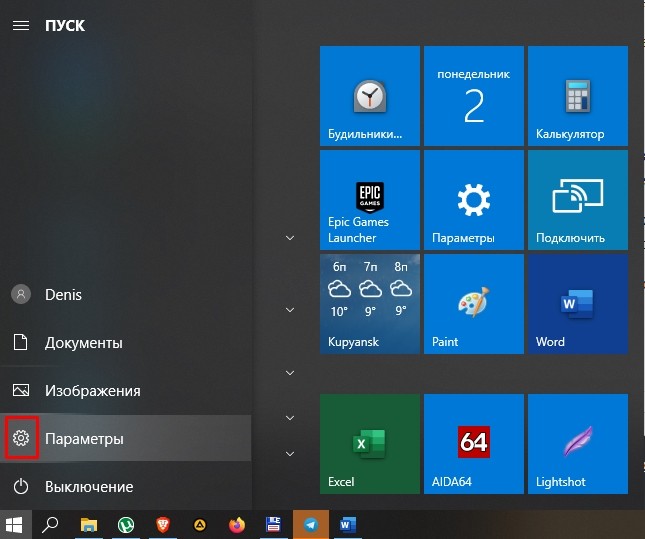
откроется панель, где располагаются плитки с различными разделами, выбрать следует раздел «Система» (раздел, который позволяет настроить внешние параметры экрана, тематику уведомлений и питания);

затем требуется выбрать пункт «Режим планшета» (обычно шестой в списке слева);

выпадают строки дополнительного меню, найти значение «При входе в систему».

Рядом следует выбрать значение «Использовать режим планшета». После того необходимо закрыть панель, перезапустить персональное устройство, и можно начинать пользоваться режимом.
Через Центр уведомлений
Центр уведомлений – это целый блок настроек, который позволяет персонализировать работу гибридного ноутбука. Конфигурация изменяется под требования конкретного пользователя – папки, оформления фоновой области рабочего стола, графические или звуковые данные.
Внимание! В Windows 8 также была настройка базы рабочих уведомлений. Однако система работала с неточностями и ошибками
Например, оповещения отображались поверх остальных окон и моментально исчезали, что лишало пользователя возможности перейти на необходимый раздел для проверки поступившей информации.
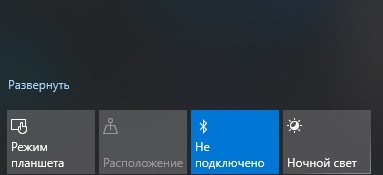
В данной области настроек можно изменять параметры некоторых групп панелей. Например:
- виртуальная сеть;
- фокусировка внимания;
- дополнительные параметры;
- срабатывание ночного света, многие другие.
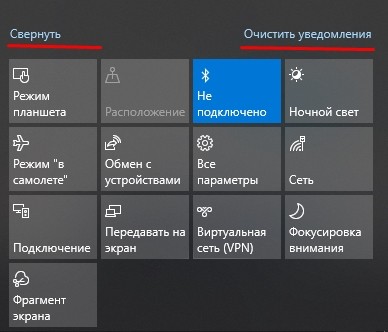
Область проста в применении, большая часть функций подстраивается вручную интуитивным образом. Специального образования не требуется, но некоторые базовые навыки необходимы. Изменение режима пользования через данный раздел производится следующим образом:
зажать одновременно две горячие кнопки «Win» и «A» (на русской раскладке – «Ф»);
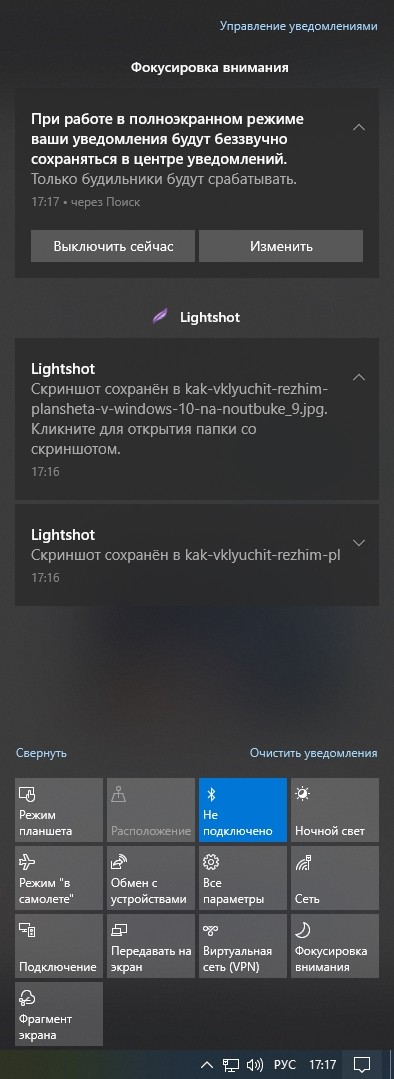
другой способ – открыть через панель задач;

в данной области первой панелью будет «Режим планшета».
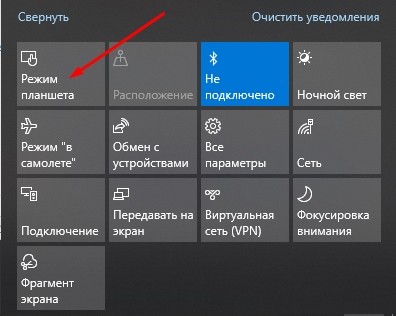
Если система не работает, то блок будет бледного цвета. По панели кликают один раз клавишей мыши. После этого оттенок станет ярче, что означает переход устройства на новый способ отображения системных панелей. Убрать надстроенную функцию можно тем же способом.
Узнайте, как включить и отключить режим планшета на ПК с Windows 10
Для пользователей Windows 10 с ПК с сенсорным экраном последняя версия операционной системы от Microsoft предлагает функцию, которая действительно позволяет использовать сенсорный экран на вашем компьютере. Этот режим называется «Планшетный режим» и звучит именно так: режим, который позволяет вам взаимодействовать с вашим ПК, в первую очередь, с помощью сенсорного экрана, так же, как и планшет.
Что такое планшетный режим?
Режим планшета – это дополнительная функция, позволяющая пользователям Windows 10 с ПК с сенсорным экраном использовать свое устройство, касаясь экрана, а не мыши и клавиатуры.
Режим планшета отображает пользовательский интерфейс Windows 10 таким образом, чтобы оптимизировать использование ПК в качестве планшета. Такая оптимизация обычно включает в себя большие значки приложений, меньшее количество отображаемых значков и сенсорную клавиатуру на экране.
Режим планшета или режим рабочего стола
Если вы давно пользуетесь ПК с Windows, вы, вероятно, больше знакомы с режимом рабочего стола, чем с планшетом. Режим планшета – это более новая функция, созданная для того, чтобы пользователи могли взаимодействовать со своими ПК без использования клавиатуры или мыши. Режим рабочего стола, по сути, является предшественником планшетного режима, предлагая классическое меню «Пуск» и рабочий стол Windows с таким количеством значков программ, приложений и документов размером с миниатюру, которое может пожелать человек.
Основным отличием двух режимов является их внешний вид. Режим рабочего стола предоставляет классическое рабочее пространство «укажи и щелкни», в то время как режим планшета в значительной степени избегает отображения множества крошечных значков в пользу больших квадратных плиток приложений с анимацией или слайд-шоу контента. Классическое меню «Пуск» отсутствует в режиме планшета, но оно действительно перемещено в центр экрана. Большие плитки – это меню «Пуск», и они больше не располагаются в левом углу экрана, как в режиме рабочего стола.
Как включить режим планшета Windows 10
Существует как минимум три способа доступа и включения режима планшета и его настроек в Windows 10.
Использование меню «Пуск»
-
Выберите белый квадратный значок Пуск , расположенный в левом нижнем углу экрана.
-
Выберите значок шестеренки, расположенный в левом нижнем углу меню «Пуск», чтобы открыть настройки.
-
Выберите Система . Он должен иметь базовую схему компьютера в качестве значка.
-
Вы должны увидеть длинный список параметров, работающих вдоль левой части экрана. Выберите Режим планшета .
-
Вы должны увидеть параметры настройки режима планшета, в том числе возможность включить его при запуске появится в центре экрана.
-
Чтобы выбрать режим рабочего стола или планшета при включении компьютера, выберите раскрывающееся меню Когда я вхожу и выберите Использовать режим планшета или Использовать. режим рабочего стола .
Вы также можете выбрать Использовать соответствующий режим для моего оборудования , чтобы система могла выбрать лучший режим для вашего оборудования.
-
Чтобы выбрать, как ваша система должна автоматически переключаться между режимами, выберите раскрывающееся меню Когда это устройство автоматически включает или выключит режим планшета , затем выберите Не спрашивать и не переключать , Всегда спрашивайте меня перед переключением или Не спрашивайте меня и всегда переключайтесь .
-
Если вы хотите скрыть значки приложений в режиме планшета, просто переключите Скрыть значки приложений на панели задач в режиме планшета на Вкл . Если вы хотите полностью скрыть панель задач, просто переключите Автоматически скрывать панель задач в режиме планшета на Вкл .
Использование панели поиска
-
Введите «Режим планшета» в строке поиска на панели задач, расположенной рядом со значком меню «Пуск», в левой нижней части экрана.
-
Первый всплывающий результат поиска должен быть « Настройки режима планшета ». Выберите это, чтобы перейти непосредственно к настройкам режима планшета.
-
Повторите шаги 5-8 выше, чтобы настроить параметры режима планшета.
Использование Центра действий

-
Выберите значок Центр поддержки , расположенный в правом нижнем углу экрана, рядом с датой и временем. Это должен быть маленький квадратный значок, напоминающий контур уведомления или пузыря разговора.
-
Большое меню появится с правой стороны экрана. Внизу выберите Режим планшета , чтобы быстро включить функции режима планшета для дисплея вашего компьютера.
-
Это оно!
-
Выберите значок Центр поддержки .
-
Снова выберите Режим планшета , чтобы отключить функции дисплея в режиме планшета.
-
Это оно!
Игры и производительность — тест на возраст
На других контентных сайтах и блогах вы можете найти сравнения видеокарт ноутбука и планшета. Really? Может, не железо нужно сравнивать, а сами игры? Сравните мобильные PUBG и Fortnite с их компьютерными аналогами. Мультики vs. взрослое кино. Никто не говорит, что мультяшность и скромная графика — это плохо. Если вы в возрасте до 20–25 лет, возможно, вы не против поиграть в нечто вроде Brawl Stars. В таком случае ваш лучший выбор — таблет. Вот, например, отличный игровой планшет:

А что по скорости работы системы? Мы должны понимать, что компактные размеры устройства = компактные размеры комплектующих. Минимизация железа никак не способствует росту производительности. Технологии идут вперёд, но засунуть в маленький планшет такие же мощные комплектующие, что и в ноутбук с размером в 1,5-2 раза больше, невозможно.
Один из ключевых параметров небольших мобильных устройств — автономность, время работы на одном заряде. Внутренняя «начинка» должна быть энергоэффективной, то есть использовать минимум энергии, эффективно отводить тепло и работать при этом на достаточной мощности. Чем меньше девайс, тем у него менее производительное и более нацеленное на энергоэффективность железо.
Управление устройствами Device management
Политика управления современными устройствами (MDM) дополнена новыми параметрами локальных пользователей и групп, которые соответствуют параметрам устройств, управляемых с помощью групповой политики. Modern Device Management (MDM) policy is extended with new Local Users and Groups settings that match the options available for devices managed through Group Policy.
Дополнительные сведения о новых возможностях MDM см. в разделе Новые возможности регистрации и управления мобильными устройствами For more information about what’s new in MDM, see What’s new in mobile device enrollment and management
Что такое режим планшета на ноутбуке
Данный режим представляет собой управление гаджетом без использования мышки и клавиатуры – все действия выполняются собственными руками, на самом дисплее. Подобный процесс полностью идентичен с пользованием сенсорными планшетами или смартфонами – именно благодаря этому функция и получила такое название.
Введение данной возможности производители мотивируют высоким ростом производства гибридных ноутбуков. Такие модели устройства имеют сенсорный экран, а так же уникальную конструкцию оборудования, при которой клавиатура может свободно отсоединяться. Таким образом, гаджет напоминает собой «трансформер» — он трансформируется из ноутбука в портативное устройство.
Однако наличие сенсорного управления операционной системой – это не единственная особенность. Рабочий стол в этом режиме так же претерпел изменения, и теперь он напоминает собой более упрощённую версию: ярлыки на рабочем столе значительно увеличиваются в размерах, а так же убирается часть отдельных информационных окон.
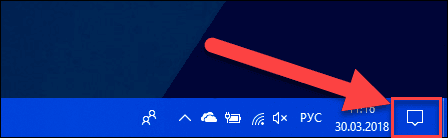
Первые попытки создать качественное сенсорное управление были начаты ещё на операционной системе Windows 8, однако добиться полноценной работоспособности тогда не удалось. В десятой версии ОС разработчики сделали гораздо больший шаг, и теперь управление стало более качественным, лёгким и отзывчивым.
Функциональность и внешние устройства — где прячется удобство?
Устройства ввода данных отличаются внешне и по возможностям: в планшете это сенсорный дисплей, в ноутбуке — клавиатура. Как вариант, к первому можно приобрести клавиатуру. Но что лучше — планшет с клавиатурой или ноутбук? Что говорят отзывы?
Реальный опыт использования показывает, что подключение клавиатуры к планшету с диагональю экрана 8–10 дюймов не даёт того же удобства набора текста, что на ноутбуке. Причина очевидна — небольшие физические размеры. Если у вас маленькие ручки, если устройство покупается для ребёнка или хрупкой девушки, этот вариант ещё можно рассматривать. Если же для взрослого человека с большими пальцами рук — лучше не испытывать нервную систему.
Планшет можно использовать в режиме мобильной связи, как смартфон. Это удобно, когда нет доступа к Wi-Fi-соединению. Чтобы подключить мобильный интернет на ноутбуке, придётся покупать 3G/4G-модем.
Отличие есть и в способе восполнения заряда аккумулятора. Таблет заряжается с помощью стандартного USB или Lightning-кабеля. Зарядное устройство ноутбука не столь универсально, поэтому если вы оказались в гостях с ноутбуком без собственного ЗУ, не факт, что выйдет у кого-то одолжить.
К лэптопу можно подключить стороннюю мышь, клавиатуру, роутер (напрямую), монитор, внешний жёсткий диск, USB-флешку, принтер, телевизор, «умную» технику. OTG-переходник для планшета лишь частично компенсирует дефицит взаимодействия. Возможности использования ноутбука совместно с другими устройствами гораздо шире.
Как вернуть планшет в нормальный режим работы
Есть понятная стандартная схема, как отключить безопасный режим на планшете. Она крайне проста: в большинстве случаев аппарат достаточно перезагрузить.
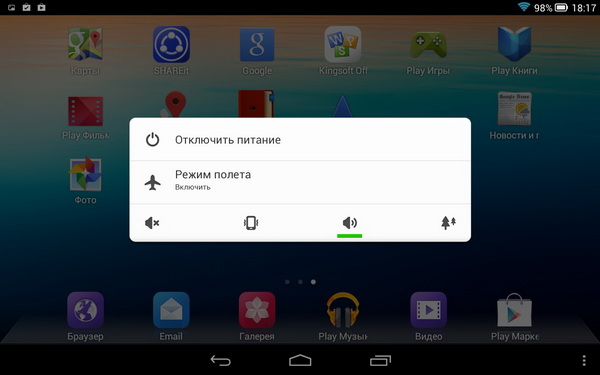
В случае, когда выключить безопасный режим таким образом не получилось, можно действовать так:
- нажать и фиксировать кнопку включения/выключения:
- продолжать это делать при отображении меню управления на дисплее;
- ждать окончательного выключения устройства (от 10 до 30 секунд).
В отличие от штатной схемы выключения, при использовании данного способа убрать с планшета безопасный режим устройство перезагрузится, как только будет отпущена кнопка питания. Если этого не произошло, достаточно воспользоваться обычной процедурой включения аппарата. Существуют и отдельные последовательности действий для планшетов разных производителей.
Леново
Часть планшетов Lenovo оснащено извлекаемой батареей. Чтобы выйти из безопасного режима, аппарат нужно выключить, снять заднюю крышку и вытащить аккумулятор. Выдержав паузу в 30-40 секунд (или больше) для нейтрализации остаточного заряда микросхем временной памяти, его необходимо поставить на место и включить аппарат.
Для планшетов с неизвлекаемой батареей достаточно после перезагрузки из Safe Mode во время включения (при вибрации) нажать аппаратную кнопку навигации Домой. Ее нужно удерживать до завершения загрузки Андроида. Для изделий Lenovo работают и уже упоминавшиеся варианты действий с зажатием комбинаций кнопок.

Самсунг
Планшеты Самсунг, работающие на Андроид 4.0 и старше, поддерживают простую схему выхода из безопасного режима. Устройство достаточно выключить и включить. Если же модель работает на более древней версии Андроид, можно попробовать следующие варианты действий:
- при появлении логотипа на экране загрузки зажать аппаратную кнопку Меню;
- при включении зажать кнопку громкость вверх;
- при появлении логотипа на экране загрузки зажать аппаратную кнопку Домой.
Почему не получается выключить режим планшета на ноутбуке
В некоторых случаях в «Центре уведомлений» не отображается пункт «Continuum» и выключить эту опцию планшета на ноутбуке не получается. В этом случае нужно произвести следующие действия.
Зайдите в «Пуск». В появившейся вкладке выберите иконку в форме шестерёнки, которая появится над кнопкой «Отключение компьютера» и зайдите в «Параметры».
Также в меню «Параметры» можно зайти с помощью других способов:
- Используйте комбинацию кнопок «Windows+X» либо кликните правой клавишей мышки по иконке «Пуск» и во всплывающем окне найдите меню «Параметры».
- Можно нажать одновременно комбинацию кнопок «Windows+I» и непосредственно открыть вкладку «Параметры».
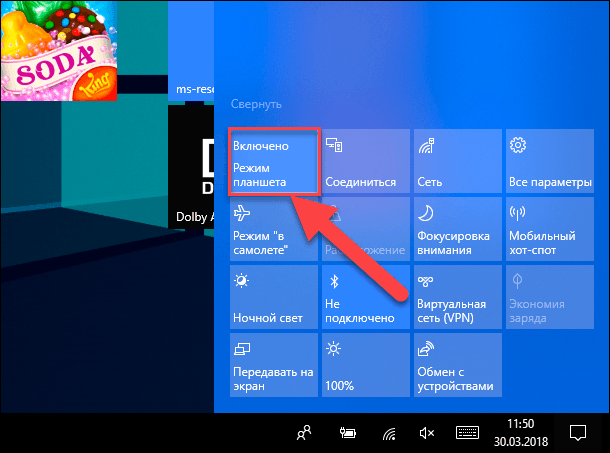
После в появившемся списке действий найдите пункт «Система». В новом меню укажите в левой части из предлагаемых вкладок пункт «Уведомления и действия».
В правой части напротив строки «Быстрые действия» кликните на пункт «Добавить/удалить быстрые действия» для настроек меню показываемых плиток.
Появится список всех возможных параметров. С помощью полосы прокрутки, опустите ползунок в самое нижнее положение и укажите из предложенного перечня режимов «Continuum», включите его, установив статус в соответствующей ячейке «Вкл.».
После этого опция «Continuum» постоянно будет показана во время входа в «Центра уведомлений».
Зачем нужен режим планшета
Производителям необходимо постоянно поддерживать интерес к устройствам собственной марки. Ноутбуки стали гибридными (многофункциональными). Это значит, что механизмы стали периферийными – например, съемные клавиатуры, режим планшета. Последний корпорация Microsoft ввела в работу с разработкой десятой серии операционной системы.

Дополнительная функция позволяет адаптировать операционку к механизмам гибридного типа. Режим планшета – это интерфейс обновленного вида. По-другому смотрятся рабочий стол и некоторые другие визуальные панели. Разработка десятой вариации комфортно и быстро работает с «трансформерами» (гибридными компьютерами). Начальные отличия:
- расположение кнопок меняется в формате полного экрана (Пуск и иные значки программ);
- некоторые обозначения утилит перемещаются с основной панели рабочего стола;
- отдельные компоненты «Области уведомлений» удаляются для освобождения места.

Изменения продумывались таким образом, чтобы пользователю было удобно нажимать на клавиши экрана с первого раза.
Внимание! Главная особенность использования – при переходе в новый формат первый раз рабочий стол устройства оказывается совершенно пустым. Сервис и переходы по программам, ярлыкам несколько отличаются от стандартного варианта применения ноутбука
Необходимо нажать кнопку «Пуск» – располагается на том же месте, что и в стандартном режиме. Слева отобразятся обычные иконки.

Полезные советы
- Первое, что мы заметим, сменив десктоп на Continuum, это изменение меню Пуск. Оно автоматически переводится в полноэкранный вид. В панели задач больше не видны кнопки приложений, а также отдельные элементы области уведомлений. Кнопки теперь разделяются большими пустыми полями, значит, попадать по ним пальцем становится проще. При всём этом меню Пуск остаётся активным рабочим столом, а его интерфейс зачастую сравнивают с iPad.
- Запускаемые приложения разворачиваются во весь экран, а вот заголовки окошек так просто не увидеть — для их просмотра нужно подвести к ним курсор.
- Если какое-то приложение вам больше не нужно, вы просто тянете его вниз и отпускаете — оно закрывается.
- Для удобства переключения между приложениями предусмотрена кнопка «Назад», расположенная в панели задач. С этой же целью удобно пользоваться Представлением задач.
Особенности использования планшетного режима
Меню Пуск и приложения в таком представлении приобретают полноэкранный режим, предоставляя пользователю больше пространства для использования всех преимуществ Windows 10.
Для того что бы расположить несколько приложений рядом друг с другом, необходимо перетащить одно из них к краю монитора.
Вы не пропустите место, куда нужно прикрепить приложение, а также остальные, выбранные вами. Необходимо отметить, что ввиду удобства Windows 10 ввела ограничения, при котором нельзя использовать несколько приложений на одном экране, если его размер меньше 1024×768.
Больше особенностей описано ниже:
1. Предоставляется возможность менять размер окон нескольких приложений одновременно, за счет их общего края;
2. Кнопка «Назад» на панели задач предназначена для того, что бы вернуться к только что используемому приложению или к предыдущему окну этого же приложения;
3. Для того, что бы закрыть любое приложение, можно просто перетянуть его в нижнюю часть экрана;
4. С этого момента предоставляется возможность контролировать, какие приложения потребляют больше всего заряда вашего устройства в наглядном окне;
5. Режим экономии энергии заряда можно как активировать вручную, так и сделать его включение автоматическим при падении заряда до указанного процента;
6. Доработан и приведен в достойный вид браузер Microsoft Edge, с которым у рядового пользователя не возникает проблем: моментально загружается, удобный в использовании, экономит питание за счет своей «легкости» по системным ресурсам;
7. Ранее в Windows1 вызывало сложности использование «Параметров системы» ввиду чего приходилось бесконечно метаться между стандартной, компьютерной Панелью управления и таким меню, здесь наблюдается значительное улучшение удобства;
8. Существенно легче стало использовать программы, которые не разработаны под использование их в сенсорном режиме, большинство неловких моментов с невозможностью использовать экранную клавиатуру, неудобство в выделении необходимых категорий и тому подобные проблемы упразднены.
Как вызвать панель управления?
- При проведении пальцем от правого края экрана открывается центр поддержки;
- Все открытые приложения, на одноименной вкладке можно посмотреть, открыв её движением слева направо;
- При использовании приложений в полноэкранном виде, что бы посмотреть заголовки окон, необходимо произвести вайп сверху вниз;
- Панель задач доступна при проведении пальцем снизу вверх.
- https://winda10.com/rezhimy-windows-10/rezhim-plansheta-windows-10.html
- https://geekon.media/kak-vkluchit-rezhim-plansheta-windows-10/
- https://a-apple.ru/pk-i-noutbuki/kak-vklyuchit-rezhim-plansheta-v-windows-10