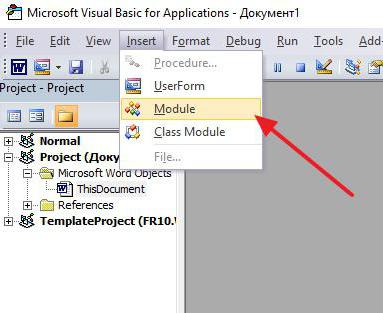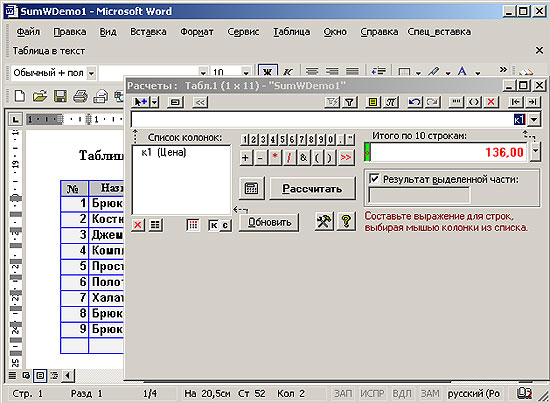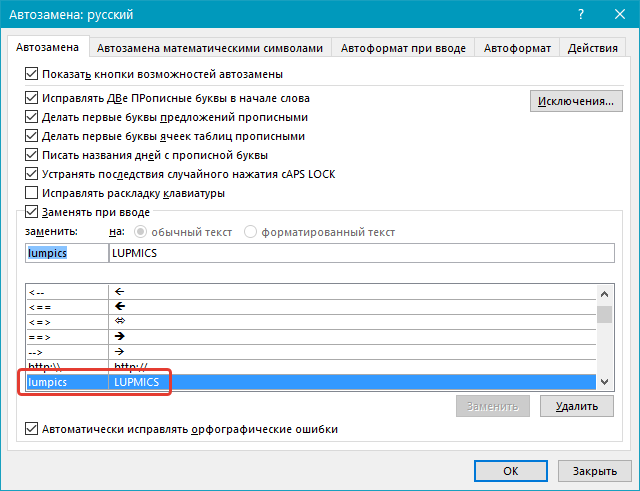Как в ворде сделать правки на полях
Содержание:
- Как создать примечание в Word 2010
- Как снять защиту от редактирования документа в Microsoft Word | World-X
- Как удалить текст из документа Word 2010
- Настройка автозамены в приложениях Office
- Автору: как работать в режиме исправлений
- Как включить режим рецензирования на вашем компьютере
- Как использовать комментарии в Microsoft Word 2019
- Режим правки в документе Word
- Исправления в Word 2007
- Как отключить защищенный просмотр в Microsoft Word 2013 и Word 2010
Как создать примечание в Word 2010
Чтобы вставить заметку: Шаг 1. Откройте документ Ворд, наберите или вставьте текст.

Открываем документ Ворд, вставляем или набираем текст
Шаг 2. Выберите символ, слово, предложение, абзац, главу или другой текстовый промежуток.
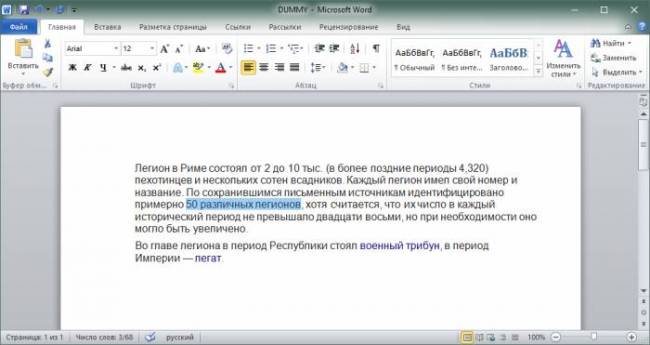
Выделяем текст, для которого необходимо создать примечание
Шаг 3. Нажмите на иконку «Создать примечание» в меню «Рецензирование».
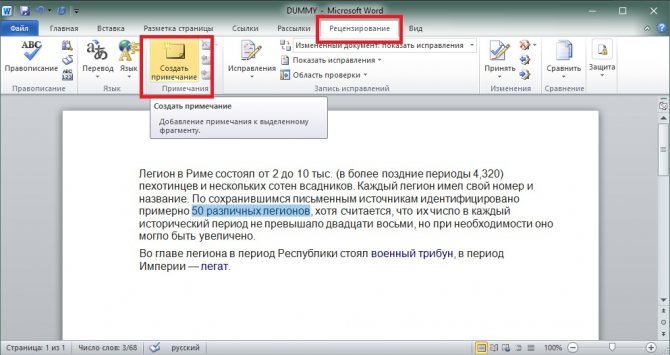
Переходим в меню «Рецензирование», нажимаем на иконку «Создать примечание»
Шаг 4. В открывшемся поле примечания введите текст комментария.

В поле примечания вводим текст комментария
Шаг 5. Нажмите на любую свободную область текста, чтобы выйти из поля примечания и продолжить работу с документом. Если нужно изменить текст сохраненной заметки, достаточно кликнуть на ее текст – вы сразу перейдете в режим редактирования и сможете дополнить или переписать ее.
Включаем автоматическую проверку орфографии в ms word

Нажимаем на любую свободную область текста, чтобы выйти из поля примечания
Если вы начали создавать примечание, но передумали, нажмите «Ctrl+Z» на клавиатуре, чтобы выйти из режима создания заметок без сохранения.
Как снять защиту от редактирования документа в Microsoft Word | World-X
Главная » Обзор программ » Снимаем защиту от редактирования документа в Microsoft Word
Иногда случается так, что при просмотре документа, созданного с помощью текстового редактора Microsoft Word, пользователю не удается ни скопировать текст, ни изменить содержимое файла. Причина этого проста: создатель установил защиту паролем, именуемую owner.
На самом деле, снять ограничения на копирование и редактирование файла в формате RTF, docx или doc абсолютно не сложно, при этом применяется с данной целью все та же программа Microsoft Word. Ниже представлены два простых метода снятия защиты.

Способ 1
Первый метод пошагово выглядит следующим образом:
- Запускаем редактор;
- Жмем Ctrl + N, создавая новый документ;
- Идем на вкладку “Вставка”;
- В ленте меню находим блок “Текст”, далее – инструмент “Объект”;
- Щелкаем на стрелке рядом с инструментом, в вызванном меню выбираем “Текст из файла”;
- Указываем путь к защищенному паролем файлу в окне проводника, жмем “Вставить”;
- Сохраняем созданный документ в желаемом формате.
Метод 2
Первый метод действенен, но структура документа переносится без проблем лишь в случае, если файл создавался с помощью Word аналогичной версии. Это же касается и шрифтов.
Гарантия корректного извлечения мультимедийных объектов и фотографий и вовсе отсутствует.
Какой здесь выход? Второй способ, более хлопотный, но зато более эффективный, так как он позволяет удалить сам пароль, что подразумевает получение полного доступа к содержимому и его изменению. Действовать в данном случае следует так:
- Открываем редактируемый файл;
- Сохраняем документ в формате HTML;
- Открываем сохраненный документ, используя Notepad++ или редактор “Блокнот”;
- Отыскиваем теги и .
Между этими тегами – нужный нам пароль, который и надо применять для разблокировки файла.
Вместо послесловия
Вот неполный перечень методов получить полный доступ к содержимому документов Microsoft Word. Благодаря вышеописанным способам нам не придётся искать и устанавливать сторонний софт или нарушать лицензионные права, мы ограничились возможностями самого текстового редактора!
Как удалить текст из документа Word 2010
- Программное обеспечение
- Microsoft Office
- Word
- Как удалить текст из документа Word 2010
Вы одновременно создаете и уничтожаете текст в Word 2010 с помощью клавиатуры компьютера. Word использует две клавиши для удаления текста: Backspace и Delete. Как работают эти клавиши, и сколько текста они могут удалить, зависит от того, как вы их используете.
Удаление отдельных символов в Word 2010
Сами по себе клавиши Backspace и Delete используются для удаления отдельных символов:
После удаления символа любой текст справа или ниже символа перемещается, чтобы заполнить пустоту.Вы можете нажать и удерживать Backspace или Delete, чтобы непрерывно «автоматическое удаление» символов. Отпустите ключ, чтобы остановить такое бессмысленное разрушение.
Удаление слова в Word 2010
Чтобы проглотить все слово, добавьте клавишу Ctrl к разрушительной силе клавиши Backspace или Delete:
Эти сочетания клавиш работают лучше всего, когда указатель вставки находится в начале или в конце слова. Когда вы находитесь в середине слова, команды удаляют только от этой средней точки до начала или конца слова.
После удаления текста Word аккуратно оборачивает оставшийся текст, сжимая его грамматически правильным образом; удаление слова не оставляет в тексте «дыр».
Удаление более одного слова в Word 2010
Помимо удаления слова или символа, в Word отсутствуют специфичные для клавиатуры команды для удаления строк или абзацев текста. В Word есть способы удалить эти вещи, но эти способы неочевидны:
-
Строка текста: Самый простой способ удалить строку текста — использовать мышь.Переместите мышь к левому полю документа, наведите ее на строку текста, которую вы хотите стереть, и щелкните. Строка текста выделена или выделена. Нажмите клавишу Delete, чтобы отправить эту строку в небытие.
-
Предложение: Наведите указатель мыши на оскорбительное предложение, затем, удерживая клавишу Ctrl, щелкните мышью, чтобы выбрать предложение. Нажмите клавишу Delete, чтобы предложение растворилось в воздухе.
-
Абзац: Наведите указатель мыши на абзац, нажмите кнопку мыши три раза и нажмите клавишу Delete.
Если трехкратный щелчок сбивает вас с толку, переместите указатель мыши на левое поле рядом с абзацем с нарушением. Когда указатель мыши изменится на стрелку, указывающую на северо-восток, щелкните дважды. Это действие выделяет весь абзац, который теперь можно удалить, нажав клавишу Delete.
-
A страница: Нажмите Ctrl + G, чтобы вызвать вкладку «Перейти» в диалоговом окне «Найти и заменить», введите номер страницы, которую вы хотите удалить, и нажмите кнопку «Закрыть».После того, как диалоговое окно исчезнет, нажмите клавишу F8. Снова вызовите диалоговое окно «Найти и заменить», нажав Ctrl + G, затем введите номер следующей страницы и нажмите Enter. Теперь выделена вся страница. Нажмите клавишу Delete.
Об авторе книги
Дэн Гукин создал формат для чайников с оригинальной книгой, DOS для чайников, в 1991 году. Распечатано более 11 миллионов экземпляров, его книги были переведены на 32 языка.Последние названия включают ПК для чайников, Windows 7 Edition и Ноутбуки для чайников. Посетите Дэна на сайте www.wambooli.com.
Настройка автозамены в приложениях Office
Функция автозамены работает на применении двух параллельных списков слов. Первое слово — это то, которое вводит пользователь, а второе — слово или фраза, которое программа вставляет для замены этого слова.
Список автозамены является общим для всех приложений Microsoft Office, поддерживающих эту функцию. Это означает, что добавление или удаление слова в списке одного приложения Office отражается и на всех остальных приложениях набора.
Вы можете добавить несколько записей, которые будут приводить к замене на один и тот же текст в разделе «на». Например, можно настроить замену «болшой», «боольшой» и «большй» на «большой». Просто добавьте отдельную запись для каждого из этих изменений.
Важно: Если вам кажется, что функция автозамены не работает, проверьте, установлен ли на вкладке Автозамена флажок Заменять при вводе. Добавление записи в список автозамены, ее изменение или удаление. Добавление записи в список автозамены, ее изменение или удаление
Добавление записи в список автозамены, ее изменение или удаление
Чтобы добавить запись, выполните такие действия:
- Откройте вкладку Автозамена.
- В поле Заменить
введите слово или фразу, в которых вы часто допускаете ошибки, — напримеробычон .
- В поле На
введите правильное написание слова, — напримеробычно .
- Нажмите кнопку Добавить
Чтобы изменить текст замены в записи, выберите ее из списка и введите новый текст в поле на
Чтобы удалить запись, выберите ее в списке и нажмите Удалить
Примечание:
СписокИсключения содержит слова, которые идентифицируются средством проверки орфографии как содержащие ошибки, но не должны заменяться автоматически. Если слово заменяется автоматически и вы убедились в том, что оно отсутствует в списке автозамены, добавьте это слово в список исключений, чтобы в дальнейшем такое не повторялось.
Добавление записи с помощью Корректора
Если у вас есть подписка на Office 365 и установлены последние обновления, вы должны видеть функцию «Корректор» в классических приложениях Office. Если Office обнаружит слово с ошибкой, оно будет подчеркнуто красной волнистой линией. Щелкните правой кнопкой мыши слово с ошибкой, чтобы открыть контекстное меню с вариантами исправления. Если вы хотите добавить пару из слова с ошибкой и исправления в список автозамены, просто щелкните стрелку рядом с нужным исправлением и выберите команду Добавить в автозамену
Автору: как работать в режиме исправлений
В режиме отслеживания исправлений помечаются все изменения в тексте. Мы в редакторском бюро «По правилам» проверяем текст только в этом режиме — он позволяет заказчикам и нашим специалистам контролировать все изменения в файле и оставлять наглядные комментарии к тексту.
В Word последних версий отслеживание изменений включается так: лента с вкладками → Рецензирование → Исправления. Файлы из бюро вы всегда получаете с уже включенным режимом исправлений.
Когда кнопка Исправления выключена, правки не выделяются. Когда включена, новые слова и знаки набираются цветным шрифтом, а удаленное — выносится на поля с пометой «Удалено» или зачеркивается, в зависимости от настроек вида исправлений. Пролистайте примеры:
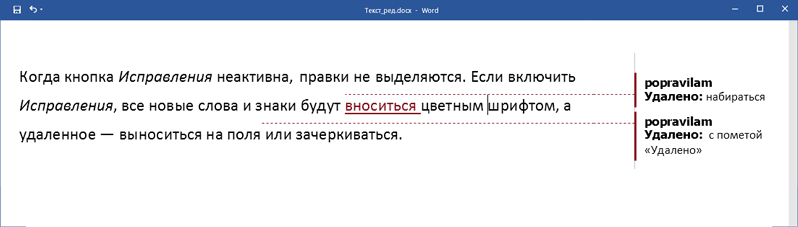
Вид исправлений (в тексте или в выносках) настраивается в меню Показать исправления → Выноски вкладки Рецензирование:
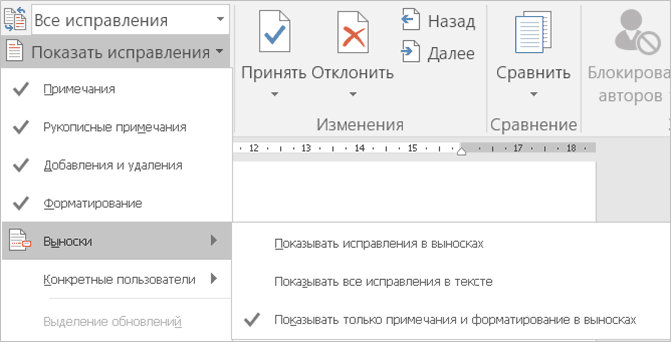
Как взаимодействовать с редактором
Вы получили текст с правкой редактора. Она выглядит примерно так:
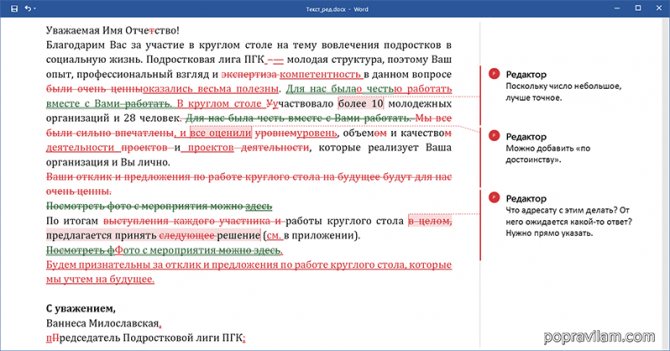
Просмотрите внесенные изменения. Если какая-то редакторская правка не устраивает, отмените ее и либо внесите свою, либо напишите примечание. Встречается примечание редактора — отвечайте или соответственно исправляйте текст.
Как одобрять и отменять исправления
Чтобы одобрить правку редактора или сохранить первоначальный вариант, без правок, выделите фрагмент с исправлениями и нажмите кнопку Принять или Отклонить на вкладке Рецензирование:
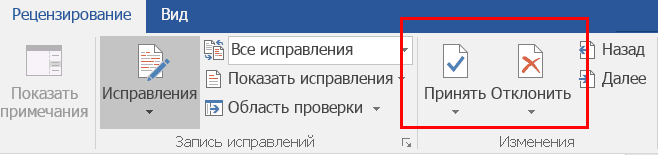
С той же целью (принять/отклонить) можно щелкнуть на исправлении правой кнопкой мыши и выбрать желаемое:
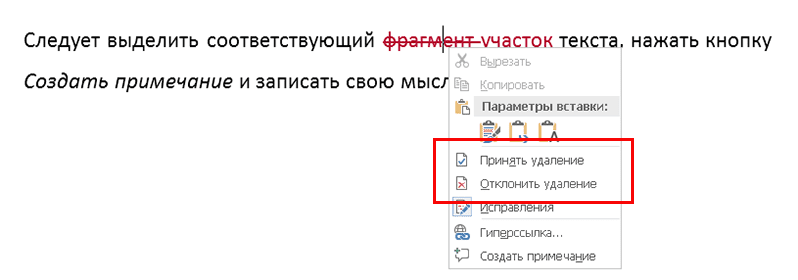
Одобренные исправления редактора можете никак не помечать — редактор сам примет правку на этапе контрольной вычитки.
Если хотите увидеть, как выглядит измененный текст, можно на время скрыть правки: они останутся в тексте, но не будут выделены цветом. На панели Рецензирование щелкните по раскрывающемуся списку режима просмотра изменений и выберите Исправления (текст будет чистый, но останутся видны примечания) или Без исправлений (скроются и примечания):
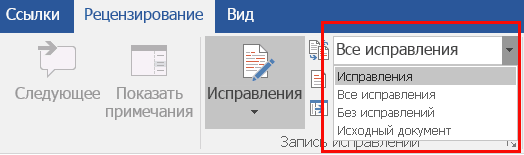
Там же можно выбрать режим Исходный документ, чтобы увидеть изначальный авторский текст. В процессе работы можно переключаться между «было» (Исходный документ) и «стало» (Без исправлений), чтобы оценить разницу. Пролистайте:
Как работать с примечаниями
- Если у редактора возникли вопросы и непонимание, то, вероятно, возникнут и у читателя. Мы просим исправлять непосредственно текст с учетом редакторского примечания, а не писать комментарий редактору. Примечание лучше оставить, а связанную с ним правку внести при активном режиме отслеживания исправлений: задавший вопрос и увидит правку, и вспомнит, чем она вызвана. Напомним, что этот режим уже активен во всех файлах, которые мы отправляем авторам.
- Когда в комментарии редактор предложил вариант формулировки, вы можете с ним согласиться или нет. Если согласны — внесите исправление в текст; если нет — напишите об этом в своем примечании (достаточно слова «нет») или удалите примечание с вариантом.
- Если хотите обсудить примечание редактора, создайте рядом новое. Редактор увидит и свое примечание с вопросом, и ваше примечание с ответом. Очень наглядно и понятно, кто что сказал.
Чтобы оставить комментарий или задать вопрос, выделите соответствующий фрагмент текста, нажмите кнопку Создать примечание и запишите свою мысль. Второй вариант — наведите курсор на комментарий редактора, появится кнопка для добавления ответа.
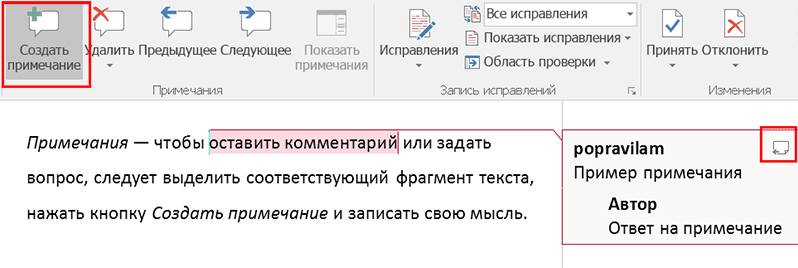
Примечания будут видны на полях, если в настройках внешнего вида исправлений выбраны Показывать исправления в выносках и Показывать только примечания и форматирование в выносках, или всплывать, когда подводишь курсор к тексту с цветным фоном, если выбрано Показывать все исправления в тексте. Пролистайте примеры:
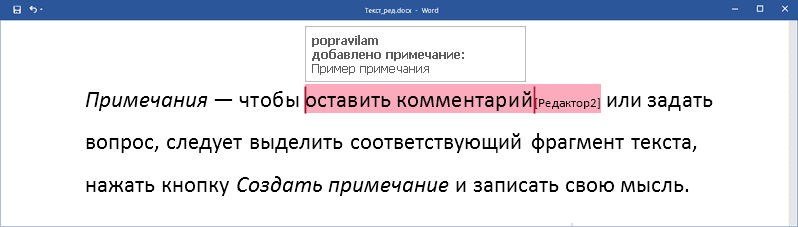
У вас не Word для Windows? Принцип работы в режиме отслеживания изменений в целом одинаков во всех популярных текстовых редакторах. Вот ссылки на некоторые инструкции:
Как включить режим рецензирования на вашем компьютере
Чтобы приступить к редакторской правке вашего текста, наш редактор откроет файл автора в MS Word 2007 и выберет вкладку «Рецензирование» (в верхней области панели инструментов) (рис. 1).
ВАЖНО! Все рисунки можно увеличить!
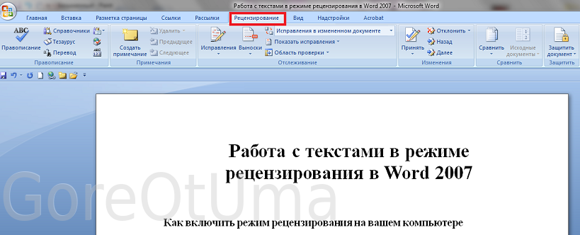
Рис. 1. Выбираем вкладку «Рецензирование»
Обращаем ваше внимание на следующий момент: MS Word 2007 имеет формат .docx. Если ваш документ создан в MS Word 2003 (или ниже), на экране появится предупреждение о режиме ограниченной функциональности
Что делать? Сохранить файл в MS Word 2007 с расширением .docx и продолжать работу.
Благодаря работе в режиме рецензирования, абсолютно все исправления, которые редактор будет делать в тексте, автор сможет видеть. Для этого наш редактор нажмет кнопку Исправления (рис. 2). Тогда все исправления автоматически будут выделяться в файле (например, красным цветом).

Рис. 2. Нажимаем кнопку «Исправления»
Когда редактор внесет всю необходимую правку, задаст свои вопросы автору в специальных примечаниях, он сохранит файл и перешлет его обратно автору. Название файла будет отличаться от исходного специальной пометой редактора: «Речь нобелевского лауреата_1-я редактура на снятие вопросов автору».
Автор откроет полученный от редактора файл в MS Word 2007 и будет работать по той же схеме, что и редактор: выберет вкладку Рецензирование (в верхней области панели инструментов), ознакомится с исправлениями редактора/корректора. Если пожелает внести дополнительные исправления, нажмет кнопку Исправления, добавит всё, что нужно. Исправления автора в этом случае будут автоматически выделяться другим цветом, например синим. Когда текст снова вернется к редактору, на 2-ю (контрольную) редактуру, это позволит избежать путаницы.
Как использовать комментарии в Microsoft Word 2019
- Программное обеспечение
- Microsoft Office
- Word
- Как использовать комментарии в Microsoft Word 2019
Дэн Гукин
Возможно, наименее агрессивный метод совместной работы в Microsoft Word заключается в добавлении комментария к тексту документа. Раньше вы могли нацарапать свои замечания, используя другой цвет текста или ВСЕ ЗАГЛАВНЫЕ буквы, или заключив свои наблюдения в тройные фигурные скобки.Вместо того, чтобы использовать такие неудобные и глупые методы, подумайте о том, чтобы щелкнуть вкладку «Обзор» и подготовиться к использованию некоторых инструментов из группы «Комментарии».
Чтобы грамотно вставить комментарий в документ, выполните следующие действия:
- Выберите фрагмент текста, который вы хотите прокомментировать. Будьте конкретны. У вас может возникнуть соблазн выбрать фразу целиком, но необходимы только первые несколько слов.
- Щелкните вкладку «Обзор».
- В группе «Комментарии» нажмите кнопку «Новый комментарий». Здесь отображается кнопка «Новый комментарий». Щелкните его, чтобы справа от текущей страницы появилось поле «Комментарии», подобное тому, что показано на следующем рисунке. Сторона страницы, на которой появляется комментарий, называется областью разметки .
- Введите комментарий. Запишите свои мысли. Я не уверен, как долго может быть комментарий; если вы хотите болтать, отправьте вместо этого электронное письмо.По какой-то причине к комментарию можно применить форматирование текста.
- По завершении ввода комментария нажмите клавишу Esc. Или вы можете щелкнуть текст документа.
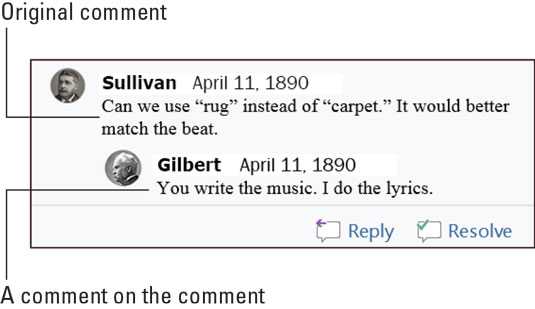
Как ответить на комментарий в Microsoft Word
Комментарии не предназначены для вешания в космосе — если вы просто не хотите их игнорировать. В противном случае у вас есть два варианта работы с комментарием.
Чтобы ответить на комментарий, нажмите кнопку «Ответить».Ваше имя появится в поле для комментариев, и вам будет предложена возможность записать контрапункт, опровержение или проклятие.
Если прокомментированная проблема больше не является проблемой, отметьте комментарий как решенный: нажмите кнопку «Решить» для комментария. Исходный комментарий затенен, что позволяет соавторам его читать. И, если возникнут дальнейшие проблемы, нажмите кнопку «Открыть», чтобы продолжить добавление комментариев.
Как показать или скрыть комментарии в Word 2019
Область разметки (справа от текста) появляется всякий раз, когда документ содержит комментарии.Чтобы скрыть эту область, щелкните вкладку «Обзор». В группе «Отслеживание» нажмите кнопку «Показать для просмотра», показанную на полях. Четыре доступных параметра определяют способ отображения комментариев, а также других редакций документа:
- Простая разметка: Выберите этот элемент, чтобы отобразить область разметки и просмотреть ограниченные комментарии и исправления.
- Вся разметка: Выберите этот элемент, чтобы отобразить область разметки, в которой отображаются все комментарии и исправления, а также строки, указывающие на их расположение в тексте.
- Без разметки: Выберите этот элемент, чтобы скрыть область разметки. Комментарии не отображаются, а все исправления скрываются в тексте.
- Оригинал: Выберите этот элемент, чтобы скрыть область разметки, а также любые изменения, внесенные в документ. Что касается комментариев, то этот пункт идентичен Без разметки.
Я рекомендую работать с комментариями документа в режиме макета печати, который работает лучше всего. Если вы выберете Черновой вид, комментарии появятся в квадратных скобках
Режим правки в документе Word
Режим правки выгодно отличается от редактирования тем, что виден весь промежуточный процесс работы над документом непосредственно в его тексте. Используется при совместной работе несколькими пользователями над одним документом.
Визуально все правки выделены красным цветом, имеют свое обозначение специальным шрифтом с выносками, содержащими информацию по каждой из них. Например, удаление текста будет выделено зачеркиванием, либо выноской с удаленным текстом в зависимости от выбранного режима отображения правок.
Как включить режим правки исправления
Регистрация всех исправлений в текстовом редакторе Word выполняются на вкладке «Рецензирование» через группу команд в разделах «Запись исправлений» и «Изменения».
В редакции Word 2003 набор функций «Исправления» находится в разделе «Сервис» с отображением доступных команд на панели инструментов.
Альтернативным способом вызова режима правки является сочетание «Ctrl» + «Shift» + «E».
После включения этого режима можно вносить изменения в текст.
Как включить запрет на отключение отслеживания
Как было отмечено выше, все исправления при включенном режиме «Исправления» отслеживаются и отмечаются в тексте. Чтобы избежать бесконтрольного внесения исправлений в текст, автор документа должен включить запрет на отключение отслеживания исправлений.
Данное действие осуществляется следующим образом:
- Выбрать вкладку меню «Рецензирование.
- В блоке команд «Запись исправлений» развернуть список кнопки «Исправления».
- Выбрать команду «Запрет на отключение отслеживания»;
- В появившемся окне «Блокировать регистрацию» ввести два раза пароль.
- Подтвердить свое намерение кнопкой «ОК».
Чтобы снять установленный запрет, пользователь должен ввести пароль.
Исправления в Word 2007
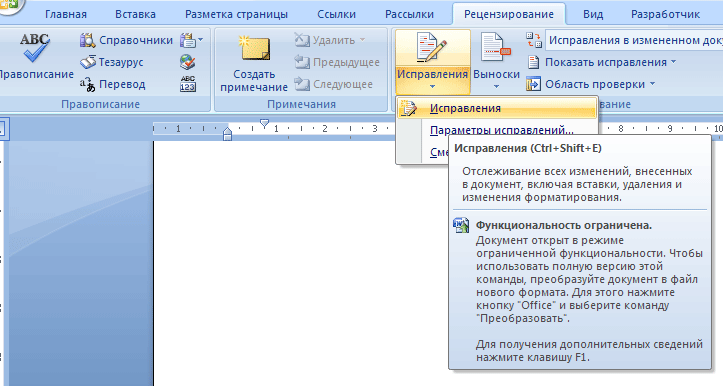
Подготовьте первую версию документа и когда всё будет готово, включите отслеживание изменений в документе Word — перейдите на вкладку Рецензирование и нажав на стрелку под кнопкой Исправления, раскройте список дополнительных функций. Тут нажмите на пункт Исправления, тем самым активируется процесс отслеживания изменений в документе. Теперь попробуйте внести в документ некоторые корректировки — измените форматирование, удалите часть текста или добавьте новое содержимое
Обратите внимание, как изменения выделены – все изменения отображаются красным цветом, удаленный текст зачеркивается, а отформатированное содержимое сигнализируется дополнительным информативным текстом справа (например, Шрифт: полужирный), а новый текст будет отображаться красным цветом
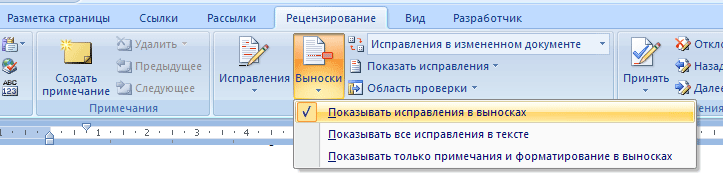
Отображение исправлений Word 2007 в выносках. Отображение информации об исправлениях вперемешку с основным текстом может выглядеть слишком загромождено. Word, однако, предлагает более удобный метод для отображения информации об изменениях в документе. Так, содержимое будет выглядеть как в обычном документе, а все рецензии будет отображаться в виде выносок в дополнительной боковой панели справа. От выносок будут вести линии к местам рецензирования
Важно отметить, что выноски содержат подробную информацию о типе изменений – что было удалено или добавлено, какое форматирование применялось и так далее. Для включения такого типа информирования, на вкладке рецензирование нажмите на кнопку Выноски и выберите пункт Показать исправления в выносках
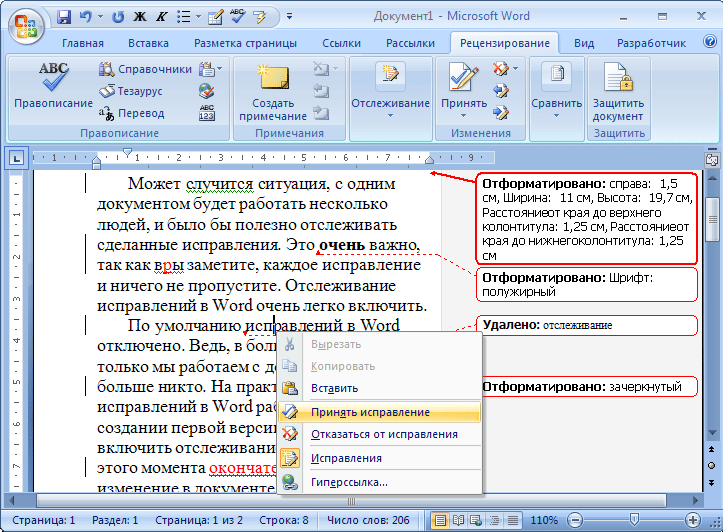
Параметры исправлений в документе Word 2007
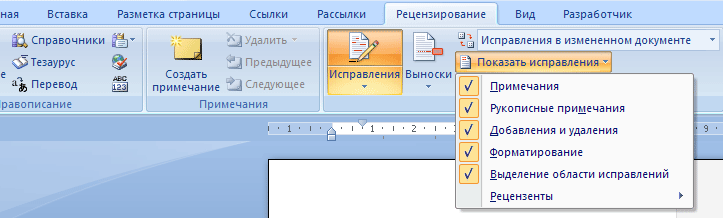
Можно легко настроить отображаемый тип изменений. Просто в группе Отслеживание нажмите на Показать исправления и из выпадающего списка можно галочками отметить нужные типы изменений. Кнопка Область проверки позволяет указать, как будет отображаться панель с информацией об исправлениях – горизонтально или вертикально.
Если нажать на нижнюю половину кнопки Исправления и из контекстного меню выбираете пункт Параметры исправлений, откроется диалоговое окно, которое предлагает очень детальные возможности настройки исправлений в Word 2007. Например, если вы хотите выключить мониторинг форматирования, снимите флажок у пункта Учитывать форматирование.
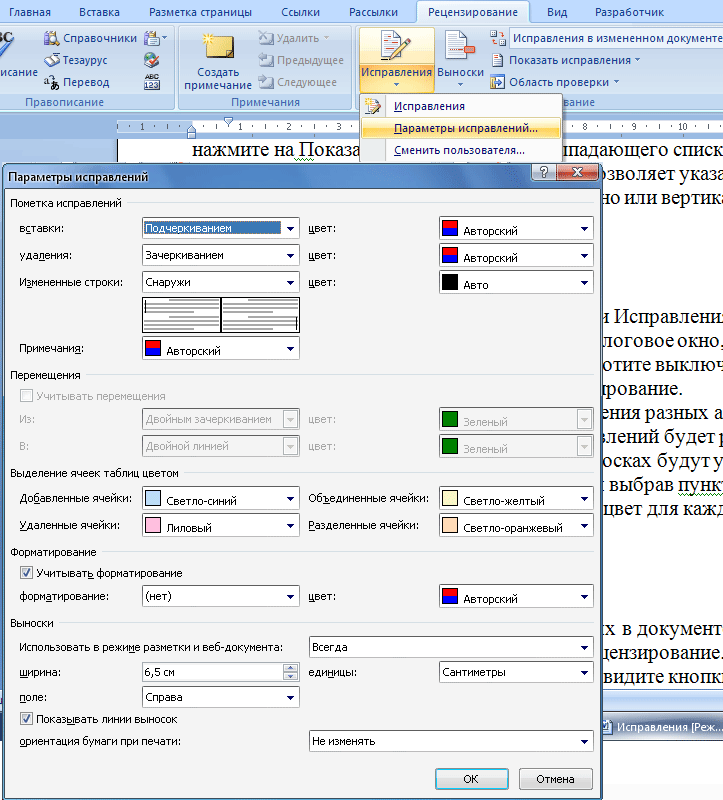
Word может отличить отдельные исправления разных авторов с помощью цвета. Данная функция работает всегда, по сути, цвет исправлений в Word будет разный, для разных авторов, работающих с документом. Кроме того, в выносках будут указаны инициалы автора, внесшего исправления. Нажав на кнопку Исправления и выбрав пункт Параметры исправлений, появится диалоговое окно, в котором можно назначить цвет для каждого типа изменений, независимо от автора.
Как принять или отклонить исправления в Word 2007. Чтобы сделать информацию об изменениях в документе действительно полезной, нужно уметь отклонять или принимать внесенное рецензирование. Снова перейдите на вкладку Рецензирование, где в группе Изменения вы увидите кнопки Принять и Отклонить. Сначала нажмите на выноску, или поместите указатель мыши в то место, где имеется изменение. В зависимости от того, действительно ли вы хотите сохранить или вернуть предыдущую форму данной части документа, нажмите на кнопку Принять или Отклонить. Информация об изменениях в документе исчезает, и указатель сместится к следующей смене. Таким образом, пройдите по всему документу для принятия или отклонения внесённых корректив.
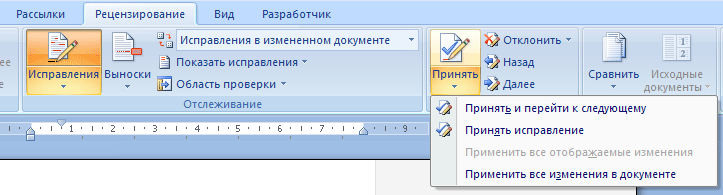
Сравнение документов. С отслеживанием изменений связаны и особенности сравнивая различия в двух документах. Перейдите на вкладку Рецензирование, затем нажмите на кнопку Сравнить, и затем на одноименный пункт. В диалоговом окне, которое появляется, выберите оригинальный и отредактированный документ. Нажмите кнопку Больше, и выберите галочками те параметры, по которым нужно проводить сравнение. После этого нажмите кнопку OK и посмотрите на показанные различия.
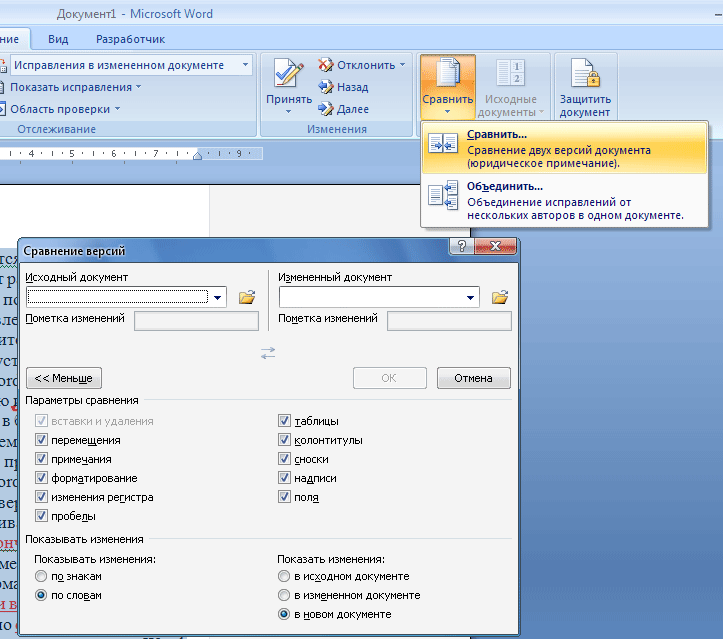
Быстрое принятие решений. Принимать и отвергать исправления в Word можно не только с помощью кнопок на вкладке Рецензирование. Просто, щелкнете правой кнопкой мыши по корректировке, появится контекстное меню, где можно выбрать нужный пункт для отклонения или применения изменений.
Спасибо за внимание. Автор блога Владимир Баталий
Как отключить защищенный просмотр в Microsoft Word 2013 и Word 2010
Стремясь защитить вас от вашей небрежности, Microsoft Word открывает документы из определенных источников, включая многие вложения электронной почты, в режиме защищенного просмотра, который не позволяет вам редактировать их. Хотя достаточно просто нажать кнопку «Разрешить редактирование» в верхней части экрана, когда вы хотите внести изменения, вам не нужно этого делать.
Чтобы открыть все документы в режиме полного редактирования в Word 2013 или Word 2010, просто выполните следующие простые шаги.
1. Щелкните вкладку «Файл» в верхнем левом углу.
2. Выберите Параметры.
3. Выберите Центр управления безопасностью на левой панели.
4. Щелкните Параметры центра управления безопасностью.
5. Выберите защищенный просмотр.
6. Снимите все три флажка. в разделе «Защищенный просмотр» и Нажмите «ОК».