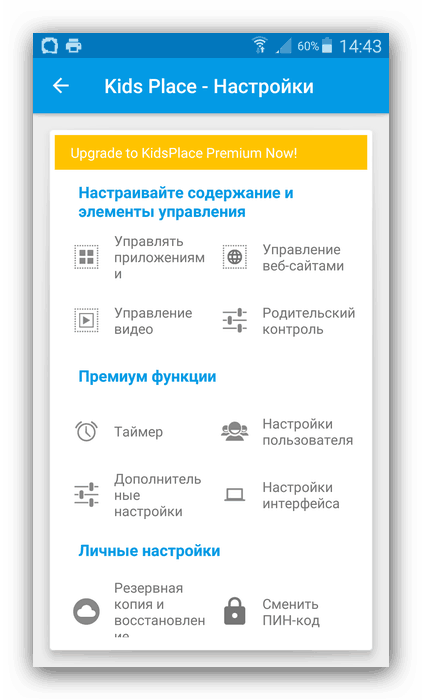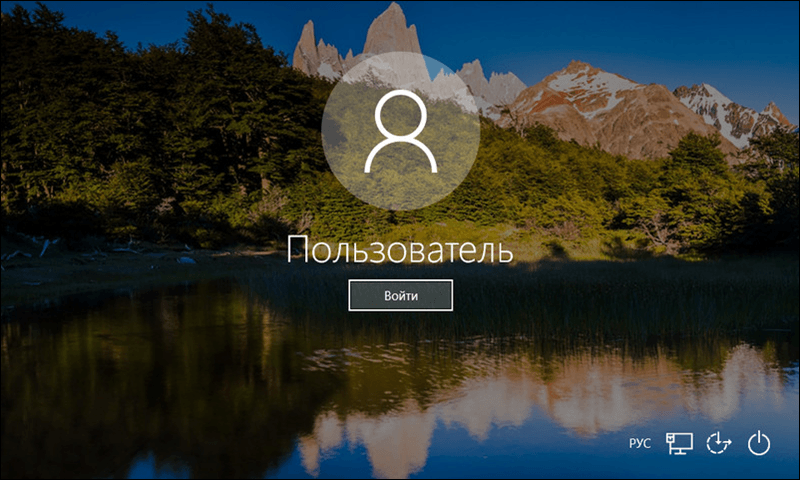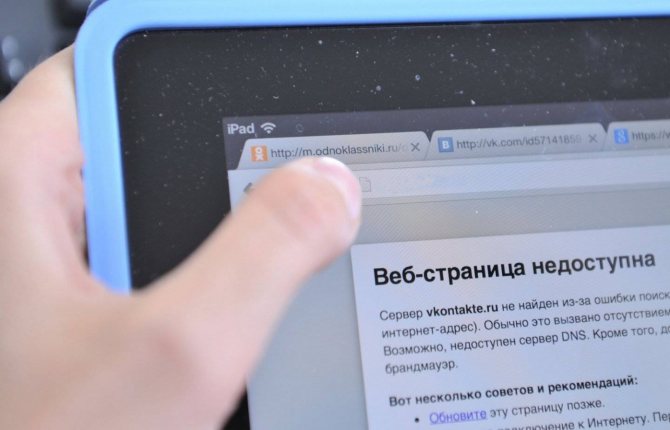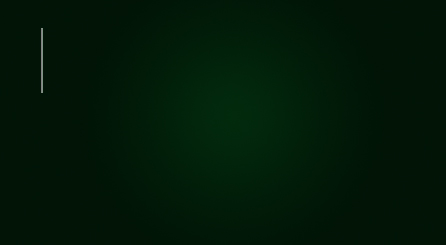Как отключить турбо страницы яндекса: 4 способа блокировки
Содержание:
- Когда нужно отключить режим Турбо в Яндекс браузере
- Подробности
- Подключение в мобильной версии браузера
- Кому будет полезен Turbo-режим
- Руководство
- Особенности использования Турбо-режима
- Как отключить турбо режим в Яндекс Браузере
- Как отключить «Турборежим» в «Яндекс.Браузере» на компьютере
- Что такое режим Турбо в Опере, что он дает
- Пошаговый план действий по подключению Турбо-страниц
- Работа расширения Экономия трафика
Когда нужно отключить режим Турбо в Яндекс браузере
Турбо – это особый режим работы с медленным интернетом, при котором удаётся ускорить процесс загрузки страниц. Чтобы повысить скорость работы сети, используется сторонний сервер Яндекса. Все данные сразу загружаются на него, а только затем поступают нам (пользователям).
Зачем это нужно? На сервере Яндекса выполняется сжатие контента и обрезка некоторой лишней рекламы. За счёт такого подхода удаётся значительно снизить вес файлов (на 20-50%). Правда, это негативно отражается на качестве картинок, но «экономия должна быть экономной».
При низкой скорости подключения этот режим действительно полезен, помогает значительно ускорить сёрфинг. Зато при повышении скорости интернета он начинает вредить. Внедрение в протокол «клиент-сервер» дополнительного сервера приводит к лишним затратам времени на пересылку данных третьей стороне. Компьютер успел бы загрузить сайт намного быстрее, чем третий сервер выполнить загрузку, сжатие и повторную отправку контента.
Подробности
Стоит отметить, что ребята из Яндекс – далеко не первые в этом плане. Старые пользователи прекрасно помнят, что такой режим впервые был внедрен в Опере. Еще в те славные времена, когда она была на движке Presto и не знала теперешних проблем.
На то время технология была прорывной. Хоть и реализация была немного другой. Однако после перехода на Chromium данный режим пропал из Оперы. Да и с повышением скорости доступа в интернет нужда в Турбо отпала.
Теперь же команда Яндекс.Браузера решила возродить эту некогда популярную опцию в своем веб-обозревателе. В данном материале мы подробно расскажем об этой штуке и поговорим о том, как ей пользоваться.
В теории режим Турбо повышает скорость передачи данных в тех случаях, если она недостаточна. То есть, если пользователь замечает просадки по скорости, то он включает данный режим и скорость передачи данных тут же становится приемлемой.
Включение режима
Теперь поговорим о том, как включить данный режим в веб-обозревателе. Для этого не нужно лезть чересчур глубоко в настройки веб-обозревателя. Нужный пункт находится недалеко. Перейдем к инструкции (которая предельно простая):
- Сначала нужно запустить веб-обозреватель при помощи соответствующего ярлыка на рабочем столе, иконки в меню «Пуск» или кнопки в панели задач.
- Далее требуется нажать на кнопку с тремя горизонтальными полосками, которая находится в правом верхнем углу главного окна браузера.
- В появившемся контекстном меню достаточно кликнуть по пункту «Включить Турбо».
Вот и все. Функция повышения скорости включена. Однако активировать его при достаточно быстром соединении не рекомендуется, так как можно получить обратный эффект: скорость существенно упадет. И это будет не очень хорошо.
Настройка автоматического режима
Если у вас достаточно нестабильное соединение, то самым правильным будет настроить автоматическое включение данного режима при существенном падении скорости соединения. Вот что нужно для этого сделать:
- Вновь переходим в тот же раздел на странице параметров обозревателя.
- В появившемся меню кликаем пункт «Настройки».
- Переходим во вкладку «Инструменты».
- Пролистываем список параметров до раздела «Турбо».
- Отмечаем пункт «Автоматически включать при медленно соединении».
- Ставим галочку напротив «Уведомлять об изменении скорости соединения».
- Перезапускаем веб-обозреватель.
После этого режим Турбо в Яндекс.Браузере будет автоматически активироваться в том случае, если скорость соединения упадет ниже 512 Кбит/с. Такой вариант является наиболее предпочтительным для тех, у кого постоянные проблемы с провайдером.
Отключение
Также пользователи нередко интересуются, как отключить функцию экономии трафика в Яндекс.Браузере целиком? В принципе, это довольно просто. Достаточно обратиться к той же странице настроек, а затем в верхней графе выставить значение «Выключен».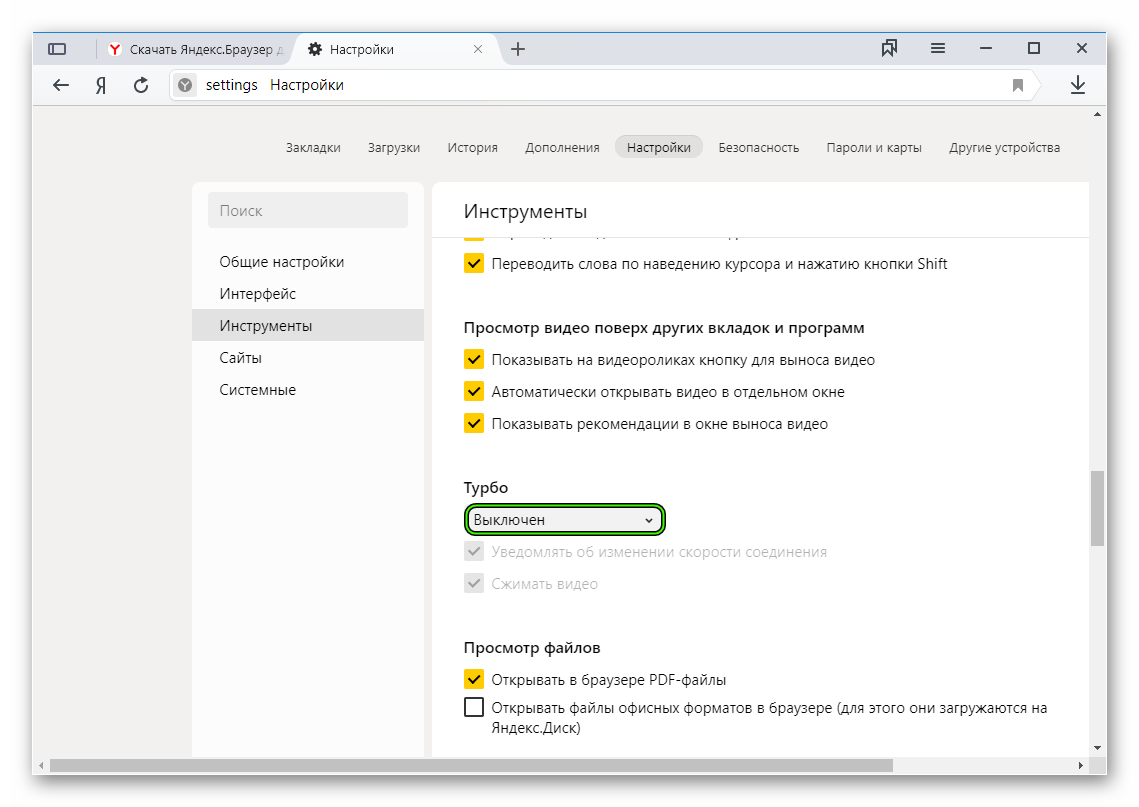
Также его можно временно деактивировать, выполнив следующие шаги:
- В главном окне веб-обозревателя нажимаем на привычную нам кнопку с тремя горизонтальными полосками.
- Появится меню, в котором нужно кликнуть на пункт с соответствующей надписью и иконкой зачеркнутой ракеты.
Но запомните, что описанный способ работает только в том случае, если режим был активирован и использовался в данный момент. Если нужно полностью выключить способность браузера, то придется использовать настройки веб-обозревателя (предыдущая инструкция).
Подключение в мобильной версии браузера
Условия автоматического включение/отключения режима на телефоне такие же, как и в компьютерной версии браузера:
- Интернет слабее 128 Кбит/с — включается.
- Интернет лучше 512 Кбит/с — отключается.
Установить условия работы режима, можно выполнив следующие шаги:
-
Откройте браузер и войдите в его настройки.
-
Нажмите на кружок возле нужного вам режима. Также здесь можно поставить галочку, которая разрешит браузеру сжимать видео.
При включенном режиме «Турбо» индикатор загрузки становится голубым и появляется значок в виде ракеты.
Режим «Турбо» будет полезен пользователям со слабым соединением и тем, кто хочет сэкономить трафик. Если вы не являетесь одним из них, то он вряд ли принесет пользу, но и вреда от него не будет. Тем более отключить функцию всегда можно в пару кликов.
Кому будет полезен Turbo-режим
Результатом работы дополнения является уменьшения входящего трафика – информации, загружаемой на ваш компьютер. Как следствие, все сайты, изображения на них, а также онлайн-видео будут загружаться гораздо быстрее. Если вы подключаетесь к серверам провайдера с помощью тонких телефонных линий по технологии ADSL – скорость подключения будет не самой высокой. В этом случае подобная функция обеспечит вам ускорение своего браузера, который работает медленно из-за плохого интернета.
Кроме того, плагин Data Saver будет очень полезен пользователям, которые используют подключение к сети Интернет с оплатой за объем загруженной информации. Адд-он может экономить вам до 50% трафика. Если у вас безлимит, но вы активно пользуетесь торрент-трекерами и другими приложения для скачивания файлов, возможно, вам также будет полезно получить немного лишней скорости за счет экономии.
Статья была полезна? Поддержите проект — поделитесь в соцсетях:
Оценка: 4,87
Руководство
Как несложно догадаться, данная функция доступна не только в стационарном браузере, но и в его мобильной версии. Принцип ее действия очень прост:
- Сначала данные о веб-странице, на которую переходит пользователей, отправляются на сервера Opera.
- Затем специальный алгоритм анализирует ее содержимое и определяет, какие элементы можно сжать.
- Он отправляет полученные данные на аппарат пользователя, и только тогда начинается загрузка.
Теперь вы имеете обще представления, что такое режим «Турбо» в Опере. Остается только разобраться, как его активировать. Мы подготовили две отдельные инструкции, где разбирается включение функции на разных платформах.
Инструкция №1: Компьютеры и ноутбуки
Сначала вам нужно попасть на страницу настроек. Сделать это можно, если нажать сочетание клавиш Alt + P или же кликнуть по соответствующему пункту из «Меню». Далее, откройте категорию «Дополнительно» и нажмите на надпись «Возможности». Остается только найти опцию Opera Turbo и активировать ее ползунок, чтобы он был переведен в красное положение.
Далее, откройте категорию «Дополнительно» и нажмите на надпись «Возможности». Остается только найти опцию Opera Turbo и активировать ее ползунок, чтобы он был переведен в красное положение. Затем вы можете закрыть вкладку с настройками.
Затем вы можете закрыть вкладку с настройками.
А если у вас эта опция отсутствует, то сделайте следующее:
- В адресную строку вставьте opera://settings и нажмите Enter.
- Активируйте самую верхнюю функцию.
- Закройте страницу параметров.
Инструкция №2: Смартфоны и планшеты
В настоящий момент включить режим «Турбо» на телефоне или планшетном ПК Опера можно для двух версий браузера. Во-первых, она доступна для приложения Mini, распространяющегося на iOS и Android. А во-вторых, разработчики ее предусмотрели в стандартном приложении для Android. Мы рассмотрим каждый из случаев по отдельности.
Инструкция для Opera Mini:
- Для начала откройте «компактный» браузер на вашем мобильном аппарате.
- В нижней части экрана присутствуют основные элементы управления. За вызов меню отвечает «кругляш», так что тапните на него.
- Далее, нажмите на текст «Экономия трафика».
- Откроется страница параметров, где вам нужно включить опцию сжатия, если она изначально деактивирована.
- При желании вы можете установить оптимальный уровень для сжатия картинок. От него зависит расход сетевого трафика.
- Закройте страницу настроек.
Инструкция для Оперы для Андроид-девайсов:
- Откройте браузер на вашем смартфоне или планшете.
- Обратите внимания на панель управления, размещенную снизу экрана. На ней тапните по значку в виде красного кольца.
- Далее, перейдите к пункту «Настройки».
- На странице параметров нам нужна опция «Экономия трафика», нажмите на нее.
- Здесь активируйте верхний ползунок, чтобы он был переведен вправо.
- При желании снизьте или повысьте качество картинок.
- Закройте страницу настроек и наслаждайтесь более быстрым веб-серфингом.
Особенности использования Турбо-режима
Имея нормальную скорость интернета вы, скорее всего, даже не заметите ускорения от включенного Турбо или же, наоборот, почувствуете обратный эффект. При проблемах со стороны сайта ускорение так же вряд ли поможет. Однако когда текущей скорости существенно не хватает для быстрой загрузки страниц, данный режим частично (или даже целиком) поможет решить эту проблему.
Если в Яндекс.Браузере Турбо включен, то «платить» за это придется возможными проблемами с загрузкой видео, изображений и снижением их качества
Тем не менее не только получаете ускоренную загрузку, а еще и экономию трафика, что может быть важно при некачественном соединении или лимитном тарифном плане
Включение Турбо-режима
Когда вы понимаете, что текущей скорости соединения через Яндекс.Браузер не хватает, включите ускорение загрузки страниц. Для этого в правом верхнем углу нажмите на кнопку меню и из выпадающего списка выберите «Включить турбо».

Соответственно, в дальнейшем все новые вкладки и перезагруженные страницы будут открываться через этот режим. После его активации в умной строке появится значок ракеты, уведомляющий о том, что сейчас работает Турбо.

Нажав на него, вы сможете просмотреть, сколько трафика было сэкономлено.

Учитывайте, что видео на некоторых сайтах при этом не будут воспроизводиться автоматически — вместо этого будет отображаться уведомление «Видео скрыто для экономии трафика». Чтобы его воспроизвести, понадобится просто кликнуть левой кнопкой мыши по серому окошку.

Настройка работы Турбо
Помимо быстрого включения этого инструмента пользователю доступны и некоторые дополнительные возможности. Вы можете настроить автоматическую активацию режима Турбо тогда, когда происходит падение скорости. Для этого нажмите на кнопку меню и выберите «Дополнения».

В блоке «Удобные инструменты» найдите «Турбо» и задайте ему значение «Авто». Так инструмент будет включаться только тогда, когда скорость соединения будет падать до 128 Кбит/с и продолжать работать, пока она не поднимется до 512 Кбит/с. Если задать ему значение «Вкл», сжатие контента будет происходить всегда — это удобно, если вы определенный промежуток времени используете плохое подключение или у вас ограниченный трафик (например, 3G-модем или мобильное соединение при помощи смартфона).

Эта функция, а также другие ее параметры, доступны и в «Настройках».

Слева выберите раздел «Инструменты», где найдите блок «Турбо». Тут вы так же можете задать формат работы инструмента. Дополнительно вам предлагается включить/отключить оповещение о падении скорости интернета (над страницей сайта появится строчка с уведомлением) и управлять сжатием видео (по умолчанию в режиме Турбо оно всегда сжимается, из-за чего его качество становится ниже).

Вот таким легким способом вы можете получить сразу несколько плюсов из режима Турбо. Используйте этот инструмент грамотно и не включайте его при высокой скорости интернета: по достоинству оценить качество его работы можно только в менее комфортных условиях.
Мы рады, что смогли помочь Вам в решении проблемы.
Опишите, что у вас не получилось. Наши специалисты постараются ответить максимально быстро.
Как отключить турбо режим в Яндекс Браузере
Вашему вниманию представлены оптимальные варианты включения Turbo режима. Ниже мы поделимся с Вами, как отключить опцию.
Способ 1: Как включить турбо режим в Яндекс Браузере
Турбо режим позволяет ускорить браузер. Довольно простыми шагами мы решим вопрос:
- Сверху программы ищите значок «Настройки». Он изображен тремя полосками, которые находятся одна над другой.
- После включения стоит посмотреть на появление иконки ракеты в правой адресной строке браузера.
- Режим успешно активирован.
Способ 2: Альтернативный метод включения Турбо режима в Яндекс Браузере
Рассмотрим еще один вариант включения Турбо в Yandex Browser. Следуйте описанным шагам:
- Кликайте мышью по знакомой иконке трех полосок в правом углу.
- Среди списка ищите раздел Дополнения.
- Откроется раздел инструментов, среди которого потребуется найти Турбо Экономия трафика.
- Необходимо быть внимательным: пользователю предстанет сделать выбор Включения, Выключения, Авто. Автоматическая надстройка весьма удобна, поскольку позволяет турбо-режиму автоматически включаться при медленном соединении.
Способ 3: Data Saver настройка горячих клавиш
Программистам Google удалось разрешить вопрос ускорения сайтов не только на компьютере, но и на Андроиде и MO устройств. Приложение крайне полезно мобильной связи или слабым сигналам Wi-Fi.
Принцип функционирования аналогичен Yandex Браузеру, однако отличие кроется в сокращении запрашиваемых данных на самих серверах Хром.
- Загрузите приложение отсюда;
- После загрузки и инсталляции Вы заметите иконку, расположенную вверху (сбоку). Иконка будет изображена в форме серенькой молнии, которая располагается в окружности;
- Для активации потребуется нажать значок. Изображение даст синий цвет, после чего появится информация об экономии трафика.
- Давайте теперь настроим активацию Data Saver с помощью нажатия комбинации кнопок. Для этого зайдем в меню Настройки. После перейдем в Дополнения.
- Внизу кликаем «Быстрые клавиши для расширений».
- Всплывет окошко доступных программе расширений, после чего останется определить комбинацию кнопок.
- По завершении остается подтвердить действия. Жмём ОК.
Способ 4: Активирование Турбо режима на Android
Довольно простым в освоении будет активизация на мобильных устройствах. Необходимо выполнить простые шаги:
- Зайдите в веб-обозреватель Яндекс.Браузер и посетите Настройки;
- Находим там опцию ускорения;
- Остается поставить галочку для функции.
Способ 5: Опция отключения
За ненадобностью функции исследуем вопрос как вырубить ускорение. Здесь два пути:
- Среди открывшегося списка в меню настройки нужно кликнуть «Выключить турбо». Подтверждением отключения будет отсутствие ракеты в адресной строке.
- Либо зажмите Дополнения => Выключить.
Заключение
Данная опция спасет юзеров имеющих медленный интернет и ограниченным графиком. Её несомненным преимуществом, конечно, является быстрота загрузки страниц. Это обеспечивается тем, что информация обрабатывается на сервере Yandex.
Как отключить «Турборежим» в «Яндекс.Браузере» на компьютере
Для отключения «Турборежима» можно воспользоваться несколькими способами. Например, открыть всплывающее уведомление, меню браузера, настройки, вкладку «Дополнения» с плагинами и т. д. Если стандартные методы не помогают и возникли проблемы с доступом к вшитым функциям, нужно обратиться в техническую поддержку корпорации.
Если компьютер загружает информацию быстрее, а в правой части заголовка страницы все еще отображается иконка «Турбо», рекомендуется проверить настройки. Скорее всего, человек случайно включил постоянное использование режима. Желательно выбрать вариант «Автоматически включать при медленном соединении».
Через всплывающее уведомление
При активированном режиме при просмотре сайтов иногда на экране появляется всплывающее уведомление. Таким образом программа показывает пользователю, что сейчас используется сжатие файлов. Для выключения опции нужно нажать на кнопку «Отключить» внизу.
Способ работает не всегда. Иногда браузер не отображает уведомление, поэтому лучше проверить настройки или вкладку с дополнениями.
 Всплывающее окно появляется далеко не на всех сайтах.
Всплывающее окно появляется далеко не на всех сайтах.
Через меню браузера
С помощью меню браузера всего за 2 клика можно отключить режим экономии трафика. Для этого нужно нажать на иконку в виде 3 горизонтальных полос в верхнем правом углу экрана. Она находится рядом с кнопкой закрытия браузера. Если есть неустановленные обновления, на иконке дополнительно будет присутствовать круглая пиктограмма.
Нужно найти строку «Выключить турбо». Она находится под настройкой масштаба страниц и данными аккаунта. После нажатия на строку опция отключится.
 Самый быстрый способ отключения режима «Турбо» — через меню браузера.
Самый быстрый способ отключения режима «Турбо» — через меню браузера.
С помощью вкладки «Дополнения»
Разработчики корпорации «Яндекс» вшили функцию «Турбо» в свой браузер, но формально в обозревателе она остается дополнением. Управлять ею можно через общее меню для плагинов.
Для этого нужно сделать следующее:
- Кликнуть на пиктограмму меню в виде 3 горизонтальных полос в правом верхнем углу браузера.
- Нажать на строку «Дополнения».
- Найти в открывшемся окне раздел «Удобные инструменты». Он должен находиться в верхней части экрана.
- Напротив пункта «Турбо» нажать на кнопку «Выкл.» или «Авто» по желанию. В последнем случае режим будет включаться при падении скорости до 512 Кбит/с.
 Если в меню браузера нет отдельной кнопки, то найти режим «Турбо» можно во вкладке «Дополнения».
Если в меню браузера нет отдельной кнопки, то найти режим «Турбо» можно во вкладке «Дополнения».
Через настройки
Способ с настройками сложнее остальных, т. к. подразумевает больше переходов, однако он наиболее гибкий. С его помощью можно установить правила подключения функции, настроить появление уведомлений, выбрать, какие файлы будут сжиматься, и т. д.
Для отключения «Турбо» в настройках нужно:
- Открыть меню обозревателя. Найти подпункт «Настройки».
- Выбрать категорию «Инструменты». В ней функции «Турбо» посвящен целый раздел.
- Нажать на «Выключен». Если планируется использовать «Турбо» в дальнейшем при снижении скорости, выбрать автоматический режим.
Чтобы браузер показывал, когда опция активируется, нужно установить дополнительное разрешение.
 Самый надёжный способ отключения режима «Турбо» — через настройки «Яндекс.Браузера».
Самый надёжный способ отключения режима «Турбо» — через настройки «Яндекс.Браузера».
Посредством меню «Умной строки»
С помощью «Умной строки» можно деактивировать опцию несколькими кликами. Не придется открывать дополнительные вкладки или покидать сайт. Для отключения функции нужно нажать на иконку ракеты в правой части адресной строки. Откроется всплывающее окно с общей информацией и дополнительными опциями. Под строкой «Турбо» нужно перевести тумблер в неактивное положение.
После обновлений браузер стал не всегда отображать иконку «Турбо». Если ее нет, но обозреватель продолжает сжимать изображения и видео, нужно нажать на пиктограмму замка или глобуса. Через них пользователь получит доступ к тому же меню.
Что такое режим Турбо в Опере, что он дает
Что же такое режим Турбов Опере и какие преимущества он дает?
Турбо режим в Опере – это встроенная предустановленная в браузер бесплатная функция, которая позволяет значительно уменьшить объем данных, загружаемых при посещении веб-сайтов.
При посещении веб-ресурса все данных проходят через специальный сервер, который оптимизирует контент: сжимает изображения (картинки и фото при этом визуально не теряют качества), производит коррекцию буферизации видео-контента. По сути, это — прокси-сервер.
На практике пользователь получает следующие преимущества:
- Уменьшение расхода трафика. Это очень полезно для тех, у кого трафик лимитированный. Особенно для пользователей мобильный устройств (телефонов, планшетов) с интернетом от мобильных операторов.
- Увеличение скорости загрузки сайтов. Очень полезно, если приходится пользоваться медленным Интернет-соединением, например, при работе с публичными Wi-Fi сетями.
- Возможность заходить на заблокированные Роскомнадзором сайты (не всегда и не на все. Иногда Опера турбо не работает – не обходит блокировку. Поэтому лучше использовать VPN для этих целей).
Пошаговый план действий по подключению Турбо-страниц
Вообще у процесса подключения Турбо всего два шага: настроить в Вебмастере и настроить RSS. Разберемся ниже на примерах, как настроить Турбо-страницы с первого раза и без нервов.
Настройки Турбо в Яндекс.Вебмастере
1. Заходим в Яндекс.Вебмастер —> Турбо-страницы .
2. Настраиваем дизайн и подключаем статистику. Турбо-страницы —> Настройки.
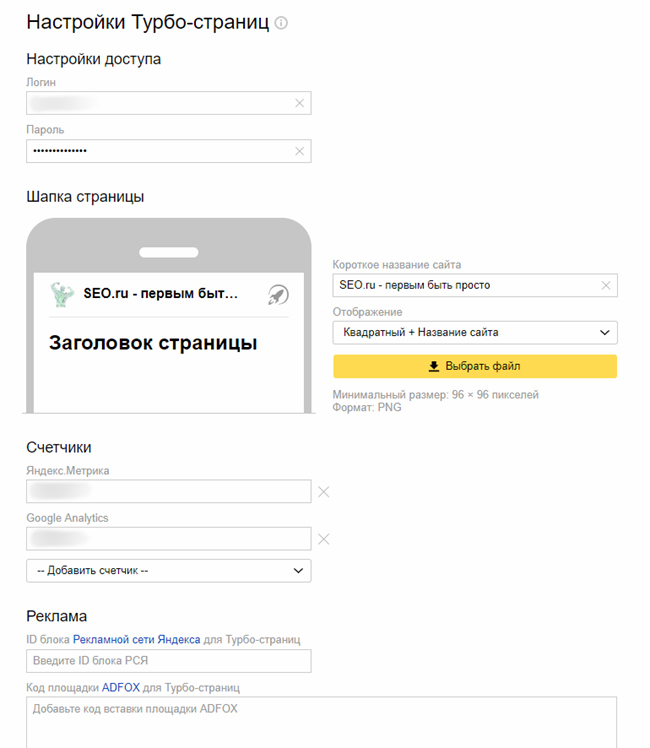
- Выбираем, у кого из пользователей будет доступ к редактированию настроек через Вебмастер;
- Дескриптор/название сайта, которое будет показываться вместо шапки;
- Выбираем, будет ли показываться логотип («Отображение»);
- Подключаем счетчики (просто указываем ID);
- Подключаем системы рекламы.
Аналитику Турбо собирает с шести систем: Яндекс.Метрика, Google Analytics, Mediascope (TNS), LiveInternet, Rambler Топ-100 и Рейтинг Mail.RU. Но можно вручную непосредственно через RSS-канал.
3. Указываем ссылку на RSS-канал: Турбо-страницы —> Источники.

Всего в Вебмастере доступно 10 RSS-каналов для одного сайта и до 60 каналов — в сумме для основного домена и его поддоменов. При этом максимальный размер одного RSS — 15 МБ. Все требования к содержимому RSS-канала, а также данные об ограничениях – в официальной справке Яндекса
Обратите внимание, что дополнительным преимуществом использования нескольких каналов будет возможность задания разных правил для каждого из них, а также снижение и распределение нагрузки при парсинге поисковыми ботами, особенно при больших объемах информации
Подготовка RSS-канала для Турбо
Контент Турбо-страниц берется не со страниц сайта; а из специального RSS-канала (это очень похоже на то, как Яндекс считывает информацию о товарах через XML/YML-файл для сервисов Яндекс Товары и Цены и Яндекс.Маркет). Сама аббревиатура RSS хранит в себе что-то из 2007-го, из времен подписок на новостные ленты изданий, что-то до времен ВКонтакте и Facebook; но, по сути своей, это целая группа XML-форматов, и использовать эти форматы можно для разных целей. Яндекс вот использовал для построения высокоскоростных страниц.
Для Турбо-страниц Яндекс использует версию RSS 2.0 – Really Simple Syndication. По умолчанию в RSS 2.0 отдается лишь краткое описание исходной публикации с последующим переходом пользователя для ознакомления с полной версией на самом сайте. Однако в случае с применением RSS для генерации Турбо-страниц Яндекса данный канал должен содержать полную версию материала с особой разметкой всех его элементов.
К счастью маркетологов и сеошников, популярные CMS уже подготовили готовые плагины для настройки RSS-канала под Турбо-страницы. Так что остается только найти плагин, установить его и в пару кликов настроить выгрузку и обновление RSS-канала (а RSS-канал – это файл в формате XML, который лежит на сервере вашего сайта). И не забыть указать адреса XML-файлов RSS-каналов в Вебмастере (смотрите пункт «3. Указываем ссылку на RSS-канал» выше в статье).
Списки плагинов для создания RSS-канала в популярных CMS
1. 1С-Битрикс:

- http://marketplace.1c-bitrix.ru/solutions/hardkod.turboyandex/ (Бесплатно)
- http://marketplace.1c-bitrix.ru/solutions/likee.turbo/ (платный – 2 499 руб.)
- http://marketplace.1c-bitrix.ru/solutions/goodde.yandexturbo/ (платный – 1 600 руб.)
2. WordPress:
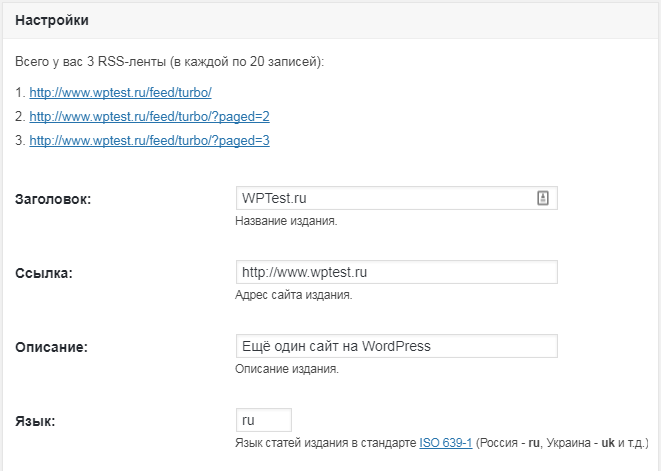
- Плагин Яндекс.Турбо – https://ru.wordpress.org/plugins/rss-for-yandex-turbo/
- Ya Turbo – https://wordpress.org/plugins/ya-turbo/
- Mihdan: Yandex Turbo Feed – https://wordpress.org/plugins/mihdan-yandex-turbo-feed/
3. Drupal, Joomla и OpenCart:

- Drupal (Yandex.Turbo) – https://www.drupal.org/project/yandex_turbo
- Joomla (JC Yandex Turbo) – http://jcreation.ru/joomla-yandex-turbo
- OpenCart (Яндекс.Турбо для товаров 0.1) – https://opencartforum.com/files/file/4958-yandeksturbo-dlya-tovarov/
Сам Яндекс собирает все плагины, прошедшие проверку разработчиками Яндекса на сайте Технологий Яндекса, так что следите за обновлениями на этой странице, если не нашли свою CMS в списке выше.
Как пройти валидацию RSS-канала в Вебмастере
После загрузки RSS-канала в Вебмастере в Турбо-страницы —> Источники вы отправляете его на валидацию.
И могут появиться, например, вот такие сообщения:

Проблемы возникают, если неправильно оформлены элементы XML-документа (это зависит только от плагина или скрипта, который сформировал XML-документ). Сам валидатор уже показывает, что именно оформлено не по правилам, вплоть до конкретной строки с ошибкой; а правила все описаны в документации по RSS 2.0 от Яндекса: https://yandex.ru/support/webmaster/turbo/rss-elements.html. Так что если RSS-канал не проходит валидацию – обращайтесь к программисту, чтобы доработать скрипт /плагин, отвечающий за формирование канала.
Работа расширения Экономия трафика
После установки расширения в браузер Гугл Хром вы увидите, что Экономия трафика работает. Расширение не требует дополнительных настроек.
По истечении некоторого времени, можно посмотреть данные о расходе трафика. Для этого кликните левой кнопкой мыши по значку расширения.
После этого откроется график с данными по расходу трафика. Например, в моем случае, за сутки, благодаря расширению Экономия трафика, суммарная экономия трафика составила около 10%. Согласитесь, что это совсем неплохо.
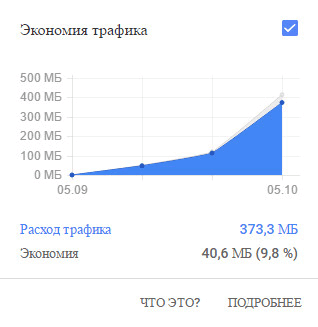
Нажмите на ссылку «Подробнее» для получения детальной информации. Предоставляется информация за определенный период времени: за час, 3 часа, 1 день, 7 дней, 30 дней, 60 дней. В верхней части находится график, а ниже можно посмотреть статистику по расходованию трафика на конкретных сайтах.
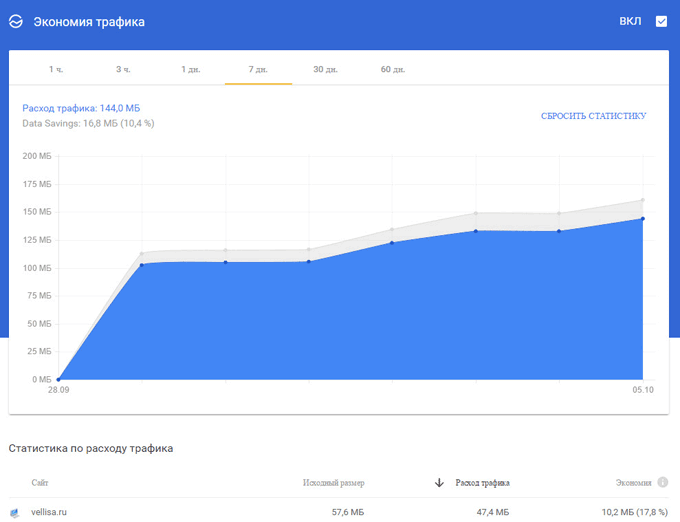
При изучении статистики следует учитывать, что расширение учитывает весь трафик, в том числе тот, который она не сжимает на сайтах, использующих защищенный протокол HTTPS, например, на сайте www.google.ru.